Не работают некоторые буквы на клавиатуре: Что делать, если на клавиатуре ноутбука не работают некоторые кнопки
Содержание
Настройка экранной и внешней клавиатуры на iPhone
Вы можете настроить экранную клавиатуру на iPhone. После подключения внешней клавиатуры к iPhone можно настроить сочетания клавиш и изменить некоторые параметры, например частоту автоповтора клавиши.
Отображение на экранной клавиатуре только прописных букв
Если буквы на экранной клавиатуре сложно разглядеть, можно сделать все буквы на ней прописными.
Откройте «Настройки» > «Универсальный доступ» > «Клавиатуры», затем выключите параметр «Строчные буквы».
Ввод с экранной клавиатуры большего размера
Поверните iPhone горизонтально, чтобы использовать клавиатуру большего размера для ввода текста в таких приложениях, как Почта, Safari, Сообщения, Заметки и Контакты.
Чтобы узнать о том, как настроить экранную клавиатуру, обратитесь к разделам Ввод одной рукой и Настройка параметров ввода текста.
Управление iPhone с внешней клавиатуры
Если Вам сложно пользоваться сенсорным экраном, Вы можете управлять iPhone с помощью сочетаний клавиш, поддерживаемых клавиатурой Magic Keyboard (продается отдельно).
Откройте «Настройки» > «Универсальный доступ» > «Клавиатуры», коснитесь «Полный клавиатурный доступ», затем включите параметр «Полный клавиатурный доступ».
iPhone можно управлять с помощью клавиатурных команд.
Действие
Сочетание клавиш
Переход к следующему объекту
Клавиша табуляции
Переход к предыдущему объекту
Shift-клавиша табуляции
Активация выбранного объекта
Клавиша пробела
Переход на экран «Домой»
Command-H
Открытие переключателя приложений
Клавиша табуляции-A
Открытие Пункта управления
Клавиша табуляции-C
Открытие Центра уведомлений
Клавиша табуляции-N
Открытие Справки
Клавиша табуляции-H
Для настройки клавиатурных команд коснитесь параметры «Команды».

Для настройки внешнего вида фокуса коснитесь одного из указанных ниже элементов.
Изменение реакции клавиш на внешней клавиатуре
Если Вам сложно пользоваться внешней клавиатурой, Вы можете изменить настройки.
Откройте «Настройки» > «Универсальный доступ» > «Клавиатуры», затем коснитесь любого из указанных ниже элементов.
Автоповтор клавиши. Вы можете задать интервал или задержку автоповтора клавиши.
Залипание клавиш. Можно использовать функцию «Залипание клавиш» для удерживания клавиш-модификаторов, таких как Command и Option, при нажатии других клавиш.
Медленные клавиши. Можно настроить задержку между нажатием клавиши и ее действием при помощи «Медленных клавиш».
Клавиатура Mac
не работает? Клавиши мыши могут быть активированы
Автор Joe Aimonetti
У некоторых пользователей могут возникать проблемы с клавиатурой, которая не работает должным образом — возможно, из-за того, что на их Mac включена функция «Клавиши мыши». Читайте дальше, чтобы получить решение этой проблемы.
Читайте дальше, чтобы получить решение этой проблемы.
Если вы обнаружите, что не можете набирать буквы или цифры на клавиатуре, вполне возможно, что функция «Клавиши мыши» была включена. Эти симптомы также могут возникать, если вы входите в учетную запись пользователя на Mac, где для другой учетной записи пользователя включены клавиши мыши.
Возможные исправления
Клавиши мыши можно активировать различными способами. Параметр мог быть активирован при синхронизации из учетной записи MobileMe, для которой был включен параметр, при переносе пользователя с другого компьютера с помощью Ассистента миграции, для которого был включен параметр, или при пятикратном нажатии клавиши Option (если этот параметр включен в Системных настройках). ).
Чтобы проверить настройки системных настроек или включить/отключить клавиши мыши:
1. Откройте Системные настройки и щелкните панель настроек универсального доступа.
2. Перейдите на вкладку настроек мыши и трекпада.
3. Щелкните переключатель «Выкл.» рядом с «Клавиши мыши».Примечание. Вы также можете установить/снять флажок «Нажмите клавишу Option пять раз, чтобы включить или выключить клавиши мыши».
Примечание. Если вы вошли в систему под пользователем, у которого клавиши мыши уже отключены, но ваша клавиатура не реагирует должным образом, переключите переключатели для клавиш мыши в положение «Вкл.», а затем «Выкл.», чтобы восстановить нормальную работу.
Дополнительная информация, представленная в этой статье базы знаний Apple:
«Когда клавиши мыши включены с одной из этих клавиатур, вы можете использовать клавиши 7,8,9, U, I, O, J, K, L, M и ‘.’ (точка) для управления движением указателя мыши и щелчками мыши, но другие цифры, буквы и клавиши использовать нельзя (клавиатуры без цифровой клавиатуры или клавиши Num Lock включают: беспроводную клавиатуру Apple (2007 г.), встроенную клавиатуру на MacBook (конец 2007 г.) или новее, MacBook Air или MacBook Pro (начало 2008 г.
) или новее.)
Следующие клавиши будут продолжать нормально работать, когда включены клавиши мыши: Esc, функциональные клавиши, Eject, Delete, Tab, Shift, fn, Control, Option, Command и клавиши со стрелками.
Если вы хотите управлять указателем мыши с помощью клавиатуры, а также использовать клавиатуру для набора текста, включите «Нажмите клавишу Option пять раз, чтобы включить или выключить клавиши мыши» в настройках универсального доступа. Затем нажимайте клавишу Option пять раз каждый раз, когда хотите переключиться между управлением указателем мыши и вводом текста».
Если у вас по-прежнему возникают проблемы с неправильной работой клавиш клавиатуры, прочтите эту статью базы знаний Apple, чтобы узнать о дополнительных решениях.
Возникли проблемы? Есть отзывы? Дайте нам знать!
Подпишитесь на MacFixIt в Твиттере!
Ресурсы
Ввод символов вместо цифр на клавиатуре? Легко исправить!
У вас есть ноутбук или персональный компьютер? Тогда вы должны знать, как неприятно внезапно обнаруживать, что ваша клавиатура печатает не то, что должна.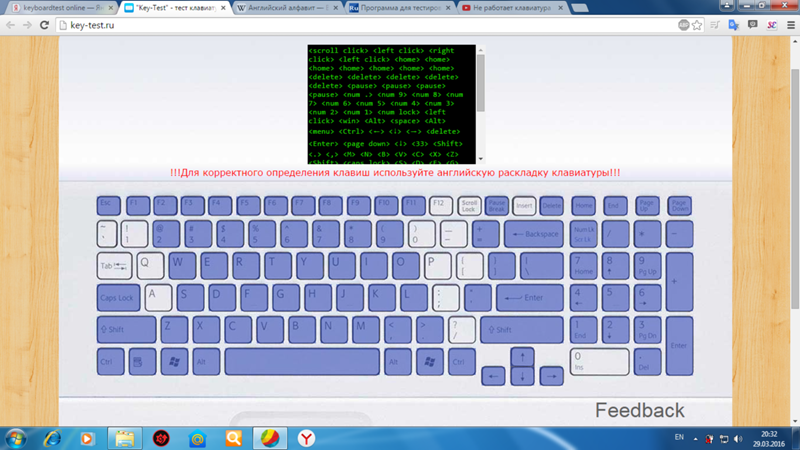
Опечатки на клавиатуре — распространенная проблема большинства ноутбуков, и этому может быть несколько причин. Таким образом, будет несколько способов устранения этих причин. Ниже я перечислил несколько очень простых приемов, чтобы исправить вашу клавиатуру, если она печатает символы вместо цифр.
Содержание
Быстрый ответ
Вот краткое изложение возможных решений. Если вам нужна дополнительная информация, она будет доступна в этой статье.
- Убедитесь, что клавиша Shift не заедает
- Убедитесь, что индикатор «NUM» не горит
- Используйте экранную клавиатуру или внешнюю клавиатуру, чтобы отключить «Num LK»
- Отключите залипание клавиш
- Обновить драйверы клавиатуры
- Попробуйте одновременно нажать Alt+Пробел
- Вызвать специалиста по устранению неполадок
- Сканирование на вирусы
https://www.youtube.com/watch?v=WF3BV9D4wYs&t=229sВидео не может быть загружено, так как отключен JavaScript: ввод символов с клавиатуры вместо цифр? легко исправить! (https://www. youtube.com/watch?v=WF3BV9D4wYs&t=229s)
youtube.com/watch?v=WF3BV9D4wYs&t=229s)
Торопитесь? Если окажется, что вам нужна новая клавиатура, на Amazon доступно множество вариантов (партнерская ссылка). Если вы не уверены в том, что хотите, ознакомьтесь с некоторыми из моих руководств и обзоров!
Проверьте клавишу Shift
Клавиша Shift — важная клавиша на клавиатуре. Он выполняет множество задач, переключаясь между различными функциями. Однако это также может быть причиной того, что ваша клавиатура работает неправильно. Причиной проблемы может быть застрявшая клавиша Shift.
Вы можете попробовать несколько раз нажать клавишу Shift и посмотреть, ослабит ли это то, что ее удерживает, или вам может понадобиться залезть под клавишу и немного почистить.
Если клавиша Shift действительно застрял , вам может понадобиться какой-нибудь инструмент, чтобы поднять его и подумать о замене.
Блокировка номера
Как и клавиша Shift, клавиша NumLock является важным переключателем. Это позволяет цифровым клавишам выполнять несколько ролей и выполнять несколько функций.
Это позволяет цифровым клавишам выполнять несколько ролей и выполнять несколько функций.
Как исправить Microsoft Multimedia Key…
Включите JavaScript
Как исправить проблемы Microsoft Multimedia Keyboard 1.0a
Когда NumLock используется, 9Пользователи 0088 не могут вводить числа. Вместо этого будет введен альтернативный символ, назначенный цифровой клавише.
Когда Num Lock отключен, позволяет вводить цифры.
Если причиной является блокировка номера, однократное нажатие клавиши NumLock может решить проблему в один миг.
Решение, если NumLock не отключается
Экранная клавиатура
Если клавиша NumLock включена, но вы не можете решить эту проблему с помощью аппаратной клавиатуры, вы можете использовать OSK (Экранная клавиатура) предоставляется ОС Windows.
Чтобы открыть экранную клавиатуру, нажмите и удерживайте клавишу Windows+R и введите «osk» в диалоговом окне «Выполнить».
Если NumLock был случайно оставлен открытым, он будет выделен другим цветом. Используя экранную клавиатуру, выключите клавишу NumLock. Если NumLock не отображается в OSK, нажмите клавишу параметров и активируйте NumLock для клавиатуры. Это должно решить вашу проблему.
Если вам нужна помощь в включении экранной клавиатуры, посмотрите следующее видео.
https://www.youtube.com/watch?v=TDF0XCOaihw&feature=youtu.beВидео не может быть загружено, так как JavaScript отключен: как включить или отключить экранную клавиатуру в Windows 10/7/8 (https: //www.youtube.com/watch?v=TDF0XCOaihw&feature=youtu.be)
Используйте внешнюю клавиатуру
Еще одно решение проблемы с неотвечающей кнопкой NumLock. Если вы пытались отключить NumLock с клавиатуры, а также пытались отключить NumLock с экранной клавиатуры, и ни один из этих способов не сработал, не отчаивайтесь. У нас есть третий способ выключения NumLock. Мы можем сделать это с помощью внешней клавиатуры.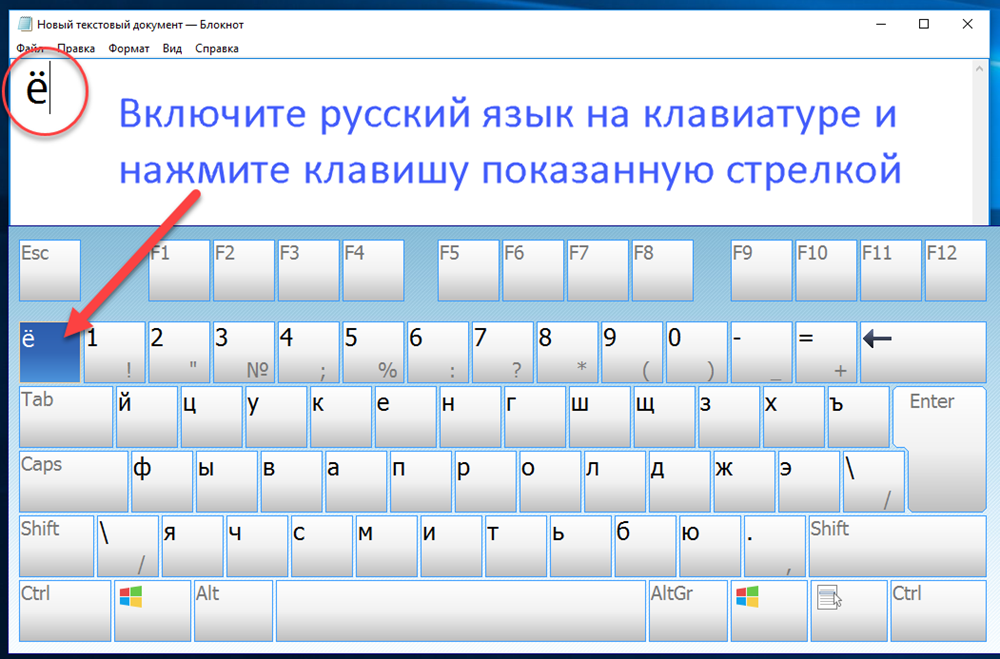 Не позволяйте этому показаться вам сложным. Этот метод очень прост. Для этого вам понадобится дополнительная клавиатура. Вы можете одолжить его у друга или коллеги.
Не позволяйте этому показаться вам сложным. Этот метод очень прост. Для этого вам понадобится дополнительная клавиатура. Вы можете одолжить его у друга или коллеги.
Подключите внешнюю клавиатуру к ноутбуку. После подключения все необходимые драйверы должны установиться автоматически. После этого проверьте, включена ли клавиша NumLock, она же будет выделена на внешней клавиатуре. Нажмите клавишу NumLock на внешней клавиатуре, чтобы отключить NumLock. Это также отключит клавишу NumLock на клавиатуре вашего ноутбука.
Проблема решена! Теперь вы можете безопасно отключить внешнюю клавиатуру. Не забудьте вернуть его с благодарностью!
Залипание Проблема
Залипание клавиш — отличная функция для тех, кто не может нажать и удерживать несколько клавиш одновременно. Это позволяет нажимать клавишу и сохранять свою роль в памяти до тех пор, пока не будут нажаты другие комбинации клавиш. Задача завершена только тогда, когда все клавиши комбинации были нажаты.
Залипание клавиш может быть случайно включено, если клавиша Shift нажата 5 раз подряд. Убедитесь, что залипание клавиш не является проблемой. Если залипание клавиш включено по ошибке, нажмите клавишу Shift 5 раз подряд. Если это не сработает, попробуйте нажать клавиши Ctrl+Alt+Shift. Вы можете нажимать клавишу Shift с этой комбинацией столько раз, сколько необходимо.
Обновление драйверов клавиатуры
Движущей силой обработки ввода с клавиатуры и интерпретации команд операционной системы являются драйверы клавиатуры.
Если драйверы устарели или в них произошел сбой, это сделает клавиатуру нестабильной и может привести к отправке ошибочных данных с клавиатуры. В этом случае вы можете попробовать переустановить драйверы клавиатуры. Для этого выполните следующие действия:
- Нажмите Win+R в начальном окне, чтобы открыть Диспетчер устройств.
- Найдите драйверы клавиатуры.
- Щелкните его правой кнопкой мыши и выберите, чтобы удалить его.

- После удаления драйверов перезагрузите компьютер.
Это автоматически переустановит драйверы клавиатуры и, возможно, устранит проблему.
Если вам нужна визуальная справка по обновлению драйверов устройств, обратитесь к следующему видео.
https://www.youtube.com/watch?v=IlDjHdpFbcU&feature=youtu.beВидео не может быть загружено, так как отключен JavaScript: как обновить драйверы в Windows 10 (https://www.youtube.com/watch ?v=IlDjHdpFbcU&feature=youtu.be)
Alt + Space
Вездесущий пробел, который помогает идентифицировать слова и смысл в тексте за счет своего потенциального присутствия, может пригодиться, чтобы спасти вас от проблемы с неисправной клавиатурой. Вы можете использовать пробел с клавишей Alt, чтобы решить проблему. Для этого нажмите и удерживайте одновременно клавишу Alt и пробел. Это предотвратит появление символов.
Вызов специалиста по устранению неполадок
Вместо того, чтобы пытаться выяснить и устранить проблему самостоятельно, вы можете доверить устранение неполадок специалисту по устранению неполадок Windows. Windows предоставляет возможность устранения неполадок клавиатуры с помощью встроенного средства устранения неполадок клавиатуры.
Windows предоставляет возможность устранения неполадок клавиатуры с помощью встроенного средства устранения неполадок клавиатуры.
Чтобы запустить средство устранения неполадок клавиатуры, введите устранение неполадок в поле поиска и выберите устранение неполадок, а затем выберите клавиатуру. Запустите средство устранения неполадок и следуйте инструкциям, появляющимся на экране.
Сканирование на вирусы
Вирусы были разработаны для атаки и взлома всех аспектов компьютера, включая программное и аппаратное обеспечение. И клавиатуры ничем не отличаются. Вирусы, предназначенные для заражения клавиатур для регистрации нажатий клавиш и других вредоносных действий, могут привести к нестабильной работе клавиатуры. Проблема может быть более серьезной, чем просто опечатка. В таких обстоятельствах рекомендуется провести полную проверку компьютера на наличие угроз, чтобы исключить риск атаки вирусом или вредоносным ПО.
Это крайняя мера и, скорее всего, проблема не в этом.



 ) или новее.)
) или новее.)
