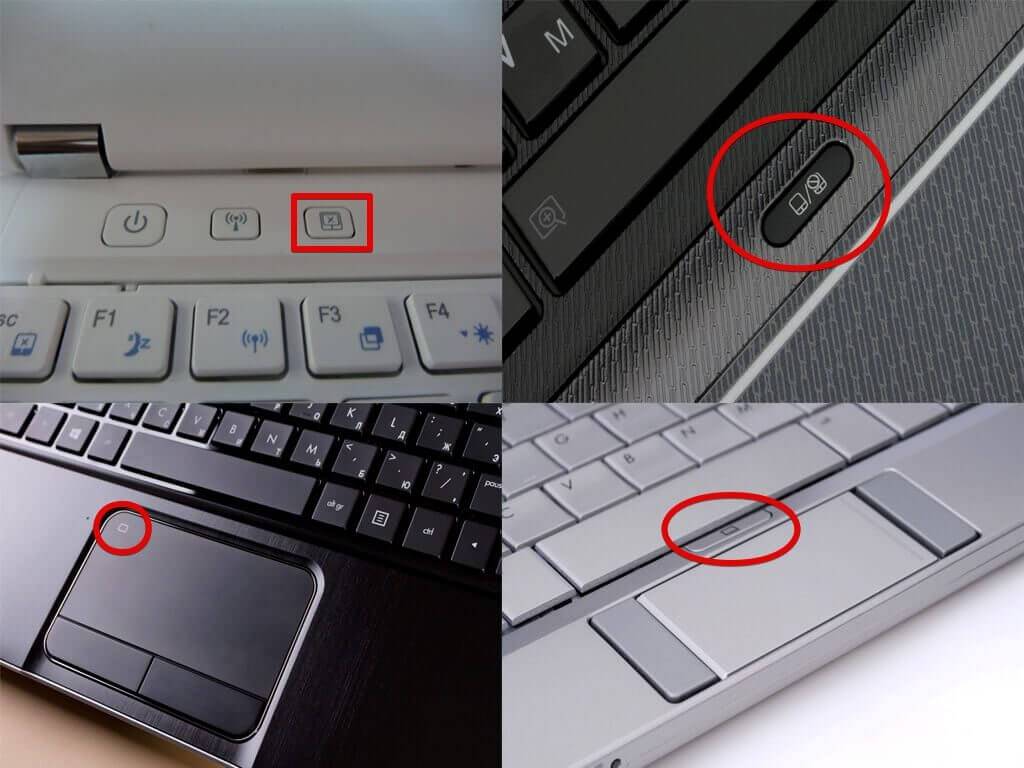Не работают кнопки мыши на ноутбуке: Ничего не найдено для% request_words%
Содержание
Не работает правая кнопка мыши на Рабочем столе Windows 10: 7 способов исправления
Оптическая мышь – главный инструмент, с помощью которого пользователь взаимодействует с ПК. Элемент управления позволяет перемещаться между папками, открывать программы и редактировать параметры. Но периодически владельцы устройств сталкиваются с проблемой, когда не работает правая кнопка мыши на Рабочем столе компьютера Windows 10. Существует целый ряд причин возникновения ошибки, причем далеко не все из них подразумевают неисправность мышки.
СОДЕРЖАНИЕ СТАТЬИ:
Почему перестала работать правая кнопка мыши
Правая кнопка мыши (ПКМ) – важный функциональный элемент устройства. Если сам гаджет предназначен для перемещения по пространству Рабочего стола, а левая кнопка – для взаимодействия с ярлыками и гиперссылками, то задача ПКМ заключается в открытии контекстного меню. Подобное окно есть практически у каждого значка, благодаря чему пользователь просматривает свойства файла или взаимодействует с ним.
Если при нажатии правой кнопки не открывается контекстное меню, пользователь имеет дело со сбоем, который может быть вызван следующими причинами:
- физическая неисправность кнопки;
- поврежденные драйверы;
- использование режима планшета;
- отключение функций ПКМ через настройки системы;
- вмешательство вредоносного ПО.
Конечно, в первую очередь владелец устройства задумывается о неисправности мышки. Но случается так, что гаджет полностью исправен, а проблема заключается в неверных настройках оборудования. Поэтому для устранения ошибки рекомендуется обратить внимание именно на программные особенности компьютера с Windows 10.
Решение проблемы
Отсутствие работоспособности правой кнопки может быть вызвано как специфическими параметрами компьютера, так и неисправностью операционной системы. Сначала необходимо разобраться с настройками, и только потом переходить к поиску «вредителей».
Отключение режима планшета
Одной из важнейших особенностей Windows 10 является наличие режима планшета. Он предполагает изменение размера значков по типу мобильных устройств для более удобного взаимодействия через касания экрана по аналогии с мобильными гаджетами.
На заметку. В полной мере режим планшета работает только на ноутбуках, оснащенных сенсорным дисплеем.
Режим планшета делает так, что ПКМ не реагирует на клики. То же самое касается других элементов мышки. Поэтому следует отключить опцию через настройки компьютера:
- Откройте «Параметры» через меню «Пуск».
- Перейдите в раздел «Режим планшета».
- Для параметра «При входе в систему» выставите значение «Использовать режим рабочего стола».
После изменения настроек главный экран должен обрести свой привычный вид. Вместе с тем заработает функционал компьютерной мышки, у которой ранее не откликалась правая кнопка.
Проверка, отключен ли правый щелчок мыши в реестре
Отсутствие реакции на щелчки правой кнопки, выполненные на Рабочем столе Windows 10, бывает вызвано отключением функций ПКМ в реестре компьютера. Проблема решается следующим образом:
Проблема решается следующим образом:
- Зажмите кнопки «Win + R», чтобы запустить меню «Выполнить».
- Введите запрос «regedit».
- Откройте каталог, расположенный в директории «HKEY_CURRENT_USER\SOFTWARE\Microsoft\Windows\CurrentVersion\ImmersiveShell». Также для получения быстрого доступа к папке можно скопировать путь в поисковую строку.
- Дважды кликните ЛКМ по файлу «TabletMode», который находится в каталоге «ImmersiveShell».
- Выставите значение «0» и сохраните параметры.
При помощи выполнения указанных шагов будет осуществлено выключение режима планшета, если он по каким-то причинам не деактивируется через стандартные настройки Windows. Также можно проверить настройку правого щелчка, используя директорию «HKEY_CURRENT_USER\Software\ Microsoft\Windows\CurrentVersion\Policies».
Здесь аналогичным образом потребуется выставить параметр «0» в файле «NoViewContextMenu».
Использование Диспетчера расширений Shell для Windows
Некоторые расширения, которые устанавливаются на компьютер с операционной системой Windows 10, блокируют важные функции. Понять, что стало причиной возникновения проблемы, поможет программа ShellExView. Она находится в свободном доступе и скачивается совершенно бесплатно.
Понять, что стало причиной возникновения проблемы, поможет программа ShellExView. Она находится в свободном доступе и скачивается совершенно бесплатно.
После распаковки архива утилиты нужно воспользоваться инструкцией:
- Откройте папку «ShellExView».
- Запустите файл «shellview.exe».
- После сканирования зайдите в раздел «Options».
- Отметьте галочкой параметр «Hide all Microsoft extensions».
- Выделите расширения, используя ЛКМ, а затем нажмите кнопку «Disable selected items» для деактивации лишних элементов.
- Откройте «Options» и перезапустите проводник при помощи пункта «Restart Explorer».
- Проверьте работоспособность мыши.
Если мышка заработала, но вместе с тем пропал Рабочий стол, необходимо открыть Диспетчер задач («Ctrl + Shift + Esc») и запустить через него процесс «explorer.exe». Главный экран должен начать функционировать в полном объеме.
Панель управления
Убедиться в том, что проблема возникает точно не из-за неисправности физической кнопки, поможет Панель управления. Через нее можно изменить функционал мышки и выполнить проверку оборудования:
Через нее можно изменить функционал мышки и выполнить проверку оборудования:
- Откройте Панель управления через меню «Пуск».
- Перейдите в пункт «Мелкие значки», расположенный в разделе «Просмотр».
- Откройте вкладку «Мышь».
- В конфигурации кнопок отметьте опцию «Обменять назначение кнопок».
- Сохраните изменения.
Новые настройки сделают так, что ЛКМ и ПКМ обменяются функциями. То есть контекстное меню теперь будет вызываться левой кнопкой. Это необходимо для проверки устройства. Если ЛКМ беспрепятственно открывает свойства файла, а ПКМ не выделяет ярлыки, проблема на 100 % связана с неисправностью мышки. Девайс придется заменить.
Перезагрузка ПК
Нередко любая неисправность компьютера и оборудования решается перезагрузкой. Поэтому не лишним будет выключить, а затем снова включить ПК. Возможно, после этого правая кнопка мыши заработает.
Важно. Перезагрузка – это лишь временное решение проблемы. Рано или поздно ошибка снова даст о себе знать, если не отрегулировать параметры.
Рано или поздно ошибка снова даст о себе знать, если не отрегулировать параметры.
Проверка на вирусы
То, что после нажатия ПКМ на Рабочем столе не происходят никакие действия, бывает связано с воздействием вредоносного ПО. Удалить программы и файлы, нарушающие полноценную работу компьютера, помогают антивирусные программы. Это может быть Kaspersky, Avast, Dr.Web или встроенное средство защиты Windows.
Важно провести полноценную проверку диска, на которую уйдет до 1 часа, в зависимости от объема и скорости накопителя. После завершения диагностики антивирус предложит удалить «вредителя», чем и нужно воспользоваться.
Переустановка ОС
Крайняя мера, к которой следует прибегать в последнюю очередь. Сначала удостоверьтесь, что мышка стабильно работает с другим компьютером. Также установите актуальную версию драйверов управляющего устройства. Только после этого переходите к восстановлению системы:
- Откройте «Параметры».

- Перейдите в раздел «Восстановление».
- Под заголовком «Вернуть компьютер в исходное состояние» нажмите кнопку «Начать».
Учтите: восстановление приведет к полному удалению файлов, ранее сохраненных на ПК. Поэтому рекомендуется заранее позаботиться о создании резервной копии.
Вам помогло? Поделитесь с друзьями — помогите и нам!
Твитнуть
Поделиться
Поделиться
Отправить
Класснуть
Линкануть
Вотсапнуть
Запинить
Читайте нас в Яндекс Дзен
Наш Youtube-канал
Канал Telegram
Ищите сочинения по школьной программе? Тогда Вам сюда
«Как-нибудь» или «как нибудь» – как правильно пишется?
Adblock
detector
Как нажать правую кнопку мыши на ноутбуке?
Это руководство научит вас различным способам щелчка правой кнопкой мыши на Ноутбуках.
Это пошаговое руководство покажет вам, как нажать правой кнопкой мыши на Ноутбуке, используя различные методы. Все довольно просто, но если вы привыкли только щелкать правой кнопкой мыши на ноутбуке, может пройти некоторое время, прежде чем ваша укоренившаяся мышечная память адаптируется.
Ознакомьтесь со всеми описанными ниже способами, и, если повезет, вы узнаете что-то новое о том, как использовать Ноутбук.
Содержание
- Как нажать правой кнопкой мыши на трекпаде Ноутбука
- Как включить правый клик на Ноутбуке?
- Как листать вниз на ноутбуке без мышки?
- Как нажать на колесико мыши на тачпаде ноутбука?
Как нажать правой кнопкой мыши на трекпаде Ноутбука
Сенсорная панель или трекпад Ноутбука работает почти так же, как трекпад Macbook. У него нет отдельных отдельных кнопок внизу, как у некоторых ноутбуков с Windows, а все-в-одном дизайн, основанный на определенных жестах.
Хотя некоторые ноутбуки с Windows также имеют этот дизайн, щелчок правой кнопкой мыши на них обычно включает нажатие в правом нижнем углу трекпада одним пальцем. Это не относится к Ноутбуку.
Это не относится к Ноутбуку.
- Чтобы выполнить нажатие правой кнопкой мыши на Ноутбуке, вы должны коснуться сенсорной панели двумя пальцами одновременно. Это может быть любое место на сенсорной панели.
- Кроме того, вы можете удерживать клавишу Alt на клавиатуре, а затем один раз коснуться сенсорной панели.
Как включить правый клик на Ноутбуке?
Иногда вышеперечисленные функции необходимо включить в настройках Ноутбука, прежде чем они заработают. Для этого выполните следующие шаги:
Шаг 1. Меню настроек
Откройте меню настроек на Ноутбуке, щелкнув меню в правом нижнем углу экрана, а затем щелкнув значок шестеренки.
Шаг 2. Передовой
В меню «Настройки» нажмите » Дополнительно «.
Шаг 3. Управление специальными возможностями
Нажмите «Управление специальными возможностями» в меню «Дополнительно».
Шаг 4. Откройте настройки мыши и тачпада.
В разделе » Мышь и сенсорная панель » нажмите » Открыть настройки устройства с мышью и сенсорной панелью «.
Шаг 5. Включите «Нажмите, чтобы щелкнуть».
Выберите Включить касание, чтобы щелкнуть.
Возможно, вы заметили, что при попытке щелкнуть правой кнопкой мыши слишком долгое нажатие двумя пальцами или перемещение их после касания сенсорной панели приведет к перемещению вашей страницы вверх и вниз.
Это связано с тем, что вы случайно выполнили жест прокрутки.
Прокрутка на Ноутбуке (при условии, что она включена в настройках сенсорной панели — см. выше) выполняется путем одновременного удержания двух пальцев на трекпаде и перемещения их вверх или вниз. Отпускание их останавливает прокрутку.
Как нажать на колесико мыши на тачпаде ноутбука?
Средний щелчок — полезная функция. Если у вас есть мышь, вы можете нажать колесо мыши / среднюю кнопку, чтобы щелкнуть средней кнопкой мыши. Если вы сделаете это со ссылкой, она откроется на новой фоновой вкладке в вашем веб-браузере, оставив вас на странице, которую вы просматриваете в данный момент. Щелчок средней кнопкой мыши по открытой вкладке закроет ее.
Чтобы выполнить это действие на Ноутбуке, просто одновременно коснитесь сенсорной панели тремя пальцами вместо двух, которые вы использовали бы для щелчка правой кнопкой мыши или одного для щелчка левой кнопкой мыши.
Боковые кнопки мыши не работают? Вот как это исправить
Разве это не расстраивает, когда ваша производительность сильно падает только потому, что боковые кнопки, которые вы часто используете, больше не работают? С другой стороны, это также разрушает ваш игровой опыт.
Как правило, эта проблема может быть вызвана устаревшим драйвером устройства. Таким образом, его обновление, скорее всего, решит вашу проблему.
Однако основной причиной проблемы может быть неправильное назначение кнопок, повреждение панели управления мышью или несовместимость устройств.
В этой статье мы рассмотрим различные применимые исправления, которые решают эту проблему.
Как исправить, что боковые кнопки мыши не работают
Если боковые кнопки застревают или вам трудно их нажимать, проблема, скорее всего, связана с оборудованием мыши. В этом случае вы можете либо отремонтировать его, либо купить новый.
В этом случае вы можете либо отремонтировать его, либо купить новый.
С другой стороны, вы можете применять следующие технические исправления, пока ваша проблема не будет решена.
Проверка на наличие проблем с оборудованием
Прежде чем перейти к дальнейшим техническим исправлениям, проверьте устройство на наличие проблем с оборудованием.
Если боковые кнопки сломаны или наклонены, возможно, причиной проблемы является ваше оборудование.
С другой стороны, попробуйте подключить его к другой системе и посмотрите, работает ли он. Если и там не работает, проблема в железе.
В противном случае проблема заключается в вашей системе, которая может быть связана с USB-портами или USB-приемником. Итак, подключите мышь к другому порту USB в вашей системе. Вы можете использовать сжатый воздух, чтобы удалить грязь внутри USB-порта.
Обновите драйвер устройства
Если вы используете устаревший драйвер устройства для мыши, вы можете столкнуться с этими проблемами. Чтобы решить эту проблему, вы можете обновить его в диспетчере устройств.
Чтобы решить эту проблему, вы можете обновить его в диспетчере устройств.
- Нажмите клавишу Windows + R и введите команду
devmgmt.msc, чтобы открыть диспетчер устройств. - Разверните Мыши и другие указывающие устройства из списка.
- Щелкните правой кнопкой мыши свое устройство и выберите параметр Обновить драйвер .
- После Обновите драйверы Окно подсказки и выберите Автоматический поиск драйверов для загрузки драйверов устройств из Интернета.
- После завершения поиска установите последние версии драйверов в соответствии с рекомендациями.
Кроме того, вы можете загрузить последнюю версию драйвера устройства для вашей конкретной модели с веб-сайта производителя мыши и установить его на свой компьютер.
Запустите средство устранения неполадок оборудования
Windows предоставляет встроенное средство устранения неполадок для решения проблем с оборудованием. Вы можете запустить его, чтобы найти и устранить проблему. Вот как вы можете это сделать.
Вы можете запустить его, чтобы найти и устранить проблему. Вот как вы можете это сделать.
- Нажмите клавишу Windows + R, введите
msdt.exe -id DeviceDiagnosticи нажмите Enter. - При появлении окна Оборудование и устройства щелкните Далее , чтобы начать поиск проблем.
- После завершения сканирования примените рекомендуемые исправления.
- Перезагрузите систему и посмотрите, устранена ли ваша проблема.
Связаться с производителем
Если ничего не работает, вы все равно можете обратиться к производителю вашего устройства. Их служба поддержки может помочь вам в решении проблемы. Кроме того, если с момента покупки устройства прошло не так много времени, а гарантия распространяется, вы можете попросить их отремонтировать или даже заменить его.
Боковые кнопки не работают с мышью Corsair
Если у вас мышь Corsair, следующие исправления предназначены специально для вас.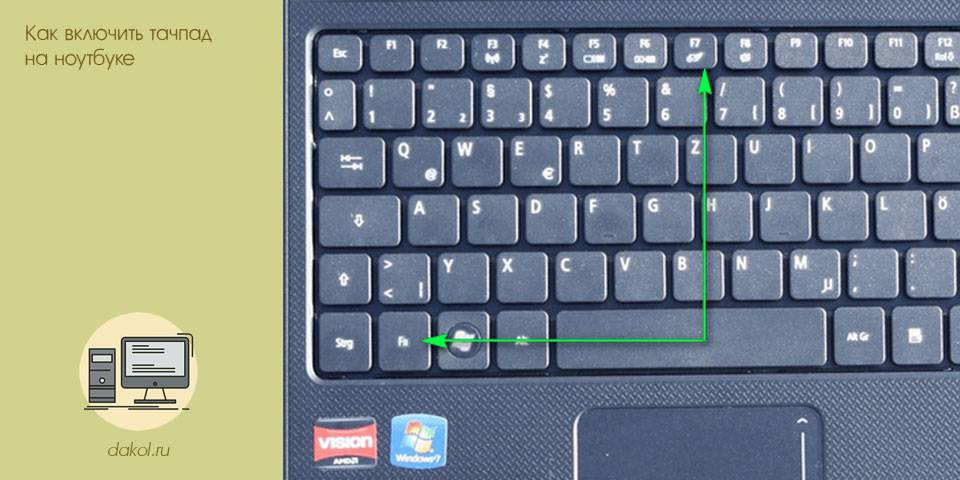 Однако имейте в виду, что настройки могут незначительно отличаться в зависимости от модели мыши и используемой версии приложения iCUE.
Однако имейте в виду, что настройки могут незначительно отличаться в зависимости от модели мыши и используемой версии приложения iCUE.
Сброс мыши
Вы можете сбросить мышь, чтобы вернуть ее к исходной конфигурации. Это также может решить проблему с боковой кнопкой. Для сброса
- Сначала отключите мышь от системы.
- Затем повторно подключите его к ПК, удерживая левую и правую кнопки.
- Затем отпустите кнопки, когда заметите мигание светодиода.
Чистая переустановка iCUE
iCUE ( Corsair Utility Engine ) — это приложение, которое действует как панель управления для управления и настройки устройств Corsair, подключенных к вашей системе.
Поскольку он может управлять работой боковых кнопок, у вас могут возникнуть проблемы, если он будет поврежден. Поэтому для решения проблемы необходимо переустановить iCUE. Вот как вы можете это сделать.
- Нажмите клавишу Windows + R и введите control, чтобы открыть панель управления.

- Затем нажмите Удаление программы и выберите iCUE из списка установленных программ.
- Затем нажмите Удалить на верхней панели.
Чтобы полностью удалить iCUE из вашей системы, вы можете удалить оставшиеся файлы Corsair с помощью редактора реестра, выполнив следующие действия.
- Нажмите клавишу Windows + R и введите regedit, чтобы открыть редактор реестра.
- Перейдите к
Computer\HKEY_CURRENT_USER\SOFTWARE. - Щелкните правой кнопкой мыши папку Corsair и выберите параметр Удалить .
- При появлении запроса «Подтвердить удаление ключа » нажмите Да .
Наконец, перезагрузите компьютер и переустановите iCUE.
Боковые кнопки моей мыши перевернуты. Как это исправить?
Для этого вы можете переназначить боковые кнопки на выполнение в соответствии с вашими предпочтениями. Вы можете сделать это с помощью специальной панели управления мышью, если она установлена на вашем компьютере. В противном случае вы можете скачать его с официального сайта производителя устройства.
Вы можете сделать это с помощью специальной панели управления мышью, если она установлена на вашем компьютере. В противном случае вы можете скачать его с официального сайта производителя устройства.
Аналогично, вы можете использовать сторонние приложения для переназначения мыши, такие как X-Mouse Button Control и Mouse Manager.
Средняя кнопка мыши не работает: лучшие решения
Как исправить среднюю кнопку мыши
Обновлено: 14 марта 2023 г. 13:50 Запустить Windows средство устранения неполадок оборудования
Откройте панель управления
Откройте панель управления
Используйте панель управления для запуска средства устранения неполадок
Используйте панель управления для запуска средства устранения неполадок
Исправление 2: обновите драйверы мыши
Найдите драйверы мыши в Интернете
Найдите драйверы мыши в Интернете
Исправление 3: измените настройки реестра
Откройте редактор реестра
Откройте редактор реестра
Modify WheelScrollLines
Modify WheelScrollLines
Средняя кнопка мыши по-прежнему не работает?
Итак, у вас не работает средняя кнопка мыши? Что ж, это лучшее место, чтобы выяснить, почему именно, с помощью нашего простого в использовании руководства по лучшим решениям. Средняя кнопка часто упускается из виду и недооценивается на наших игровых и офисных мышах. Основное использование средней кнопки мыши — бесконечная прокрутка во время работы или откладывание на потом. Если у вас возникли проблемы с прокруткой (включая бесконечную прокрутку) или нажатием средней кнопки мыши, мы решим проблему.
Средняя кнопка часто упускается из виду и недооценивается на наших игровых и офисных мышах. Основное использование средней кнопки мыши — бесконечная прокрутка во время работы или откладывание на потом. Если у вас возникли проблемы с прокруткой (включая бесконечную прокрутку) или нажатием средней кнопки мыши, мы решим проблему.
ПРОЧИТАЙТЕ: Лучшая эргономичная игровая мышь
Проблемы могут быть связаны с общими аппаратными проблемами, поврежденными установками драйверов, а иногда даже с настройками реестра, вызывающими проблемы. Независимо от проблемы, давайте разберемся, почему не работает средняя кнопка мыши.
youtube.com/embed/3tUDuKgExa8?feature=oembed&autoplay=1;base64,PGJvZHkgc3R5bGU9J3dpZHRoOjEwMCU7aGVpZ2h0OjEwMCU7bWFyZ2luOjA7cGFkZGluZzowO2JhY2tncm91bmQ6dXJsKGh0dHBzOi8vaW1nLnlvdXR1YmUuY29tL3ZpLzN0VUR1S2dFeGE4LzAuanBnKSBjZW50ZXIvMTAwJSBuby1yZXBlYXQnPjxzdHlsZT5ib2R5ey0tYnRuQmFja2dyb3VuZDpyZ2JhKDAsMCwwLC42NSk7fWJvZHk6aG92ZXJ7LS1idG5CYWNrZ3JvdW5kOnJnYmEoMCwwLDApO2N1cnNvcjpwb2ludGVyO30jcGxheUJ0bntkaXNwbGF5OmZsZXg7YWxpZ24taXRlbXM6Y2VudGVyO2p1c3RpZnktY29udGVudDpjZW50ZXI7Y2xlYXI6Ym90aDt3aWR0aDoxMDBweDtoZWlnaHQ6NzBweDtsaW5lLWhlaWdodDo3MHB4O2ZvbnQtc2l6ZTo0NXB4O2JhY2tncm91bmQ6dmFyKC0tYnRuQmFja2dyb3VuZCk7dGV4dC1hbGlnbjpjZW50ZXI7Y29sb3I6I2ZmZjtib3JkZXItcmFkaXVzOjE4cHg7dmVydGljYWwtYWxpZ246bWlkZGxlO3Bvc2l0aW9uOmFic29sdXRlO3RvcDo1MCU7bGVmdDo1MCU7bWFyZ2luLWxlZnQ6LTUwcHg7bWFyZ2luLXRvcDotMzVweH0jcGxheUFycm93e3dpZHRoOjA7aGVpZ2h0OjA7Ym9yZGVyLXRvcDoxNXB4IHNvbGlkIHRyYW5zcGFyZW50O2JvcmRlci1ib3R0b206MTVweCBzb2xpZCB0cmFuc3BhcmVudDtib3JkZXItbGVmdDoyNXB4IHNvbGlkICNmZmY7fTwvc3R5bGU+PGRpdiBpZD0ncGxheUJ0bic+PGRpdiBpZD0ncGxheUFycm93Jz48L2Rpdj48L2Rpdj48c2NyaXB0PmRvY3VtZW50LmJvZHkuYWRkRXZlbnRMaXN0ZW5lcignY2xpY2snLCBmdW5jdGlvbigpe3dpbmRvdy5wYXJlbnQucG9zdE1lc3NhZ2Uoe2FjdGlvbjogJ3BsYXlCdG5DbGlja2VkJ30sICcqJyk7fSk7PC9zY3JpcHQ+PC9ib2R5Pg==»>
Предварительные проверки
Скорее всего, вы уже пробовали отключать и снова подключать мышь, если нет, сделайте это, так как это часто может решить проблему с неработающей средней кнопкой мыши. Теперь, если это ничего не дало, вы можете попробовать подключить мышь к другому компьютеру / ноутбуку, чтобы проверить, работает ли средняя кнопка мыши в другом месте. Если средняя кнопка работает при подключении к другому компьютеру, проблема, скорее всего, связана с вашим компьютером или с программным обеспечением, а не с аппаратной проблемой мыши.
Теперь, если это ничего не дало, вы можете попробовать подключить мышь к другому компьютеру / ноутбуку, чтобы проверить, работает ли средняя кнопка мыши в другом месте. Если средняя кнопка работает при подключении к другому компьютеру, проблема, скорее всего, связана с вашим компьютером или с программным обеспечением, а не с аппаратной проблемой мыши.
Если, однако, средняя кнопка мыши по-прежнему не работает, это, вероятно, связано с аппаратной проблемой. Если у вас есть модульная мышь или вы уже открывали корпус, вы можете заглянуть внутрь, но лучше выполнить альтернативные шаги, описанные ниже, чтобы попытаться решить проблему, прежде чем, наконец, отправить мышь обратно производителю.
Исправление 1. Запустите средство устранения неполадок оборудования Windows
Устранение неполадок с оборудованием никогда не было проще, чем в Windows 10. Стоит попробовать это как еще одно быстрое решение, прежде чем мы перейдем к обновлениям драйверов и файлам реестра.
Перейдите на панель управления , введя его в строку поиска Windows и нажав Введите .
- Открыть Оборудование и звук .
- Открыть Устройства и принтеры .
- Найдите мышь, щелкните правой кнопкой мыши значок и выберите Устранение неполадок .
Исправление 2: Обновите драйверы мыши
Теперь у многих из вас, таких как я, есть мышь, которая не требует драйверов для работы и просто подключается и работает. При этом существует множество мышей, для которых требуется обновление драйверов.
Не загружайте такие инструменты, как «DriverEasy», так как подобные программы никогда не бывают очень полезными, поскольку они сканируют ваши устройства на наличие драйверов, но будут пытаться заставить вас платить за более быструю загрузку. Также нет необходимости в таких программах, вы можете просто выполнить поиск вручную в Интернете, используя имя вашей мыши, а затем «драйверы».
При поиске вручную вы наткнетесь на страницу производителя вашей мыши, перейдите по ней и просто загрузите последний показанный драйвер, а затем запустите программу установки! Если обновление драйвера не требует перезагрузки компьютера, вы все равно должны это сделать и проверить, устранена ли проблема.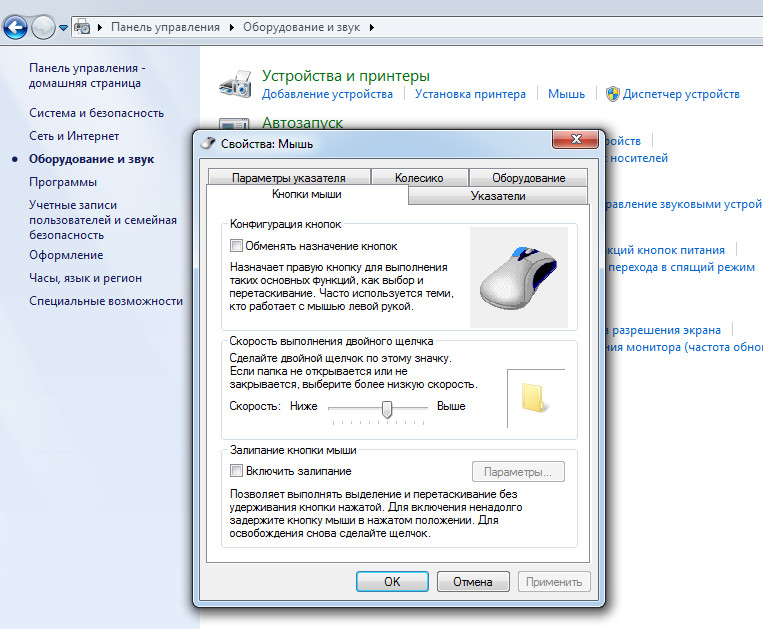
Исправление 3: Измените настройки реестра
Это может показаться странным, но если ваша средняя кнопка мыши не работает, это могут быть настройки вашего реестра.
- Перейдите к редактору реестра , введя его в строку поиска Windows.
- При открытии Редактора реестра он запросит разрешение на внесение изменений в ваш ПК, нажмите Да .
- Дважды щелкните HKEY_CURRENT_USER, вторую папку в списке, затем Панель управления, затем Рабочий стол.
- Теперь в папке «Рабочий стол» прокрутите вниз, пока не найдете WheelScrollLines (в алфавитном порядке), и щелкните правой кнопкой мыши.
- Теперь вы щелкнули правой кнопкой мыши по WheelScrollLines, нажмите «Изменить» и убедитесь, что для параметра «Значение» установлено значение 3.
Средняя кнопка мыши по-прежнему не работает?
Если все вышеперечисленное не устранило проблему с неработающей средней кнопкой мыши, следующий шаг — связаться с продавцом, который продал вам мышь.