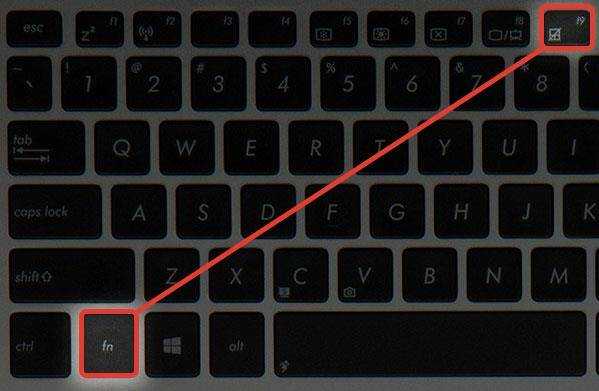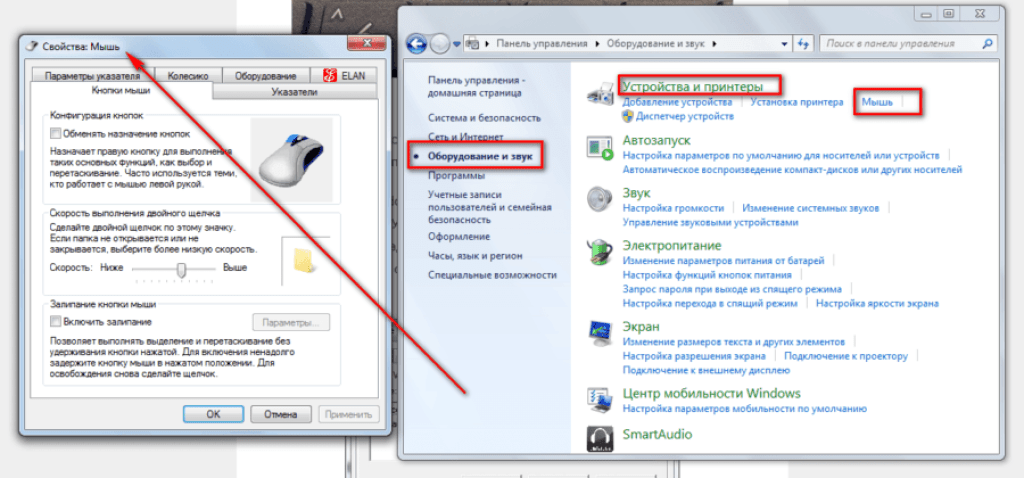Не работает встроенная мышка на ноутбуке что делать: Не работает тачпад на ноутбуке? Возможные решения проблемы
Содержание
Не работает тачпад на ноутбуке: как оживить курсор?
Не работает тачпад на ноутбуке, что делать и куда бежать?
Прежде всего нужно разобраться, что такое тачпад, и в чем может быть проблема.
Тачпад (от англ. touchpad — сенсорная площадка) — устройство для управления курсором в ноутбуках, нетбуках, ультрабуках.
Устройство было изобретено в 1988 году Джорджем Герфайде, но популярность приобрело только спустя 6 лет, после лицензирования и установки на ноутбуках PowerBook от компании Apple.
Содержание:
О возможных проблемах с панелью для управления курсором и вариантах их решения пойдет речь ниже.
Большинство владельцев ноутбуков для комфортной работы предпочитают пользоваться мышью, нежели встроенной сенсорной панелью – тачпадом.
Необходимость в отключении тачпада может возникнуть при наличии стационарной компьютерной мыши, а также если планируется набор больших объемов текста.
Дело в том, что при наборе текста, нередки случаи, когда манжетом рубашки, часами можно случайно коснуться тачпада, в результате чего курсор перемещается по тексту.
В некоторых моделях ноутбуков, процесс отключения тачпада автоматизирован, но включать его приходится в ручном режиме.
Большинство пользователей ноутбуков, наверное, хоть раз сталкивались с ситуацией, когда компьютерной мыши под рукой нет и единственным выходом, является использование сенсорной панели, которая к тому же отказывается работать.
Ниже мы приведем список наиболее распространенных проблем сенсорной панели и методов их решения.
Шаг 1. Включение/выключение тачпада на клавиатуре
90% проблем нерабочего тачпада решается его банальным включением.
Для этого можно использовать комбинацию клавиш, состоящая из обязательной клавиши Fn и системной клавиши, которая в зависимости от производителя и модели может отличаться.
Приведем комбинации клавиш для наиболее распространенных производителей ноутбуков.
Асеr: Fn + F7
Аsus: Fn + F9
Dеll: Fn + F5
Fujіtsu: Fn + F4
Gіgаbytе: Fn + F1
Lеnоvо: Fn + F6
Hewlett-Packard (HP)
Компания НР, а также некоторые другие производители ноутбуков, предпочитают уходить от стандартной раскладки клавиш Fn + Fx и выносят кнопку включения тачпада непосредственно на сенсорную панель, она находится в левом верхнем углу и для удобства работы имеет световую индикацию.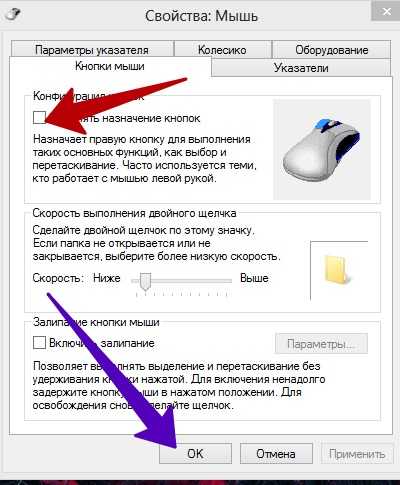
Чтобы включить/отключить сенсорную панель необходимо дважды тапнуть по кнопке, которая тоже является сенсорной.
к содержанию ↑
Шаг 2. Чистка тачпада
Сенсор может не реагировать на прикосновения в случае загрязнения панели, а также когда касания выполняются мокрыми пальцами. Убедитесь, что ваши пальцы сухие, а поверхность сенсора чистая.
Для очистки сенсорной панели можно воспользоваться влажными салфетками, после чего следует насухо вытереть поверхность.
к содержанию ↑
Шаг 3. Включение/выключение тачпада в BIOS
Явление менее распространенное, чем два предыдущих, но тоже иногда возникающее – отключение тачпада в BIOS.
Для устранения проблемы следует зайти в BIOS ноутбука.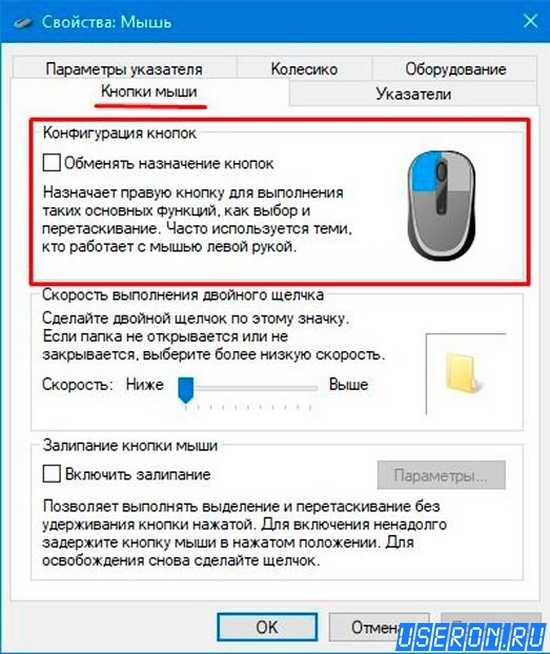 Перейти к BIOS-настройкам можно на этапе загрузки, нажимая определенную клавишу на клавиатуре.
Перейти к BIOS-настройкам можно на этапе загрузки, нажимая определенную клавишу на клавиатуре.
Название клавиши зависит от производителя BIOS. Обычно это клавиши Del, Esc, F1, F2, F10 и др.
Момент, когда следует нажимать клавишу можно определить по появлению надписи с названием клавиши для перехода в BIOS. Если начать нажимать раньше или позже в BIOS зайти не получится.
Далее следует найти пункт меню, отвечающий за включение/отключение встроенных указательных устройств «Internal Pointing Device» (в нашем случае он находится в разделе Advanced), и посмотреть его состояние.
Работа сенсорной панели возможна, если установлено значение «Enabled», т.е. «Включено», если установленное значение «Disabled» – тачпад выключен.
Важно! Не забывайте, что при смене параметров BIOS необходимо сохранить произведенные настройки, в противном случае тачпад останется отключенным.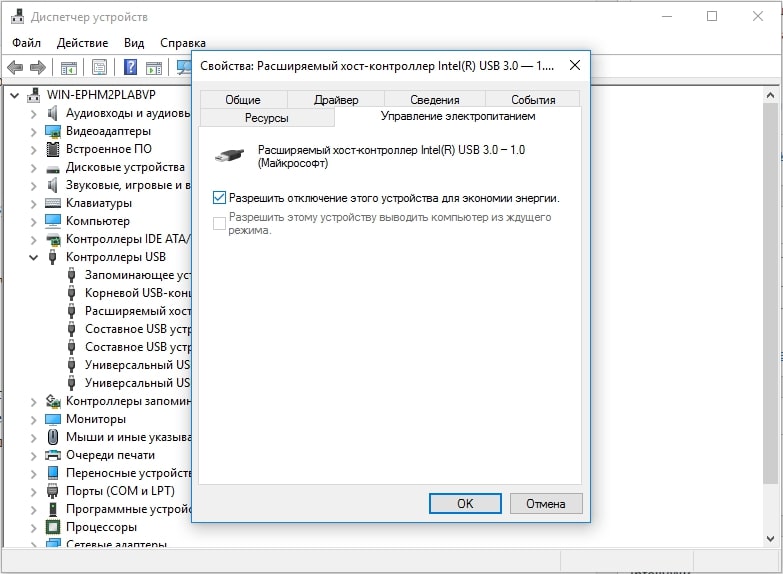 Все действия в BIOS необходимо выполнять без спешки, чтобы, решая проблему с тачпадом, не создать новую.
Все действия в BIOS необходимо выполнять без спешки, чтобы, решая проблему с тачпадом, не создать новую.
к содержанию ↑
Шаг 4. Переустановка драйверов
Сенсор может некорректно работать или не работать вообще из-за проблем с драйвером устройства. Данная ситуация может возникнуть после переустановки операционной системы.
Для решения этой проблемы необходимо установить нужный драйвер с компакт-диска, идущего в комплекте с ноутбуком, или загрузив с сайта производителя.
к содержанию ↑
Шаг 5. Аппаратная поломка сенсорной панели
Если ни один из выше перечисленных советов не помог, скорее всего, мы имеем дело с аппаратной, а не программной проблемой тачпада.
К таким проблемам относятся некачественное подключение шлейфа к материнской плате либо механическое повреждение панели.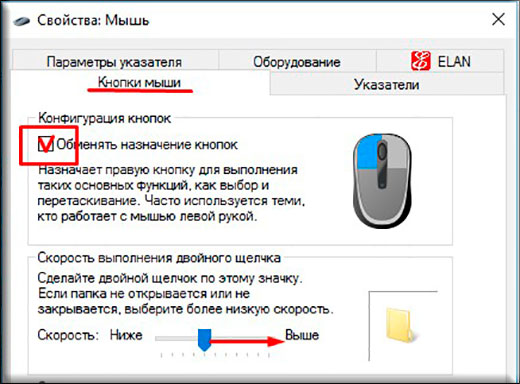
Если вы уверены в своих силах, можете разобрать ноутбук и проверить качество подключения шлейфа. Иногда для того чтобы тачпад заработал, бывает достаточно поправить разъем подключения.
Если у вас нет опыта сборки ноутбуков или нет уверенности, что можете все правильно сделать, рекомендуем обратиться к квалифицированному специалисту или в сервисный центр.
Как включить/отключить тачпад, если нет специальной кнопки
В этом видео я расскажу, как включить или отключить тачпад на ноутбуке, причем если у вас нет специальной клавиши.
8
Рейтинг
«Первая помощь»
Вот так можно было бы назвать этот материал. В нем вы найдете подробное руководство по действиям, в случае, когда ваш тачпад перестал реагировать на прикосновения.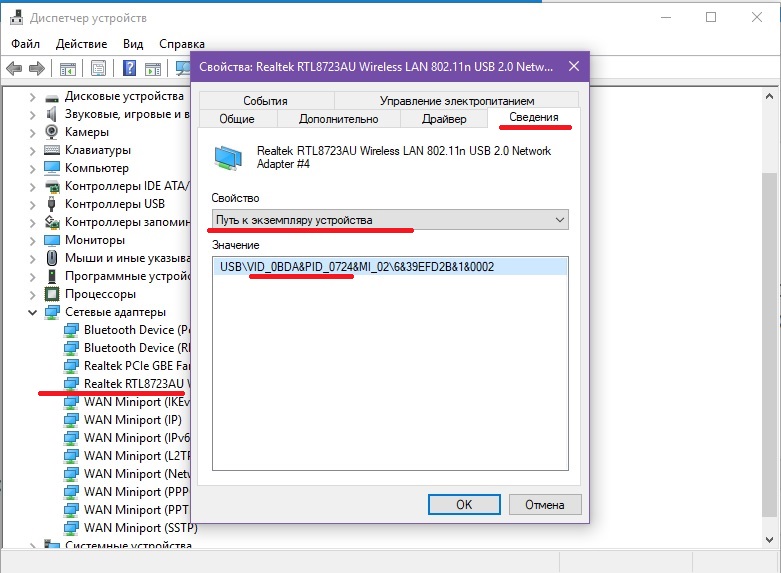 В статье коротко и по сути изложены способы решения проблемы, если же они вам не помогли, то вам стоит обратиться в сервисный центр.
В статье коротко и по сути изложены способы решения проблемы, если же они вам не помогли, то вам стоит обратиться в сервисный центр.
Сложность
8
Время
6.5
Стоимость
10
Не работает тачпад на ноутбуке: 6+ способов исправления
Проблема с тачпадом может произойти на любом ноутбуке, при этом она распространена и случается довольно часто. С этим сталкиваются пользователи Asus, Acer, Lenovo и HP, при этом причины могут быть совершенно разные. В статье можно найти ответы на то, почему происходит такая поломка и как это решить самостоятельно.
Содержание
- Почему не работает тачпад на ноутбуке?
- Что делать, если перестал работать тачпад?
- Решение 1: включить сенсорную панель клавишами
- Решение 2: активировать панель в настройках Windows 7, 10
- Решение 3: установить или обновить драйвера
- Решение 4: устранение конфликтов с другими драйверами мыши
- Решение 5: очистить сенсор от грязи
- Решение 6: включение тачпада через BIOS
- Если ничего не помогает
Почему не работает тачпад на ноутбуке?
Причин подобной поломки может быть довольно много. Это может быть повреждение шлейфа, загрязнение панели, программные ошибки и даже воздействие вирусов на систему. Все зависит от того, как проявляет себя проблема и на что жалуется пользовать. Тачпад может вовсе не реагировать на касания, работать с задержками и рывками, а могут просто не отвечать быстрые жесты. В целом выделяют такие основные причины поломки.
Это может быть повреждение шлейфа, загрязнение панели, программные ошибки и даже воздействие вирусов на систему. Все зависит от того, как проявляет себя проблема и на что жалуется пользовать. Тачпад может вовсе не реагировать на касания, работать с задержками и рывками, а могут просто не отвечать быстрые жесты. В целом выделяют такие основные причины поломки.
| Проблема | Возможная причина неисправности |
| Сенсор не реагирует на прикосновения пользователя | Повреждение шлейфа Сенсор отключен в системе |
| Работа сенсора нестабильная или рывками | Вмешательство вирусов Грязь на сенсорной панели Отходит шлейф |
| Не работают жесты | Нет драйверов или не установлены фирменные утилиты производителя |
| Западают клавиши и периодически не работает панель | Грязь под панелью Механические повреждение |
Жалобы могут возникать как в системе Windows 7, так и Windows 10, практически каждый пользователь ноутбука сталкивался с проблемами подобного характера. При этом не все знают, что делать, когда не работает клавиатура и тачпад, а самостоятельное вмешательство порой может еще больше навредить. Если не реагирует прокрутка или другие быстрые жесты, то проблему можно решить программным способом. Когда сенсор плохо работает или вообще не отвечает на прикосновения, но при этом не помогают настройки системы, то следует обратиться к профессионалам.
При этом не все знают, что делать, когда не работает клавиатура и тачпад, а самостоятельное вмешательство порой может еще больше навредить. Если не реагирует прокрутка или другие быстрые жесты, то проблему можно решить программным способом. Когда сенсор плохо работает или вообще не отвечает на прикосновения, но при этом не помогают настройки системы, то следует обратиться к профессионалам.
Ниже представлены самые распространенные причины того, почему не работает тачпад на ноутбуке и даны рекомендации, что в этих ситуациях следует сделать. Если у вас некорректно работает сенсорная панель, то попробуйте воспользоватся этими советами.
Что делать, если перестал работать тачпад?
Следует всегда помнить о том, что без достаточного опыта, не все манипуляции следует проводить самостоятельно. Если есть возможность обратиться к хорошим специалистам, то следует воспользоваться этим шансом. Хорошая новость в том, что в большинстве случаев, помогают именно простые манипуляции, которые можно выполнить самостоятельно.
Решение 1: включить сенсорную панель клавишами
Самой простой и банальной причиной проблемы является отключение сенсорной панели клавишами на клавиатуре. В любой модели ноутбука можно зажать одну или 2 клавиши, после чего тачпад будет выключен. Пользователь может сделать это случайно и не заметить первоначальной причины. Необходимо повторить процедуру, чтобы сенсор снова заработал и вы смогли снова управлять мышкой.
Для выполнения этой процедуры необходимо нажать 2 клавиши на клавиатуре. Первая – находится в левом нижнем углу и имеет обозначение «fn». Это специальная функциональная клавиша, которая отвечает за те или иные быстрые действия системы. Чтобы выполнить определенную команду, необходимо выбрать другую функциональную кнопку в верхней части клавиатуры. В большинстве случаев функции по включению/отключению тачпада в ноутбуках выглядят так:
- Acer – Fn + F7.
- Samsung – Fn + F5.
- Sony – Fn + F1.
- Toshiba – Fn + F5.
- Lenovo – Fn + F8 и Fn + F5.

- Dell – Fn + F5.
- Asus – Fn + F9.
Если после выбора соответствующей команды на клавиатуре тачпад заработал, то проблема решена и вам не стоит больше беспокоиться. Если неисправности остались, то следует дальше изучать список решений.
Решение 2: активировать панель в настройках Windows 7, 10
Второй распространенной причиной поломки является отключение тачпада в системе Windows. Это может сделать сам пользователь и даже не заметить, но порой причиной становятся вирусы, сторонние приложения. Устанавливая любое программное обеспечение есть риск того, что оно выполнит свою настройку системы и тем самым выключит тачпад. Особенно если речь идет об подключении сторонней проводной или беспроводной мышки, которая загружает и устанавливает свои драйвера.
Чтобы активировать панель в Windows 7, необходимо потратить несколько минут своего времени:
- Изначально перейти в «Пуск» и потом выбрать «Панель управления».
- В этом окошке находим пункт под названием «Мышь», следует войти в него.

- В верхней части окна выбрать «Параметры». На этой вкладке вы будете видеть название своего тачпада, здесь же можно включить или отключить его.
Если речь идет о новой Windows, то здесь все немного проще:
- Выбрать «Пуск», а в левой нижней части нажать на шестеренку и войти в параметры.
- В левой части есть список доступных разделов, там необходимо найти «Сенсорная панель».
- Войдя в этот пункт, вы сможете включать и выключать панель. Если такого пункта в параметрах нет, то этом может говорить о проблемах со шлейфом подключения.
Решение 3: установить или обновить драйвера
Сенсорная панель в ноутбуке является отдельным физическим устройством. Для того, чтобы все комплектующие взаимодействовали между собой, производители разрабатывает драйвера. Этот элемент является программным обеспечением, который обучает систему правильно распознавать сигналы от устройства. Тачпад имеет свой драйвер, в большинстве случаев он устанавливается автоматически, но если происходят сбои или они устаревают, то возникают проблемы.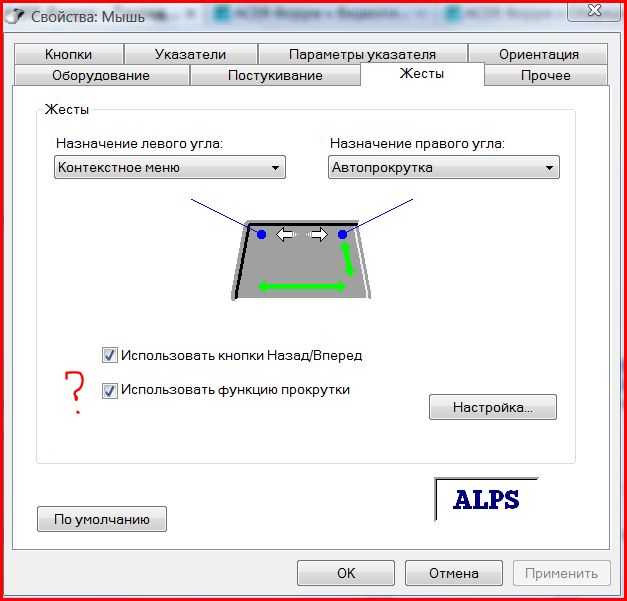
Чтобы установить или обновить драйвер, необходимо перейти на сайт производителя своего ноутбука. В разделе «Поддержка и ПО» следует ввести модель и выбрать операционную систему. После этого перед вами откроется список всех доступных драйверов, в разделе тачпада необходимо найти самую новую версию и загрузить ее. Установка стандартная и не вызовет проблем даже у новичка. После установки драйвера необходимо перезагрузить ноутбук и проверить работу панели.
Решение 4: устранение конфликтов с другими драйверами мыши
Часто для более комфортной работы с ноутбуком пользователи подключают собственную мышь. Она может быть проводной или беспроводной, но для операционной системы это всегда новое устройство, для которого нужны драйвера. В большинстве случаев используются стандартный системный софт и подключение мышки не вызывает никаких проблем. Но если устройство многофункциональное, то оно устанавливает свое программное обеспечение. На мышке могут быть дополнительные клавиши для более эффективного взаимодействия с файлами.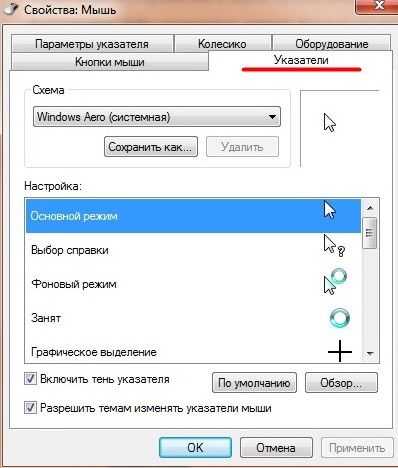 Чаще всего сложные драйвера и программы устанавливаются для игровых моделей.
Чаще всего сложные драйвера и программы устанавливаются для игровых моделей.
Для того, чтобы не возникало конфликтов подключенной мышки со встроенной сенсорной панелью ноутбука, необходимо управлять устройствами. Для этого следует перейти в “Диспетчер устройств” (можно найти через поиск) и отключить мышку. Если после ее отсоединения тачпад заработал, значит проблема в драйверах. Стоит попробовать обновить их или наоборот – откатить.
Решение 5: очистить сенсор от грязи
Для того, чтобы сенсорная панель корректно реагировала на касания, ей нужен хороший контакт с пальцем. Ноутбук является портативным устройством, он часто оказывается там, где ему быть не стоило бы. В результате на сенсорном слое появляется грязь, которая негативно отражается на качестве контакта пальца. Проявляет себя эта проблема медленными передвижениями на экране, подергиваниями, частыми зависаниями. В определенный момент панель попросту теряет контакт с пальцем, а мышка на экране останавливается. Чтобы решить эту проблему, необходимо произвести очистку.
Этот процесс следует выполнять специальными влажными салфетками. Не стоит использовать тряпку или классические средства для очистки рук. Лучшие использовать салфетки на спиртовой основе. Нельзя применять острые и металлические предметы, повреждение сенсорного слоя создаст еще больше проблем.
Решение 6: включение тачпада через BIOS
BIOS – это базовая система ввода-вывода, именно она провоцирует запуск операционной системы, может контролировать работу всех аппаратных частей ноутбука, в том числе и тачпада. Если производился сброс BIOS или произошел сбой, то панель может попросту быть выключена в настройках. Неопытному пользователю может показаться, что процедура такого включения очень сложная, но, на самом деле, все намного проще. Не обязательно обращаться к специалистам, чтобы произвести такую манипуляцию с настройками.
Изначально необходимо зайти в сам BIOS. Для этого во время включения ноутбука необходимо нажимать клавиши входа в базовую систему настроек.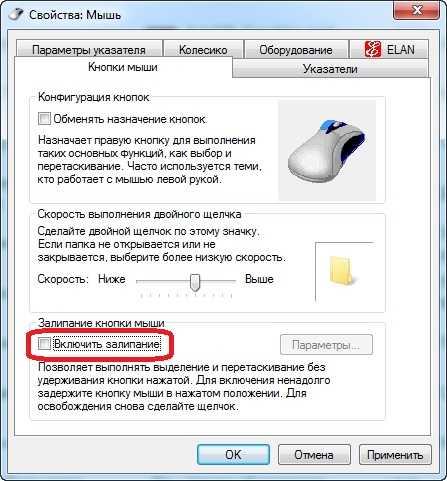 В большинстве случаев это Delete или F2, но также может быть кнопка F8 и ESC, все зависит от производителя ноутбука. После входа в настройки следует перейти стрелками на вкладку «Advanced», а там найти пункт «Internal Pointing Device». Чтобы включить тачпад следует перевести значение в «Enabled». После этого нажмите клавишу F10 и потом Y, чтобы изменения сохранились и ноутбук перезагрузился уже с ними.
В большинстве случаев это Delete или F2, но также может быть кнопка F8 и ESC, все зависит от производителя ноутбука. После входа в настройки следует перейти стрелками на вкладку «Advanced», а там найти пункт «Internal Pointing Device». Чтобы включить тачпад следует перевести значение в «Enabled». После этого нажмите клавишу F10 и потом Y, чтобы изменения сохранились и ноутбук перезагрузился уже с ними.
Если ничего не помогает
Если вы попробовали все способы выше, но тачпад на ноутбуке так и не работает, то проблема может быть аппаратного характера. В этом случае следует обратиться в сервисный центр, там точно определят, почему не работает панель, и найдут оптимальный способ решения. Без достаточного опыта и знаний не стоит пытаться выполнить ремонт самостоятельно, даже простая разборка ноутбука может стать причиной травматизма или же основанием для полного списания техники.
Также следует подумать о том, когда перестал работать тачпад, и что до этого происходило.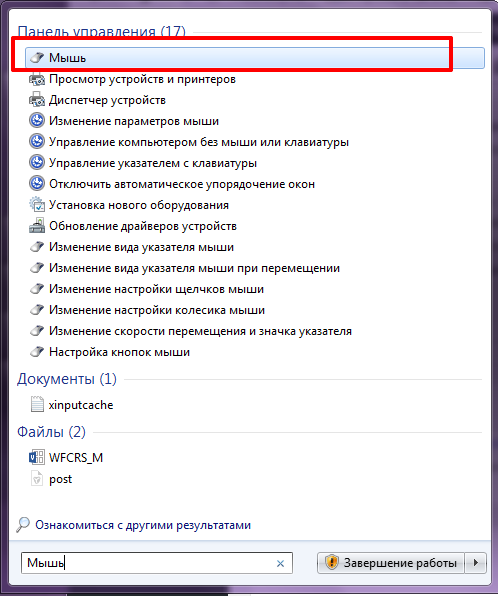 Если все работало исправно и без претензий, но после установки игры, программного обеспечения или обновления драйверов начались проблемы, то вероятно причина именно в этих действиях. Из-за драйверов, часто не работают кнопки тачпада и сама панель, после добавления некоторых программ сенсор попросту отключается в системе. Необходимо вернуть назад все изменения, удалить установленный софт или обновленные драйвера. Также стоит разобраться, как включить панель, если она была отключена программным образом.
Если все работало исправно и без претензий, но после установки игры, программного обеспечения или обновления драйверов начались проблемы, то вероятно причина именно в этих действиях. Из-за драйверов, часто не работают кнопки тачпада и сама панель, после добавления некоторых программ сенсор попросту отключается в системе. Необходимо вернуть назад все изменения, удалить установленный софт или обновленные драйвера. Также стоит разобраться, как включить панель, если она была отключена программным образом.
Сенсорная панель ноутбука HP не работает в Windows 10
«В Windows 10 сенсорная панель моего ноутбука HP не работает — краткие исправления»
Проблемы с сенсорной панелью ноутбука распространены, и если вы также столкнулись с сенсорной панелью ноутбука HP, не работает windows 10 и внезапно перестает отвечать, просто не волнуйтесь, мы здесь, чтобы помочь вам и посмотреть, как решить проблему сенсорной панели ноутбука HP . Этот блог объяснит вам практические решения, почему моя сенсорная панель не работает на ноутбуке HP? Что делать, если сенсорная панель моего ноутбука HP не работает? Как разблокировать 9Тачпад 0007 на ноутбуке HP? и т. д. Вы можете выбрать способ решения этой проблемы в зависимости от того, какой драйвер сенсорной панели у вас установлен.
Этот блог объяснит вам практические решения, почему моя сенсорная панель не работает на ноутбуке HP? Что делать, если сенсорная панель моего ноутбука HP не работает? Как разблокировать 9Тачпад 0007 на ноутбуке HP? и т. д. Вы можете выбрать способ решения этой проблемы в зависимости от того, какой драйвер сенсорной панели у вас установлен.
Проблема Windows 10 HP Touchpad может возникнуть из-за устаревших версий драйверов сенсорной панели , которые не обновляются вовремя. Иногда или случайно мы нажимаем определенные клавиши, и это было основной причиной того, что сенсорная панель моего ноутбука HP застряла? Аппаратные проблемы, которые не устранены на вашем ноутбуке, могут вызвать проблемы с сенсорной панелью. Много раз драйвер мыши может быть затронут. Поэтому эта часть может не работать. Обновление новой версии сенсорной панели может решить проблему, если вы столкнулись с ошибками устранения неполадок.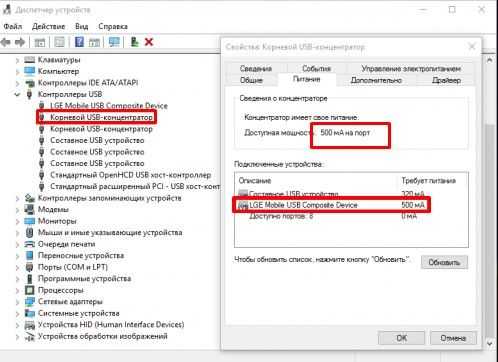 Кроме того, вы также можете изменить некоторые настройки тачпада в разделе настроек Windows 10 и решить вопрос, как сбросить сенсорную панель ноутбука HP? для устранения проблем с тачпадом.
Кроме того, вы также можете изменить некоторые настройки тачпада в разделе настроек Windows 10 и решить вопрос, как сбросить сенсорную панель ноутбука HP? для устранения проблем с тачпадом.
- Читайте также: Проблемы с ноутбуками HP и их решение
Как исправить проблемы с сенсорной панелью ноутбука HP в Windows 10?
Проблему можно решить, выполнив следующие простые действия, чтобы сенсорная панель не работала, разрешив службу сенсорной панели. Помните, что вы не можете использовать сервис, если он отключен. Вы можете выполнить шаги, которые были показаны ниже.
1 Как включить сенсорную панель в ноутбуке HP с Windows 10?
Способ — включить через настройки в Windows 10
Это может быть вызвано тем, что служба сенсорной панели не была включена в разделе настроек. Шаги включают: На клавиатуре ноутбука HP одновременно нажмите клавиши Windows и X в течение 9 секунд. 0007 настройки->Устройства->Мышь и сенсорная панель->Дополнительная опция мыши->Включить сенсорную панель .
0007 настройки->Устройства->Мышь и сенсорная панель->Дополнительная опция мыши->Включить сенсорную панель .
Перезагрузите ноутбук HP, запустите его снова и проверьте, устранена ли проблема с сенсорной панелью вашего ноутбука.
2 Как установить драйвер сенсорной панели HP?
Способ: обновите драйвер сенсорной панели
Если вы не обновили драйвер сенсорной панели, обновите его сейчас, это может быть основной причиной того, что клавиатура сенсорной панели ноутбука hp не работает. Драйвер тачпада можно обновить с официального сайта производителя. Загрузите наиболее подходящий драйвер, подходящий для вашего устройства. Вы также можете посетить или посетить сервисный центр hp в Мумбаи, чтобы обновить драйвер сенсорной панели. Вот простые шаги установки —
· Перейдите на официальный веб-сайт
· Найдите последнюю версию драйвера тачпада, совместимого с вашим ноутбуком HP
· Загрузите и установите его было решено.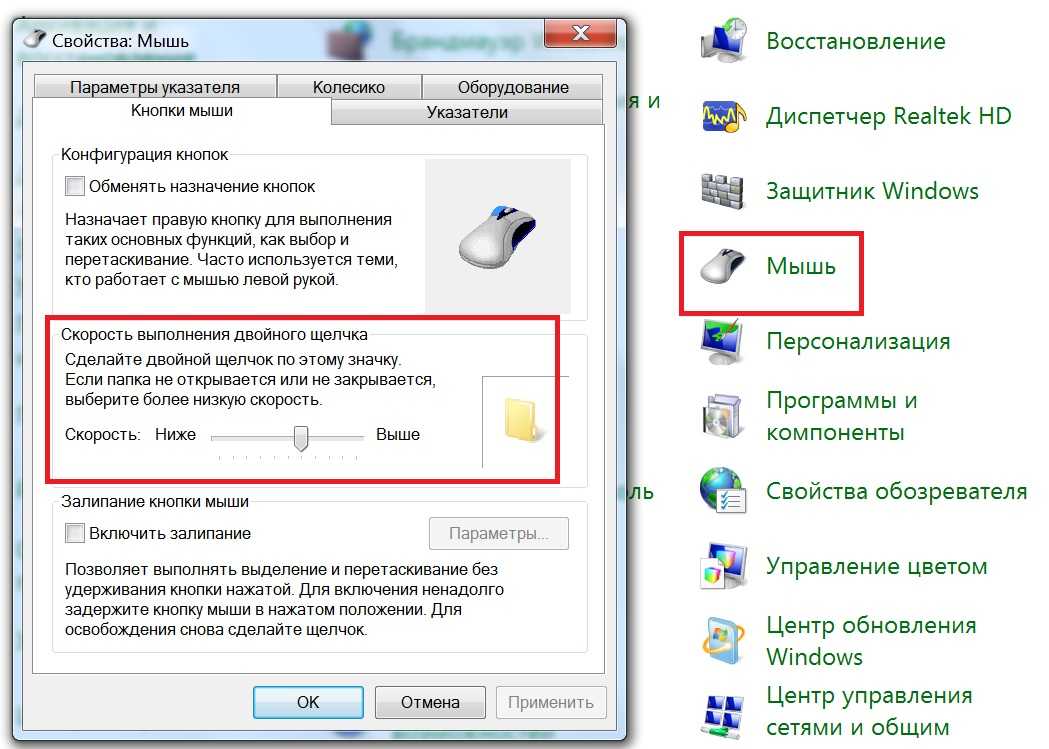
Сенсорная панель не работает Ноутбук Hp Pavilion может работать неправильно. Это распространенная проблема, с которой сталкиваются многие пользователи. Первым шагом к решению этой проблемы является проверка соединений между тачпадом и материнской платой, а также соединений тачпада с материнской платой.
Если у вас возникли проблемы с неработающей сенсорной панелью Hp Pavilion , важно определить, почему она не работает должным образом. Вы также должны проверить драйверы устройств для вашего компьютера и убедиться, что они установлены правильно.
Первое, что вы можете сделать, если у вас возникла проблема с сенсорной панелью вашего ноутбука, это удалить все приложения, которые могут вызывать эту проблему. Если в вашей системе установлены другие программы, такие как антивирус или брандмауэр, попробуйте удалить и эти программы. Если эти приложения установлены неправильно или конфликтуют
Есть много причин, по которым ваш Touchpad не работает Hp Pavilion .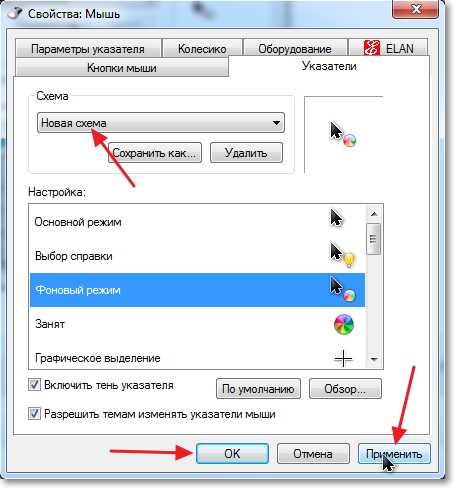 Некоторые из причин могут быть связаны с аппаратным обеспечением, а некоторые могут быть связаны с программным обеспечением.
Некоторые из причин могут быть связаны с аппаратным обеспечением, а некоторые могут быть связаны с программным обеспечением.
Аппаратные причины:
Тачпад не отвечает
Сенсорная панель не определяется Windows 8 или 10.1
Неисправный драйвер Synaptics для Windows 8/10 или 10.1 (32- или 64-разрядная версия)
Сенсорная панель не распознается через BIOS/UEFI, что приводит к черному экрану при загрузке
3 Как переустановить драйвер сенсорной мыши?
Способ: переустановите мышь в драйвере
Некачественный драйвер мыши также может вызвать проблемы с сенсорной панелью ноутбука HP. Переустановите драйвер мыши в диспетчере устройств. Следуйте инструкциям по переустановке драйвера мыши.
Нажмите кнопку «Окно» и клавишу R вместе на ноутбуке HP-> введите «управление», нажмите «Ввод»-> панель управления-> окно диспетчера устройств-> увеличьте мышь и другое устройство-> щелкните правой кнопкой мыши на сенсорной панели-> выберите вариант удаления-> щелкните да.
Перезагрузите ноутбук и сохраните все изменения. Windows автоматически установит драйвер по умолчанию и устранит проблему с сенсорной панелью в ноутбуке HP. И если он не установлен автоматически, перейдите на официальный сайт HP, скачайте драйвер мыши и установите его.
Читайте также: Как решить проблему с неработающим Wi-Fi на ноутбуке HP
4 Как включить сенсорную панель HP в Windows 10?
Метод – Включить с помощью функциональных клавиш на сенсорной панели
Иногда из-за неопределенности функциональных клавиш сенсорная панель hp отключается, и это может произойти по ошибке. Каждый ноутбук имеет различные функции и комбинации клавиш. В ноутбуке HP включение/отключение тачпада происходит комбинацией клавиш Fn и F3. Многие ноутбуки имеют свою маркировку тачпада функциональных клавиш. Как только вы найдете комбинацию, нажмите и разрешите отключить сенсорную панель, эта формула может решить, что сенсорная панель Hewlett Packard не работает проблема.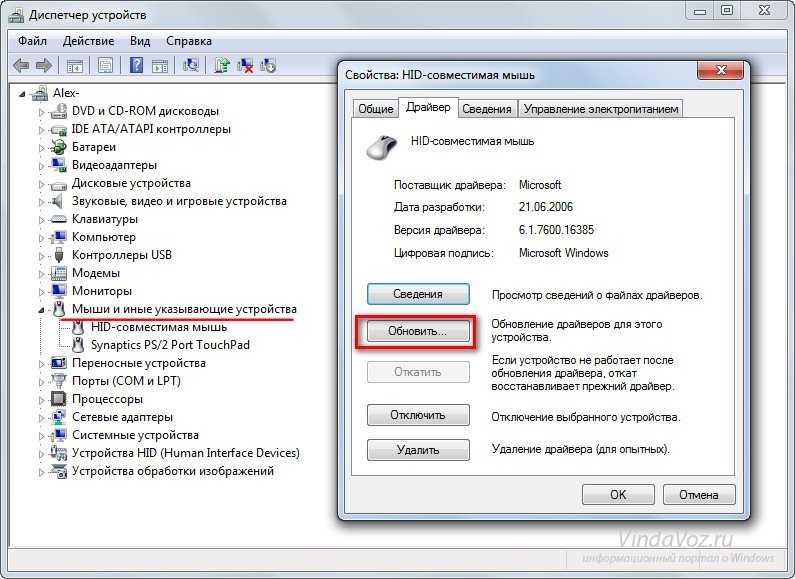 Если этого не произошло, дважды щелкните по тачпаду или выключите индикатор тачпада и включите тачпад ноутбука.
Если этого не произошло, дважды щелкните по тачпаду или выключите индикатор тачпада и включите тачпад ноутбука.
Забавный факт. Дело в том, что ноутбуки фактически потребляют на 90% меньше энергии, чем настольные компьютеры. Так что они не только веселые, интересные и маленькие, но и защищают окружающую среду.
- Список авторизованных сервисных центров HP в Тане
- Вот список авторизованных сервисных центров HP в Коте
- Список авторизованных сервисных центров HP в Nehru Place
Сенсорная панель ноутбука Hp 240 g8 не работает
1. Нажмите одновременно клавиши Fn + F9, чтобы открыть экран настройки BIOS/UEFI.
2. Выберите «Параметры загрузки» и нажмите клавишу Enter, чтобы открыть экран настройки BIOS/UEFI.
3. Выберите вкладку «Мышь», затем проверьте, включена или отключена опция «Включено». Если он отключен, то нажмите клавишу Ctrl+F10, чтобы перевести его в режим Enabled (включено).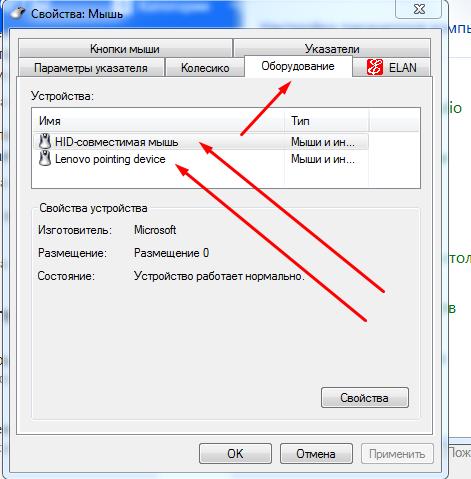
4. Нажмите клавишу F10, чтобы сохранить изменения и выйти из утилиты настройки BIOS/UEFI.
5. Перезагрузите ноутбук и проверьте, работает ли он сейчас
5 Как разморозить сенсорную панель ноутбука?
Метод — чистая загрузка
Иногда сбой программного обеспечения может конфликтовать со свойствами мыши, и поэтому вы можете столкнуться с проблемой, когда мышь ноутбука hp не работает. Вы можете решить эту проблему на ноутбуке HP, выполнив чистую загрузку на своем ноутбуке и шаг за шагом определяя проблему. Чистая загрузка ноутбука может успешно устранить проблему с сенсорной панелью HP, которая не работает в Windows 10. Как выполнить чистую загрузку
Запуск Выполнить-> введите msconfig-> ok-> общая вкладка-> выборочный запуск-> снимите флажок загрузки элементов запуска-> скрыть все службы Microsoft-> вкладка отключить все.
На вкладке запуска -> открыть диспетчер задач -> отключить все -> ОК
перезагрузить ноутбук HP с Windows 10.
6 Почему сенсорная панель не щелкает?
Метод — конфигурация BIOS
У меня не работает тачпад и клавиатура HP, это может быть небольшой ошибкой. Существует простой шаг для устранения этой проблемы, включите параметр сенсорной панели в конфигурации BIOS. Этот шаг может быть очень эффективным для решения проблемы с сенсорной панелью ноутбука HP. Начните с загрузки ноутбука, нажмите клавишу F8, клавишу F2 или клавишу Del, когда появится экран загрузки. Убедитесь, что опция сенсорной панели включена в разделе настроек.
Перезагрузите ноутбук и посмотрите, решена ли проблема. Я думаю, что ваша проблема с сенсорной панелью будет решена, выполнив этот шаг.
Последний блог — Советы по устранению проблем с BIOS ноутбука
7 Как включить свойства мыши в ноутбуке HP?
Метод – Изменить свойства мыши
Когда тачпад был отключен в свойствах мыши, тачпад ноутбука перестал работать.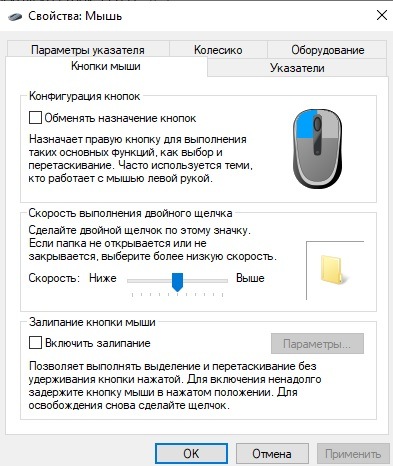 Все, что вам нужно сделать, это снова включить его в свойствах мыши. Теперь откройте устройство и щелкните мышью, в дополнительных свойствах мыши вы можете изменить настройку и включить ее. Сохраните изменения, перезапустив ноутбук HP с Windows 10.
Все, что вам нужно сделать, это снова включить его в свойствах мыши. Теперь откройте устройство и щелкните мышью, в дополнительных свойствах мыши вы можете изменить настройку и включить ее. Сохраните изменения, перезапустив ноутбук HP с Windows 10.
8 Метод — HP Diagnostics
Тачпад ноутбука не работает Проблема, которая обычно возникает в HP, для решения этой проблемы вы можете провести диагностику на вашем устройстве. Следуйте инструкциям: загляните в HP PC Diagnostics для Windows на своем ноутбуке — > системные тесты в главном меню — > вкладка быстрого тестирования системы — > запустить один раз .
После успешного завершения теста сенсорная панель вашего ноутбука начинает работать в Windows 10, и вы наслаждаетесь просмотром.
Удивительный совет — перед началом теста вы можете узнать время, необходимое для завершения теста, вы можете увидеть необходимые сведения на главном экране вашего ноутбука.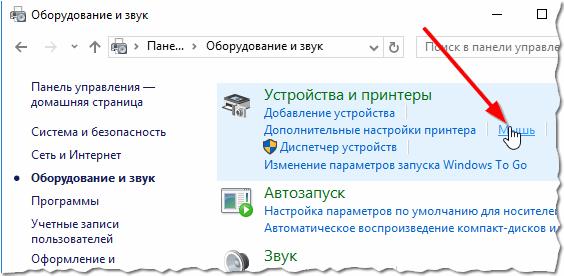
Читайте также: Как сделать снимок экрана на ноутбуке HP Windows 7 8 10 11
Вот и все, вы эффективно решили проблему с сенсорной панелью Hewlett Packard, которая не работает в Windows 10 , но если у вас все еще есть проблемы с сенсорной панелью, вы можете посетите наш сервисный центр hp.
- Вот список авторизованных сервисных центров HP в Дели
- Список авторизованных сервисных центров HP в Вадодаре
- Вот список авторизованных сервисных центров HP в Мумбаи
Сенсорная панель ноутбука и кнопки мыши не работают
Переустановка драйверов сенсорной панели — быстрый способ исправить это
by Милан Станоевич
Милан Станоевич
Эксперт по Windows и программному обеспечению
Милан с детства увлекался технологиями, и это побудило его проявить интерес ко всем технологиям, связанным с ПК.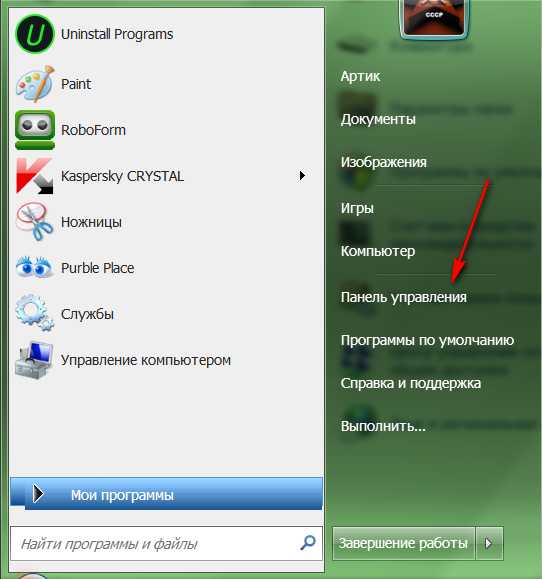 Он энтузиаст ПК и… читать дальше
Он энтузиаст ПК и… читать дальше
Обновлено
Рассмотрено
Alex Serban
Alex Serban
Windows Server & Networking Expert
Отойдя от корпоративного стиля работы, Алекс нашел вознаграждение в образе жизни постоянного анализа, координации команды и приставания к своим коллегам. Наличие MCSA Windows Server… читать далее
Партнерская информация
- Если кнопки сенсорной панели не работают, это может быть связано с неисправными или устаревшими драйверами.
- Одним из быстрых и эффективных решений этой проблемы является запуск средства устранения неполадок оборудования и устройств.
- Еще одно верное решение — выполнить чистую загрузку и удалить неисправные приложения.
XУСТАНОВИТЕ, щелкнув файл для загрузки
Для решения различных проблем с ПК мы рекомендуем DriverFix:
Это программное обеспечение будет поддерживать ваши драйверы в рабочем состоянии, тем самым защищая вас от распространенных компьютерных ошибок и сбоев оборудования.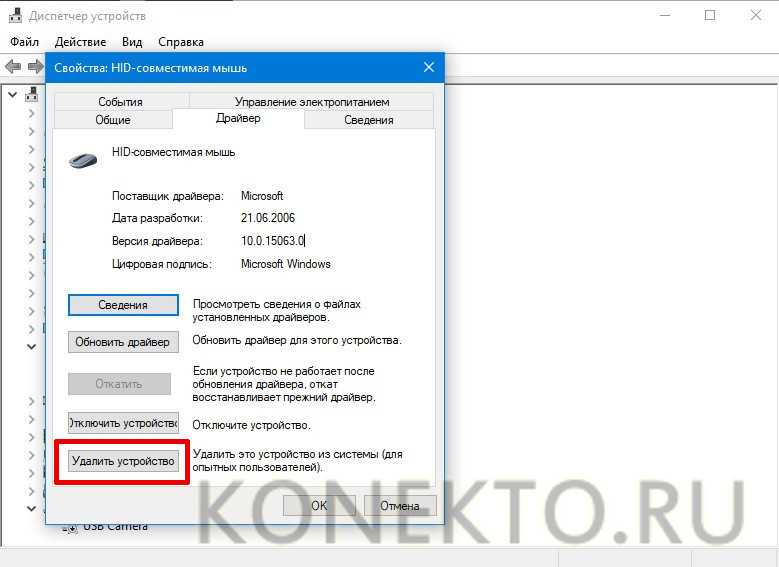 Проверьте все свои драйверы прямо сейчас, выполнив 3 простых шага:
Проверьте все свои драйверы прямо сейчас, выполнив 3 простых шага:
- Загрузите DriverFix (проверенный загружаемый файл).
- Нажмите Начать сканирование , чтобы найти все проблемные драйверы.
- Нажмите Обновить драйверы , чтобы получить новые версии и избежать сбоев в работе системы.
- DriverFix был загружен 0 читателями в этом месяце.
Вы использовали коврик для мыши, и вдруг перестала работать кнопка щелчка ноутбука? Если это ваш опыт, у нас есть решения, которые вы можете использовать для решения этой проблемы.
Некоторые возможные причины того, что кнопка нажатия на ноутбуке не работает, включают конфликты с другим программным обеспечением мыши или указателя и проблемы с драйверами.
Ознакомьтесь с приведенными ниже решениями, чтобы решить проблему с нажатием кнопки на ноутбуке.
Почему не работают кнопки сенсорной панели?
Проблема с неработающими кнопками сенсорной панели может быть связана с различными факторами. Ниже приведены некоторые из распространенных причин:
Ниже приведены некоторые из распространенных причин:
- Неисправные драйверы сенсорной панели : Драйверы сенсорной панели важны для подключения аппаратных и программных компонентов сенсорной панели. Решение этой проблемы заключается в переустановке этих драйверов.
- Повреждены системные файлы : Иногда эта проблема может быть связана с отсутствием или неисправностью системных файлов на вашем ПК. Решение этой проблемы состоит в том, чтобы исправить и восстановить эти файлы.
- Проблемы со сторонним приложением : Некоторые сторонние приложения могут мешать процессам вашего ПК. Чтобы убедиться, что причиной этой проблемы является приложение, вам необходимо выполнить чистую загрузку. Если вам посчастливилось найти неисправное приложение, вам необходимо удалить его с помощью специального инструмента для удаления.
Как исправить проблемы с нажатием кнопки на ноутбуке
В этой статье
- Почему не работают кнопки сенсорной панели?
- Как исправить проблемы с нажатием кнопки на ноутбуке
- 1.
 Запустите средство устранения неполадок оборудования и устройств
Запустите средство устранения неполадок оборудования и устройств - 2. Загрузитесь в безопасном режиме
- 3. Запустите проверку системных файлов
- 4. Выключите тачпад и перезагрузите
- 5. Удалите и переустановите драйверы сенсорной панели
- 6. Выполните чистую загрузку
- 7. Запустите средство DISM
- 8 Установка драйверов в режиме совместимости
- 9. Убедитесь, что ваша сенсорная панель включена или отключена
- 10 Выполните восстановление системы
1. Запустите средство устранения неполадок оборудования и устройств
- Щелкните правой кнопкой мыши Пуск .
- Выберите Панель управления .
- Перейдите к опции View by в правом верхнем углу.
- Щелкните стрелку раскрывающегося списка и выберите Крупные значки .
- Нажмите Поиск и устранение неисправностей
- Теперь щелкните параметр Просмотреть все на левой панели
- Click Оборудование и устройства
- Наконец, нажмите Далее , чтобы запустить средство устранения неполадок
Если у вас возникли проблемы с сенсорной панелью вашего ноутбука, запустите средство устранения неполадок оборудования и устройств, чтобы устранить проблему.
Проверяет часто возникающие проблемы и гарантирует, что любое новое устройство или оборудование правильно установлено на вашем компьютере.
Следуйте инструкциям, чтобы запустить средство устранения неполадок оборудования и устройств. Средство устранения неполадок начнет обнаруживать любые проблемы, из-за которых кнопка нажатия на ноутбуке не работает должным образом.
2. Загрузитесь в безопасном режиме
В безопасном режиме ваш компьютер запускается с ограниченным количеством файлов и драйверов, но Windows продолжает работать. Чтобы узнать, находитесь ли вы в безопасном режиме, вы увидите слова в углах экрана.
Если проблема с нажатием кнопки на ноутбуке сохраняется, проверьте, возникает ли она, когда компьютер находится в безопасном режиме.
Как перевести компьютер в безопасный режим
Существует две версии:
- Безопасный режим
- Безопасный режим с поддержкой сети
Оба похожи, хотя последний включает в себя сетевые драйверы и другие службы, необходимые для доступа в Интернет и к другим компьютерам в той же сети.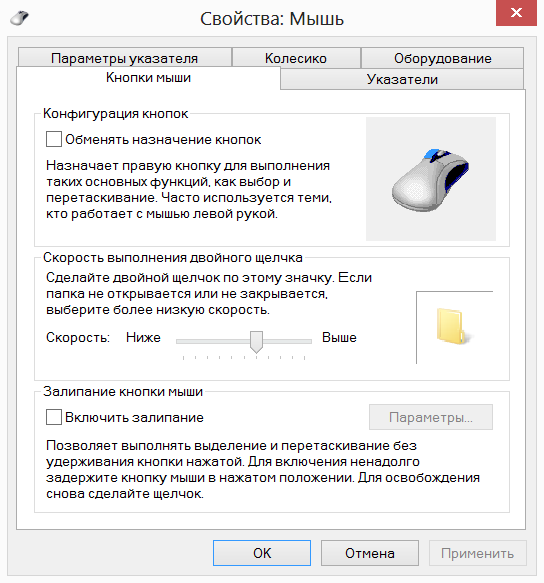
Выполните следующие действия, чтобы запустить компьютер в безопасном режиме:
- Нажмите кнопку Start .
- Выберите Настройки .
- Нажмите Обновление и безопасность.
- Выберите Recovery на левой панели.
- Перейти к Расширенный запуск .
- Щелкните Перезагрузить сейчас .
- Выберите Устранение неполадок на экране выбора параметров, затем нажмите Дополнительные параметры .
- Перейдите к Startup Settings и нажмите Restart .
- После перезагрузки компьютера появится список параметров.
- Выберите 4 или F4 , чтобы запустить компьютер в безопасном режиме.
Более быстрый способ войти в безопасный режим — перезагрузить компьютер, а затем выполнить следующие действия:
- На экране Выберите параметр выберите Устранение неполадок> Дополнительные параметры> Параметры запуска> Перезагрузить
- После перезагрузки компьютера появится список параметров.

- Выберите 4 или F4 для запуска компьютера в безопасном режиме
Если проблема с нажатием кнопки на ноутбуке отсутствует в безопасном режиме, значит, ваши настройки по умолчанию и базовые драйверы не способствуют возникновению проблемы.
Чтобы выйти из безопасного режима, выполните следующие действия:
- Щелкните правой кнопкой мыши кнопку Пуск .
- Выберите Выполните .
- Введите msconfig .
- Откроется всплывающее окно.
- Перейти к Загрузка вкладка.
- Отмените выбор или снимите флажок Безопасная загрузка .
- Перезагрузите компьютер.
3. Запустите проверку системных файлов
- Нажмите Пуск .
- Перейдите в поле поиска и введите CMD .
- Теперь выберите Командная строка .

- Щелкните правой кнопкой мыши и выберите Запуск от имени администратора
- Затем введите команду ниже и нажмите Enter :
sfc/scannow - Наконец, перезагрузите компьютер.
Совет эксперта:
СПОНСОРЫ
Некоторые проблемы с ПК трудно решить, особенно когда речь идет о поврежденных репозиториях или отсутствующих файлах Windows. Если у вас возникли проблемы с исправлением ошибки, возможно, ваша система частично сломана.
Мы рекомендуем установить Restoro, инструмент, который просканирует вашу машину и определит причину неисправности.
Нажмите здесь, чтобы загрузить и начать восстановление.
Сканирование System File Checker проверяет или сканирует все защищенные системные файлы, а затем заменяет неправильные версии подлинными, правильными версиями Microsoft.
Если проблема с нажатием кнопки ноутбука сохраняется, попробуйте следующее решение.
4. Выключите сенсорную панель и перезагрузите компьютер
- Щелкните правой кнопкой мыши Пуск .
- Выберите Панель управления .
- Нажмите Устройства и принтеры .
- Щелчок Мышь .
- Теперь перейдите на вкладку Параметры устройства в Свойства мыши .
- Нажмите кнопку Отключить , чтобы отключить сенсорную панель.
- Перезагрузите систему.
- Наконец, включите кнопку.
Восстанавливает ли это кнопку вашего ноутбука в рабочем состоянии? Если нет, попробуйте следующее решение.
5. Удалите и переустановите драйверы сенсорной панели
- Нажмите Старт .
- Выберите Панель управления .
- Двойной щелчок Система .
- Перейдите на вкладку Оборудование .

- Выберите Диспетчер устройств .
- Разверните Мыши и другие указывающие устройства , чтобы открыть список.
- Дважды щелкните вкладку драйвера сенсорной панели .
- Щелкните Обновить драйвер .
- Щелкните правой кнопкой мыши на сенсорной панели .
- Нажмите Удалить .
- Перейти к Контроллеры USB .
- Удалите все, кроме самой категории.
- Перезагрузите компьютер. Windows автоматически обнаружит изменение вашего оборудования и обновит драйвер сенсорной панели и стек USB.
Вы также можете обратиться к производителю вашего устройства за последними драйверами сенсорной панели, а затем проверить, помогает ли это решить проблему с нажатием кнопки на ноутбуке.
6. Выполните чистую загрузку
- Перейдите в окно поиска.
- Введите msconfig .

- Выберите Конфигурация системы .
- Найдите вкладку Службы .
- Выберите Скрыть все службы Microsoft поле.
- Нажмите Отключить все .
- Перейдите на вкладку Запуск .
- Щелкните Открыть диспетчер задач .
- Закройте диспетчер задач, затем нажмите OK .
- Перезагрузите компьютер
Если кнопка нажатия на ноутбуке по-прежнему не работает, устраните все конфликты программного обеспечения, которые могут вызывать проблему.
Выполнение чистой загрузки для вашего компьютера снижает количество конфликтов, связанных с программным обеспечением, которые могут выявить основные причины отказа нажатия кнопки ноутбука.
Эти конфликты могут быть вызваны приложениями и службами, которые запускаются и работают в фоновом режиме при обычном запуске Windows.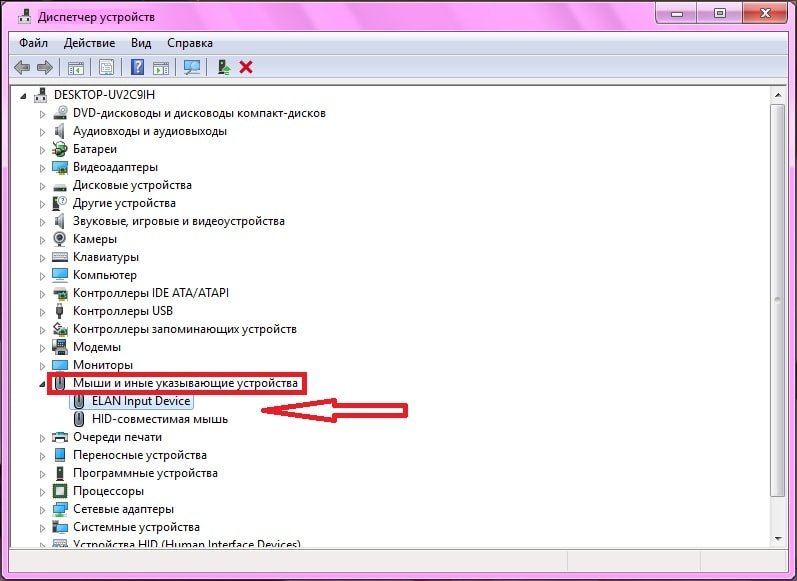
У вас будет чистая загрузочная среда после тщательного выполнения всех этих шагов, после чего вы можете попробовать и проверить, исчезла ли проблема.
7. Запустите средство DISM
- Нажмите Пуск .
- В поле поиска введите CMD .
- Теперь нажмите «Запуск от имени администратора» в разделе « Командная строка » в списке результатов поиска.
- Введите следующие команды и нажмите Введите после каждой:
Dism /Online /Cleanup-Image /ScanHealthDism /Online /Cleanup-Image /RestoreHealth
Если вы по-прежнему не можете получить свой ноутбук, нажмите кнопку для работы и запустите DISM или средство обслуживания образов развертывания и управления ими.
После завершения восстановления перезагрузите компьютер и проверьте, снова ли работает кнопка нажатия на ноутбуке.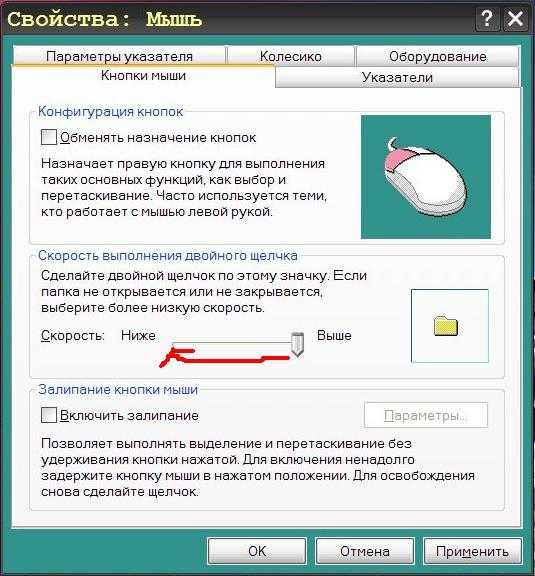
8 Установка драйверов в режиме совместимости
- Загрузите последнюю версию драйвера с веб-сайта производителя.
- Сохраните его на локальном диске.
- Щелкните правой кнопкой мыши установочный файл загруженного драйвера.
- Щелкните Свойства .
- Перейдите на вкладку Совместимость .
- Установите флажок рядом с Запустите эту программу в режиме совместимости .
- Выберите операционную систему из раскрывающегося списка.
- Драйвер установится, затем проверьте его работоспособность.
9. Проверьте, включена или отключена сенсорная панель
- Нажмите Пуск .
- Введите Сенсорная панель в поле поиска.
- Нажмите Настройки мыши и тачпада .
- Ищите включение/выключение настроек сенсорной панели.
- Нажмите, чтобы переключить Вкл.
 (если выключен).
(если выключен). - Если у вас нет функции переключения, щелкните Дополнительные параметры мыши в нижней части экрана, затем щелкните вкладку Сенсорная панель для вашего ноутбука.
- Щелкните изображение сенсорной панели.
- Щелкните переключатель на Вкл. .
- Щелкните Сохранить .
10 Выполните восстановление системы
- Щелкните Пуск .
- Перейдите в поле поиска и введите Восстановление системы .
- Нажмите Восстановление системы в списке результатов поиска.
- Введите пароль учетной записи администратора или предоставьте разрешения, если будет предложено.
- В диалоговом окне Восстановление системы нажмите Выберите другую точку восстановления .
- Щелкните Далее .
- Щелкните точку восстановления, созданную до возникновения проблемы.

- Щелкните Далее .
- Нажмите Готово .
Используйте восстановление системы для создания точек восстановления при установке новых приложений, драйверов или обновлений Windows или при создании точек восстановления вручную.
Если кнопка нажатия на ноутбуке не работает, попробуйте восстановить систему и посмотрите, поможет ли это.
Восстановление не влияет на ваши файлы. Однако он удаляет приложения, драйверы и обновления, установленные после создания точки восстановления.
Чтобы вернуться к точке восстановления, выполните следующие действия:
- Щелкните правой кнопкой мыши Старт .
- Выберите Панель управления .
- В поле поиска панели управления введите Recovery .
- Выберите Восстановление .
- Щелкните Открыть восстановление системы .
- Щелкните Далее .


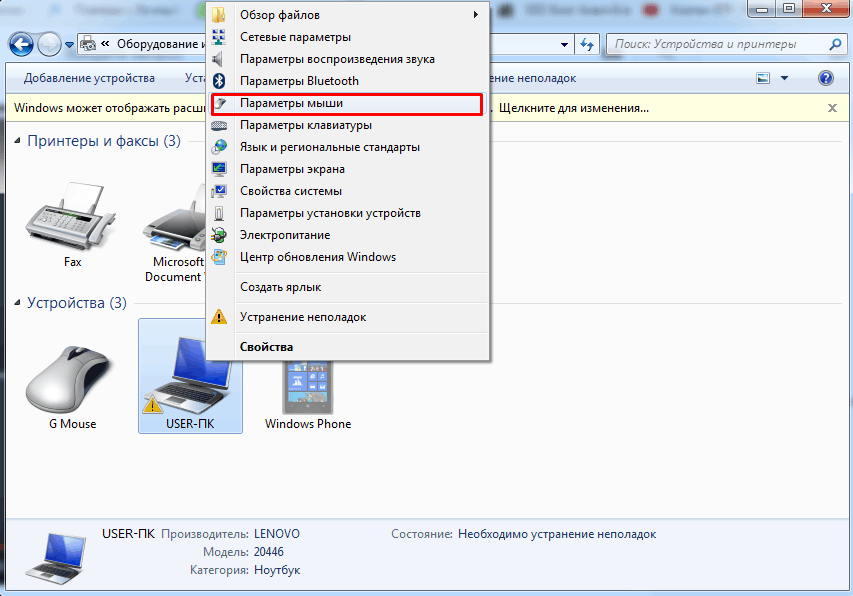
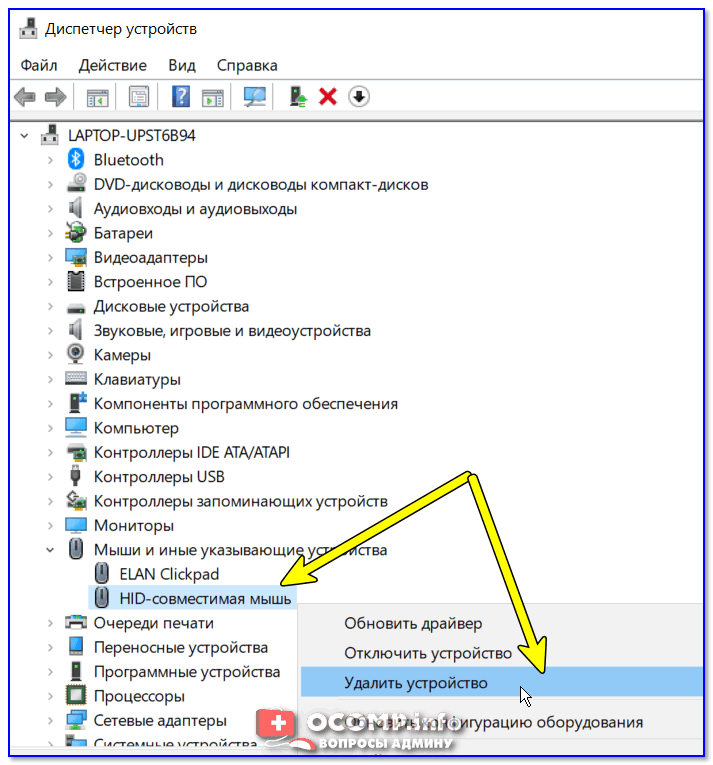
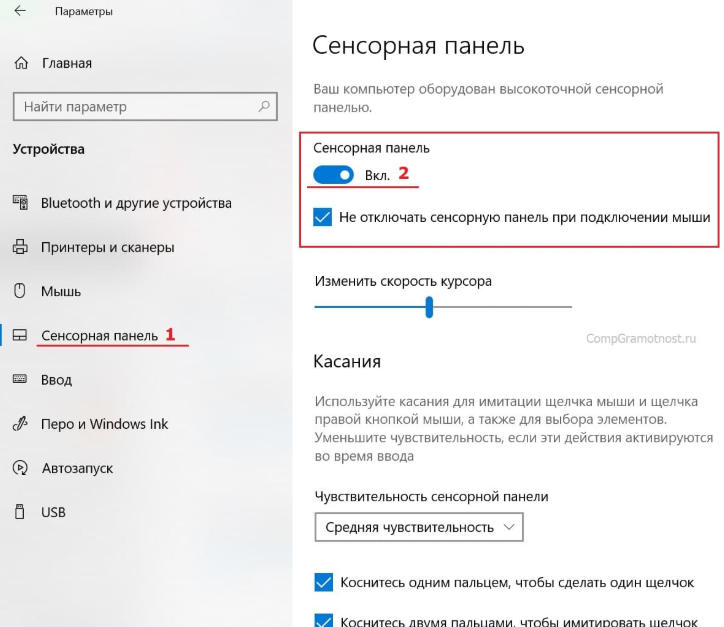 Запустите средство устранения неполадок оборудования и устройств
Запустите средство устранения неполадок оборудования и устройств
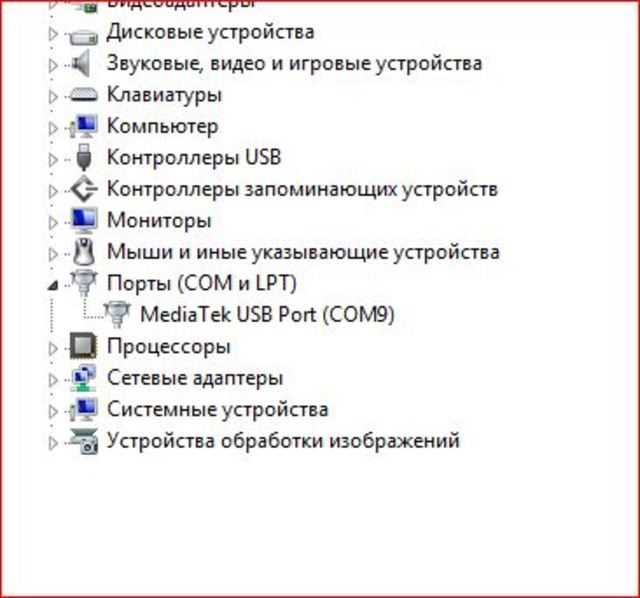
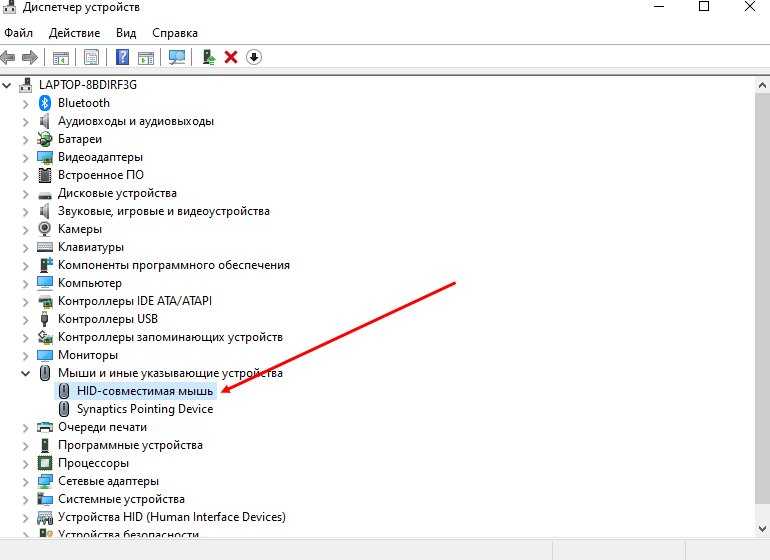

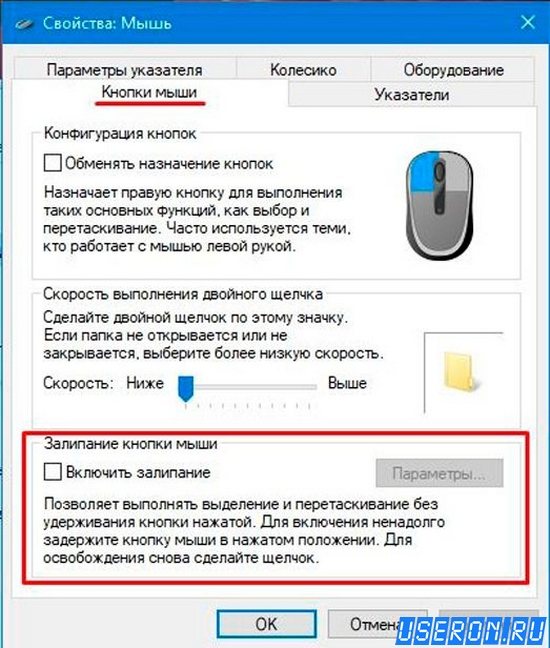 (если выключен).
(если выключен).