Не работает ворд на виндовс 10: Не работает Word в Windows 10: причины и решения
Содержание
Известные проблемы с Office и Windows 10
Решения известных проблем
-
Обзор -
Известные проблемы с Windows 10 -
Проблемы с установкой и активацией
Windows
-
Outlook для ПК -
Excel для ПК -
Word для ПК -
PowerPoint для ПК -
OneNote для ПК -
Access для ПК
Mac
-
Outlook для Mac -
Excel для Mac -
Word для Mac -
PowerPoint для Mac -
OneNote для Mac и iOS
Услуги
-
Outlook. com
com
-
OneDrive -
Skype для бизнеса
Office 2016 Office 2013 Office для бизнеса Office.com Еще…Меньше
Последнее обновление: февраль 2020 г.
Примечание: Приложения и службы Microsoft 365 перестанут поддерживать Internet Explorer 11 с 17 августа 2021 г. Подробнее. Обратите внимание, что Internet Explorer 11 останется поддерживаемым браузером. Internet Explorer 11 является компонентом операционной системы Windows и соответствует политике жизненного цикла продукта, в котором он установлен.
Мы работаем над устранением проблем, которые могут появиться при работе с приложениями Office в Windows 10. Тем временем вы можете воспользоваться описанными ниже обходными путями.
|
|
Распространенные проблемы
|
Проблема
|
Решение
|
|
Документы Office открываются дольше после установки обновление Windows 10 Fall Creators Update
|
В обновлении Windows 10 Fall Creators Update активный антивирусный продукт может динамически сканировать документы Office, используя API антивирусной программы для Office при открытии файлов. Это помогает активному антивирусному продукту выявлять вредоносные документы, в которых скрыт вредоносный код с использованием, например, шифрования документа. Это сканирование происходит с документами Office всех версий и может приводить к задержке открытия каждого документа до 1 секунды.
Мы изучаем эту проблему и обновим статью, как только решим ее. Дополнительные сведения об этой ситуации см. в статье Введение в интерфейс API антивирусных программ для Office.
|
|
После входа экран Windows начинает мерцать или мигать
|
Мерцание экрана может появиться, если вы используете версию Microsoft 365 или Office 2016 (сборка 16.0.7668.2066), выпущенную для небольшой группы пользователей с 25 по 30 января. С 31 января доступна версия Microsoft 365 и Office 2016 (сборка 16.0.7668.2074) с исправлением.
Чтобы устранить эту проблему, обновите Office до последней версии. Из-за мерцания экрана вам придется сделать это через командную строку. См. пошаговые инструкции в этой статье: После входа экран Windows начинает мерцать или мигать.
|
|
Не удается найти приложения Office после перехода на Windows 10
|
В Windows 10 приложения Office по умолчанию не закреплены в меню Пуск или на панели задач, однако найти и открыть их на начальном экране и панели задач в Windows 10 можно несколькими способами.
Дополнительные сведения см. в статье Поиск приложений Office в Windows 10, Windows 8 и Windows 7.
|
|
Обновление до Windows 10 на новых устройствах, включающих Microsoft 365
|
Если вы только что приобрели новое устройство вместе с Microsoft 365, рекомендуем установить Office перед обновлением до Windows 10.
|
|
После обновления до Windows 10 не удается напечатать документ
|
Возможно, потребуется установить новые драйверы для принтера. Для устранения проблемы также можно воспользоваться средством устранения неполадок при печати.
Дополнительные сведения см. в статье Устранение проблем с принтером.
|
|
Нужна помощь по лицензированию или активации продукта
|
Дополнительные сведения см. в статье Ошибки типа «Нелицензированный продукт» в Office.
|
|
После обновления до Windows 10 приложения Office отображаются очень большими или маленькими или текст в них размыт.
|
Подробные сведения и решения приведены в статье Приложения Office выводятся в окнах неправильного размера или отображаются размыто на внешних мониторах.
|
Сообщения об ошибках
|
Проблема
|
Решение
|
|
При попытке открыть документ Office 2013 после перехода с Windows 7 на Windows 10 может появиться сообщение об ошибке, например Ошибка Word при попытке открытия файла или Файл поврежден, поэтому его нельзя открыть.
|
Чтобы устранить эту проблему, запустите одно из приложений Office 2013, например Word, и выберите Файл > Учетная запись > Параметры обновления > Обновить для установки последних обновлений.
Дополнительные сведения см. в статье Ошибки при открытии файлов Office после перехода с Windows 7 на Windows 10.
|
Проблемы Outlook
|
Проблема
|
Решение
|
|
После установки юбилейного обновления для Windows 10 не работает перетаскивание сообщений в папки файловой системы или из одной почтовой папки в другую.
Эта проблема влияет на все поддерживаемые версии Outlook 2010, 2013 и 2016. Она также может возникать в Mozilla Thunderbird.
|
Наш инженерный отдел изучает эту проблему, и мы планируем в ближайшее время выпустить исправление. Как только у нас появится новая информация, мы разместим ее здесь.
|
|
После установки Windows 10 Диспетчер контактов (BCM) может завершать работу со сбоем из-за проблем с элементом управления диаграммами во время регистрации .NET.
|
Некоторые функции BCM зависят от компонентов платформы .NET.
Дополнительные сведения о решении этой проблемы см. в статье Диспетчер контактов (BCM) завершает работу со сбоем после перехода на Windows 10.
|
|
При переходе по гиперссылке на веб-страницу в Outlook 2010 или Outlook 2007 предлагается выбрать Internet Explorer 11 в качестве браузера по умолчанию.
|
Дополнительные сведения о решении этой проблемы см. в статье При переходе по ссылке в Outlook 2010 или Outlook 2007 предлагается выбрать Internet Explorer в качестве браузера по умолчанию.
|
Обратитесь к нам за помощью
|
Если вам не удается решить проблему с помощью этих обходных путей, воспользуйтесь одним из описанных ниже способов.
org/ListItem»> Чтобы пообщаться со специалистом службы поддержки, нажмите кнопку Связаться с нами ниже.
|
Не работает Word в Windows 10: причины и решения
В некоторых случаях при работе в Майкрософт Ворд, а также в других приложениях офисного пакета, можно столкнуться с ошибкой «Прекращена работа программы…», которая появляется непосредственно при попытке открытия текстового редактора или отдельного документа.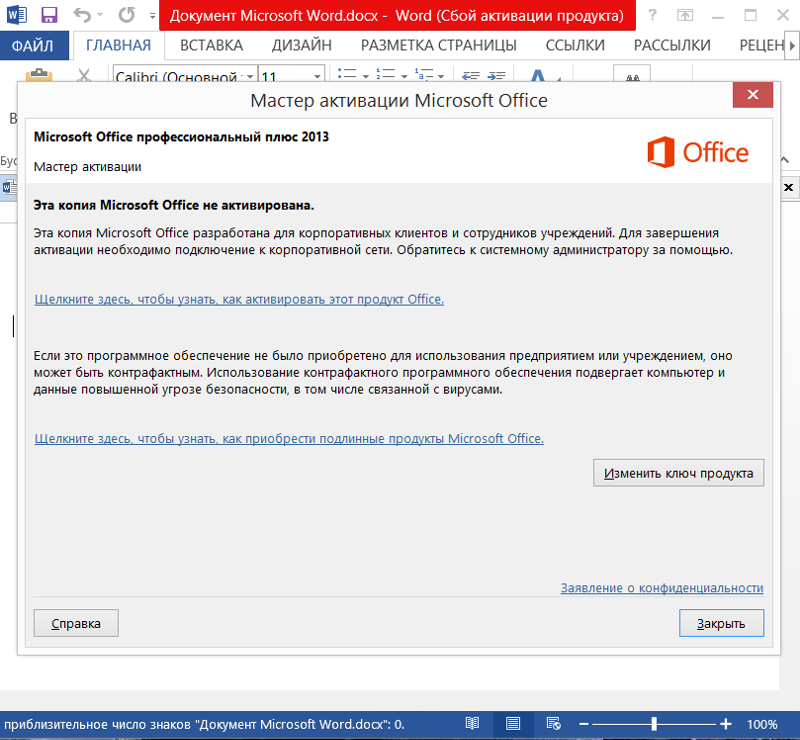 Чаще всего она возникает в Office 2007 и 2010, на разных версиях ОС Windows. Причин возникновения проблемы существует несколько, и в этой статье мы не только их выясним, но и предложим действенные варианты решения.
Чаще всего она возникает в Office 2007 и 2010, на разных версиях ОС Windows. Причин возникновения проблемы существует несколько, и в этой статье мы не только их выясним, но и предложим действенные варианты решения.
Лицензия
Любой офисный пакет от Microsoft – платный. Пробная бесплатная версия доступна в течение 30 дней. Лицензия покупается на официальном сайте. Активируется программа с помощью ключа. Установка нелицензионных сборок пакета Office, в частности редактора Word, чревата тем, что программа не будет запускаться.
Если же не запускается лицензионная версия, следует проверить ее активацию. Вполне возможно, что по каким-то причинам офисная программа не активировалась с помощью ключа. Для этого используем командную строку, которую запустим от имени администратора (здесь вы можете прочитать, как это сделать разными способами).
В строке нужно прописать команду cd и далее в кавычках путь к папке, в которую установлен офисный пакет. На нашем компьютере установлен Word 2020 в 32-разрядной версии. Обратите внимание, что 64-разрядная версия приложения будет находиться в папке Program Files.
Обратите внимание, что 64-разрядная версия приложения будет находиться в папке Program Files.
После этого вводим команду cscript ospp.vbs /dstatus. Полностью операция проверки лицензии выглядят следующим образом.
Обратите внимание на пункт License Status. При активированном офисном пакете в этой графе будет значиться «LICENSED». В нашем случае видим значение «NOTIFICATIONS», что можно перевести как предупреждение. Ниже – коде ошибки и описание. Нам сообщению (предупреждают) о том, что Microsoft Office не может быть активирован с помощью KMS.
KMS – известный активатор операционной системы Windows 10 в целом и офисных программ в частности. Не рекомендуем использовать его для активации продуктов Microsoft, а советуем покупать лицензию.
Таким образом, если в статусе активации стоит значение «LICENSED», то ваш Word активирован и его можно запускать. Обо всех проблемах с лицензией можно написать в службу поддержки. Контактные данные находятся на официальном сайте Microsoft.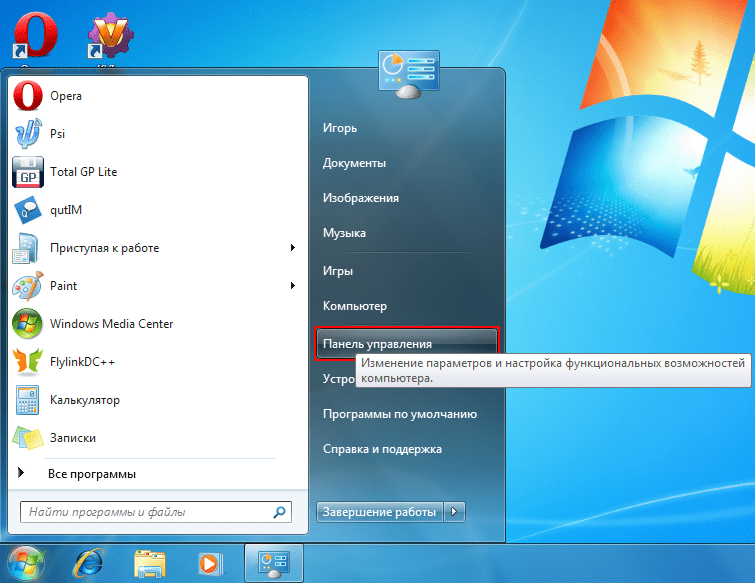
Подводим итоги
Если на Windows 10 не запускается Word, нужно четко установить причину. Мы рассмотрели несколько причин, почему так происходит, и предложили решения.
Используйте только лицензионный, активированный продукт. Иногда помогает запуск программы от имени администратора или восстановление в Панели управления. Также мы рассмотрели проблему с надстройками, драйверами и использовали специальную утилиту исправления ошибок. Отдельный раздел посвятили поврежденным файлам и файлам Word с неправильным расширением.
Много интересного о Word:
Как поставить пароль на документ?
Открыть DOC онлайн.
Как перевести PDF в Word.
Как включить линейку в ворде.
Запускаем Word от имени администратора
Случается, что для работы ворда нужны права администратора. Попробуем запустить программу с админскими правами. Находим ярлык программы в меню «Пуск» и кликаем на него правой кнопкой мышки. Выбираем пункт «Дополнительно» и из контекстного меню выбираем «Запуск от имени администратора».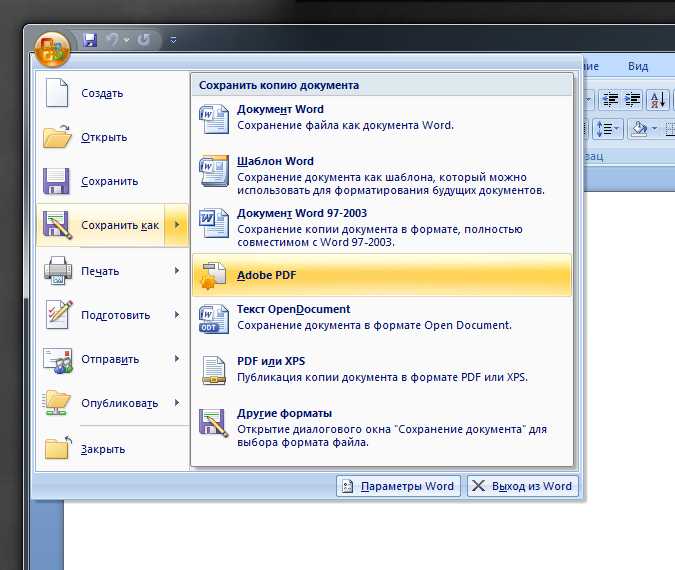
Если этот способ оказался действенным, вам нужно изменить тип запуска ярлыка. Открываем папку расположения exe-файла ворда. Точно так же найдите его в меню «Пуск», кликните правой кнопкой, перейдите в «Дополнительно» и выберите третий пункт «Перейти к расположению файла».
Откроется Проводник с папкой, где находится исполняемый файл Word. Кликаем на него правой кнопкой мышки и выбираем из контекстного меню «Свойства».
Во вкладке «Ярлык» кликаем на «Дополнительно». Появится окно, где задается возможность запуска ярлыка от имени администратора. К сожалению, в нашем случае окно не активное, применить к этому ярлыку параметры невозможно. То ли дело в отсутствии лицензии, то ли в других причинах. По возможности мы найдем причину этой проблемы и сообщим вам.
Восстановление Word
Возможно, что какие-то компоненты офисного пакета были повреждены, изменены, удалены. Открываем раздел Панели управления «Программы и компоненты»: нажимаем комбинацию клавиш Win+R и вписываем команду appwiz.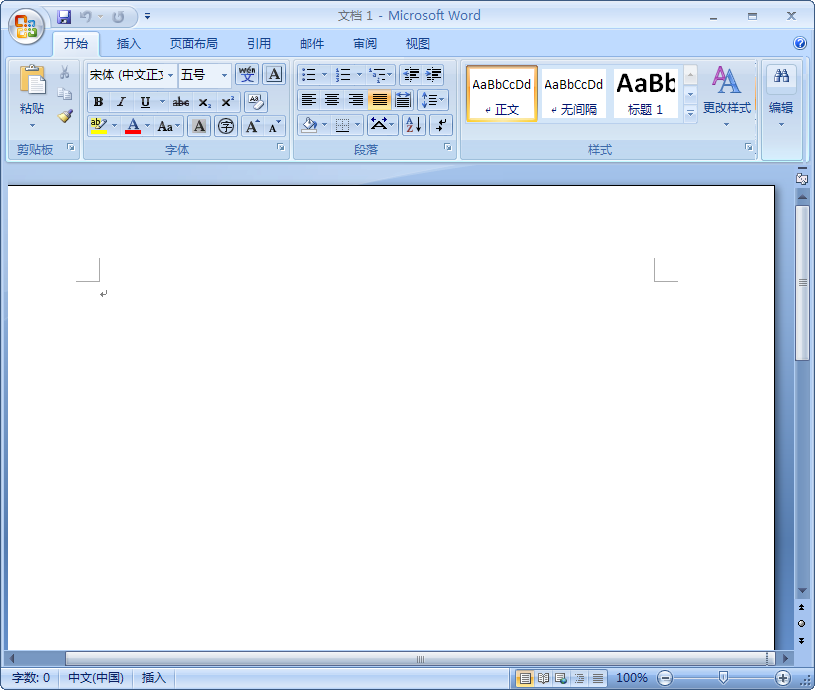 cpl.
cpl.
В открывшемся окне находим офисную программу и кликаем на иконку «Изменить».
В следующем окне выбираем пункт «Восстановить» и нажимаем «Продолжить».
Далее следуем простым подсказкам мастера восстановления. Эта процедура позволит полностью восстановить оригинальные файлы программы и возможно решить проблему ее запуска.
«Прекращена работа программы»
Частая ошибка, возникающая при запуске Word. Рассмотрим основные причины и варианты исправления проблемы.
- Драйвера.
С первого взгляда кажется, что драйвера видеокарты, контроллеров и прочие совершенно ни при чем. Однако часто неактуальные версии драйверов компьютера могут создавать конфликты в запуске программ, в частности Ворда.
Лучше всего воспользоваться сторонним ПО для обновления драйверов. Такие программы комплексно анализируют компьютер и обновляют все драйверы. Самая популярная программа – Driver Pack Solutions, на которую мы писали подробный обзор. Также можно воспользоваться альтернативным софтом.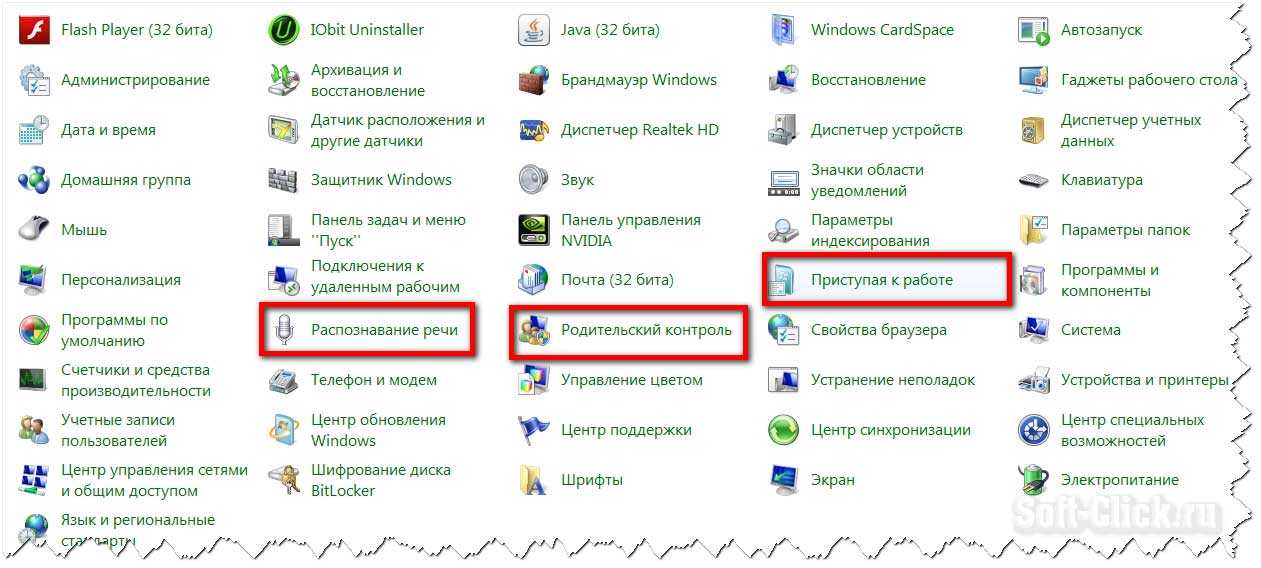 Список и обзор других приложений – здесь.
Список и обзор других приложений – здесь.
- Исправление ошибки.
Разработчики Microsoft создали специальную утилиту, позволяющую исправить ошибки запуска пакета Microsoft Office. Вот ссылка, по которой можно сразу загрузить утилиту.
Запустите ее и нажмите «Далее». Программа начнет поиск неисправностей. Если найдет – сообщит об успешном исправлении.
После этого запустите Ворд. Если ошибка «Прекращена работа…» снова появляется, воспользуйтесь советами ниже.
- Отключение надстроек.
Надстройки Word – распространенная причина невозможности запустить программу. Разработчики Microsoft выделили несколько надстроек, мешающих адекватному запуску приложения — Dragon Naturally Speaking, Abbyy FineReader, PowerWord.
Надстройки отключаются в безопасном режиме запуска приложения. Нажмите комбинацию клавиш Win+R и введите команду winword /safe. Если приложение не запустилось в безопасном режиме, проблема вряд ли кроется в надстройках.
Но если запустилось, переходим в контекстное меню «Файл».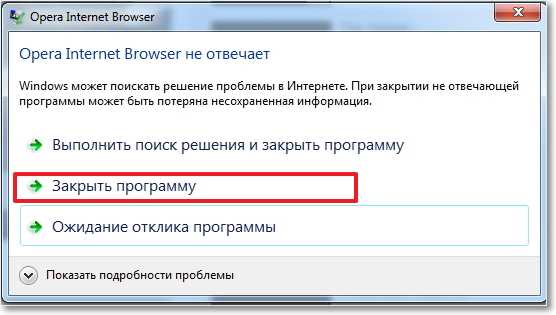
Далее запускаем меню «Параметры».
Выбираем вкладку «Надстройки», внизу устанавливаем «Надстройки Word» и кликаем «Перейти».
Уберите маркеры с надстроек, которые появились в списке.
Если поле пустое, вернитесь обратно в параметры. Выберете теперь пункт «Надстройки COM».
В появившемся окне поочередно отключайте надстройки: одну отключили, вышли из безопасного режима, снова запустили Word в обычном режиме. И так с каждой надстройкой, пока не поймете, какая вызывает ошибку.
В нашем случае никаких надстроек COM нет.
Дополнительные сведения
Вы также можете запустить Windows в безопасном режиме, чтобы проверить, не вызывает ли проблемы другая программа. Подробнее об устранении неполадок в безопасном режиме работы Windows читайте в следующих статьях.
Достаточно часто ко мне обращаются пользователи с такой проблемой — не открывается документ Word на компьютере. Причин этому бывает несколько. Как подсказывает мне опыт — самая распространенная из них — это банально отсутствие текстового редактора — программы, которая умеет работать с такими документами. Соответственно, операционная система не знает что с такими файлами делать и посылает пользователя лесом. В этом случае не открываются все документы Word, а не один конкретно. Решение вроде бы простое — установить программу. Но тут не всё так легко, как кажется на первый взгляд!
Соответственно, операционная система не знает что с такими файлами делать и посылает пользователя лесом. В этом случае не открываются все документы Word, а не один конкретно. Решение вроде бы простое — установить программу. Но тут не всё так легко, как кажется на первый взгляд!
Проблемы с открытием файлов
Иногда бывает, что самая программа работает нормально, но сами текстовые файлы не открываются. Причин может быть несколько.
- Поврежденные файлы.
Нередко видим ошибку, которая сообщает, что открываемый word-файл поврежден. Программа обычно предлагает восстановить файл. Но редко это удается без потерь в тексте.
- Неправильное расширение или программа.
Часто вордовский файл имеет неправильное расширение. Также случается, что файл открывается не той программой, например, блокнотом. Обычно пользователь видит вот такую абракадабру.
Исправить расширение очень просто. Для начала установите отображение расширений в Проводнике.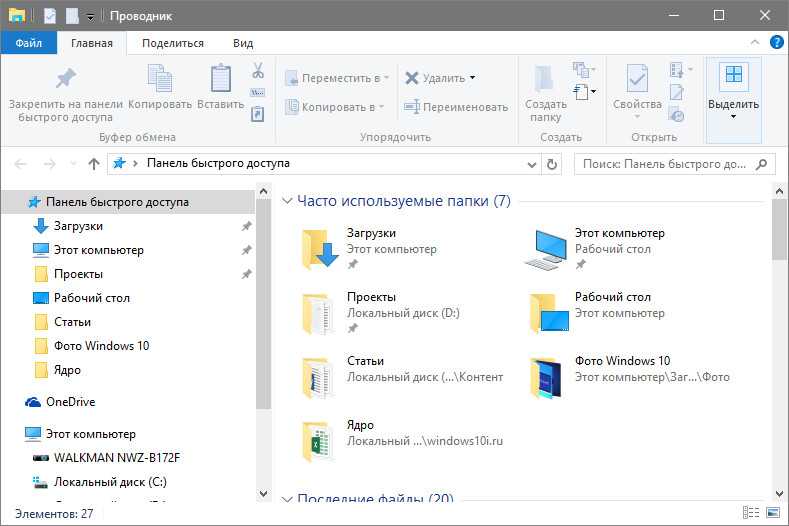 Об этом мы писали подробную статью.
Об этом мы писали подробную статью.
Далее находим файл, кликаем на него один раз левой кнопкой мышки и нажимаем F2. В строке переименования после названия файла ставим точку и пишем doc или docx в зависимости от версии вашего Word.
После этого подтверждаем переименование и пробуем снова запустить файл.
В случае, если вордовские файлы открываются не той программой, воспользуйтесь этой статьей. В ней подробно расписано, как изменить программу по умолчанию для открытия конкретного типа файлов.
Почему не работает «Word» на компьютере: причины и их устранение?
Для того чтобы мы смогли решить данную проблему, нам необходимо будет выяснить причины, по которым она может возникнуть. Разберем этот вопрос.
Известно, что документ «Word
» не открывается из-за того что:
- Файл поврежден
- Файл по тем или иным причинам (опишем ниже) читается при помощи стороннего софта.
- Система не распознает файла
Теперь же посмотрим, что можно сделать в каждом из описанных случаев
Документ «Word» не открывается из-за повреждения файла
Данную ошибку вы увидите сразу при попытке открыть документ.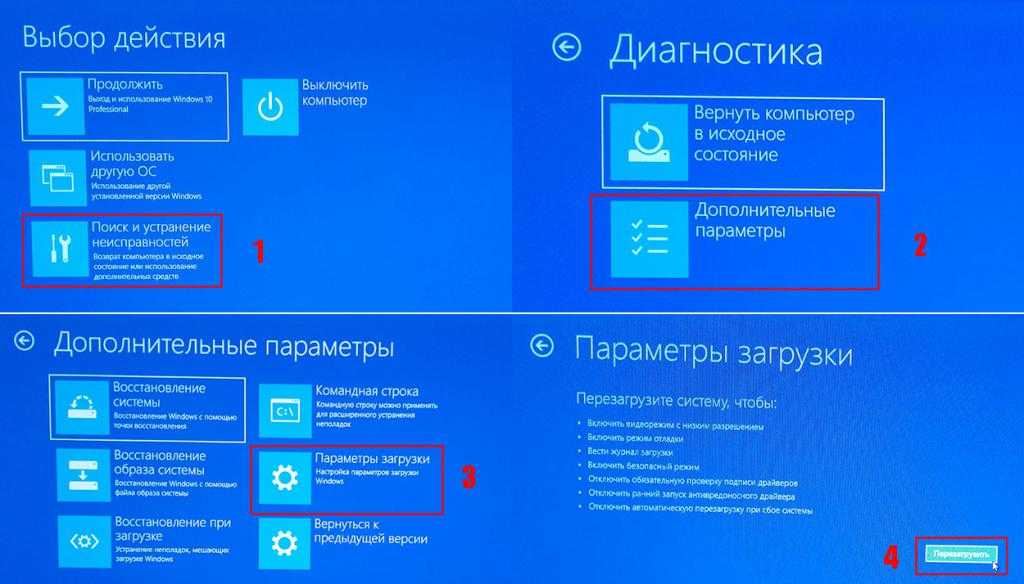 Откроется окно с уведомлением об ошибке, а также вам будет предложено восстановить файл. Вам нужно будет дать согласие на восстановление, но имейте в виду, что файл может быть восстановлен частично или некорректно.
Откроется окно с уведомлением об ошибке, а также вам будет предложено восстановить файл. Вам нужно будет дать согласие на восстановление, но имейте в виду, что файл может быть восстановлен частично или некорректно.
Документ «Word» не открывается из-за привязки файла к другой программе
Если по каким-то причинам расширение файла указано неверно или он привязан к другой программе, то и открыть его возможно в соответствующей программе. Например, файлы «.txt
» открываются в утилите «
Блокнот
», и если документ «
Word
» имеет подобное расширение вместо «.
doc
», или если он запрограммирован на открытие в «
Блокноте
», то он и будет открываться только в нем.
Кстати, если документ «Word
» будет открываться в «
Блокноте
», то вся содержащаяся в нем информация отобразится некорректно, и вы увидите следующую картину:
Открываем файл «Word»
Также следует отметить еще одно важное обстоятельство.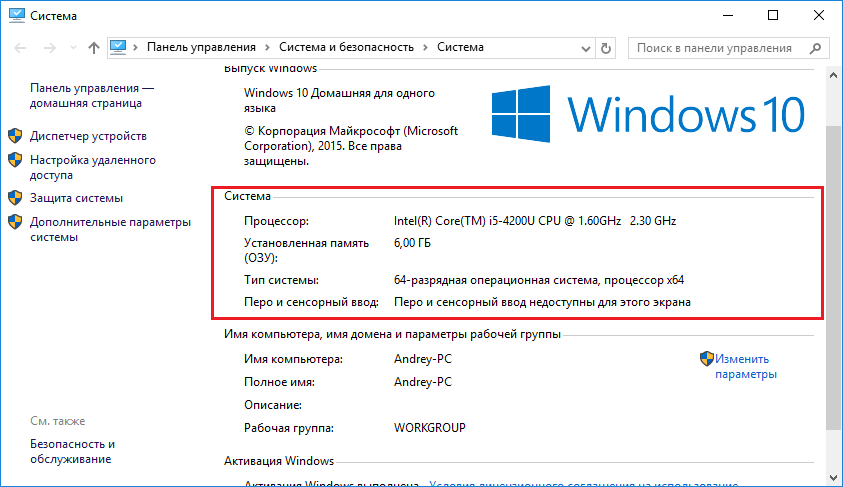 Если расширение файла указано неверно, например, так «.ljljlfjfljf», то система и вовсе не сможет его открыть, поскольку такого расширения не существует (или пока не придумано), и оно не ассоциируется ни с одной программой.
Если расширение файла указано неверно, например, так «.ljljlfjfljf», то система и вовсе не сможет его открыть, поскольку такого расширения не существует (или пока не придумано), и оно не ассоциируется ни с одной программой.
Итак, вышеописанные проблемы решаются следующим образом:
- Выделите файл, который имеет расширение отличное от расширения «Word
» (вы должны быть изначально уверены, что данный файл действительно принадлежит программе «
Word
»).
Открываем файл «Word»
- После выделения файла еще раз нажмите на него мышкой, после чего станет доступно изменить расширение файла (а также его имя), удалите неверное расширение после точки.
Открываем файл «Word»
- Если же вы изначально не видите никакого расширения файла, кроме его имени, значит ваша система запрограммирована соответствующим образом. В таком случае зайдите в любую папку и дальше пройдите в «Сервис
—
Параметры папок
—
Вид
», прокрутите вниз представленный список, уберите галку напротив пункта «
Скрывать расширения
…» и нажмите на «
Ок
».
Открываем файл «Word»
- Итак, после того как мы убрали неверное расширение в конце имени файла, нам нужно задать после точки нужные символы: «docx
».
Открываем файл «Word»
- Теперь вы сможете открывать файл «Word
»
Открываем файл «Word»
- Помимо этого, вы можете открывать файл «Word
» через сам текстовой редактор – запустите его.
Открываем файл «Word»
- Затем через раскрывшееся окно найдите файл, который нужно открыть
Открываем файл «Word»
- Откройте этот файл
Открываем файл «Word»
Документ «Word» не открывается из-за того, что система его не распознает
Обычно такая проблема случается на более старых версиях операционной системы. Вам нужно будет пройти в «Мой компьютер
—
Сервис
—
Тип файлов
» и ассоциировать файлы «.
doc
» с текстовым редактором «
Word
».
5 способов исправить зависание Word в Windows 10[2022]
Всем привет! Может ли кто-нибудь помочь мне исправить мое слово Microsoft в Windows 10? Он говорит «Word не отвечает» и продолжает делать паузу, когда я начинаю печатать на нем. Пожалуйста, избавь меня от этой проблемы. У меня есть срочная работа, которую нужно отправить, но я не могу ее выполнить из-за этой проблемы. Заранее спасибо!
Привет, пользователь! Мы можем понять, насколько неприятной может быть эта проблема. Когда Microsoft Word не отвечает в Windows 10 , причин может быть множество. Много раз они неизвестны. Тем не менее, мы здесь, чтобы поговорить о решениях проблемы. Кроме того, проблема может показаться более серьезной, если ваша работа не сохраняется, а система показывает промежуточную проблему. Что ж! Вам больше не нужно беспокоиться, так как мы расскажем вам, что нужно делать, когда Word не отвечает в Windows 10. Вот возможные решения.
- Часть 1: Причины, по которым Microsoft Word не отвечает на сообщения
- Часть 2: Как исправить файл Word, который не отвечает?
- Часть 3. Как восстановить поврежденный файл Word, вызванный отсутствием ответа на ошибку
Часть 1: Причины, по которым Microsoft Word не отвечает на сообщения
Прежде чем делать выводы, всегда разумно получить подробное представление о проблеме. И поэтому мы считаем, что вы должны быть хорошо осведомлены о фактах, которые запускают Word не отвечает, проблема . Таким образом, вы можете исправить проблему соответствующим образом. Вот некоторые из причин, которые могут вызвать такую ошибку.
- Прежде всего, нужно всегда помнить, что проблемы в приложениях или программном обеспечении возникают, когда они не обновлены. И, следовательно, одной из причин, по которой Word не отвечает, может быть то, что он устарел.
- Во-вторых, возможно, офисная версия, которую вы используете, не поддерживается последней операционной системой вашего компьютера.
 Эти проблемы совместимости могут привести к таким проблемам, как « Word не отвечает «ошибка.
Эти проблемы совместимости могут привести к таким проблемам, как « Word не отвечает «ошибка. - Вместе с программным обеспечением, когда системный драйвер не обновляется, проблема может возникнуть. Следовательно, вам нужно проверить его.
- Помимо этого, проблемы с файлами Word или надстройками Word также могут выступать в качестве виновников, когда вы сталкиваетесь с ошибкой Microsoft Word не отвечает .
Часть 2: Как исправить файл Word, который не отвечает?
- Теперь, когда вы поняли возможные причины проблемы, мы можем помочь вам, предоставив методы, которые будут работать, когда ваш Microsoft Word не работает. Ознакомьтесь со следующими решениями.
1. Запустите приложение Word в безопасном режиме
Безопасный режим может быть отличным способом избавиться от подобных ситуаций. Используя безопасный режим для Microsoft Word, вы сможете устранять такие проблемы. Это помогает отключить все сторонние службы, а также приложения.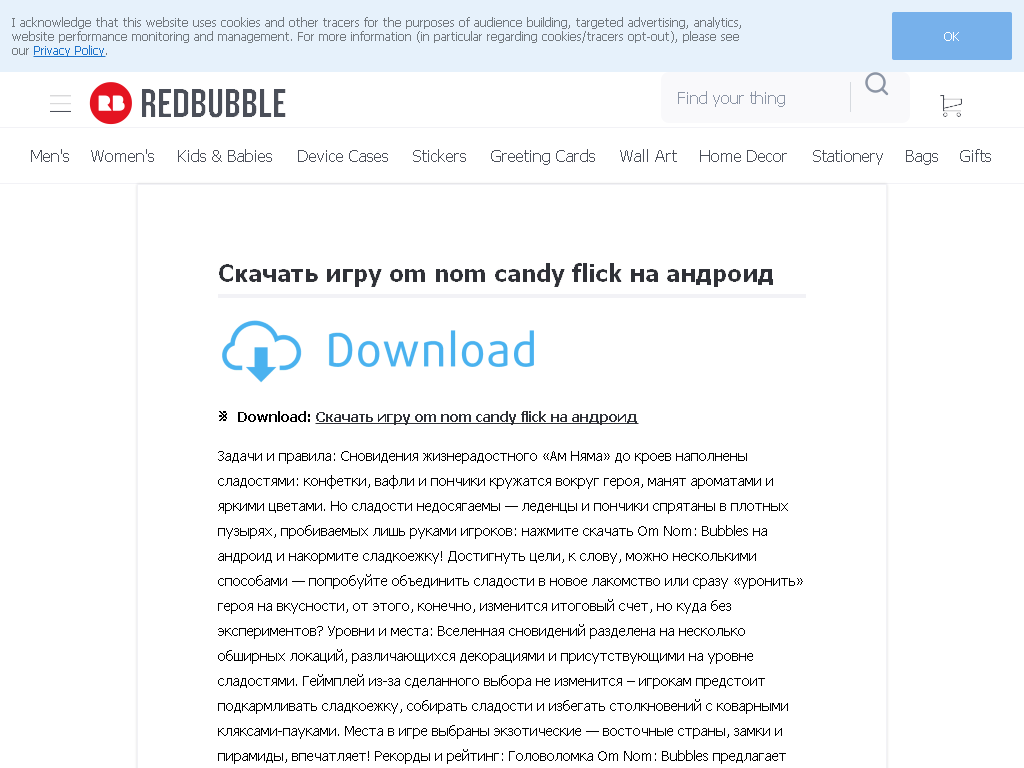 Когда другие вещи отключены, вы можете просто запустить Word в безопасном режиме, чтобы правильно проверить, работает он или нет. Вот необходимые шаги, которые необходимо выполнить, если Word не отвечает.
Когда другие вещи отключены, вы можете просто запустить Word в безопасном режиме, чтобы правильно проверить, работает он или нет. Вот необходимые шаги, которые необходимо выполнить, если Word не отвечает.
Шаг 1: Нажмите клавишу Пуск на клавиатуре и найдите Microsoft Word. Кроме того, вы можете нажать комбинацию клавиш «Windows + S» и ввести «Microsoft Word», чтобы указать программу.
Шаг 2: После этого просто нажмите клавишу «Ctrl» и одновременно нажмите на программу Office Word. Теперь Word будет открыт в безопасном режиме.
Шаг 3: Теперь вы можете проверить, правильно ли отвечает Microsoft Word. Если проблема не устранена, вы можете перейти к следующему решению.
Альтернативные шаги:
Чтобы запустить Microsoft Office в безопасном режиме, вы также можете использовать командную строку. Для этого
Шаг 1: Нажмите комбинацию клавиш «Windows + R» и введите «cmd». Это откроет командную строку.
Это откроет командную строку.
Шаг 2: Теперь, когда появляются окна командной строки, вам нужно просто ввести путь, по которому установлен Word. При вводе введите «winword.exe/safe» сразу после пути. Таким образом, вы сможете открыть программу Word в безопасном режиме.
2. Запустите средство восстановления Office для Microsoft Word
Еще один способ исправить ошибку Word не отвечает в Windows 10 — воспользоваться помощью средства восстановления Office. Этот инструмент может работать с различными проблемами Word, такими как сбой, зависание и т. д. В этом процессе участвуют следующие шаги:
Шаг 1: Используя клавишу Пуск или клавишу Windows, введите Панель управления, чтобы открыть ее. При открытии нажмите «Программы», а затем «Программы и компоненты».
Шаг 2: Теперь из списка выберите «Microsoft Office».
Шаг 3: Далее выберите свой Microsoft Office и нажмите «Изменить» в верхнем меню.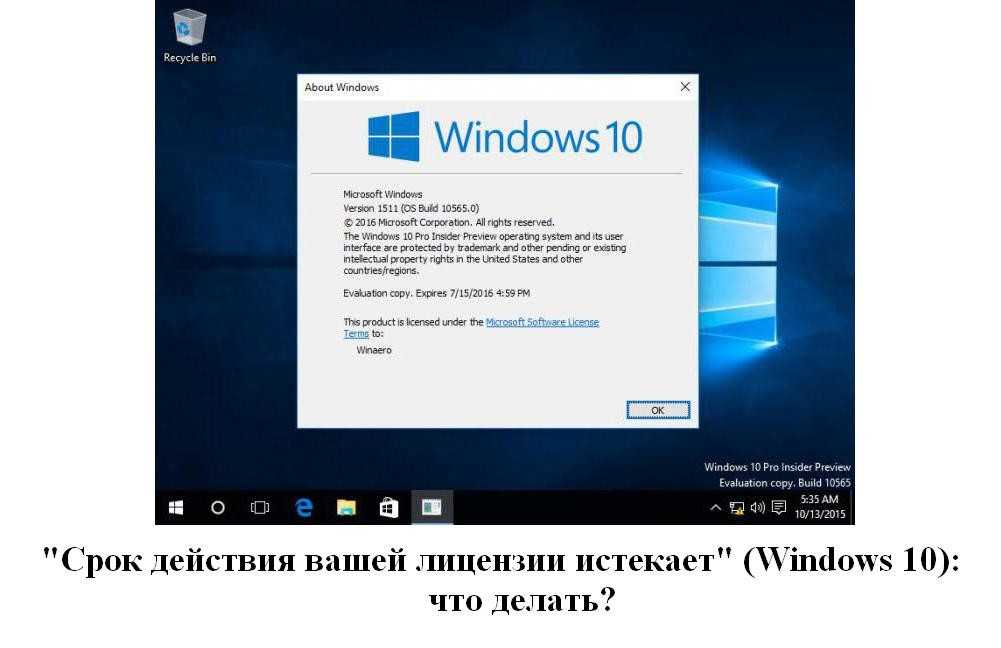
Шаг 4: Открывшееся окно покажет вам некоторые параметры. Просто выберите вариант «Восстановить» и нажмите «Продолжить».
Примечание: Если у вас более новая версия Microsoft Office, обязательно выберите вариант «Онлайн-восстановление» или «Быстрое восстановление», а затем нажмите «Восстановить».
Шаг 5: Начнется восстановление, и ваш компьютер будет перезагружен. После этого позвольте MS Office открыться и посмотрите, появляется ли ошибка « Word не отвечает ».
3. Несовместимые драйверы устройств
Как мы упоминали в начале, несовместимые драйверы устройств могут впоследствии стать проблематичными, если вы не обновите их. И поэтому в этом решении мы научимся обновлять их, чтобы исправить Word не отвечает 9выпуск 0008. Шаги:
Шаг 1: Для начала запустите Диспетчер устройств и найдите свой принтер.
Шаг 2: Просто щелкните правой кнопкой мыши драйверы принтера и выберите «Удалить» или «Обновить драйвер».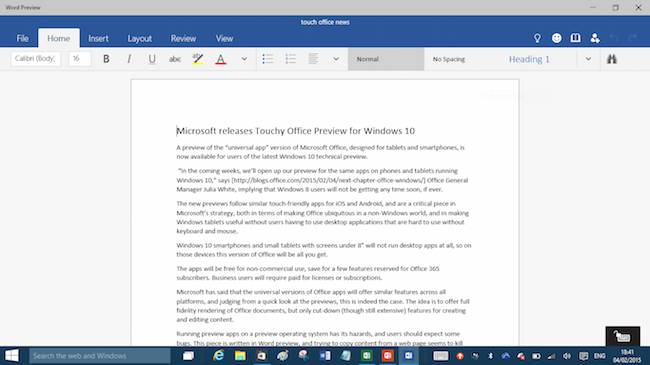
Шаг 3: Если вы хотите удалить драйвер, нажмите «ОК», а затем перезагрузите компьютер. Если вы хотите обновить драйвер, просто нажмите «Автоматический поиск обновленного программного обеспечения драйвера» и следуйте инструкциям для завершения процесса. Перезагрузите компьютер сейчас.
4. Отключить сетевой диск
Еще одно решение, которое следует предпринять, когда Microsoft Word не отвечает , — отключить сетевой диск. Для этого вам необходимо выполнить шаги, указанные ниже.
Шаг 1: Дважды нажмите «Этот компьютер», чтобы открыть его. В появившемся окне перейдите в раскрывающийся список «Подключить сетевой диск» на вкладке «Компьютер». Выберите «Отключить сетевой диск» сейчас.
Шаг 2: После этого выберите сетевой диск, который вы хотите отключить, и нажмите кнопку «ОК».
Шаг 3: Появится диалоговое окно, в котором вам нужно подтвердить свои действия.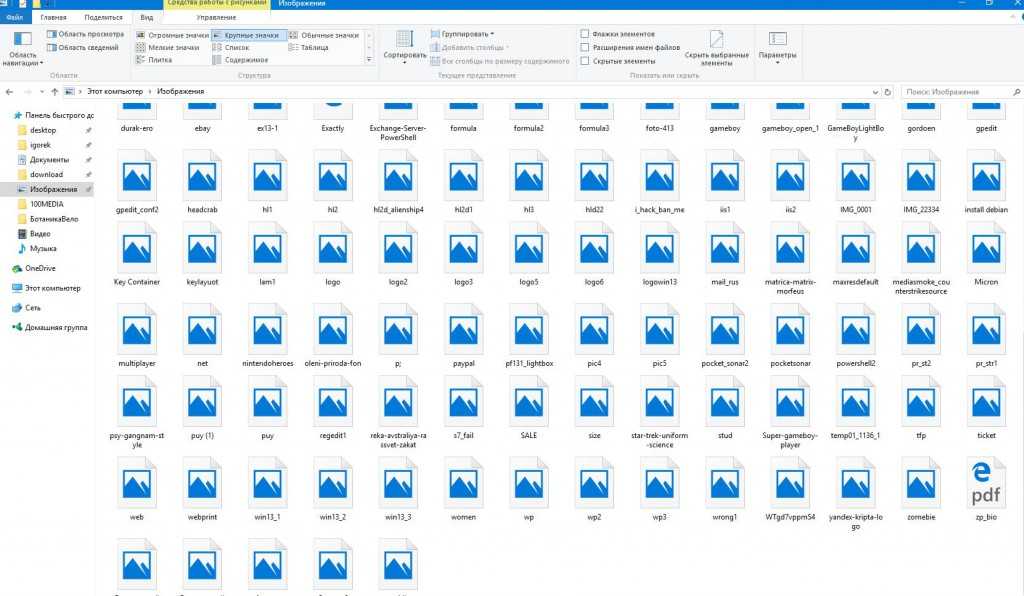 Нажмите на кнопку «Да». Вы сделали сейчас.
Нажмите на кнопку «Да». Вы сделали сейчас.
5. Отключите надстройки в Microsoft Word
Последний способ, который может решить вашу проблему Microsoft Word не отвечает , заключается в удалении или отключении любых надстроек в Microsoft Word. Ниже приведены шаги для того же.
Шаг 1: Чтобы начать, нажмите клавишу «Windows» вместе с клавишей «R». Откроется окно запуска, где вам нужно ввести «winword.exe/a». Нажмите Enter, и MS Word откроется без каких-либо плагинов.
Шаг 2: Нажмите «Файл» и перейдите в «Параметры». Выберите «Надстройки» на левой панели.
Шаг 3: Нажмите «Управление» и в раскрывающемся меню выберите «Надстройки COM». Нажмите «Перейти» сразу после этого. Отмените выбор параметров, вызывающих проблему, и нажмите «ОК» для подтверждения. В конце перезапустите Microsoft Word.
Часть 3. Как восстановить поврежденный файл Word, вызванный ошибкой
«Не отвечает»
Если вы потеряли важный файл Word после ошибки « Word not Responding » или этот файл Word поврежден, не бойтесь.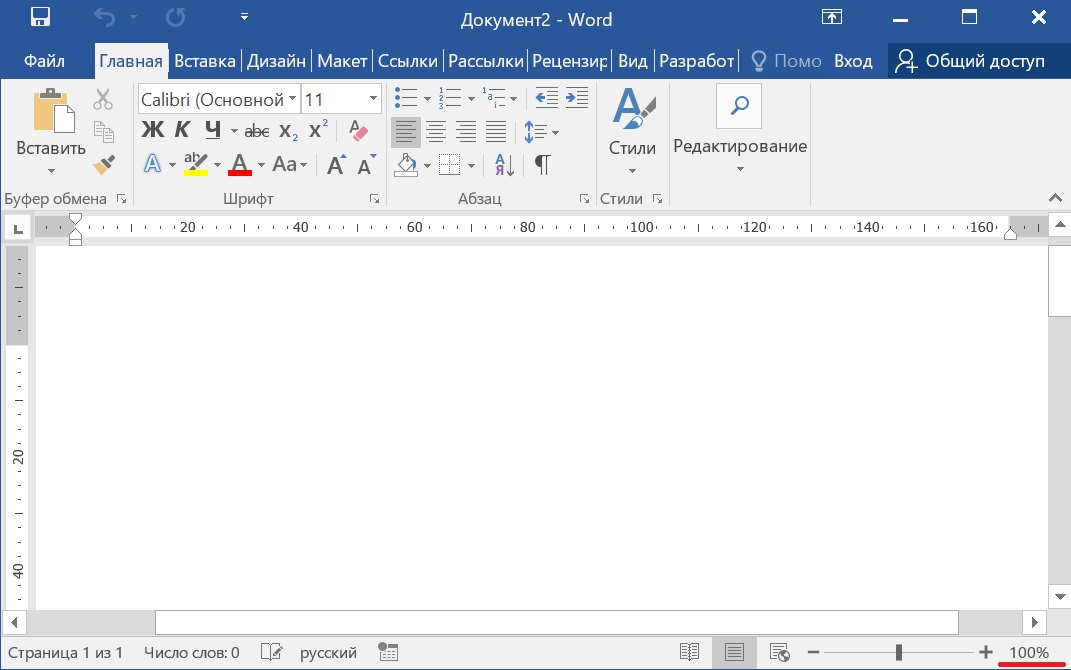 У нас есть решение и для этого. Представляем инструмент восстановления Word Repair от Recoverit, который помогает восстановить любой из поврежденных документов MS Word, не повреждая формат или исходный текст! Он поставляется с тремя вариантами ремонта и отлично работает. Обещая 100% удовлетворение, этот инструмент — то, что вам нужно, когда вам нужно восстановить поврежденный файл Word. Сообщите нам, как работает этот инструмент, когда » Word не отвечает «ошибка влияет на ваш файл Word.
У нас есть решение и для этого. Представляем инструмент восстановления Word Repair от Recoverit, который помогает восстановить любой из поврежденных документов MS Word, не повреждая формат или исходный текст! Он поставляется с тремя вариантами ремонта и отлично работает. Обещая 100% удовлетворение, этот инструмент — то, что вам нужно, когда вам нужно восстановить поврежденный файл Word. Сообщите нам, как работает этот инструмент, когда » Word не отвечает «ошибка влияет на ваш файл Word.
Скачать бесплатно | Win Скачать бесплатно | Mac
Пошаговое руководство по восстановлению поврежденного файла Word с помощью Repairit Word Repair
0 Шаг 1: 8: Для начала все, что вам нужно, это посетить официальный сайт инструмента и скачать его оттуда.После того, как он будет загружен, продолжите установку и выберите необходимые параметры.Запустите инструмент сейчас.
Шаг 2: Вы увидите параметр «Добавить файл» на ленте «Файл».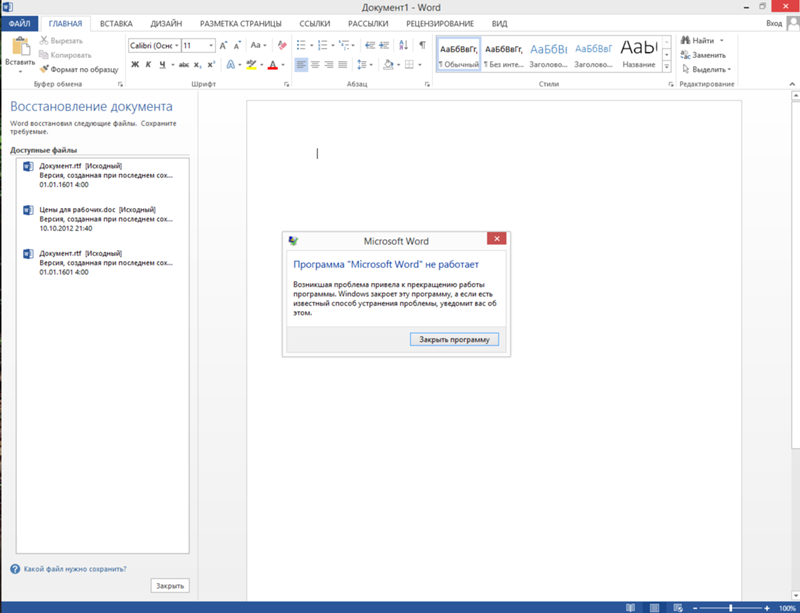 Нажмите на нее, чтобы выбрать файл Word, который поврежден и нуждается в восстановлении.
Нажмите на нее, чтобы выбрать файл Word, который поврежден и нуждается в восстановлении.
Шаг 3: Теперь выберите файл или папку с помощью соответствующих кнопок и нажмите «Сканировать».
Шаг 4: Начнется сканирование выбранного файла. Найдя, нажмите «Сохранить» на ленте «Файл», и файл начнет восстанавливаться.
Примечание: Вы можете снова выбрать «Расширенное восстановление» на ленте «Файл», если ваш файл MS Word сильно поврежден.
Скачать бесплатно | Win Скачать бесплатно | Mac
Видеоруководство о том, как испортить и восстановить файл Word? [5 методов]
Как исправить, что Microsoft Word перестал работать в Windows 10?
Кевин Эрроуз 12 апреля 2021 г.
Чтение: 6 минут
Кевин — сертифицированный сетевой инженер
С ростом известности Microsoft Office его приложения, такие как MS Word, завоевали популярность у пользователей во всем мире. Однако чем больше пользователей, тем больше проблем. «Microsoft Office Word перестал работать» — один из наиболее часто задаваемых вопросов для многих пользователей Word. Обычно, когда появляется ошибка Microsoft Word перестала работать, у вас есть два доступных варианта: найти решение в Интернете или закрыть программу. Когда вы решите закрыть приложение, вы можете столкнуться с другой проблемой, которую Microsoft не откроет. Когда вы решите проверить решение онлайн, по умолчанию откроется окно с поиском bing, что также не помогает самой ситуации. Уведомление об ошибке выглядит следующим образом:
Однако чем больше пользователей, тем больше проблем. «Microsoft Office Word перестал работать» — один из наиболее часто задаваемых вопросов для многих пользователей Word. Обычно, когда появляется ошибка Microsoft Word перестала работать, у вас есть два доступных варианта: найти решение в Интернете или закрыть программу. Когда вы решите закрыть приложение, вы можете столкнуться с другой проблемой, которую Microsoft не откроет. Когда вы решите проверить решение онлайн, по умолчанию откроется окно с поиском bing, что также не помогает самой ситуации. Уведомление об ошибке выглядит следующим образом:
Уведомление об ошибке
Почему Microsoft Word перестал работать в Windows 10?
Помимо поиска правильных решений для устранения ошибки «Офис Microsoft перестал работать» в Windows 10, крайне необходимо знать причины, вызывающие сбои в работе Word, чтобы избежать подобных проблем в первую очередь. Список причин выглядит следующим образом:
- Совместимость: Эта проблема может возникнуть, если ваша версия MS Office несовместима с текущей операционной системой на вашем ПК.
 Несоответствие может быть вызвано любой из заинтересованных сторон, т. е. операционной системой и Microsoft Word. Некоторые люди связывают это с тем, что некоторые приложения созданы для старых версий Windows и не полностью совместимы с более новыми версиями.
Несоответствие может быть вызвано любой из заинтересованных сторон, т. е. операционной системой и Microsoft Word. Некоторые люди связывают это с тем, что некоторые приложения созданы для старых версий Windows и не полностью совместимы с более новыми версиями. - Устаревшее программное обеспечение: Использование более старой версии Microsoft Word в обновленной операционной системе, скорее всего, вызовет эту ошибку. Это связано с тем, что обновления программного обеспечения устраняют любые вновь обнаруженные проблемы безопасности, исправляют недавно обнаруженные ошибки и добавляют поддержку драйверов и нового оборудования.
- Обновление драйвера устройства: Драйверы устройств — это важные части программного обеспечения, которые обеспечивают бесперебойную работу различных аппаратных компонентов на вашем компьютере. Когда эти драйверы правильно обновлены, ваш компьютер будет работать без сбоев. Однако, когда они устареют, они могут начать вызывать проблемы, подобные рассматриваемой.

- Надстройка Word Проблема: Для повышения функциональности Word и многие другие инструменты Office поддерживают надстройки. Эти небольшие приложения позволяют расширить функциональность Word или любого другого инструмента Office новыми функциями. К сожалению, не все надстройки совместимы с Windows 10 или с вашей версией Office, поэтому велика вероятность того, что надстройки могут привести к рассматриваемой ошибке.
- Поврежденный файл Word: Документ Word может быть поврежден по нескольким причинам, которые не позволят вам открыть его или могут вызвать эту ошибку. Такое поведение может быть связано с повреждением документа или шаблона, на котором основан документ.
Все упомянутые выше причины являются результатом тщательного онлайн-исследования, проведенного нашими техническими исследователями. Давайте теперь двигаться вперед.
Предварительные условия:
Перед тем, как перейти к решениям, мы советуем изучить эти короткие, но многообещающие обходные пути, которые помогли многим людям в Интернете.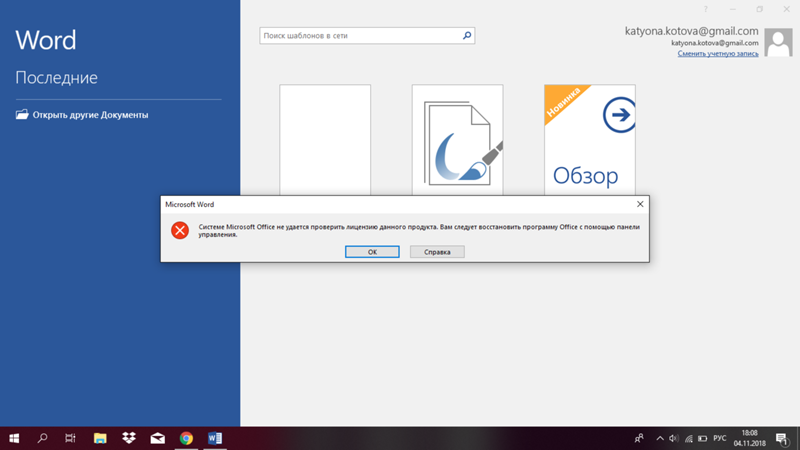 Если они не работают для вас, вы можете решить свою проблему, следуя решениям, предоставленным сразу после. Обсуждаются следующие обходные пути:
Если они не работают для вас, вы можете решить свою проблему, следуя решениям, предоставленным сразу после. Обсуждаются следующие обходные пути:
- Обновление Microsoft Word/Office: Пользователь должен постоянно обновлять программное обеспечение, поэтому для обновления Microsoft Word откройте Microsoft Word и щелкните Файл > Учетная запись > Информация о продукте > Параметры обновления и щелкните Включить обновление , а затем выберите Обновить Сейчас .
- Проверить поврежденный файл: Иногда поврежден файл документа Word, который не может открыться в Microsoft Word, и возникает ошибка «Microsoft Word перестал работать». Пользователь может попытаться открыть другой файл в MS Word, чтобы убедиться, что это проблема программного обеспечения или файл поврежден.
Решение 1. Отключите надстройки в безопасном режиме
Запуск приложения Microsoft Word для Windows в безопасном режиме Word позволяет безопасно использовать его при возникновении определенных проблем. Это полезно, когда вам нужно открыть файл, который вы не можете открыть в обычном режиме из-за сбоя приложения, или если вам нужна помощь в определении надстройки или расширения, которые могут вызывать проблемы при запуске. Первый шаг по устранению неполадок — проверить, работает ли Word в безопасном режиме. Если он работает в безопасном режиме, проблема может быть вызвана надстройкой COM (надстройка COM — это дополнительная программа, которая расширяет возможности Microsoft Word, добавляя пользовательские команды и специальные функции).
Это полезно, когда вам нужно открыть файл, который вы не можете открыть в обычном режиме из-за сбоя приложения, или если вам нужна помощь в определении надстройки или расширения, которые могут вызывать проблемы при запуске. Первый шаг по устранению неполадок — проверить, работает ли Word в безопасном режиме. Если он работает в безопасном режиме, проблема может быть вызвана надстройкой COM (надстройка COM — это дополнительная программа, которая расширяет возможности Microsoft Word, добавляя пользовательские команды и специальные функции).
- Закройте Microsoft Word, щелкнув правой кнопкой мыши значок Microsoft Word на панели задач и выбрав окно «Закрыть». Это завершит все фоновые текущие процессы, связанные с Microsoft Word.
- Нажмите клавиш Windows + R на клавиатуре, чтобы открыть диалоговое окно «Выполнить».
- Введите winword /safe и нажмите Введите или нажмите OK . Это запустит Microsoft Word в безопасном режиме.

Примечание : Если MS Word нормально работает в безопасном режиме, отключите все надстройки COM (находясь в безопасном режиме) и перезапустите Word. Повторно включите надстройки один раз, чтобы определить виновника. Выполните следующие действия, чтобы отключить надстройки. Открытие Microsoft Word в безопасном режиме - Щелкните Файл , а затем щелкните Параметры . Откроется окно, содержащее все параметры, которые вы можете использовать в MS Word. Открытие параметров Microsoft Word
- Нажмите надстроек в списке параметров, расположенном на левой панели. Открытие надстроек
- внизу выберите Надстройки COM из раскрывающегося меню и нажмите Перейти . Откроется диалоговое окно. Управление надстройками COM
- Снимите галочки со всеми надстройками и нажмите OK для подтверждения. Некоторые устаревшие надстройки, скорее всего, вызовут проблемы, подобные рассматриваемой.
 Снятие флажка надстроек COM
Снятие флажка надстроек COM - Закройте диалоговое окно и MS Word. Теперь попробуйте запустить MS Word в обычном режиме и посмотрите, работает ли он.
- Повторите шаги 1–3, чтобы включить надстройки по одной и проверить, какая надстройка вызывает эту ошибку.
Если приложение Office не запускается на шаге 7, проверьте наличие другого параметра надстроек в списке «Управление» (точно так же, как надстройки COM). Если есть, повторите этот процесс и для этих надстроек.
Мы получили сообщения о сбоях, возникающих при установке надстройки Office Compatibility Pack. Эта надстройка позволяет людям использовать более старые версии Office, например Office 2003, Office 2000 и т. д., чтобы они могли открывать, редактировать и сохранять документы, рабочие книги и презентации, созданные в более новых версиях Word, Excel и PowerPoint. . Если вы используете Office 2010 или более позднюю версию, вы можете безопасно удалить эту надстройку, чтобы избавиться от проблемы. Чтобы удалить надстройку:
Чтобы удалить надстройку:
- Нажмите Запустите , найдите Панель управления, и откройте ее. Откроется окно панели управления, содержащее все настройки, относящиеся к различным модулям Windows, т. е. сети, системе и оборудованию и т. д. Открытие панели управления
- В разделе «Программы» щелкните «Удалить программу» . Откроется список программ, установленных в настоящее время на вашем ПК. Щелкните Удалить программу. Окно
- В списке установленных программ выберите Пакет совместимости для системы Office 9.0008 , щелкните его правой кнопкой мыши и выберите Удалить . Если появится диалоговое окно, следуйте инструкциям на экране, чтобы полностью удалить программу с вашего ПК.
Если вы все еще сталкиваетесь с проблемой, эта ошибка не связана с надстройками. Пожалуйста, перейдите к следующему решению, чтобы избавиться от этой проблемы.
Решение 2. Восстановление установки Microsoft Word
Существует высокая вероятность того, что вы столкнулись с этой ошибкой, поскольку некоторые системные файлы для Microsoft Word могли быть повреждены. Microsoft Office поставляется с функцией восстановления установки, которая проверяет целостность текущих системных файлов и исправляет или восстанавливает все поврежденные. Это решение оказалось полезным для многих пользователей в Интернете. Пожалуйста, следуйте инструкциям ниже:
Microsoft Office поставляется с функцией восстановления установки, которая проверяет целостность текущих системных файлов и исправляет или восстанавливает все поврежденные. Это решение оказалось полезным для многих пользователей в Интернете. Пожалуйста, следуйте инструкциям ниже:
- Нажмите Пуск , найдите Панель управления, и откройте ее. Откроется окно панели управления, содержащее все настройки, относящиеся к различным модулям Windows, т. е. сети, системе и оборудованию и т. д.
- В разделе «Программы» щелкните «Удалить программу» . Откроется список установленных программ на вашем компьютере.
- Найдите Microsoft Word , щелкните его правой кнопкой мыши и выберите Изменить . Откроется окно с параметрами, например, «Восстановить», «Удалить» и т. д. для Microsoft Word.
Примечание: Версия вашего офиса будет написана рядом с Microsoft Word, как показано на рисунке ниже. Открытие настроек восстановления Microsoft Word
Открытие настроек восстановления Microsoft Word - Из нескольких вариантов выберите Восстановить и нажмите Продолжить . Это запустит процесс ремонта. Это может занять некоторое время, поэтому подождите, пока оно не будет завершено.
Примечание: Для более новых версий Microsoft Office, например Microsoft Office 365, вы можете выбрать Quick Repair и нажать Repair 9.0008 после шага 3. Рекомендуется сначала использовать вариант быстрого восстановления, так как он исправит многие проблемы честно и быстро. Восстановление Microsoft Word - Если быстрое восстановление не помогает, используйте вариант Online Repair . Он не удалит ваши существующие настройки Office или ваш профиль Outlook и файлы данных. Ваша проблема должна быть исправлена сейчас. Если это не так, перейдите к окончательному решению.
Решение 3. Чистое удаление и повторная установка MS Word/Office
Если приведенные выше решения не работают для вас, существует большая вероятность того, что некоторые из системных файлов Microsoft Word необратимо повреждены и не могут быть исправлены с помощью средства восстановления. полезность. Простое решение — полностью удалить Microsoft Word и переустановить последнюю свежую копию. Это решение оказалось полезным для многих пользователей в Интернете. Для этого выполните шаги, указанные ниже:
полезность. Простое решение — полностью удалить Microsoft Word и переустановить последнюю свежую копию. Это решение оказалось полезным для многих пользователей в Интернете. Для этого выполните шаги, указанные ниже:
- Нажмите Пуск , найдите Панель управления, и откройте ее. Откроется окно панели управления, содержащее все настройки, относящиеся к различным модулям Windows, т. е. сети, системе и оборудованию и т. д.
- В разделе «Программы» щелкните «Удалить программу» . Откроется список установленных программ на вашем компьютере.
- Выберите Microsoft Word/Office из списка установленных программ и нажмите Удалить . Это запустит процедуру удаления. Эта процедура может занять некоторое время, поэтому подождите, пока она не будет завершена. Удаление Microsoft Office/Word
- Нажмите клавиш Windows + R на клавиатуре, чтобы открыть диалоговое окно «Выполнить».


 com
com






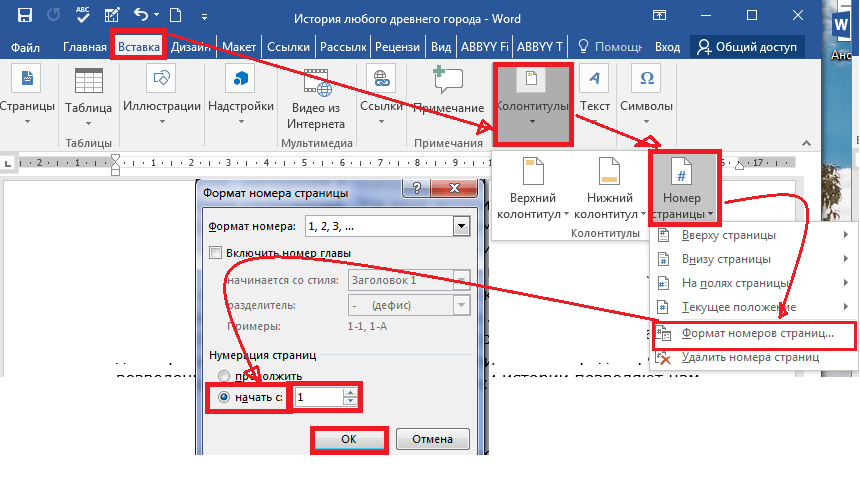
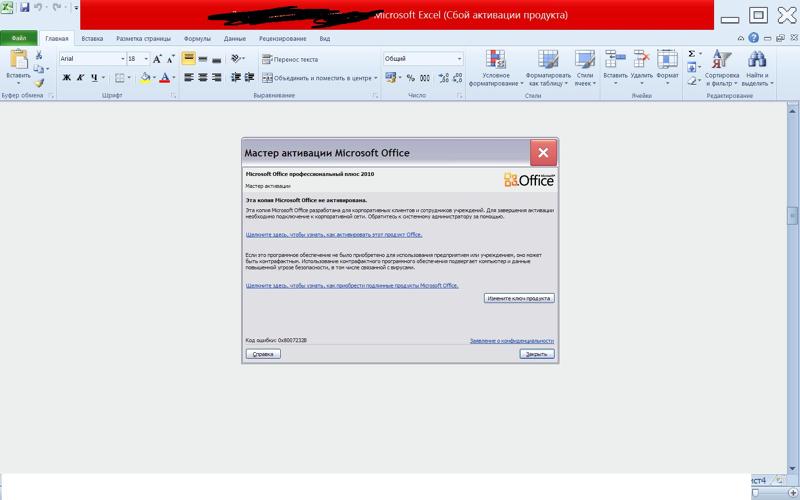
 Эти проблемы совместимости могут привести к таким проблемам, как « Word не отвечает «ошибка.
Эти проблемы совместимости могут привести к таким проблемам, как « Word не отвечает «ошибка. Несоответствие может быть вызвано любой из заинтересованных сторон, т. е. операционной системой и Microsoft Word. Некоторые люди связывают это с тем, что некоторые приложения созданы для старых версий Windows и не полностью совместимы с более новыми версиями.
Несоответствие может быть вызвано любой из заинтересованных сторон, т. е. операционной системой и Microsoft Word. Некоторые люди связывают это с тем, что некоторые приложения созданы для старых версий Windows и не полностью совместимы с более новыми версиями.
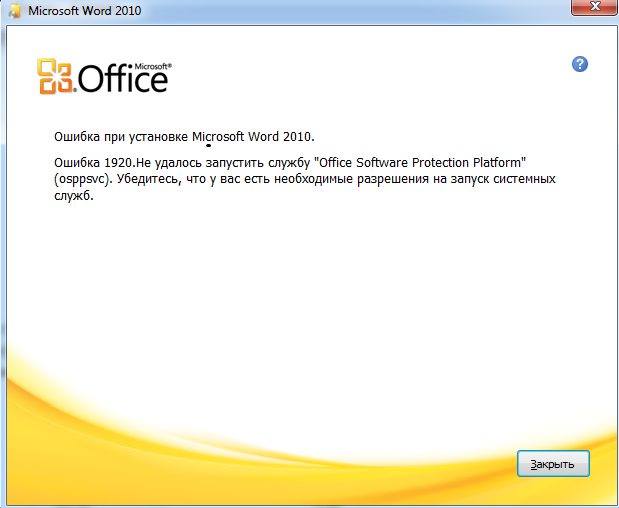
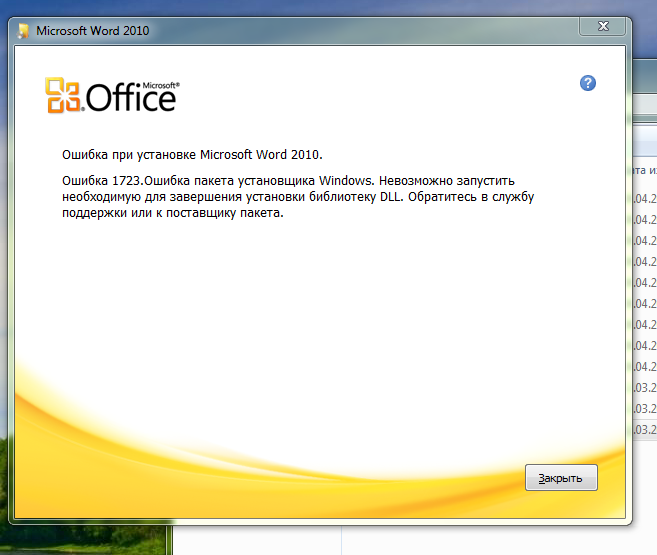 Снятие флажка надстроек COM
Снятие флажка надстроек COM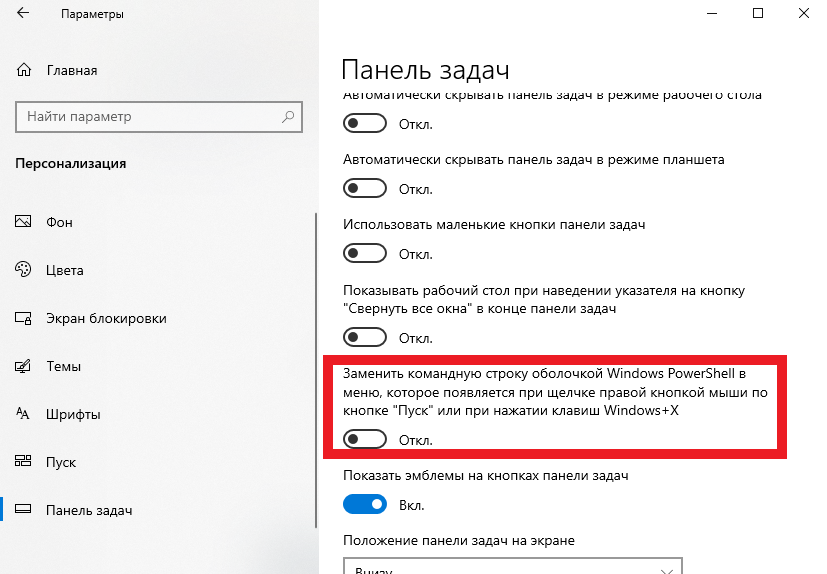 Открытие настроек восстановления Microsoft Word
Открытие настроек восстановления Microsoft Word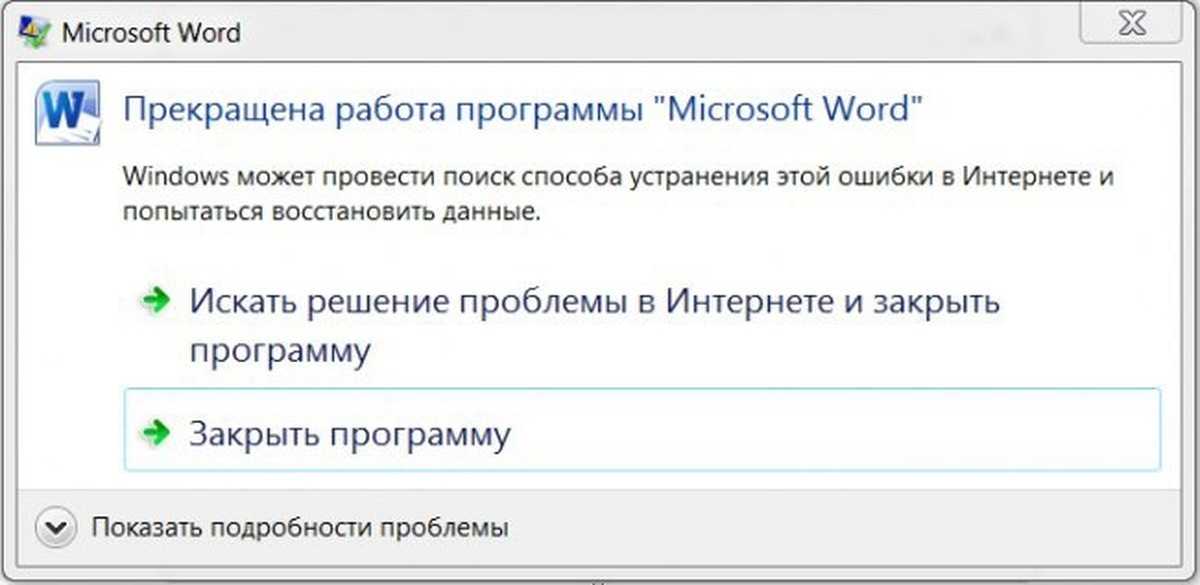
![Программа для обновления биос asus: [Ноутбук/AIO] Как обновить BIOS в системе Windows | Официальная служба поддержки](https://dilios.ru/wp-content/themes/dilios.ru/assets/front/img/thumb-medium-empty.png)