Bios меню: Настройка Boot меню в BIOS. Как настроить меню Boot
Содержание
Горячие клавиши для входа в BIOS и bootmenu
Материнские платы настольных компьютеров
| Производитель матплаты | Производитель BIOS | Горячая клавиша | Функция |
|---|---|---|---|
| Acer | Del | Enter Setup | |
| F12 | Boot Menu | ||
| ASRock | AMI | F2 or DEL | run Setup |
| F6 | Instant Flash | ||
| F11 | Boot Menu | ||
| TAB | switch Screen | ||
| Asus | Phoenix-Award | DEL | BIOS Setup |
| TAB | Display BIOS POST Message | ||
| F8 | Boot Menu | ||
| Alt + F2 | Asus EZ Flash 2 | ||
| F4 | Asus Core Unlocker | ||
| BioStar | Phoenix-Award | F8 | Enable System Configuration |
| F9 | Select Booting Device after POST | ||
| DEL | Enter SETUP | ||
| ChainTech | Award | DEL | Enter SETUP |
| ALT+F2 | Enter AWDFLASH | ||
| ECS (EliteGrour) | AMI | DEL | Enter SETUP |
| F11 | BBS POPUP | ||
| FoxConn (WinFast) | TAB | POST Screen | |
| DEL | SETUP | ||
| ESC | Boot Menu | ||
| GigaByte | Award | ESC | Skip memory test |
| DEL | Enter SETUP/Q-Flash | ||
| F9 | Xpress Recovery Xpress Recovery 2 | ||
| F12 | Boot Menu | ||
| Intel | AMI | F2 | Enter SETUP |
| MSI (MicroStar) | Enter SETUP |
Ноутбуки
| Производитель ноутбука | BIOS | Горячая клавиша | Функция |
|---|---|---|---|
| Acer | Phoenix | F2 | Enter Setup |
| F12 | Boot Menu (Change Boot Device,Multi Boot Selection Menu) | ||
| Alt+F10 | D2D Recovery (disk-to-disk system recovery) | ||
| Asus | AMI | F2 | Enter Setup |
| ESC | Popup Menu | ||
| F4 | Easy Flash | ||
| Phoenix-Award | DEL | BIOS Setup | |
| F8 | Boot Menu | ||
| Benq | Phoenix | F2 | BIOS Setup |
| Dell | Phoenix,Aptio | F2 | Setup |
| F12 | Boot Menu | ||
| eMachines (Acer) | Phoenix | F12 | Boot Menu |
| Fujitsu Siemens | AMI | F2 | BIOS Setup |
| F12 | Boot Menu | ||
| Gateway (Acer) | Phoenix | Click mouse or Enter | Menu |
| F2 | BIOS Settings | ||
| F10 | Boot Menu | ||
| F12 | PXE Boot | ||
| HP (Hewlett-Packard)/ Compaq | Insyde | ESC | Startup Menu |
| F1 | System Information | ||
| F2 | System Diagnostics | ||
| F9 | Boot Device Options | ||
| F10 | BIOS Setup | ||
| F11 | System Recovery | ||
| Enter | Continue Startup | ||
| Lenovo (IBM) | Phoenix SecureCore Tiano | F2 | Setup |
| F12 | MultiBoot Menu | ||
| MSI (Micro Star) | *** | DEL | Setup |
| F11 | Boot Menu | ||
| TAB | show POST screen | ||
| F3 | Recovery | ||
| Packard Bell (Acer) | Phoenix | F2 | Setup |
| F12 | Boot Menu | ||
| Toshiba | Phoenix | Esc,F1,F2 | enter Setup |
| Toshiba Satellite A300 | F12 | bios |
Последние статьи
Настройка роутера Tenda AC6 — интерне.
 ..
..Настройка ADSL-модема D-Link DSL-2500…
Настройка и подключение Wi-Fi принтер…
Удаление и блокировка рекламы в брауз…
Обжим витой пары и подключение компью…
Создание VPN-соединения на компьютере…
Командная строка и консольные команды…
Установка программ
Горячие клавиши для входа в BIOS и bo…
Установка Windows 10 с флешки на ноут.
 ..
..
Категории статей
Антивирусы
Драйверы
Железо
Роутеры
Система
Напишите нам
POST Hotkey Delay (sec) — время отображения быстрого меню при загрузке
POST Hotkey Delay (sec) — время отображения быстрого меню при загрузке |
|
Опция POST Hotkey Delay (sec) — отвечает за задержку при POST загрузке системы для отображения «Быстрого — горячего меню загрузки» — «Startup menu» в котором можно:
Для того, чтобы избежать задержки при стандартной загрузке операционной системы, введите в «0».
Значения опции:
POST Hotkey Delay (sec) – время задержки пост — загрузки, в секундах.
Опция также может иметь другие названия:
Примечание 1. «Startup Menu»- «Boot menu» — Меню запуска — или быстрого — горячего загрузки при загрузке системы перед началом загрузки операционной системы.
Программа BIOS Insydeh30 Setup Utility компании Insyde Software на системных платах Hewlett-Packard Company (HP)
Название данной опции у данного производителя в данной версии BIOS:
POST Hotkey Delay (sec) значение по умолчанию [0]
Данная опция находится на вкладке: «System Configuration», подпункт: «Boot Options»
Возможное значение:
Добавить комментарийПараметры BIOS — CompTIA A+ 220-1001 — 3.5 Настройка BIOS компьютера очень похожа в разных системах. << Предыдущее видео: BIOS Следующее: Безопасность BIOS >> Если вы никогда не смотрели конфигурацию BIOS на своем компьютере, вы можете быть удивлены, увидев различные настройки. В этом видео мы рассмотрим эти опции BIOS. При запуске компьютера вы можете заметить заставку, которая запускается с BIOS, но очень быстро начинает загружаться операционная система. Чтобы система не загружала операционную систему и не запускала настройку BIOS, нам нужно знать, какие нажатия клавиш для вашей конкретной материнской платы запускают режим настройки BIOS. Для некоторых других плат это может быть Удалить. Ключ вы можете нажать F1 или F2. Это может быть Control S. Или это может быть Control Alt S. Если вы не хотите вносить какие-либо изменения в BIOS вашего компьютера, вы можете посмотреть BIOS внутри виртуальной машины. Если вы используете Windows 7, вы можете запустить Microsoft Virtual PC, чтобы предоставить эту виртуальную среду, но более новые версии Windows, такие как Windows 8, Windows 8.1 и Windows 10, будут использовать Microsoft Hyper-V. Если вы хотите использовать стороннюю систему виртуализации, вы можете использовать систему от VMWare, которая называется Workstation Player. Это система виртуализации для Windows. Существует также стороннее программное обеспечение для виртуализации от Oracle под названием VirtualBox, но VirtualBox не предоставляет этот параметр конфигурации BIOS. Вам нужно будет использовать программное обеспечение от Microsoft или VMWare, чтобы иметь виртуальную систему, которая имеет доступ к этой конфигурации BIOS. Еще одна проблема, с которой вы столкнетесь при доступе к BIOS, заключается в том, что современные системы имеют тенденцию запускаться очень быстро, особенно те, которые работают под управлением Windows 8 или Windows 10. Некоторые другие платы также могут предоставлять другие возможности для доступа к конфигурации BIOS. Например, на некоторых других платах вы должны удерживать клавишу F2, а затем включать систему. И тогда вы сможете получить доступ к BIOS. Существует ряд аппаратных конфигураций, которые вы можете просмотреть и, в некоторых случаях, внести изменения в эту конфигурацию BIOS. Одним из них является память, которую вы установили, модули оперативной памяти. Вы можете просмотреть модули памяти, которые вы установили в своей системе. И вы можете подтвердить, что физически установленные модули памяти видны BIOS. BIOS также может сообщить вам, установлен ли жесткий диск или твердотельный накопитель в этот компьютер, и позволяет вам вносить изменения в отношении того, какое из этих устройств и в каком порядке будет использоваться во время процесса загрузки. BIOS также сообщит вам, установлен ли у вас оптический привод, например CD-ROM или DVD-ROM, и позволит вам включить или отключить это оборудование. И, конечно же, он предоставит вам информацию о ЦП, установленном в этой системе, и расскажет, какие параметры ЦП настроены в BIOS. Вот скриншот одного из компьютеров моей лаборатории. Вы можете видеть, как появляется заставка. Он сообщает мне, сколько памяти в системе, есть ли подключенные USB-устройства. И он говорит вам прямо внизу, нажмите F1, чтобы запустить установку. Если вы сможете нажать F1 до того, как операционная система начнет загружаться, вы получите экран настройки BIOS, очень похожий на этот. Это главный экран настройки BIOS, который показывает информацию о процессоре, памяти и напряжении. Рядом со мной есть еще один компьютер, который запускается. Если вы посмотрите в правый нижний угол экрана, вы увидите клавишу с надписью «Нажмите F2, чтобы начать настройку». Я буду держать нажатой клавишу F2. И он запускает конфигурацию BIOS оттуда. Это также BIOS UE 5. Но вы можете видеть, что внешний интерфейс, разработанный для материнской платы этого производителя, немного отличается от внешнего интерфейса, разработанного для другого производителя, но стандартизация у них одинакова. И информация, которую мы имеем внутри этого BIOS, очень похожа на ту, что была в той другой системе. Мы можем видеть данные и время. Мы видим информацию о BIOS и версиях. У меня есть информация о памяти и типе модулей, которые у меня есть в системе. И есть информация о процессоре, установленном на этом компьютере. Если я выберу меню «Дополнительно» вверху, я смогу внести изменения во встроенные устройства, которые есть на этой материнской плате. В меню загрузки вы можете изменить способ загрузки этой системы. Мы используем UE 5 BIOS на этом конкретном компьютере. И вы можете видеть, что процесс загрузки указан здесь. Он начинается с жесткого диска USB. В данном случае это меняется на CentOS Linux, которая является основной операционной системой на этом компьютере. Если операционной системы там нет, она перемещается на CD- или DVD-дисковод, затем на дисковод и, наконец, на сетевое подключение. После внесения изменений я могу выбрать вариант выхода. Пишет, что можно сохранить изменения и сбросить. Я могу отменить любые изменения, которые я сделал. Или я могу восстановить значения по умолчанию. До UE 5 BIOS у нас было не так много возможностей для диагностики внутри самого BIOS. Если вам нужна аппаратная диагностика, вам часто нужно получить отдельное приложение от производителя материнской платы. Но теперь мы можем интегрировать эту диагностику в сам BIOS. В вашем BIOS может быть меню BIOS, обеспечивающее возможности диагностики. Эта диагностика обычно фокусируется на аппаратном обеспечении, которое поставляется с самой материнской платой. И обычно это не касается каких-либо аспектов операционных систем, которые могут быть установлены на устройства хранения. Вы также можете получить статистику и информацию о производительности из BIOS. Например, этот BIOS предоставляет функцию аппаратного мониторинга, которая показывает мне информацию о температуре и типе напряжения, подаваемого на этот процессор. Я вижу информацию о напряжении для памяти и информацию о напряжении для различных 12-вольтовых, 5-вольтовых и 3,3-вольтовых вариантов питания внутри этой материнской платы. Как видите, внутри этого BIOS имеется ряд различных настроек. И если вы примете неправильное решение относительно любой из этих настроек, вы можете отключить свой компьютер. Вот почему вы всегда должны знать, с чего вы начали, чтобы вы могли вернуться к этой конфигурации, если что-то пойдет не так. Некоторое программное обеспечение UE 5 BIOS будет иметь процесс резервного копирования и восстановления в самом BIOS. Но, конечно, вы можете сделать резервную копию вручную, либо записав информацию, которую вы меняете, либо сфотографировав ее на свой мобильный телефон. Если вы вносите изменения в BIOS, убедитесь, что вы знаете, что эти изменения будут делать. Внесение небольшого изменения в конфигурацию памяти может очень сильно повлиять на производительность вашего компьютера. И, как я упоминал ранее, всегда, всегда имейте резервную копию. Сфотографируйте или снимите видео о том, как вы вносите эти изменения в BIOS. Таким образом, вы можете легко вернуться к исходной конфигурации. Определение настройки BIOS | ПКМагПрограмма, используемая для редактирования аппаратных настроек в BIOS ПК. На более ранних ПК пользователям приходилось изменять настройку при добавлении нового диска, но позже были добавлены функции автоматического обнаружения. Хотя некоторые настройки довольно загадочны и могут быть изменены только опытными техническими специалистами, иногда пользователям может потребоваться внести изменения, например порядок загрузки ПК (см. первую последовательность загрузки). От CMOS к флэш-памятиНастройка BIOS также называлась «настройка CMOS» или «RAM CMOS», поскольку изначально настройки хранились в схеме памяти CMOS с батарейным питанием. Впоследствии настройки BIOS были сохранены в энергонезависимой флэш-памяти. Доступ при запуске Доступ к настройке BIOS осуществляется при запуске. Вскоре после включения ПК обычно очень быстро проходит короткое экранное сообщение, указывающее, какую клавишу нажать (обычно Esc, F1, F12 или Del). Реклама Истории PCMag, которые вам понравятся{X-html заменен} Выбор редакции ЭТО ОПРЕДЕЛЕНИЕ ПРЕДНАЗНАЧЕНО ТОЛЬКО ДЛЯ ЛИЧНОГО ИСПОЛЬЗОВАНИЯ. Любое другое воспроизведение требует разрешения. Информационные бюллетени PCMag Информационные бюллетени PCMag Наши лучшие истории в папке «Входящие» Подпишитесь на PCMag
PCMag.com является ведущим авторитетом в области технологий, предоставляющим независимые лабораторные обзоры новейших продуктов и услуг. Как мы тестируем Редакционные принципы
(Открывается в новом окне) PCMag поддерживает Group Black и ее миссию по увеличению разнообразия голосов в СМИ и прав собственности на СМИ. © 1996-2023 Ziff Davis, LLC. Читайте также: |

 ..
.. ..
..
 v: Select Item — Переходить по опциям и значениям (Выбрать пункт)
v: Select Item — Переходить по опциям и значениям (Выбрать пункт) В этом видео вы узнаете о некоторых наиболее распространенных параметрах конфигурации и о том, как их настроить в BIOS.
В этом видео вы узнаете о некоторых наиболее распространенных параметрах конфигурации и о том, как их настроить в BIOS.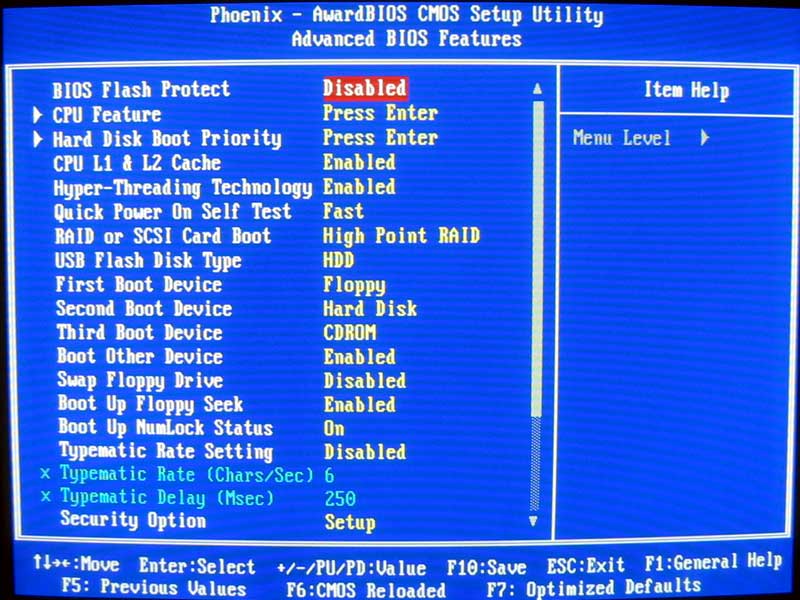 Просто от производителя материнской платы зависит, какое нажатие клавиши запускает конфигурацию BIOS.
Просто от производителя материнской платы зависит, какое нажатие клавиши запускает конфигурацию BIOS. Эти операционные системы на самом деле не завершают работу полностью, поэтому что когда вы запускаете их обратно, они могут начать очень быстро. Проблема, конечно, в том, что они запускаются так быстро, что у вас нет возможности запустить настройку BIOS. Вы можете отключить эту функцию быстрого запуска в Панели управления в разделе «Электропитание», если у вас есть доступ к операционной системе.
Эти операционные системы на самом деле не завершают работу полностью, поэтому что когда вы запускаете их обратно, они могут начать очень быстро. Проблема, конечно, в том, что они запускаются так быстро, что у вас нет возможности запустить настройку BIOS. Вы можете отключить эту функцию быстрого запуска в Панели управления в разделе «Электропитание», если у вас есть доступ к операционной системе.
 Отсюда я могу внести ряд различных изменений в конфигурацию BIOS.
Отсюда я могу внести ряд различных изменений в конфигурацию BIOS. Например, если я хочу отключить контроллер локальной сети, я могу просто отключить его из BIOS. И теперь, когда система запустится, соединение Ethernet, которое находится сзади, не будет видно ни одной из операционных систем, которые используются на этом компьютере. BIOS отключил это оборудование. И поэтому он недоступен ни для одной из операционных систем.
Например, если я хочу отключить контроллер локальной сети, я могу просто отключить его из BIOS. И теперь, когда система запустится, соединение Ethernet, которое находится сзади, не будет видно ни одной из операционных систем, которые используются на этом компьютере. BIOS отключил это оборудование. И поэтому он недоступен ни для одной из операционных систем. Мы собираемся сохранить наши изменения и перезагрузить систему. И тогда компьютер снова начнет нормальный процесс загрузки.
Мы собираемся сохранить наши изменения и перезагрузить систему. И тогда компьютер снова начнет нормальный процесс загрузки.
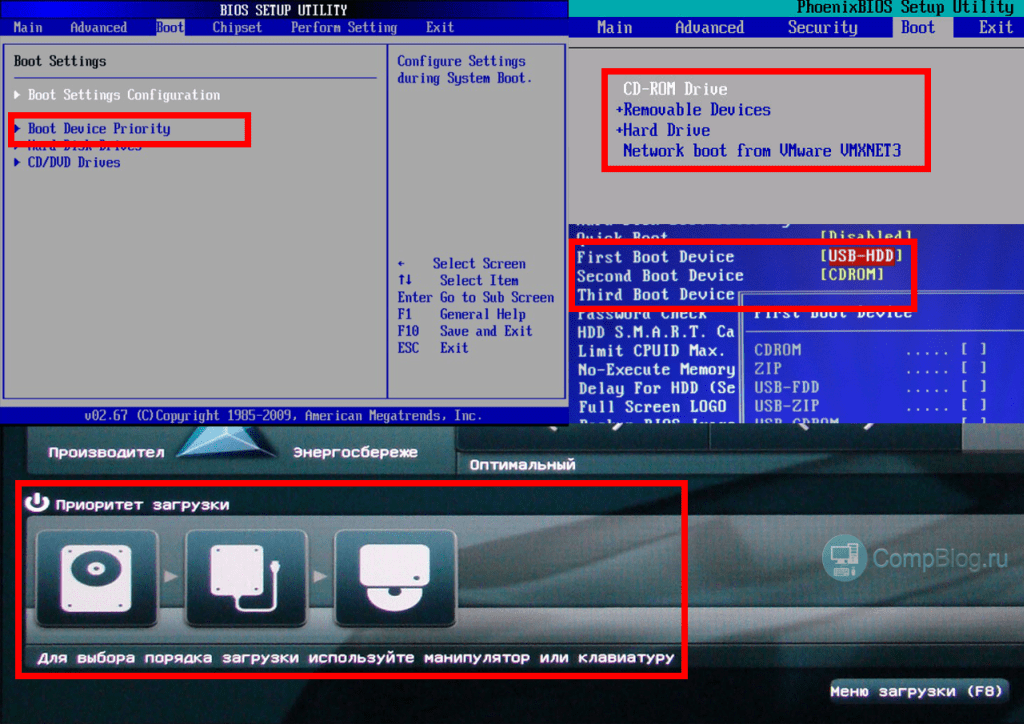
 См. BIOS, конфигурация жесткого диска, обновления BIOS и CMOS.
См. BIOS, конфигурация жесткого диска, обновления BIOS и CMOS. Наш экспертный отраслевой анализ и практические решения помогут вам принимать более обоснованные решения о покупке и получать больше от технологий.
Наш экспертный отраслевой анализ и практические решения помогут вам принимать более обоснованные решения о покупке и получать больше от технологий.
