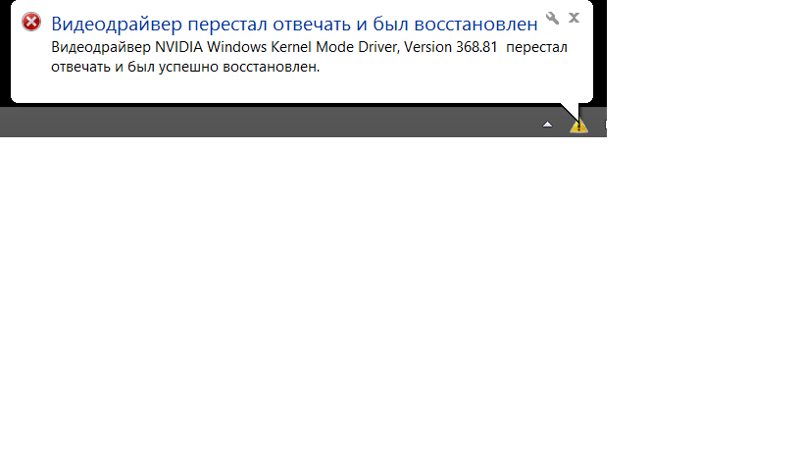Не работает видеодрайвер: Ошибка «Видеодрайвер перестал отвечать и был восстановлен» в Windows 7 или Windows Vista
Содержание
Ошибка «Видеодрайвер перестал отвечать и был восстановлен» в Windows 7 или Windows Vista
Windows 7 Windows Vista Еще…Меньше
Аннотация
Эта статья описывает три способа устранить проблемы с отсутствием ответа драйвера дисплея. Подробнее об их причинах можно узнать в разделе дополнительных сведений.
Решение
Чтобы устранить проблему, выполните описанные действия, начиная с первого способа. Если он не поможет, перейдите к способам 2 и 3.
Способ 1. Обновите видеодрайвер для своего графического оборудования
Чтобы обновить видеодрайвер для графического оборудования с помощью Центра обновления Windows, перейдите по ссылке, соответствующей вашей версии Windows, и следуйте указаниям в статье.
Обновление драйвера для оборудования, работающего неправильно в Windows 7
Обновление драйвера для оборудования, работающего неправильно в Windows Vista
Если установка последних обновлений не решает проблему, используйте способ 2.
Способ 2. Измените параметры визуальных эффектов для оптимизации производительности
Если вы одновременно откроете несколько программ, окон браузера или электронных писем, это может занять всю память и снизить производительность. Закройте все неиспользуемые программы и окна.
Кроме того, вы можете повысить производительность компьютера, отключив некоторые визуальные эффекты. Вот как изменить параметры визуальных эффектов для оптимизации производительности:
-
Откройте раздел «Счетчики и средства производительности», выбравПуск > Панель управления. В поле поиска введите Счетчики и средства производительности, а затем в списке результатов выберите Счетчики и средства производительности.
-
Выберите пункты Визуальные эффекты >Обеспечить наилучшее быстродействие >ОК.
Примечание. Вы также можете выбрать менее строгий параметр Разрешить Windows самостоятельно выбрать то, что лучше для моего компьютера.
org/ListItem»>
НажмитеНастройка визуальных эффектов. Если система запросит пароль администратора или подтверждение, введите пароль или подтвердите действие.
Если этот способ не помог устранить проблему, воспользуйтесь способом 3.
Способ 3. Изменение значения параметра реестра для увеличения времени обработки графического процессора
Механизм обнаружения и исправления зависания во время ожидания (TDR) — возможность Windows, позволяющая определить случаи, когда видеоадаптер или драйвер на компьютере обрабатывает операцию дольше, чем ожидается. В этом случае Windows предпринимает попытку восстановить работу и сбросить настройки графического оборудования. Если графическому процессору не удается восстановить работу и сбросить настройки графического оборудования в течение допустимого времени (двух секунд), система может прекратить отвечать на запросы и вывести сообщение об ошибке «Видеодрайвер перестал отвечать и был восстановлен».
В этом случае Windows предпринимает попытку восстановить работу и сбросить настройки графического оборудования. Если графическому процессору не удается восстановить работу и сбросить настройки графического оборудования в течение допустимого времени (двух секунд), система может прекратить отвечать на запросы и вывести сообщение об ошибке «Видеодрайвер перестал отвечать и был восстановлен».
Эту проблему можно решить, увеличив время, выделенное механизму обнаружения и исправления зависания для завершения этой операции, с помощью изменения значения реестра.
Для этого выполните указанные ниже действия.
-
Закройте все программы Windows.
-
Нажмите кнопку Пуск, введите regedit в поле поиска и дважды щелкните файл regedit.
 exe в списке результатов выше. Если система запросит пароль администратора или подтверждение, введите пароль или подтвердите действие.
exe в списке результатов выше. Если система запросит пароль администратора или подтверждение, введите пароль или подтвердите действие. -
Найдите следующий подраздел реестра:
HKEY_LOCAL_MACHINE\SYSTEM\CurrentControlSet\Control\GraphicsDrivers -
В меню Правка нажмите пункт Создать, а затем выберите из раскрывающегося меню указанный параметр реестра для вашей версии Windows (32- или 64-разрядной).
-
Закройте редактор реестра и перезагрузите компьютер, чтобы изменения вступили в силу.
Внимание! В этом разделе, описании метода или задачи содержатся сведения о внесении изменений в реестр. Однако неправильное изменение параметров реестра может привести к возникновению серьезных проблем. Поэтому следует точно выполнять приведенные инструкции. В качестве дополнительной защитной меры перед изменением реестра необходимо создать его резервную копию. Это позволит восстановить реестр в случае возникновения проблем. Дополнительные сведения о создании резервной копии реестра в Windows 7 см. в статье Создание резервной копии реестра.
Однако неправильное изменение параметров реестра может привести к возникновению серьезных проблем. Поэтому следует точно выполнять приведенные инструкции. В качестве дополнительной защитной меры перед изменением реестра необходимо создать его резервную копию. Это позволит восстановить реестр в случае возникновения проблем. Дополнительные сведения о создании резервной копии реестра в Windows 7 см. в статье Создание резервной копии реестра.
-
Выберите параметр DWORD (32 бита).
-
В поле Имя введите TdrDelay и нажмите клавишу ВВОД.
-
Дважды нажмите TdrDelay, введите 8 в поле Значение и нажмите кнопку ОК.

-
Выберите параметр QWORD (64 бита).
-
В поле Имя введите TdrDelay и нажмите клавишуВВОД.
-
Дважды нажмите TdrDelay, введите 8 в поле Значение и нажмите кнопку ОК.
Дополнительная информация
Эта проблема может возникать по одной или нескольким из следующих причин.
-
Возможно, вам необходимо установить последние обновления для видеодрайвера.

-
Ваш компьютер могут замедлять визуальные эффекты или слишком большое количество программ, работающих в фоновом режиме.
-
Для отображения графики на мониторе графическому процессору необходимо больше времени, чем разрешено.
Примечание. Для старых видеокарт видеодрайверы, полностью совместимые с вашей версией Windows, могут отсутствовать.
Дополнительные сведения о механизме обнаружения и исправления зависания см. в статье, посвященной обнаружению и исправлению зависания графических процессоров посредством WDDM.
Видеодрайвер перестал отвечать и был восстановлен: как исправить ошибку
Пользователи Windows довольно часто встречаются с ошибкой вида видеодрайвер перестал отвечать и был восстановлен.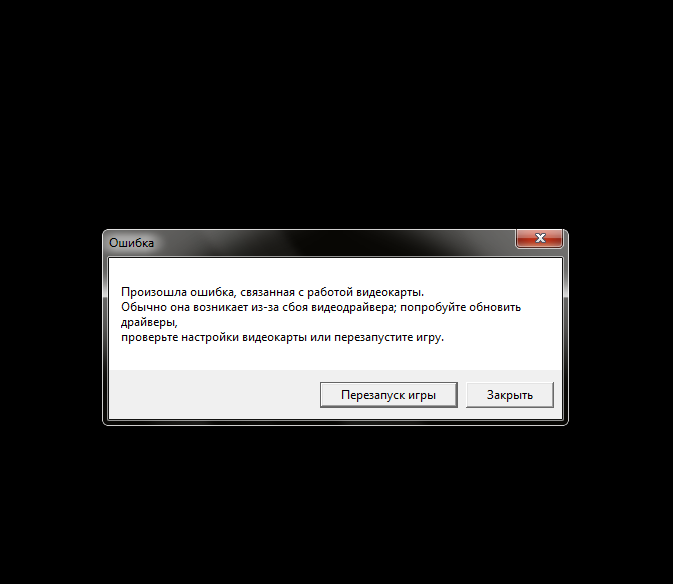 Но расстраиваться из-за этого не надо. У ошибки может быть много причин, большинство из которых можно решить за считанные минуты. И лишь в редких случаях сбой может быть вызван неисправностью самой видеокарты, впрочем, иногда эту неисправность также легко устранить.
Но расстраиваться из-за этого не надо. У ошибки может быть много причин, большинство из которых можно решить за считанные минуты. И лишь в редких случаях сбой может быть вызван неисправностью самой видеокарты, впрочем, иногда эту неисправность также легко устранить.
В сегодняшней статье мы рассмотрим основные причины появления ошибки «Видеодрайвер перестал отвечать и был восстановлен» и разберемся в том, как от нее избавиться.
Обновление драйвера видеокарты
Чаще всего эта ошибка появляется при неудачно «вставшем» драйвере видеокарты или его повреждении. Поэтому первое, что вам стоит сделать — это обновить или откатить драйвер. Для этого:
- Введите в поле поиска «Диспетчер устройств» (обычно достаточно первых 3-4 букв) и кликните по появившейся надписи. Этого же результата можно добиться, нажав сочетание клавиш Win+R и введя команду «devmgmt.msc» (без кавычек), или просто найдя «Диспетчер устройств» в «Панели управления».
- Найдите в открывшемся списке устройств «Видеоадаптеры», раскройте выпадающий список и найдите в нем вашу видеокарту.
 Кликните по ней правой кнопкой мышки и выберите пункт «Свойства».
Кликните по ней правой кнопкой мышки и выберите пункт «Свойства».
- Перейдите на вкладку «Драйверы», нажмите «Обновить драйвер» и выполните его поиск в интернете.
Но даже если после всех этих манипуляций вы будете лицезреть надпись «Наиболее подходящие драйверы для данного устройства уже установлены», все-таки попробуйте обновить драйвер, скачав соответствующую утилиту с сайта производителя вашей видеокарты. А особенно важно это сделать, если вы устанавливали драйверы с помощью неофициального драйвер-пака.
Если вы уверены в том, что в системе установлен новейший драйвер, попробуйте откатить его до предыдущей версии. Для этого вернитесь в свойства видеоадаптера в «Диспетчере устройств». Перейдите на вкладку «Драйверы» и нажмите кнопку «Откатить».
Эта кнопка может быть неактивна, т.е. нажать на нее не получится. В этом случае просто запомните версию установленного драйвера, нажмите «Обновить драйвер». Выберите там пункт «Выполнить поиск драйверов на этом компьютере» и найдите в списке более старую, чем у вас установлена, версию драйвера.
Выберите там пункт «Выполнить поиск драйверов на этом компьютере» и найдите в списке более старую, чем у вас установлена, версию драйвера.
Изменение параметра TDR
Этот способ исправления ошибки «Видеодрайвер перестал отвечать и был успешно восстановлен» рекомендует сама Microsoft, правда, его эффективность вызывает вопросы и скорее может быть устранением симптомов, а не причины проблемы. Тем не менее, не упомянуть его было бы ошибкой.
Описанный способ подходит для операционных систем Windows 7 или Windows Vista. Microsoft советует изменить значение параметра TDR (Timeout Detection and Recovery). Для этого:
- Нажмите сочетание клавиш Win+R и запустите редактор реестра с помощью команды regedit.
- Перейдите в ветку реестра HKEY_LOCAL_MACHINE\SYSTEM\CurrentControlSet\Control\GraphicsDrivers
- Найдите там параметр TdrDelay и измените его значение на «8».
- Если этого параметра нет, создайте его, кликнув правой кнопкой мыши по правой части окна.
 Выберите «Создать» — «Параметр DWORD». Задайте для него имя TdrDelay и значение «8».
Выберите «Создать» — «Параметр DWORD». Задайте для него имя TdrDelay и значение «8». - Закройте редактор реестра и перезагрузите компьютер.
Изменение параметров визуальных эффектов
Еще один рекомендуемый Microsoft способ исправления ошибки также применим для операционных систем Windows 7 или Windows Vista. Он предполагает изменение параметров визуальных эффектов для оптимизации производительности. Такой способ, если и не решит проблему, то, как минимум, повысит производительность системы, поэтому игнорировать его явно не стоит.
- Откройте в панели раздел «Счетчики и средства производительности».
- Войдите в пункт меню «Настройка визуальных эффектов». Для этого система может запросить пароль администратора или попросить подтверждение действия.
- Выберите пункты Визуальные эффекты -> Обеспечить наилучшее быстродействие -> ОК. В качестве альтернативы можно отдать настройки визуальных эффектов на откуп алгоритмам Windows.
 Для этого выберите «Разрешить Windows самостоятельно выбрать то, что лучше для моего компьютера».
Для этого выберите «Разрешить Windows самостоятельно выбрать то, что лучше для моего компьютера».
Изменение параметров управления питанием видеокарты
Видеодрайвер перестал отвечать и был восстановлен — причины этой проблемы иногда могут быть связаны с неверными настройками видеокарт Nvidia, из-за которых нарушается работа самой видеокарты. В этом случае стоит изменить параметры питания ускорителя на максимальную производительность.
- Зайдите в «Панель управления» и найдите там «Панель управления NVIDIA».
- В списке разделов в левой части окна найдите пункт «Параметры 3D» и выберите «Предпочтителен режим максимальной производительности» в режиме управления электропитанием.
- Нажмите кнопку «Применить».
Решение проблемы с аппаратным ускорением
Проблема может носить не глобальный характер, а проявляться, например, в браузере, не затрагивая остальные программы и компоненты системы. Если это так, то и решать ее стоит локально.
К примеру, для решения проблемы в Chrome, нужно зайти в настройки браузера, выбрать раздел «Дополнительно» -> «Система» и перевести переключатель «Использовать аппаратное ускорение» в положение «Выкл». После этого перезапустите браузер.
Решение проблемы с разгоном видеокарты
Ошибка видеодрайвер перестал отвечать и был восстановлен может проявлять себя и при неудачном разгоне видеокарты. Точнее вы можете считать, что разгон оказался удачным, но на самом деле это не так.
Более того, даже если вы не разгоняли видеокарту самостоятельно, вы могли купить ускоритель с заводским разгоном. Обычно такие модели маркируются буквами «OC» и имеют более высокую тактовую частоту для более высокой производительности. Но даже заводской разгон иногда может негативно сказываться на стабильности системы, вызывая появление столь неприятной ошибки.
Если у вас видеокарта Nvidia с заводским или пользовательским разгоном, попробуйте вернуть ее настройки к стоковым.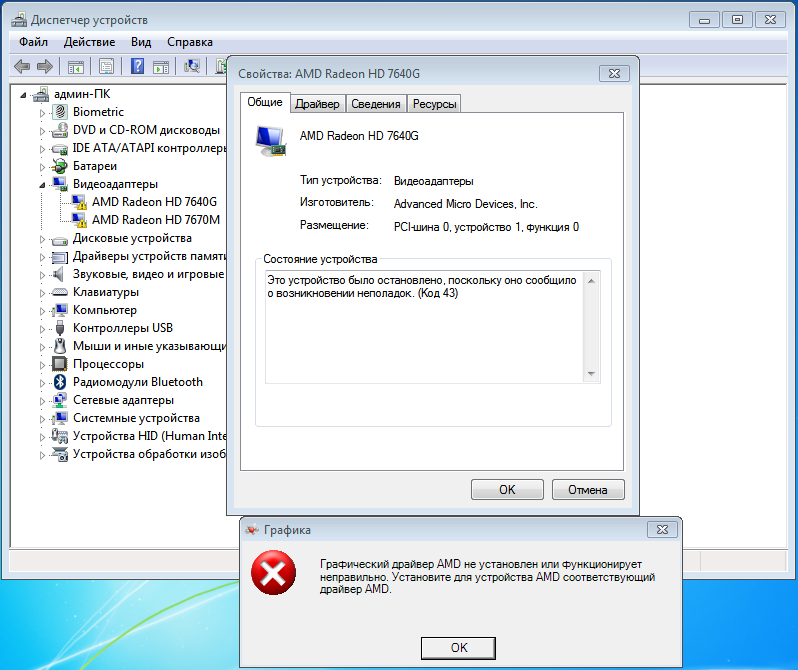 Для этого лучше всего воспользоваться утилитой NVIDIA Inspector.
Для этого лучше всего воспользоваться утилитой NVIDIA Inspector.
- Найдите на сайте Nvidia официальную информацию о базовой частоте графического процессора своей видеокарты. Запомните или запишите этот параметр.
- Сравните это значение с цифрами в поле «GPU Clock» утилиты NVIDIA Inspector.
- Если они выше, нажмите кнопку «Show Overclocking». Выберите в выпадающем списке появившегося окна параметр «Performance Level 3 P0» и установите его значение на рекомендуемое Nvidia.
- Примените изменения, нажав кнопку «Apply Clocks and Voltage».
Не застрахована от ошибки видеодрайвер перестал отвечать и был восстановлен и AMD. Решение проблемы в этом случае почти не отличается от того, что мы писали о видеокартах Nvidia. Единственный момент в том, что для изменения тактовой частоты графического процессора такой видеокарты лучше всего использовать встроенное в Catalyst Control Center решение AMD Overdrive.
Что делать при перегреве видеокарты
В некоторых случаях эта ошибка может появляться при перегреве видеокарты. Если мы будем детально описывать способы решения этой проблемы, у нас получится отдельная статья. Поэтому сейчас мы скажем лишь о необходимости почистить ее систему охлаждения. В большинстве случаев этого будет достаточно, и лишним это точно не будет.
Кроме того, можно провести ревизию и остальных компонентов компьютера: избавить корпус от успевшей набиться в него пыли, почистить и смазать корпусные вентиляторы, вентилятор процессорного кулера и блока питания, а также заменить термопасту для более эффективного охлаждения процессора.
Ну а для того, чтобы убедиться в том, что проблема вызвана именно перегревом, воспользуйтесь Aida64, GPU-Z или другой популярной утилитой. К примеру, в Aida64 достаточно просто зайти в раздел «Компьютер», выбрать там ветку «Датчики» и посмотреть температуру VRM видеокарты. В идеале она не должна превышать 70 градусов под нагрузкой, а при 85 градусах вас уже точно ждут серьезные проблемы.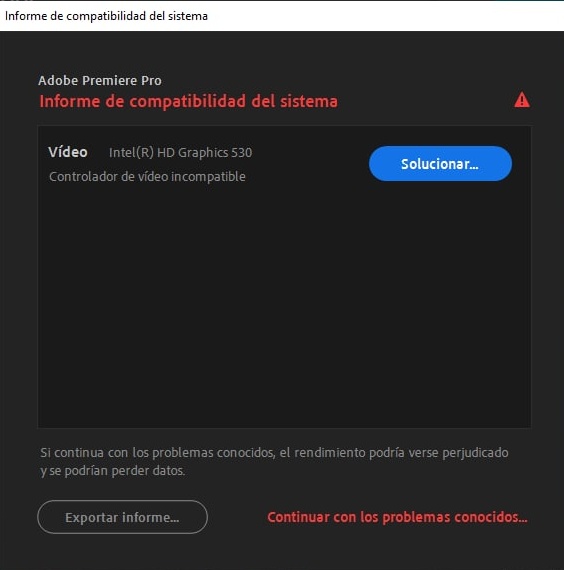
Если ничего не помогает
Если ничего из вышеперечисленного не помогло, то вполне вероятно, что вы столкнулись с аппаратной проблемой видеокарты или графического процессора. Причем вероятность этого сильно повышается, если вы брали видеокарту с рук. Ведь сейчас многие видеокарты на вторичном рынке продаются после использования в майнинговых фермах, и вам вполне могло «повезти» купить именно такой экземпляр. Об особенностях покупки видеокарты на вторичке, мы, кстати, уже писали.
Читайте также
- Ошибка 0xc0000005 при запуске игры или приложения: как ее исправить
- Исправляем ошибку 0xc0000906: при запуске программы или приложения
- Ошибка обновления 80072efe: как ее исправить
Теги
windows
ошибка
Автор
Дмитрий Мухарев
Редактор направлений «Компьютерное железо» и «Технологии»
9 Исправления для драйвера дисплея перестал отвечать и был восстановлен
Многие пользователи Windows получили код ошибки «Драйвер дисплея перестал отвечать и восстановился» во время игр или запуска некоторых приложений. Если вы один из них, не волнуйтесь. В этой статье представлены 9 способов устранения ошибки «Драйвер дисплея перестал отвечать и восстановлен» с подробными инструкциями и снимками экрана.
Если вы один из них, не волнуйтесь. В этой статье представлены 9 способов устранения ошибки «Драйвер дисплея перестал отвечать и восстановлен» с подробными инструкциями и снимками экрана.
Некоторые из вас, возможно, сталкивались с такой ситуацией: когда вы играете в компьютерные игры или запускаете приложение на своем компьютере, оно зависает на несколько секунд или вылетает на рабочий стол. Иногда компьютер зависает в синем экране смерти или становится черным. Через несколько секунд в правом углу экрана компьютера появится уведомление, как показано ниже.
Вы увидите сообщение «Драйвер дисплея перестал отвечать и был восстановлен». Это действительно раздражает, если вы делаете что-то срочное в это время. Вы можете задаться вопросом: как это произошло? Как я могу это исправить? Что ж, следующее содержимое расскажет вам, когда это явление может произойти, и какие конкретные шаги нужно предпринять для его устранения.
Когда возникает ошибка «Драйвер дисплея перестал отвечать и восстановился»
Причины ошибки «Драйвер дисплея перестал отвечать и восстановился Nvidia» разнообразны и сложны. Здесь я суммирую некоторые случаи, когда драйвер дисплея переставал отвечать, ошибка могла возникнуть при большой вероятности.
Здесь я суммирую некоторые случаи, когда драйвер дисплея переставал отвечать, ошибка могла возникнуть при большой вероятности.
- На вашем компьютере запущено множество программ и приложений.
- Диск дисплея устарел, поврежден или отсутствует.
- Графический процессор вашего компьютера перегревается.
- требуется больше времени, чем разрешено для отображения графики на мониторе.
- Графическая карта вашего компьютера очень старая или неисправная.
- Операционная система Windows имеет поврежденные системные файлы или файлы реестра.
Графическому процессору
Узнав о возможных причинах ошибки Nvidia «Драйвер дисплея перестал отвечать и восстановился», теперь вы должны применить решение для ее устранения.
- Закрыть ненужные программы и приложения
- Изменить визуальные эффекты
- Переустановите графические драйверы
- Увеличить время обработки GPU
- Обновите графический драйвер
- Проверьте, не перегревается ли графический процессор
- Настройка оборудования на параметры по умолчанию
- Замените графическую карту на новую
Решение 1.
 Закройте ненужные программы и приложения
Закройте ненужные программы и приложения
Если запущено больше приложений и программ, чем может обработать графический процессор, могут возникнуть проблемы с производительностью, такие как ошибка «Драйвер дисплея перестал отвечать и был восстановлен».
В этом случае вы можете закрыть некоторые ненужные приложения и программы, работающие на вашем компьютере, что должно решить проблему, из-за которой драйвер дисплея перестал отвечать.
Решение 2. Настройте визуальные эффекты для повышения производительности
Настройка визуальных эффектов также может помочь повысить производительность компьютера и исправить ошибку драйвера дисплея, которая перестала отвечать и устранила ошибку Windows 10. Вы можете настроить свой компьютер для повышения производительности, отключив некоторые визуальные эффекты. Вот подробные шаги и изображения, показывающие, как настроить визуальные эффекты в Windows 10.
Шаг 1. Введите Настройте внешний вид и производительность Windows в окне поиска Windows Cortana и выберите наиболее подходящий вариант, чтобы открыть параметры производительности .
Шаг 2. В этом разделе Visual Effect выберите Настроить для лучшей производительности и нажмите OK .
Примечание: Если вы не хотите выбирать этот параметр, вы можете выбрать вариант Разрешить Windows выбирать, что лучше для моего компьютера, в качестве альтернативы.
Шаг 3. Закройте окна и проверьте, не перестал ли драйвер дисплея отвечать на запросы. Проблема устранена.
Если этот метод не помог решить проблему, из-за которой драйвер дисплея Windows 10 перестал отвечать и проблема устранена, вы можете попробовать следующий метод.
Решение 3. Удалите и переустановите графические драйверы
Шаг 1. Щелкните правой кнопкой мыши меню «Пуск» Windows и выберите «Выполнить » .
Шаг 2. Введите devmgmt.msc в диалоговое окно «Выполнить » и нажмите 9.0057 Введите для запуска диспетчера устройств .
Шаг 3. Найдите Видеоадаптеры в Диспетчере устройств и разверните его.
Шаг 4. Щелкните правой кнопкой мыши графические драйверы, выберите Удалить , чтобы удалить драйверы. Если у вас более одного графического драйвера, удалите их один за другим.
Шаг 5. Перезагрузите компьютер. После успешного запуска компьютера Windows автоматически переустановит ту же версию графических драйверов.
Решение 4. Увеличьте время обработки графическим процессором
Вы можете решить проблему «Диск перестал отвечать и восстановил Nvidia», просто увеличив время ожидания TDR (обнаружение и восстановление тайм-аута) для вашего графического процессора, и это можно сделать, отредактировав реестр компьютера. Теперь следуйте подробным инструкциям.
Шаг 1. Закройте все программы Windows.
Шаг 2. Введите regedit в поле поиска Windows 10 Cortana.
Шаг 3. Перейдите в следующий каталог.
HKEY_LOCAL_MACHINE > SYSTEM > CurrentControlSet > Control > GraphicsDrivers
Шаг 4. На правой панели щелкните правой кнопкой мыши пустое место и выберите New , чтобы развернуть контекстное меню. Если вы используете 32-разрядную операционную систему, выберите DWORD (32-разрядное) Значение в контекстном меню. Если вы используете 64-разрядную операционную систему, нажмите QWORD (64-разрядное) Значение в контекстном меню.
Примечание: Если вы не знаете, является ли ваша система 64-разрядной операционной системой или 32-разрядной операционной системой, вы можете щелкнуть правой кнопкой мыши Этот компьютер и выбрать Свойства , чтобы проверить это.
Шаг 5. Назовите новое значение реестра TdrDelay и нажмите Введите .
Шаг 6. Дважды щелкните значение реестра TdrDelay , чтобы изменить его. Затем введите 8 в поле Value data и нажмите OK .
Затем введите 8 в поле Value data и нажмите OK .
Шаг 7. Закройте редактор реестра и перезагрузите компьютер, чтобы увидеть, перестал ли драйвер дисплея отвечать и восстановился ли ошибка Windows 10 исправлена.
Советы: Неправильное изменение реестра может вызвать серьезные проблемы на вашем компьютере. Если с вашим компьютером что-то не так, вы можете удалить добавленный TdrDelay и перезагрузить компьютер.
Решение 5. Обновите графические драйверы
Если для вашего компьютера доступна более новая версия графических драйверов на вашем компьютере, вы можете загрузить и установить их, что может исправить ошибку «Драйвер дисплея перестал отвечать и восстановил Nvidia. » ошибка.
Чтобы проверить, доступна ли более новая версия графических драйверов вашего компьютера, выполните следующие действия.
Шаг 1. Зайдите на официальный сайт производителя вашего графического процессора. Если вы не знаете тип своего графического процессора, вы можете выполнить шаги, описанные в Решении 3, чтобы узнать его.
Если вы не знаете тип своего графического процессора, вы можете выполнить шаги, описанные в Решении 3, чтобы узнать его.
Шаг 2. Найдите более новую версию графических драйверов вашего компьютера.
Шаг 3. Если есть доступная версия, загрузите и установите ее на свой компьютер. И это должно решить вашу проблему.
Если вы обнаружите, что это немного сложно для вас или у вас нет времени и терпения для самостоятельного обновления драйвера, вы также можете прибегнуть к стороннему программному обеспечению для обновления драйверов для автоматического обновления драйверов, которое очень удобно. Обязательно выбирайте надежный.
Решение 6. Проверьте, не перегревается ли графический процессор
Перегрев графического процессора может привести к тому, что драйвер дисплея Windows 10 перестанет отвечать, и проблема устранена. Температура вашей видеокарты не должна превышать максимальную рабочую температуру.
Вообще говоря, если температура графического процессора составляет около или выше 80 ° C, это может вызвать сбой драйвера, а затем выдать уведомление «Драйвер дисплея перестал отвечать и был восстановлен». В этом случае вы можете использовать программу контроля температуры, чтобы проверить температуру графического процессора и убедиться, что она не слишком высока.
В этом случае вы можете использовать программу контроля температуры, чтобы проверить температуру графического процессора и убедиться, что она не слишком высока.
Кроме того, GPU легко перегревается, если радиатор запылен. Таким образом, вы можете выключить компьютер, вынуть его, очистить радиатор графического процессора от загрязнений и пыли и посмотреть, перестал ли драйвер дисплея отвечать и восстановил ли проблему.
Решение 7. Установите для оборудования настройки по умолчанию
Если после разгона процессора, памяти или графического процессора драйвер дисплея перестает отвечать на запросы, попробуйте запустить все аппаратные компоненты с настройками по умолчанию, чтобы посмотреть, поможет ли это.
Решение 8. Переустановите операционную систему Windows
Если в вашей операционной системе Windows повреждены системные файлы или файлы реестра, это может вызвать проблему «Драйвер дисплея перестал отвечать и был восстановлен». Некоторые пользователи также сказали, что драйвер дисплея перестал отвечать и восстановился. Ошибка Windows 10 произошла с ними только после обновления Windows 10.
Ошибка Windows 10 произошла с ними только после обновления Windows 10.
См.: Следует ли мне выполнить обновление до Windows 10 — как принять решение
В этом случае вы можете выполнить чистую установку Windows 10, чтобы решить эту проблему. Перед началом переустановки не забудьте сделать резервную копию диска, так как переустановка удалит ваши данные.
Самый быстрый способ сделать резервную копию всех важных файлов — создать резервную копию всего диска с помощью программного обеспечения для клонирования дисков. Но если у вас не так много места для хранения всех данных на вашем диске, вы также можете создать резервную копию раздела, на котором вы сохранили важные файлы.
Для резервного копирования раздела или диска рекомендуется использовать MiniTool Partition Wizard Pro Ultimate Edition, так как это профессиональный менеджер разделов, а также программа для клонирования дисков, которой доверяют десятки миллионов людей. Использование MiniTool Partition Wizard может не только помочь вам создать резервную копию раздела и диска, но также помочь вам отформатировать раздел, изменить размер раздела, проверить файловую систему, преобразовать диск MBR в GPT.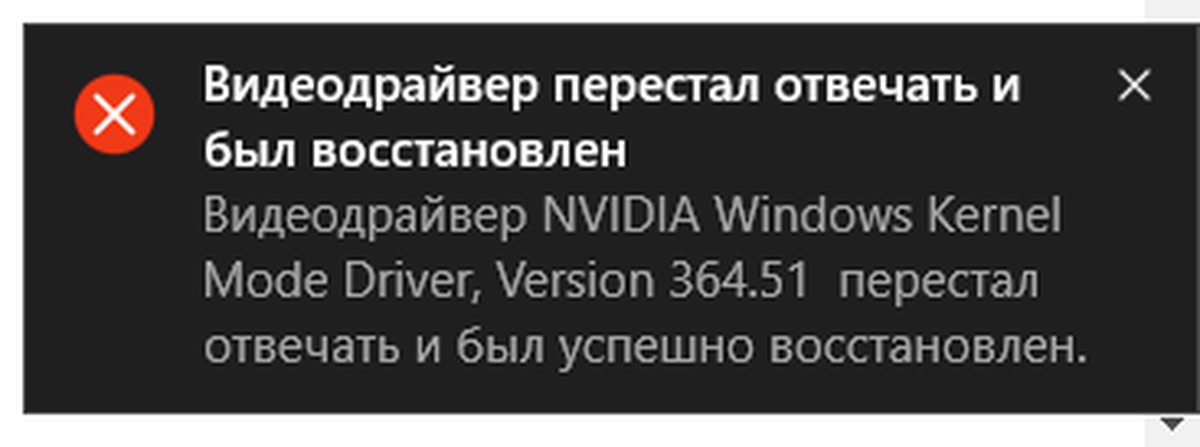 Теперь давайте рассмотрим подробные шаги по резервному копированию диска и переустановке Windows 10.
Теперь давайте рассмотрим подробные шаги по резервному копированию диска и переустановке Windows 10.
Шаг 1. Получите MiniTool Partition Wizard Pro Ultimate Edition, нажав следующую кнопку. Установите его на свой компьютер и запустите, чтобы получить основной интерфейс.
Купить сейчас
Шаг 2. Затем выберите Копировать диск на левой панели действий.
Шаг 3. Выберите диск для копирования исходного содержимого и нажмите Далее . И нажмите Да во всплывающем окне, чтобы продолжить. Все данные на целевом диске будут уничтожены, поэтому убедитесь, что на диске нет важных файлов или вы заранее сделали резервные копии.
Шаг 4. Здесь вы можете самостоятельно изменить параметры копирования, если это необходимо. И вы также можете изменить размер раздела, перетащив рукоятку. Затем нажмите Далее для продолжения.
Шаг 5. Прочтите примечание о том, как выполнять загрузку с целевых жестких дисков, если вы клонируете системный диск. Затем нажмите Готово .
Затем нажмите Готово .
Шаг 6. На этой странице вы можете просмотреть изменения. Наконец, вам нужно нажать Применить , чтобы разрешить ожидающие операции.
Теперь выполните шаги, описанные ниже, чтобы выполнить чистую установку Windows 10.
Шаг 1. Создайте установочный носитель Windows 10 с помощью средства создания носителя Microsoft.
Шаг 2. Измените последовательность загрузки BIOS, указав приоритет загрузки с загрузочного USB-накопителя или диска DVD/CD.
Шаг 3. Вставьте установочный носитель Windows10 USB-накопитель или диск DVD/CD в компьютер и загрузитесь с него.
Шаг 4. Выберите языковые настройки и нажмите кнопку Next , чтобы продолжить.
Шаг 5. Нажмите Установить сейчас .
Шаг 6. Следуйте инструкциям, и пусть программа установится автоматически. Начнется процесс установки, и ваш компьютер перезагрузится. Когда все будет готово, вам просто нужно войти в свою учетную запись.
Решение 9. Замените видеокарту на новую
Если все вышеперечисленные методы не работают для вашего компьютера, проблема «Дисплей перестал отвечать и восстановился», возможно, вызвана неисправной видеокартой. В этом случае у вас нет выбора, кроме как купить новый.
«Следуя шагам, описанным в этом посте, я успешно устранил проблему с дисплеем, которая перестала отвечать, и устранил проблему с Windows 10. Я хотел бы поделиться этим пошаговым руководством с большим количеством друзей, у которых проблема с дисплеем перестала отвечать на их компьютерах. «Нажмите, чтобы твитнуть
Заключение
После демонстрации вам 9 способов исправить ошибку «Дисплей перестал отвечать и восстановил Nvidia», вы можете попробовать эти методы один за другим или выбрать наиболее подходящий в зависимости от вашей ситуации.
Если у вас есть какие-либо вопросы о том, как исправить, что дисплей перестал отвечать, и проблема с Windows 10 устранена с помощью 9 решений, или если у вас есть другие лучшие решения, вы можете оставить сообщение в следующей зоне комментариев, и мы ответим, как только возможный.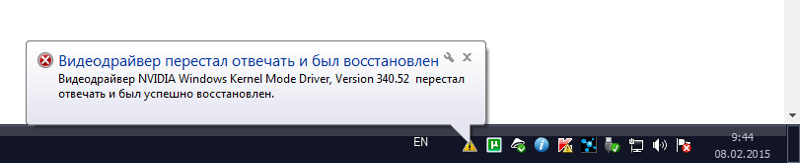 Если вам нужна помощь при использовании программного обеспечения MiniTool, вы можете связаться с нами через [email protected].
Если вам нужна помощь при использовании программного обеспечения MiniTool, вы можете связаться с нами через [email protected].
Драйвер дисплея перестал отвечать на запросы и восстановился Часто задаваемые вопросы
В чем причина того, что драйвер дисплея перестал работать?
Проблема с прекращением работы драйвера дисплея может быть вызвана устаревшим или поврежденным драйвером дисплея, перегревом графического процессора, старой или неисправной графической картой на вашем компьютере, поврежденными системными файлами или файлами реестра, слишком большим количеством программ, запущенных на вашем компьютере. Чтобы решить эту проблему, вам нужно закрыть ненужные программы и установить последние обновления для вашего драйвера дисплея.
Как обновить драйверы дисплея?
- Щелкните правой кнопкой мыши меню «Пуск» Windows и выберите «Диспетчер устройств».
- Разверните Адаптеры дисплея и щелкните правой кнопкой мыши устройство, которое хотите обновить.

- Выберите параметр «Обновить драйвер», чтобы обновить драйвер дисплея.
- Выберите параметр Автоматический поиск обновленного программного обеспечения драйвера.
- Если есть новый драйвер дисплея, он обновит его для вас.
Как найти драйвер дисплея?
Чтобы найти драйвер дисплея на вашем ПК, вы можете открыть Диспетчер устройств через меню «Пуск» Windows. Найдите раздел «Адаптер дисплея» и разверните его. Щелкните правой кнопкой мыши устройство и выберите параметр «Свойства». Затем перейдите на вкладку «Драйвер», и вы увидите версию своего драйвера и другую подробную информацию.
Что такое драйвер дисплея на компьютере?
Драйвер дисплея — это программное обеспечение, которое позволяет вашей операционной системе использовать графическую карту (видеокарту) на вашем компьютере для создания компьютерной графики. Без надлежащего драйвера дисплея для вашей видеокарты она будет плохо отображать графику. Если вы играете в компьютерные игры, это замедлит игру. Таким образом, вы всегда должны обновлять драйвер дисплея вашего компьютера.
Если вы играете в компьютерные игры, это замедлит игру. Таким образом, вы всегда должны обновлять драйвер дисплея вашего компьютера.
- Твиттер
- Линкедин
- Реддит
Как исправить зависание драйвера дисплея в Windows 11/10
Когда Windows обнаружит проблемы с драйвером дисплея, она завершит и перезапустит связанный с ним процесс. Это приведет к тому, что ваш экран на мгновение погаснет, после чего драйвер дисплея перестанет отвечать и устранит ошибку.
Как указано в сообщении об ошибке, эта ошибка возникла из-за проблем с драйвером дисплея. Однако, помимо плохого водителя, этой проблеме могут способствовать несколько других факторов. Вот как вы можете устранить неполадки и исправить эту ошибку в Windows 11 и более ранних системах.
1. Обновите драйвер видеоадаптера
Один из способов исправить неисправный драйвер видеоадаптера — обновить его до последней доступной стабильной версии. Если это широко распространенная проблема, производитель вашего графического адаптера, скорее всего, выпустит исправление для исправления ошибки.
Если это широко распространенная проблема, производитель вашего графического адаптера, скорее всего, выпустит исправление для исправления ошибки.
Чтобы обновить драйвер видеоадаптера:
- Нажмите Win + X , чтобы открыть меню WinX .
- Нажмите Диспетчер устройств , чтобы запустить инструмент управления устройствами.
- В диспетчере устройств разверните раздел Видеоадаптеры .
- Щелкните правой кнопкой мыши основной графический драйвер (NVIDIA, AMD, Intel UHD Graphics) и выберите Обновить драйвер.
- Выберите Автоматический поиск драйверов . Windows выполнит поиск новых драйверов и установит их автоматически. Перезагрузите компьютер и проверьте, устранена ли ошибка.
Если Диспетчер устройств не может найти новый драйвер, есть другие способы сделать это. В зависимости от того, используете ли вы графику AMD, NVIDIA или Intel HD, вы можете загрузить последнее обновление драйвера с помощью сопутствующего приложения или веб-сайта производителя.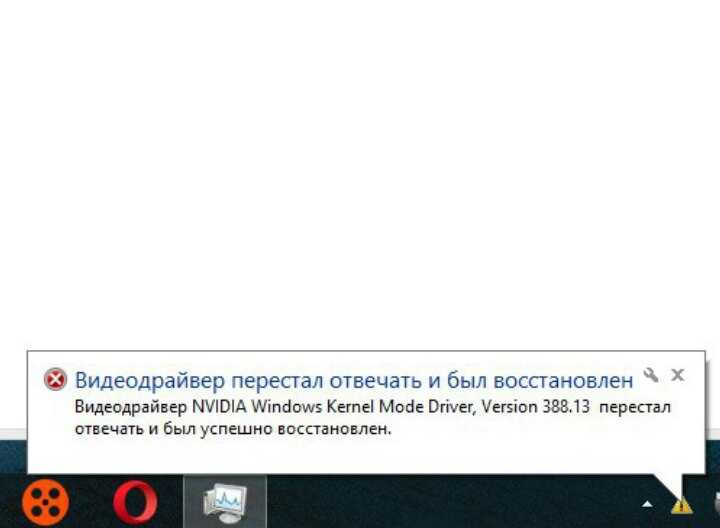 Прочтите наше руководство по обновлению драйверов графического процессора в Windows для получения подробных инструкций.
Прочтите наше руководство по обновлению драйверов графического процессора в Windows для получения подробных инструкций.
2. Удаление драйвера видеоадаптера
Если обновление драйвера видеоадаптера не помогло, следующим логическим шагом будет удаление и переустановка драйвера. Это позволяет удалить все следы существующего драйвера дисплея и установить его с нуля, чтобы устранить существующую проблему. Выполните следующие действия, чтобы удалить драйвер видеоадаптера в Windows.
- Нажмите Win + R , чтобы открыть Выполнить .
- Тип devmgmt.msc и нажмите OK , чтобы открыть Диспетчер устройств.
- Разверните раздел Адаптеры дисплея .
- Щелкните правой кнопкой мыши адаптер дисплея и выберите Удалить устройство .
- Выберите параметр Попытка удалить драйвер для этого устройства в диалоговом окне предупреждения.
 Затем прочитайте описание и нажмите Удалить .
Затем прочитайте описание и нажмите Удалить . - Диспетчер устройств удалит графическое устройство и драйвер. Windows будет использовать универсальный Драйвер Microsoft Basic Display Adapter временно.
- После удаления перезагрузите компьютер, и Windows автоматически переустановит графические драйверы. Если нет, вы можете вручную переустановить драйверы с сайта производителя.
Если драйвер дисплея не удален, выполните следующие действия, чтобы полностью удалить и переустановить драйверы графического процессора в Windows.
3. Измените запись реестра TDR, чтобы увеличить время обработки графическим процессором
Windows использует функцию TDR (обнаружение и восстановление тайм-аута), чтобы определить, требуется ли для ответа видеоадаптера больше времени, чем ожидалось. Когда это произойдет, он перезагрузит адаптер, что приведет к ошибке «драйвер дисплея перестал отвечать».
Вы можете изменить соответствующие записи реестра в редакторе реестра Windows, чтобы исправить эту ошибку.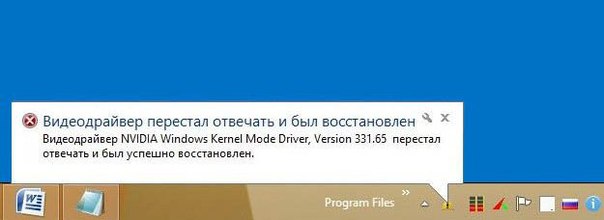 Вот как это сделать.
Вот как это сделать.
Обратите внимание, что неправильные изменения в реестре Windows могут привести к сбоям в работе системы. Перед выполнением следующих шагов рекомендуется создать точку восстановления.
Чтобы изменить значение TDR в редакторе реестра:
- Нажмите Win + R , чтобы открыть «Выполнить».
- Введите regedit и нажмите OK , чтобы открыть редактор реестра .
- Затем скопируйте и вставьте следующий путь в адресную строку редактора реестра и нажмите Enter:
HKEY_LOCAL_MACHINE\SYSTEM\CurrentControlSet\Control\GraphicsDrivers
- Щелкните правой кнопкой мыши ключ GraphicsDrivers и выберите New > двойное слово ( 32-разрядное) значение или QWORD (64-разрядное) значение в зависимости от архитектуры вашей системы. Windows 11 доступна только как 64-битная ОС.
- Переименуйте значение в TdrDelay и нажмите Введите .

- Щелкните правой кнопкой мыши значение TdrDelay и выберите Modify .
- Введите 8 в поле Value data и нажмите OK , чтобы сохранить изменения.
Закройте приложение «Редактор реестра» и перезагрузите компьютер. После перезагрузки ваш компьютер больше не будет отображать ошибку «драйвер дисплея перестал отвечать».
4. Изменение параметров производительности в панели управления
Вы можете настроить Windows для лучшей производительности визуальных эффектов. В зависимости от конфигурации вашего оборудования Windows настроит ее для достижения наилучшей производительности. Если у вас низкоуровневое оборудование, используйте этот параметр, чтобы добиться максимальной производительности вашего компьютера.
Чтобы изменить настройки визуальных эффектов:
- Нажмите клавишу Win , чтобы открыть поиск Windows. Затем введите дополнительные параметры системы и нажмите View Advanced System Настройки из результатов поиска.

- На вкладке Advanced нажмите кнопку Settings под Performance.
- В диалоговом окне Параметры производительности откройте вкладку Визуальные Эффекты .
- Затем выберите Настроить для лучшей производительности.
- Щелкните Применить и OK , чтобы сохранить изменения.
После применения изменений Windows сведет к минимуму визуальные эффекты, удалив прозрачную панель задач и другую персонализацию рабочего стола. Перезагрузите компьютер и проверьте наличие улучшений.
Чтобы восстановить визуальные эффекты по умолчанию, откройте Параметры производительности и выберите Разрешить Windows выбирать то, что лучше всего подходит для моего компьютера . Затем нажмите OK и Применить , чтобы сохранить изменения.
5. Выполните восстановление системы
Точки восстановления являются удобными резервными копиями системы, когда неудачное обновление или неправильные изменения системы вызывают сбой или нестабильность системы. Вы можете использовать существующую точку восстановления, чтобы восстановить систему до состояния, когда она работала без ошибок.
Чтобы выполнить восстановление системы:
- Нажмите Win + R , чтобы открыть «Выполнить».
- Введите rstrui и нажмите OK , чтобы открыть средство восстановления системы.
- Щелкните Далее .
- Восстановление системы покажет все доступные точки восстановления в вашей системе.
- Выберите самую последнюю точку восстановления и нажмите Сканировать на наличие уязвимых программ . Windows просканирует программы, которые будут удалены или восстановлены в процессе.
- Нажмите Закрыть и затем нажмите Далее .

- Прочтите описание и нажмите Готово , чтобы начать восстановление системы. Процесс может занять некоторое время, поэтому подождите, пока ваш компьютер перезагрузится.
6. Установите обновления Windows и выполните ремонтное обновление
Если восстановление системы не устранило ошибку, проверьте наличие обновлений Windows. Новые обновления часто включают улучшения производительности и исправления известных ошибок.
Вы можете обновить свой ПК с Windows 11 со страницы настроек. Для этого перейдите на Настройки > Обновления Windows > Проверить наличие обновлений.
В крайнем случае попробуйте восстановить установку Windows 11. Этот процесс включает установку Windows 11 поверх существующей установки без удаления ваших файлов, приложений или настроек.
Исправление ошибки драйвера дисплея перестал отвечать
Вы можете быстро устранить эту ошибку, обновив или удалив графические драйверы. Еще одним рекомендуемым решением является изменение значения TdrDelay в редакторе реестра.

 exe в списке результатов выше. Если система запросит пароль администратора или подтверждение, введите пароль или подтвердите действие.
exe в списке результатов выше. Если система запросит пароль администратора или подтверждение, введите пароль или подтвердите действие.

 Кликните по ней правой кнопкой мышки и выберите пункт «Свойства».
Кликните по ней правой кнопкой мышки и выберите пункт «Свойства». Выберите «Создать» — «Параметр DWORD». Задайте для него имя TdrDelay и значение «8».
Выберите «Создать» — «Параметр DWORD». Задайте для него имя TdrDelay и значение «8». Для этого выберите «Разрешить Windows самостоятельно выбрать то, что лучше для моего компьютера».
Для этого выберите «Разрешить Windows самостоятельно выбрать то, что лучше для моего компьютера».
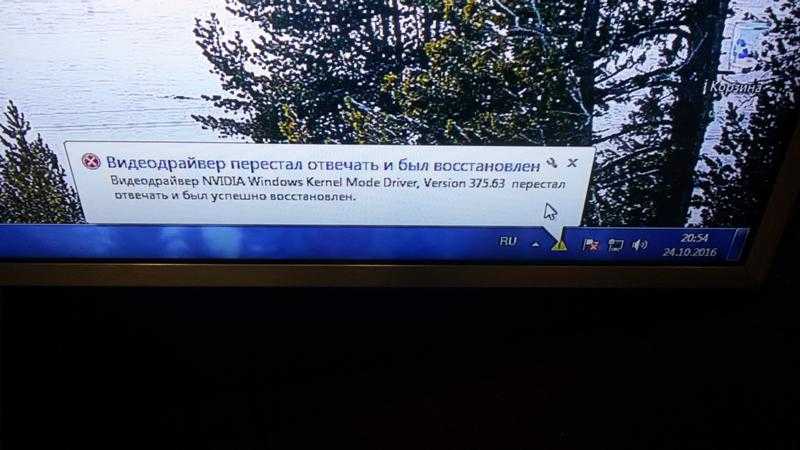 Затем прочитайте описание и нажмите Удалить .
Затем прочитайте описание и нажмите Удалить .