Не работает веб камера в ноутбуке: Камера не работает в Windows
Содержание
Не работает веб-камера в Windows 11. Как это исправить?
Весьма неприятная ситуация, когда веб-камера перестает работать во время важной конференции. Чаще всего проблема с камерой вызвана программной стороной, а не аппаратной. В этой статье мы рассмотрим вариантов устранения проблемы, связанные с web-камерой в Windows 11.
Самый элементарный способ для ремонта камеры — перезагрузка компьютера. Для перезагрузки компьютера, переходим в меню «Пуск» и нажимаем кнопку «Питание». Затем в появившемся меню выбираем опцию «Перезагрузка», чтобы немедленно перезагрузить компьютер.
Так же можно нажать клавиши «Alt+F4», чтобы открыть диалоговое окно «Завершение работы Windows» и выбираем в раскрывающемся списке пункт «Перезагрузка». Теперь, нажимаем кнопку «ОК», чтобы перезагрузить компьютер.
Перезагрузка может решить проблему, а может и нет. Если камера все еще не работает, переходим к следующему способу.
Современные ноутбуки и ультрабуки оснащены «шторкой» или кнопкой конфиденциальности, чтобы физически отключить веб-камеру, установленную на устройстве, поэтому проверяем, не отключена ли камера при помощи этой фичи.
Затвор веб-камеры может размещаться прямо там, где установлена камера, и полностью закрывать объектив камеры.
Так же на многих ноутбуках имеются клавиши «Fn», которые могут отключать камеру, ищем кнопку с изображением камеры и нажимаем её вместе с клавишей «Fn».
Существуют модели ноутбуков, на которых могут быть установлены физические кнопки/переключатели на боковой панели корпуса.
Если вы обнаружили подобные кнопки/шторки/переключатели, убедитесь, что они не блокируют камеру.
В Windows 11 имеются встроенные средства устранения неполадок, в том числе и для веб-камеры, которое можно запустить для решения проблемы.
Переходим в «Параметры», нажав клавиши «Win+I» и переходим в раздел «Bluetooth и устройства» на левой панели.
В правой части щелкаем по плитке «Камеры», чтобы продолжить.
В разделе «Подключенные камеры» щелкаем по проблемной камере.
А затем под названием камеры нажимаем на кнопку «Устранение неполадок».
Откроется отдельное окно для устранения неполадок: «Техническая поддержка». Следуем инструкциям на экране, чтобы устранить неполадки с камерой.
Следуем инструкциям на экране, чтобы устранить неполадки с камерой.
Если камера не работает в конкретном приложении или в нескольких приложениях, но при этом прекрасно работает в других программах, это может указывать на неправильную настройку параметров конфиденциальности камеры. Исправить проблему можно в «Параметрах» Windows 11.
Заходим в «Параметры» через меню «Пуск», нажав на соответствующую иконку.
Затем переходим в раздел «Конфиденциальность и защита», чтобы в последствии нажать на плитку «Камера» в правой части окна.
Проверяем, чтобы переключатель «Доступ к камере» был активен. Также проверяем переключатель «Разрешить приложениям доступ к камере» и переключатели у приложений, в которых имеется проблема с веб-камерой.
Если этот способ не решил проблему, переходим к следующему способу.
Если веб-камера не правильно показывает изображение или полностью темная, следует попробовать обновить драйвера устройства. Существует 2 способа обновления драйверов — автоматический или выбор из имеющихся драйверов.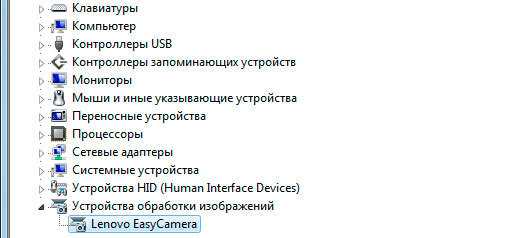
Щелкаем по меню «Пуск» правой кнопкой мыши, чтобы отобразить контекстное меню, в котором кликаем по пункту «Диспетчер устройств».
В окне «Диспетчер устройств» находим проблемную камеру и щелкаем по ней правой кнопкой мыши. Появится меню, в котором щелкаем по пункту «Обновить драйвер».
В окне «Как вы хотите провести поиск драйверов?» нажимаем на кнопку «Автоматический поиск драйверов».
Система установит наиболее подходящие драйвера. Однако, если у вас имеются драйвера, щелкаем на кнопку «Найти драйвера на этом компьютере».
Если ни один из вышеперечисленных способов не подошел, то пробуем выполнить сброс камеры. Для этого переходим в «Параметры» Windows 11 (клавиши «Win+I»), щелкаем по пунктам «Приложения» — «Приложения и возможности».
Находим плитку «Камера» и щелкаем по трем точкам справа от названия. В появившемся меню щелкаем по «Дополнительные параметры».
Находим кнопку «Сброс» в разделе «Сбросить» и нажимаем на неё.
Если появится запрос на подтверждение, соглашаемся.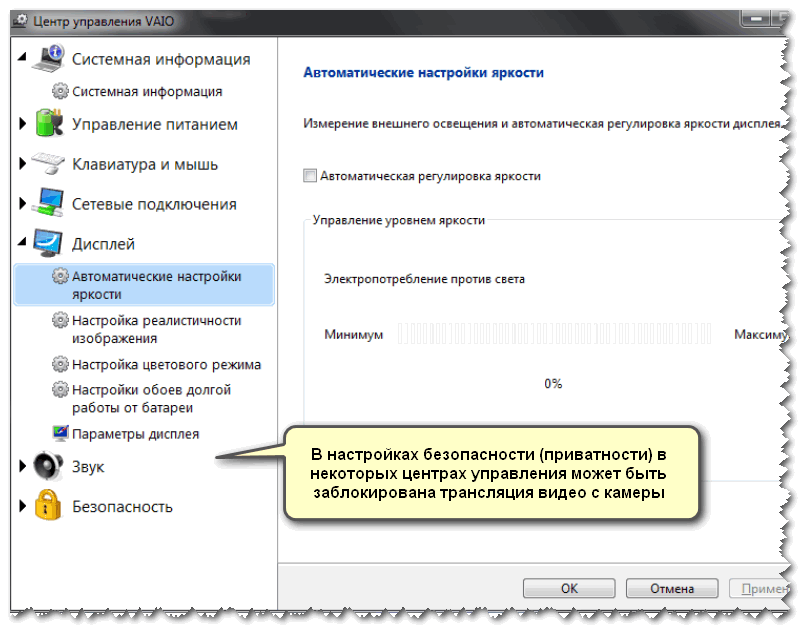
Вот и все. Используя вышеупомянутые способы, мы сможем снова заставить камеру работать на Windows 11. Если веб-камера все еще не работает, возможно она физически неисправна. А вам помогли эти способы?
Как включить и настроить камеру на ноутбуке
02нояб.2021
Поделиться: Cкопировано
Как проверить камеру на ноутбуке
Почему не работает камера на ноутбуке
Как настроить камеру на ноутбуке
Наличие веб-камеры позволяет принимать участие в видеоконференциях, что обрело особую популярность во время карантина. Если вам назначили видеовстречу в одном из мессенджеров и вы хотите заблаговременно проверить, все ли хорошо с камерой, или же настроить ее – рекомендуем ознакомится со статьей.
Для диагностики работоспособности камеры на лэптопе существует несколько способов. Среди них – приложение Skype. Зайдите в программу, откройте настройки и выберите вкладку «Камера и звук». После этого веб-камера сразу включится. Вы сможете посмотреть, какая картинка будет видна вашим собеседникам во время видеозвонка. Если у вас не установлен Skype, скачайте его из официального сайта, установите на ноутбук и авторизуйтесь в мессенджере.
Если у вас не установлен Skype, скачайте его из официального сайта, установите на ноутбук и авторизуйтесь в мессенджере.
Узнать, как работает камера на лэптопе, можно и с помощью сайтов. Задайте в поисковике фразу «проверить веб-камеру онлайн». В списке самых известных – WebCamMicTest, WebCamTests. Но вы можете выбрать другой онлайн-софт. Принцип действия таких сайтов очень похож: вы открываете веб-ресурс и разрешаете доступ флеш-плееру к вебке. Если с камерой все хорошо, на экране вы увидите свое изображение в реальном времени.
Проверить камеру ноутбука можно и с помощью комбинации клавиш. В зависимости от марки и модели лэптопа вы можете одновременно нажать Fn + любая клавиша, на которой изображен синий значок камеры (например, Fn + V). После нажатия должна запуститься программа по управлению камерой. Посмотреть, какая комбинация горячих клавиш срабатывает именно на вашем ноутбуке, можно в Интернете.
К тому же проверить веб-камеру можно в «Диспетчере устройств». Для диагностики функционирования вебки нужно:
- Кликнуть на «Пуск», после выбрать «Панель управления».

- В перечне найти «Оборудование и звук».
- В разделе «Устройства и принтеры» кликнуть на «Диспетчер устройств».
- Среди устройств найти камеру.
Этот способ не поможет вам оценить качество изображения, однако позволит узнать, осуществлена ли настройка камеры на ноутбуке. Если вебка выключена или не активирована, напротив нее будет изображен красный крест или стрелка вниз. Чтобы ее включить, нажмите правую клавишу мыши и выберите пункт «Задействовать».
Если вы воспользовались одним или несколькими вышеуказанными методами, но включить камеру на ноутбуке не удается, тогда нужно определить причину и устранить ее.
Причин, почему не включается камера на ноутбуке, может быть несколько:
- Не установлены драйвера на вебку.
- Сбой в работе драйверов.
- Есть ошибки в операционной системе.
Если вы подозреваете, что вебка на лэптопе не работает из-за системного сбоя (к этому может привести, например, неправильное выключение ПК или заражение вирусами), тогда исправить ошибку можно с помощью следующей инструкции:
- запустите командную строку;
- если у вас Windows 10, введите команду «DISM /Online /Cleanup-image /Restorehealth» и нажмите «Enter», после выполните команду «sfc /scannow».
 Если вы обладатель Windows 7, в командную строку введите «sfc /scannow» и нажмите «Enter»;
Если вы обладатель Windows 7, в командную строку введите «sfc /scannow» и нажмите «Enter»; - дождитесь завершения процесса и перезапустите лэптоп;
- после этого попробуйте еще раз включить камеру.
Если активировать камеру не удалось, проблема может быть связана с отсутствием или некорректной работой драйверов. Это может быть вызвано системными ошибками или обновлениями. Чтобы решить проблему, необходимо:
- зайти в диспетчер устройств;
- выбрать «Устройства обработки изображений»;
- кликнуть правой кнопкой мыши на устройство и нажать на «Удалить»;
- затем выбрать в верхнем меню «Действие» и кликнуть на «Обновить конфигурацию»;
- перезагрузить лэптоп и проверить функциональность веб-камеры.
Бывают случаи, когда настройка веб-камеры на ноутбуке выполнена правильно, однако причина кроется в неисправности устройства. Тогда стоит обратиться в сервисный центр или же подключить внешнюю USB-камеру.
Как исправить встроенную веб-камеру, не работающую в Windows 10
СОДЕРЖИМОЕ СТРАНИЦЫ:
- Как проверить конфигурацию вашей веб-камеры
- Решения для встроенной веб-камеры, не работающей в Windows 10
Пользователи Windows 10 сталкиваются с проблемами встроенной веб-камеры после последних обновлений.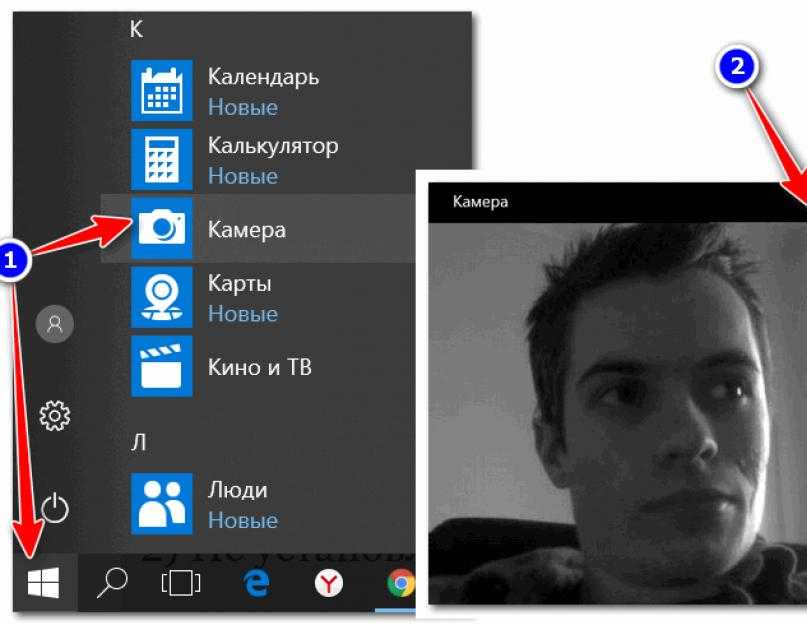 Проблема связана с неисправными драйверами или несовместимыми драйверами. В статье обсуждаются способы устранения этих проблем с драйверами, чтобы ваша веб-камера работала как обычно. Следуйте этим простым методам, чтобы исправить встроенную веб-камеру, которая не работает в ОС Windows 10.
Проблема связана с неисправными драйверами или несовместимыми драйверами. В статье обсуждаются способы устранения этих проблем с драйверами, чтобы ваша веб-камера работала как обычно. Следуйте этим простым методам, чтобы исправить встроенную веб-камеру, которая не работает в ОС Windows 10.
Большинство современных ноутбуков поставляются со встроенной веб-камерой, чтобы не покупать устройства отдельно для их захвата. Раньше люди покупали внешнюю веб-камеру и подключали ее к своим ноутбукам, чтобы посещать видеоконференции, рабочие звонки и семейные онлайн-собрания.
Ну, с самой последней версией Windows 10 ОС не может распознавать или координировать веб-камеры для правильной работы на ноутбуках. Всякий раз, когда пользователи пытаются использовать веб-камеру для каких-либо целей на ПК, это приводит к сообщениям «Ваша камера не найдена» или «Мы не можем найти вашу камеру».
У этого сбоя ОС может быть несколько причин, но основной причиной может быть устаревшее программное обеспечение или неисправные драйверы камеры. Иногда вы могли по ошибке отключить веб-камеру из-за определенных проблем. Давайте посмотрим на решения, которые мы можем попытаться найти и исправить эту ошибку. Продолжайте читать, чтобы найти некоторые исправления и узнать больше о настройках веб-камеры ПК.
Иногда вы могли по ошибке отключить веб-камеру из-за определенных проблем. Давайте посмотрим на решения, которые мы можем попытаться найти и исправить эту ошибку. Продолжайте читать, чтобы найти некоторые исправления и узнать больше о настройках веб-камеры ПК.
Как проверить конфигурацию веб-камеры
Вы можете просмотреть конфигурацию в приложении настроек, если на вашем ноутбуке установлена встроенная веб-камера. Параметры включают разрешения для устройства, приложения Microsoft и других приложений. Если у вас отключен какой-либо из них, вы можете столкнуться с ошибкой «Камера не найдена». Узнайте об этих настройках и управляйте своими предпочтениями.
Шаг 1. Используйте клавиши Windows + I, чтобы открыть настройки, или вручную воспользуйтесь функцией поиска.
Шаг 2. Перейдите в раздел «Конфиденциальность и безопасность» в настройках.
Шаг 3. В этом разделе в разделе «Разрешения приложения» вы можете увидеть различные функции, такие как микрофон, камера и т.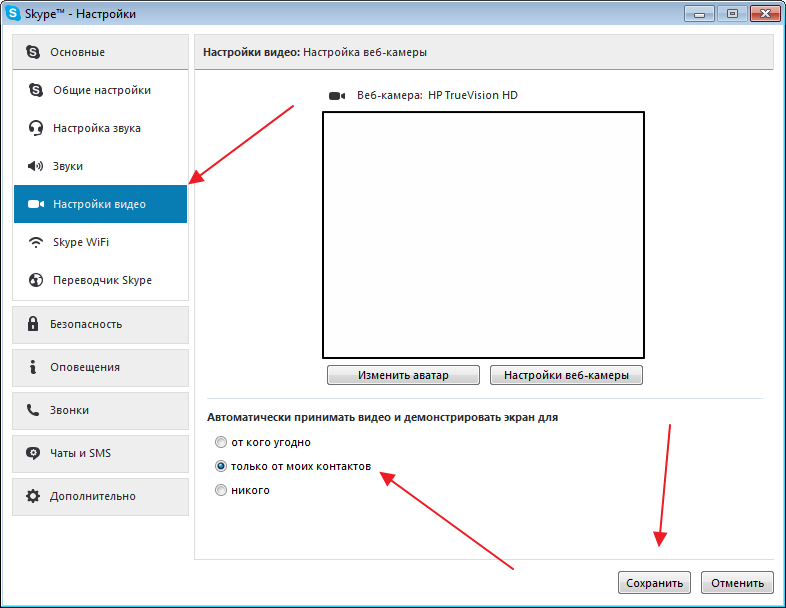 Д. Перейдите к «Разрешениям камеры». На этой вкладке вы можете увидеть несколько параметров, таких как
Д. Перейдите к «Разрешениям камеры». На этой вкладке вы можете увидеть несколько параметров, таких как
- Разрешить доступ к камере на этом устройстве: Эта функция включает веб-камеру для всего устройства. Если он выключен, ваше устройство не может выполнять какие-либо операции, требующие веб-камеры.
- Выберите, какие приложения могут получить доступ к вашей камере: В этом разделе вы можете вручную включить или отключить доступ к веб-камере для приложений. В этот раздел входят все приложения, а также приложения Microsoft. Здесь вы можете управлять настройками.
Теперь вы знаете, как настраивать и управлять настройками веб-камеры через настройки. Ознакомьтесь со статьей Windows Report, чтобы персонализировать настройки веб-камеры. Давайте узнаем, как исправить встроенную веб-камеру, не работающую в Windows 10.
Решения для встроенной веб-камеры, не работающей в Windows 10
- 1. Обновите драйвер «Встроенная камера»
- 2.
 Проверьте наличие обновлений Windows
Проверьте наличие обновлений Windows - 3. Отключить и включить драйвер камеры
- 4. Переустановите драйвер
- 5. Устранение неполадок оборудования и устройств
Обновление драйвера встроенной камеры
Для любого устройства драйверы играют важную роль, выступая в качестве средства связи между ОС системы и аппаратным обеспечением. Если есть какая-либо неисправность или устаревшие драйверы для какого-либо аппаратного компонента, они могут сбоить. Поэтому вам необходимо выполнять автоматические или ручные обновления для бесперебойной работы системного оборудования.
Действия по обновлению драйвера веб-камеры:
Шаг 1. Нажмите Windows + X и перейдите к настройкам «Диспетчера устройств».
Шаг 2. Драйверы камеры можно найти под значком «Камера».
Шаг 3. Щелкните правой кнопкой мыши и выберите Обновить.
Проверить наличие Центра обновления Windows
Мы всегда должны следить за тем, чтобы наша ОС была обновлена до последней версии для бесперебойной работы программного и аппаратного обеспечения. Так что проверяйте наличие обновлений и загружайте новые.
Так что проверяйте наличие обновлений и загружайте новые.
Шаг 1. Нажмите Windows + I , чтобы открыть настройки.
Шаг 2. Перейдите к «Обновление и безопасность» в Windows 10.
Шаг 3. Проверьте наличие обновлений и загрузите доступные обновления.
Шаг 4. Перезагрузите устройство, чтобы увидеть изменения.
Отключение и включение драйвера камеры
Некоторые пользователи, столкнувшиеся с похожей ситуацией, говорят, что им помогло отключение и включение драйвера камеры. Таким образом, вы также можете проверить, был ли он включен все это время.
Шаги для выполнения этих действий:
Шаг 1. Откройте «Диспетчер устройств» с помощью клавиш Windows + X .
Шаг 2. Разверните драйвер камеры и щелкните его правой кнопкой мыши.
Шаг 3. Сначала нажмите «Отключить», а затем снова вернитесь к «Включить».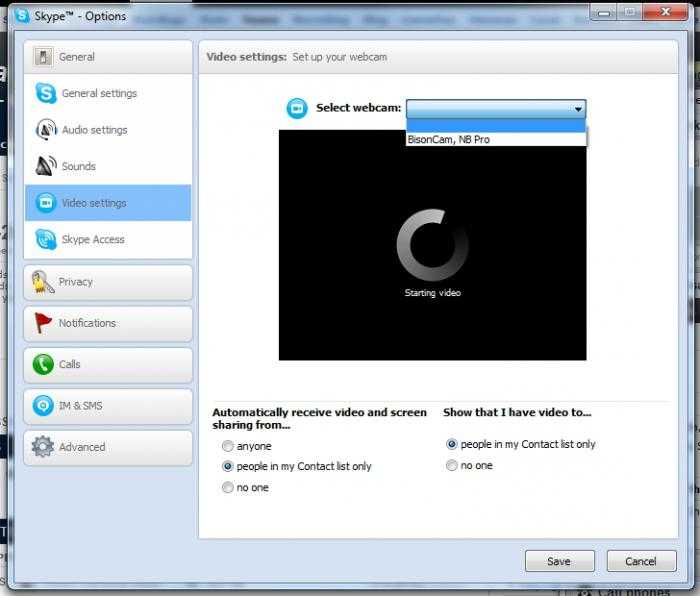
Шаг 4. Перезагрузите компьютер, чтобы увидеть изменения.
Переустановите драйвер камеры
Это также можно сделать, чтобы удалить любые ненормальные файлы или операции из драйвера. Все, что вам нужно сделать, это удалить драйвер, и система автоматически переустанавливает его после перезагрузки.
Зайдите в Диспетчер устройств->Камера->Щелкните правой кнопкой мыши->Удалить.
Проверьте доступ к веб-камере сейчас.
Устранение неполадок оборудования и устройств
Действия по устранению неполадок помогают диагностировать или проверять наличие ошибок в различных проблемах, связанных с вашим компьютером. Настройки позволяют решить несколько проблем из-за внутренних или внешних ошибок программного обеспечения. Также есть действия по устранению неполадок для оборудования и устройств.
Действия по устранению неполадок для оборудования и устройств:
Шаг 1. Откройте приложение настроек с помощью клавиш Windows + I .
Откройте приложение настроек с помощью клавиш Windows + I .
Шаг 2. Перейдите в раздел «Обновление и безопасность».
Шаг 3. Перейдите в раздел «Устранение неполадок», найдите «Оборудование и устройства» и запустите его. Если в вашей системе этот параметр не отображается, вы можете запустить средство устранения неполадок для «Камеры».
Если проблема не устранена, обратитесь в службу поддержки Microsoft за решениями.
Окончательный вердикт
В большинстве случаев встроенная камера не работает в Windows 10 только из-за драйверов. Их исправления достаточно, чтобы веб-камера снова заработала. Не забудьте проверить настройки веб-камеры, прежде чем переходить к исправлениям. Встроенная веб-камера в большинстве случаев не доставляет вам проблем, но если вы столкнулись с этим, решения могут помочь.
Если вы считаете эту статью полезной, поделитесь ею с друзьями. Оставьте комментарий ниже, если у вас есть какие-либо вопросы по этому поводу.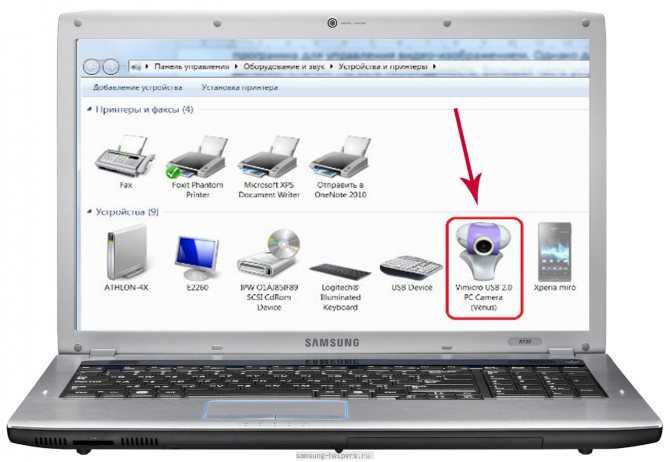
7 способов устранения неполадок, если ваша камера Zoom не работает
- Если ваша камера Zoom не работает, убедитесь, что она правильно установлена и работает в других приложениях.
- Убедитесь, что у Zoom есть разрешение на использование камеры вашего устройства, а также на установку обновлений для Zoom и вашей ОС.
- Вот семь лучших способов починить камеру, когда она не работает в Zoom.
Использование Zoom для проведения удаленных веб-конференций теперь является частью повседневной жизни и для многих людей является одним из компромиссов, связанных с возможностью работать из дома. Встречи в Zoom могут быть хлопотными, но они еще хуже, когда ваша камера не работает должным образом. Есть много потенциальных проблем, которые нужно решить, но мы собрали семь наиболее распространенных способов исправить Zoom, когда ваша камера не работает.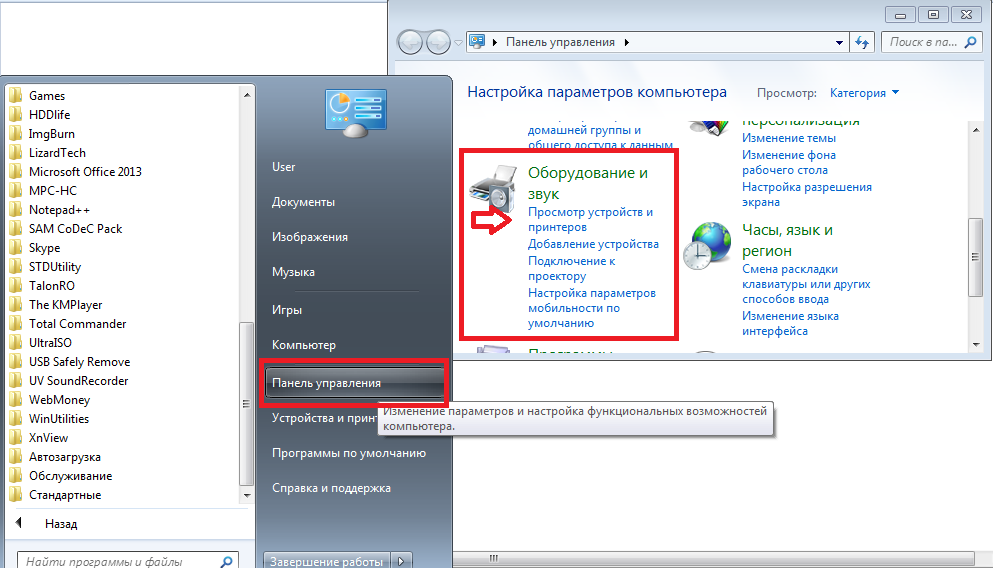
Убедитесь, что ваша камера правильно подключена
Если вы используете камеру, встроенную в ваше устройство, например камеру телефона или ноутбука, вы можете перейти к следующему шагу. Но если вы используете подключаемую веб-камеру для своего настольного компьютера, например, в первую очередь нужно убедиться, что она правильно подключена и будет работать сама по себе, вне Zoom. Убедитесь, что он подключен, и при необходимости попробуйте другой USB-порт. Попробуйте использовать камеру в другом приложении; если вы используете Windows, например, нажмите Запустите и введите «камера». Запустите приложение Camera , когда увидите его в результатах поиска, и убедитесь, что вы можете видеть канал камеры в приложении. Если нет, вам нужно заставить камеру работать, прежде чем пытаться использовать ее в Zoom.
Перед любым другим устранением неполадок убедитесь, что камера работает в приложениях вне Zoom.
Дэйв Джонсон/Инсайдер
Убедитесь, что никакое другое приложение не пытается использовать камеру.
Одна из наиболее распространенных причин, по которой ваша камера не будет работать в Zoom, заключается в том, что ваше устройство уже использует ее для другого приложения. Проверьте все другие приложения, которые в данный момент запущены, чтобы убедиться, что никакие другие приложения не используют камеру, и при необходимости перезагрузите устройство, чтобы освободить камеру от блокировки, которую может иметь ваша операционная система.
Проверьте настройки камеры в Zoom
Zoom пытается использовать правильную камеру? К вашему устройству может быть подключено более одной камеры, и на самом деле Zoom может пытаться использовать «фантомную» камеру, которая на самом деле не установлена, не настроена или не работает. Начать Приложение Zoom и войдите в совещание. Щелкните стрелку справа от кнопки Start Video или Stop Video и посмотрите, есть ли в списке устройств более одной камеры. Если это так, попробуйте выбрать другую камеру и посмотрите, решит ли это вашу проблему.
Начать Приложение Zoom и войдите в совещание. Щелкните стрелку справа от кнопки Start Video или Stop Video и посмотрите, есть ли в списке устройств более одной камеры. Если это так, попробуйте выбрать другую камеру и посмотрите, решит ли это вашу проблему.
Если Zoom обнаружит, что установлено более одной камеры, убедитесь, что он пытается использовать правильную.
Дэйв Джонсон/Инсайдер
Проверьте разрешения для камеры
Возможно, вы не видите видео, потому что у приложения Zoom нет разрешения на использование вашей камеры. Способ проверки зависит от того, какое устройство вы используете для вызова Zoom.
Способ проверки зависит от того, какое устройство вы используете для вызова Zoom.
Если вы используете Windows, перейдите в приложение Настройки и выберите Конфиденциальность и безопасность , затем Камера . Убедитесь, что оба параметра Разрешить приложениям доступ к вашей камере и Разрешить приложениям для рабочего стола получить доступ к вашей камере включены, проведя пальцем по кнопкам вправо.
На Mac откройте Системные настройки и выберите Безопасность и конфиденциальность . Перейдите на вкладку Конфиденциальность . Щелкните значок Lock внизу, чтобы разблокировать страницу. Нажмите Camera слева и убедитесь, что Zoom включен с галочкой.
На iPhone запустите приложение Настройки и коснитесь Конфиденциальность и безопасность .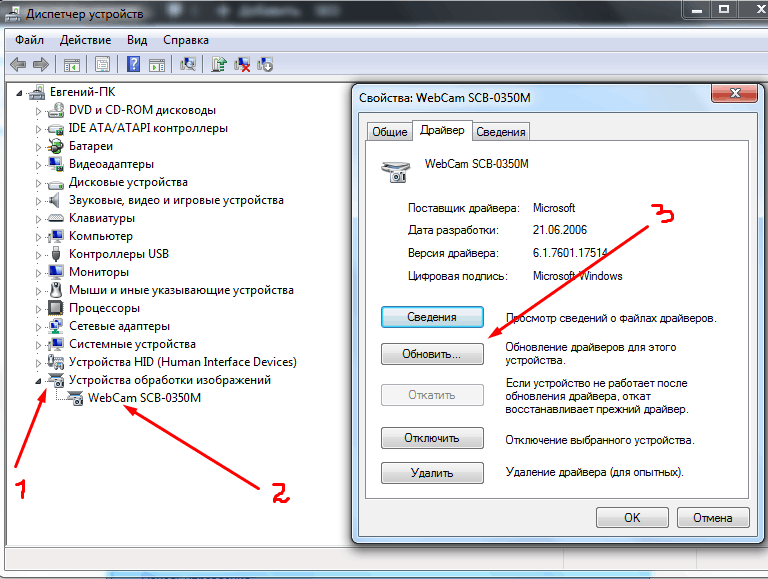 Коснитесь Камера и убедитесь, что Масштаб включен, проведя пальцем по кнопке вправо. Наконец, если у вас есть Android, запустите Настройки приложение и нажмите Приложения . Нажмите Просмотреть все приложения и нажмите Увеличить . Нажмите Разрешения , затем Камеры и включите его, выбрав Разрешить только при использовании приложения или Спрашивать каждый раз .
Коснитесь Камера и убедитесь, что Масштаб включен, проведя пальцем по кнопке вправо. Наконец, если у вас есть Android, запустите Настройки приложение и нажмите Приложения . Нажмите Просмотреть все приложения и нажмите Увеличить . Нажмите Разрешения , затем Камеры и включите его, выбрав Разрешить только при использовании приложения или Спрашивать каждый раз .
Убедитесь, что у Zoom есть разрешение на использование камеры вашего устройства.
Дэйв Джонсон/Инсайдер
Перезагрузите устройство.
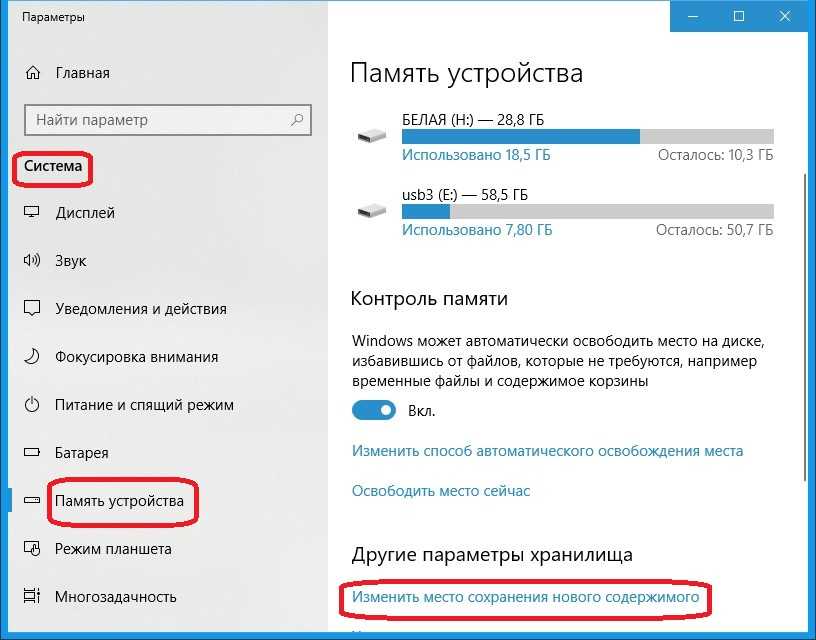
Если ваша камера кажется установленной правильно и вы предоставили Zoom соответствующие разрешения на ее использование, легкое решение часто заключается в простом перезапуске устройства, на котором вы пытаетесь использовать Zoom. Вы можете выключить большинство телефонов Android, удерживая кнопку питания в течение нескольких секунд или проведя пальцем вниз от верхней части экрана и коснувшись значка Power на панели ярлыков. Вот как перезагрузить iPhone независимо от того, какая у вас модель.
Обновление приложения Zoom
Возможно, в приложении Zoom есть критическая ошибка или несовместимость, из-за которой оно не работает должным образом. Если вы используете Windows или Mac, посетите веб-сайт Zoom, чтобы загрузить и установить последнюю версию Zoom.
На iPhone запустите App Store , а затем коснитесь значка своей учетной записи в верхней части экрана. В разделе Доступные обновления прокрутите список, чтобы увидеть приложения с обновлениями, ожидающими установки. Найдите Zoom и, если вы видите его в списке, нажмите Обновление . На Android запустите приложение Play Store на Android. Коснитесь значка своей учетной записи в верхней части экрана, а затем коснитесь Управление приложениями и устройством . Выбрав вкладку Обзор , нажмите Доступны обновления . Найдите Zoom и, если вы его видите, нажмите Обновить .
Найдите Zoom и, если вы видите его в списке, нажмите Обновление . На Android запустите приложение Play Store на Android. Коснитесь значка своей учетной записи в верхней части экрана, а затем коснитесь Управление приложениями и устройством . Выбрав вкладку Обзор , нажмите Доступны обновления . Найдите Zoom и, если вы его видите, нажмите Обновить .
Обновите операционную систему вашего устройства
Если никакие другие способы не помогли решить проблему, также возможно, что обновление операционной системы вашего устройства может решить проблему с вашей камерой. Это особенно верно для некоторых версий MacOS, которые, как сообщается, вызывают несовместимость с Zoom.
Если вам нужно обновить систему, вот как обновить Mac до последней версии MacOS. Windows должна автоматически установить последние обновления, но вы можете проверить это, нажав кнопку Start и введя «обновить».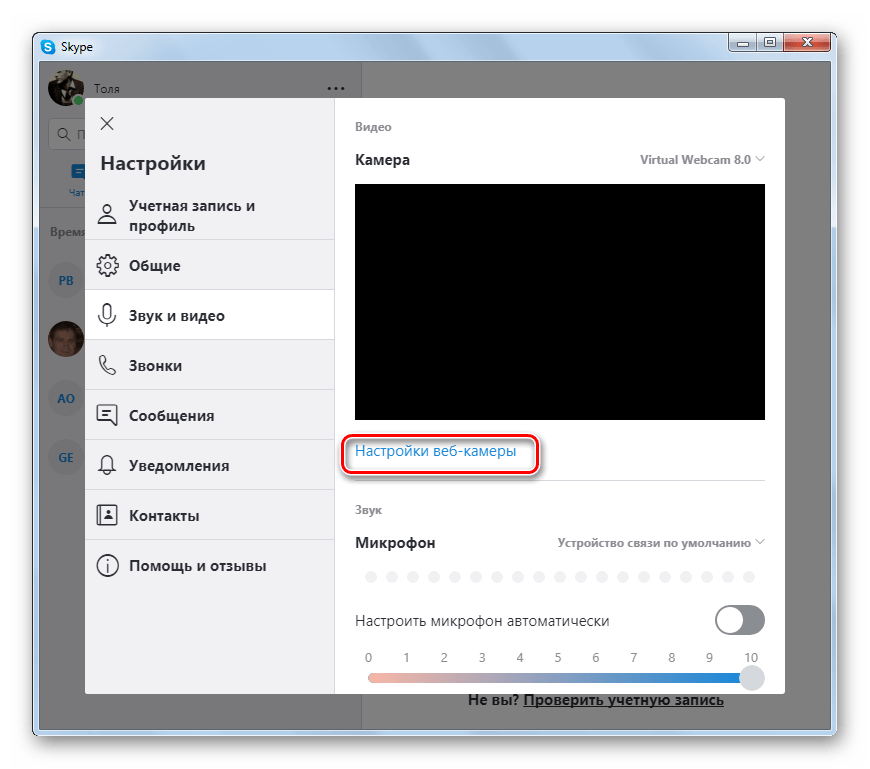 Щелкните Проверить наличие обновлений , а затем нажмите кнопку Проверить наличие обновлений . Вам также следует обновить свой iPhone или Android до последней версии операционной системы и снова проверить Zoom.
Щелкните Проверить наличие обновлений , а затем нажмите кнопку Проверить наличие обновлений . Вам также следует обновить свой iPhone или Android до последней версии операционной системы и снова проверить Zoom.
Дэйв Джонсон
Внештатный писатель
Дэйв Джонсон — технический журналист, который пишет о потребительских технологиях и о том, как индустрия трансформирует спекулятивный мир научной фантастики в современную реальную жизнь. Дэйв вырос в Нью-Джерси, прежде чем поступить в ВВС, чтобы управлять спутниками, преподавать космические операции и планировать космические запуски. Затем он провел восемь лет в качестве руководителя отдела контента в группе Windows в Microsoft. Как фотограф Дэйв фотографировал волков в их естественной среде обитания; он также инструктор по подводному плаванию и соведущий нескольких подкастов.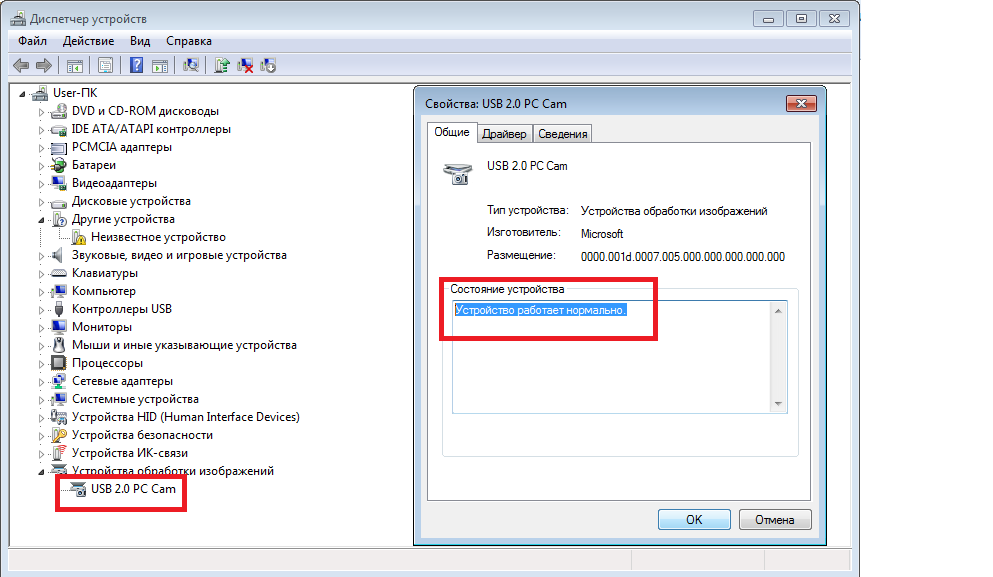

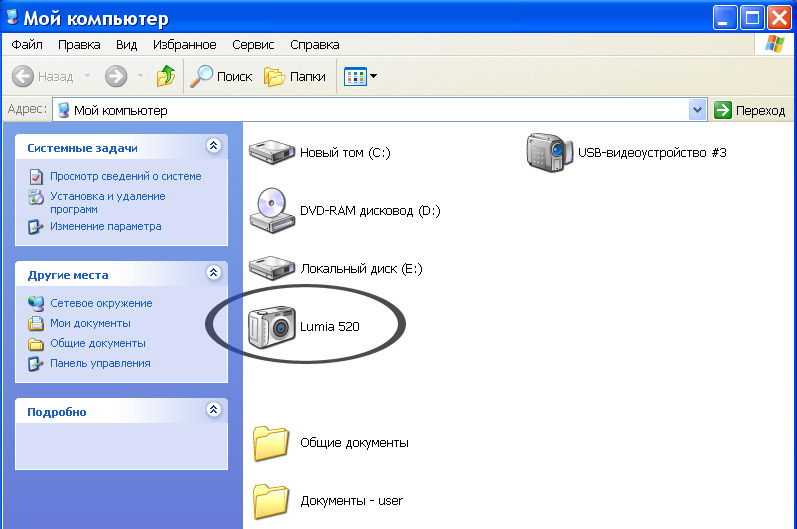
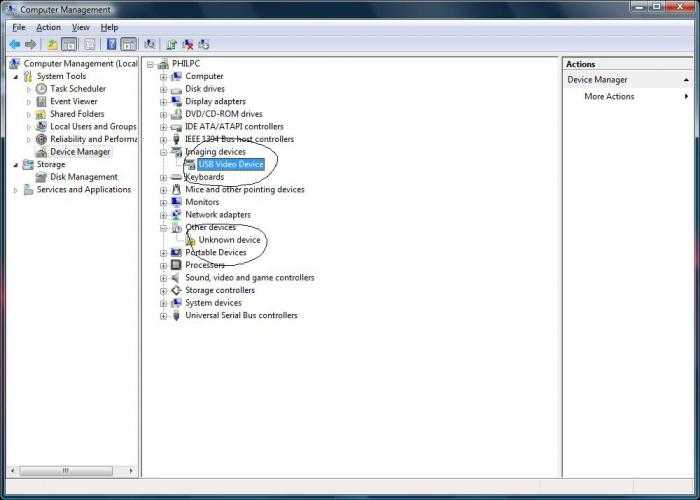 Если вы обладатель Windows 7, в командную строку введите «sfc /scannow» и нажмите «Enter»;
Если вы обладатель Windows 7, в командную строку введите «sfc /scannow» и нажмите «Enter»;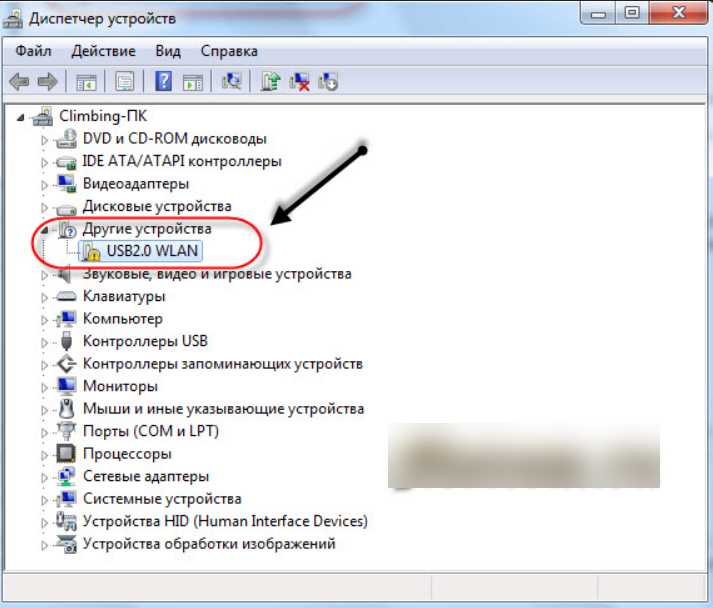 Проверьте наличие обновлений Windows
Проверьте наличие обновлений Windows