Не могу установить виндовс 7 с диска через биос: Установка Windows 7 через BIOS по шагам
Содержание
Ошибка установки «Программе установки Windows не удалось настроить Windows для работы с оборудованием этого компьютера», возникающая на компьютерах под управлением Windows 7 или Windows Server 2008 R2
Проблема
При выполнении чистой установки Windows 7 или Windows Server 2008 R2, на стадии определения устройства вы можете получить приведенное ниже сообщение об ошибке.
Программе установки Windows не удалось настроить Windows для работы с оборудованием этого компьютера.
Эта ошибка может возникать, если вы пытаетесь установить Windows 7 или Windows Server 2008 R2 на компьютер в следующих ситуациях:
-
Вы выполняете установку с помощью RTM-носителя Windows 7 или Windows Server 2008 R2.
Примечание. Windows 7 с пакетом обновления 1 (SP1) и Windows Server 2008 R2 с пакетом обновления 1 (SP1) не подвержены этой проблеме.

-
В вашей системе имеется контроллер устройств хранения данных Intel, для которого в BIOS выбран режим RAID. (Это стандартный параметр для многих производителей компьютеров.)
-
Жесткий диск, на который осуществляется установка, является диском расширенного формата.
Примечание. Размер физического сектора дисков расширенного формата составляет 4 КБ, а размер логического эмулированного сектора — 512 байт. «Расширенный формат» — это новая технология, применяемая производителям компьютеров для повышения производительности носителей, что, в свою очередь, должно привести к росту емкости жестких дисков. При замене жесткого диска в старых компьютерах вероятность возникновения этой проблемы особо велика.
Как узнать о наличии этой проблемы?
Чтобы определить, подвержена ли ваша система этой проблеме, выполните указанные ниже действия.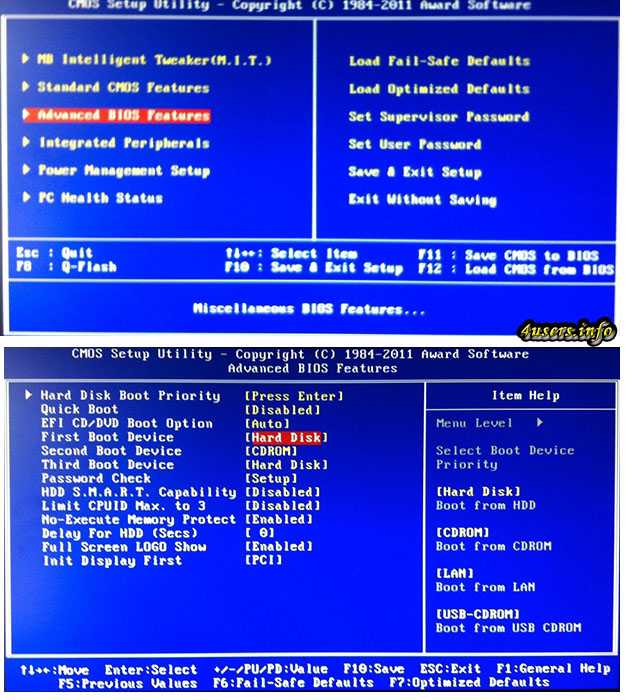
-
Вставьте в дисковод DVD-диск с Windows 7 или Windows Server 2008 R2 и закройте дисковод.
-
Перезагрузите компьютер и нажмите любую клавишу на клавиатуре при получении следующего сообщения:
Нажмите любую клавишу для загрузки с компакт-диска или DVD-диска
-
Настройте указанные ниже параметры и нажмите кнопку Далее.
-
Устанавливаемый язык
org/ListItem»>Формат времени и денежных единиц
-
-
Раскладка клавиатуры или метод ввода
-
В следующем окне выберите пункт Восстановить компьютер.
-
В диалоговом окне Параметры восстановления системы выберите диск, на который вы пытались установить Windows 7 или Windows Server 2008 R2.
-
В окне Выберите средство восстановления выберите пункт Командная строка.

-
Перейдите на диск, на который требуется установить Windows. (При обычной установке это диск С). Введите Блокнот и нажмите клавишу ВВОД.
-
В программе «Блокнот» в меню Файл выберите команду Открыть, а затем перейдите в папку %systemroot%\Panther.
Примечание. При стандартной установке на диск С используйте путь C:\Windows\Panther. (На большинстве компьютеров это будет папка C:\Panther.)
-
Откройте файл setuperr.log и найдите строки, похожие на следующие:
2010-09-23 17:34:58, Ошибка [0x0f0082] SYSPRP LaunchDll:Сбой при выполнении ‘C:\Windows\System32\scecli.
 dll,SceSysPrep’, возвращен код ошибки 1208[gle=0x000003e5]
dll,SceSysPrep’, возвращен код ошибки 1208[gle=0x000003e5]
2010-09-23 17:34:59, Ошибка [0x060435] IBS Callback_Specialize: Произошла ошибка при определении необходимости специализации или при специализации; dwRet = 0x4b8Примечание. При наличии этих строк и ошибок отметьте их.
-
Откройте файл setupact.log, который находится в том же каталоге, и найдите строку, похожую на следующую:
2010-09-23 17:31:26, Info SYSPRP SPPNP: iaStorV является драйвером функции для устройства PCI\VEN_8086&DEV_2822&SUBSYS_2819103C&REV_02\3&33FD14CA&0&FA
Примечание. Если эта строка существует, это означает, что для диска, на который вы пытаетесь установить Windows 7 или Windows Server 2008 R2, выбрана конфигурация RAID.
Причина
Эта ошибка возникает из-за проблемы с драйвером контроллера запоминающего устройства Intel, включенным в выпущенные версии Windows 7 и Windows Server 2008 R2.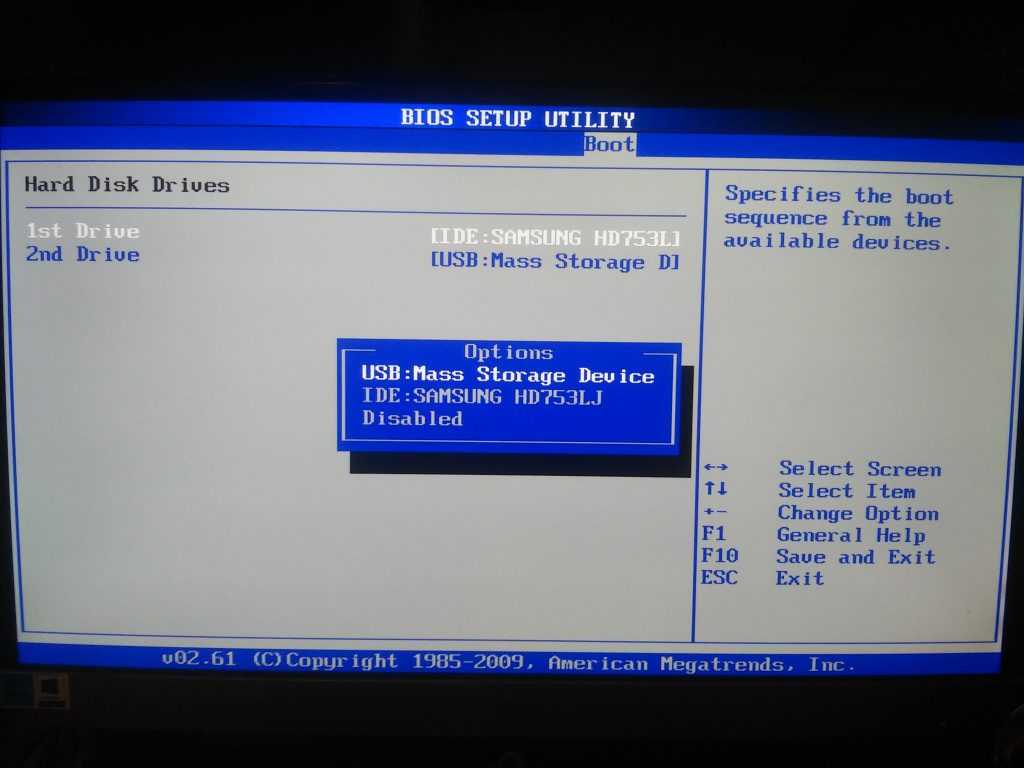 Эта проблема устранена в Windows 7 с пакетом обновлений 1 (SP1) и Windows Server 2008 R2 с пакетом обновлений 1 (SP1).
Эта проблема устранена в Windows 7 с пакетом обновлений 1 (SP1) и Windows Server 2008 R2 с пакетом обновлений 1 (SP1).
Решение
Чтобы решить эту проблему и установить Windows 7 или Windows Server 2008 R2 на ваш компьютер, выполните следующие действия. Способ 1 — самый простой и предпочтительный. Если способ 1 не сработает, перейдите к способу 2.
Способ 1. Скачивание соответствующих драйверов для жесткого диска
Скачайте и установите последние версии драйверов для своего компьютера под управлением Windows 7 или Windows Server 2008 R2. Чтобы сделать это на другом компьютере, посетите указанный ниже веб-сайт Intel и скачайте соответствующие драйверы для жесткого диска (32- или 64-разрядные) на устройство флэш-памяти или запишите эти драйверы на компакт- или DVD-диск. Устройство флэш-памяти или диск будет использоваться во время установки Windows 7 или Windows Server 2008 R2.
http://www.intel.com/support/chipsets/imsm/sb/CS-031502.htm
-
Воспользуйтесь другим компьютером, подключенным к Интернету и щелкните ссылку ниже, чтобы скачать драйвер для своего жесткого диска (32- или 64-разрядный):
http://www.intel.com/support/chipsets/imsm/sb/CS-031502.htm
-
Сохраните загруженный драйвер на DVD-диск, USB-накопитель или внешний диск, которые могут быть использованы с компьютером, на который вы устанавливаете Windows.
-
Затем запустите программу установки Windows 7 или Windows Server 2008 R2 и дождитесь появления параметра Загрузка драйвера.
 Этот параметр отображается в окне Выберите раздел для установки Windows в правом нижнем углу экрана.
Этот параметр отображается в окне Выберите раздел для установки Windows в правом нижнем углу экрана. -
Подключите USB-накопитель или внешний диск к компьютеру, на который устанавливается Windows, или достаньте из дисковода DVD-диск с Windows и вставьте в дисковод DVD-диск с драйвером. (DVD-диск с Windows можно будет вернуть в дисковод после загрузки драйвера.)
-
Нажмите кнопку Загрузка драйвера (при выборе этого параметра съемные носители проверяются на наличие драйверов контроллеров устройств хранения данных).
-
После загрузки драйвера продолжайте работу с программой установки Windows.

Жесткий диск расширенного формата будет распознан и установка будет продолжена надлежащим образом.
Способ 2. Изменение параметра жесткого диска в BIOS на AHCI или IDE
Предупреждение. Данная процедура предполагает изменение параметров вашего жесткого диска в BIOS. Неправильное изменение конфигурации BIOS может привести к серьезным проблемам. Корпорация Майкрософт не может гарантировать, что их удастся решить. Ответственность за результаты выполненных действий несет пользователь. Установка неправильных параметров BIOS может послужить причиной неполадок при запуске и завершении работы компьютера.
Вы можете изменить параметр жесткого диска в BIOS на AHCI или IDE, если для параметра жесткого диска в настоящее время выбрана конфигурации RAID. Если вы выбираете для жесткого диска конфигурации AHCI или IDE, вам не нужно устанавливать драйвер, полученный в способе 1.
Корпорация Майкрософт не предоставляет конкретных инструкций по изменению параметров BIOS, поскольку они зависят от компьютера. Чтобы узнать о правильных значениях параметров BIOS, их проверке и изменении, обратитесь к документации компьютера или к его производителю.
Дополнительная информация
Дополнительные сведения о совместимости Windows 7 и Windows Server 2008 R2 с дисками расширенного формата см. в следующей статье базы знаний Майкрософт:
982018 Доступно обновление, улучшающее совместимость систем Windows 7 и Windows Server 2008 R2 с дисками расширенного формата Корпорация Майкрософт предоставляет вам контактные данные независимых производителей для получения технической поддержки. Эти данные могут быть изменены без предварительного уведомления. Корпорация Майкрософт не гарантирует правильность приведенных контактных данных сторонних производителей.
В этой статье упомянуты продукты производителей, независимых от корпорации Майкрософт. Корпорация Майкрософт не дает никаких гарантий и обязательств относительно корректной работы или надежности этих продуктов.
Корпорация Майкрософт не дает никаких гарантий и обязательств относительно корректной работы или надежности этих продуктов.
[Решено] Отсутствует необходимый драйвер устройства привода CD/DVD
- Мастер разделов
- Диспетчер разделов
- [Решено] Отсутствует необходимый драйвер устройства привода CD/DVD
Шерри | Подписаться |
Последнее обновление
Вас беспокоит, что при установке Windows 7 с USB-накопителя отсутствует требуемый драйвер устройства привода CD/DVD? Вы ищете способ решить эту проблему? Если ваши ответы да, вы можете получить решения, предоставленные MiniTool, из этого поста.
USB-накопитель на сегодняшний день является одним из наиболее распространенных установочных носителей Windows. Однако при попытке установить Windows 7 или Windows Vista с помощью USB-накопителя может появиться следующее сообщение об ошибке:
« Отсутствует требуемый драйвер устройства привода CD/DVD . Если у вас есть дискета с драйверами, компакт-диск, DVD-диск или USB-накопитель, вставьте его сейчас».
Если у вас есть дискета с драйверами, компакт-диск, DVD-диск или USB-накопитель, вставьте его сейчас».
Вы получаете сообщение об ошибке главным образом из-за того, что USB-накопитель не распознается средой предустановки Windows (WinPE).
Как исправить отсутствие необходимого драйвера дисковода CD/DVD в Windows 7? Вы можете попробовать следующие решения, чтобы решить проблему.
Решение 1. Проверьте USB-соединение
Если вы видите ошибку требуемый драйвер привода CD/DVD отсутствует , вы можете попытаться исправить ее, просто отключив USB-накопитель, а затем снова подключив его к компьютеру. После этого вы сможете без проблем установить Windows 7 с USB-накопителя.
Если ошибка не устранена, попробуйте другой USB-порт. Если вы используете порт USB 3.0, переключите его на порт USB 2.0, а затем снова установите систему.
Решение 2. Измените настройки USB в BIOS
В BIOS многих компьютеров есть параметр Конфигурация USB 3.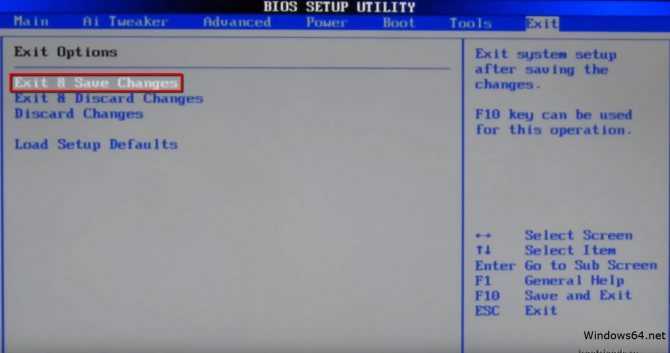 0 в Pre-OS . Он определяет, функционируют ли порты USB на компьютере как порты USB 3.0 или 2.0, прежде чем на компьютере загрузится операционная система.
0 в Pre-OS . Он определяет, функционируют ли порты USB на компьютере как порты USB 3.0 или 2.0, прежде чем на компьютере загрузится операционная система.
Как известно, установочный носитель Windows 7 не поддерживает USB 3.0. Чтобы устранить ошибку «необходимый драйвер устройства привода CD/DVD отсутствует», вы можете попробовать изменить настройки BIOS для поддержки USB 3.0 при запуске на 9.0022 АВТО или Отключить .
Шаг 1 : Отсоедините установочный USB-накопитель Windows 7 и перезагрузите компьютер. Когда появится логотип производителя, вам будет указано, как войти в BIOS или Setup . Обычно нужно нажать F2 или Del .
Шаг 2 : После входа в BIOS выберите Конфигурация системы .
Шаг 3 : Найдите конфигурацию USB 3.0 в Pre-OS и измените статус на Отключить или Авто .
Шаг 4 : Сохраните внесенные изменения и выйдите из BIOS.
Как только это будет сделано, вы можете снова подключить установочный USB-накопитель Windows 7 к компьютеру и загрузиться с него, чтобы установить Windows 7. Вы сможете успешно установить Windows 7, не сталкиваясь с ошибкой . Отсутствует необходимый драйвер устройства привода CD/DVD. Ошибка . После установки Windows 7 вы можете установить конфигурацию USB 3.0 в Pre-OS 9.0023 вернуться к Включено .
Решение 3. Отключите режим AHCI
В некоторых случаях используемый диск может быть несовместим с драйвером Microsoft AHCI (msahci.sys). Если ваш контроллер настроен на AHCI в BIOS, вы можете столкнуться с ошибкой «необходимый драйвер устройства привода CD/DVD отсутствует». Для решения проблемы следует отключить режим AHCI в BIOS, изменив его на режим IDE.
Войдите в BIOS и перейдите к настройкам, например Настройка контроллера хранилища , Режим SATA или Конфигурация SATA , и вы сможете найти параметры для режима «AHCI», «IDE», «RAID» или «ATA». Вам нужно переключить его на опцию IDE, чтобы отключить режим AHCI. Затем сохраните изменения и перезагрузите компьютер. Для получения более подробной информации о том, как изменить настройку, вы можете посетить веб-сайт производителя вашего ПК.
Вам нужно переключить его на опцию IDE, чтобы отключить режим AHCI. Затем сохраните изменения и перезагрузите компьютер. Для получения более подробной информации о том, как изменить настройку, вы можете посетить веб-сайт производителя вашего ПК.
Проверка подписи драйверов помогает предотвратить атаку вредоносного ПО на ядро Windows, поскольку гарантирует, что в ядро Windows будут загружаться только те драйверы, которые были отправлены в Microsoft для подписи. После отключения проверки подписи драйверов вы можете устанавливать драйверы, которые официально не подписаны. Вы должны попытаться решить проблему, с которой вы столкнулись.
Вам необходимо перезагрузить компьютер. Когда он полностью выключится, включите его и нажимайте клавишу F8 примерно каждую секунду при запуске, чтобы получить дополнительные параметры загрузки. Затем выберите « Отключить обязательное использование подписи драйверов » и сохраните изменения, после чего продолжите процесс загрузки.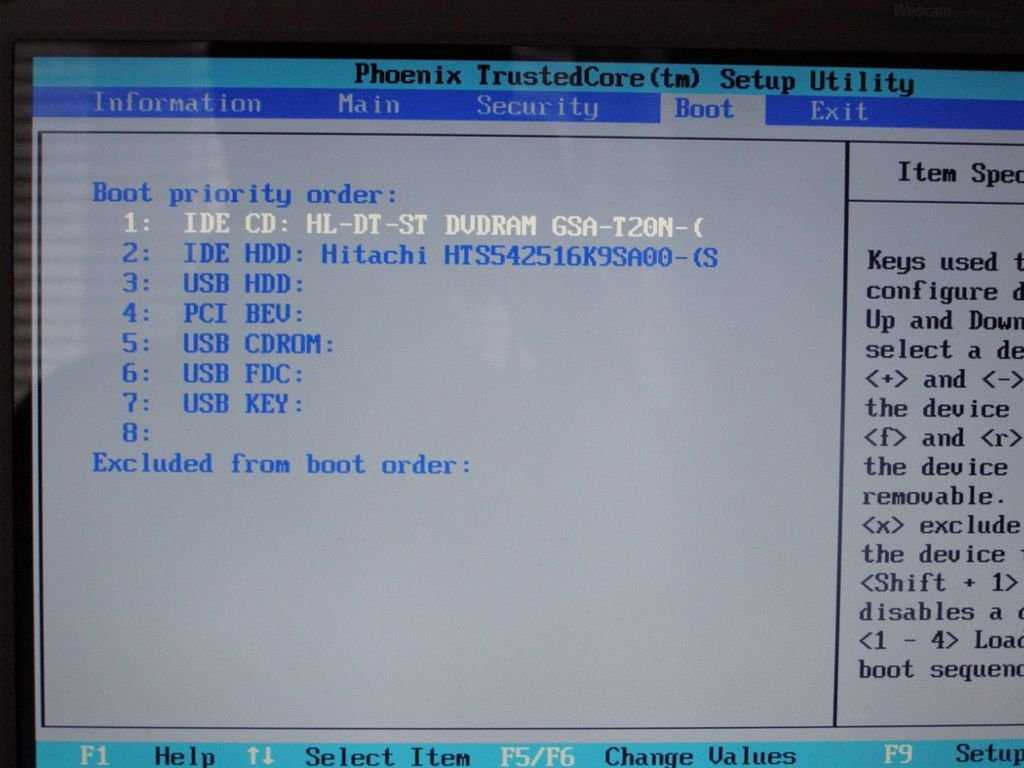
Если вы столкнулись с проблемой при установке Windows 7, вы можете попробовать приведенные выше решения.
Кстати, основная поддержка Windows 7 истекла 13 января 2015 г., а ее расширенная поддержка скоро истечет 14 января 2020 г. Вы можете обновить свою систему до Windows 10, чтобы получить больше удовольствия. Вы можете прочитать этот пост, чтобы получить информацию о Windows 7 и Windows 10.
- Твиттер
- Линкедин
- Реддит
Об авторе
Комментарии пользователей :
Windows не загружается. Что делать?
Как и любая операционная система, Windows не лишена недостатков. К счастью, за последние годы стабильность программного обеспечения Microsoft значительно возросла. Тем более удивительно, когда Windows наотрез отказывается запускаться. После того, как вы преодолели первоначальный шок, начинается трудоемкий поиск и устранение неисправностей: есть ли программная ошибка или, возможно, сломан аппаратный компонент? Мы покажем вам наиболее распространенные методы локализации и исправления ошибки.
Содержание
- Что делать, если Windows не запускается?
- Запустить Windows в безопасном режиме
- Попробовать автоматическое восстановление Windows
- Восстановить предыдущую версию Windows
- Восстановить диспетчер загрузки
- Переустановить операционную систему Windows
- Что делать, если не запускается весь компьютер?
Бесплатная пробная версия VPS от IONOS
Протестируйте свой vServer бесплатно прямо сейчас — попробуйте виртуальный сервер на 30 дней!
Выделенные ресурсы
Неограниченный трафик
Персональный консультант
Что делать, если Windows не запускается?
Windows больше не загружается должным образом, зависает на экране с логотипом или сразу переключается в меню загрузки? Тогда это как-то связано с программным обеспечением . К счастью, на этот случай есть целый список возможных решений, способных решить проблему без разборки всего компьютера:
К счастью, на этот случай есть целый список возможных решений, способных решить проблему без разборки всего компьютера:
Запустите Windows в безопасном режиме
Так называемый «безопасный режим» всегда должен быть первым средством, когда Windows не загружается, как обычно. Это конфигурация, при которой операционная система все же запускается, но без какого-либо программного автозапуска и лишь с несколькими совершенно необходимыми стандартными драйверами. Пользователь сразу узнает безопасный режим по необычному разрешению экрана.
Доступ к нему можно получить во всех версиях Windows через меню BIOS (базовая система ввода/вывода) или на более новых компьютерах через меню Меню UEFI (унифицированный расширяемый интерфейс прошивки). Это открывается, если вы нажмете определенную клавишу или комбинацию клавиш при запуске компьютера до появления логотипа Windows. Какой из них зависит от версии BIOS или UEFI, которую поддерживает производитель оборудования. Вы попадаете туда, где хотите, на многих компьютерах с Windows 10 с помощью комбинации клавиш [Ctrl] + [F8] . Чтобы узнать, какой из них подходит именно вам, загляните в руководство пользователя вашего компьютера; однако необходимое сочетание клавиш также будет отображаться рядом с логотипом Windows во время запуска.
Вы попадаете туда, где хотите, на многих компьютерах с Windows 10 с помощью комбинации клавиш [Ctrl] + [F8] . Чтобы узнать, какой из них подходит именно вам, загляните в руководство пользователя вашего компьютера; однако необходимое сочетание клавиш также будет отображаться рядом с логотипом Windows во время запуска.
В меню BIOS или UEFI у вас есть выбор между следующими тремя вариантами :
- Безопасный режим : Запуск Windows в обычной среде рабочего стола (Проводник), но с ограниченными функциями и уменьшенным дисплеем.
- Безопасный режим с поддержкой сети : Дополнительно запускает те службы, которые разрешают доступ в Интернет, например, для загрузки новых драйверов или внешних инструментов восстановления.
- Безопасный режим с командной строкой : Запускает командную строку cmd.exe вместо проводника Windows, где опытные пользователи могут вводить текстовые команды, например, для резервного копирования личных данных или запуска антивирусной программы.

Если ваш компьютер можно запустить в безопасном режиме, то маловероятно, что проблема связана с системными настройками или драйверами по умолчанию. В защищенной среде рабочего стола теперь вы можете, например, выполнить проверку на наличие вирусов или удалить недавно установленное программное обеспечение (в «Панели управления» в разделе «Программы») или драйверы (в «Диспетчере устройств»). Затем перезагрузите компьютер, чтобы проверить, устранена ли проблема. Если нет, следующим шагом будет автоматическое восстановление Windows.
В целях защиты вашей конфиденциальности видео не будет загружаться, пока вы не нажмете на него.
Попробуйте автоматическое восстановление Windows
Если безопасный режим не сработал, попробуйте автоматически восстановить систему. Для этого вам нужен установочный носитель данных для вашей версии Windows . Здесь находится папка со средой восстановления Windows (сокращенно: Windows RE), второй системой безопасности, которая может автоматически обнаруживать и исправлять многие ошибки.
Для этого вам нужен установочный носитель данных для вашей версии Windows . Здесь находится папка со средой восстановления Windows (сокращенно: Windows RE), второй системой безопасности, которая может автоматически обнаруживать и исправлять многие ошибки.
Старые компьютеры часто поставлялись с DVD , который служил в качестве носителя данных установки. Сегодня Windows RE часто находится на отдельный системный раздел , который необходимо активировать нажатием кнопки. Иногда Windows предложит вам создать загрузочный диск , такой как USB-накопитель, с использованием цифровой лицензии.
Чтобы иметь возможность использовать выбранный установочный диск для восстановления Windows, вы должны убедиться, что ваш компьютер загружается с него. Для этого перейдите в меню BIOS или UEFI (как описано выше) и с помощью клавиш со стрелками на клавиатуре перейдите на вкладку «Boot» (она также может иметь другое, но очень похожее название). Выберите установочный диск и нажмите [Enter]. В открывшемся загрузочном меню нажмите «Параметры восстановления компьютера» внизу слева.
Выберите установочный диск и нажмите [Enter]. В открывшемся загрузочном меню нажмите «Параметры восстановления компьютера» внизу слева.
В зависимости от версии Windows вы можете получить доступ к автоматическому восстановлению системы отсюда различными способами:
- Windows 10 и 8 : Устранение неполадок > Дополнительные параметры > Восстановление при загрузке
- Windows 7 : Дополнительные параметры запуска > Восстановление Компьютер
В целях защиты вашей конфиденциальности видео не будет загружаться, пока вы не нажмете на него.
Восстановить предыдущую версию Windows
Если текущую версию Windows нельзя восстановить вручную или автоматически, следующий вариант — восстановить операционную систему до более раннего состояния, когда все еще работало. При восстановлении вашей системы таким образом ваши личные файлы остаются совершенно нетронутыми, в отличие от переустановки системы.
При восстановлении вашей системы таким образом ваши личные файлы остаются совершенно нетронутыми, в отличие от переустановки системы.
Однако предварительным условием является наличие соответствующего образа системы . Если вы не отключили эту функцию самостоятельно, Windows автоматически создает эти образы через регулярные промежутки времени или всякий раз, когда что-то фундаментальное изменяет работу системы, например установка драйверов, замена аппаратного компонента или выполнение обновления.
Однако эта операция автоматического резервного копирования включает только системный диск, который обычно находится на диске C:. Если вы также хотите рассмотреть все другие разделы, вы должны продолжить вручную . Начиная с Windows 7 стало возможно создавать образы системы с помощью понятных встроенных инструментов.
Их можно найти по следующим путям:
- Windows 10 : Панель управления > Система и безопасность > Резервное копирование и восстановление > Создать образ системы
- Windows 8 : Панель управления > Система и безопасность > Версия файла История > Резервное копирование образа системы
- Windows 7 : Панель управления > Система и безопасность > Резервное копирование и восстановление > Создать образ системы > Настройка резервного копирования
Затем вам потребуется выберите нужные разделы и диск восстановления , например, внешний жесткий диск. Сохранение образа системы может занять от нескольких минут до часов, в зависимости от объема данных и производительности вашего компьютера.
Сохранение образа системы может занять от нескольких минут до часов, в зависимости от объема данных и производительности вашего компьютера.
В целях защиты вашей конфиденциальности видео не будет загружаться, пока вы не нажмете на него.
Если Windows не запускается и вы хотите восстановить более раннюю версию операционной системы, загрузитесь с диска восстановления (как описано выше) и перейдите к следующему пункту в меню загрузки:
- Windows 10 и 8 : Дополнительные параметры > Восстановить систему
- Windows 7 : Дополнительные параметры запуска > Восстановить компьютер > Восстановить систему
В целях защиты вашей конфиденциальности видео не будет загружаться, пока вы не нажмете на него.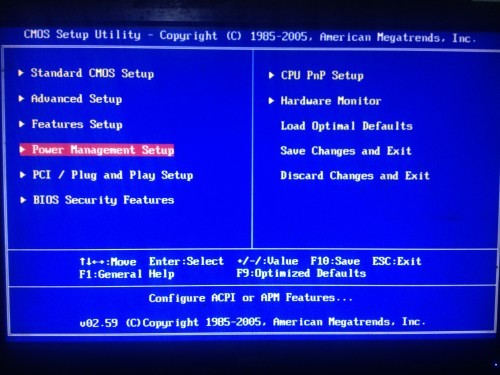
Восстановить диспетчер загрузки
Иногда вам везет, и Windows напрямую возвращает сообщение об ошибке, указывающее на основную проблему: « BOOTMGR отсутствует » или « Bootmanager отсутствует » означает, что программа, управляющая процессом загрузки Windows, была удалена или поврежден. Это может произойти, например, из-за компьютерного вируса. В этом случае необходимо переустановить или восстановить диспетчер загрузки. Эту задачу также выполняет автоматический ремонт системы (см. выше).
Если, вопреки ожиданиям, использование установочного носителя данных не работает, вы также можете действовать вручную: Для этого откройте « Безопасный режим с командной строкой », как описано выше. В командной строке введите следующие три команды cmd одну за другой и подтвердите их клавишей [Enter] :
bootrec /fixmbr загрузочная запись /fixboot bootrec /rebuildbcd
При вводе команд обратите внимание на пробел между двумя терминами. Если этот процесс слишком сложен для вас, вы также можете используйте «Восстановление системы» , чтобы восстановить Windows до состояния, в котором диспетчер загрузки все еще присутствовал и работал.
Если этот процесс слишком сложен для вас, вы также можете используйте «Восстановление системы» , чтобы восстановить Windows до состояния, в котором диспетчер загрузки все еще присутствовал и работал.
Переустановите операционную систему Windows
Если ничего не помогает, самым радикальным методом всегда является полная переустановка операционной системы . Для этого вам снова понадобится ваш установочный носитель данных . Однако вы должны были заранее сохранить свои личные данные . Это следует делать через равные промежутки времени, как и при сохранении образа системы, чтобы вы всегда были готовы в случае возникновения проблемы.
Просто используйте опцию « Изменить расписание », которую можно найти в следующих местах встроенных инструментов Windows:
- Windows 10 : Панель управления > Система и безопасность > Безопасность и обслуживание > Восстановление > Настройка восстановления системы > Создать
- Windows 8 : Панель управления > Система и безопасность > Резервные файлы с историей версий файлов
- Windows 7 : Панель управления > Система и безопасность > Резервное копирование и восстановление > Настройка резервного копирования
Новая установка Windows также рекомендуется, если при запуске компьютера отображается сообщение об ошибке « Операционная система не найдена ».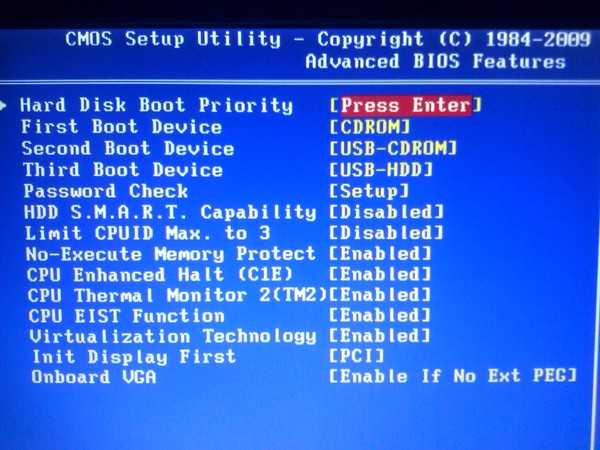 Это часто бывает, если вы установили новый жесткий диск в свой компьютер, на котором еще не установлена операционная система. Но сначала проверьте, не изменили ли вы порядок загрузки, и жесткий диск может не распознаваться по этой причине. В противном случае вы можете переустанавливать напрасно.
Это часто бывает, если вы установили новый жесткий диск в свой компьютер, на котором еще не установлена операционная система. Но сначала проверьте, не изменили ли вы порядок загрузки, и жесткий диск может не распознаваться по этой причине. В противном случае вы можете переустанавливать напрасно.
Что делать, если не запускается весь компьютер?
Теперь вы знаете, что делать, если операционная система Windows перестала загружаться. Но что делать, если после включения компьютера появляется страшный синий экран смерти или экран остается полностью черным ? Если ни Windows, ни меню BIOS или UEFI не запустились, скорее всего, это не программная ошибка, а аппаратный дефект . Видеокарта может быть неправильно подключена, на контактах памяти может быть пыль, или вновь установленный процессор может быть несовместим со старой материнской платой.
Чтобы исключить последнее, сначала попробуйте обновить BIOS или UEFI. Для этого переустановите старый процессор и найдите соответствующие файлы обновления на сайте производителя материнской платы. Но внимание: обновление BIOS или UEFI не лишено рисков. Так что обязательно сначала сделайте резервную копию .
Но внимание: обновление BIOS или UEFI не лишено рисков. Так что обязательно сначала сделайте резервную копию .
Если проблема все еще не решена, вам придется прибегнуть к методу исключения : Удалите все вновь установленное и подключенное оборудование (включая периферийные устройства, такие как принтеры и наушники) и перезагрузите компьютер. Если ваш компьютер и Windows снова успешно загружаются, начните с повторного подключения удаленного оборудования по одному и перезапуска компьютера, пока не найдете виновника. Также убедитесь, что 9Кабельные соединения 0022 в идеальном состоянии. Также рекомендуется опробовать потенциально неисправные устройства на другом компьютере , прежде чем избавляться от них преждевременно.
Иногда тональные сигналы BIOS или UEFI также могут помочь вам определить источник ошибки: после включения компьютер четко сигнализирует, какое оборудование вызывает проблемы , издавая последовательность звуковых сигналов. Эти сигналы различаются для каждого поставщика BIOS или UEFI. Например, компания American Megatrends (AMI), производитель аппаратного и программного обеспечения в США, имеет непрерывный звуковой сигнал для неисправного блока питания и длинную-короткую последовательность для критической неисправности материнской платы. С другой стороны, один короткий сигнал всегда означает, что запуск был успешным.
Эти сигналы различаются для каждого поставщика BIOS или UEFI. Например, компания American Megatrends (AMI), производитель аппаратного и программного обеспечения в США, имеет непрерывный звуковой сигнал для неисправного блока питания и длинную-короткую последовательность для критической неисправности материнской платы. С другой стороны, один короткий сигнал всегда означает, что запуск был успешным.
Щелкните здесь, чтобы ознакомиться с важными правовыми оговорками.
- Конфигурация
- Windows
- Энциклопедия
Связанные статьи
Как починить ошибку Windows 0x80070005
.
Могут быть разные причины, когда приложения или файлы не открываются в Windows, а отображается код ошибки «0x80070005». Возможные причины включают ошибки в файловой системе или базе данных реестра, а также проблемы с управлением правами. Но как именно возникают эти ошибки и как исправить ошибку 0x80070005?
Как исправить ошибку Windows 0x80070005
0xc0000005: лучшие способы решения ошибки Windows
- Конфигурация
Ошибкам Windows присваиваются различные коды, и их значение зачастую непонятно многим пользователям. Например, текст, отображаемый для кода ошибки «0xc0000005», говорит о том, что запуск программы или попытка доступа не удалась. Но почему возникла проблема или как ее можно исправить, остается необъяснимым. Мы раскрываем, что стоит за ошибкой «0xc0000005» и как вы можете ее решить.
0xc0000005: лучшие способы решения ошибки Windows
Windows: как показать скрытые файлы и папки
Хотите знать, как показать скрытые папки в Windows? По умолчанию операционная система Windows скрывает множество файлов и папок, чтобы пользователь не мог получить к ним доступ. Большинство этих файлов являются важными системными файлами, которые по уважительной причине защищены, но иногда вам все равно нужно их отобразить. В этом руководстве мы покажем вам, как с пошаговыми инструкциями.
Windows: как показать скрытые файлы и папки
Как запустить Windows 10 в безопасном режиме



 dll,SceSysPrep’, возвращен код ошибки 1208[gle=0x000003e5]
dll,SceSysPrep’, возвращен код ошибки 1208[gle=0x000003e5] Этот параметр отображается в окне Выберите раздел для установки Windows в правом нижнем углу экрана.
Этот параметр отображается в окне Выберите раздел для установки Windows в правом нижнем углу экрана.

