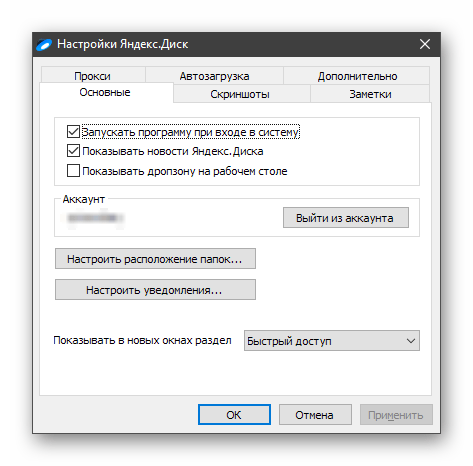Как настроить синхронизацию диска яндекс: Выбрать файлы и папки для синхронизации
Содержание
Как синхронизировать папку на телефоне с Яндекс диском
Статьи › Яндекс
Синхронизировать файлы на телефоне не получится. Скачивать и загружать файлы можно только вручную. Но вы можете включить безлимитную автозагрузку фото и видео.
- Нельзя автоматически синхронизировать файлы на телефоне с Яндекс диском.
- Можно включить безлимитную автозагрузку фото и видео.
- Чтобы синхронизировать папку с Яндекс диском, нужно выбрать настройки Диска, настроить расположение папок и укажите другую папку для синхронизации.
- Чтобы загрузить папку на Яндекс Диск с телефона, нужно открыть системное приложение Файлы, выбрать файлы, нажать на значок Яндекс Диск и выбрать этот сервис из списка приложений.
- Чтобы синхронизировать галерею с Яндекс диском, нужно включить автозагрузку фото и видео в настройках приложения и выбрать, по какой сети загружать фото и видео.
- Чтобы синхронизировать айфон с Яндекс диском, нужно подключить телефон к сети Wi-Fi, открыть приложение Диск и войти с тем же Яндекс ID.

- Чтобы настроить Яндекс Диск на андроид, нужно открыть настройки приложения, настроить автозагрузку фото и видео и отметить папки, из которых нужно автоматически загружать фото и видео на Диск.
- Яндекс Диск может не синхронизироваться, если закончилось место, отключена синхронизация в настройках, размер файла больше 1 ГБ для бесплатного тарифа или больше 50 ГБ для тарифов Яндекс 360 Премиум, доступ к файлу ограничен.
- В мобильном приложении Яндекс Диск нельзя настроить общий доступ к папке, можно только поделиться ссылкой на файл или папку. Чтобы настроить совместный доступ к папке, нужно воспользоваться Диском в браузере на компьютере.
- Чтобы загрузить папку с папками на Яндекс Диск, можно воспользоваться браузером и перетащить отдельные файлы или всю папку целиком на страницу сервиса, также можно использовать кнопку загрузки на панели слева или в контекстном меню.
- Как синхронизировать папку с Яндекс диском
- Как загрузить папку на Яндекс Диск с телефона
- Как синхронизировать галерею с яндекс диска
- Как синхронизировать айфон с Яндекс диском
- Как настроить Яндекс Диск на андроид
- Почему не синхронизируется Яндекс Диск
- Как открыть доступ к папке на Яндекс Диске с телефона
- Как загрузить папку с папками на Яндекс Диск
- Как из галереи перенести на Яндекс Диск
- Как синхронизировать Гугл диск и Яндекс Диск
- Как включить синхронизировать папку с гугл диском
- Как работать с Яндекс диском на компьютере
- Как синхронизировать Яндекс Диск с iCloud
Как синхронизировать папку с Яндекс диском
Нажмите значок Диска в области уведомлений.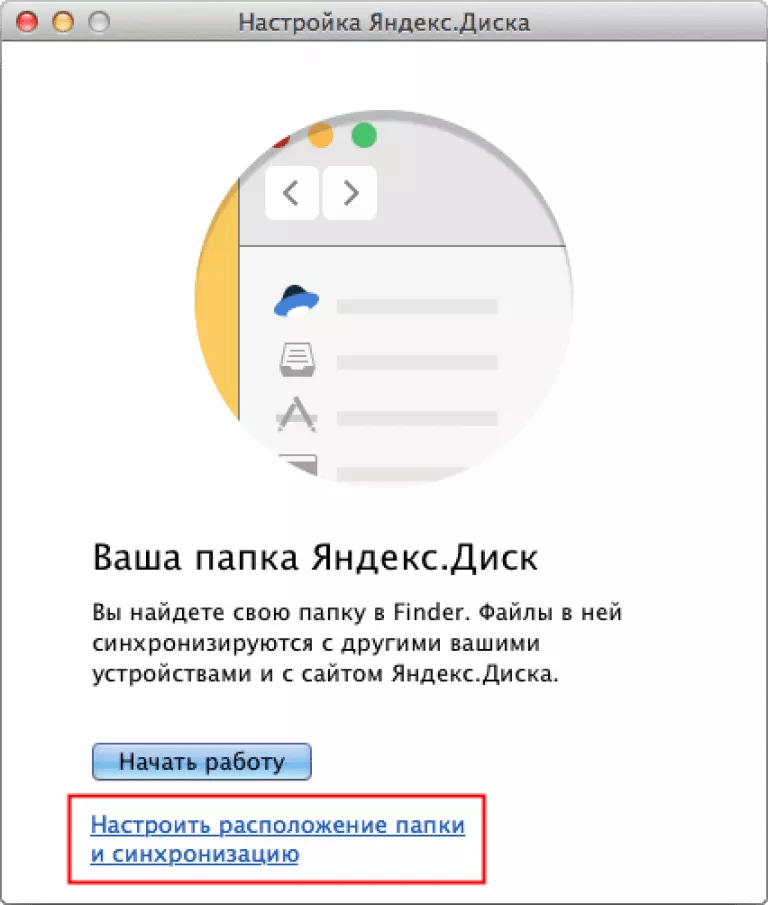 Выберите Файл → Настройки. Нажмите кнопку Настроить расположение папок. Укажите другую папку для синхронизации с сервером.
Выберите Файл → Настройки. Нажмите кнопку Настроить расположение папок. Укажите другую папку для синхронизации с сервером.
Как загрузить папку на Яндекс Диск с телефона
Откройте в приложении папку, в которую хотите загрузить фото или видео. Нажмите значок в правом верхнем углу:
- Откройте системное приложение Файлы.
- Выберите файлы, которые хотите загрузить на Диск.
- Нажмите значок в левом нижнем углу.
- В списке приложений выберите Яндекс Диск.
Как синхронизировать галерею с яндекс диска
Включить автозагрузку:
- Откройте настройки приложения.
- Нажмите Автозагрузка фото и видео.
- Включите опции Автозагрузка фото и Автозагрузка видео.
- Убедитесь, что опции Загружать в безлимит отключены.
- Выберите, по какой сети загружать фото и видео:
Как синхронизировать айфон с Яндекс диском
- Подключите Телефон к сети Wi-Fi.
- Откройте приложение Диск и войдите с тем же Яндекс ID, для которого была выполнена синхронизация.
 В Яндекс Диске станут доступными фото и видео с iPhone.
В Яндекс Диске станут доступными фото и видео с iPhone.
Как настроить Яндекс Диск на андроид
Откройте настройки приложения. Нажмите Автозагрузка фото и видео. В разделе Общие нажмите Папки на телефоне (или Папки на планшете). Отметьте папки, из которых хотите автоматически загружать фото и видео на Диск.
Почему не синхронизируется Яндекс Диск
Место на Диске закончилось; в настройках Яндекс Диска отключена синхронизация; размер файла, который необходимо синхронизировать, больше 1 ГБ для бесплатного тарифа или больше 50 ГБ для тарифов Яндекс 360 Премиум; доступ к файлу ограничен (например, файл используется другой программой).
Как открыть доступ к папке на Яндекс Диске с телефона
В мобильном приложении настроить общий доступ к папке пока нельзя. Вы можете только поделиться ссылкой на файл или папку. Чтобы настроить совместный доступ к папке, воспользуйтесь Диском в браузере на компьютере.
Как загрузить папку с папками на Яндекс Диск
Загрузка с помощью браузера
Перейдите на страницу сервиса.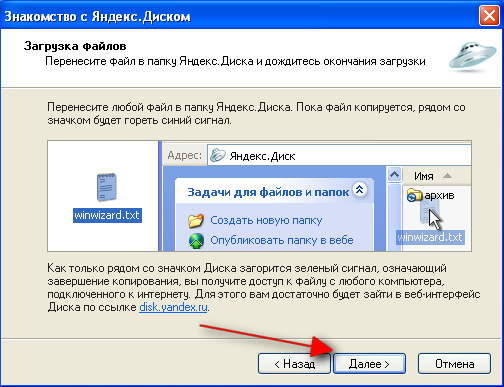 Откройте папку на Яндекс Диске, в которую вы хотите добавить файлы. Перетащите на страницу отдельные файлы или всю папку целиком (для загрузки отдельных файлов также можно использовать кнопку Загрузить на панели слева или в контекстном меню). Примечание.
Откройте папку на Яндекс Диске, в которую вы хотите добавить файлы. Перетащите на страницу отдельные файлы или всю папку целиком (для загрузки отдельных файлов также можно использовать кнопку Загрузить на панели слева или в контекстном меню). Примечание.
Как из галереи перенести на Яндекс Диск
КАК ЗАГРУЗИТЬ ФОТО В ЯНДЕКС ДИСК:
- На главной странице в верхнем правом углу найдите «+»
- Создайте папку и по желанию назовите её
- Затем зайдите в папку
- Нажмите снова на тот же плюсик
- Нажмите «загрузить файлы» и выберите необходимые
- Дождитесь полной загрузки и готово✨
Как синхронизировать Гугл диск и Яндекс Диск
Следуйте простой инструкции:
- Перейдите на сайт Яндекс. Диска.
- Далее авторизуйтесь в аккаунте Яндекс.
- Нажмите на кнопку Загрузить в левом верхнем углу страницы.
- Выберите папку с данными Google Диска (она называется Takeout).

- Дождитесь завершения загрузки.
Как включить синхронизировать папку с гугл диском
Варианты синхронизации папки «Мой диск»:
- Откройте Диск для компьютеров.
- Нажмите на значок «Настройки» Настройки.
- В левой части окна нажмите Папки с Диска.
- В разделе «Параметры синхронизации папки»Мой диск» выберите Хранить файлы в облаке или Синхронизировать файлы.
Как работать с Яндекс диском на компьютере
Чтобы загружать файлы с компьютера, установите программу Яндекс Диск и копируйте нужные файлы в папку, которую создает программа. Все файлы и папки, появившиеся в папке Яндекс Диска на вашем компьютере, автоматически будут загружаться на Диск — данные синхронизируются.
Как синхронизировать Яндекс Диск с iCloud
Разбираемся, как перенести данные из iCloud в Яндекс.Делается это следующим образом:
- Перейдите в приложение Файлы.
- Перейти на вкладку Обзор в нижней части дисплея.

- Нажать на три точки в верхнем правом углу, нажать Изменить.
- Включить тумблер напротив Яндекс. Диска, нажмите Готово.
Не синхронизируется Яндекс.Диск, как решить проблему
Оставьте комментарий
/ От
mkrshn
/ 05.07.2020
Если не синхронизируется Яндекс.Диск с компьютером, то теряется всякий смысл пользоваться программной версией этого хранилища.
Как известно, задача синхронизации состоит в том, чтобы на компьютере в папке Яндекс.Диска и в облачном хранилище были одинаковые данные. Что такое Яндекс.Диск и как им пользоваться, рассматривается в этой статье.
Содержание
- По каким причинам не синхронизируется Яндекс.Диск
- Не включена синхронизация
- Неустойчивое интернет-соединение
- На Яндекс.Диске недостаточно места
- Блокировка антивирусом
- Не синхронизируются отдельные файлы
Это означает, что все операции с данными на компьютере, такие как удаление, переименование, копирование, изменение и добавление файлов должны в автоматическом режиме синхронизироваться с облачным хранилищем.
Причины, почему не синхронизируется Яндекс.Диск
Может быть несколько причин, почему появляются проблемы с синхронизацией Яндекс.Диска:
- Синхронизация не включена
- Неустойчивое интернет соединение
- Нет места на Яндекс.Диске, синхронизация невозможна
- Блокировка синхронизации антивирусной программой
- Не синхронизируются отдельные файлы
Синхронизация Яндекс.Диска не включена
Сначала надо проконтролировать, включена ли вообще синхронизация. В трее наводим курсор мышки на иконку Яндекс.Диска и всплывает окошко с уведомлением, что синхронизация выключена.
Синхронизация выключена
Чтобы синхронизацию включить, кликаем по иконке Яндекс.Диска правой кнопкой и в контекстном окошке кликаем по пункту меню Включить синхронизацию. Выполняется ее запуск.
Включаем синхронизацию
Неисправности интернет-соединения
При открытии окна программы видим предупреждение — Ошибка соединения.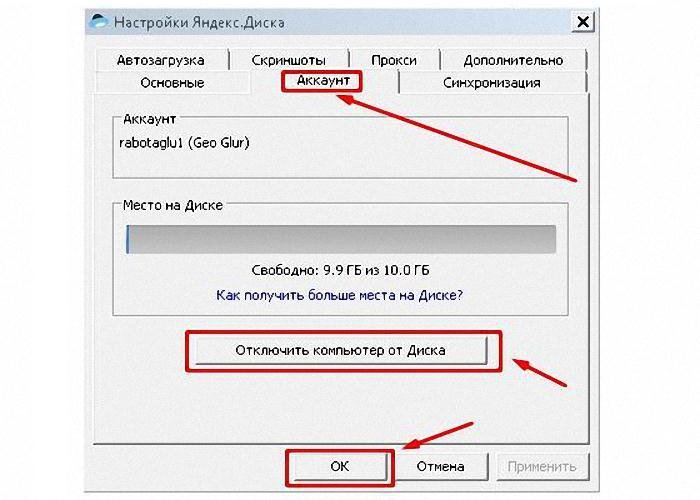 Следует проверить подключение компьютера к Интернету.
Следует проверить подключение компьютера к Интернету.
Для того, чтобы проверить соединение, нажимаем на иконку Сеть. При надобности подключаемся к рабочей сети или обращаемся за помощью к провайдеру.
Иногда может получиться так, что скорость соединения очень низкая и поэтому возникает ошибка синхронизации.
В этом случае, чтобы обеспечить работу синхронизации, возможно, придется ограничить работу других приложений, пользующихся интернетом.
На Яндекс.Диске мало места
При недостатке места новые файлы не смогут загружаться и синхронизации не будет.
Для проверки идем на страницу облака и здесь надо проверить шкалу наполненности облачного хранилища.
Шкала наполненности Яндекс.Диска
Шкала располагается в боковой левой колонке, внизу страницы.
Чтобы синхронизацию запустить, придется хранилище очистить от ненужных файлов, либо принять меры к его расширению.
Как увеличить дисковое пространство, можно посмотреть здесь.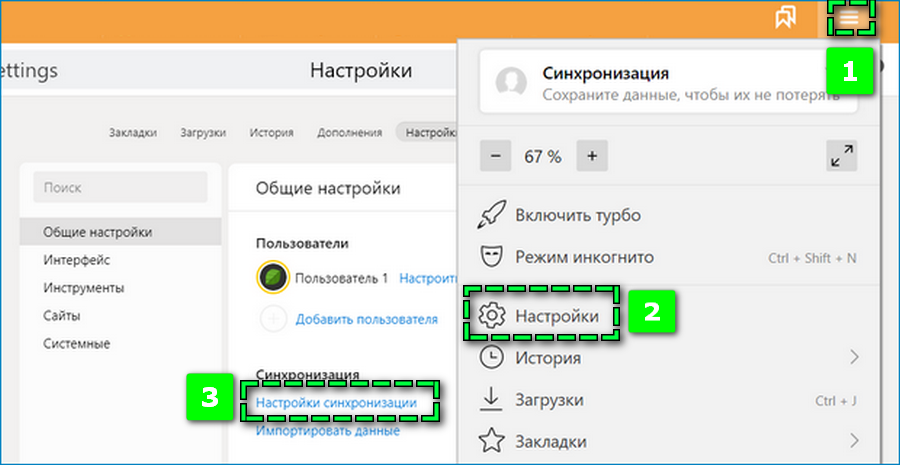
Блокировка синхронизации Яндекс.Диска антивирусным приложением
Иногда синхронизацию Яндекс.Диска может блокировать установленный антивирус.
Чтобы это выявить, стоит на недолго отключить антивирусную программу и понаблюдать за результатом.
Если определится, что Яндекс.Диск не синхронизируется как раз по этой причине, то его надобно поставить в исключение антивируса.
Отдельные файлы не синхронизируются
Какие-то файлы на компьютере могут не синхронизироваться с Яндекс.Диском по нескольким причинам:
- Если они используются в настоящее время другими приложениями. Приложения придется в этом случае закрыть.
- Размер отдельных файлов очень большой, в хранилище не помещается. Более 10 Гб загрузить на Яндекс.Диск вообще не получится.
- Иногда может получиться так, что названы отдельные файлы некорректно. В частности, они могут содержать символы, которые к кодировке Unicode не относятся.
- В таком случае эти данные необходимо переименовать, дав им допустимые имена.

Если по прежнему, не синхронизируется Яндекс Диск и разрешить проблему никоим образом не получается, остаётся прибегнуть к службе поддержки Яндекса, где обязательно помогут.
Синхронизация между вашими облачными сервисами
CloudSync позволяет синхронизировать файлы между хранилищами
как облачные хранилища и локальный диск на вашем ПК.
Скачать CloudSync
для Windows 2.5.893
История версий
Скачать CloudSync
для Mac 2.5.739
История версий
Поддерживаемые хранилища
Включение этих логотипов не означает и не подразумевает какого-либо одобрения со стороны соответствующих владельцев товарных знаков.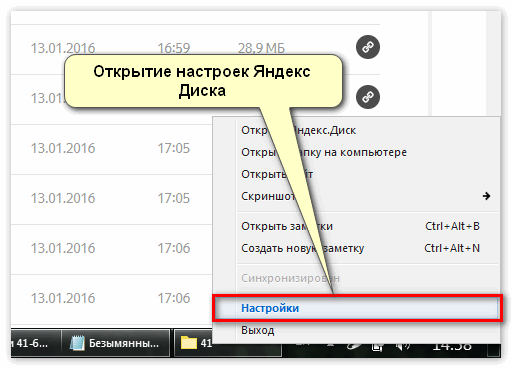
Особенности
Синхронизация без стрессаПростая синхронизация между облачными хранилищами. Ты не должен
вручную скачивать и закачивать файлы между хранилищами. CloudSync будет
загружать и загружать файлы автоматически, и результат передачи будет
сообщил. (Передача файлов происходит на вашем ПК/Mac)
Быстрая синхронизацияВ отличие от приложений, устанавливаемых на диск, CloudSync получает доступ к файлам с помощью
минимальное использование API. Быстрее, чем любое приложение для монтирования дисков.
Полная синхронизацияНе беспокойтесь об отсутствующих файлах.

Синхронизируйте все по крупицам.
Шаги для синхронизации
1. Выберите источник
- Выберите источник для синхронизации и нажмите кнопку Подключить. Вы можете выбрать одну из поддерживаемых облачных служб или локальный жесткий диск.
- Вам необходимо авторизовать CloudSync для доступа к вашим файлам. Когда ваши папки отображаются, выберите исходную папку или создайте новую папку.
2. Выберите пункт назначения
- Выберите, куда вы хотите выполнить синхронизацию, и нажмите кнопку «Подключиться».
- Вам необходимо авторизовать CloudSync для доступа к вашим файлам. Когда ваши папки отображаются, выберите папку назначения или создайте новую целевую папку.
3. Синхронизировать!
- Вы можете запустить синхронизацию вручную или настроить ее на автоматический запуск при обнаружении изменений.

- Вы также можете запланировать синхронизацию.
- Личные планы
- Планы команды
План Personal использует одинаковые конфигурации хранилища для устройств под одной учетной записью.
Пробная версия
Пробная версия на 14 дней
- 1 Пользователь
- 1 Лицензия
- 100 Файлов на синхронизацию
- Не ограничено Размер файла
CloudSync
для WindowsCloudSync
для Mac
Ежегодно
$ 21,9
в год
- Не ограничено Количество файлов
- Не ограничено Размер файла
- 1 Пользователь
- Поддержка и обновление во время подписки
- Автоматическое продление подписки
Общий
1
ЛицензияДобавить дополнительную лицензию за 11,9 долл.
 США
СШАМинимальный номер лицензии: 1
Максимальное количество лицензий: 100
- Плата за год
- Поддержка клиентов и обновления предоставляются в течение периода подписки.
Разовая
$ 49,95
Единовременный платеж
- Неограниченный Количество файлов
- Не ограничено Размер файла
- 1 Пользователь
- 1 год Поддержка
- 1 год Обновление ПО
Общий
1
ЛицензияДобавить дополнительную лицензию по цене 29,95 долл.
 США
СШАМинимальный номер лицензии: 1
Максимальное количество лицензий: 100
- Оплата один раз
- Поддержка клиентов и обновления предоставляются в течение 1 года. Вы можете продолжать использовать без оплаты через 1 год.
Срок службы
$ 99,95
Единовременный платеж
- Неограниченный Количество файлов
- Не ограничено Размер файла
- 1 Пользователь
- На весь срок службы Поддержка
- Срок службы Обновления программного обеспечения
Общий
1
ЛицензияДобавить дополнительную лицензию за 79,95 долл.
 США
СШАМинимальный номер лицензии: 1
Максимальное количество лицензий: 100
- Платите один раз.
- Поддержка клиентов и обновления предоставляются в течение всего срока службы. Включает основные обновления.
Начало работы
Начало работы
Начало работы
С помощью группового плана вы можете управлять членами команды. У каждого члена команды есть свои конфигурации дисков.
Команда Ежегодно
$ 23,9
в год
- Не ограничено Количество файлов
- Не ограничено Размер файла
- Несколько пользователей
(Отдельная учетная запись для каждого пользователя) - Поддержка и обновление во время подписки
- Автоматическое продление подписки
Всего лицензий
Добавить дополнительную лицензию за 23,9 долл.
 США
СШАМинимальное количество лицензий: 2
Максимальное количество лицензий: 1000
- Плата за год
- Вы можете распределять лицензии среди участников.
Срок службы команды
$ 139,4
Единовременный платеж
- Неограниченный Количество файлов
- Не ограничено Размер файла
- Несколько Пользователи
(Отдельная учетная запись для каждого пользователя) - На весь срок службы Поддержка
- Срок службы Обновление программного обеспечения
Всего лицензий
Добавить дополнительную лицензию за 139,4 долл.
 США
СШАМинимальное количество лицензий: 2
Максимальное количество лицензий: 1000
- Оплата один раз
- Вы можете распределять лицензии среди участников.
Начало работы
Начало работы
Загрузите и начните синхронизацию сегодня
Руководство PHPBU — Глава 8. Синхронизация резервных копий
Считается лучшей практикой НЕ хранить резервные копии локально или, по крайней мере, не хранить их только локально.
С PHPBU Адаптеры Sync позволяют копировать резервные копии в разные места.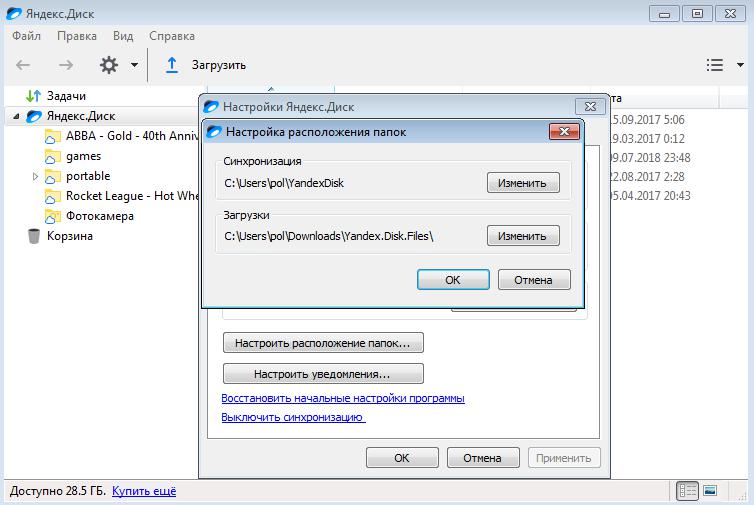
Осторожно
Если вы синхронизируете резервную копию с облачным сервисом, рекомендуется зашифровать резервную копию.
заранее. Особенно, если ваша резервная копия содержит
личная идентифицирующая информация.
PHPBU поддерживает очистку локально сохраненных резервных копий путем настройки файла Cleanup.
Обратите внимание, что конфигурации Cleanup не влияют на удаленные файлы, синхронизированные с Sync 9.0406 конфигурации.
Но некоторые адаптеры Sync также поддерживают очистку удаленных файлов.
Это делается с помощью параметров очистки .* в конфигурации Sync .
Чтобы лучше понять, как работают удаленные очистки и как они настраиваются, загляните в раздел «Очистка».
Таблица 8.1. Поддерживаемые типы синхронизации:
| Тип | Описание | Удаленная очистка | ||||||||||||||||||||||||||||||||||||||||||||||||||||||||||||||||||||||||||||||||||||||||||||||||||||||||||||||||||||||||||||||||||||||||||||||||||||||||||||||||||||||||||||||||||||||||||||||||||||||||||||||||||||||||||||||||||||||||||||||||||||||||||||||||||||||||||||
|---|---|---|---|---|---|---|---|---|---|---|---|---|---|---|---|---|---|---|---|---|---|---|---|---|---|---|---|---|---|---|---|---|---|---|---|---|---|---|---|---|---|---|---|---|---|---|---|---|---|---|---|---|---|---|---|---|---|---|---|---|---|---|---|---|---|---|---|---|---|---|---|---|---|---|---|---|---|---|---|---|---|---|---|---|---|---|---|---|---|---|---|---|---|---|---|---|---|---|---|---|---|---|---|---|---|---|---|---|---|---|---|---|---|---|---|---|---|---|---|---|---|---|---|---|---|---|---|---|---|---|---|---|---|---|---|---|---|---|---|---|---|---|---|---|---|---|---|---|---|---|---|---|---|---|---|---|---|---|---|---|---|---|---|---|---|---|---|---|---|---|---|---|---|---|---|---|---|---|---|---|---|---|---|---|---|---|---|---|---|---|---|---|---|---|---|---|---|---|---|---|---|---|---|---|---|---|---|---|---|---|---|---|---|---|---|---|---|---|---|---|---|---|---|---|---|---|---|---|---|---|---|---|---|---|---|---|---|---|---|---|---|---|---|---|---|---|---|---|---|---|---|---|---|---|---|---|---|---|---|---|---|---|---|---|---|---|---|---|---|---|
| amazon | Синхронизируйте резервную копию с учетной записью Amazon S3. | да | ||||||||||||||||||||||||||||||||||||||||||||||||||||||||||||||||||||||||||||||||||||||||||||||||||||||||||||||||||||||||||||||||||||||||||||||||||||||||||||||||||||||||||||||||||||||||||||||||||||||||||||||||||||||||||||||||||||||||||||||||||||||||||||||||||||||||||||
| Большой двоичный объект Azure | Синхронизируйте резервную копию с хранилищем больших двоичных объектов Azure. | да | ||||||||||||||||||||||||||||||||||||||||||||||||||||||||||||||||||||||||||||||||||||||||||||||||||||||||||||||||||||||||||||||||||||||||||||||||||||||||||||||||||||||||||||||||||||||||||||||||||||||||||||||||||||||||||||||||||||||||||||||||||||||||||||||||||||||||||||
| Dropbox | Синхронизируйте резервную копию с учетной записью Dropbox. | да | ||||||||||||||||||||||||||||||||||||||||||||||||||||||||||||||||||||||||||||||||||||||||||||||||||||||||||||||||||||||||||||||||||||||||||||||||||||||||||||||||||||||||||||||||||||||||||||||||||||||||||||||||||||||||||||||||||||||||||||||||||||||||||||||||||||||||||||
| Google Диск | Синхронизируйте резервную копию с учетной записью Google Диска. | да | ||||||||||||||||||||||||||||||||||||||||||||||||||||||||||||||||||||||||||||||||||||||||||||||||||||||||||||||||||||||||||||||||||||||||||||||||||||||||||||||||||||||||||||||||||||||||||||||||||||||||||||||||||||||||||||||||||||||||||||||||||||||||||||||||||||||||||||
| OpenStack | Синхронизируйте свои резервные копии с хранилищем OpenStack. | да | ||||||||||||||||||||||||||||||||||||||||||||||||||||||||||||||||||||||||||||||||||||||||||||||||||||||||||||||||||||||||||||||||||||||||||||||||||||||||||||||||||||||||||||||||||||||||||||||||||||||||||||||||||||||||||||||||||||||||||||||||||||||||||||||||||||||||||||
| rsync | Синхронизируйте резервные копии с помощью rsync. | нет | ||||||||||||||||||||||||||||||||||||||||||||||||||||||||||||||||||||||||||||||||||||||||||||||||||||||||||||||||||||||||||||||||||||||||||||||||||||||||||||||||||||||||||||||||||||||||||||||||||||||||||||||||||||||||||||||||||||||||||||||||||||||||||||||||||||||||||||
| sftp | Синхронизируйте резервную копию с сервером через SFTP. | да | ||||||||||||||||||||||||||||||||||||||||||||||||||||||||||||||||||||||||||||||||||||||||||||||||||||||||||||||||||||||||||||||||||||||||||||||||||||||||||||||||||||||||||||||||||||||||||||||||||||||||||||||||||||||||||||||||||||||||||||||||||||||||||||||||||||||||||||
| SoftLayer Object Storage | Синхронизируйте резервную копию с учетной записью Softlayer Object Storage. | нет | ||||||||||||||||||||||||||||||||||||||||||||||||||||||||||||||||||||||||||||||||||||||||||||||||||||||||||||||||||||||||||||||||||||||||||||||||||||||||||||||||||||||||||||||||||||||||||||||||||||||||||||||||||||||||||||||||||||||||||||||||||||||||||||||||||||||||||||
| Яндекс Диск | Синхронизируйте резервную копию с аккаунтом Яндекса. 93.10" в вашем файле Composer. Таблица 8.2. amazon3-Options
Пример 8.1: amazons3 Пример XML <тип синхронизации="amazons3"> Пример 8.2: amazons3 пример JSON {
"тип": "амазонки3",
"параметры": {
"ключ": "myAwsKey",
"секрет": "myAwsSecret",
"ведро": "резервная копия",
"регион": "eu-central-1",
"путь": "/некоторые/каталог",
"useMultiPartUpload": "истина"
}
} Большой двоичный объект AzureСинхронизируйте резервную копию с хранилищем BLOB-объектов Azure. Если вы не используете версию PHAR, вам необходимо указать Таблица 8.3. azureblob-Options
Пример 8.3: пример azureblob XML Пример 8. {
"тип": "azureblob",
"параметры": {
"connection_string": "DefaultEndpointsProtocol=[http|https];AccountName=[yourAccount];AccountKey=[yourKey]",
"имя_контейнера": "резервная копия",
"путь": "/некоторые/каталог"
}
} ДропбоксСинхронизируйте резервную копию с учетной записью Dropbox. Если вы не используете версию PHAR, вы должны потребовать Таблица 8.4. Dropbox-Параметры
Пример 8.5: Пример XML Dropbox <синхронизация type="dropbox"> Пример 8.6: Dropbox JSON пример 92.0″ в вашем файле Composer. Таблица 8.
Если вы не знаете, как получить секрет и доступ к файлам или идентификатору каталога, взгляните на Пример 8.7: Пример XML для Google Диска <тип синхронизации="googledrive"> Пример 8.8. Пример JSON Google Диска {
"тип": "гуглдиск",
"параметры": {
"секрет": "config/google/secret.json",
"доступ": "config/google/access.json",
"parentId": "bkjnwqr8123njndcqw12r"
}
} OpenStackСинхронизируйте резервную копию с провайдером, поддерживающим OpenStack API. Таблица 8.6. OpenStack-Options
Пример 8.9: Пример OpenStack XML <тип синхронизации="открытый стек"> <опция имя="пользователь" значение="имя пользователя"/> Пример 8.10: Пример OpenStack JSON {
"тип": "открытый стек",
"параметры": {
"auth_url": "www.example.com",
"регион": "мой регион",
"пользователь": "имя пользователя"
"пароль": "мой секрет"
"путь": "/некоторые/путь",
}
} Синхронизируйте резервную копию с помощью команды rsync. Таблица 8.7. rsync-Options
Пример 8.11: rsync Пример XML <тип синхронизации="rsync"> example.com"/> Пример 8.12: пример rsync JSON {
"тип": "rsync",
"параметры": {
"путь": "/backup/некоторые/путь",
"дирсинк": "правда",
"хост": "backup.example.com",
"пользователь": "резервная копия"
}
} SFTP/FTPСкопируйте резервную копию на другой сервер через SFTP или FTP. Если вы хотите использовать SFTP и не используете версию PHAR, вам необходимо Если вы хотите использовать FTP-синхронизацию, ваш PHP должен быть скомпилирован с параметром Таблица 8.8. (s)ftp-Options
Пример 8.13: пример sftp XML <тип синхронизации="sftp"> <опция имя="порт" значение="22"/> Пример 8.14: пример sftp JSON {
"тип": "sftp",
"параметры": {
"хост": "backup.example.com",
"порт": 22,
"пользователь": "user.name",
"пароль": "сверхсекретно",
"путь": "резервная копия/какое-то имя",
«пассивный»: «ложный»
}
} Если вы хотите использовать обычный FTP, просто используйте Хранилище объектов SoftlayerСинхронизируйте резервную копию с учетной записью Softlayer. Если вы не используете версию PHAR, вы должны потребовать Таблица 8.9. softlayer-Options
Пример 8.15: пример XML softlayer <тип синхронизации="мягкий слой"> Пример 8. {
|


 В Яндекс Диске станут доступными фото и видео с iPhone.
В Яндекс Диске станут доступными фото и видео с iPhone.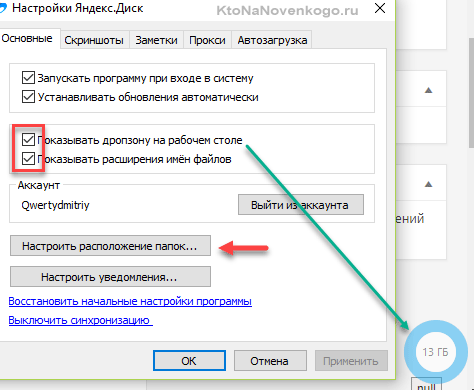


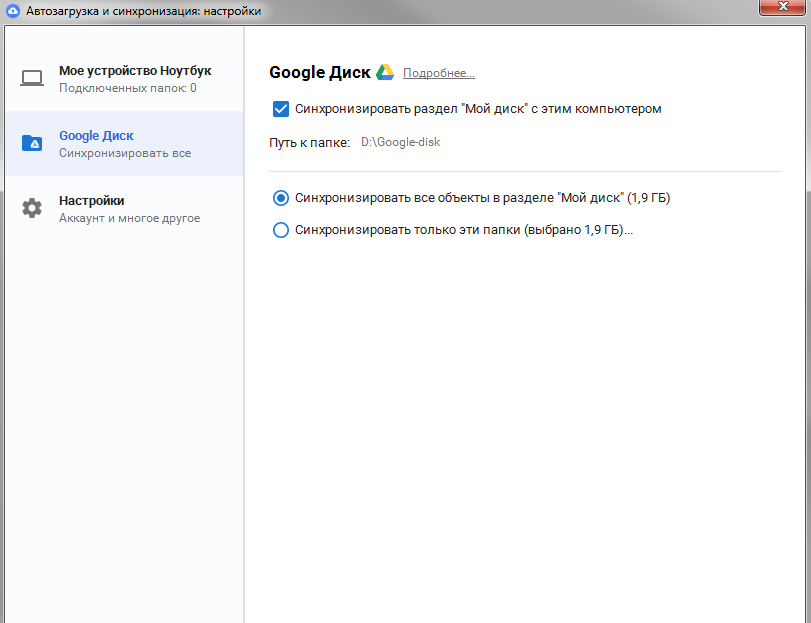
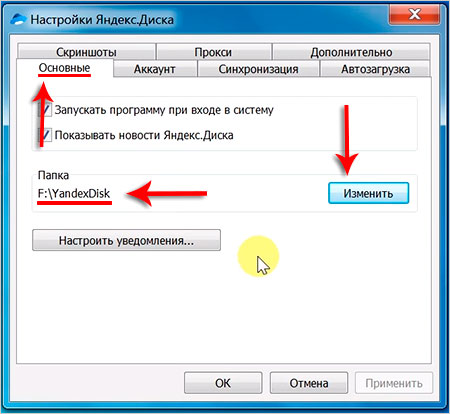
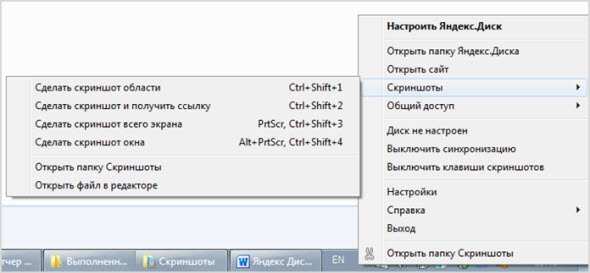 США
США США
США США
США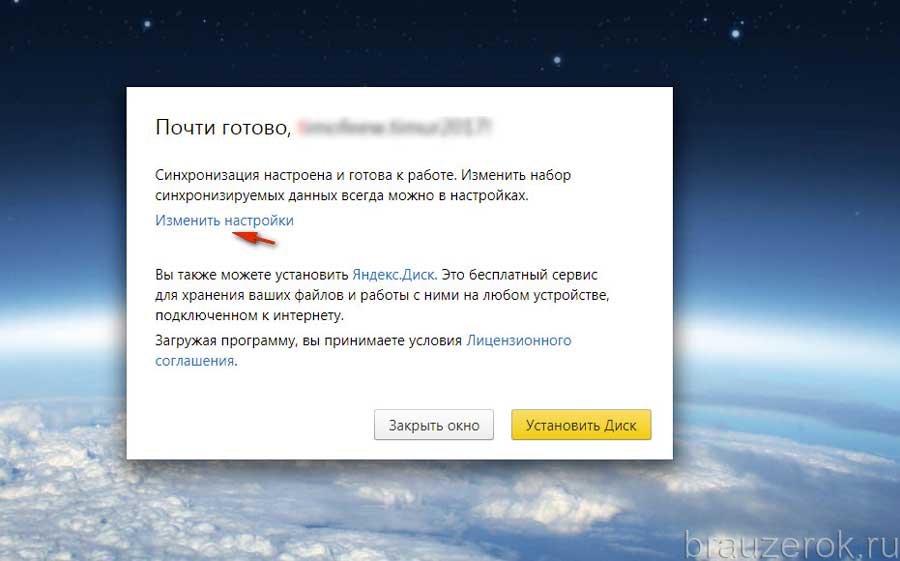 США
США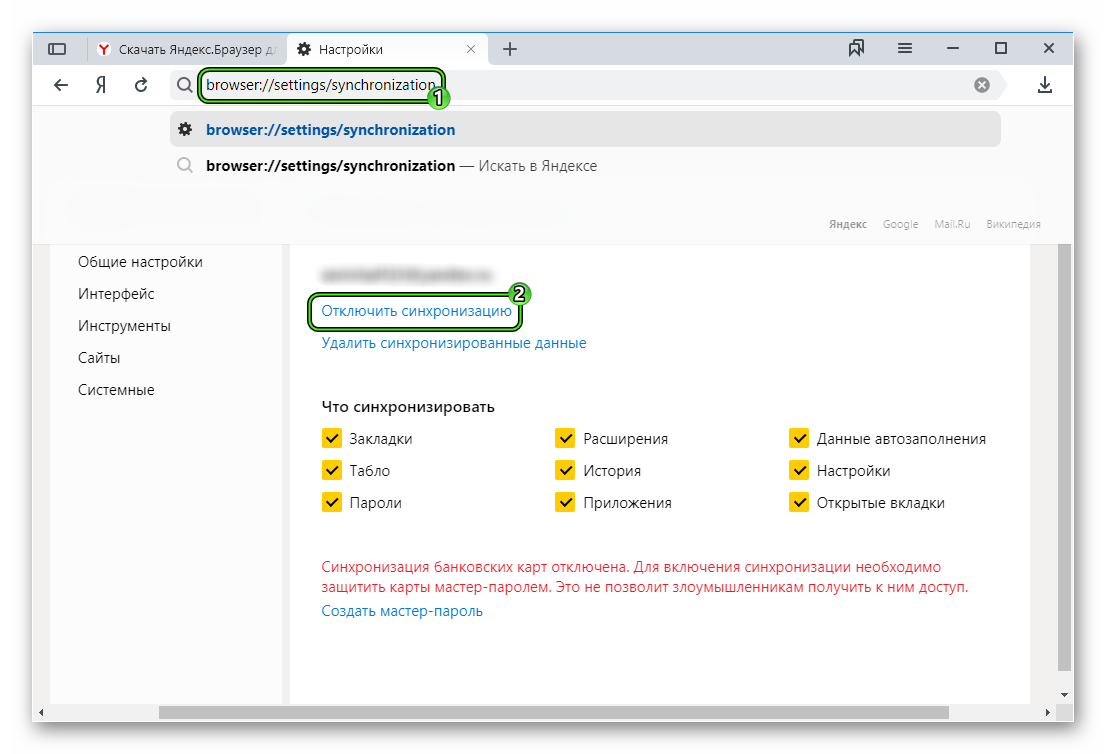 США
США
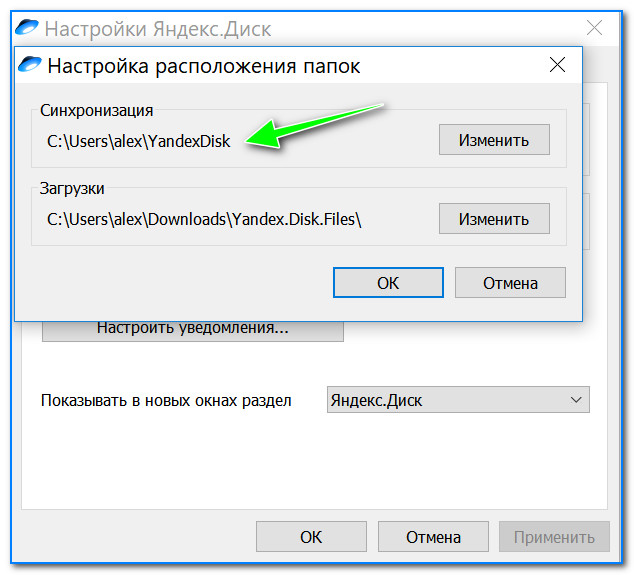 Например, «cleanup.size», если вы используете «cleanup.type» = «capacity».
Например, «cleanup.size», если вы используете «cleanup.type» = «capacity».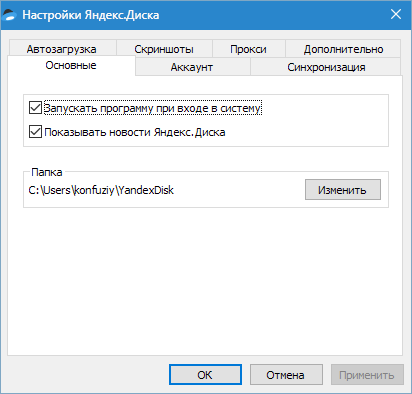 4"
4" 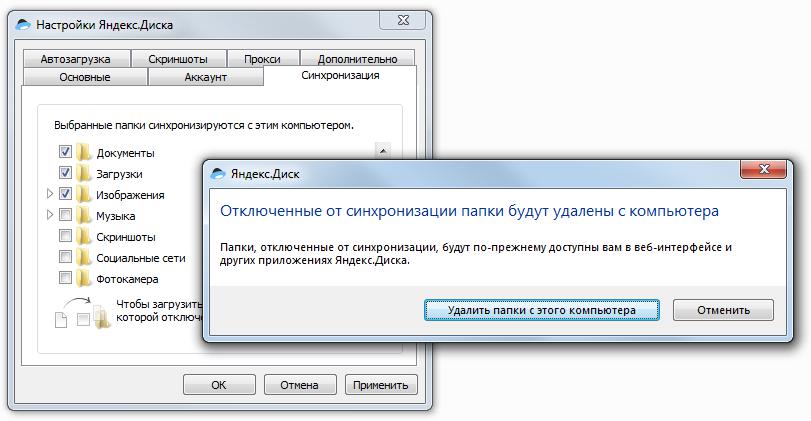
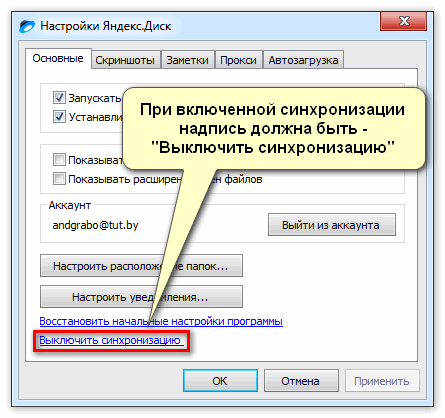 4: пример azureblob JSON
4: пример azureblob JSON 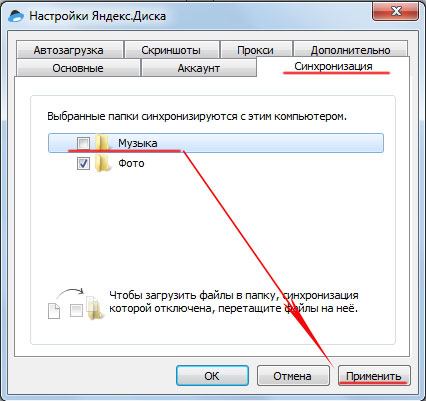
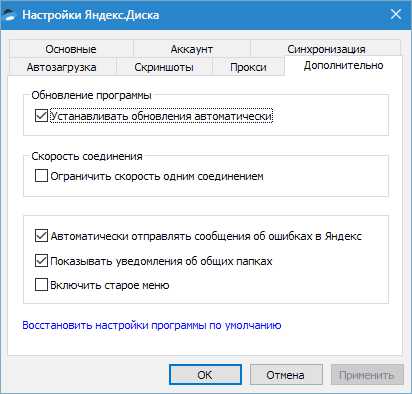 5. Параметры Google Диска
5. Параметры Google Диска 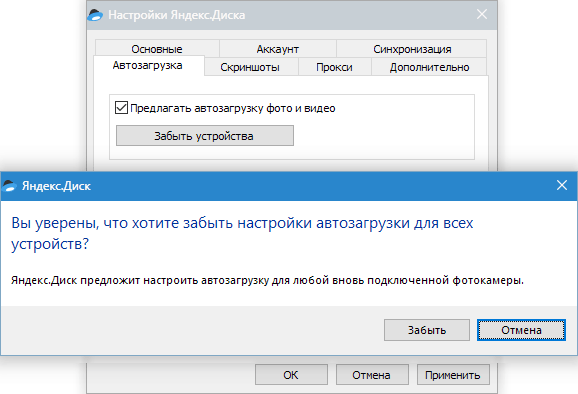


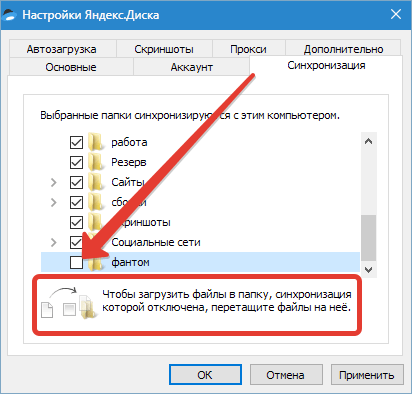
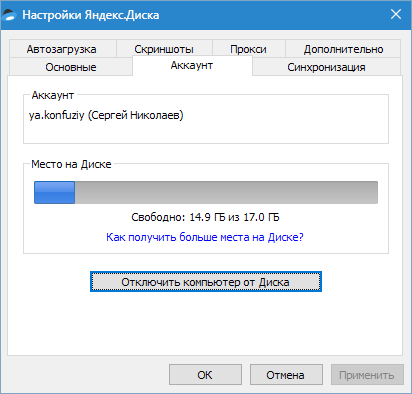
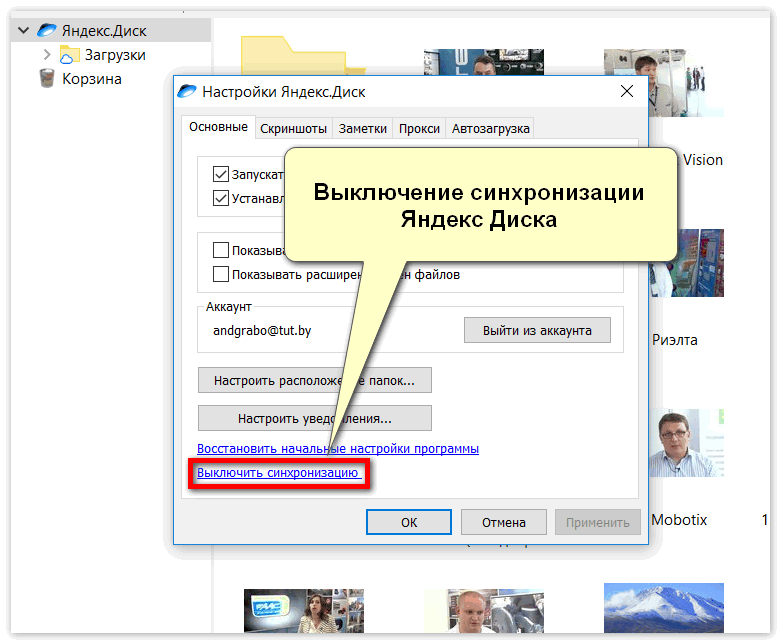

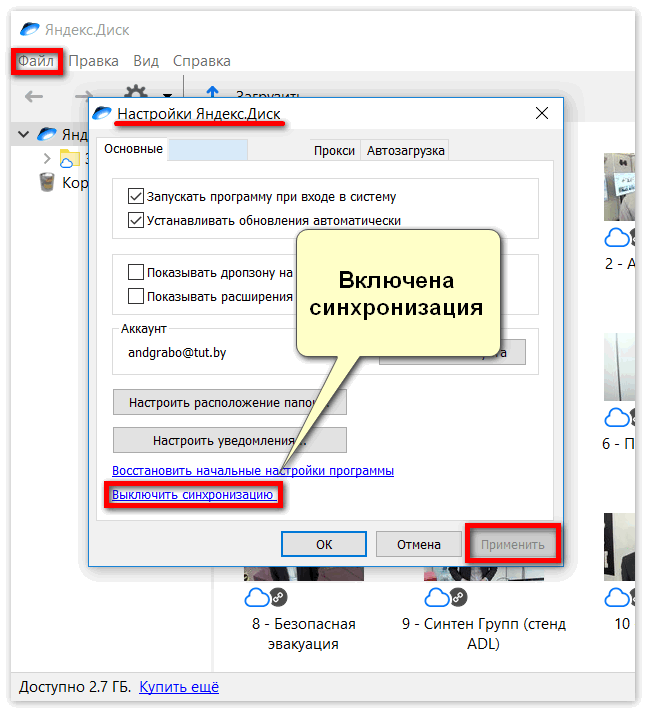
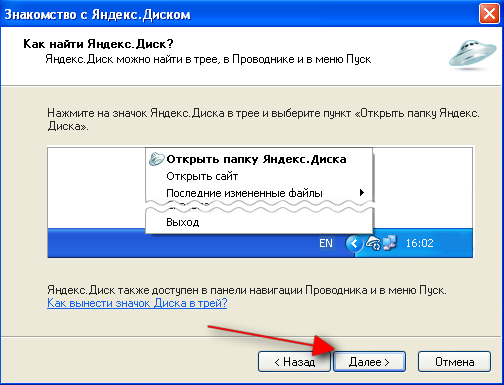
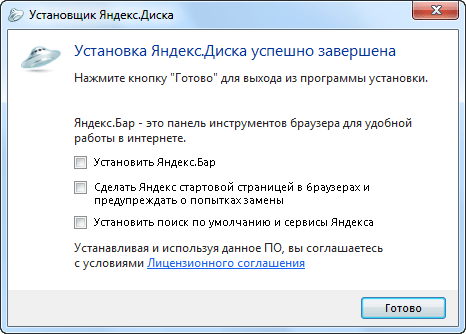 16: пример мягкого слоя JSON
16: пример мягкого слоя JSON