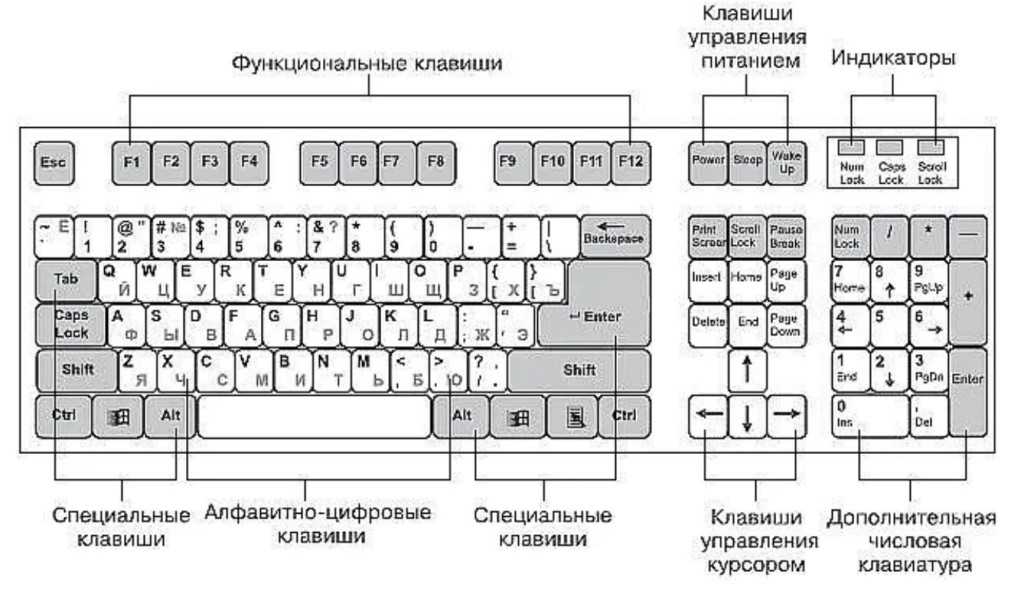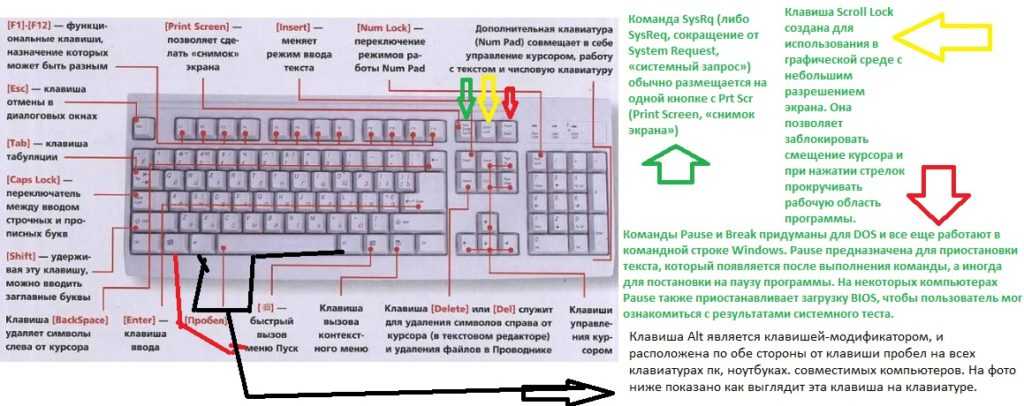Не работает половина клавиатуры: Не работает часть клавиатуры на ноутбуке: что делать и как исправить
Содержание
Не видно часть клавиатуры на Хонор: почему не работает клава?
Не видно часть клавиатуры на Хонор? Это программная проблема, вызванная сбоем приложения или конфликтом с другим ПО. Для решения можно попробовать поменять раскладку или перезагрузить смартфон. Также может помочь очистка кэша клавиатуры и проверка, что она включена в настройках. Если ничего не помогает, то можно установить отдельное приложение или выполнить сброс телефона. Обо всех методах и нюансах – в статье ниже.
Причины проблемы
Причина, почему не работает клавиатура на Хоноре, чаще всего программная. Она может быть связана с такими факторами:
- временный сбой;
- конфликт с недавно установленным приложением или его клонированным собратом;
- сбой части настроек;
- более глубокий конфликт в ПО;
- вирус в системе.
Все эти проблемы можно решить самостоятельно – и как именно, я описал далее.
Что делать, если видно лишь часть клавиш
В этом случае набор букв запускается, но работает неправильно. Выполните самые простые действия, которые помогут обновить экран:
Выполните самые простые действия, которые помогут обновить экран:
- переверните экран в книжную или альбомную ориентацию, потом верните назад;
- смените языковую раскладку;
- сверните набор и откройте его снова.
Если эти методы полностью не решили проблему, то проверьте параметры управления одной рукой. Именно из-за них на Хоноре может быть видно только часть клавиш:
- Перейдите в Настройки.
- Откройте «Управление одной рукой».
- Проверьте параметр «Перемещение клавиатуры». Он должен быть отключен.
В случае, если у вас так и видно только часть клавиш, то примените следующие методы, описанные ниже.
Что делать, если клавиатура не работает вообще
Когда не работает клавиатура на телефоне Хонор, первое что нужно сделать – это перезагрузить смартфон. Перезагрузка очистит временные файлы и данные, и приложения снова заработают, как должны. Но не во всех случаях. Когда перезагрузка не помогла, проверьте такие пункты:
- Очистите кэш.
 Перейдите в Настройки – Приложения и найдите ваш способ набора. По умолчанию для Хонор это SwiftKey. Выберите его, перейдите в «Память» и очистите кэш.
Перейдите в Настройки – Приложения и найдите ваш способ набора. По умолчанию для Хонор это SwiftKey. Выберите его, перейдите в «Память» и очистите кэш.
- Также можно очистить кэш сервисов Гугл. В том же списке программ найдите Google Play Services, а затем повторите действия, как для SwiftKey.
- Закройте все приложения. Для этого перейдите на рабочий стол Хонора и откройте с помощью кнопок внизу экрана Диспетчер задач. Там вы сможете избавиться от части запущенных программ, но я рекомендую закрыть все.
- Проверьте, включен ли способ набора текста вообще. Перейдите в Настройки – Язык и ввод – Текущая клавиатура или Способы ввода. Убедитесь, что возле названия вашего способа набора стоит отметка, то есть что он выбран. Если галочки не было, то нажмите на неё – тогда её будет видно.
- Попробуйте удалить последние установленные на Хоноре программы, если проблема появилась после их появления. Если дело в конфликте ПО, то неполадка исчезнет.

- Установите антивирус и проверьте телефон на наличие угроз.
Если ничего из перечисленного не помогает, то может иметь место более глубокий конфликт ПО. Решить проблему можно сбросом к заводским настройкам. Но это крайний и довольно неприятные способ устранения неполадки. Другим хорошим решением может быть установка альтернативной клавиатуры из Плей Маркета, которую будет видно. Из всего разнообразия для Хонора можно порекомендовать такие:
- Gboard от Google;
- Яндекс клавиатура;
- Cheetah keyboard.
Вы можете пользоваться одной из них, и не заметить никаких неудобств – напротив, получить дополнительные функции.
Следующий способ, который нужно предпринять до обращения в сервисный центр – это сброс к заводским настройкам. Эта операция стирает все данные и опции с телефона, поэтому побеспокойтесь об их сохранности. Телефон Хонор полностью вернётся в состояние, в котором был при покупке.
Наконец, крайний вариант – обращение в сервисный центр. Если при наборе видно лишь часть клавиш, или они вообще не появляются, даже после указанных шагов, то может быть повреждена прошивка устройства. Сотрудники сервисного центра перепрошьют Хонор. Более редкий случай – аппаратная неисправность. В этом случае будет выполнен ремонт.
Если при наборе видно лишь часть клавиш, или они вообще не появляются, даже после указанных шагов, то может быть повреждена прошивка устройства. Сотрудники сервисного центра перепрошьют Хонор. Более редкий случай – аппаратная неисправность. В этом случае будет выполнен ремонт.
Итак, вы теперь полностью знаете методы, что делать, если на телефоне Хонор не работает клавиатура или её не видно. Эта проблема обычно не возникает из-за сложных причин, и вы с лёгкость сможете решить её самостоятельно. Надеюсь, данная инструкция вам в этом поможет.
Не работает клавиатура на ноутбуке: способы решения проблемы
Достаточно часто владельцы ноутбуков попадают в такую ситуацию, когда устройство ввода данных на их любимом девайсе внезапно перестает функционировать. Как правило, это происходит внезапно или после неких манипуляций с программным обеспечением. Основные поломки клавиатуры и методы их устранения и будет темой этой публикации.
Почему может выйти из строя клавиатура ноутбука
Причина № 1
Небрежность или неосторожность владельца, в результате чего оно залита жидкостью (чай, кофе, лимонад, крепкие и слегка разбавленные напитки). Не работает клавиатура на ноутбуке, что делать, разбирать и ремонтировать самому или нести в сервисный центр? Вот какие мысли одолевают несчастного владельца портативной техники.
Не работает клавиатура на ноутбуке, что делать, разбирать и ремонтировать самому или нести в сервисный центр? Вот какие мысли одолевают несчастного владельца портативной техники.
На самом деле нельзя паниковать и по возможности необходимо как можно быстрее снять клавиатуру и произвести чистку, о процессе которой будет рассказано ниже. Если затянуть этот процесс, то полного выхода из строя устройства не избежать: сгниют токопроводящие дорожки.
Первая помощь ноутбуку в этой ситуации:
- Переверните устройство вверх дном.
- Отсоедините аккумулятор.
Чтобы не допустить выгорания контроллера и других электронных компонентов лэптопа, не включайте устройство до проведения окончания ремонтных работ.
Причина № 2
Не работает клавиатура на ноутбуке после его самостоятельной разборки при чистке. Все дело в том, что при отсоединении клавиатуры от материнской платы новички часто допускают ошибку когда тянут коннектор за шлейф, в результате чего происходит потеря контакта одного из проводников. Кроме того, при сборке ноутбука шлейф может быть заломлен или не до конца вставлен в контактную группу.
Кроме того, при сборке ноутбука шлейф может быть заломлен или не до конца вставлен в контактную группу.
Особенную неприятность доставляет лэптопу, когда коннектор со шлейфом вставлен “вверх ногами”. Это сложно — но иногда случается с новичками.
Сложность решения такой проблемы заключается в том, что ее невидно “невооруженным глазом” и без обратного демонтажа определить степень повреждения шлейфа и контактной группы невозможно.
Причина № 3
Некорректная работа ПО может стать причиной. Особенно если вы недавно переустанавливали драйвера.
Первое что необходимо сделать в такой ситуации — это установить, устройство перестало функционировать в результате аппаратной поломки или программного сбоя. Для этого:
- Перезагрузите лэптоп и одновременно с этим попытайтесь войти в BIOS.
- Если в БИОС удалось войти, значит клавиатура работает и следует искать проблему в самой ОС. Если нет — то демонтаж клавиатуры и определение причины поломки.

Если вы выяснили, что вне операционной системы все функционирует, то выйдите из БИОСа и нажмите при загрузке F8 для входа в Безопасный режим. Далее, следует выбрать вход в безопасном режиме без драйверов. Если клавиатура работает, то проблема в некорректно установленных драйверах или в отсутствие оных. Такое тоже может случиться, но, как правило, после вирусной атаки. Если устройство ввода работает в BIOS, но не работает в Безопасном режиме, то проблема в операционной системе.
Проблема переустановки драйверов с нерабочим устройством ввода информации решается подключением мышки к USB разъему и вызовом экранной клавиатуры. Неудобно, и медленно, но помогает ввести в поисковую строку запрос на новые драйвера.
Многие пользователи не знают, как включить клавиатуру на ноутбуке, так как этой функцией крайне редко кто пользуется.
На самом деле все очень просто: Пуск — Стандартные — Специальные возможности — Экранная клавиатура. Все операции можно сделать мышкой.
Все операции можно сделать мышкой.
Причина №4
Не работают кнопки на клавиатуре ноутбука после чистки клавиш и других деталей. Как правило, в таком случае не функционируют только некоторые кнопки.
Проблема может быть в механическом повреждении токопроводящих дорожек. При такой ситуации три выхода: сервисный центр и дорогостоящий ремонт; полная замена устройства ввода или самостоятельное восстановление дорожек при помощи специального токопроводящего клея.
Полиэтиленовая плата здесь многослойная. Разъединить слои без повреждения схемы очень сложно. Для ремонта клавиатуры ноутбука, лучше всего обратитесь к нам в сервисный центр.
Как почистить клавиатуру ноутбука
Существует два основных способа чистки устройств ввода информации: поверхностный и полный. При поверхностном способе, с помощью щетки удаляется мусор и пыль между клавишами, пылесосом втягивается пыль, которую не вымела щетка, а клавиши протираются специальными чистящими салфетками.
Полная чистка предполагает разборку всего устройства ввода данных. О таком способе очистки хотелось бы рассказать более подробно.
Первое, что необходимо сделать — это обесточить лэптоп и вынуть из него аккумуляторную батарею. Далее, необходимо демонтировать устройство ввода данных. Если вы не знаете, как снять клавиатуру с ноутбука, то повторяйте все в точности как показано в нашей инструкции.
Демонтаж клавиатуры
1. Тонкой отверткой следует отодвинуть крайнюю защелку. В процессе этого необходимо приподнять край клавиатуры.
2. Приподнимая край, следует вдавить вторую защелку. То же проделать со всеми защелками. Их в зависимости от модели лэптопа может быть четыре или пять.
3. Когда все защелки отодвинуты и клавиатура вышла из зацепления, осторожно ее приподнимите и выньте шлейф из ноутбука, отодвинув при этом задвижку на коннекторе.
При отключении шлейфа не тяните его за проводники, держите его за пластиковый коннектор.
После того как устройство ввода данных демонтировано, можно приступать к дальнейшей разборке, а именно снятию клавиш.
Снимаем клавиши
Самый простой способ снять кнопку не повредив ее крепления — это придавить нижнюю часть клавиши, а под верхнюю просунуть тонкую отвертку. Потянув отвертку вверх и придерживая кнопку, она довольно просто отщелкивается.
Теперь, когда клавиши все сняты, можно приступать непосредственно к чистке. Для этого вам понадобится мягкая широкая кисть, и, возможно, специальные влажные салфетки либо чистящая жидкость.
Все довольно просто: необходимо удалить все загрязнения и протереть механизм кнопок влажными салфетками для удаления жира и въевшейся пыли.
После проведения чистки установите на место кнопки и саму клавиатуру.
Не используйте ацетон или другие агрессивные жидкости для чистки клавиатуры. Они могут повредить ее схему. Если специальной жидкости нет, и чистящие салфетки кончились, можно использовать водный раствор изопропилового спирта.
Не работает правая половина клавиатуры
льюис0001
Сообщений: 9 +0
#1
привет … я использовал свой компьютер, и он начал играть …. я перезагрузился, и при запуске я получил странный звуковой сигнал, пока я не выключил его, когда я получил его на правой половине моего ноутбука не работает .. например, числа не работают. «o» не работает, когда я нажимаю «k», я получаю «lk» или «l» — это «lk» и так далее. мне приходится использовать экранную клавиатуру, я считаю, что проблема в том, что включена цифровая блокировка, но я не могу использовать клавишу fn, либо я также пытался использовать сопоставитель клавиш, и когда я нажал o, он подумал, что это клавиша -> я запускаю окна Vista Home Premium на ноутбуке toshiba l300d
даппфйнапт
#2
Похоже, клавиатура вышла из строя. Звуковые сигналы при запуске указывают на то, что одна из клавиш застряла. Вы можете попробовать использовать газовую тряпку для очистки под клавишами, но это может быть матрица под ней, которая слиплась. В таком случае его придется заменить.
Нереальный пиксель
#3
Привет, у меня есть ваше решение прямо здесь, мой друг (я создал учетную запись для этого)
Итак, давайте перейдем непосредственно к решениям
Клавиши мыши
Windows 10
- Щелкните правой кнопкой мыши кнопку Windows «Пуск» в левом нижнем углу экрана.

- Щелкните левой кнопкой мыши «Панель управления»
- Щелкните левой кнопкой мыши «Центр специальных возможностей»
- Щелкните левой кнопкой мыши «Сделать клавиатуру более удобной в использовании»
- Снимите флажок «Включить клавиши мыши»
- Щелкните левой кнопкой мыши «ОК»
- Перезагрузите ноутбук.
Windows 7
- Щелкните левой кнопкой мыши кнопку «Пуск» Windows в левом нижнем углу экрана.
- Щелкните левой кнопкой мыши «Панель управления»
- Щелкните левой кнопкой мыши «Центр специальных возможностей»
- Щелкните левой кнопкой мыши «Сделать клавиатуру более удобной в использовании»
- Снимите флажок «Включить клавиши мыши»
- Щелкните левой кнопкой мыши «ОК»
- Перезагрузите ноутбук
Если это было решением вашей проблемы, вы закончили, если проблема все еще существует, следуйте дальнейшим решениям ниже.
Стандартная клавиатура PS/2
Windows 10
- Щелкните правой кнопкой мыши кнопку Windows «Пуск» в левом нижнем углу экрана.
- Щелкните левой кнопкой мыши «Диспетчер устройств»
- Щелкните левой кнопкой мыши стрелку «>» перед «Клавиатурой»
- Дважды щелкните левой кнопкой мыши на «Стандартной клавиатуре PS/2»
- Щелкните левой кнопкой мыши вкладку «Драйвер»
- Щелкните левой кнопкой мыши «Удалить»
- Щелкните левой кнопкой мыши «ОК»
- Перезагрузите ноутбук
Windows 7
- Щелкните левой кнопкой мыши кнопку «Пуск» Windows в левом нижнем углу экрана.
- Щелкните левой кнопкой мыши «Панель управления
- Щелкните левой кнопкой мыши «Диспетчер устройств»
- Щелкните левой кнопкой мыши стрелку «>» перед «Клавиатурой»
- Дважды щелкните левой кнопкой мыши на «Стандартной клавиатуре PS/2»
- Щелкните левой кнопкой мыши вкладку «Драйвер»
- Щелкните левой кнопкой мыши «Удалить»
- Щелкните левой кнопкой мыши «ОК»
- Перезагрузите ноутбук
».
Если это было решением вашей проблемы, вы закончили, если проблема все еще существует, следуйте дальнейшим решениям ниже.
Понизьте версию драйвера сенсорной панели (Убедитесь, что у вас есть права администратора!)
Windows 10
- Щелкните правой кнопкой мыши кнопку Windows «Пуск» в левом нижнем углу экрана.
- Щелкните левой кнопкой мыши «Система»
- Щелкните левой кнопкой мыши «Дополнительные параметры системы»
- Щелкните левой кнопкой мыши вкладку «Оборудование»
- Щелкните левой кнопкой мыши «Нет (ваше устройство может работать не так, как ожидалось)»
- Щелкните левой кнопкой мыши «Сохранить изменения»
- Щелкните левой кнопкой мыши «ОК»
- Щелкните правой кнопкой мыши кнопку Windows «Пуск» в левом нижнем углу экрана.

- Щелкните левой кнопкой мыши «Диспетчер устройств»
- Щелкните левой кнопкой мыши стрелку «>» перед пунктом «Мыши и другие указывающие устройства»
- Дважды щелкните левой кнопкой мыши «Указательное устройство / драйверы Lenovo» (это 1 из 2, это 1: Устройство 2: Драйверы, я забыл, какой из 2 был правильным.)
- Щелкните левой кнопкой мыши вкладку «Драйвер»
- Щелкните левой кнопкой мыши «Удалить»
- Щелкните левой кнопкой мыши «ОК»
- Перезагрузите ноутбук.
Windows 7
- Щелкните левой кнопкой мыши кнопку «Пуск» Windows в левом нижнем углу экрана.
- Щелкните левой кнопкой мыши «Панель управления»
- Щелкните левой кнопкой мыши «Система»
- Щелкните левой кнопкой мыши «Дополнительные параметры системы»
- Щелкните левой кнопкой мыши вкладку «Оборудование»
- Щелкните левой кнопкой мыши «Нет (ваше устройство может работать не так, как ожидалось)»
- Щелкните левой кнопкой мыши «Сохранить изменения»
- Щелкните левой кнопкой мыши «ОК»
- Щелкните левой кнопкой мыши кнопку «Пуск» Windows в левом нижнем углу экрана.

- Щелкните левой кнопкой мыши «Панель управления»
- Щелкните левой кнопкой мыши «Диспетчер устройств»
- Щелкните левой кнопкой мыши стрелку «>» перед пунктом «Мыши и другие указывающие устройства»
- Дважды щелкните левой кнопкой мыши «Указательное устройство / драйверы Lenovo» (это 1 из 2, это 1: Устройство 2: Драйверы, я забыл, какой из 2 был правильным.)
- Щелкните левой кнопкой мыши вкладку «Драйвер»
- Щелкните левой кнопкой мыши «Удалить»
- Щелкните левой кнопкой мыши «ОК»
- Перезагрузите ноутбук.
Надеюсь, это помогло вам! Хорошего дня
Клавиатура MacBook
не работает? Попробуйте эти исправления (которые действительно работают)
Неисправная клавиатура Mac может быть очень неприятной.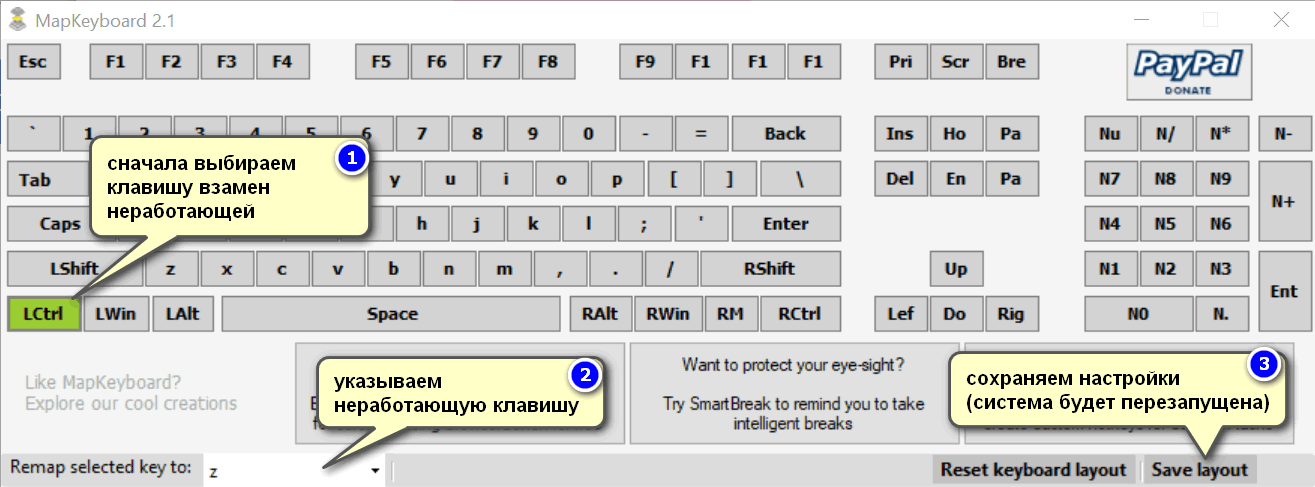 И даже если у вас есть под рукой внешняя клавиатура, ваш обычный рабочий процесс может выйти из-под контроля.
И даже если у вас есть под рукой внешняя клавиатура, ваш обычный рабочий процесс может выйти из-под контроля.
Но не волнуйтесь, если клавиатура вашего MacBook Pro или MacBook Air не работает, вы обратились по адресу. Вот некоторые из лучших возможных решений.
Почему клавиатура моего MacBook не работает?
Компьютеры Mac обычно работают без сбоев. Однако проблемы, связанные с программным и аппаратным обеспечением, определенно могут возникнуть во время использования. Есть вероятность, что проблема вызвана ошибкой или некоторые настройки были изменены по ошибке.
А если вы используете MacBook с клавиатурой Butterfly, возможно, частицы пыли или грязи мешают перемещению клавиш. Мы собрали наиболее распространенные основные причины проблемы и их возможные решения, так что давайте приступим к делу.
Что делать, если клавиатура Macbook не работает
- Перезагрузите MacBook
- Очистить клавиатуру
- Проверить наличие обновлений macOS
- Сброс PRAM и SMC на вашем MacBook
- Удалить последние приложения с вашего MacBook
1. Перезагрузите MacBook
Перезагрузите MacBook
Это может показаться слишком простым, но мы часто недооцениваем важность нового старта. Виновником могут быть некоторые настройки программного обеспечения или перегрев, особенно если устройство какое-то время работало без остановок.
Перезагрузка вашего Macbook приведет к сбросу некоторых настроек и решит проблему без особых хлопот.
2. Очистите клавиатуру
Как упоминалось ранее, частицы пыли в клавиатуре могут вызвать такие проблемы с MacBook Air или MacBook Pro. Apple предлагает чистить клавиатуру сжатым воздухом.
- Наклоните Mac под углом 75 градусов, чтобы он не стоял вертикально.
- Теперь распылите сжатый воздух на половину клавиатуры или затронутые клавиши, совершая движения слева направо.
- Поверните Mac и повторите процесс на оставшейся половине, сохраняя движение слева направо.
Повторите процесс для более тщательной очистки, но не забудьте использовать сжатый воздух вместе с соломинкой, чтобы ограничить поток воздуха.
Примечание: Это несколько рискованная процедура, так как избыточный поток воздуха может еще больше повредить клавиатуру. Итак, используйте этот метод, если вы уверены в своих навыках уборки или поручите это профессионалу.
3. Проверьте наличие обновлений macOS
Независимо от того, не работает ли клавиатура или трекпад Macbook, обновление macOS является одним из старейших и наиболее распространенных советов по устранению неполадок. Но это работает как шарм, так что попробуйте.
Чтобы обновить macOS, перейдите к Система Настройки и перейдите к разделу Программное обеспечение Обновление .
Если доступно обновление, нажмите Обновить Сейчас, чтобы начать обновление ОС.
4. Сбросьте PRAM и SMC на MacBook
PRAM (оперативная память параметров) хранит основные значения, а SMC (контроллер управления системой) заботится о вентиляторе и освещении процессора.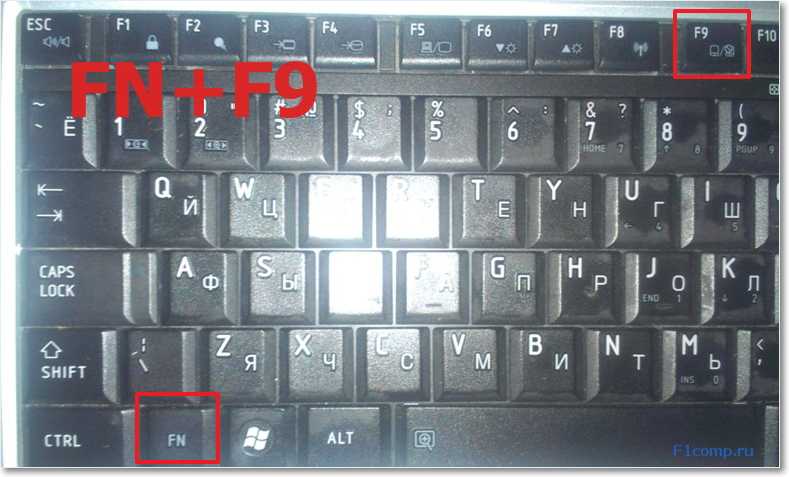 Их сброс может решить проблему.
Их сброс может решить проблему.
Не забудьте сбросить оба, так как простой сброс только SMC не сработает. Если вы не знаете, как это сделать, ознакомьтесь с нашим подробным пошаговым руководством и узнайте, почему важно сбросить SMC на вашем Mac.
Примечание: Перед сбросом PRAM и SMC обязательно сделайте резервную копию. Кроме того, никакие другие внешние устройства не должны быть подключены к Mac во время выполнения процесса.
5. Удалите недавние приложения с вашего MacBook
Хотя это и не часто, причиной сбоя может быть недавно установленное или обновленное приложение. Это может произойти, если последняя версия нестабильна, поэтому вам придется удалить приложение, чтобы вернуть функциональность клавиатуры.
Проверьте, какие приложения были недавно установлены или обновлены
- Выберите значок Apple в строке меню и щелкните Об этом Mac .
- На вкладке Обзор нажмите Системный отчет .

- На боковой панели найдите и перейдите к Установки в разделе Программное обеспечение .
Здесь вы найдете полный список всего программного обеспечения, установленного на вашем MacBook, с соответствующей датой установки/обновления. Теперь, когда вы, возможно, нашли виновника, давайте перейдем к следующему шагу.
Удалите приложение с вашего Mac
- Запустите Finder и нажмите Приложения вариантов из боковой панели .
- Найдите приложение и перетащите его в корзину .
- Сейчас, Пустая корзина , чтобы навсегда удалить приложение с вашего Mac.
Клавиатура MacBook исправлена!
Если клавиатура вашего Macbook Air или Pro по-прежнему не работает или проблема повторяется, обратитесь к специалисту или в службу поддержки Apple для проверки.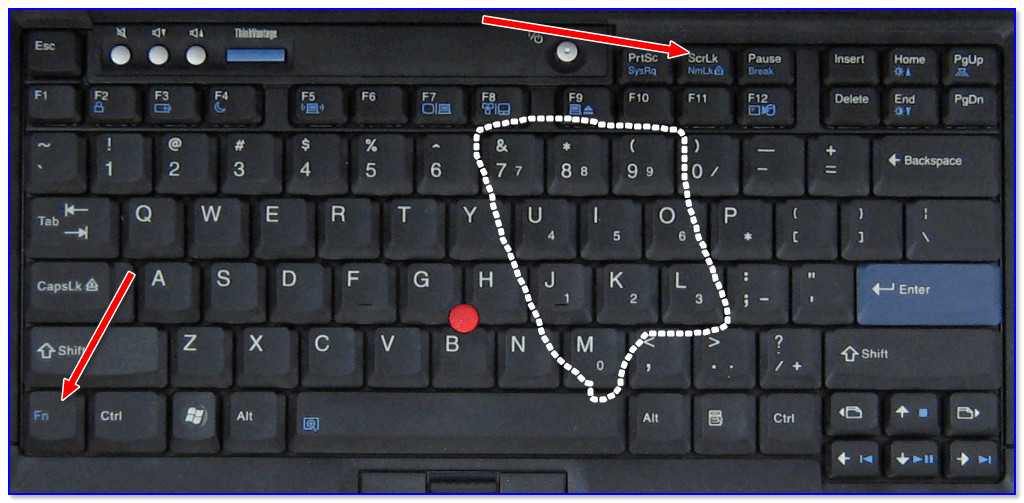 Я надеюсь, что проблема будет решена как можно скорее, и ваш Mac вернется к своей былой славе как можно скорее.
Я надеюсь, что проблема будет решена как можно скорее, и ваш Mac вернется к своей былой славе как можно скорее.
Вот еще несколько хитростей, чтобы максимально использовать возможности вашего MacBook:
- Как восстановить заводские настройки MacBook или любого компьютера Mac
- Как освободить место для хранения на MacBook Air или MacBook Pro
- Пролили воду на MacBook? Вот что теперь делать!
- Как исправить, что клавиша Escape не работает на Mac
iGeeksBlog имеет дочерние и спонсируемые партнерские отношения. Мы можем получать комиссионные за покупки, сделанные по нашим ссылкам. Однако это не влияет на рекомендации наших авторов. Вы можете прочитать больше о нашем обзоре и редакционном процессе здесь.
Автор
Arshmeet
Самопровозглашенный Компьютерщик, который любит исследовать все, что связано с Apple. Мне очень нравится открывать новые хаки, устранять проблемы, а также находить и просматривать лучшие продукты и приложения, доступные в настоящее время.

 Перейдите в Настройки – Приложения и найдите ваш способ набора. По умолчанию для Хонор это SwiftKey. Выберите его, перейдите в «Память» и очистите кэш.
Перейдите в Настройки – Приложения и найдите ваш способ набора. По умолчанию для Хонор это SwiftKey. Выберите его, перейдите в «Память» и очистите кэш.