Не работает не мышь не клавиатура на ноутбуке: Почему не работает тачпад и клавиатура на ноутбуке?
Содержание
Что делать, если не работает клавиатура на ноутбуке? — пошаговая инструкция с фото
Что делать, если не работает клавиатура на ноутбуке?
Время чтения: 7 мин.
Содержание:
Шаг 1 | Шаг 7 | Шаг 13 |
Шаг 2 | Шаг 8 | Шаг 14 |
Шаг 3 | Шаг 9 | Шаг 15 |
Шаг 4 | Шаг 10 | Шаг 16 |
Шаг 5 | Шаг 11 | Шаг 17 |
Шаг 6 | Шаг 12 | Шаг 18 |
Шаг 1.
Проблема поломки клавиатуры на ноутбуке знакома многим пользователям. Выпадение кнопок, отсутствие реакции на касание и другие проблемы требуют определения причин неисправности и принятия соответствующих мер. Но если замена клавиатуры компьютера не вызывает сложностей, то с ноутбуком всё не так просто. Ниже мы рассмотрим распространенные ситуации с клавиатурой и предложим пути их решения.
Ниже мы рассмотрим распространенные ситуации с клавиатурой и предложим пути их решения.
Шаг 2.
Оценка состояния клавиатуры
Первым делом необходимо осмотреть клавиатуру на наличие механических повреждений. Они могут случиться в результате падения ноутбука с высоты, случайных ударов, пролития на него воды, кофе или других жидкостей. При обнаружении поломок клавиатуру придется менять. Если повреждения не были найдены, можно перейти к следующим шагам.
Шаг 3.
Демонтаж аккумулятора
Иногда проблема решается простым отключением ноутбука от электрического питания. В этих целях следует снять аккумуляторную батарею. Демонтаж осуществляется следующим образом:
- Выключите свой ноутбук, разверните обратной стороной.
- Отыщите на задней крышке специальные фиксаторы, которые нужно сместить в стороны.

- Извлеките батарею из корпуса.
Шаг 4.
На некоторых моделях фиксаторов нет, а для извлечения аккумулятора нужно снять заднюю крышку. В такой ситуации воспользуйтесь отверткой, открутите винты и удалите панель. Отыщите под ней батарею и извлеките.
Всё для разбора вашего ноутбука:
- Отвертка ProsKit SD-081B с набором двухсторонних сменных бит (14 шт.)
1495 р.
- Набор отверток ProsKit SD-9804 прецизионных
642 р.
- Набор отверток ProsKit SD-9803 прецизионных с насадками
1785 р.
- Отвертка с набором бит ProsKit SD-9814
367 р.
org/HowToTool»>набор инструментов BAKU (5 в 1) для ремонта мобильных телефонов и ноутбуков iPhone, iPad, Samsung - Отвертка с набором бит Baku BK315
230 р.
- набор для открывания телефонов Jakemy JM-OP11
394 р.
- Набор отверток 14-в1 для разборки и сборки Айфон (iPhone) LSF-016
231 р.
- набор отверток BAKU BA-7276 (6 в 1)
462 р.
- набор инструментов MaYuan (45 в 1) для ремонта мобильных телефонов и ноутбуков iPhone, iPad, Samsung
506 р.
- набор инструментов JAKEMY (47 в 1) JM-8139
1140 р.

- набор инструментов карманный, с набором бит 16-в 1 и пинцетом в чехле BST-633B
600 р.
- набор инструментов Best (8 в 1) для ремонта мобильных телефонов и ноутбуков iPhone, iPad, Samsung
368 р.
- набор инструментов Electron (10 в 1) для ремонта мобильных телефонов и ноутбуков iPhone, iPad, Samsung
426 р.
- набор для ремонта мобильных телефонов и планшетов (17 в 1) MaYuan 2288
483 р.
117 р.
Шаг 5.
Сбой программы
Чаще всего проблемы с клавиатурой возникают в результате программного сбоя. Эта неисправность считается довольно простой и легко устраняется своими руками. Чтобы вернуть ноутбук к полноценной работе, просто выполните его перезагрузку. Если он внезапно завис, просто нажмите на кнопку включения/выключения и удерживайте ее пару секунд. Обычно перезагрузка восстанавливает работу клавиатуры, но если этого не случилось, следуйте дальнейшим рекомендациям.
Чтобы вернуть ноутбук к полноценной работе, просто выполните его перезагрузку. Если он внезапно завис, просто нажмите на кнопку включения/выключения и удерживайте ее пару секунд. Обычно перезагрузка восстанавливает работу клавиатуры, но если этого не случилось, следуйте дальнейшим рекомендациям.
Шаг 6.
- DEL;
- F10;
- TAB.
Чтобы точно удостовериться в немеханическом характере поломки, необходимо выполнить запуск БИОС. Для этого во время загрузки ноутбука постоянно нажимайте одну из следующих кнопок:
Выбор конкретной клавиши зависит от модели ноутбука. Если после ее нажатия произошел запуск командной строки, значит, клавиатура не имеет повреждений, а проблема кроется в системе.
Шаг 7.
Повреждение/устаревание драйверов
Драйвер относится к программному обеспечению, которое отвечает за нормальную работу клавиатуры. Если он устарел или имеет повреждения, могут возникать сложности. Прежде чем переустанавливать систему и выполнять другие серьезные манипуляции, стоит переустановить драйвер клавиатуры. Для этого пройдите такие шаги:
Если он устарел или имеет повреждения, могут возникать сложности. Прежде чем переустанавливать систему и выполнять другие серьезные манипуляции, стоит переустановить драйвер клавиатуры. Для этого пройдите такие шаги:
- Выясните модель ноутбука (ее можно найти на упаковке или прямо на корпусе).
- Введите в поисковик словосочетание «драйвер для клавиатуры», затем впишите соответствующую модель.
- Перейдите по предложенной ссылке и загрузите драйвер на ноутбук.
- В завершение установите его и проверьте работу клавиатуры.
Шаг 8.
Проверка на вирусы
Иногда клавиатура плохо работает из-за вирусов. Удостоверьтесь, что их нет на вашем ноутбуке. Для этого запустите антивирусную программу и выполните сканирование операционной системы. Если вирусы обнаружены, программа предложит их удалить.
Клавиатуры в наличии:
- org/HowToTool»>клавиатура для ноутбука Samsung R519, R523, R525, R528, R530, R538, R540, R620, R717, R719, RV508, RV510, черная, гор. Enter
- клавиатура для ноутбука Asus K52, K53, K54, N50, N51, N52, N53, N60, N61, N70, N71, N73, N90, P52, P53, K72, K73, A52, B53, A54, A72, K54C, K54H, K54L, K54LY, K54S, K54SL, X54C, X54L, X54LY, N61JV, N61VG, N61VF, N61VN, K53E, G53, G53JW, K73, k72, k72s, K73B, K73E, K73S, k73sd, черная
670 р.
- клавиатура для ноутбука Acer Aspire 5755, 5830TG, E1-510, E1-522, E1-530G, E1-532G, E1-570G, E1-572G, E1-572PG, E5-521, E5-531G, E5-571G, V3-531G, V3-551G, V3-571G, V3-572G, V3-731G, V3-771G, z5wah, Z5WE1, V17 Nitro VN7-791, VN7-791G, черная без рамки, гор. Enter
633 р.
- клавиатура для ноутбука Packard Bell для Easynote TV11CM, TV11HC, LV11HC, LK11BZ, LS11HR, LS11SB, LS13SB, LS44HR, TS11HR, TS11SB, TS13HR, TS44HR, TS44SB, TSX62HR, P5WS0, P7YS0, F4211, Gateway NV55, NV75, черная без рамки, гор.
 Enter
Enter679 р.
- клавиатура для ноутбука Toshiba Satellite C650, C650D, C655, C660, C670, L650, L650D, L655, L670, L675, L750, L750D, L755, L775, черная, матовая, гор. Enter
670 р.
- клавиатура для ноутбука HP Pavilion 15, 15-a, 15-e, 15-g, 15-n, 15-r, 250 G3, 255 G3, 256 G3, черная с рамкой, гор. Enter
670 р.
- клавиатура для ноутбука Dell для Inspiron 15-3000, 15-5000, 17-5000, Inspiron 3541, 3542, 3543, 3551, 3558, 5542, 5545, 5547, 5758, 5748, 3567, 3878, 17-5755, Vostro 3546, черная с рамкой, гор. Enter
670 р.
- клавиатура для ноутбука Lenovo IdeaPad 320-15ABR, 320-15IAP, 320-15AST, 320-15IKB, 320-15ISK, 330-15ARR, 330-15AST, 330-15IKB, 330-15ICH, 330-15ICN, 330-15IGM, 330-15IKB, 330-17AST, 330-17IKB, 520-15, 520-15IKB, 720-15IKB, серая без рамки, гор.
 Enter
Enter740 р.
890 р.
Шаг 9.
Восстановление системы
Если обновление драйверов или удаление вирусов не дают результата, попытайтесь восстановить систему. Процедура не занимает много времени и позволяет вернуться к состоянию, которое было определенное время назад. Зайдите в «Панель управления», найдите там вкладку «Восстановление системы» и выполните запуск «отката». Ноутбук предложит выбрать дату, на которую вы хотите восстановить ОС. Далее вам останется только подтвердить запуск и дождаться окончания процедуры.
Шаг 10.
Переустановка системы
Если и восстановление не дает должного эффекта, придется прибегнуть к переустановке системы. В среднем процедура занимает несколько часов и не требует особых умений. Однако если вы не уверены в своих силах, лучше пригласить специалиста.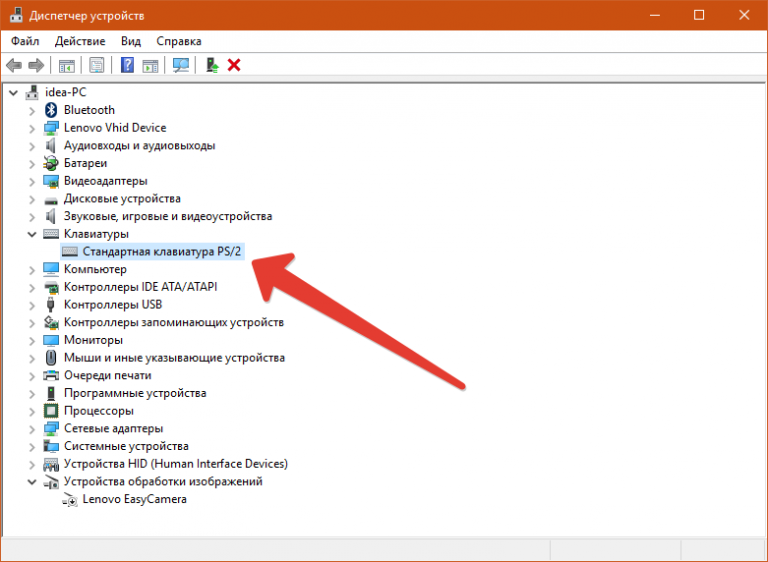
Шаг 11.
Неисправности железа
Вернемся к запуску БИОС и рассмотрим другую ситуацию, когда на экране не появилась командная строка. В такой ситуации проблема, вероятно, кроется в железе. Чтобы решить ее, клавиатуру придется разобрать. Это можно сделать своими силами или с помощью мастера. Если ноутбук находится на гарантии, не стоит делать разборку самостоятельно, иначе в дальнейшем сервисный центр откажет в бесплатном ремонте.
Всё для разбора вашего ноутбука:
- Отвертка ProsKit SD-081B с набором двухсторонних сменных бит (14 шт.)
1495 р.
- Набор отверток ProsKit SD-9804 прецизионных
642 р.
- Набор отверток ProsKit SD-9803 прецизионных с насадками
1785 р.

- Отвертка с набором бит ProsKit SD-9814
367 р.
- набор инструментов BAKU (5 в 1) для ремонта мобильных телефонов и ноутбуков iPhone, iPad, Samsung
117 р.
- Отвертка с набором бит Baku BK315
230 р.
- набор для открывания телефонов Jakemy JM-OP11
394 р.
- Набор отверток 14-в1 для разборки и сборки Айфон (iPhone) LSF-016
231 р.
- набор отверток BAKU BA-7276 (6 в 1)
462 р.
- набор инструментов MaYuan (45 в 1) для ремонта мобильных телефонов и ноутбуков iPhone, iPad, Samsung
506 р.

- набор инструментов JAKEMY (47 в 1) JM-8139
1140 р.
- набор инструментов карманный, с набором бит 16-в 1 и пинцетом в чехле BST-633B
600 р.
- набор инструментов Best (8 в 1) для ремонта мобильных телефонов и ноутбуков iPhone, iPad, Samsung
368 р.
- набор инструментов Electron (10 в 1) для ремонта мобильных телефонов и ноутбуков iPhone, iPad, Samsung
426 р.
- набор для ремонта мобильных телефонов и планшетов (17 в 1) MaYuan 2288
483 р.
Шаг 12.
После истечения гарантии можно попробовать отремонтировать клавиатуру своими руками.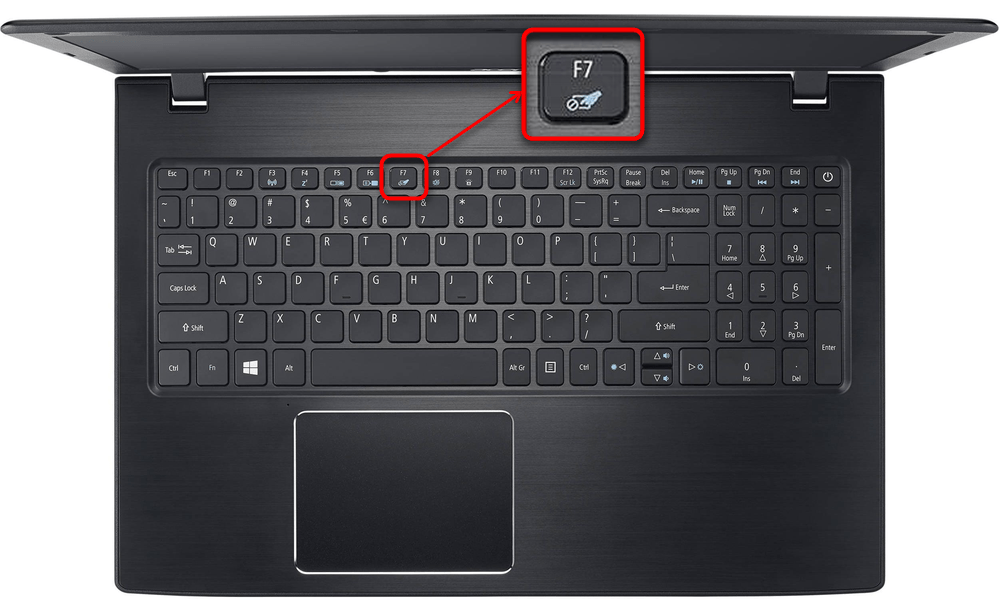 Для начала разберите корпус и внимательно оцените состояние шлейфа. При наличии механических повреждений (оборванных проводах, окислении металла) потребуется выполнить его замену. В такой ситуации лучше обращаться в мастерскую.
Для начала разберите корпус и внимательно оцените состояние шлейфа. При наличии механических повреждений (оборванных проводах, окислении металла) потребуется выполнить его замену. В такой ситуации лучше обращаться в мастерскую.
Шаг 13.
Если же повреждений не видно, возьмите ластик и хорошо вытрите шлейф. При удалении загрязнений не пользуйтесь спиртом или агрессивными химическими веществами, поскольку они могут привести к разъеданию материала. После чистки соберите корпус, подключите ноутбук и оцените работу клавиатуры.
Шаг 14.
Перезагрузка ноутбука
Не помогает ни один из перечисленных способов? Возможно, наиболее эффективным решением станет перезагрузка. Как показывает практика, если просто перезагрузить ноутбук, то во многих случаях клавиатура начинает работать.
Шаг 15.
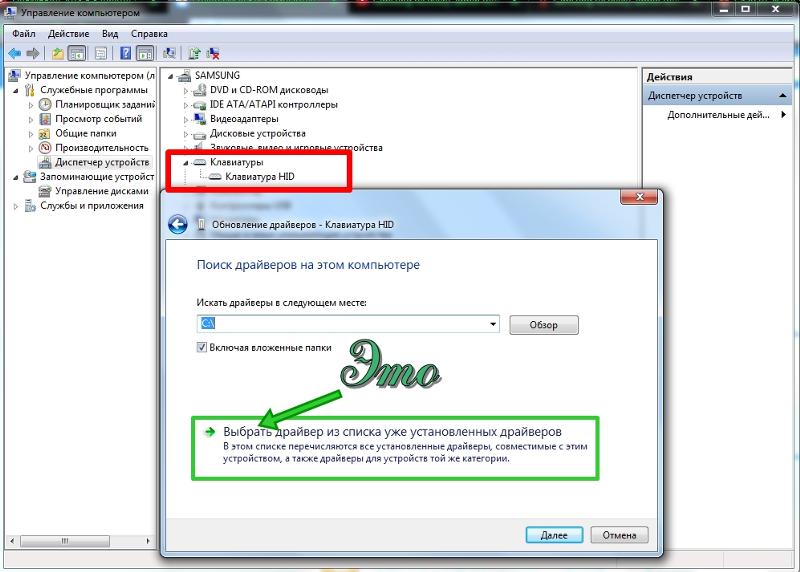
Чистка клавиатуры
Если шлейф хорошо почищен, но работа не дала результата, попробуйте выполнить очистку самой клавиатуры. Удалять грязь стоит только в том случае, если оборудование достаточно старое, то есть внутрь уже успели забраться крошки, пыль и другие загрязнения. тобы очистить клавиатуру, сделайте следующим образом:
- Купите жесткую кисть для чистки клавиатуры. Оптимальным вариантом считается инструмент с синтетической щетиной.
- Вставьте кончик кисти между клавишами и проведите из одной стороны в другую, выметая всю пыль.
- Пройдитесь кисточкой по поверхности клавиш, чтобы убрать все загрязнения.
- Если кисть недостаточно хорошо вычищает грязь, снимите с клавиатуры все клавиши. Перед демонтажом желательно выяснить, сможете ли вы это сделать самостоятельно и каким образом поставить клавиши обратно.
- Удалите все загрязнения, установите клавиши на место и проверьте клавиатуру на работоспособность.

Шаг 16.
Обратите внимание, что если вы залили кнопки чаем или кофе, то использование кисточки вряд ли поможет. Как только на клавиатуру попала жидкость, ее сразу следует перевернуть и просушить при комнатной температуре. Если после высыхания она не будет работать, придется делать замену. Чаще всего установка новой клавиатуры обходится недешево, поэтому старайтесь не заливать ее и держите напитки подальше от ноутбука.
Шаг 17.
Заключение
Как понятно из вышесказанного, проблемы с клавиатурой могут возникать по множеству причин. В большинстве случаев они решаются без привлечения специалистов. Просто контролируйте, чтобы ноутбук был правильно подключен, драйверы обновлены, а в программах и файлах не прятались вирусы. В таком случае ноутбук будет сохранять свою работоспособность, а клавиатура – четко реагировать на касания.
Клавиатуры в наличии:
- клавиатура для ноутбука Samsung R519, R523, R525, R528, R530, R538, R540, R620, R717, R719, RV508, RV510, черная, гор. Enter
890 р.
- клавиатура для ноутбука Asus K52, K53, K54, N50, N51, N52, N53, N60, N61, N70, N71, N73, N90, P52, P53, K72, K73, A52, B53, A54, A72, K54C, K54H, K54L, K54LY, K54S, K54SL, X54C, X54L, X54LY, N61JV, N61VG, N61VF, N61VN, K53E, G53, G53JW, K73, k72, k72s, K73B, K73E, K73S, k73sd, черная
670 р.
- клавиатура для ноутбука Acer Aspire 5755, 5830TG, E1-510, E1-522, E1-530G, E1-532G, E1-570G, E1-572G, E1-572PG, E5-521, E5-531G, E5-571G, V3-531G, V3-551G, V3-571G, V3-572G, V3-731G, V3-771G, z5wah, Z5WE1, V17 Nitro VN7-791, VN7-791G, черная без рамки, гор. Enter
633 р.

- клавиатура для ноутбука Packard Bell для Easynote TV11CM, TV11HC, LV11HC, LK11BZ, LS11HR, LS11SB, LS13SB, LS44HR, TS11HR, TS11SB, TS13HR, TS44HR, TS44SB, TSX62HR, P5WS0, P7YS0, F4211, Gateway NV55, NV75, черная без рамки, гор. Enter
679 р.
- клавиатура для ноутбука Toshiba Satellite C650, C650D, C655, C660, C670, L650, L650D, L655, L670, L675, L750, L750D, L755, L775, черная, матовая, гор. Enter
670 р.
- клавиатура для ноутбука HP Pavilion 15, 15-a, 15-e, 15-g, 15-n, 15-r, 250 G3, 255 G3, 256 G3, черная с рамкой, гор. Enter
670 р.
- клавиатура для ноутбука Dell для Inspiron 15-3000, 15-5000, 17-5000, Inspiron 3541, 3542, 3543, 3551, 3558, 5542, 5545, 5547, 5758, 5748, 3567, 3878, 17-5755, Vostro 3546, черная с рамкой, гор.
 Enter
Enter670 р.
- клавиатура для ноутбука Lenovo IdeaPad 320-15ABR, 320-15IAP, 320-15AST, 320-15IKB, 320-15ISK, 330-15ARR, 330-15AST, 330-15IKB, 330-15ICH, 330-15ICN, 330-15IGM, 330-15IKB, 330-17AST, 330-17IKB, 520-15, 520-15IKB, 720-15IKB, серая без рамки, гор. Enter
740 р.
Шаг 18.
Аксессуары для вашего ноутбука:
- наушники HOCO m19 Drumbeat universal с микрофоном, 3.5mm mini jack, черный
240 р.
- наушники HOCO m19 Drumbeat universal с микрофоном, 3.5mm mini jack, белый
240 р.
- переходник HOCO UA5 Type-C to USB, черный
220 р.
- кабель Type-C HOCO X51 High-power для Type-C, 100W, 5.
 0А, длина 2.0м, белый
0А, длина 2.0м, белый605 р.
- переходник хаб HOCO HB14 Easy use Type-C adapter (Type-C to USB3.0+HDMI+PD), серебристый
1210 р.
- переходник HOCO UA6 USB to Type-C, черный
220 р.
- зарядное устройство HOCO N16 Scenery GaN 65W 1xUSB-A, 2xType-C, белый
2550 р.
- переходник HOCO HB23 Easy view Type-C адаптер (HDMI+USB3.0+USB2.0+RJ45+PD), серый
2580 р.
- кабель Type-C REMAX RC-183c Marlik Series Fast Charging для Type-C, PD 100W, длина 2.0м, белый
526 р.
- наушники REMAX RB-660HB беспроводные полноразмерные, BT 5.
 0, черный
0, черный2570 р.
- зарядное устройство ACEFAST A41 PD65W, GaN, 1xUSB-A, 2xUSB-C, белый
2495 р.
- зарядное устройство ACEFAST A37 PD100W, GaN, 1xUSB-A, 3xUSB-C, черный
5870 р.
- зарядное устройство ACEFAST A37 PD100W, GaN, 1xUSB-A, 3xUSB-C, белый
5870 р.
- зарядное устройство ACEFAST A13 PD65W, 1xUSB-A, 2xUSB-C, белый
2800 р.
- наушники REMAX RM-805 полноразмерные, подключение jack 3.5mm, черный
1430 р.
Бывает, что ноутбуки не ломаются весь срок службы, однако выходят те или иные комплектующие
Здравствуйте, друзья! Бывает, что компьютеры не ломаются весь срок службы, однако, часто бывает, когда из строя выходят те или иные комплектующие. Довольно распространена проблема — перестаёт работать клавиатура. Когда это клавиатура, подключённая к стационарному ПК, то это пол беды, а вот когда это клавиатура ноутбука, то тут уже можно попасть на дорогостоящий ремонт. Если клава перестала работать после того, как вы залили её чаем или иной жидкостью, то проблему выявить легко, а вот когда она перестала работать ни с того ни с сего, то тут причину поломки нужно ещё выявить. Мы рассмотрим основные причины выхода из строя клавиатуры и расскажем, что делать в такой ситуации.
Довольно распространена проблема — перестаёт работать клавиатура. Когда это клавиатура, подключённая к стационарному ПК, то это пол беды, а вот когда это клавиатура ноутбука, то тут уже можно попасть на дорогостоящий ремонт. Если клава перестала работать после того, как вы залили её чаем или иной жидкостью, то проблему выявить легко, а вот когда она перестала работать ни с того ни с сего, то тут причину поломки нужно ещё выявить. Мы рассмотрим основные причины выхода из строя клавиатуры и расскажем, что делать в такой ситуации.
Часто бывает, что причина прекращения работы клавиатуры аппаратная, но спешить обращаться в сервисный центр мы бы не рекомендовали. Бывает так, что с поломкой можно справиться самостоятельно, не имея специального оборудования. Начать стоит с самого примитивного, а именно проверить электропитание. Когда отказывается работать только часть кнопок, то скорее всего под клавиши попали кусочки еды, грязь и т.д. В таком случае нужно просто почистить, сняв клавиши и протерев контакты.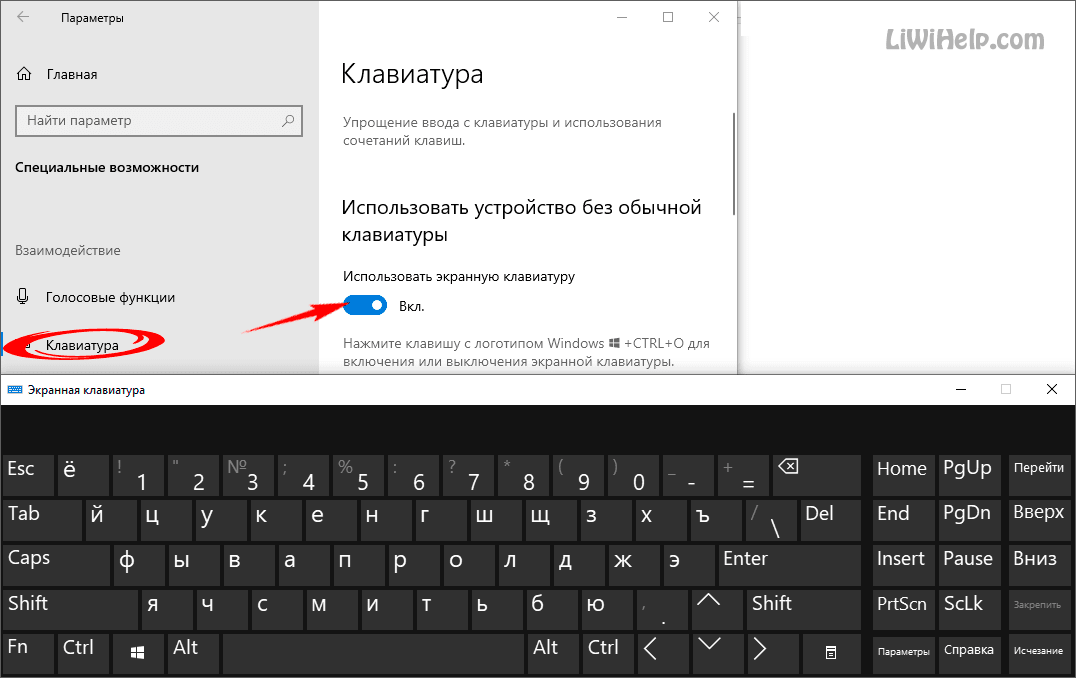 Если при осмотре проблем не выявлено, пробуем универсальное действие — перезагружаем компьютер. Часто и этого мало. Пробуем, с первого взгляда, абсурдное решение — обесточить ноутбук, а точнее отключить его от сети и достать батарею. Логики в этом особо нет, но компьютер такая штука, что даже такое нелогичное решение иногда помогает. Достать аккумулятор можно с помощью отвёртки. Закрыв крышку ноутбука, перевернуть его и открутить заднюю панель, а после извлечь батарею. Также довольно часто неопытные пользователи в ситуации, когда не работает цифровой блок, забывают нажать клавишу Num lock, которая активирует его.
Если при осмотре проблем не выявлено, пробуем универсальное действие — перезагружаем компьютер. Часто и этого мало. Пробуем, с первого взгляда, абсурдное решение — обесточить ноутбук, а точнее отключить его от сети и достать батарею. Логики в этом особо нет, но компьютер такая штука, что даже такое нелогичное решение иногда помогает. Достать аккумулятор можно с помощью отвёртки. Закрыв крышку ноутбука, перевернуть его и открутить заднюю панель, а после извлечь батарею. Также довольно часто неопытные пользователи в ситуации, когда не работает цифровой блок, забывают нажать клавишу Num lock, которая активирует его.
В случае, когда причина неисправности известна, а именно вы пролили жидкость на клавиатуру, то нужно немедленно выключить ноутбук и извлечь батарею. При этом нужно держать ноут так, чтобы жидкость не попала внутрь компьютера, иначе может повредиться материнская плата и другие компоненты. Далее нужно вымакать воду с клавиатуры сухой тряпкой и отсоединить её от ноутбука. Часто это можно сделать с помощью защёлок по бокам или сверху от неё. Действовать нужно предельно аккуратно, чтобы не повредить шлейф, соединяющий ноутбук и клавиатуру. Далее протираем клавиатуру спиртовой салфеткой и оставляем сушиться. Если планируете использовать для сушки фен, то нужно дуть холодным воздухом. После того, как она высохнет поставьте её на место в обратном порядке. Если заработает, то вам повезло. Если нет, то скорее всего предстоит поход в сервис и будет нужна замена на новую. Самой опасной проблемой является выход из строя микроконтроллера.
Часто это можно сделать с помощью защёлок по бокам или сверху от неё. Действовать нужно предельно аккуратно, чтобы не повредить шлейф, соединяющий ноутбук и клавиатуру. Далее протираем клавиатуру спиртовой салфеткой и оставляем сушиться. Если планируете использовать для сушки фен, то нужно дуть холодным воздухом. После того, как она высохнет поставьте её на место в обратном порядке. Если заработает, то вам повезло. Если нет, то скорее всего предстоит поход в сервис и будет нужна замена на новую. Самой опасной проблемой является выход из строя микроконтроллера.
Если самые простые методы не сработали можно пойти дальше. Для выявления причины неисправности можно разобрать часть корпуса ноутбука, а именно нужно проверить шлейф, соединяющий клавиатуру с материнской платой. Если у вас ещё есть гарантия, то лучше самому этим не заниматься, так как гарантия после этого перестанет действовать. Разные модели ноутбуков разбираются по-разному, поэтому мы рекомендуем посмотреть информацию о разборке конкретно вашей модели в интернете. Первым делом следует вытянуть батарею. После чего используя отвёртку откручиваем винты, которые позволят нам приподнять верхнюю часть с клавиатурой и добраться до шлейфа. Бывает он сам по себе отсоединяется, из-за чего и нет отклика клавы. Осматриваем шлейф на наличие повреждений или окислов. Если все в порядке, то проблема не в нем. Собираем ноут в обратной последовательности.
Первым делом следует вытянуть батарею. После чего используя отвёртку откручиваем винты, которые позволят нам приподнять верхнюю часть с клавиатурой и добраться до шлейфа. Бывает он сам по себе отсоединяется, из-за чего и нет отклика клавы. Осматриваем шлейф на наличие повреждений или окислов. Если все в порядке, то проблема не в нем. Собираем ноут в обратной последовательности.
Проблемы с устройством ввода бывают у многих, независимо от фирмы и производителя ноутбука, а также установленной ОС. Рассмотрим рабочие способы, подходящие в ситуациях с программными неполадками.
Если проблема иногда появляется, иногда пропадает, например, после рестарта ПК, то стоит попробовать выключить быстрый запуск. Переходим в «Пуск» и выбираем «Управление электропитанием». С левой стороны окна находим «Действия кнопок питания» и выбираем «Изменение параметров, которые сейчас недоступны». Выключаем функцию «Включить быстрый запуск». Далее настройки сохраняем и желательно перезагрузиться.
Кнопки клавиатуры могут не реагировать на нажатия, если активирована функция залипания клавиш. Проверяем так: заходим в меню «Пуск», находим «Параметры», далее «Специальные возможности» и «Клавиатура». Далее отключаем функцию. Все это можно также проделать через «Панель управления». «Специальные возможности», далее «Центр специальных возможностей» и «Облегчение работы с клавиатурой». Здесь помимо отключения опции залипания клавиш можно настроить, чтобы залипание не активировалось сочетанием клавиш.
Также как и почти любое другое комплектующее клавиатура нуждается в драйверах. Соответственно, не обновлённый драйвер может быть причиной неисправности устройства ввода. Обновить драйвера можно перейдя в «Диспетчер устройств» из меню «Пуск». Далее нужно нажать на пункт «Клавиатуры», кликнуть по клавиатуре ПКМ и выбрать функцию «Обновить драйвер». Также можно удалить драйвера и скачать новые выбрав пункт «Удалить устройство» и перезагрузить компьютер. Windows сам найдёт актуальные драйвера и установит их. ПО также можно найти на сайте производителя ноутбука.
ПО также можно найти на сайте производителя ноутбука.
Бывает, что причиной неисправности клавиатуры является обновление Windows 10 или кривая его установка. Если вы заметили, что клава перестала работать после установки очередной обновы, то следует её удалить. Переходим в настройках системы в раздел «Обновление и безопасность», далее «Просмотр журнала обновлений». Тут мы видим все обновления, которые устанавливались и можем удалить последнее, благодаря которому устройство ввода перестало корректно работать. Далее нужно перезагрузиться.
Нередко причиной отказа работы клавиатуры на Windows 10 являются вирусы. Вам нужно проверить и очистить систему от вредоносного ПО с помощью либо штатного антивируса Windows, либо воспользовавшись сторонними утилитами. Желательно выполнить полное сканирование системы.
Часто клавиатура работает в определенных приложениях, а в других отказывается. Например, бывает невозможно напечатать текст при входе в учётную запись, нельзя напечатать текст в поисковой строке и других приложениях, а вот в BIOS и текстовых редакторах она исправно работает. Причиной неисправности может быть процесс ctfmon.exe, который не запускается вместе с операционной системой. Запустить его можно принудительно через диспетчер задач. В меню «Пуск» выбираем «Диспетчер задач», далее кликаем на меню «Файл» и «Создание задачи». В строке открыть вводим ctfmon.exe и нажимаем «Ок». Проверяем заработала ли клавиатура в тех приложениях, где до этого она не работала. Если клавиатура начала реагировать, то причина именно в этом процессе. Нужно сделать так, чтобы процесс запускался с запуском системы. Открываем реестр. Нажимаем на меню «Пуск», после «Выполнить» и вводим команду regedit. Следующим шагом нужно перейти по пути HKEY_LOCAL_MACHINE – SOFTWARE — Microsoft — Windows — CurrentVersion – Run. В любом пустом месте окна жмем правой кнопкой мыши и нажимаем «Создать» — «Строковый параметр». Называем его ctfmon и нажимаем два раза на параметр, чтобы перейти в свойства и задать такое значение «C:\Windows\System32\ctfmon.exe». После этих действий нужно сделать перезагрузку системы.
Причиной неисправности может быть процесс ctfmon.exe, который не запускается вместе с операционной системой. Запустить его можно принудительно через диспетчер задач. В меню «Пуск» выбираем «Диспетчер задач», далее кликаем на меню «Файл» и «Создание задачи». В строке открыть вводим ctfmon.exe и нажимаем «Ок». Проверяем заработала ли клавиатура в тех приложениях, где до этого она не работала. Если клавиатура начала реагировать, то причина именно в этом процессе. Нужно сделать так, чтобы процесс запускался с запуском системы. Открываем реестр. Нажимаем на меню «Пуск», после «Выполнить» и вводим команду regedit. Следующим шагом нужно перейти по пути HKEY_LOCAL_MACHINE – SOFTWARE — Microsoft — Windows — CurrentVersion – Run. В любом пустом месте окна жмем правой кнопкой мыши и нажимаем «Создать» — «Строковый параметр». Называем его ctfmon и нажимаем два раза на параметр, чтобы перейти в свойства и задать такое значение «C:\Windows\System32\ctfmon.exe». После этих действий нужно сделать перезагрузку системы.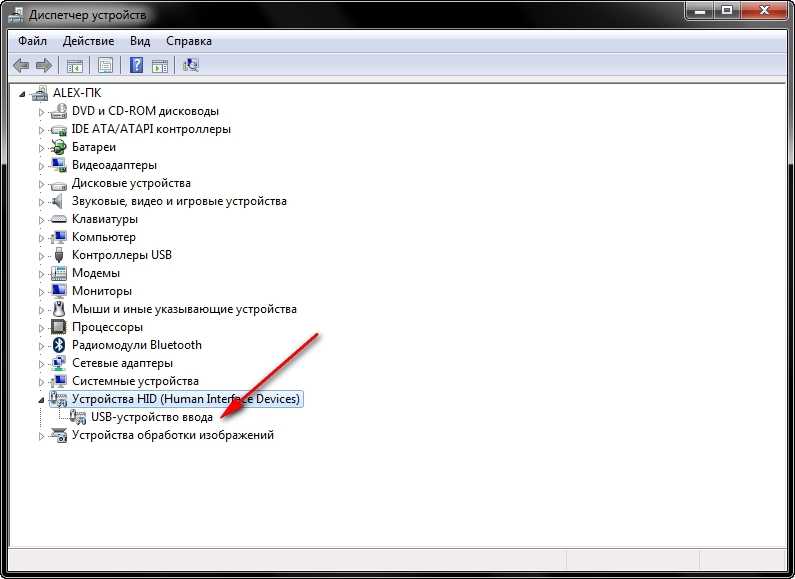
И напоследок в результате накопления мусора в системе Windows клавиатура также может сбоить. С помощью программы CCleaner или другого клинера можно очистить систему от временных файлов, ошибок реестра и прочего мусора, тем самым привести систему в нормальное состояние.
Если же ни один из способов не решил вашу проблему и клавиатура все равно отказывается нормально функционировать, то скорее всего нужно будет посетить сервисный центр. Возможно, сгорел блок материнской платы, отвечающий за работу клавиатуры.
В качестве временного решения можно использовать USB-клавиатуру или виртуальную. Для запуска виртуальной клавиатуры нужно зайти в «Настройки» далее перейти в раздел «Специальные возможности» — «Клавиатура» — «Экранная клавиатура». Также можно её включить через «Панель управления» и закрепить на панели задач. В повседневной работе такое решение не особо удобно, но как временная замена родной клавиатуры может подойти.
Как исправить проблему с неработающей мышью и клавиатурой Windows 10?
Содержание
- 7 способов исправить: мышь и клавиатура не работают Windows 10
- Способ 1.
 Перезагрузите компьютер
Перезагрузите компьютер - Способ 2. Проверьте порты USB или PS2
- Способ 3. Проверьте мышь и клавиатуру
- Способ 4. Запустите сканирование вредоносных программ 6: Восстановление системы Windows 10
- Метод 7: переустановите Windows 10
- Другие статьи по устранению неполадок Windows 10:
4.3/5 — (35 голосов)
[:en]
Если клавиатура и мышь вашего компьютера перестали работать или у вас возникли следующие проблемы:
- мышь и клавиатура Windows 10 не работают при входе в систему
- мышь и клавиатура Windows 10 поражены
- клавиатура и мышь не работают на моем ноутбуке с Windows 10
- мышь и клавиатура не работают windows 10
- моя клавиатура и мышь не распознаются Windows
- и т. д.
Тогда этот пост поможет вам с легкостью исправить все эти проблемы, связанные с мышью и ключевыми словами, в Windows 10.
Несколько пользователей Windows 10 жалуются на то, что мышь и клавиатура не работают после обновления до Windows 10 с Windows 8.1, 8 или 7. В некоторых случаях было получено уведомление о том, что блоки ввода клавиатуры и мыши не работают, а аппаратное обеспечение быть невосприимчивым.
Вы можете столкнуться с ситуацией, когда оба оборудования нельзя использовать одновременно, поскольку Windows 10 зависает на экране входа в систему, а устройство не распознается . Кроме того, вы можете столкнуться с фазой, когда перемещение мыши или нажатие любой из ее кнопок, нажатие любых клавиш клавиатуры не дает никакого ответа. Иногда ответ Windows 10 не соответствует введенным данным.
Вполне вероятно, что ваша мышь и клавиатура будут работать правильно в Windows 8.1 или Windows 7, а недавние проблемы возникли только после обновления до Windows 10. Такие проблемы, связанные с мышью и клавиатурой, не ограничиваются рабочим столом, вы также можете приходится сталкиваться с ними в ноутбуке.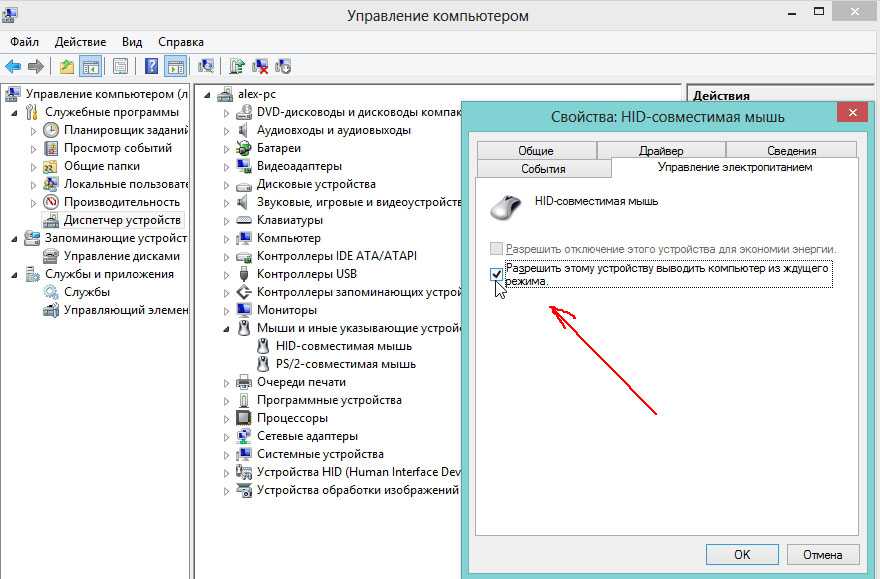
Найдите шаги, перечисленные ниже, которые вы можете выполнить, чтобы исправить проблему с мышью и клавиатурой, которая не работает в Windows 10.
Ниже перечислены несколько методов, которые вы можете использовать, чтобы выяснить причину неработоспособности аппаратных устройств и тем самым устранить ее.
Метод 1: перезагрузите компьютер
Перезагрузка, как правило, является начальным и наиболее распространенным способом устранения почти всех проблем, связанных с системой. Это связано с тем, что, если материнская плата не электрифицирована должным образом, оборудование или устройства, подключенные к компьютеру, не будут работать должным образом.
Следовательно, перезагрузите ПК или ноутбук, а в случае с ноутбуком обязательно извлеките его аккумулятор, а затем установите его обратно. Проверьте, устранена ли проблема с мышью и клавиатурой. В случае, если это не решено, рассмотрите следующий предложенный метод.
Способ 2: проверьте порты USB или PS2
Мышь и клавиатура поддерживают два типа портов: порт USB и порт PS2 (чаще круглой формы). Вполне вероятно, что проблема с этими портами может привести к неработающим мыши и клавиатуре в Windows 10. Вы можете использовать простой метод для проверки портов USB и PS2.
Вполне вероятно, что проблема с этими портами может привести к неработающим мыши и клавиатуре в Windows 10. Вы можете использовать простой метод для проверки портов USB и PS2.
Чтобы проверить эти порты, попробуйте подключить другие периферийные устройства USB, которые, как вы знаете, работают нормально, например смартфон Android, проигрыватель MP4, флэш-накопитель USB и т. п.
Если компьютер не распознает устройства, то причина ясна. Проблема с неработающей мышью и клавиатурой связана с неправильной работой портов. В таком случае выполните следующие проверки:
- Попробуйте другие порты USB/PS2 на передней или задней системы.
- Очистите порты от пыли.
- Проверить, не свободны ли порты .
- Проверьте, не погнуты ли контакты разъема , так как они могут негативно повлиять на работу мыши и клавиатуры.
Метод 3: проверка мыши и клавиатуры
После того, как вы протестировали порты и не обнаружили проблем с их работой, обязательно проверьте свое оборудование, то есть мышь и клавиатуру. Иногда устройства ввода не работают должным образом, в результате чего они не распознаются в Windows 10.
Иногда устройства ввода не работают должным образом, в результате чего они не распознаются в Windows 10.
Настоятельно рекомендуется попробовать подключить мышь и клавиатуру к системе, в которой портов USB/PS2 находятся в рабочем состоянии.
Если результаты тестирования не в пользу устройств (другая система их не распознала), пора прощаться. Вам нужен новый набор мыши и клавиатуры.
В частности, для клавиатуры вы можете попробовать этот метод, который включает в себя настройку ее параметров.
Выполните указанные ниже шаги, чтобы настроить параметры клавиатуры, а затем проверьте, работает ли она:
- Перейдите к кнопке Пуск > Панель управления > щелкните Специальные возможности.
- Когда откроется окно специальных возможностей, выберите Изменить работу клавиатуры .
- В открывшемся окне проверьте параметр Включить ключи фильтра и убедитесь, что он не выбран.
 Если выбрано, снимите флажок и нажмите OK .
Если выбрано, снимите флажок и нажмите OK .
В частности, для беспроводной мыши попробуйте отключить параметр быстрого запуска 9.0027
- Нажмите клавишу Windows + X > выберите Power Option .
- Нажмите Выберите, что делает кнопка питания на левой панели.
- Нажмите Изменить настройки , которые в данный момент недоступны.
- Убедитесь, что флажок Включить быстрый запуск (рекомендуется) не установлен.
- Затем нажмите кнопку Сохранить изменения , чтобы сохранить изменения и выйти.
- Перезагрузите компьютер после этого.
Теперь все драйверы будут инициализироваться при запуске, в результате чего запуск компьютера может занять много времени.
Посмотрите, работают ли эти шаги в вашем случае. Если все наоборот, продолжайте читать, чтобы узнать больше о других предлагаемых методах.
Способ 4: запустить сканирование на наличие вредоносных программ
Вредоносное ПО или вирус могут негативно повлиять на данные в Windows 10 или любой другой системе и испортить их. Вполне вероятно, что эти файлы вирусов или вредоносных программ приводят к тому, что мышь и клавиатура не работают в Windows 10. Вы можете переключиться в безопасный режим, чтобы запустить сканирование вредоносных программ или вирусов. Вы также можете удалить недавно установленное программное обеспечение или программы, которые могут вызвать такие проблемы с мышью и клавиатурой.
Способ 5: обновить драйверы мыши и клавиатуры
Драйверы устройств связаны с правильной работой устройства, а также влияют на общую производительность системы. Драйверы служат связующим звеном между ПК и устройством. Устаревший, неподходящий или отсутствующий драйвер означает недопонимание, приводящее к неправильному функционированию устройства и другим проблемам, таким как USB Not Detected, ошибка Blue Screen Of Death, медленная загрузка и т. д.
д.
Настоятельно рекомендуется обновить драйверы для мыши и клавиатуры. Возможно, клавиатура и мышь не работают в Windows 10 из-за устаревших драйверов.
Вы можете обновить драйверы мыши и клавиатуры двумя способами:
- Вручную
- Использование восстановления драйвера
Обновление драйверов вручную в Windows 10 может быть хлопотным, занимать много времени и иногда не дает требуемых результатов. Вы можете легко и удобно обновить драйверы мыши и клавиатуры с помощью Driver Restore. Это программное обеспечение для обновления драйверов, которое предоставляет пользователям разумный способ обновить устаревшие или неподходящие драйверы.
После обновления драйверов проверьте работу устройств ввода. Если проблема не устранена, проверьте следующие упомянутые методы.
Метод 6: восстановление системы Windows 10
В случае, если ни один из вышеперечисленных способов не помогает добиться желаемых результатов и устранить проблему, попробуйте восстановить компьютер. Восстановление системы вернет вашу систему Windows 10 обратно в предыдущее состояние, не оставив влияния на ваши важные данные. Вы можете попробовать этот метод, чтобы исправить одновременную работу мыши и клавиатуры в Windows 10.
Восстановление системы вернет вашу систему Windows 10 обратно в предыдущее состояние, не оставив влияния на ваши важные данные. Вы можете попробовать этот метод, чтобы исправить одновременную работу мыши и клавиатуры в Windows 10.
Метод 7: переустановите Windows 10
Если вы перепробовали все вышеперечисленные методы и ни один из них не помог, этот метод будет последней надеждой. Вы можете попробовать переустановить Windows 10, чтобы решить эту проблему. Есть высокие шансы, что этот метод сработает и устранит проблему с неработающими устройствами ввода в Windows 10.
Другие статьи по устранению неполадок Windows 10:
Как легко исправить проблемы со спящим режимом Windows 10?
Как обновить драйверы в Windows 10?
Как исправить проблемы с драйверами принтера HP в Windows 10?
Как обновить аудиодрайверы в Windows 10?
Как исправить, что Bluetooth не работает в Windows 10?
Как исправить драйверы NVIDIA в Windows 10?
Как обновить драйверы Acer в Windows 10
Как обновить драйверы Lenovo для Windows 10?
[:]
клавиатура или мышь не работают после перезагрузки ПК — Asus EeeBook X205TA
455815
Этот компьютер был выпущен компанией Asus в 2014 г.
37 вопросов
Посмотреть все
Карем Аллуджи
@karemallouji
Рем.: 1
Опубликовано:
Опции
- Постоянная ссылка
- История
- Подписаться
Привет, мой ноутбук ASUS X205TA зависает на экране приветствия после того, как я сделал сброс Windows ПК, который переустановил Windows. клавиатура не работает и мышь не двигается. Я всегда застреваю на синем экране приветствия, который показывает «Привет, давайте разберемся с некоторыми основными вещами»
клавиатура не работает и мышь не двигается. Я всегда застреваю на синем экране приветствия, который показывает «Привет, давайте разберемся с некоторыми основными вещами»
внешняя мышь или клавиатура также не работают.
Пробовал перезагружать ноутбук еще раз, не помогло. Я думаю, что проблема в драйверах клавиатуры и мыши, но я понятия не имею, как с этим справиться.
у кого есть идеи? пожалуйста помоги!.
Ответьте на этот вопрос
У меня тоже есть эта проблема
Хороший вопрос?
Да
№
Оценка
0
Отмена
Самый полезный ответ
Мартин Уэлч
@мартинвелч
Рем: 49
1
Опубликовано:
Опции
- Постоянная ссылка
- История
подключите внешнюю USB-мышь и USB-клавиатуру и перезагрузитесь
Загрузите https://www.asus.com/uk/Laptops/ASUS_Eee… обновите набор микросхем
После этого все должно работать
Был ли этот ответ полезен ?
Да
№
Оценка
4
Отменить
Альберт Сенна
@альбертсенна
Рем.: 1
Опубликовано:
Опции
- Постоянная ссылка
- История
привет, у меня те же проблемы после сброса, я устанавливаю все драйверы, указанные в ссылке, но решения нет.



 Enter
Enter Enter
Enter


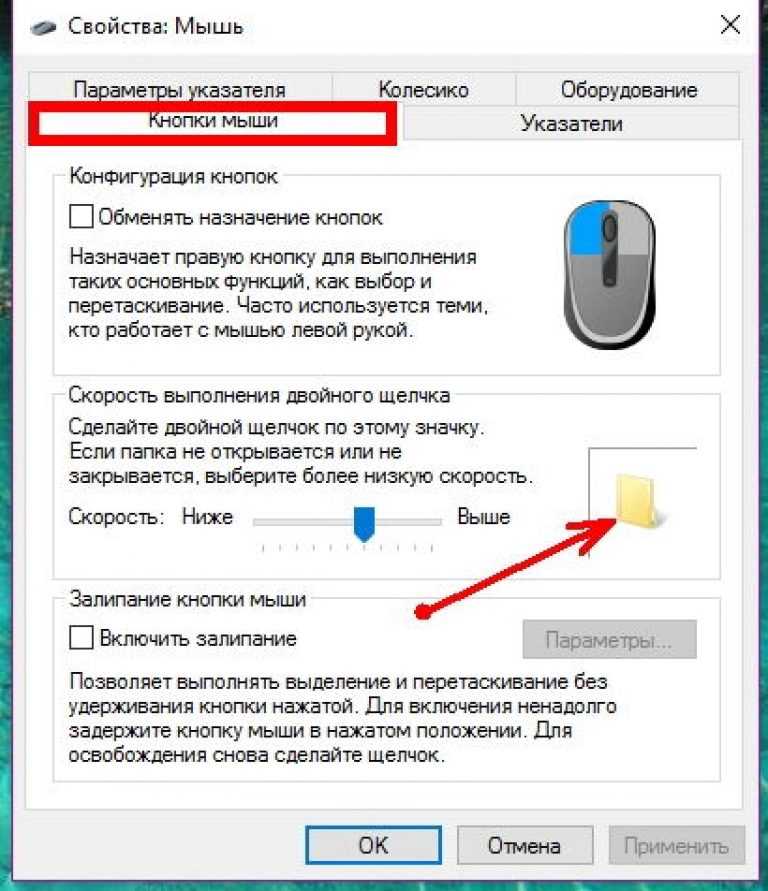
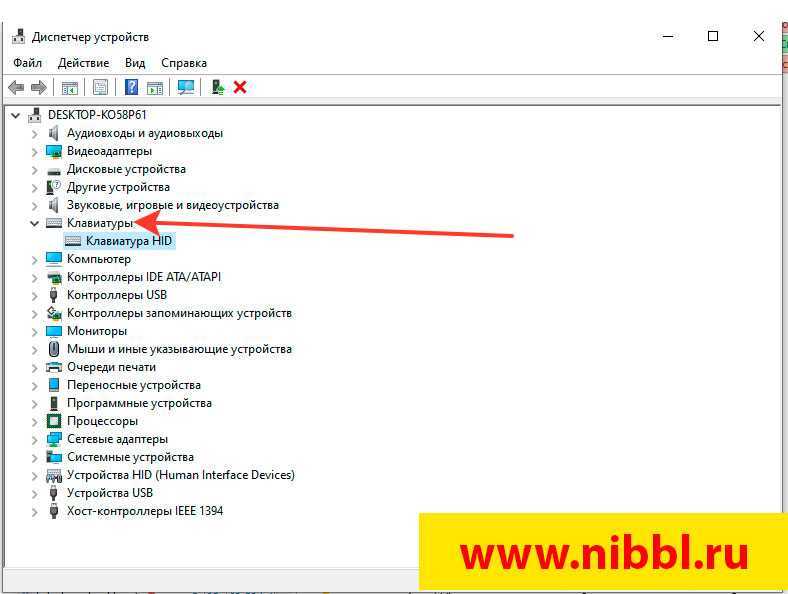 Enter
Enter 0А, длина 2.0м, белый
0А, длина 2.0м, белый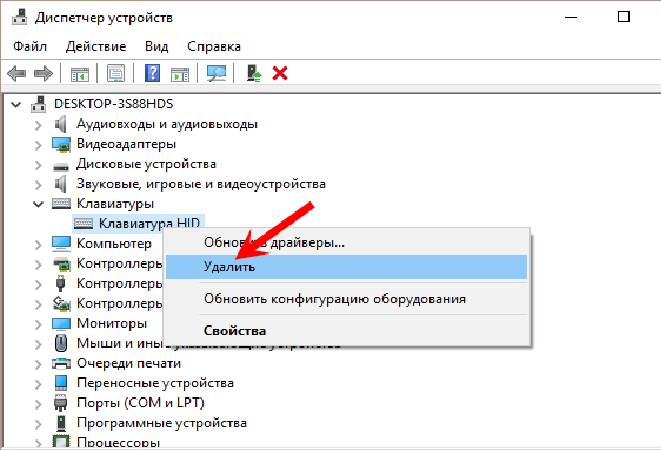 0, черный
0, черный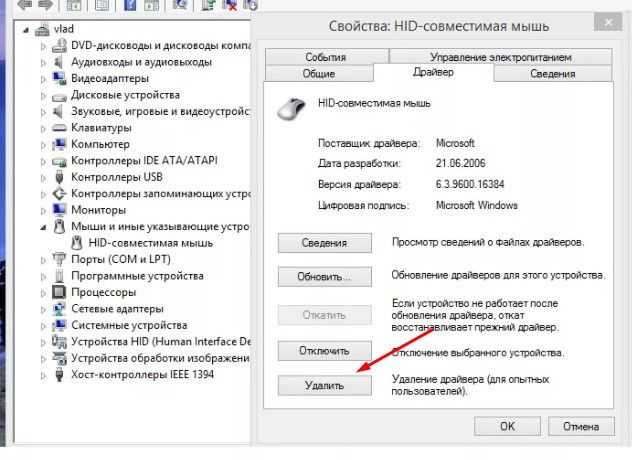 Перезагрузите компьютер
Перезагрузите компьютер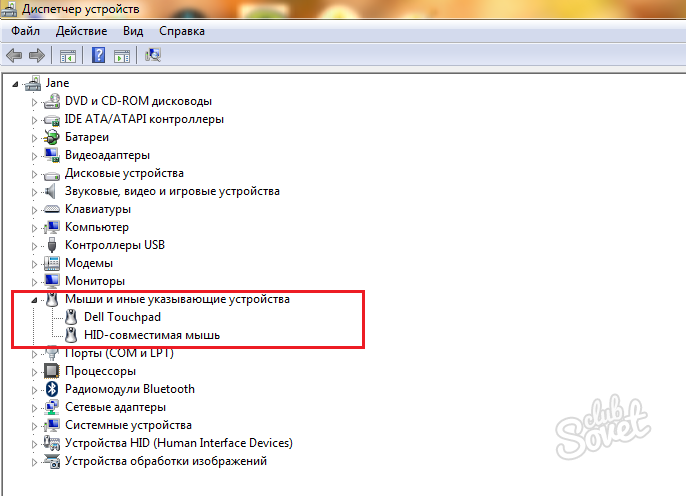 Если выбрано, снимите флажок и нажмите OK .
Если выбрано, снимите флажок и нажмите OK .