Не работает мышка новая: находим причины и устраняем их
Содержание
Не работает мышь на компьютере
Приветствуем всех наших постоянных читателей и посетителей интернет-сайта, которые зашли к нам в первый раз. Если уж вам пришлось посетить данную страничку, то ваша компьютерная мышь скорей всего не работает. Интересно, как это у вас вышло сделать без мышки?
Действительно, такой не сложный, но необходимый ремонт компьютера на дому, как возобновление работоспособности компьютерной мыши, вполне возможно сделать без помощи других, нужно лишь понять, отчего » зверек » перестал выполнять свои прямые обязанности. Часто приспособление функционирует, но мышка начинает плохо работать или ведет себя довольно странно.
Итак, отчего же не работает мышь?
Давайте для начала определим причину неработающей мышки
Заметим, что предоставленная статья приурочена к общим распространенным ситуациям неисправности оптической или лазерной мышки. Если вы пользуетесь ноутбуком или беспроводной мышкой, то рекомендуется также прочесть другие статьи на нашем сайте: беспроводная мышь или мышка на ноутбуке не работает. Неважно, какой марки ваше приспособление, — logitech, a4tech, oklick, defender или иного производителя. Ситуации, когда закончила работать мышка, однотипны, и наш пост должен помочь понять, что же произошло с ней. Перейдем же конкретно к причинам, отчего мышка не работает:
Неважно, какой марки ваше приспособление, — logitech, a4tech, oklick, defender или иного производителя. Ситуации, когда закончила работать мышка, однотипны, и наш пост должен помочь понять, что же произошло с ней. Перейдем же конкретно к причинам, отчего мышка не работает:
1. Она сломалась. Проверить элементарно, — подключите ее к другому компьютеру. Поломаться она могла по-разному: большая вероятность, что сгорела электроника, мог произойти разрыв в проводе, трудности с разъемом.
2. Перестала действовать кнопка или колесико. Чаще всего в этом случае, здесь механическая неисправность, но не стоит вычеркивать и действие вируса, хотя это бывает редко.
3. Мышка не работает в каком то из приложений или игре. Здесь вариантов решения очень много, но все сводится к тому, что нужно настроить грызуна.
Остановимся на данных пунктам подробнее и попытаемся разобраться, отчего перестала действовать мышка.
Не работает колесико мыши
Почему может не работать колесико мышки? Это довольно распространенная неисправность.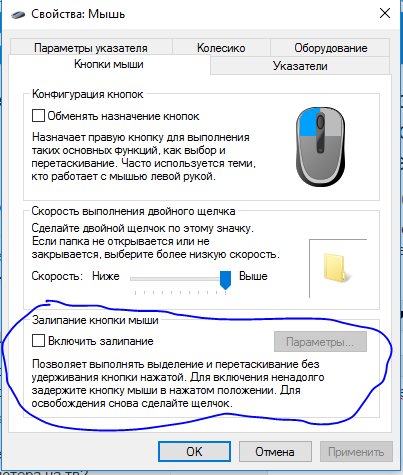 Если на компьютере не работает прокрутка мышкой, вот некоторое количество причин, какие должны посодействовать разобраться в этой ситуации:
Если на компьютере не работает прокрутка мышкой, вот некоторое количество причин, какие должны посодействовать разобраться в этой ситуации:
- • У вас не установлены драйвера для мыши, какие идут в наборе с ней.
- • У вас стоит 64-битная операционная система windows 7, в которой элементарно нет подходящих драйверов. И если колесико мышки не работает вследствии системы, то в этом случае необходимо найти драйвера для данной операционки или поставьте 32-х битную ОС.
- • Неправильные опции в системе. По данной причине, также часто может не работать колесо мыши. Для этого нужно зайти в опции мышки и проверить настойки колесика.
- • Колесо просто сломалось.
Перейдем к последующей типовой поломке.
PS/2 или USB мышь не хочет работать
Если на компьютере не работает мышь usb, то главным делом нужно проверить, горит ли светодиодный датчика. Горит? Вероятно неувязка в системе. Если же мышка никоим образом не реагирует и светодиод не светится, то возможно, виноват usb порт,через который она подключена.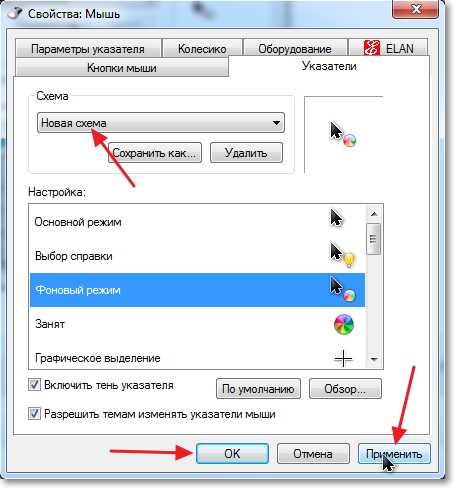
Попробуйте включить мышь в другой порт и перезагрузите windows. К некоторым мышкам, какие оснащены разными дополнительными функциями и кнопками, необходимо установить драйвера. Если они не установлены, то usb мышка работать не будет.
Если не работает ps/ 2 мышь, то тут надо еще определить, не погнуты ли штырьки в ее разъеме. Мы уже писали о данной проблеме, на нашем сайте в статье » Не работает клавиатура «. Поэтому, если на вашем компьютере одновременно не работают мышь и клавиатура, то вам стоит посмотреть на материнскую плату и определить все ли в порядке с разъемами самих устройств ввода.
Левая или правая клавиша мыши не работает
Также, очень распространенная неувязка пользователей. Что за фактор, когда левая или правая клавиша мыши не работает? Тут естественно возможно и вирус похозяйничал, но судя по всему, дело в механической неисправности.
А конкретно, — в отломившемся микрике. Микрик — это небольшая кнопочка, с нажатием на которую передается сигнал на клавишу мыши.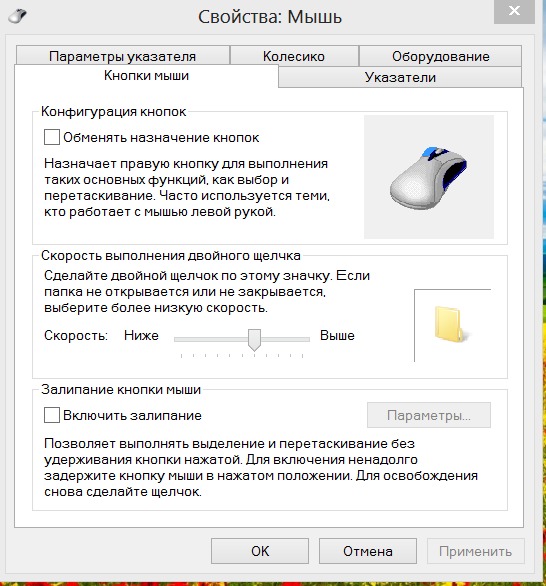 Его можно перепаять, но так как сегодня мышки стоят дешево, то для большинства юзеров целесообразнее приобрести новую мышку.
Его можно перепаять, но так как сегодня мышки стоят дешево, то для большинства юзеров целесообразнее приобрести новую мышку.
Конечно, есть и другие ситуации, при которых правая и левая клавиши мышки не работают. Например, в приложениях или играх. Рассмотрим остальные случаи из нашей практики.
Перестала действовать мышка по иным причинам
Помимо описанных заморочек, безусловно, есть и другие, отчего не работает компьютерная мышь. Перечислим их для полноты картины:
- • Если у вас отказалась работать средняя клавиша мыши, то вероятней всего в этом виновата настройка системы, или не корректно установленные драйвера или вообще их отсутствие. Гораздо реже, — это механическая неисправность.
- • Не работает скролл на мышке в браузере или в windows? Нужно проверить опции, переустановить драйвер, перед этим удалив мышь из системы.
- • Мышь не работает в игре? Виноваты опции игры, а не сама мышь. Решается проблема с помощью редактирования соответствующего пункта игровых опциях.

Мы надеемся, что наша статья помогла вам в определениях и решениях трудностей с компьютерной мышкой.
Мышка плохо реагирует на движение по столу
Содержание
- Причина 1: Неподходящая поверхность
- Причина 2: Попадание внутрь мусора
- Причина 3: Переключенный режим DPI
- Причина 4: Повреждение тефлоновых ножек
- Причина 5: Разряженный аккумулятор
- Причина 6: Механические повреждения
В этой статье будут рассмотрены причины проблемной работы только той мышки, которая ранее не имела нареканий. Если у вас очень плохо функционирует новая мышь и, несмотря на выполнение рекомендаций из Причины 1, улучшения не наступило, скорее всего, экземпляр бракованный. Сдайте его по гарантии обратно в магазин, а если была куплена очень дешевая китайская мышь, лучше присмотритесь к более надежным аналогам, например A4Tech или Logitech.
Причина 1: Неподходящая поверхность
Все современные компьютерные мышки бывают двух типов: оптические и лазерные.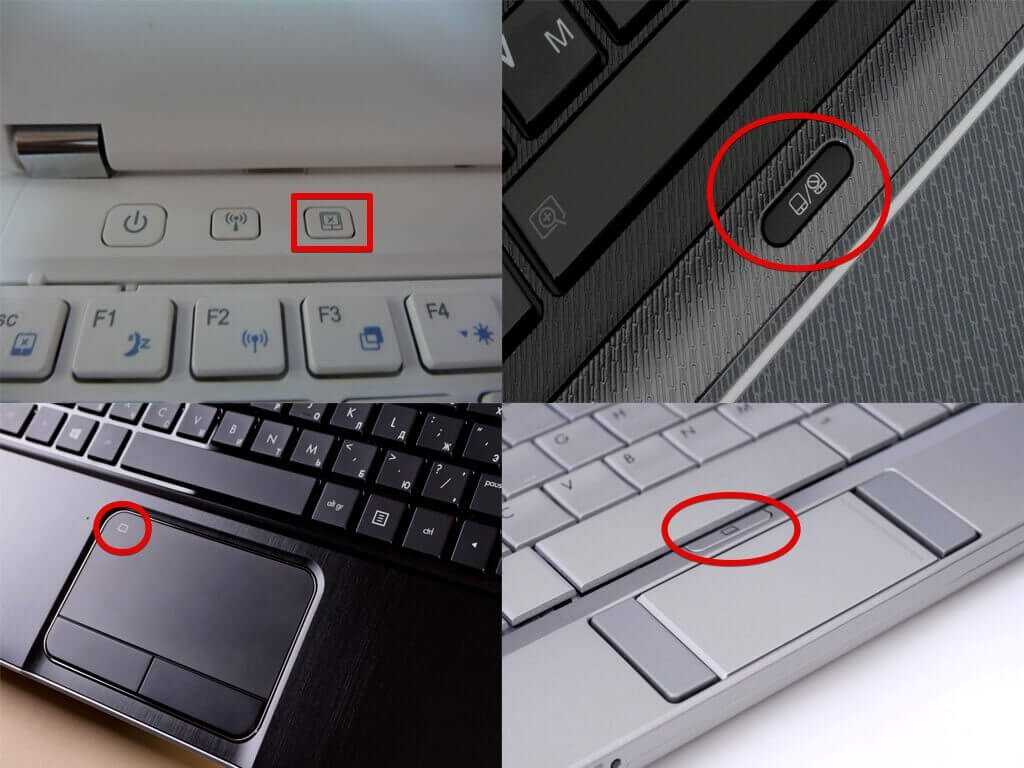 И хотя оба вида сенсора в целом не привередливы к поверхности, на которой находятся, есть небольшая разница: оптика не работает на стекле и глянце из-за особенностей диода. Лазерный манипулятор, обладая повышенной чувствительностью, тоже может проблемно функционировать на неровной поверхности с царапинами, сколами и трещинами.
И хотя оба вида сенсора в целом не привередливы к поверхности, на которой находятся, есть небольшая разница: оптика не работает на стекле и глянце из-за особенностей диода. Лазерный манипулятор, обладая повышенной чувствительностью, тоже может проблемно функционировать на неровной поверхности с царапинами, сколами и трещинами.
Решение в обоих случаях простое — приобретение коврика. Настоятельно не рекомендуем выбирать дешевые пластиковые и «веселенькие» варианты — во-первых, это обычный выброс денег на некачественный товар, который быстро придет в негодность, во-вторых, некоторые поверхности недорогих ковриков натирают запястья рук и даже портят ножки мышки. Идеальный материал — резина или материя с резиновой основой. Кроме того, некоторые оптические мышки могут плохо взаимодействовать с цветной поверхностью, поэтому их обладателям рекомендуется обращать внимание на однотонные черные варианты. Лазерные мыши одинаково хорошо функционируют вне зависимости от цвета поверхности.
Причина 2: Попадание внутрь мусора
Не очень чистые поверхности с крошками, пылью и волосинками неизбежно поспособствуют попаданию мусора в корпус, поскольку конструкция манипуляторов не герметична. Сперва аккуратно попробуйте прочистить сенсор, находящийся в нижней части мышки, например ватной палочкой. Продуйте феном или сжатым воздухом отверстия под кнопками, у колесика. Если это не помогает и вы понимаете, что пыль и грязь вполне могли стать виновниками проблемы, придется разбирать корпус и прочищать устройство изнутри. Процедура эта несложная, но требует дополнительных знаний. Поищите инструкцию по разбору вашей модели мышки (или похожей) и повторите действия за автором.
Причина 3: Переключенный режим DPI
Во многих моделях на корпусе за колесиком часто можно встретить дополнительную кнопку, обычно не имеющую никаких обозначений. Она отвечает за DPI, проще говоря, меняет скорость передвижения курсора. У нее есть режимы от низкого до высокого, и если вы случайно активировали низкий DPI, понадобится совершить много движений, чтобы провести курсор в сторону. Нажимайте на кнопку до тех пор, пока не подберете оптимальную скорость (обычно их 4). Если для устройства устанавливаются фирменные драйверы от производителя в виде приложения, DPI можно более тонко настроить уже там.
Нажимайте на кнопку до тех пор, пока не подберете оптимальную скорость (обычно их 4). Если для устройства устанавливаются фирменные драйверы от производителя в виде приложения, DPI можно более тонко настроить уже там.
Причина 4: Повреждение тефлоновых ножек
Для удобного скольжения без срывов многие мышки оснащаются специальными тефлоновыми ножками. Со временем, особенно при работе на неопрятной, неровной поверхности, они могут сильно износиться и перестать выполнять свою основную функцию. По этой причине манипулятор перестает слушаться, а курсор начинает двигаться хаотично. К сожалению, в комплекте к мышке почти никогда не идут запасные ножки. Подобное можно встретить лишь у игровых дорогостоящих моделей, и то не всегда.
Крупные производители геймерской продукции (у офисной техники ничего такого, увы, нет) предлагают купить новый комплект ножек на своем официальном сайте, что не очень удобно. Вы можете поискать их на площадках с объявлениями типа Авито или купить нерабочую мышь такой же модели с хорошими ножками, которые можно переклеить.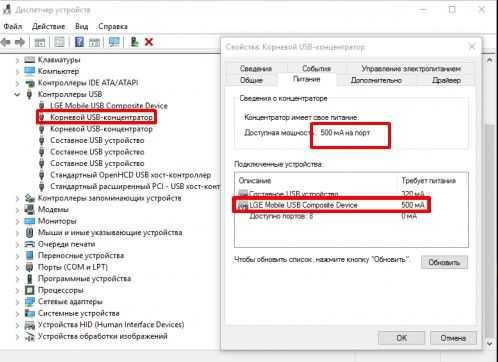 Если мышь бюджетная, естественно, проще купить новую.
Если мышь бюджетная, естественно, проще купить новую.
Некоторым пользователям и вовсе помогает удаление ножек — это сокращает расстояние между сенсором и поверхностью. Точность передвижения, конечно, будет снижена, однако может восстановиться в ситуации, когда до этого были более серьезные проблемы.
Причина 5: Разряженный аккумулятор
Эта причина актуальна только для беспроводных мышек. Многие манипуляторы сообщают о разрядке аккумулятора или обычной пальчиковой батареи по-разному: уведомлением в операционной системе, мигающим диодом на корпусе. Но иногда при отсутствии специальных драйверов, перегоревшей лампочке диода или в других ситуациях узнать о севшем АКБ удается только когда это уже случилось. Так как низкий заряд вполне может стать причиной проблем передвижения курсора мыши, следует подзарядить аккумулятор или вставить новую батарею, чтобы проверить, была ли устранена проблема.
Причина 6: Механические повреждения
Немало причин механического характера может спровоцировать неполадки в работе манипулятора:
- Нарушения самого сенсора или его контроллера, например в результате падений, продолжительной эксплуатации или заводского брака.
 Умеющие пользоваться паяльником могут поискать инструкцию по перепаиванию сенсора.
Умеющие пользоваться паяльником могут поискать инструкцию по перепаиванию сенсора. - Перелом кабеля (может быть внутренним, при целой оплетке). Поскольку ломается он чаще всего в области сгиба, при наличии знаний и опыта можно отрезать 2-3 см провода, идущего от мышки, и припаять оставшийся кабель обратно.
- Смещение линзы. У некоторых моделей мышек линза дополнительно не крепится, и при ее смещении мышка будет работать некорректно. Понадобится проверить, насколько плотно она зафиксирована.
- Поврежденный USB-разъем. Проблемы могут наблюдаться и вовсе у разъема, к которому подсоединяете устройство. Подключите мышь в другой USB-порт, а если до этого она была подсоединена спереди системного блока, подключите к задней его стороне, чтобы соединение с материнской платой было напрямую.
Не забудьте переустановить драйвер, фирменное приложение производителя. Хотя это очень избитый совет, он все же упоминается не просто так — как и все предыдущие рекомендации, переустановка драйвера тоже помогает определенному числу пользователей.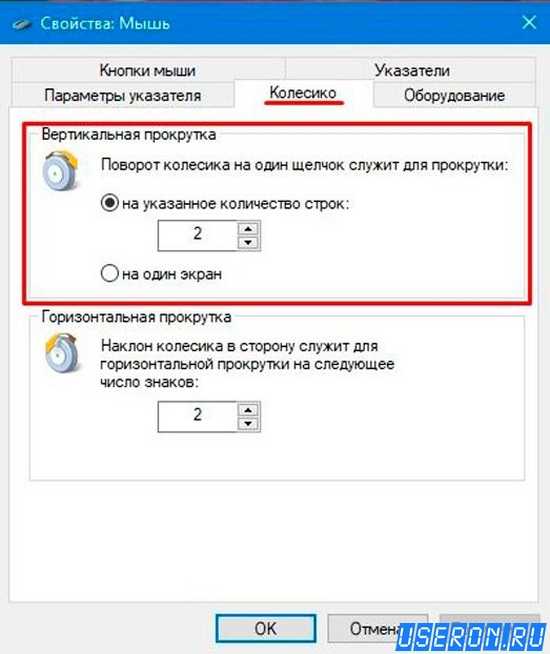 И, наконец, не пользуйтесь мышкой в очень влажном помещении — это грозит не только ухудшением отзывчивости устройства, но и утратой работоспособности.
И, наконец, не пользуйтесь мышкой в очень влажном помещении — это грозит не только ухудшением отзывчивости устройства, но и утратой работоспособности.
Читайте также: Как выбрать мышь для компьютера
ИСПРАВЛЕНИЕ
: мышь двигается, но не может щелкнуть (решено) — wintips.org
Проблема «Мышь двигается, но не может щелкнуть» может внезапно возникнуть при использовании внешней USB-мыши или сенсорной панели на компьютере или ноутбуке с ОС Windows 7, 8 или 10. . Проблема в деталях: пользователь может перемещать курсор мыши по экрану, но щелчок не работает, и единственный способ временно обойти проблему — нажать Ctrl + Alt + Del & Esc.
В большинстве случаев проблемы с мышью (или клавиатурой) связаны с аппаратным обеспечением. Итак, приступаем и заменяем мышку, но сначала выключите компьютер (непрерывно нажимайте кнопку питания, пока индикатор питания не перестанет светиться), прежде чем подключать новую мышь.
В этом руководстве по устранению неполадок вы найдете подробные инструкции по устранению проблем с мышью USB или PS2 или сенсорной панелью на компьютере под управлением Windows 10, 8, 7 или Vista.
Как устранить проблемы с мышью.
Шаг 1. Подключите мышь к другому порту USB.
Первым шагом для устранения проблем с мышью (или клавиатурой) является отключение и повторное подключение мыши к компьютеру или подключение мыши к другому порту USB. Кроме того, если вы используете беспроводную мышь, замените ее батарейки.
Шаг 2. Выключите и перезагрузите компьютер.
Второй способ решить проблемы с любым подключенным к компьютеру устройством — полностью выключить* систему, а затем снова включить ее.
1. Нажмите ALT + F4 на клавиатуре.
2. С помощью клавиш со стрелками ВНИЗ и ВВЕРХ выберите Выключение и нажмите ENTER .
* Примечание. Если у вас есть ПК на базе Windows 10 или 8, выполните приведенную ниже процедуру, чтобы полностью выключить компьютер.
1. Нажмите клавишу Windows один раз на клавиатуре.

2. Нажмите клавишу Tab несколько раз (1 или 2), пока не выделите первый элемент на левой панели.3. Нажав клавишу со стрелкой вниз , выделите кнопку Power и нажмите Enter .
4. Нажмите один раз клавишу со стрелкой вниз , чтобы выделить параметр Завершение работы .
5. Теперь нажмите и УДЕРЖИВАЙТЕ ВНИЗ SHIFT (на клавиатуре), а затем нажмите Введите .
3. Подождите, пока все индикаторы не погаснут, а затем снова включите компьютер.
Шаг 3. Проверьте работоспособность мыши.
Обычно, если вы можете двигать мышь, но не можете ею щелкнуть, это означает, что одна из клавиш мыши нажата и посылает сигналы без нажатия (кнопка мыши повреждена). Чтобы проверить причину проблемы, попробуйте следующее:
Случай A. Если у вас есть другая мышь.
Если у вас есть другая мышь.
1. Выключите компьютер, следуя приведенным выше инструкциям (важно).
2. Отключите проблемную мышь.
3. Подключите дополнительную мышь к ПК.
4. Включите компьютер и проверьте новую мышь.
5. Если новая мышь работает, значит, старая мышь повреждена и ее необходимо заменить. Если проблема не устранена, перейдите к шагу 4.
Случай B. Если у вас нет другой мыши для тестирования, то:
1. Нажмите клавиши Left Alt + Left Shift + Num Lock , чтобы включить клавиши мыши.
2. В диалоговом окне, подобном показанному ниже, нажмите Введите .
3. Теперь используйте цифровую клавиатуру для перемещения курсора мыши по экрану, и когда вы хотите открыть элемент, нажмите один или дважды 5 клавишу на цифровой подушка.
4. Откройте браузер, загрузите и установите Утилита X-Mouse Button Control . *
5. Затем запустите утилиту X-Mouse Button Control и, не нажимая ни одной клавиши мыши, посмотрите, отображается ли одна из ее клавиш как нажатая (с оранжевой заливкой). *
* Примечание. Если ни одна из кнопок не нажата, перейдите к шагу 4.
например. Если нажать «Среднюю кнопку», то вы увидите аналогичный экран.
6. Если вы видите одну из кнопок мыши с оранжевой заливкой, это означает, что кнопка застряла. В этом случае у вас есть следующие варианты:
1. Нажмите нажатую клавишу несколько раз подряд и посмотрите, исчезнет ли проблема.
2. Если кнопка Вам не нужна, то Перейдите к этой кнопке (с помощью клавиши TAB ) и затем с помощью клавиш Вниз и ВВЕРХ Стрелки установите нажатую клавишу на Отключить ее и Применить изменения.
3. Замена Мышь ** Важно: сначала выключите компьютер, а затем подключите новую мышь.
Шаг 4. Проверьте работу мыши в безопасном режиме.
Запустите Windows в безопасном режиме и проверьте, сохраняется ли проблема «щелчок мышью не работает». Для этого:
1. Нажмите клавиши Windows + R , чтобы открыть диалоговое окно «Выполнить ».
2. Введите msconfig и нажмите Введите .
3. На вкладке Boot отметьте Safe Boot и нажмите OK . *
* Примечание. Чтобы выбрать вкладку Boot и перемещаться по утилите «Конфигурация системы» без мыши, используйте один из следующих способов:
1. Включите клавиши мыши, следуя инструкциям. выше (шаг 3, случай B: 1-3), а затем используйте цифровые клавиши для управления мышью или…
2.Нажимайте клавишу Tab , пока не выделите вкладку General , а затем нажмите правую клавиша со стрелкой, чтобы перейти к Загрузка вкладка. Затем несколько раз нажмите клавишу TAB , пока не выделите безопасную загрузку и не нажмете пробел . Наконец нажмите Введите и выделите кнопку Перезапустить и снова нажмите Введите .
4. Перезагрузите компьютер.
Примечание: Когда вы закончите работу, снова откройте утилиту System Configuration и на вкладке General выберите Normal Startup , чтобы перезапустить Windows в обычном режиме.
5. Проверить работу мыши в безопасном режиме и в зависимости от результата выполнить следующие действия:
a. Если щелчок мышью работает в безопасном режиме, вероятно, проблему «щелчка мыши» вызывает сторонняя служба или вредоносная программа.
В этом случае перейдите к шагам 5 и 6.
б. Если щелчок мышью не работает в безопасном режиме, возможно, у вас возникли проблемы с аппаратным обеспечением вашего компьютера. В этом случае перейдите к шагу 7.
Шаг 5. Просканируйте компьютер на наличие вирусов.
1. Нормальная загрузка Windows.
2. Включите клавиши мыши, используя приведенные выше инструкции (шаг 3, вариант B: 1-3), чтобы управлять индикатором мыши с помощью цифровой клавиатуры.
3. Выполните действия, описанные в этом кратком руководстве по сканированию и удалению вредоносных программ, чтобы убедиться, что ваша система свободна от вирусов, а затем снова проверьте мышь.
4. Если проблема с щелчком мыши сохраняется, перейдите к шагу 6 ниже.
Шаг 6. Проверьте, не вызывает ли проблема с мышью сторонняя служба или программное обеспечение.
Чтобы выяснить, вызывает ли установленная служба или запускаемая программа проблему «щелчка мышью», выполните следующие действия:
1. Включите клавиши мыши, следуя приведенным выше инструкциям (шаг 3, случай B: 1-3), чтобы управлять курсором мыши с помощью цифровой клавиатуры.
Включите клавиши мыши, следуя приведенным выше инструкциям (шаг 3, случай B: 1-3), чтобы управлять курсором мыши с помощью цифровой клавиатуры.
2. Запустите Windows в чистом состоянии загрузки. Для этого:
1. Нажмите Windows + R ключей для загрузки диалогового окна Run .
2. Введите msconfig и нажмите Enter.3. На вкладке Службы установите флажок Скрыть все службы Microsoft .
4. Затем нажмите кнопку Отключить все , чтобы отключить все службы, отличные от Windows, которые запускаются вместе с Windows.
5. Затем выберите вкладку Startup и отключите все программы запуска.
6.Нажмите OK и перезагрузите компьютер.
3. Если щелчок мышью работает в состоянии чистой загрузки, снова запустите утилиту настройки системы (msconfig) и снова включите каждую отключенную службу и программу, а затем перезагрузите компьютер, пока не найдете какой из них вызывает проблему.
Если щелчок мышью работает в состоянии чистой загрузки, снова запустите утилиту настройки системы (msconfig) и снова включите каждую отключенную службу и программу, а затем перезагрузите компьютер, пока не найдете какой из них вызывает проблему.
Шаг 7. Удалите драйвер мыши.
1. Включите клавиши мыши, используя приведенные выше инструкции (шаг 3, случай B: 1-3), чтобы управлять мышью с помощью цифровой клавиатуры на клавиатуре.
2. Нажмите клавиши Windows + « R », чтобы открыть диалоговое окно «Выполнить ».
3. Введите devmgmt.msc и нажмите Введите .
4. В диспетчере устройств разверните Мыши и другие указывающие устройства .
5. Если вы видите, что установлено более одного устройства мыши, отключите одно из них и попробуйте использовать мышь. Если проблема не устранена (или если мышь вообще не работает), включите отключенное устройство и отключите другое.
Если проблема не устранена (или если мышь вообще не работает), включите отключенное устройство и отключите другое.
6. Если проблема не решена, щелкните правой кнопкой мыши установленное устройство Мышь (или сенсорную панель) и выберите Удалить устройство . *
* Примечание. Если вы видите более одного устройства мыши, удалите их все.
7. Установите флажок «Удалить драйвер для этого устройства» и нажмите «Удалить».
8. После завершения удаления отсоедините и снова подключите мышь и дайте Windows переустановить драйвер для мыши. *
* Примечание. Если вы используете сенсорную панель, загрузите и установите последнюю версию драйвера сенсорной панели с сайта поддержки производителя вашего ноутбука или полностью отключите сенсорную панель и используйте внешнюю USB-мышь.
Дополнительная справка по устранению неполадок с мышью или сенсорной панелью.

1. Откройте Диспетчер устройств (см. шаг 7), но на этот раз удалите все USB-устройства в разделе «Контроллеры универсальной последовательной шины». Затем нажмите Alt + F4 продолжайте закрывать все открытые окна и затем Перезагрузите компьютер. Позвольте Windows установить драйверы USB, а затем проверьте работу мыши.
2. Если вы установили NVIDIA GeForce Experience, отключите NVIDIA Share.
3. Удалите программу безопасности (антивирус, брандмауэр) и посмотрите, устранена ли проблема с щелчком мыши.
4. Отключите любое другое подключенное устройство (даже клавиатуру, если у вас есть настольный компьютер), а затем попробуйте использовать мышь.
Вот оно! Дайте мне знать, помогло ли вам это руководство, оставив свой комментарий о том, какой метод работает для вас. Поставьте лайк и поделитесь этим руководством, чтобы помочь другим.
Если эта статья была для вас полезна, поддержите нас, сделав пожертвование. Даже 1 доллар может иметь огромное значение для нас в наших усилиях продолжать помогать другим, сохраняя при этом этот сайт бесплатным:
Даже 1 доллар может иметь огромное значение для нас в наших усилиях продолжать помогать другим, сохраняя при этом этот сайт бесплатным:
Мы нанимаем
Мы ищем технических писателей на неполный или полный рабочий день, чтобы присоединиться к нашей команде! Речь идет об удаленной должности, на которую могут претендовать квалифицированные технические писатели из любой точки мира. Нажмите здесь, чтобы узнать больше.
Если ты хочешь остаться постоянно защищает от вредоносных программ, существующих и будущих , мы рекомендуем вам установить Malwarebytes Anti-Malware PRO , нажав ниже (мы
зарабатывайте комиссию с продаж, произведенных по этой ссылке, но без дополнительных затрат для вас. У нас есть опыт работы с этим программным обеспечением, и мы рекомендуем его, потому что оно полезно и полезно):
Полная защита домашних компьютеров — защитите до 3 компьютеров с помощью НОВОЙ программы Malwarebytes Anti-Malware Premium!
Компьютерная мышь или клавиатура не работают
Неисправности, связанные с аппаратным обеспечением, могут быть одними из самых сложных для диагностики, поскольку это может быть неисправность самого оборудования или программного обеспечения, которое им управляет.
Следуйте этому руководству по устранению неполадок от наших специалистов по компьютерной поддержке, чтобы решить вашу проблему.
Если ваша компьютерная мышь и/или клавиатура больше не работают, это может быть вызвано несколькими причинами. Первое, что всегда нужно проверять, — это возможность подключения устройства. Существует несколько типов соединений с мышью и клавиатурой. Ниже мы проиллюстрировали 3 примера проверки подключения, включая PS2, USB и беспроводные устройства:
Проверка подключения устройства PS2:
Мышь или клавиатура PS2 будут иметь круглое соединение, как показано ниже:
Убедитесь, что устройство полностью подключено к задней панели компьютера в правильном разъеме. Современные компьютеры теперь имеют цветовую кодировку подключения: зеленый = мышь, фиолетовый = клавиатура. Большинство новых мышей и клавиатур также будут иметь конец с цветовой кодировкой, показывающий это:
.
Обратите внимание, что если ваше устройство является устройством PS2 и подключение было отключено, вам потребуется перезагрузить компьютер после повторного подключения. Компьютер не распознает подключенное устройство PS2, если оно не было подключено до включения машины. Часто быстрая перезагрузка может устранить ошибки подключения к таким устройствам PS2, как эти.
Компьютер не распознает подключенное устройство PS2, если оно не было подключено до включения машины. Часто быстрая перезагрузка может устранить ошибки подключения к таким устройствам PS2, как эти.
Если устройство по-прежнему не работает, следующим шагом будет попытка подключить ваше устройство ко второму компьютеру и посмотреть, работает ли оно на этом компьютере, или, в качестве альтернативы, подключить устройство, работающее на другом компьютере, к вашему компьютеру для проверки. Это покажет, неисправно ли ваше устройство или что-то не так с вашим компьютером.
Проверка подключения USB-устройства:
USB-мышь или клавиатура будут иметь плоское соединение, как показано ниже, и в настоящее время являются более распространенным разъемом для этих устройств:
Убедитесь, что устройство полностью подключено к разъему USB на компьютере. Большинство из них подключены к разъему USB на задней панели компьютера, но иногда он также может быть расположен сбоку или спереди корпуса компьютера сверху или сзади. USB-соединение также представляет собой небольшое плоское отверстие той же формы и размера, что и USB-разъем вашей мыши и клавиатуры. Если устройство подключено, попробуйте отключить его и снова подключить. Если устройство по-прежнему не работает, попробуйте подключить его к следующему свободному разъему USB на компьютере.
USB-соединение также представляет собой небольшое плоское отверстие той же формы и размера, что и USB-разъем вашей мыши и клавиатуры. Если устройство подключено, попробуйте отключить его и снова подключить. Если устройство по-прежнему не работает, попробуйте подключить его к следующему свободному разъему USB на компьютере.
Если устройство по-прежнему не работает, следующим шагом будет попытка подключить ваше устройство ко второму компьютеру и посмотреть, работает ли оно на этом компьютере, или, в качестве альтернативы, подключить устройство, работающее на другом компьютере, к вашему компьютеру для проверки. Это покажет, неисправно ли ваше устройство или что-то не так с вашим компьютером.
Проверка подключения беспроводного устройства:
Беспроводные мыши и клавиатуры стали гораздо более популярными, поскольку беспроводные технологии завоевывают рынок. Эти беспроводные устройства не имеют кабелей и подключаются через беспроводной приемник. Более ранние беспроводные устройства имеют USB-приемник, у которого есть кабель, идущий от USB к небольшой точке доступа на столе. Более современные беспроводные устройства теперь имеют только небольшой USB-приемник в форме небольшого USB-накопителя, подключенного к ПК. В зависимости от того, каким способом подключается ваше устройство, будут определяться шаги, которые вы выполните в этом разделе.
Более ранние беспроводные устройства имеют USB-приемник, у которого есть кабель, идущий от USB к небольшой точке доступа на столе. Более современные беспроводные устройства теперь имеют только небольшой USB-приемник в форме небольшого USB-накопителя, подключенного к ПК. В зависимости от того, каким способом подключается ваше устройство, будут определяться шаги, которые вы выполните в этом разделе.
Часто причиной того, что беспроводные гарнитуры не работают, является блокировка приемника чем-либо или помехи от другого устройства. Перед выполнением следующих шагов убедитесь, что беспроводное устройство не заблокировано какими-либо предметами.
Беспроводные комплекты с USB-приемником на столе:
Шаг 1:
Убедитесь, что устройство полностью подключено к разъему USB на компьютере. Большинство из них подключены к разъему USB на задней панели компьютера, но иногда он также может быть расположен сбоку или спереди корпуса компьютера сверху или сзади. USB-соединение также представляет собой небольшое плоское отверстие той же формы и размера, что и USB-разъем вашей мыши и клавиатуры. Если устройство подключено, попробуйте отключить его и снова подключить. Если устройство по-прежнему не работает, попробуйте подключиться к следующему свободному разъему USB на компьютере:
USB-соединение также представляет собой небольшое плоское отверстие той же формы и размера, что и USB-разъем вашей мыши и клавиатуры. Если устройство подключено, попробуйте отключить его и снова подключить. Если устройство по-прежнему не работает, попробуйте подключиться к следующему свободному разъему USB на компьютере:
Шаг 2:
Повторно синхронизируйте устройство с приемником. Для этого выполните следующие действия:
1. Удерживайте кнопку подключения на приемнике в течение 2 секунд и отпустите
2. Подождите 2 секунды
3. Удерживайте кнопку подключения на мыши в течение 2 секунд и отпустите
4. Проверьте работу мыши
5. Удерживайте кнопку подключения на приемнике в течение 2 секунд и отпустить
6. Подождать 2 секунды
7. Удерживать кнопку подключения на клавиатуре в течение 2 секунд и отпустить
8. Проверьте работу клавиатуры
Примеры изображений кнопок подключения показаны ниже (примечание: датчик имеет черную кнопку, мышь и клавиатура имеют красную кнопку):
Если устройство по-прежнему не работает после повторной синхронизации, попробуйте заменить батарейки в мыши и клавиатуре новыми батарейками. Проверьте, работают ли устройства сейчас, если они по-прежнему не работают, выполните приведенные выше инструкции по повторной синхронизации, используя новые батареи.
Проверьте, работают ли устройства сейчас, если они по-прежнему не работают, выполните приведенные выше инструкции по повторной синхронизации, используя новые батареи.
Если устройство по-прежнему не работает, следующим шагом будет попытка подключить ваше устройство ко второму компьютеру и посмотреть, работает ли оно на этом компьютере, или, в качестве альтернативы, подключить устройство, работающее на другом компьютере, к вашему компьютеру для проверки. Это покажет, неисправно ли ваше устройство или что-то не так с вашим компьютером.
Беспроводные комплекты с USB-приемником в разъеме USB:
Беспроводные устройства, в которых используется этот новый небольшой USB-приемник, не имеют ничего для синхронизации. Единственный вариант, который можно попробовать с этим типом беспроводного приемника, — отключить устройство и снова подключить его. Если оно по-прежнему не работает, попробуйте подключить его к другому USB-разъему. Следующее, что нужно попробовать, — это заменить батареи в мыши и клавиатуре новыми батареями.


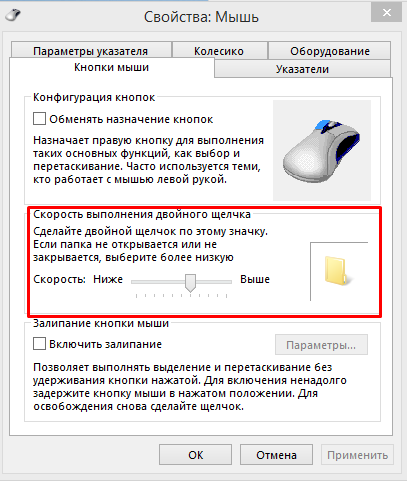 Умеющие пользоваться паяльником могут поискать инструкцию по перепаиванию сенсора.
Умеющие пользоваться паяльником могут поискать инструкцию по перепаиванию сенсора.

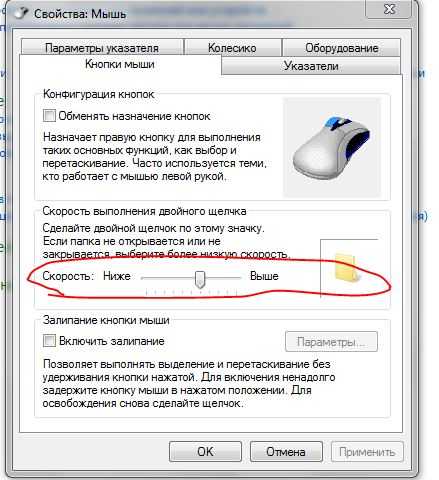 Нажимайте клавишу Tab , пока не выделите вкладку General , а затем нажмите правую клавиша со стрелкой, чтобы перейти к Загрузка вкладка. Затем несколько раз нажмите клавишу TAB , пока не выделите безопасную загрузку и не нажмете пробел . Наконец нажмите Введите и выделите кнопку Перезапустить и снова нажмите Введите .
Нажимайте клавишу Tab , пока не выделите вкладку General , а затем нажмите правую клавиша со стрелкой, чтобы перейти к Загрузка вкладка. Затем несколько раз нажмите клавишу TAB , пока не выделите безопасную загрузку и не нажмете пробел . Наконец нажмите Введите и выделите кнопку Перезапустить и снова нажмите Введите .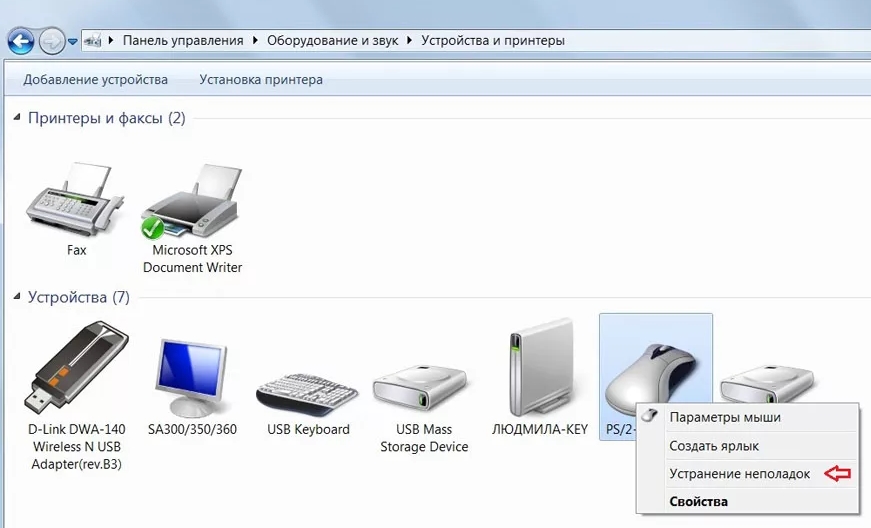 В этом случае перейдите к шагам 5 и 6.
В этом случае перейдите к шагам 5 и 6.