Не работает мышка на ноутбуке леново: Почему не работает мышка на ноутбуке Lenovo: 4 ответа
Содержание
Не работает тачпад на ноутбуке Леново
Содержание
- Причина 1: Сенсорная панель отключена горячей клавишей
- Причина 2: Тачпад отключен в BIOS
- Причина 3: Настройки операционной системы
- Меню «Параметры» (только Windows 10)
- «Панель управления»
- Отключение конфликтной службы
- Причина 4: Проблема с драйвером
- Локальная установка драйвера через «Диспетчер устройств»
- Переустановка драйвера
- Причина 5: Вирусное программное обеспечение
- Причина 6: Аппаратная проблема
- Что еще может помочь
- Вопросы и ответы
Причина 1: Сенсорная панель отключена горячей клавишей
Часть ноутбуков Леново поддерживает управление тачпадом при помощи клавиатурных сочетаний. Малоопытные пользователи могли отключить его по незнанию, случайно нажав одну из таких клавиш.
В офисных моделях ноутбуков чаще всего можно встретить клавишу F6, на которой нарисован перечеркнутый тачпад.
В игровых моделях и некоторых премиальных — клавиша F10, с точно такой же иконкой.
Тем, у кого работа ряда F-клавиш мультимедийная, достаточно нажать лишь только соответствующую клавишу для включения и отключения сенсорной панели. В функциональном режиме понадобится использовать сочетание с Fn: Fn + F6 или Fn + F10.
При отсутствии клавиши с таким значком несложно сделать вывод о том, что используемая вами модель лэптопа Lenovo не поддерживает этот вариант управления тачпадом.
Причина 2: Тачпад отключен в BIOS
Иногда оборудование отключено уже на этапе BIOS, из-за чего оно не будет работать ни в какой операционной системе (если их установлено несколько) и даже при использовании загрузочных флешек. Это может произойти, опять же, из-за действий пользователя, реже он бывает отключен у нового ноутбука из магазина.
Нажмите клавишу, настроенную на вход в BIOS, сразу же при включении ноутбука. Лучше всего нажимать ее быстро и несколько раз.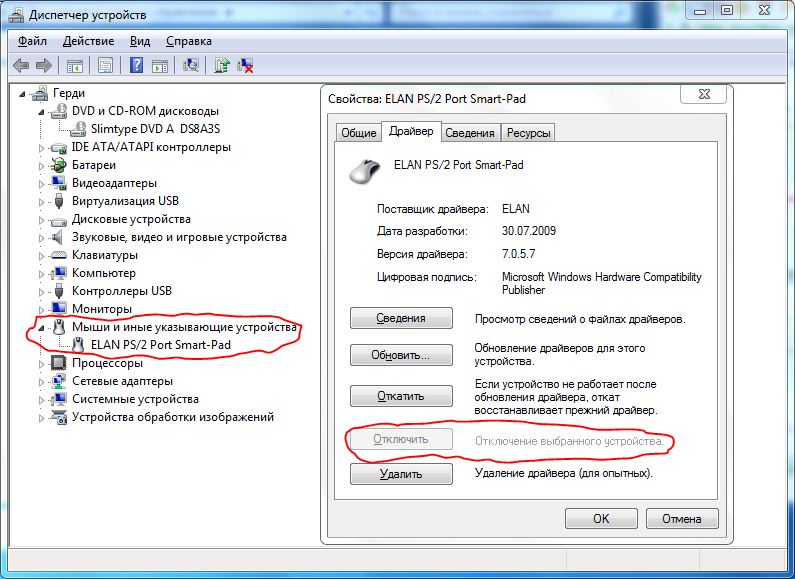 Если вы не знаете, какой клавишей запускать BIOS, прочитайте нашу отдельную статью.
Если вы не знаете, какой клавишей запускать BIOS, прочитайте нашу отдельную статью.
Подробнее: Варианты входа в BIOS на ноутбуке Lenovo
У Леново может быть несколько вариантов интерфейса БИОС, но не в любой модели присутствует пункт, отвечающий за работу сенсорной панели. В фирменном варианте эта опция находится по следующему пути: вкладка «Config» > раздел «Keyboard/Mouse» > пункт «Touchpad/Trackpad». Управляйте стрелками на клавиатуре, чтобы добраться до нужного места, затем, выделив нужный пункт, нажмите клавишу Enter и измените его значение на «Enabled». В конце нажмите клавишу F10, чтобы сохранить настройки, выйти из БИОС и включить ноутбук.
При отсутствии описанной опции и вкладки в принципе с большой долей вероятности можно сказать, что модель ноутбука не поддерживает управление сенсорной панелью через БИОС.
Причина 3: Настройки операционной системы
Настройки Windows играют не последнюю роль в возможных проблемах с работой тачпада. Это могут быть как базовые настройки, так и некоторые проблемы, конфликты в работе ОС.
Это могут быть как базовые настройки, так и некоторые проблемы, конфликты в работе ОС.
Меню «Параметры» (только Windows 10)
В «десятке» есть новое приложение «Параметры», постепенно вытесняющее собой «Панель управления». Всем, у кого установлена эта версия ОС, в первую очередь рекомендуется обратиться к нему.
- Вызовите программу через «Пуск».
- Нажмите по плитке «Устройства».
- Через панель слева переключитесь в раздел «Сенсорная панель».
- В первом же блоке настроек убедитесь, что переключатель активен — если это не так, тачпад работать не будет. Чтобы иметь возможность пользоваться им параллельно с подключенной USB-мышью, галочка у пункта «Не отключать сенсорную панель при подключении мыши» должна быть установлена. Однако в редких случаях это приводит к программному конфликту. Если найти его причину не удается, обратитесь в техподдержку Леново, до этого момента пользуясь устройствами попеременно.
«Панель управления»
В отличие от предыдущего, этот вариант универсален и подходит для всех актуальных нынче версий Windows.
- Откройте «Панель управления» любым удобным способом и найдите в ней категорию «Мышь». Удобнее это сделать, сменив тип просмотра на «значки» или через внутренний поиск.
- В ее свойствах вам нужна последняя вкладка, которая называется по-разному: «Параметры устройства», «Elan», «UltraNav» или «ThinkPad». В большинстве случаев вы увидите похожий на следующий скриншот вариант. Здесь достаточно нажать кнопку «Включить» либо «Активировать устройство», а затем «ОК».
- При наличии фирменной вкладки с настройкой тачпада и трекпада установите галочку около пункта «Enable TouchPad» и нажмите «ОК».
- Кому важно, чтобы сенсорная панель работала вместе с подключенной USB-мышкой, необходимо найти пункт «Отключать внутреннее указ. устройство при подключ. внешнего указ. устройства USB» и убрать с него галочку. В окнах с другим интерфейсом название функции будет аналогичным, но на английском языке.

Обращаем ваше внимание на то, что вкладки может не быть, если наблюдаются проблемы с драйвером. В этой ситуации перейдите к Причине 4, а затем, если работоспособность тачпада не возобновится, вернитесь к этой инструкции.
Отключение конфликтной службы
Единичные случаи конфликта программного обеспечения заключаются в работе драйвера тачпада и службы панели рукописного ввода. Даже если вы вводите текст при помощи пера и сенсорного экрана, попробуйте на время отключить службу и проверить, повлияло ли это на тачпад.
- В Windows 10 вызовите «Диспетчер задач» клавишами Ctrl + Shift + Esc и переключитесь на вкладку «Службы». В Windows 7 запустите приложение «Службы» через «Пуск».
Найдите службу с названием «TabletInputService».
- Кликните по ней правой кнопкой мыши и из контекстного меню выберите пункт «Остановить» либо «Перезапустить». Желательно перезагрузить ноутбук, а если вы пользуетесь сенсорным вводом, попробуйте после перезапуска Lenovo и проверки тачпада заново включить службу.

Причина 4: Проблема с драйвером
Драйвер как таковой не должен влиять на базовую работоспособность тачпада. Перемещение курсора, нажатие левой и правой кнопок осуществляются и без него. Тем не менее его некорректная работа может провоцировать проблемы с оборудованием, поэтому рекомендуем установить драйвер вручную. Сделать это можно разными способами, и все они рассмотрены в нашей отдельной статье. Добавим, что изредка проблемы наблюдаются после установки программного обеспечения последней версии, поэтому в крайних случаях можете воспользоваться одной из предыдущих.
Подробнее: Скачиваем и устанавливаем драйвер для тачпада ноутбука Lenovo
Локальная установка драйвера через «Диспетчер устройств»
Дополнительно расскажем о методе локальной установки драйвера поверх текущей версии. К нему лучше прибегнуть в первую очередь, так как много времени он не займет, но сложившуюся ситуацию может исправить.
- Запустите «Диспетчер устройств».
 Это можно сделать через поиск в «Пуске» или (в Windows 10) нажатием ПКМ по «Пуску» и выбором соответствующего пункта.
Это можно сделать через поиск в «Пуске» или (в Windows 10) нажатием ПКМ по «Пуску» и выбором соответствующего пункта. - Раскройте раздел «Мыши и иные указывающие устройства» — здесь находится тачпад и подключенная мышь, которой вы управляете. Распознать панель не составит труда — в его названии должно содержаться слово «touchpad» или «trackpad». Но вот если драйвер отсутствует или с ним появились проблемы, вместо этого название будет «HID-совместимая мышь». В ситуации с двумя одинаковыми названиями определить строку с тачпадом несложно: выделите любое из названий и отключите внешнюю мышь от ноутбука. Если выделенная строка осталась — это тачпад, исчезла — мышь. После повторного подключения мыши строка с ней будет той же по счету.
- Итак, теперь выделите строку с тачпадом и на панели инструментов нажмите иконку обновления драйвера.
- В открывшемся окне воспользуйтесь пунктом «Выбрать драйвер из списка доступных драйверов на компьютере».

- Отобразится список ПО, из которого либо выберите тот, что в названии содержит «touchpad» / «trackpad», либо, если такого нет, «HID-совместимая мышь» / «HID-совместимое устройство». Выбирайте что-то одно из списка — в случае неудачи к нему всегда можно вернуться.
- Обязательно перезагрузите ноутбук, проверьте работу сенсорной панели и по необходимости вернитесь к списку с драйверами.
Переустановка драйвера
Рассмотренные манипуляции могут не помочь, поэтому попробуйте обратный вариант — удаление устройства из системы до следующего запуска Windows.
- Находясь в «Диспетчере устройств», снова выделите строку с тачпадом, но на этот раз на панели инструментов уже нажмите иконку с крестиком.
- Откроется окно подтверждения удаления устройства. На деле же будут удалены все его драйверы, а при наличии дополнительного пункта «Удалить программы драйверов для этого устройства» поставьте рядом с ним галочку и нажмите «Удалить».

- Отправьте ноутбук на перезагрузку. В идеале драйвер должен будет установиться автоматически при запуске операционной системы, но если этого не произошло, снова воспользуйтесь перечисленными выше методами.
Причина 5: Вирусное программное обеспечение
Всегда может оказаться, что причина заключается не в операционной системе, а во вредоносном программном обеспечении, установленном в нее. Обязательно проверьте Windows на наличие вирусов, воспользовавшись для этого встроенным или сторонним антивирусом либо сканером, не требующим установки.
Подробнее: Борьба с компьютерными вирусами
Причина 6: Аппаратная проблема
Когда никакие манипуляции не помогают, можно предположить, что неполадка носит физический характер. Сенсорная панель, как и любое другое устройство, оборудование может выйти из строя по естественным причинам или в результате нарушения условий эксплуатации. Под последним подразумевается использование в непригодных для этого помещениях, температурных режимах, сильное воздействие извне (тряска, вибрации, падения), пролитая жидкость, неправильная сборка (после ручного разбора), скачок напряжения.
Соответственно, в зависимости от конкретной причины, могла перегореть плата, ее контакты могли окислиться, шлейф — повредиться или отойти. Если он просто отсоединился, что бывает либо при серьезной тряске ноутбука, либо из-за невнимательности человека, разбиравшего и собиравшего лэптоп, достаточно будет повторить разбор и плотно соединить шлейф с портом. Не рекомендуем это делать самостоятельно при отсутствии опыта в этой сфере, но если вы уверены в своих силах, можете прочитать нашу общую статью о последовательности разбора ноутбука, применимую к более старым моделям ноутбуков. После этого лучше обратиться к YouTube и поискать видеоинструкцию по разбору именно вашей модели. Современные же лэптопы Lenovo имеют монолитный корпус, снимать крышку которого гораздо труднее и без подручных средств (например, специальной присоски) с большой долей вероятности это приведет к визуальному повреждению.
Читайте также:
Разборка ноутбука в домашних условиях на примере Lenovo G500
Как узнать название своего ноутбука
Та же категория пользователей, готовая самостоятельно разобрать ноутбук, может учитывать и то, что если характер поломки точно физический, всегда можно заменить тачпад на новый (от точно такой же модели), купив его в специальном магазине или, например, на Avito.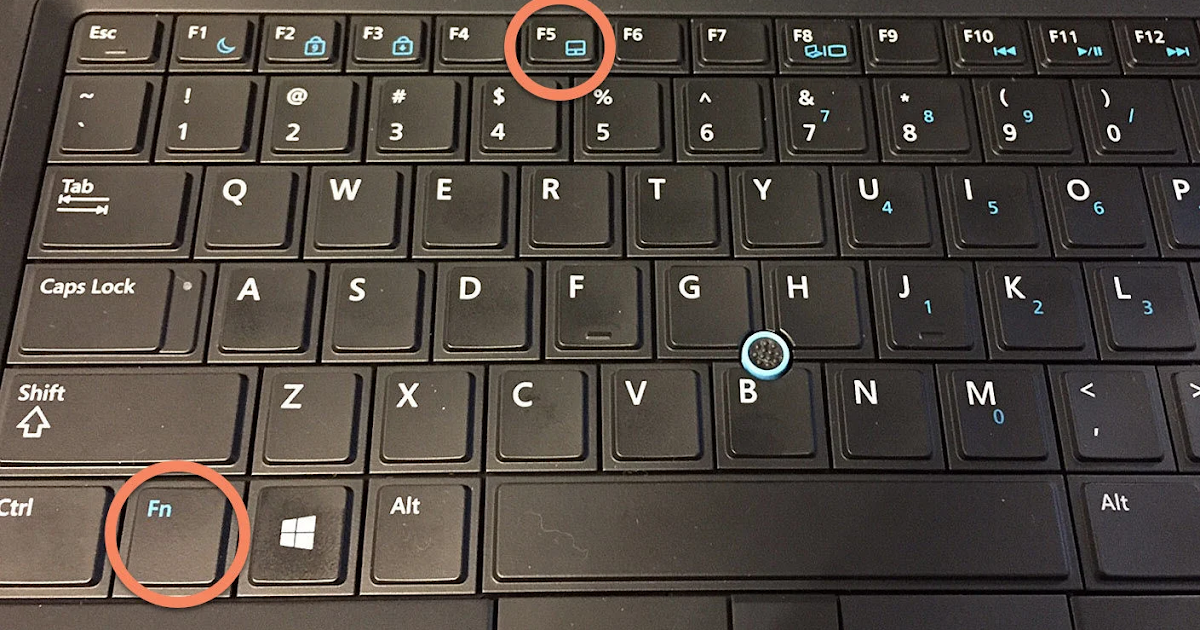
Всем остальным рекомендуем обратиться в сервисный центр за диагностикой, где специалист точно определит, является проблема аппаратной или нет. Напомним, что иногда ее источник может быть совсем неочевидным, который в рамках статьи рассмотреть не удастся, в том числе и физическим (к примеру, поврежден не тачпад, а материнская плата).
Что еще может помочь
Еще несколько простых рекомендаций, которые не стоит обходить стороной:
- Выключите ноутбук, отсоедините его от сетевого питания. У старой модели извлеките батарею, у новой это будет недоступно ввиду монолитности задней крышки. В любом случае оставьте лэптоп выключенным примерно 20 минут, затем нажмите и удерживайте кнопку питания примерно 20 секунд для сброса напряжения в конденсаторах. Затем остается собрать ноутбук и включить его.
- Лучшим способом проверить, не сломался ли тачпад физически, — использовать загрузочную флешку с Windows. Конечно, переустанавливать ОС не понадобится, достаточно проверить, будет ли он работать вне текущей операционной системы.
 Это станет понятно уже на приветственном окне установщика, который попросит нажать кнопку «Далее» для перехода к установке.
Это станет понятно уже на приветственном окне установщика, который попросит нажать кнопку «Далее» для перехода к установке. - У кого флешки нет или кто боится с нее загружаться просто для проверки, можно запустить Windows в «Безопасном режиме». Он как раз необходим для проверки работоспособности системы в условиях только базовых системных компонентов. То есть ничего лишнего в таком режиме не будет загружено — ни второстепенных по важности драйверов (таких как сетевой, для видеокарты, аудиокарты), ни даже «Командной строки», используемой в основном для администрирования. Не обязательно на сенсорную панель будет влиять вирус — некоторые обычные программы тоже могут конфликтовать с драйверами и тем самым влиять на оборудование ноутбука. Если после перехода в «Безопасный режим» вы обнаружили, что тачпад работает нормально, проанализируйте список установленного ПО и проверьте систему на вирусы еще раз.
О том, как запустить «Безопасный режим» (заметьте, что, помимо него, Windows позволяет входить в «Безопасный режим с загрузкой сетевых драйверов» и «Безопасный режим с командной строкой» — эти режимы вам не нужны) читайте по ссылке ниже, кликнув на используемую версию Виндовс.

Подробнее: Вход в «Безопасный режим» в Windows 10 / Windows 7
- Можете попытаться восстановить операционную систему до состояния, когда проблем не наблюдалось. Сработает это только при наличии заранее созданных резервных точек, в противном случае возвращаться будет не к чему.
Подробнее: Как откатить Windows 10 / Windows 7 до точки восстановления
- У Lenovo есть программы, которые помогут проверить систему и оборудование, чтобы диагностировать возможные неполадки. Из актуальных в нашем случае это Lenovo Vantage. Скачать ее можно из Microsoft Store или она, возможно, уже установлена на вашем ноутбуке.
Скачать Lenovo Vantage из Microsoft Store
Lenovo Vantage может просканировать основное оборудование — это позволит узнать, нет ли проблем, например с материнской платой, из-за которой тачпад так же может не работать. Через него же предлагается и обновить драйверы — вероятно, оно сможет подобрать совместимую версию с вашим ноутбуком и восстановить работу сенсорной панели.

Другие фирменные программы вам не нужны. Lenovo Diagnostics делает то же самое, но из-под DOS (то есть вне основной операционной системы), а Lenovo Solution Center давно неактуальна ввиду того, что в свое время в ней была обнаружена уязвимость.
Не работает тачпад на ноутбуке Lenovo
Сенсорной панелью, выполняющей роль встроенной «мышки» оснащен практически каждый современный ноутбук. Большинство пользователей используют этот функционал (правильное название тачпад) от случая к случаю из-за неудобства и практического несовершенства, в результате чего его поломку или сбой замечают не сразу, как обычно, в самый неподходящий момент. Рассмотрим возможные причины почему не работает тачпад на ноутбуке Lenovo, а также способы самостоятельной диагностики и устранения проблем на гаджетах.
Содержание:
- 1 Почему не работает тачпад на ноутбуке Lenovo
- 2 Проверка корректности установленных драйверов
- 3 Проверка и удаление драйверов от внешних «мышек»
- 4 Подключение через свойства
- 5 Отключение внешней мыши
- 5.
 1 RelatedPost
1 RelatedPost
- 5.
Почему не работает тачпад на ноутбуке Lenovo
Тачпады на современных ноутбуках являются прерогативой установленной в них операционной системы и должны включаться одновременно с ее запуском. Во всех моделях, произведенных компанией Lenovo предусмотрена возможность включения функционала в ручном режиме с помощью нажатия одной из представленных ниже клавишных комбинаций:
- Fn + F5.
- Fn + F8.
Их следует использовать в первую очередь при неработающем тачпаде. Повторное нажатие комбинации позволяет произвести пользователю самостоятельное отключение сенсорной панели в случае ее ненадобности.
Некоторые модели ноутбуков Lenovo оснащены сенсорной кнопкой включения/отключения встроенной мыши. Она расположена в верхнем углу устройства и отличается от него по цвету, ее нажатие активирует функционал.
Проверка корректности установленных драйверов
Сбой или переустановка операционной системы могут привести к полному или частичному отключению сенсорного устройства из-за выхода из строя драйверов. Для проведения диагностики необходимо:
Для проведения диагностики необходимо:
- Войти в меню «диспетчер устройств».
- Найти в имеющемся списке раздел «сенсорная панель».
Наличие символа «восклицательный знак», означает некорректно установленные драйвера. Для исправления проблемы необходимо произвести переустановку драйверов с установочного диска (идет в комплекте), при наличии CD-room или скачать их с официального сайта производителя. Скачивание и установка в виде исполнительного файла с помощью мастера установки выглядит следующим образом:
- Запуск диспетчера задач в панели управления.
- Вход в раздел «мышь – тачпад — свойства».
- В окне «драйвера» выбрать действие «обновить».
- Выбор режима обновления и назначение пути к драйверам.
После завершения установки следует произвести перезагрузку ноутбука и проверить сенсорную панель на работоспособность.
Проверка и удаление драйверов от внешних «мышек»
При интенсивном и продолжительном использовании ноутбука пользователи меняют в своей работе (по целому ряду причин) «мыши», а также другие внешние устройства, драйвера которых затем не удаляют. Некоторые из них могут автоматически отключать тачпад даже после его включения в ручном режиме. Для диагностики и устранения подобной проблемы необходимо:
Некоторые из них могут автоматически отключать тачпад даже после его включения в ручном режиме. Для диагностики и устранения подобной проблемы необходимо:
- Войти в раздел «диспетчер устройств».
- В окне «внешние устройства» найти строку мыши.
При обнаружении драйверов от уже не используемых мышей необходимо произвести их удаление. Систему после проведения всех действий необходимо перезагрузить.
Подключение через свойства
Автоматическое включение тачпад при запуске операционной системы может не происходить при его отключенном состоянии. Проблема в Виндовс 10 решается следующим образом:
- Создать запрос в строке поисковика перейти в «настройки мыши».
- Открыть параметры мыши.
- Через окно «настройки устройства» войти в раздел «сенсорная панель».
- Найти устройство тачпад и включить его.
- Произвести перезагрузку ноутбука, функционал должен подключаться по умолчанию.
Подобным образом производится подключение и в настройках «биос». Активация проводится через пункт Internal Pointing Device.
Активация проводится через пункт Internal Pointing Device.
Отключение внешней мыши
При использовании на ноутбуке внешней мыши, подключенной через его порт USB, тачпад может находиться в неактивном состоянии и подключается после ее удаления.
Если перечисленные способы активации тачпада не привели к желаемому результату, причиной неисправности может служить его загрязнение или механическое повреждение.
Очистить устройство можно с помощью ватного тампона, смоченного в мыльном растворе и тщательно отжатого для исключения попадания влаги. После очистки панель протирается насухо ветошью и проверяется на работоспособность.
Разобрать и заменить устройство самостоятельно (в случае его поломки или механического повреждения) с помощью инструкции из интернета теоретически возможно, но на практике, в большинстве случаев, заканчивается серьезным повреждением ноутбука и значительными затратами на ремонт в специализированной мастерской. Рассчитывать на гарантийную замену в этом случае не стоит.
- Всё на ПК
Lenovo ноутбук тачпад
Ольга
Читайте также
Проверка системных файлов Windows 10
15.05.2019Ольга
Как сделать перезагрузку компьютера через командную строку
07.05.2019Ольга
Настройка параметров сетевого адаптера
30.04.2019Ольга
Как восстановить пароль почты Gmail
16.04.2019Ольга
Сенсорная панель Lenovo
не работает? Вот как это исправить
Появление точных трекпадов значительно упростило навигацию на устройствах под управлением Windows. Несмотря на аппаратные усовершенствования, нередко можно увидеть неисправность трекпада.
Несмотря на аппаратные усовершенствования, нередко можно увидеть неисправность трекпада.
Кроме того, если трекпад вашего ноутбука Lenovo не работает, основной причиной этого являются проблемы с драйвером. Эти драйверы устаревают, повреждаются или становятся несовместимыми с системой. Установка или обновление их до последней версии часто работает.
Содержание
Причины, по которым сенсорная панель Lenovo не работает
Тачпад, встроенный в ноутбуки Lenovo, довольно надежен и эффективен. Тем не менее, иногда он все же может выйти из строя. Вот некоторые из наиболее распространенных причин:
- Проблема с драйверами
- Сенсорная панель отключена
- Неисправное оборудование сенсорной панели
- Проблемы с операционной системой
Как исправить сенсорную панель Lenovo не работает водители. Такие проблемы с драйверами можно исправить, установив и обновив их. Перечисленные здесь исправления также могут помочь вам, если проблема с сенсорной панелью вызвана другими факторами.
 Рекомендуется использовать мышь при выполнении этих исправлений.
Рекомендуется использовать мышь при выполнении этих исправлений.
Устранение неполадок с помощью настроек сенсорной панели
Иногда сенсорные панели могут не работать из-за некоторых временных сбоев в системе. Выполнение обычного перезапуска может дать исправление. Кроме того, убедитесь, что сенсорная панель включена с помощью горячей клавиши на клавиатуре. Нажмите F6 или Fn + F6 , чтобы включить сенсорную панель.
Горячие клавиши могут отличаться в зависимости от вашего ноутбука Lenovo. Однако у вас будет знак сенсорной панели на функциональных клавишах, который указывает горячие клавиши для включения/отключения сенсорной панели.
Вы также должны убедиться, что сенсорная панель включена в настройках Windows. Чтобы проверить это, следуйте этим инструкциям.
- Нажмите клавишу Windows + I , чтобы открыть настройки.
- Перейдите к Bluetooth и устройства > Сенсорная панель .

- В разделе «Сенсорная панель» убедитесь, что ползунок установлен на Вкл. .
Включение сенсорной панели в BIOS
Некоторые основные параметры сенсорной панели также можно настроить в BIOS. Если тачпад не работает на вашем устройстве Lenovo, возможно, он был отключен в BIOS.
Чтобы включить его, выполните следующие действия.
- Перезагрузите ноутбук и нажмите F1 , когда он попытается загрузиться.
- Перейдите в меню Config .
- Перейдите к параметрам Trackpoint и Trackpad и включите их оба.
- Нажмите F10 , чтобы сохранить примененные изменения и перезагрузить устройство.
- После загрузки ноутбука проверьте, работает ли сенсорная панель.
Обновление драйверов сенсорной панели
Основной причиной возникновения проблем с тачпадом являются устаревшие драйверы. Устаревшие драйверы могут быть несовместимы с системой, что может привести к неисправности сенсорной панели. Вы можете обновить драйверы вручную или использовать диспетчер устройств.
Вы можете обновить драйверы вручную или использовать диспетчер устройств.
Чтобы установить/обновить драйверы сенсорной панели вручную, выполните следующие действия.
- Перейдите в центр загрузки Lenovo.
- Нажмите кнопку «Загрузить».
- Откройте установочный файл и установите драйверы.
Вы также можете обновить драйверы сенсорной панели с помощью диспетчера устройств. Необходимо выполнить обновление драйвера, если вы видите желтый восклицательный знак сбоку драйвера сенсорной панели.
- Нажмите клавишу Windows + X и щелкните Диспетчер устройств .
- В списке устройств найдите Устройства интерфейса пользователя и разверните список.
- Найдите драйвер сенсорной панели и щелкните его правой кнопкой мыши.
- Выберите Обновить драйвер .
- В обновлении драйверов Windows выберите Автоматический поиск драйверов . Однако, если вы уже загрузили драйвер сенсорной панели из стороннего источника, выберите Поиск драйверов на моем компьютере.

- Следуйте инструкциям и обновите драйвер сенсорной панели.
Примечание : Драйверы сенсорной панели также могут быть под мышами и другими указывающими устройствами.
Откатить драйверы
Если тачпад работал до обновления драйверов, вы также можете рассмотреть возможность отката. Возможно, новые обновления несовместимы с системой.
Выполните следующие действия, чтобы откатить драйверы.
- Нажмите клавишу Windows + X и выберите Диспетчер устройств .
- Разверните список драйверов в разделе Устройства интерфейса пользователя или Мыши и другие указывающие устройства и щелкните правой кнопкой мыши драйвер сенсорной панели.
- Выберите Свойства .
- Перейдите на вкладку Драйверы и нажмите Откатить драйвер .
Настройка чувствительности сенсорной панели
Работа сенсорной панели может быть нарушена или вообще не работать, если ее чувствительность настроена неправильно. На ноутбуках Lenovo вы можете настроить силу нажатия, чтобы сенсорная панель регистрировала ввод.
На ноутбуках Lenovo вы можете настроить силу нажатия, чтобы сенсорная панель регистрировала ввод.
Вот как вы можете настроить параметры чувствительности.
- Нажмите клавишу Windows + X, чтобы открыть команду «Выполнить».
- Введите
main.cplи нажмите Enter. - В свойствах мыши выберите Ultra Nav или Thinkpad таб.
- В настройках сенсорной панели нажмите Настройки .
- В окне свойств сенсорной панели щелкните Указатели и разверните список.
- Нажмите Сенсорная чувствительность .
- Отрегулируйте чувствительность сенсорной панели по своему усмотрению с помощью ползунка.
- Щелкните Применить , чтобы сохранить изменения.
Отключить режим планшета
В режиме планшета окна регистрируют только ввод от касаний экрана и отключают клавиатуру и сенсорные панели. Поэтому, если вы постоянно переключаетесь между режимами планшета и ноутбука, система может не начать эффективно регистрировать ввод с сенсорной панели.
Поэтому, если вы постоянно переключаетесь между режимами планшета и ноутбука, система может не начать эффективно регистрировать ввод с сенсорной панели.
Таким образом, после того, как вы перейдете из режима планшета в режим ноутбука, перезагрузите устройство и проверьте, нормально ли работает тачпад.
Проверьте разъемы сенсорной панели
Проблема может быть связана с самим оборудованием, если никакое исправление не работает. Разъемы сенсорной панели нередко ослабевают или отсоединяются. Если гарантийный срок устройства Lenovo истек, вы можете открыть его заднюю панель и снова подключить кабели.
Однако для безопасного и эффективного ремонта рекомендуется доставить устройство Lenovo в сервисный центр.
Сенсорная панель Lenovo IdeaPad не работает [Быстрое исправление]
by Лоредана Харсана
Лоредана Харсана
Ответственный редактор
Лоредана — страстный писатель, проявляющий большой интерес к программному обеспечению и технологиям для ПК. Она начала писать о мобильных телефонах, когда Samsung Galaxy S II был… читать далее
Она начала писать о мобильных телефонах, когда Samsung Galaxy S II был… читать далее
Опубликовано
Партнерское раскрытие
По словам наших пользователей, ошибка
- сенсорной панели Lenovo IdeaPad не работает может возникать в Windows 11 и 10 и даже в Windows 7.
- В первую очередь попробуйте перезагрузить компьютер, чтобы начать с чистого листа.
- Затем вы можете перейти к включению функции сенсорной панели в приложении «Настройки».
XУСТАНОВИТЕ, щелкнув файл для загрузки
Для решения различных проблем с ПК мы рекомендуем DriverFix:
Это программное обеспечение будет поддерживать ваши драйверы в рабочем состоянии, тем самым защищая вас от распространенных компьютерных ошибок и сбоев оборудования. Проверьте все свои драйверы прямо сейчас, выполнив 3 простых шага:
- Загрузите DriverFix (проверенный загружаемый файл).

- Нажмите Начать сканирование , чтобы найти все проблемные драйверы.
- Нажмите Обновить драйверы , чтобы получить новые версии и избежать сбоев в работе системы.
- DriverFix был загружен 0 читателями в этом месяце.
Возможно, вы один из тех людей, которые игнорируют тачпад на своем ноутбуке в пользу мыши. Однако, если вы в первую очередь полагаетесь на свою сенсорную панель, и она перестает работать, как, например, сообщают пользователи с сенсорной панелью Lenovo IdeaPad, вы вообще не сможете управлять своим компьютером.
Есть несколько частых причин, по которым тачпад может не работать, и их больше, чем нам хотелось бы признать. Несмотря на то, что ИТ-специалисты всегда рекомендуют внимательно следить за драйверами и обновлениями ОС, люди игнорируют это сообщение и сталкиваются с ошибками, которых можно было бы избежать.
В любом случае, в более позитивном ключе, давайте перейдем к списку решений сразу после того, как мы увидим причины этой проблемы и другие проблемы, о которых сообщали пользователи. Следите за собой!
Следите за собой!
Почему сенсорная панель Lenovo IdeaPad не работает?
Lenovo IdeaPad 3 и Lenovo IdeaPad 5 сталкиваются с проблемами сенсорной панели, когда определенные драйверы не установлены, устарели или даже повреждены. Ошибки драйверов могут вызывать следующие проблемы, о которых также сообщали наши пользователи:
- Сенсорная панель Lenovo IdeaPad не обнаружена — это сообщение об ошибке может появиться, если драйверы устарели. Мы показали ниже, что делать в этом случае.
- Сенсорная панель ноутбука Lenovo не работает при зарядке — В отличие от общего примечания этой статьи, обновления драйверов в данном случае не являются причиной, но вам необходимо перезагрузить компьютер или проверить зарядный кабель.
- Сенсорная панель Lenovo IdeaPad не работает должным образом . Пользователи задавались вопросом, что делать, когда их сенсорная панель дает сбои, и мы пришли к этому на помощь.

Кроме того, ошибка может возникать на нескольких итерациях ОС с похожими сообщениями об ошибках, такими как:
- Сенсорная панель Lenovo IdeaPad не работает Windows 11 900:30 — Пользователи Windows 11 теперь хорошо знакомы с возникающими глюками и ошибками, поскольку новая итерация ОС все еще совершенствуется.
- Сенсорная панель Lenovo IdeaPad не работает Windows 10 . Наши кузены не являются исключением из этой ошибки, и они также сообщали, что их раздражает неработающая сенсорная панель.
- Сенсорная панель ноутбука Lenovo не работает. Windows 7 . Ветераны могут подумать об обновлении своей ОС, поскольку в будущем Windows 7 будет получать все меньше и меньше средств для устранения неполадок.
Что делать, если сенсорная панель Lenovo IdeaPad не работает должным образом?
1. Убедитесь, что он включен.
- Нажмите клавишу Windows + I и перейдите к Bluetooth и устройствам на левой панели, а затем к Сенсорная панель с правой стороны.

- Теперь убедитесь, что переключатель рядом с Touchpad установлен на On .
2. Загрузите последние версии драйверов
- Перейдите на страницу поддержки Lenovo и введите модель своего ноутбука, чтобы найти драйверы.
- Теперь нажмите Drivers & Software , введите touchpad в строку поиска, выберите итерацию своей ОС и загрузите любой драйвер, который появится. Следуйте инструкциям на экране, чтобы установить их, а затем перезагрузите компьютер. Вот и все!
Крайне важно дождаться завершения процессов перед перезагрузкой компьютера, чтобы убедиться, что изменения были применены правильно. Чтобы предотвратить обновление драйверов вручную и сэкономить время, настоятельно рекомендуется использовать специализированное приложение для обновления драйверов, такое как DriverFix.
Для получения дополнительной информации ознакомьтесь с нашим сообщением о том, как легко обновить драйверы в Windows 11, чтобы обеспечить наиболее эффективное выполнение этой задачи.



 Это можно сделать через поиск в «Пуске» или (в Windows 10) нажатием ПКМ по «Пуску» и выбором соответствующего пункта.
Это можно сделать через поиск в «Пуске» или (в Windows 10) нажатием ПКМ по «Пуску» и выбором соответствующего пункта.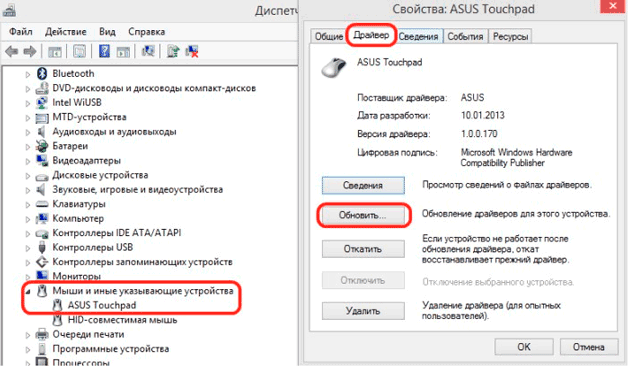

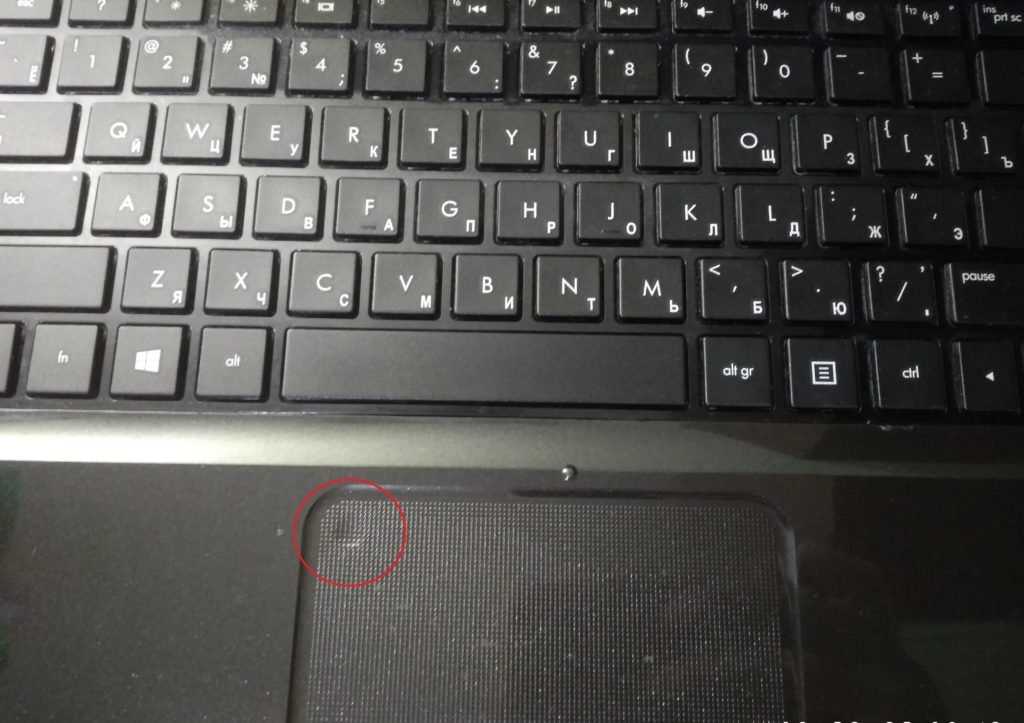 Это станет понятно уже на приветственном окне установщика, который попросит нажать кнопку «Далее» для перехода к установке.
Это станет понятно уже на приветственном окне установщика, который попросит нажать кнопку «Далее» для перехода к установке.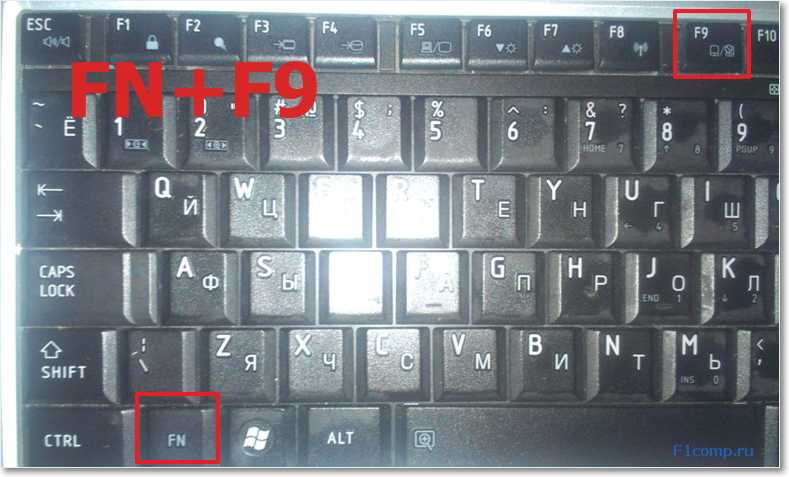

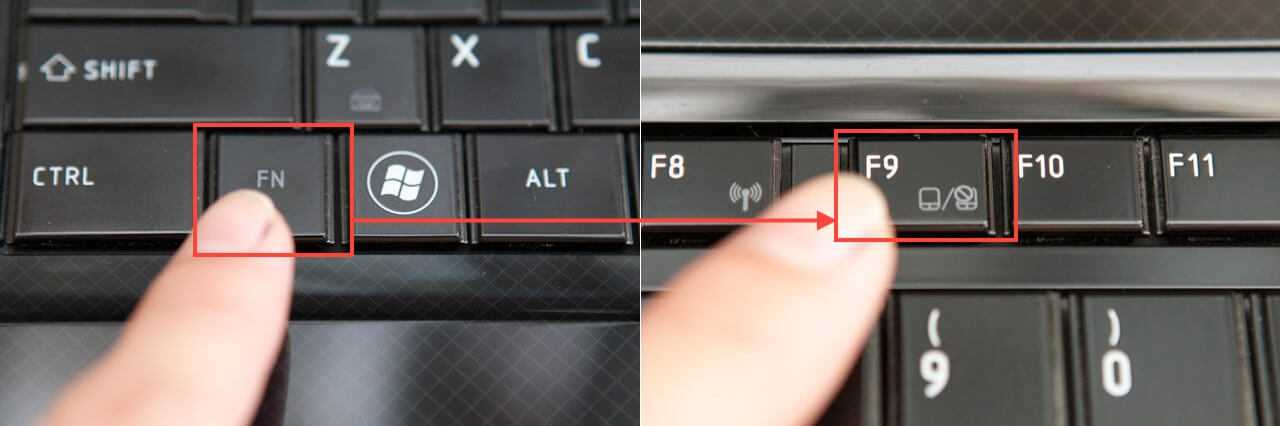 1 RelatedPost
1 RelatedPost