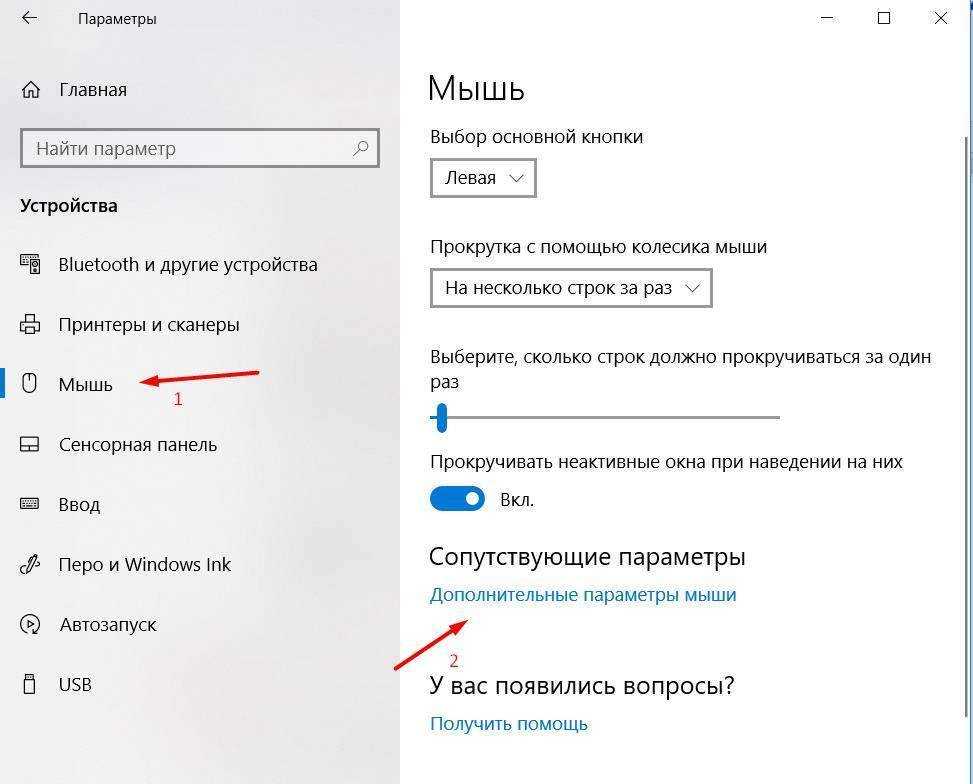Не работает мышка и тачпад на ноутбуке: Не работает тачпад на ноутбуке? Возможные решения проблемы
Тачпад не работает на ноутбуке? Эти методы помогут вам решить проблему.
Тачпад — функция вековой давности, давно заменившая альтернативное управление мышью. С его помощью мы можем полностью контролировать наше устройство, будь то ноутбук или гибридный планшет. Многие ноутбуки (Acer, Asus, HP, lenovo, Dell) имеют проблемы с тачпадом. Разберем 5 способов устранения этой проблемы.
1) Повторно включите сенсорную панель с помощью клавиши Fn, чтобы исправить неработающую сенсорную панель
Со мной случилась история, когда я включил WiFi на ноутбуке и по невнимательности отключил тачпад на тачпаде. Я долго искал причину, не сразу поняв, что произошло. Оказалось все просто, в ноутбуках есть кнопка дополнительных функций под названием Fn слева под клавиатурой. Чтобы включить любую функцию на ноутбуке, зажмите комбинацию кнопок Fn и F1…F12. На тех же кнопках F1-F12 рисуются картинки или символы для применения параметра. Например, для включения тачпада нужно нажать Fn+F7, на самой кнопке F7 будет изображение типа сенсорной панели. Можно нажимать все кнопки по порядку Fn+F1…F12, но помните, что есть функция выключения дисплея, нажмите еще раз на те кнопки, на которых погас экран.
Можно нажимать все кнопки по порядку Fn+F1…F12, но помните, что есть функция выключения дисплея, нажмите еще раз на те кнопки, на которых погас экран.
Связанный пост : Ошибка 0x80071a91 в обновлении Windows 10
На некоторых ноутбуках марки HP сенсорная панель включается и выключается двойным касанием края самой сенсорной панели. На марках asus и acer может быть отдельная кнопка рядом с сенсорной панелью. Если тачпад по-прежнему не работает, то идем дальше.
Связанный пост : Высокая загрузка ЦП системным процессом (Ntoskrnl.exe) в Windows
2) Удаление других драйверов мыши, чтобы исправить неработающую сенсорную панель.
Бывают случаи, когда в прошлом вы подключали целую кучу драйверов от разных устройств мыши и никогда их не удаляли. Некоторые драйверы от производителей мышки сами автоматически отключают тачпад. Зайдите в диспетчер устройств, нажав комбинацию кнопок Win+R и введите в строку devmgmt. msc.
msc.
Связанный пост : Как проверить ОЗУ на наличие ошибок в Windows
Найдите строку, указывающую на мышь и другие указывающие устройства, щелкните вкладку, чтобы нажать категорию, и удалите все драйверы мыши по порядку, пока тачпад не начнет работать на вашем ноутбуке. Если не помогло, попробуйте перезагрузить систему после удаления всех драйверов. Не заработал тачпад? Переход к следующему пункту.
3) Обновите или откатите драйвер тачпада
Попробуйте обновить или откатить драйвер тачпада. Зайдите в тот же диспетчер устройств, что описан выше. Найдите устройство с сенсорной панелью, обычно называемое маркой ноутбука (Dell TouchPad, Lenovo TouchPad, Synaptics, HP TouchPad, Acer TouchPad, Asus TouchPad). Щелкните правой кнопкой мыши драйвер и выберите свойства. Затем нажмите «Обновить», чтобы убедиться, что для сенсорной панели есть полезные обновления.
Многие люди сообщают на форумах Microsoft, что тачпад перестал работать после обновления Windows 10, для этого нужно выбрать откат драйвера.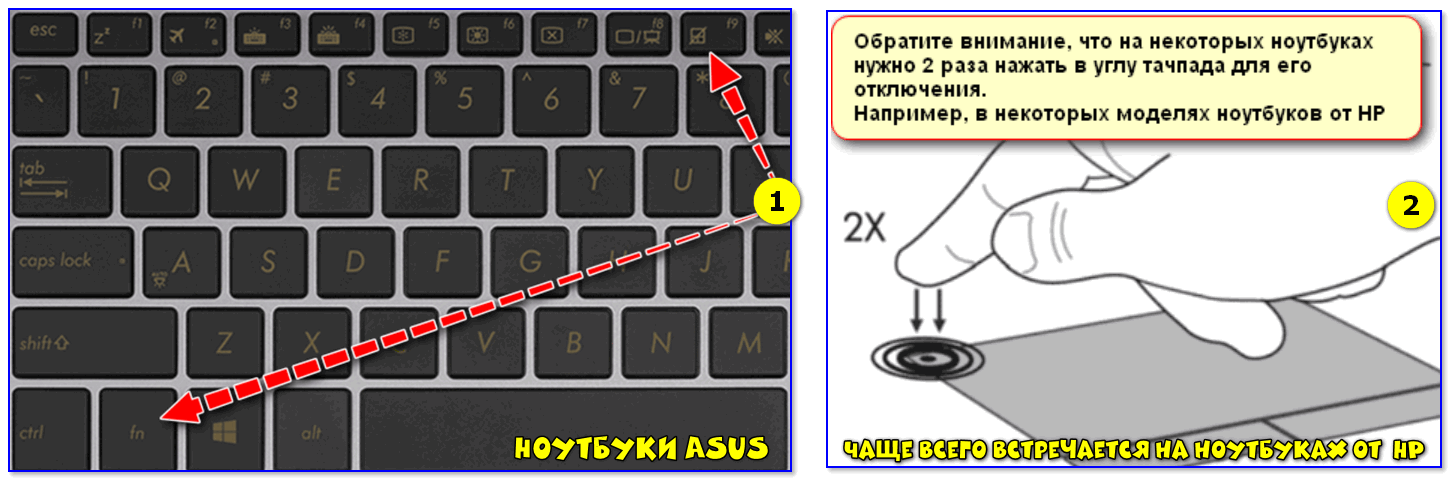 Если ваша кнопка отката не горит, у вас нет предыдущей версии драйвера.
Если ваша кнопка отката не горит, у вас нет предыдущей версии драйвера.
Запись по теме : Как добавить фото и видео в Instagram с компьютера
4) Включить сенсорную панель в свойствах мыши
Во многих случаях диспетчер устройств не работает, чтобы включить Touchpath на ноутбуке. Если ваш тачпад по-прежнему не работает на ноутбуке с Windows 10, перейдите в свойства мыши.
Введите мышь в строке поиска Windows и перейдите к настройкам мыши.
Нажмите Дополнительные настройки мыши, в открывшемся окне перейдите в Настройки устройства, вкладка Тачпад или как на картинке.
Найдите тачпад и нажмите на него.
Связанное сообщение : Хост поставщика Wmi (WmiPrvSE.exe): Высокая загрузка ЦП в Windows 10
5) Отключите службу ввода с сенсорного экрана для гибридных ноутбуков.
Если ваш ноутбук гибридный (ноутбук и планшет в одном с сенсорным экраном.) Существует вероятность того, что служба ввода с сенсорного экрана, которая управляет функциональностью стилуса, мешает вашей сенсорной панели.
Чтобы отключить службу, нажмите win + R, затем введите services.msc и в списке служб найдите TabletInputService или Tablet PC Input Service. Щелкните правой кнопкой мыши на нем, затем выключите его. Очень неудобное решение для тех, кто пользуется тачскринами и тачпадами, но можно и дальше умничать и попробовать удалить драйвера, откатиться, обновить и заново запустить сервис.
Статьи по теме
8 способов исправить неработающую сенсорную панель ноутбука – TechCult
Если тачпад вашего ноутбука не работает, то вы не сможете использовать его без сенсорной панели. Хотя вы можете использовать внешнюю USB-мышь, но это будет только временное решение. Но не волнуйтесь, в этом руководстве мы поговорим о различных способах решения проблемы со сломанной сенсорной панелью.
Как насчет работы на ноутбуке без сенсорной панели? Это невозможно, если вы не подключили к компьютеру внешнюю мышь. Как насчет тех ситуаций, когда у вас нет внешней мыши? Поэтому всегда рекомендуется, чтобы сенсорная панель вашего ноутбука работала. Основная проблема, по-видимому, заключается в конфликте драйверов, поскольку Windows могла заменить предыдущую версию драйверов обновленной версией. Короче говоря, некоторые драйверы могли стать несовместимыми с этой версией Windows и, следовательно, создать проблему, из-за которой сенсорная панель не работает. В этом руководстве мы поможем вам понять различные методы, с помощью которых вы можете исправлена проблема с неработающей сенсорной панелью ноутбука.
Основная проблема, по-видимому, заключается в конфликте драйверов, поскольку Windows могла заменить предыдущую версию драйверов обновленной версией. Короче говоря, некоторые драйверы могли стать несовместимыми с этой версией Windows и, следовательно, создать проблему, из-за которой сенсорная панель не работает. В этом руководстве мы поможем вам понять различные методы, с помощью которых вы можете исправлена проблема с неработающей сенсорной панелью ноутбука.
Содержание
1
Обязательно создайте точку восстановления на случай, если что-то пойдет не так.
Пока сенсорная панель ноутбука не работает, вы можете захотеть перемещаться в Windows с помощью сочетаний клавиш, вот несколько сочетаний клавиш, которые упростят навигацию:
1. Используйте клавишу Windows для доступа к меню «Пуск».
2. Используйте Windows Key + X , чтобы открыть командную строку, панель управления, диспетчер устройств и т. д.
д.
3.Используйте клавиши со стрелками для просмотра и выбора различных вариантов.
4. Используйте вкладку для навигации по различным элементам в приложении и . Введите , чтобы выбрать конкретное приложение или открыть нужную программу.
5.Используйте Alt + Tab для выбора между различными открытыми окнами.
Вы также можете использовать внешнюю USB-мышь, если ваш трекпад не работает, пока проблема не будет решена, а затем вы снова можете вернуться к использованию трекпада.
Способ 1 — Включить сенсорную панель в Настройки BIOS
Возможно, сенсорная панель отключена в настройках BIOS вашей системы. Чтобы решить эту проблему, вам нужно включить сенсорную панель в BIOS.
Для этого вам необходимо открыть настройки BIOS в вашей системе. Перезагрузите свои системы, и пока они перезагружаются, вам нужно продолжать нажимать кнопку F2 или F8 или Del . В зависимости от настроек производителя ноутбука доступ к настройкам BIOS может отличаться.
В зависимости от настроек производителя ноутбука доступ к настройкам BIOS может отличаться.
В настройках BIOS вам просто нужно перейти в раздел Advanced , где вы найдете сенсорную панель или внутреннее указательное устройство или аналогичный параметр, где вам нужно проверить, включена ли сенсорная панель или нет . Если он отключен, нужно изменить его на режим Enabled и сохранить настройки биоса и выйти.
Способ 2 – Включить сенсорную панель u Использование функциональных клавиш
Возможно, сенсорная панель ноутбука может быть отключена от физических клавиш на клавиатуре. Это может случиться с кем угодно, и вы могли по ошибке отключить сенсорную панель, поэтому всегда полезно убедиться, что это не так. Различные ноутбуки имеют разные комбинации для включения или отключения сенсорной панели с помощью сочетаний клавиш, например, в моем ноутбуке Dell это комбинация Fn + F3, в Lenovo — Fn + F8 и т. д. Найдите клавишу «Fn» на своем ПК и выберите функциональная клавиша (F1-F12), связанная с сенсорной панелью.
д. Найдите клавишу «Fn» на своем ПК и выберите функциональная клавиша (F1-F12), связанная с сенсорной панелью.
Если описанное выше не устраняет проблему, вам нужно дважды коснуться индикатора включения/выключения сенсорной панели, как показано на изображении ниже, чтобы выключить индикатор сенсорной панели и включить сенсорную панель.
Способ 3 — Включить сенсорную панель в свойствах мыши
1. Нажмите клавишу Windows + I, чтобы открыть «Настройки», затем выберите « Устройства».
2. Выберите Мышь и сенсорная панель в меню слева, а затем нажмите Дополнительные параметры мыши 9Ссылка 0006 внизу.
3. Теперь перейдите на последнюю вкладку в окне Свойства мыши , и название этой вкладки зависит от производителя, например Настройки устройства, Synaptics или ELAN и т. д.
4.Далее , выберите свое устройство затем нажмите кнопку Включить .
5. Перезагрузите компьютер, чтобы сохранить изменения.
Альтернативный способ включения сенсорной панели
1. Введите control в строке поиска меню «Пуск», затем нажмите Панель управления в результатах поиска.
2. Щелкните Оборудование и звук , затем щелкните Mouse Option или Сенсорная панель Dell.
3. Убедитесь, что переключатель включения/выключения сенсорной панели установлен в положение ON , и нажмите «Сохранить изменения».
Это должно решить проблему с неработающей сенсорной панелью ноутбука , но если вы все еще испытываете проблемы с сенсорной панелью, перейдите к следующему методу.
Метод 4 – Включить сенсорную панель в настройках
1. Нажмите клавишу Windows + I, затем выберите Устройства.
2. В меню слева выберите Сенсорная панель.
В меню слева выберите Сенсорная панель.
3.Затем включите переключатель под сенсорной панелью.
4. Перезагрузите компьютер, чтобы сохранить изменения.
Способ 5. Обновление или откат драйверов сенсорной панели
Некоторые пользователи сообщают, что сенсорная панель их ноутбука не работает из-за устаревшего или несовместимого драйвера сенсорной панели. И после того, как они обновили или откатили драйверы сенсорной панели, проблема была решена, и они снова смогли использовать свою сенсорную панель.
1. Нажмите клавишу Windows + R, затем введите devmgmt.msc и нажмите Enter, чтобы открыть диспетчер устройств.
2.Развернуть Мыши и другие указывающие устройства.
3. Щелкните правой кнопкой мыши устройство Touchpad и выберите Свойства.
4.Перейдите на вкладку Драйвер и нажмите кнопку Обновить драйвер .
Примечание: Необходимо убедиться, что кнопка «Отключить» активна.
5. Теперь выберите « Автоматический поиск обновленного программного обеспечения драйвера ». Убедитесь, что вы подключены к Интернету, чтобы эта функция работала должным образом.
6. Закройте все и перезагрузите компьютер, чтобы сохранить изменения.
7. Если вы все еще сталкиваетесь с той же проблемой, то вместо «Обновить драйвер» вам нужно нажать кнопку «Откатить драйвер» .
8. После завершения процесса перезагрузите компьютер, чтобы изменения вступили в силу.
Обновление драйверов сенсорной панели с веб-сайта производителя ноутбука
Если ничего из вышеперечисленного не работает, в качестве последнего средства для исправления поврежденных или устаревших драйверов вам необходимо загрузить и установить последние версии драйверов сенсорной панели с веб-сайта производителя вашего ноутбука.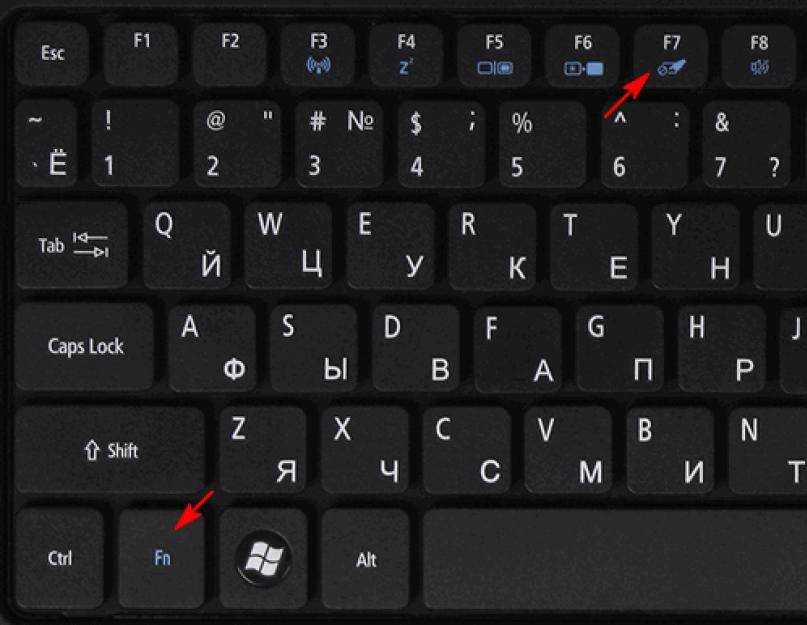 Иногда также может помочь обновление Windows, поэтому убедитесь, что ваша Windows обновлена и нет ожидающих обновлений.
Иногда также может помочь обновление Windows, поэтому убедитесь, что ваша Windows обновлена и нет ожидающих обновлений.
Метод 6 — Удаление других драйверов мыши
Неработающая сенсорная панель ноутбука может возникнуть, если вы подключили к ноутбуку несколько мышей. Что происходит здесь, так это то, что когда вы подключаете эти мыши к своему ноутбуку, их драйверы также устанавливаются в вашей системе, и эти драйверы не удаляются автоматически. Таким образом, эти другие драйверы мыши могут мешать вашей сенсорной панели, поэтому вам нужно удалить их один за другим:
1. Нажмите клавишу Windows + R, затем введите devmgmt.msc и нажмите Enter, чтобы открыть диспетчер устройств.
2. В окне диспетчера устройств разверните Мыши и другие указывающие устройства.
3. Щелкните правой кнопкой мыши на других устройствах мыши (кроме сенсорной панели) и выберите Удалить.
4.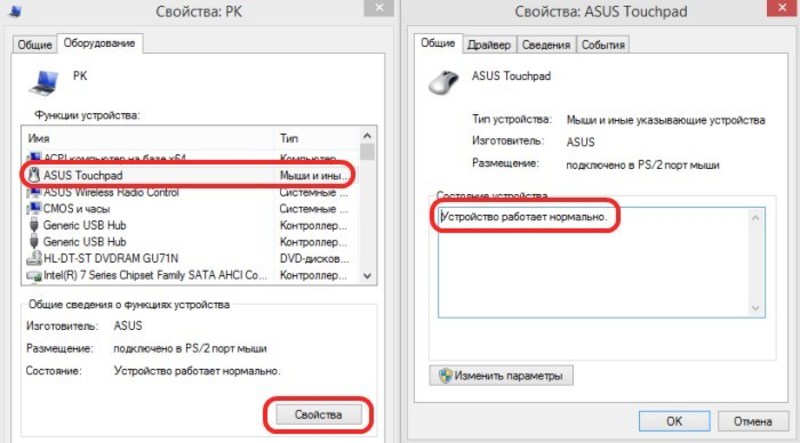 Если запросит подтверждение, выберите Да.
Если запросит подтверждение, выберите Да.
5. Перезагрузите компьютер, чтобы сохранить изменения.
Метод 7– Переустановите драйверы сенсорной панели
1. Нажмите клавишу Windows + R, затем введите devmgmt.msc и нажмите Enter, чтобы открыть Диспетчер устройств.
2. В окне диспетчера устройств разверните Мыши и другие указывающие устройства.
3. Щелкните правой кнопкой мыши устройство с сенсорной панелью ноутбука и выберите Удалить .
5. Если запросит подтверждение, выберите Да.
6. Перезагрузите компьютер, чтобы сохранить изменения.
7. После перезагрузки системы Windows автоматически установит драйверы по умолчанию для сенсорной панели.
Метод 8 — Выполнить чистую загрузку
Иногда стороннее программное обеспечение может конфликтовать с сенсорной панелью, и поэтому у вас может возникнуть проблема с сенсорной панелью.