Не работает мышка что делать беспроводная: Не работает беспроводная мышка, что делать?
Содержание
Беспроводная мышка не включается
Устранение неполадок мыши. Приветствую всех! Не так давно наблюдал очень занятную даже забавную картину: на работе один парень, когда у него перестала работать мышка, стоял и не знал, что делать — не знал даже как выключить ПК… Между тем, скажу я вам, многие действия, которые пользователи делают с помощью мышки — можно легко и быстро выполнять с помощью клавиатуры. Я даже скажу больше — скорость работы повышается в разы! Мышь, кстати, я ему починил довольно быстро — так, собственно, и родилась тема этой статьи. Здесь хочу привести несколько советов, что можно попытаться сделать для восстановления работы мыши….
Поиск данных по Вашему запросу:
Схемы, справочники, даташиты:
Прайс-листы, цены:
Обсуждения, статьи, мануалы:
Дождитесь окончания поиска во всех базах.
По завершению появится ссылка для доступа к найденным материалам.
Содержание:
- ПК HP — Проблемы с подключением беспроводной клавиатуры и мыши
- Как подключить беспроводную мышь к ноутбуку или компьютеру?
- Не работает мышка на ноутбуке: причины и решения
- Как отремонтировать мышку своими руками
- Не работает беспроводная мышь на ноутбуке
- Как вернуть в рабочее состояние беспроводную мышь
- Почему беспроводная мышка не работает
ПОСМОТРИТЕ ВИДЕО ПО ТЕМЕ: Простейший ремонт для новичка Китайской беспроводной мышки Wireless
com/embed/pu-0f9KCMQk» frameborder=»0″ allowfullscreen=»»/>
ПК HP — Проблемы с подключением беспроводной клавиатуры и мыши
Неработоспособность мыши на ноутбуке — достаточно распространенная проблема, на возникновение которой могут повлиять различные факторы. Сегодня мы постараемся рассмотреть максимальное количество причин, которые могут повлиять на работоспособность мыши, подключенной к ноутбуку. В данной статье будут рассмотрены основные причины неработоспособности мыши, подключенной к ноутбуку, в порядке их убывания.
Начинайте проверять с самой первой причины и двигайтесь далее по списку — в конце-концов один из способов все-таки должен вам помочь. Прежде всего, необходимо убедиться в полной работоспособности мыши, подключив ее к другому компьютеру. Дело в том, что пользователи достаточно часто думают, что проблема заключается в ноутбуке, хотя все намного проще — подключаемая мышь не работает.
Если вы используете беспроводную мышь, выполните замену батареек; если вами используется оптическая мышь, оптика могла сгореть, но при этом красный цвет по-прежнему продолжает гореть. Вторая по распространенности причина — неработоспособность USB-порта. Выяснить это просто — выполните подключение к другому USB-порту.
Вторая по распространенности причина — неработоспособность USB-порта. Выяснить это просто — выполните подключение к другому USB-порту.
При этом стоит удостовериться, что подключение выполняется не к USB 3. Уже более редкая причина возникновения проблемы, которая заключается в неправильной установке драйверов для мыши. В данном случае мы попробуем удалить существующие драйвера и установить их повторно. Завершив удаление драйверов, отключите мышь от компьютера, а затем произведите перезагрузку системы.
После окончания загрузки переключите мышь к компьютеру и дождитесь, когда система завершит установку драйверов. Проверьте работоспособность мыши. Некоторые производители ноутбуков устанавливают на свои устройства специальные программы, которые ограничивают работу мыши или тачпада, если оба устройства подключены и активны. В данном случае проверить это просто — отключить работу тачпада и посмотреть, заработала ли после этого компьютерная мышь.
Как правило, отключить работу тачпада можно с помощью специального сочетания клавиш на клавиатуре.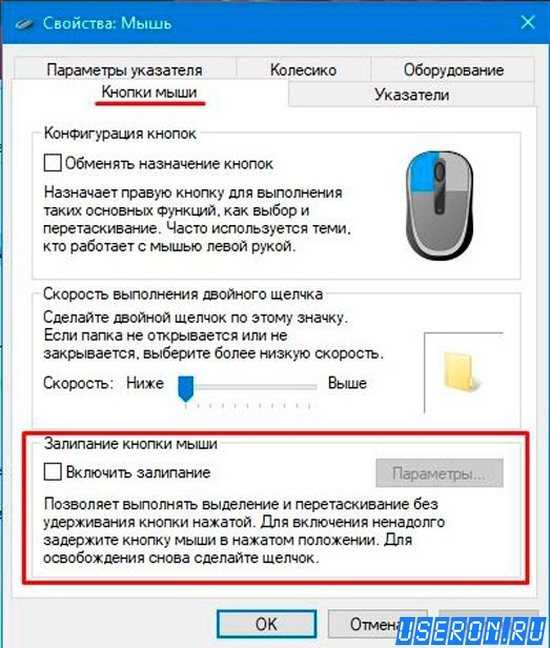 В вашем случае могут использоваться другие клавиши или клавиша , поэтому внимательно смотрите на условные обозначения. Если после этого мышь успешно заработала, значит, необходимо найти на компьютере программу от производителя, в которой и настраиваются сценарии работы мыши. В данном случае вам необходимо настроить, чтобы мышь и тачпад продолжали одновременно работать. Столкнувшись с тем, что мышь, подключенная к ноутбуку не работает, необходимо заподозрить на компьютере вирусную активность, которая нарушает нормальную работу операционной системы.
В вашем случае могут использоваться другие клавиши или клавиша , поэтому внимательно смотрите на условные обозначения. Если после этого мышь успешно заработала, значит, необходимо найти на компьютере программу от производителя, в которой и настраиваются сценарии работы мыши. В данном случае вам необходимо настроить, чтобы мышь и тачпад продолжали одновременно работать. Столкнувшись с тем, что мышь, подключенная к ноутбуку не работает, необходимо заподозрить на компьютере вирусную активность, которая нарушает нормальную работу операционной системы.
В данном случае вам следует проверить компьютер на наличие вирусов: с помощью функции вашего антивируса или лечащей утилиты, например, Dr.
Web CureIt, но будет лучше, если вы будете использовать поочередно несколько средств для сканирования системы. Если в результате сканирования на компьютере были обнаружены вирусы, их следует устранить, а затем перезагрузить компьютер. Вполне возможно, что после устранения вирусов проблема так и не будет решена. Здесь у вас два пути решения — выполнить восстановление системы к тому моменту, когда мышь, подключенная к компьютеру, нормально работала, или же переустановить Windows.
Здесь у вас два пути решения — выполнить восстановление системы к тому моменту, когда мышь, подключенная к компьютеру, нормально работала, или же переустановить Windows.
Выберите подходящую точку восстановления, датированную тем периодом, когда проблем с работой компьютера не наблюдалось. Длительность восстановления системы будет зависеть от количества изменений, внесенных со дня создания точки отката, но сразу будьте готовы к тому, что ждать придется долго.
Как только восстановление будет завершено, к выбранной точке будут возвращены все аспекты системы, за исключением пользовательских файлов и, возможно, настроек антивируса. В данном случае вам необходимо выполнить вход в BIOS и проверить, не имеется ли в нем настройка, отключающая работу мыши.
Как правило, это основные причины, которые могут повлиять на работоспособность мыши, подключенной к ноутбуку. Не так давно наблюдал очень занятную даже забавную картину: на работе один парень, когда у него перестала работать мышка, стоял и не знал, что делать — не знал даже как выключить ПК… Между тем, скажу я вам, многие действия, которые пользователи делают с помощью мышки — можно легко и быстро выполнять с помощью клавиатуры.
Я даже скажу больше — скорость работы повышается в разы! Мышь, кстати, я ему починил довольно быстро — так, собственно, и родилась тема этой статьи. Здесь хочу привести несколько советов, что можно попытаться сделать для восстановления работы мыши….
Кстати, я буду считать, что мышка у вас вообще не работает — то есть даже не двигается указатель. Таким образом, буду приводить в каждом шаге кнопки, которые нужно нажать на клавиатуре, чтобы выполнить то или иное действие. Это самое плохое, наверное, что могло произойти. Так как некоторые пользователи просто не готовились к такому совсем:. Многие даже не знают, как в этом случае зайти в панель управления, или запустить фильм, музыку. Будем разбираться по порядку. Первое что рекомендую сделать — это проверить провода и разъемы.
Провода часто перегрызаются домашними животными кошки, например, любят это делать , случайно перегибаются и т. Многие мыши, когда их подключаешь к компьютеру, начинают светиться внутри горит светодиод.
Обратите на это внимание. Так же проверьте USB порт. После того, как поправили провода, попробуйте перезагрузить компьютер. Кстати, так же на некоторых ПК есть порты на лицевой стороне системного блока и на задней — попробуйте мышку подключить к другим USB портам.
Это относится к беспроводным мышкам. Попробуйте, либо поменять батарейку, либо зарядить ее, затем проверьте снова. В ОС Windows есть специальный мастер, который как раз предназначен для поиска и автоматического устранения разнообразных проблем с мышкой.
Если у мыши горит светодиод, после ее подключения к ПК, а она все равно не работает — то нужно попробовать использовать это средство в Windows перед покупкой новой мышки:. Можно помочь себе стрелками.
На скрине ниже показано, как выглядит выделенный раздел. После выделения — просто нажмите клавишу Enter таким образом откроется этот раздел. Собственно, открывайте ее!
Кстати, после проверки никаких инструкций может для вас и не быть, а проблема ваша будет устранена.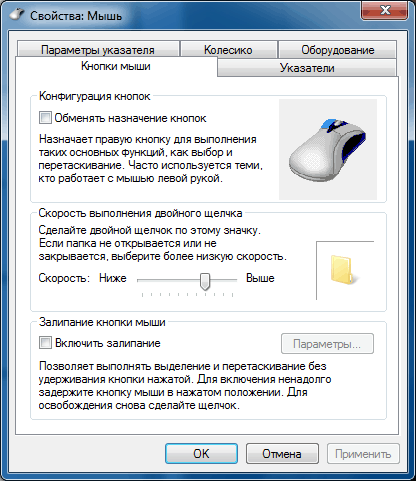 Поэтому, в конце проверки нажмите кнопку завершить и перезагрузите ПК.
Поэтому, в конце проверки нажмите кнопку завершить и перезагрузите ПК.
Возможно, после перезагрузки все будет работать…. Кстати, перед тем, как мышь перестала работать, вы не устанавливали никакое оборудование? Возможно ответ-то вы уже знаете?! Чтобы определить, все ли в порядке с драйвером, необходимо открыть диспетчер устройств.
Обратите внимание, нет ли желтых восклицательных знаков, напротив разного рода оборудования особенно напротив мыши. Кстати, если обновление не поможет — попробуйте удалить устройство и драйвер вместе с ним , а затем вновь его установить. Последнее, что я порекомендую при подобной проблеме — это проверить мышь на другом ПК, ноутбуке. Если она и там не заработает — большая вероятность, что ей пришел конец.
Бывает такое, что на время указатель мышки, как бы зависает, а затем продолжает движение иногда просто двигается рывками. Происходить такое может по нескольким причинам:. Эта проблема, чаще всего, появляется у старой мышки, которая уже изрядно поработала.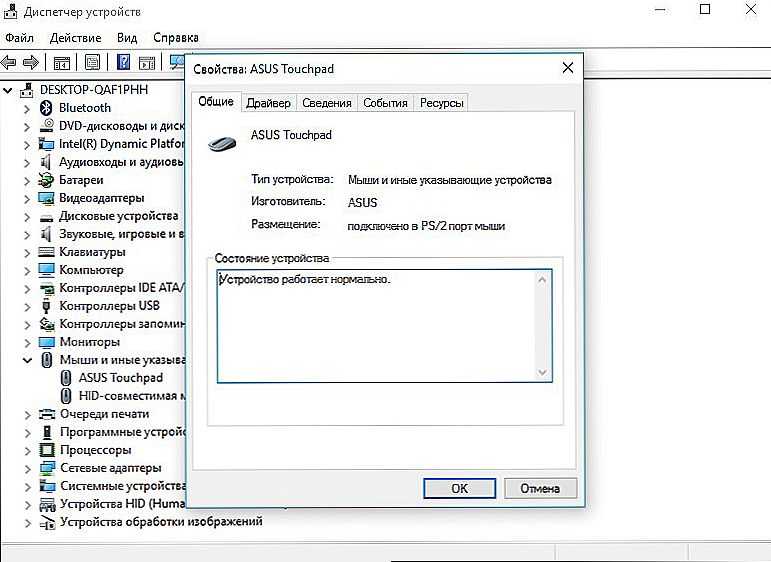 И чаще всего, должен заметить, происходит с левой кнопкой мышки — так как на нее ложиться вся основная нагрузка хоть в играх, хоть при работе в ОС Windows. Кстати, у меня на блоге уже была заметка на эту тему, в которой я советовал, как просто можно избавиться от этого недуга.
И чаще всего, должен заметить, происходит с левой кнопкой мышки — так как на нее ложиться вся основная нагрузка хоть в играх, хоть при работе в ОС Windows. Кстати, у меня на блоге уже была заметка на эту тему, в которой я советовал, как просто можно избавиться от этого недуга.
Речь шла о простом способе: поменять местами левую и правую кнопки у мыши. Делается это быстро, особенно, если вы раньше когда-нибудь держали в руках паяльник. Если не держали — варианта два: просить соседа или знакомого, кто примерно этим занимается; либо идти в магазин за новой…. Кстати, так же как вариант, можно разобрать кнопку мышки, затем достать медную пластинку, почистить ее и подогнуть.
Попробуйте его закрепить скотчем например — таким образом мышка прослужит вам еще не один год. Так же можно залезть с паяльником, предварительно отрезав см.
С овет по поводу новой мыши. Е сли вы любитель новомодных стрелялок, стратегий, экшенов — вам бы подошла какая-нибудь современная игровая мышь. Лишние кнопки на корпусе мыши помогут повысить микро-контроль в игре и более эффективно раздавать команды и управлять своими персонажами.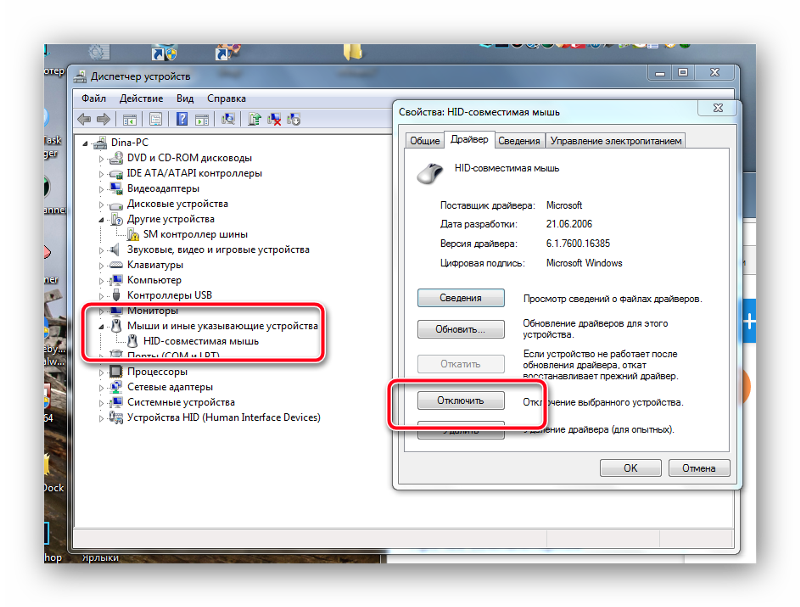 Пользователи иногда сталкиваются с такой проблемой, когда мышка перестает реагировать на клики.
Пользователи иногда сталкиваются с такой проблемой, когда мышка перестает реагировать на клики.
По какой причине может возникать такая проблема? Как можно бороться с такой задачей? На какие особенности данного процесса рекомендуется обратить внимание? В некоторых случаях влияние на мышку могут оказывать факторы, которые совершенно никак не связаны с устройствами ввода информации. Пользователь сразу может нести неисправный элемент для диагностики системным администраторам.
Это вполне логичное решение, но торопиться все-таки не стоит. Можно попробовать самостоятельно разобраться, почему мышка не реагирует на клики, и попробовать справиться с неполадками без посторонней помощи. Первой и наиболее распространенной причиной отсутствия реакции на клики является банальное засорение оборудования. Если мышка отказывается реагировать на клик или делает это через раз, то рекомендуется проверить ее на предмет чистоты. Исключить такую проблему, как засорение можно только на совершенно новом оборудовании.
Если устройство какое-то время уже проработало, то при проблемах с мышкой можно заняться чисткой данного компонента.
Делается это не так уж сложно, а результат не заставит себя долго ждать. Когда пользователь избавится от всей грязи, которая скопилась под кнопками мыши, она заработает в полную силу. Мы рассмотрели только один вариант развития событий. На самом деле существует множество вариантов. Что делать, если мышка не реагирует на клики?
Оборудование вполне вероятно находится в неисправном состоянии.
Как подключить беспроводную мышь к ноутбуку или компьютеру?
В этом случае есть несколько способов вернуть её к жизни. Если не работает съемная беспроводная мышь не тачпад , это может быть вызвано несколькими причинами:. Программные неисправности — это значит, что если беспроводная мышь не работает, то причина в компьютере. Перезагрузите ПК и попробуйте подключить мышку.
Не знаю.У меня беспроводная мышь проблем с ней all-audio.pro того когда подключишь любое USB устройство и не работает. А я хочу.
А я хочу.
Не работает мышка на ноутбуке: причины и решения
Неработоспособность мыши на ноутбуке — достаточно распространенная проблема, на возникновение которой могут повлиять различные факторы. Сегодня мы постараемся рассмотреть максимальное количество причин, которые могут повлиять на работоспособность мыши, подключенной к ноутбуку. В данной статье будут рассмотрены основные причины неработоспособности мыши, подключенной к ноутбуку, в порядке их убывания. Начинайте проверять с самой первой причины и двигайтесь далее по списку — в конце-концов один из способов все-таки должен вам помочь. Прежде всего, необходимо убедиться в полной работоспособности мыши, подключив ее к другому компьютеру. Дело в том, что пользователи достаточно часто думают, что проблема заключается в ноутбуке, хотя все намного проще — подключаемая мышь не работает. Если вы используете беспроводную мышь, выполните замену батареек; если вами используется оптическая мышь, оптика могла сгореть, но при этом красный цвет по-прежнему продолжает гореть. Вторая по распространенности причина — неработоспособность USB-порта.
Вторая по распространенности причина — неработоспособность USB-порта.
Как отремонтировать мышку своими руками
Поиск серийного номера Поиск номера продукта. Добро пожаловать,. Выберите вариант регистрации. Email address. Error: В браузере отключена поддержка Javascript.
Для просмотра нашего веб-сайта необходим более современный браузер.
Не работает беспроводная мышь на ноутбуке
Приветствуем вас, дорогие посетители нашего сайта. Представляем очередную публикацию от нашего компьютерного портала технической поддержки Smartronix. На этот раз мы поговорим о неполадках беспроводных сенсорных устройств, — компьютерных мышей. И раз уж вы находитесь на данной странице нашего сайта, то скорее всего испытываете проблему с работоспособностью этого повседневного помощника и хотите знать решение данной проблемы. Итак, почему не работает беспроводная мышь?
Как вернуть в рабочее состояние беспроводную мышь
Не работает мышка Здравствуйте, помогите пожалуйста. Купил USB клавиатуру установил. Перезагрузил компьютер,и мышь Не работает мышка Доброго времени суток, дамы и господа. Сюда меня занесли обстоятельства, с которым я столкнулся в Не работает беспроводная мышка Вчера не работала беспроводная мышка, думал, что дело в батарейке, купил новую, но ничего не Не работает bluetooth-адаптер Подскажите, пожалуйста, как решить проблему. Вин 7 SP1 x, адаптер китаский за р.
Купил USB клавиатуру установил. Перезагрузил компьютер,и мышь Не работает мышка Доброго времени суток, дамы и господа. Сюда меня занесли обстоятельства, с которым я столкнулся в Не работает беспроводная мышка Вчера не работала беспроводная мышка, думал, что дело в батарейке, купил новую, но ничего не Не работает bluetooth-адаптер Подскажите, пожалуйста, как решить проблему. Вин 7 SP1 x, адаптер китаский за р.
Кстати, я буду считать, что мышка у вас вообще не работает — т.е. даже не Проводная (слева) и беспроводная (справа) мыши. 3.
Почему беспроводная мышка не работает
Если у вас не работает беспроводная мышь на ноутбуке Windows 10, то дело может быть как в самой мышке, так и в компьютере или в программной ошибке. В этой статье я собрал все возможные проблемы и способы их решения. Windows 10 имеет ряд нюансов. Эта система обновляет драйвера самостоятельно, что является плюсом.
Компьютерная мышь — это электронный манипулятор, предназначенный для дистанционного управления работой программ компьютера с помощью активации курсора, передвигающегося по экрану монитора вслед за перемещением мышки по поверхности.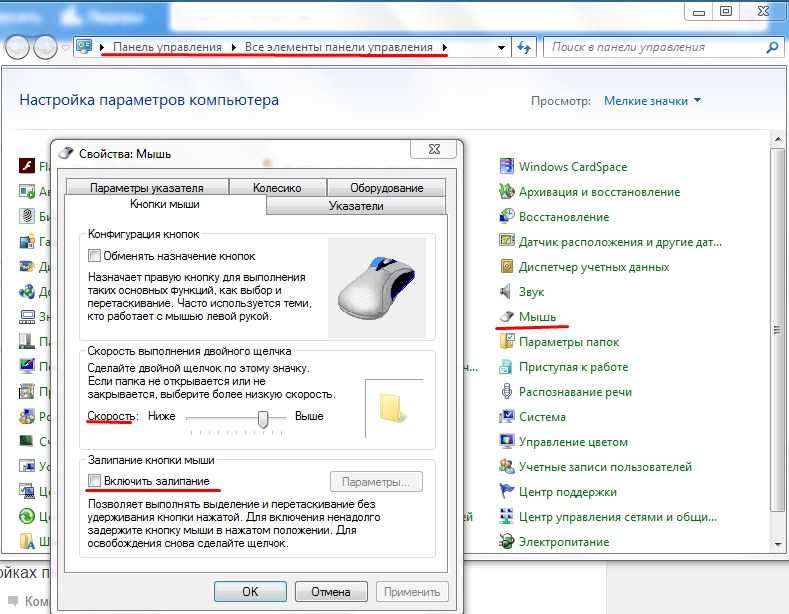 Для управления на корпусе мышки устанавливают не менее двух клавиш и колесо, позволяющее прокручивать страницы в вертикальном направлении. На фотографии представлена беспроводная мышка. Как видите, у нее нет провода для подключения к компьютеру. В беспроводных мышках обмен информацией осуществляется с помощью радиочастоты. В USB порт компьютера, ноутбука или планшета, вставляется приемопередатчик, обеспечивающий через эфир двухстороннюю связь мышки с устройством.
Для управления на корпусе мышки устанавливают не менее двух клавиш и колесо, позволяющее прокручивать страницы в вертикальном направлении. На фотографии представлена беспроводная мышка. Как видите, у нее нет провода для подключения к компьютеру. В беспроводных мышках обмен информацией осуществляется с помощью радиочастоты. В USB порт компьютера, ноутбука или планшета, вставляется приемопередатчик, обеспечивающий через эфир двухстороннюю связь мышки с устройством.
Для устранения неполадок с беспроводной мышью, клавиатурой или трекпадом Apple попробуйте выполнить следующие действия. Сдвиньте переключатель, чтобы включить устройство.
Беспроводная мышь — это весьма удобное устройство, согласитесь, отсутствие лишнего провода нисколько не помешает работе за компьютером, а наоборот сделает ваше времяпрепровождение более комфортным. Когда появляются проблемы с мышкой, пользователи немного паникуют, думая, что надо менять мышку. Но на самом деле проблема может крыться не только в мышке, поэтому мы сейчас с вами разберемся, почему не работает беспроводная мышь на ноутбуке или компьютере. Прежде чем бежать в магазин за новой мышкой, я настоятельно советую вам прочитать данную статью. Она поможет вам выявить типичные неполадки, которые могут возникнуть в любой момент у любого пользователя и с которыми можно разобраться буквально за пару минут. Как обычно я все подробно расскажу и объясню на примерах.
Прежде чем бежать в магазин за новой мышкой, я настоятельно советую вам прочитать данную статью. Она поможет вам выявить типичные неполадки, которые могут возникнуть в любой момент у любого пользователя и с которыми можно разобраться буквально за пару минут. Как обычно я все подробно расскажу и объясню на примерах.
Уже достаточно долго пользуюсь исключительно беспроводными мышками. Их очень удобно использовать как с ноутбуком, так и со стационарным компьютером. Сменил уже наверное штук пять.
Решаем проблему: не работает беспроводная мышь
На сегодняшний день персональные компьютеры имеются почти в каждом доме. А там, где есть компьютер, почти всегда есть мышка и клавиатура. Большее распространение все еще имеют проводные «грызуны», но все чаще мы сталкиваемся с их беспроводными собратьями, которые идеальны в использовании не только для ноутбуков, но и для персональных компьютеров.
Беспроводные мыши – это мобильно и удобно. Если у вас ноутбук, то работать с ними значительно легче. Для проведения презентаций беспроводная мышка окажется незаменимой, поскольку у вас будет возможность управлять компьютером на расстоянии. Но случаются проблемы, когда не работает беспроводная мышь. И не всегда под рукой оказывается проводная модель. Конечно, нужно всегда иметь запасные батарейки. А также не лишним будет запастись двумя мышками: проводной и беспроводной. Постараемся разобраться, почему не работает беспроводная мышь и как решить эту проблему.
Для проведения презентаций беспроводная мышка окажется незаменимой, поскольку у вас будет возможность управлять компьютером на расстоянии. Но случаются проблемы, когда не работает беспроводная мышь. И не всегда под рукой оказывается проводная модель. Конечно, нужно всегда иметь запасные батарейки. А также не лишним будет запастись двумя мышками: проводной и беспроводной. Постараемся разобраться, почему не работает беспроводная мышь и как решить эту проблему.
Проблема первая. Сели батарейки
В первую очередь убедитесь, что в вашем «грызуне» не сели батарейки. Беспроводной мыши и клавиатуре в качестве питания требуются батарейки формата АА. Проверьте их на работоспособность. Нередко даже новые элементы питания не могут обеспечивать правильную работу.
Проблема вторая. Не работает порт
Если у вас появилась проблема с мышкой, например, не работает беспроводная мышь a4tech или Microsoft, убедитесь, что USB-мышка подключена к соответствующему порту компьютера. Как правило, у беспроводной мыши в комплекте имеется небольшое устройство, которое подсоединяется к компьютеру и передает сигнал. Проверьте, чтобы устройство было правильно подключено и попробуйте подсоединить его к другому USB на вашем компьютере. Возможно, у вас не работает сам USB-порт.
Проверьте, чтобы устройство было правильно подключено и попробуйте подсоединить его к другому USB на вашем компьютере. Возможно, у вас не работает сам USB-порт.
Проблема третья. Зависла программа
Если у вас не работает беспроводная мышь, возможно, просто зависла программа или сам компьютер. Попробуйте для начала произвести повторную синхронизацию мыши с приемником. У устройств Microsoft для этого снизу имеется специальная небольшая кнопочка. Поместите устройство рядом с приемником, другие беспроводные устройства необходимо наоборот удалить на большое расстояние. На приемнике сигнала нажмите на кнопку и убедитесь, что индикатор начал мигать. Если на мониторе компьютера в результате появилось диалоговое окно, то вам необходимо следовать указанным в нем инструкциям.
Если окошко не появилось, в нижней части мышки необходимо нажать на кнопку «Подключение». Если индикатор горит зеленым светом, не мигая, синхронизация устройств прошла успешно.
Если это действие не помогло, просто перезагрузите компьютер. Может быть, работа программного обеспечения просто была нарушена.
Может быть, работа программного обеспечения просто была нарушена.
Проблема четвертая. Необходимо обновить ПО
Если ваша беспроводная мышь требует определенного программного обеспечения, то, возможно, необходимо его обновить. К примеру, скачать ПО для устройств Microsoft вы можете на официальном сайте.
Проблема пятая. Загрязнилась линза
Если у вас все еще не работает беспроводная мышь, возможно, загрязнилась линза. Чтобы ее очистить, необходимо выполнить следующие действия:
- протереть нижнюю часть «грызуна» сухой тряпочкой;
- удалить пыль с линзы, продуть линзу сухим воздухом несколько раз;
- аккуратно протереть линзу ватной палочкой.
Проблема шестая. Мышь неисправна
Если после всех действий все равно не работает беспроводная мышь, скорее всего она неисправна. Это вы можете проверить на другом компьютере. В таком случае вы можете отнести устройство в сервисный центр, где специалисты наверняка скажут вам, почему произошло поломка, или купить новую мышку. Чаще всего, второй способ значительно проще, ведь вы сэкономите время, а ваша работа на компьютере не будет приостановлена. Тем более что беспроводные «грызуны» стоят немного.
Чаще всего, второй способ значительно проще, ведь вы сэкономите время, а ваша работа на компьютере не будет приостановлена. Тем более что беспроводные «грызуны» стоят немного.
ИСПРАВЛЕНИЕ: Беспроводная мышь не работает
Кевин Эрроуз 25 июля 2022 г.
2 минуты чтения
Кевин — сертифицированный сетевой инженер рынок. Эти беспроводные мыши, такие как Optical Mouse , Laser Mouse и Bluetooth Mouse , могут отправлять и получать сигналы, передаваемые с небольшого USB-ключа , который поставляется с ними. Однако из-за большого количества задействованных компонентов (мышь, ключ и батареи, встроенные в мышь) устранение неполадок требует извлечения батарей, повторной установки ключа в другой USB-порт и поворота мыши.0009 ВКЛ/ВЫКЛ с помощью переключателя, расположенного под мышью. В этом руководстве я расскажу вам, как это сделать.
Способ 1. Проверка заряда аккумулятора беспроводной мыши
Проверка заряда аккумулятора беспроводной мыши
Проверьте состояние аккумуляторов беспроводной мыши и при необходимости замените их, если его уровень упадет ниже определенного уровня, мышь перестанет работать. На большинстве мышей это обозначается красным светом, однако если красного света нет или какой-либо другой индикации; замените батареи.
Чтобы проверить аккумулятор оптической мыши : посмотрите на красный свет , исходящий снизу.
Чтобы проверить аккумулятор лазерной мыши : См. индикатор питания
Чтобы проверить аккумулятор мыши Bluetooth: Перейдите в «Пуск» > «Панель управления» > «Мышь» > Bluetooth и проверьте « Оставшийся заряд аккумулятора» ” Статус
Способ 2. Извлеките и подключите USB-приемник и аккумулятор беспроводной мыши
Во многих случаях проблема устраняется автоматически путем простого удаления USB-приемника и аккумуляторов для беспроводной мыши на 5 секунд , а затем их повторного подключения.
Способ 3: поиск изменений в оборудовании
Хотя этот метод не очень эффективен, поскольку большинство устройств подключаются по принципу plug-n-play и обнаруживаются автоматически, тем не менее его следует попробовать. Диспетчер устройств позволяет вам заставить систему сканировать и обнаруживать любое оборудование. Иногда, если мышь не обнаружена, это может помочь протолкнуть ее.
Чтобы открыть Диспетчер устройств, удерживайте клавиш Windows + R и введите « hdwwiz.cpl ». Нажмите «ОК». Найдите « Мыши и другие указывающие устройства » и нажмите на него. Нажмите «Действие» в верхнем меню и выберите «Сканировать на наличие изменений оборудования».
Метод 4: повторная синхронизация беспроводной мыши с USB-приемником
Нажмите кнопку Connect на USB-приемнике , индикатор на приемнике начнет мигать. (Пропустите этот шаг, если на вашем устройстве нет кнопки). Если на экране компьютера появится диалоговое окно; следуйте инструкциям, в противном случае перейдите к следующему шагу. Нажмите и отпустите Подключить кнопку на нижней части мыши. У некоторых может быть микропереключатель, который можно нажимать и отпускать с помощью ручки или булавки. Ваша мышь синхронизируется с приемником , если мигание прекращается или на приемнике горит постоянный зеленый свет .
Если на экране компьютера появится диалоговое окно; следуйте инструкциям, в противном случае перейдите к следующему шагу. Нажмите и отпустите Подключить кнопку на нижней части мыши. У некоторых может быть микропереключатель, который можно нажимать и отпускать с помощью ручки или булавки. Ваша мышь синхронизируется с приемником , если мигание прекращается или на приемнике горит постоянный зеленый свет .
Способ 5. Попробуйте другой порт или компьютер
Если вышеупомянутые методы не работают, подключите беспроводную мышь к другому USB-порту на вашем компьютере или любом другом компьютере и проверьте, работает ли он. Если он показывает такое же поведение, значит, мышь неисправна и ее необходимо заменить.
Беспроводная мышь не работает на ПК [Быстрое исправление]
by Иван Енич
Иван Енич
Эксперт по устранению неполадок
Увлеченный всеми элементами, связанными с Windows, и в сочетании с его врожденной любознательностью, Иван глубоко погрузился в понимание этой операционной системы, специализируясь на драйверах и. .. читать далее
.. читать далее
Обновлено
Раскрытие информации для партнеров
- Беспроводная мышь не работает по многим причинам, включая разряженный аккумулятор.
- Если на вашем ноутбуке не работает беспроводная мышь, возможно, проблема связана с драйвером.
- В нашем руководстве вы узнаете, как решить проблему с драйвером вручную, а также автоматически.
- Вам также следует проверить, не является ли определенное программное обеспечение причиной того, что ваша мышь не работает.
XУСТАНОВИТЕ, щелкнув файл для загрузки
Для устранения различных проблем с ПК мы рекомендуем Restoro PC Repair Tool:
Это программное обеспечение устраняет распространенные компьютерные ошибки, защищает вас от потери файлов, вредоносных программ, сбоев оборудования и максимально оптимизирует ваш ПК. производительность. Исправьте проблемы с ПК и удалите вирусы прямо сейчас, выполнив 3 простых шага:
- Загрузите Restoro PC Repair Tool , который поставляется с запатентованными технологиями (патент доступен здесь).

- Нажмите Начать сканирование , чтобы найти проблемы Windows, которые могут вызывать проблемы с ПК.
- Нажмите Восстановить все , чтобы устранить проблемы, влияющие на безопасность и производительность вашего компьютера.
- Restoro был загружен 0 читателями в этом месяце.
Проблемы с беспроводной мышью довольно распространены. На самом деле, было несколько случаев, когда мышь работала хаотично после обновления до Windows 10.
К счастью, эту проблему можно легко решить, так что вы сможете запустить мышь уже через несколько минут.
Ниже перечислены некоторые из наиболее распространенных причин, которые могут препятствовать оптимальной работе мыши на вашем устройстве с Windows 10, а также способы их быстрого устранения.
Кроме того, поскольку ваша беспроводная мышь не работает, вам потребуются другие указывающие устройства, такие как USB-мышь, сенсорная панель и т. д., чтобы выполнить несколько шагов, упомянутых ниже. Если ваше устройство не поддерживает сенсорный экран.
д., чтобы выполнить несколько шагов, упомянутых ниже. Если ваше устройство не поддерживает сенсорный экран.
Итак, если вы спрашиваете себя, почему моя беспроводная мышь не работает, давайте решим эту проблему прямо сейчас!
Что делать, если беспроводная мышь не работает?
1. Проверьте совместимость с Windows 10 и аппаратным обеспечением
Это одна из самых распространенных ошибок, с которыми вы, вероятно, столкнетесь на устройстве с Windows 10. Итак, первое, что вам нужно сделать, это убедиться, что ваша мышь совместима с Windows 10.
Большинство новых моделей должны быть совместимы. Однако, если мыши больше пяти лет, есть вероятность, что она несовместима с Windows 10. В этом случае у вас нет другого выбора, кроме как пойти на полную замену.
Если мышь недавнего производства и все еще не отвечает, другим вариантом для вас будет убедиться, что беспроводной приемник подключен к порту, который работает или имеет достаточную мощность.
Для этого попробуйте изменить свои порты и посмотреть, изменится ли ситуация. Кроме того, убедитесь, что вы подключаете приемник к собственным портам вашего ПК, а не к внешним репликаторам портов.
Кроме того, убедитесь, что вы подключаете приемник к собственным портам вашего ПК, а не к внешним репликаторам портов.
Кроме того, вы можете подключить порт к другому ПК, чтобы убедиться, что он работает. Это распространенная проблема, поэтому вы можете решить ее сразу.
Часто повторное подключение беспроводного разъема также может помочь решить проблему. При работающем ПК отсоедините приемник, подождите 10 секунд и снова подключите его. Это должно помочь восстановить вещи.
Однако, если что-то по-прежнему не работает, проверьте, достаточно ли заряда батареи внутри мыши, прежде чем переходить к следующему шагу. Как только вы закончите с основами, вы можете перейти к более серьезным вещам.
2. Переустановите драйвер
- Нажмите кнопку Windows + X на клавиатуре и выберите Диспетчер устройств.
- Найдите и разверните Мыши и другие указывающие устройства.
- Щелкните правой кнопкой мыши беспроводную мышь и выберите Удалить.
- В следующем окне подтверждения щелкните Удалить.

- На вашем экране появится еще одно окно, в котором будет указано, что систему необходимо перезапустить, чтобы изменения вступили в силу, и запросит ваше согласие на то же самое. Пусть перезапустится.
- После перезагрузки системы драйвер мыши будет установлен заново.
Это должно решить проблему. Однако, если это не так, вот что вы можете сделать дальше.
3. Проверьте совместимость драйвера мыши с Windows 10
- Запустите драйвер устройства , как показано в предыдущем решении.
- Найдите и разверните Мыши и другие указывающие устройства .
- Щелкните правой кнопкой мыши беспроводную мышь и выберите параметр Обновить драйвер .
- В появившемся окне выберите Автоматический поиск обновленного программного обеспечения драйвера . Система выполнит поиск как на вашем компьютере, так и в Интернете, чтобы выбрать наиболее подходящее и обновленное программное обеспечение.
 Перезапустите при появлении запроса.
Перезапустите при появлении запроса.
В качестве альтернативы вы можете зайти на официальный сайт производителя мыши и загрузить последнюю версию драйвера вручную.
Совет эксперта:
СПОНСОРЫ
Некоторые проблемы с ПК трудно решить, особенно когда речь идет о поврежденных репозиториях или отсутствующих файлах Windows. Если у вас возникли проблемы с исправлением ошибки, возможно, ваша система частично сломана.
Мы рекомендуем установить Restoro, инструмент, который просканирует вашу машину и определит неисправность.
Нажмите здесь, чтобы загрузить и начать восстановление.
В этом случае выберите второй вариант после нажатия Обновить драйвер , то есть Найдите на моем компьютере программное обеспечение драйвера . Укажите путь, по которому находится программное обеспечение, чтобы Windows могла его установить. Опять же, перезапустите, когда вас попросят.
Ручная переустановка и обновление драйвера не совсем простая задача, и если вы загрузите неправильный драйвер, у вас снова возникнет та же проблема.
Однако вы также можете решить эту проблему, используя сторонний инструмент для автоматической установки отсутствующих драйверов или восстановления проблемных.
⇒ Получить DriverFix
4. Выполнить чистую загрузку
- Введите msconfig в поле поиска и выберите Конфигурация системы .
- Выберите вкладку Службы и снимите флажок Скрыть все службы Microsoft .
- Нажмите на Отключить все кнопки .
- Выберите вкладку «Автозагрузка» сверху и нажмите «Открыть диспетчер задач» .
- В диспетчере задач выберите каждый элемент, щелкнув по нему, и измените статус на Отключить .
- Закрыть диспетчер задач.
- В главном диалоговом окне «Конфигурация системы» нажмите OK .
- Перезагрузите компьютер, чтобы изменения вступили в силу.

После перезагрузки ПК подключите мышь. теперь вам нужно будет выделить программу, которая может мешать работе мыши. Для этого перейдите к следующему шагу.
5. Найдите проблемное программное обеспечение
- Запустите Конфигурация системы , как показано в предыдущем решении.
- Выберите вкладку Службы и установите флажок Скрыть все службы Microsoft .
- Вручную выберите только одну половину из списка служб.
- Нажмите OK , чтобы закрыть диалоговое окно «Конфигурация системы».
- Нажмите , перезапустите , когда появится запрос, чтобы изменения вступили в силу.
Если это все еще не работает, повторите описанные выше шаги, но с другим набором служб, выбранным на вкладке Службы , пока вы не определите конкретную программу, которая вызывает проблему.
Однако, если проблема все еще существует, виновником является одна из выбранных служб.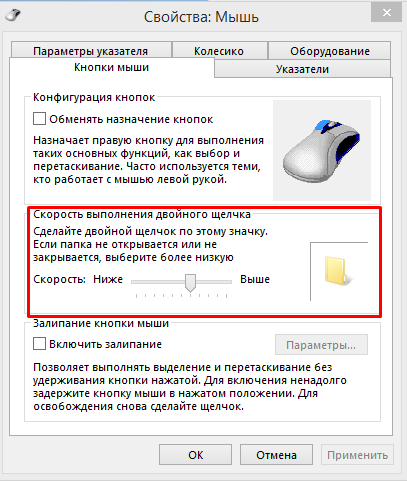 Повторите ту же процедуру, но с меньшим количеством служб, чтобы точно определить службу, которая, вероятно, вызывает проблему.
Повторите ту же процедуру, но с меньшим количеством служб, чтобы точно определить службу, которая, вероятно, вызывает проблему.
Это своего рода алгоритмы бинарного поиска, часто используемые для поиска среди отсортированных массивов.
Обнаружив программу, которая мешает работе беспроводной мыши, не устанавливайте флажок и перезапустите устройство. С этого момента все должно работать нормально.
Между тем, вы также можете связаться с разработчиком конкретной проблемы, связанной с беспроводной мышью, чтобы узнать, есть ли у них работоспособное решение.
Вы также можете выполнить чистую загрузку с минимальным количеством драйверов, чтобы исключить вероятность конфликта любого другого программного обеспечения с программным обеспечением мыши.
6. Переустановите Windows 10
Если та же самая беспроводная мышь нормально работала с другой версией Windows, вы можете вернуться к той же версии, прежде чем переходить к новой установке Windows 10.
В конце концов, что же очевидно, что это не слишком большая проблема, если вы столкнулись с мышью, которая притворяется мертвой после перехода на Windows 10.


 Перезапустите при появлении запроса.
Перезапустите при появлении запроса.
