Не работает кнопка виндовс на клавиатуре: Не работает кнопка Windows на клавиатуре
Содержание
Что делать, если перестала работать кнопка Windows на клавиатуре: как включить
Содержание:
- Почему не работает кнопка «Виндовс» на клавиатуре
- Как включить «Win» комбинацией клавиш
- Блокировка клавиши «Windows»
- Проверка клавиатуры на другом компьютере
- Настройка работы клавиши «Win» через реестр Windows 10
- Обновление драйверов для клавиатуры на Windows 10
После установки обновлений либо сбоя в системе клавиша «Windows» может перестать работать. Для пользователей, привыкших к работе с горячими клавишами, это не очень удобно. Без данной кнопки невозможно полноценно работать за устройством, быстро вызывать меню системы, пользоваться различными комбинациями, где присутствует данная клавиша. Перезагрузка устройства, проверка ОС на наличие ошибок не всегда могут решить проблему.
Почему не работает кнопка «Виндовс» на клавиатуре
Одной из самых распространенных причин, по которой кнопка «Win» не активна - ее блокировка. Возможно, пользователь случайно нажал на специальную кнопку на клавиатуре, которая и заблокировала клавишу «Windows». Чтобы вновь активировать необходимую клавишу, нужно нажать еще раз на клавишу блокировки.
Возможно, пользователь случайно нажал на специальную кнопку на клавиатуре, которая и заблокировала клавишу «Windows». Чтобы вновь активировать необходимую клавишу, нужно нажать еще раз на клавишу блокировки.
Операционная система Windows 10
Также кнопка «Win» не работает в Windows 10 из-за ее физического повреждения. Возможно, нужно почистить клавиатуру от мусора и крошек, сменить резинку на клавише. Чтобы убедиться, что именно физическое увечье является проблемой, необходимо подключить устройство ввода информации к другому компьютеру и проверить работоспособность клавиши «Вин» на нем.
Обратите внимание! Данная кнопка может не отвечать на запросы пользователя, потому что она отключена. Чтобы она стала активна, потребуется внести изменения в редактор реестра.
Клавиша «Win» на манипуляторе
Многие производители включили игровой режим на производимых клавиатурах. Это сделано для того, чтобы во время игры случайно не нажать на кнопку «Win» и не покинуть игру в самый ответственный момент. Это удобно, но по этой причине чаще всего клавиша «Вин» перестает работать.
Это удобно, но по этой причине чаще всего клавиша «Вин» перестает работать.
Как включить «Win» комбинацией клавиш
Где кнопка Windows на клавиатуре — для чего она нужна
Этот способ активации клавиши «Виндовс» подойдет не всем пользователям стационарных компьютеров. Чаще всего он срабатывает на ноутбуках. Чтобы включить нужную клавишу, необходимо нажать на «Fn». Стоит обратить внимание на кнопку «F6», на ее поверхности изображены ее функциональные возможности. Она активируется одновременным нажатием кнопок «F6 + Fn». Если на «F6» изображен значок системы, то комбинация клавиш как раз поможет включить или отключить «Win».
Обратите внимание! Не на всех устройствах данная комбинация отвечает за кнопку «Win». На некоторых она отвечает за сенсорную панель и отключение дисплея.
Блокировка клавиши «Windows»
Почему не работает кнопка «Домой» на айфоне 5s — устранение проблемы
Не работает клавиша «Win» в Windows 10? Возможно, она заблокирована. Однако не на всех клавиатурах есть функция блокировки кнопки «Win». Клавиатура может быть полностью заблокирована пользователем. Также заблокировать кнопку «Вин» можно с помощью стороннего приложения, например, SharpKeys. Она поможет как отключить клавиши «Виндовс», так и переназначить их.
Однако не на всех клавиатурах есть функция блокировки кнопки «Win». Клавиатура может быть полностью заблокирована пользователем. Также заблокировать кнопку «Вин» можно с помощью стороннего приложения, например, SharpKeys. Она поможет как отключить клавиши «Виндовс», так и переназначить их.
Блокировка кнопки «Вин» возможно по неосторожности
Проверка клавиатуры на другом компьютере
Проверка работоспособности клавиатура — одна из самых простейших процедур на первый взгляд. Нужно лишь открыть «Блокнот» и ввести любые символы с клавиатуры. Однако данный способ не позволяет проверить все кнопки.
Как отключить кнопку Виндовс на клавиатуре
Чтобы выполнить проверку всей клавиатуры, можно воспользоваться одним из популярных сервисов для проверки работоспособности всех клавиш манипулятора. Можно рассмотреть несколько приложений и выбрать наиболее удобное.
Обратите внимание! Приложение ведет диагностику с помощью виртуальной клавиатуры, имитирующей устройство ввода пользователя, способствуя выявлению поломки.
Перед тем как приступить к поиску решения проблемы, на другом устройстве рекомендуется проверить, правильно ли подключена клавиатура. Следует обратить внимание на порт соединения. На старых версиях это круглое гнездо, на современных USB-порт. Как только пользователь подключит манипулятор к другому устройству, на экране компьютера появится уведомления о загружаемых драйверах. После того как клавиатура установится, можно приступать к ее проверке, воспользовавшись любым из бесплатных приложений.
Проверка работоспособности клавиатуры
Настройка работы клавиши «Win» через реестр Windows 10
Самым простым и эффективным решением восстановления работоспособности клавиши «Вин» является деинсталляция неиспользуемых раскладок через реестр ОС. Чтобы это сделать, нужно:
- Войти в систему с правами администратора и вызвать редактор реестра.
- Ввести в командной строке «regedit».
- Открыть ветвь реестра Computer\HKEY_USERS\.DEFAULT\Keyboard Layout\Preload.

- Появятся все установленные языки раскладки. Рекомендуется удалить неиспользуемые. Следует выбрать удаляемую запись и нажать на «Делит».
- Перезагрузить компьютер.
Работа в редакторе реестра
Обновление драйверов для клавиатуры на Windows 10
У каждого пользователя персонального компьютера есть свое устройство ввода информации. Клавиатура может быть подсоединена с помощью кабеля и беспроводным способом. Однако даже при правильном подключении она может не функционировать, давать сбои. Чаще всего для устранения неполадок требуются перезагрузка драйверов, удаление старого и скачивание нового.
К сведению! Клавиатура - это основное устройство ввода информации, без нее работа за компьютером невозможна. Подключив ее и перезагрузив компьютер, она может начать выдавать ошибки.
Драйвер клавиатуры может вызывать различные проблемы и трудности. Чаще всего операционная система сама обновляет, загружает необходимые драйверы. Однако после установки новой операционной системы данную процедуру, возможно, придется выполнять вручную. Прежде чем скачивать новый драйвер, следует знать, что:
Прежде чем скачивать новый драйвер, следует знать, что:
- универсального драйвера для устройства ввода нет;
- драйвер необходим как для обычной клавиатуры ПК, так и для ноутбука;
- драйвер может перестать выполнять свои функции.
Выполнив установку драйвера и убедившись, что проблема никуда не делась, то ошибка, скорее всего, выявлена неверно. Если клавиатура не имеет физических повреждений, на нее не проливалась вода, ничего не падало, сам прибор не подвергался воздействию, то, возможно, проблема в несовместимости скачанных утилит.
Важно! Загрузить драйвер необходимо с проверенного источника или официального сайта разработчика, иначе это приведет к еще большим проблемам.
Обновление системной утилиты
Утилита необходима как для ноутбука, персонального компьютера, так и для беспроводной клавиатуры на гаджете. Универсального драйвера не существует. Для удобства рекомендуется воспользоваться сторонним приложением, например, программой DriverPack Solution. Данное приложение дает возможность установить любой необходимый драйвер.
Данное приложение дает возможность установить любой необходимый драйвер.
Устройство ввода также может не работать из-за устаревшего драйвера. С последними версиями операционной системы Виндовс 10 он несовместим. К таким драйверам относится, например, Synaptics. Чтобы решить данную проблему, необходимо:
- Сделать щелчок ПКМ по кнопке «Пуск».
- Перейти в диспетчер устройств.
- В открывшемся списке отыскать драйвер Synaptics. Щелкнуть по нему ПКМ и выбрать «Удалить».
- Как только драйвер удалится, выполнить перезагрузку компьютера.
При следующем включении устройства операционная система сама установит новый драйвер, и клавиатура начнет полностью выполнять свой функционал.
Обратите внимание! Если данный способ удаления единичного драйвера не сработал, то рекомендуется деинсталлировать все драйверы: компьютерной мышки, сенсорной панели. После этого необходимо выполнить перезагрузку устройства. После включения ОС сама найдет и загрузит необходимые утилиты.
Драйверы для клавы
Что делать, если клавиша не активна? Также возможна установка и обновление драйверов с компакт-диска, который входит в комплект с ноутбуком.
У некоторых пользователей клавиатура не работала из-за приложения Dropbox, программой, синхронизирующей файлы между компьютерами и мобильными устройствами. Данный дистрибутив мешает работе операционки, блокирует некоторые части учеток. Поэтому чтобы исключить эту проблему, программу лучше всего удалить.
Рекомендуется остановить работу некоторых функций, связанных с работой видеокарты, и убедиться, что на кнопку «Виндовс» они не влияют.
Беспроводная клавиатура
Проблемы, возникающие с работой персонального компьютера, встречаются довольно часто. В статье перечислены основные причины, из-за которых кнопка «Windows» может отказываться работать. Если не один способ не оказался эффективным, клавиатура по-прежнему не работает, нужная кнопка не выполняет свою задачу, то следует обратиться в сервисный центр.
Автор:
Сергей Алдонин
Клавиша Windows не работает в Windows 11? 8 исправлений
Клавиша Windows на клавиатуре — важная часть навигации. Вы используете его для запуска меню «Пуск», и он необходим для различных сочетаний клавиш.
Если он перестает работать, вот несколько разных вещей, которые вы можете попробовать исправить, когда ключ Windows не работает в Windows 11.
Программы для Windows, мобильные приложения, игры — ВСЁ БЕСПЛАТНО, в нашем закрытом телеграмм канале — Подписывайтесь:)
1. Исправить неработающий ключ Windows (основные сведения)
Это может быть что-то простое, например, устранение неполадок, когда клавиатура не работает. Попробуйте переустановить клавиатуру, отключив ее и снова подключив.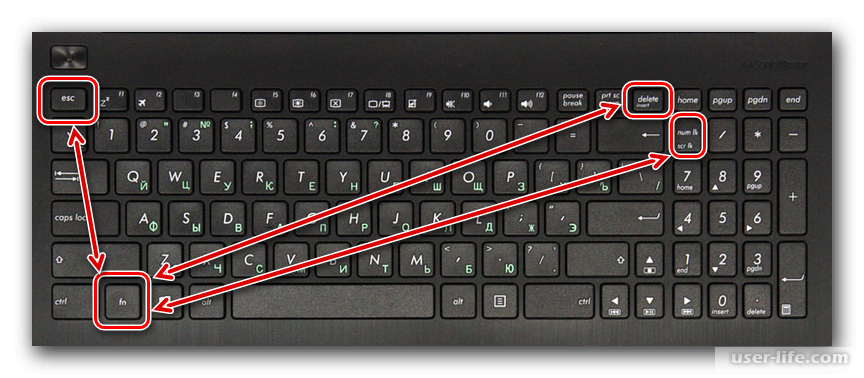 Попробуйте сначала переустановить его в порт USB, который он уже использует. Если это не сработает, попробуйте другой порт USB.
Попробуйте сначала переустановить его в порт USB, который он уже использует. Если это не сработает, попробуйте другой порт USB.
Также попробуйте другую клавиатуру. Если клавиша Windows работает на другой клавиатуре, возможно, проблема в самой клавиатуре. Однако, если на дополнительной клавиатуре по-прежнему не работает, проблема в ПК.
Если это не сработает, попробуйте перезагрузить компьютер. Это закроет все приложения, которые потенциально мешают ему, и обеспечит новый старт. Надеюсь, один из этих двух вариантов заставит клавишу Windows снова заработать. В противном случае перейдите к следующим шагам, более конкретным для ключа.
2. Разблокируйте блокировку клавиш Windows.
В зависимости от типа клавиатуры на ней может быть кнопка или переключатель «Win Lock». Это характерно, в частности, для механических игровых клавиатур. Найдите клавишу «Win Lock» в правом верхнем углу клавиатуры. Это также может быть механический переключатель сбоку от клавиатуры.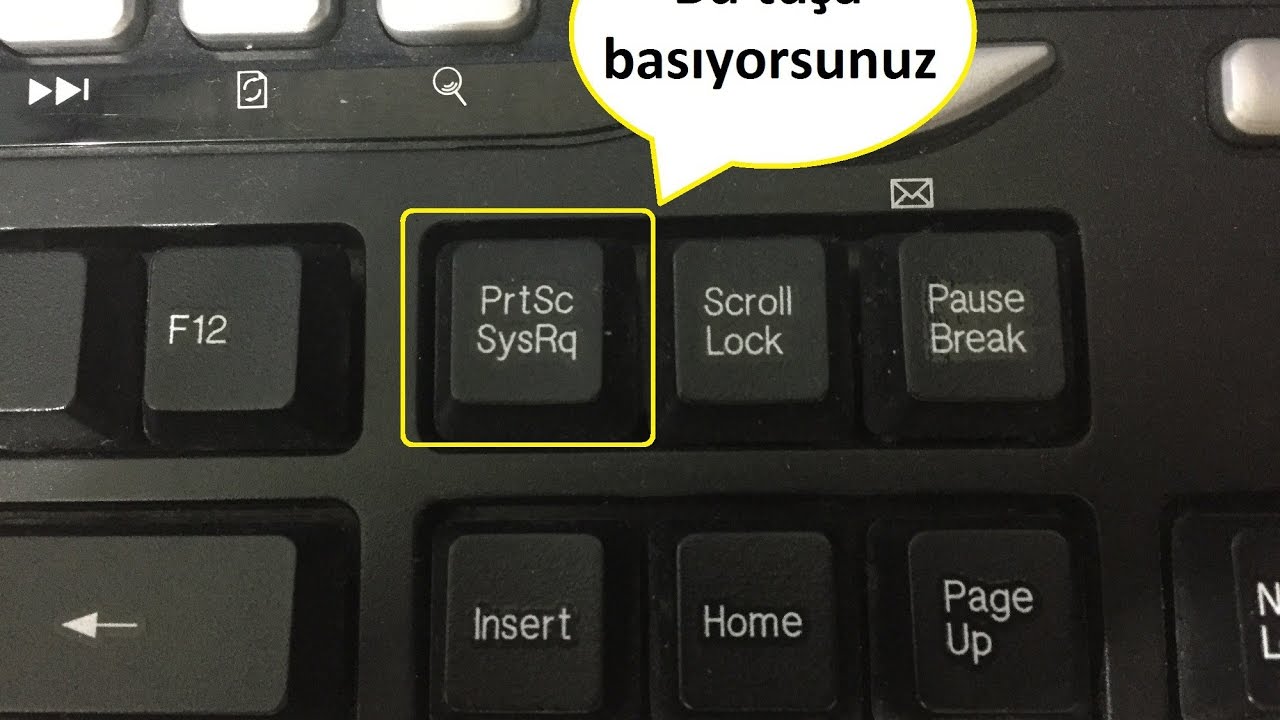 Если вы не уверены, есть ли у вас клавиша Win Lock или как ее отключить, проверьте документацию производителя по поддержке.
Если вы не уверены, есть ли у вас клавиша Win Lock или как ее отключить, проверьте документацию производителя по поддержке.
3. Отключить игровой режим.
Распространенная проблема — включен игровой режим. Игровой режим позволяет максимально эффективно использовать ресурсы вашей системы. Он включает выбор фоновых процессов и ключей, включая клавишу Windows. Когда клавиша Windows отключена, меню «Пуск» не появляется во время игры.
Обратите внимание, что игровой режим доступен только на некоторых клавиатурах, которые его поддерживают, например Игровые клавиатуры Logitech. Если на клавиатуре есть кнопка «Игровой режим», убедитесь, что она выключена. Или выключите его с помощью программного обеспечения клавиатуры, убедившись, что клавиша Windows включена.
Вы также можете отключить игровой режим в Windows 11, нажав кнопку «Пуск», а затем набрав игровой режим — выберите лучший результат совпадения.
В появившемся меню настроек переведите переключатель игрового режима в положение «Выкл».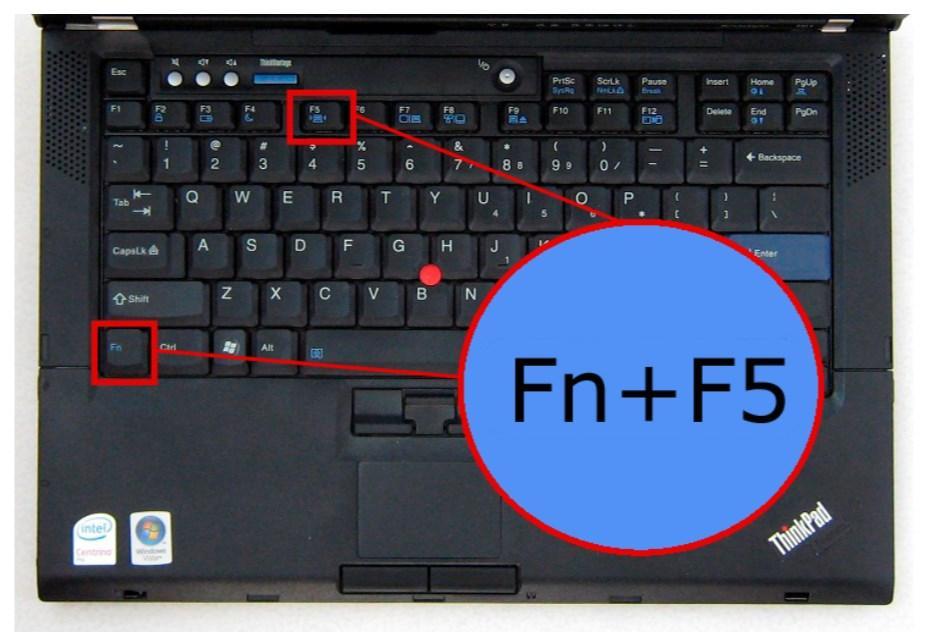
4. Проверьте драйверы клавиатуры.
Одна из проблем вашего ПК может быть связана с драйверами клавиатуры, особенно если вы используете дорогую игровую или специальную клавиатуру для обеспечения доступности.
Чтобы проверить наличие обновлений для ваших драйверов, щелкните правой кнопкой мыши кнопку «Пуск» и выберите «Диспетчер устройств».
Прокрутите вниз и разверните дерево Клавиатуры в окне Диспетчера устройств. Кликните правой кнопкой мыши подключенную клавиатуру и выберите «Обновить драйвер». Следуйте дополнительным инструкциям на экране.
Вы также можете попробовать удалить и переустановить драйвер. Для этого кликните правой кнопкой мыши подключенную клавиатуру и выберите «Удалить» и перезагрузите компьютер. Windows должна переустановить драйвер клавиатуры в процессе загрузки.
Если Windows не находит драйвер, обязательно посетите сайт поддержки производителя клавиатуры, чтобы найти последние версии драйверов.
5. Отключите клавиши фильтров.
Параметр «Фильтровать клавиши» позволяет клавиатуре игнорировать повторяющиеся нажатия клавиш. Если клавиши фильтра включены, это может привести к тому, что клавиша Windows перестает работать в Windows 11.
Чтобы убедиться, что ключи фильтра отключены, откройте меню «Пуск» и выберите «Настройки». Оттуда нажмите Спец. Возможности -> Клавиатура. В клавиатурах меню, убедитесь, что ключи фильтра опция для выключения.
6. Заставьте Windows повторно сканировать клавиатуру.
Windows 11 может не распознавать ключ Windows из цифровой карты в памяти ПК под названием «ScanMap». Но вы можете заставить его взломать реестр.
Примечание: Реестр — это жизненная сила Windows. Если вы сделаете неправильное изменение, ваш компьютер может стать нестабильным или еще хуже. Прежде чем продолжить, обязательно сделайте резервную копию реестра, создайте точку восстановления или имейте под рукой полную резервную копию системы. Кроме того, запись в реестре для этого может быть недоступна на вашем компьютере. Но стоит проверить.
Кроме того, запись в реестре для этого может быть недоступна на вашем компьютере. Но стоит проверить.
Чтобы заставить Windows повторно сканировать раскладку клавиатуры, кликните правой кнопкой мыши кнопку «Пуск» и выберите «Выполнить».
В диалоговом окне «Выполнить» введите regedit, затем нажмите «ОК» или «Ввод».
Затем перейдите по следующему пути (вы можете скопировать и вставить его):
HKEY_LOCAL_MACHINESYSTEMCurrentControlSetControlKeyboard Layout
С правой стороны найдите и удалите значение карты скан-кода. Перезагрузите компьютер — Windows переназначит клавиатуру при перезагрузке. Обратите внимание: если вы не видите значение карты скан-кода, вам не нужно ничего делать. Он просто недоступен на вашем компьютере, поэтому этот шаг будет вам недоступен.
7. Запустите команду PowerShell.
Если ключ Windows по-прежнему отключен, вы можете использовать сценарий PowerShell, чтобы включить его. Кликните правой кнопкой мыши кнопку «Пуск» и выберите для этого пункт «Терминал Windows» (администратор).
Кликните правой кнопкой мыши кнопку «Пуск» и выберите для этого пункт «Терминал Windows» (администратор).
Примечание: Этот вариант обычно безопасен, но прежде чем продолжить, сначала создайте точку восстановления. Затем вы можете вернуться к предыдущей версии, если что-то пойдет не так.
Введите следующую команду (вы можете скопировать и вставить ее) и нажмите Enter.
Get-AppXPackage -AllUsers | Foreach {Add-AppxPackage -DisableDevelopmentMode -Register “$($_.InstallLocation) AppXManifest.xml”}После выполнения команды ваш ключ Windows должен снова работать.
8. Загрузитесь в безопасном режиме.
Загрузка Windows 11 в безопасном режиме запустит минимально необходимые процессы, службы и приложения. В нем также нет какой-либо красивой графики — только минимум для работы с Windows. Это хороший шаг для устранения неполадок в тех случаях, когда драйвер или приложение мешает другому.
После загрузки в безопасном режиме откройте окно «Выполнить» (кликните правой кнопкой мыши меню «Пуск» и нажмите «Выполнить» ), затем введите msconfig, чтобы открыть окно «Конфигурация системы». Кликните вкладку «Службы» и установите флажок «Скрыть все службы Microsoft».
Кликните вкладку «Службы» и установите флажок «Скрыть все службы Microsoft».
Теперь о длительном процессе. Снимите флажки с каждой службы по очереди и перезагрузите компьютер, чтобы посмотреть, решит ли это проблему.
Вы также можете нажать «Отключить все» и перезагрузить компьютер, а затем повторно включить каждую службу по отдельности.
Хотя это может занять время, это лучший способ найти стороннее приложение или службу, которые могут остановить работу вашей клавиатуры (и клавиши Windows).
Надеюсь, что один из описанных выше шагов решит проблему с неработающим ключом Windows. Если ничего не работает, скорее всего, проблема в самом оборудовании. Возможно, клавиатура упала с вашего стола, на нее пролили напиток, а сама клавиша не работает.
Дополнительные сведения об устранении неполадок Windows 11 см. В статье об устранении неполадок в проводнике Windows. И если у вас есть мышечная память от использования Windows на протяжении многих лет, вам может не понравиться расположение меню «Пуск». Хорошая новость: вы можете переместить меню Пуск влево, чтобы упростить переход с Windows 10 на 11.
Хорошая новость: вы можете переместить меню Пуск влево, чтобы упростить переход с Windows 10 на 11.
Программы для Windows, мобильные приложения, игры — ВСЁ БЕСПЛАТНО, в нашем закрытом телеграмм канале — Подписывайтесь:)
8 простых способов исправить это
Причиной этой проблемы может быть устаревший драйвер клавиатуры
by Милан Станоевич
Милан Станоевич
Эксперт по Windows и программному обеспечению
Милан с детства увлекался технологиями, и это побудило его проявить интерес ко всем технологиям, связанным с ПК. Он энтузиаст ПК и… читать дальше
Обновлено
Рассмотрено
Влад Туричану
Влад Туричану
Главный редактор
Увлеченный технологиями, Windows и всем, что имеет кнопку питания, он тратил большую часть своего времени на развитие новых навыков и изучение мира технологий.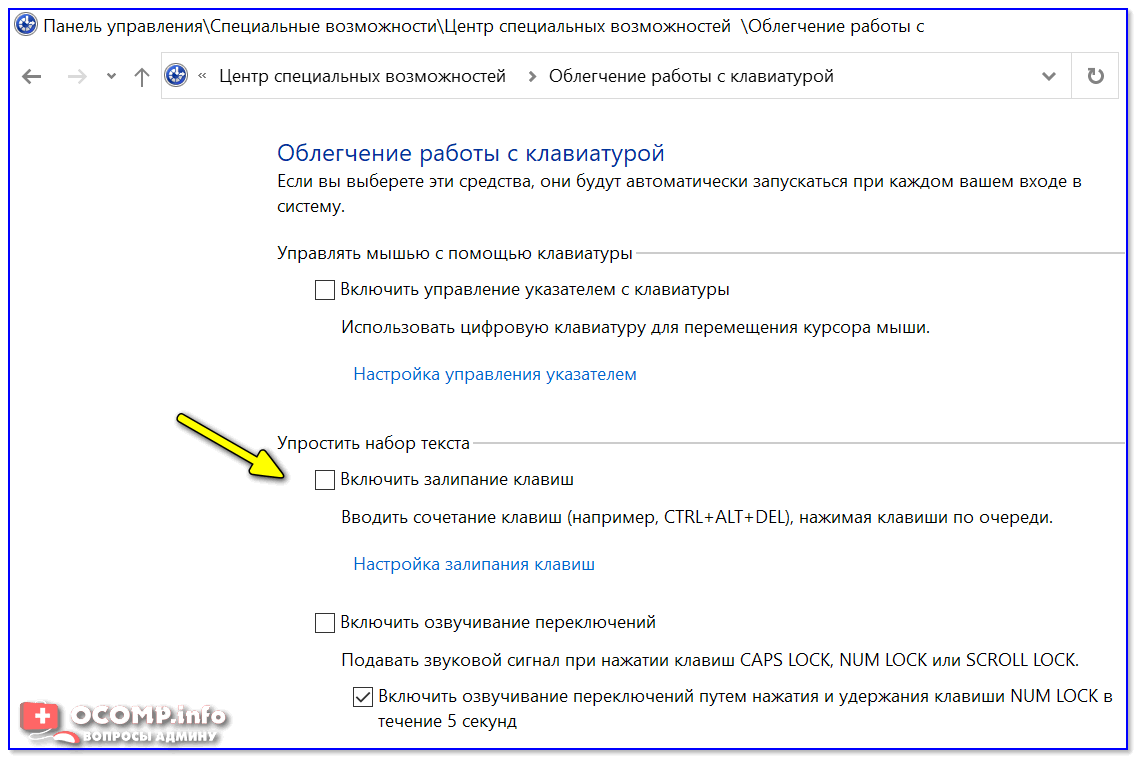 Скоро… читать дальше
Скоро… читать дальше
Раскрытие партнерской информации
- Клавиша Windows, вероятно, является наиболее часто используемой клавишей на любой IBM-совместимой клавиатуре.
- Некоторыми наиболее вероятными причинами того, что ключ Windows не работает, являются сбои драйверов и обновления системы.
- Если вы геймер, который использует настройки клавиатуры, чтобы не мешать игре, вам может потребоваться отключить эту функцию.
XINSTALL НАЖМИТЕ НА ФАЙЛ ЗАГРУЗКИ
Чтобы исправить различные ошибки Windows 10, мы рекомендуем Fortect:
Это программное обеспечение исправит распространенные компьютерные ошибки, защитит вас от потери файлов, повреждения вредоносных программ, отказа оборудования и оптимизирует ваш компьютер для достижения максимальной производительности. Исправьте проблемы с ПК и устраните вирусные повреждения прямо сейчас, выполнив 3 простых шага:
- Загрузите и установите Fortect на вашем ПК
- Запустите инструмент и начните сканирование , чтобы найти поврежденные файлы, вызывающие проблемы.

- Щелкните правой кнопкой мыши Начать восстановление , чтобы исправить проблемы, влияющие на безопасность и производительность вашего компьютера.
- В этом месяце Fortect скачали 0 читателей.
Ключ Windows
имеет несколько функций, и его используют как обычные, так и опытные пользователи. Он содержит множество сочетаний клавиш, которые упрощают работу на ПК.
К сожалению, несколько пользователей сообщили, что ключ не работает в Windows 10 и 11. Это происходит без отключения ключа Windows и без заметных ошибок.
В этом руководстве мы покажем вам быстрые способы решить эту проблему и вернуть динамизм и простоту использования, предлагаемые клавишей Windows.
Почему клавиша Windows не работает на моей клавиатуре?
Пользователи сообщают о различных проблемах, связанных с ключами Windows, по разным причинам. Ниже приведены некоторые из популярных:
- Клавиша Windows + Tab не работает Windows 10 : несколько пользователей сообщили, что сочетание клавиш Windows + Tab не работает на их ПК.
 Это не большая проблема, и вы можете решить ее с помощью одного из наших решений.
Это не большая проблема, и вы можете решить ее с помощью одного из наших решений. - Ключ Windows не работает после обновления : Иногда обновление может привести к тому, что ключ Windows не работает. Если это так, вы должны найти и удалить проблемное обновление с вашего ПК.
- Клавиша Windows не работает Razer Blade : Несколько пользователей сообщили об этой проблеме при использовании клавиатуры Razer Blade. Эта проблема может возникнуть, если на вашей клавиатуре есть функция игрового режима.
- Клавиша Windows + R, клавиша Windows + S, клавиша Windows + Q не работает : Иногда различные сочетания клавиш не работают из-за проблем с клавишей Windows. Это может быть большой проблемой, особенно если вы используете сочетания клавиш.
- Клавиша Windows не работает на удаленном рабочем столе : Удаленный рабочий стол — это полезная функция Windows, которая позволяет вам получать доступ к другим компьютерам.
 Несмотря на то, что эта функция превосходна, многие пользователи сообщают, что клавиша Windows не работает при использовании удаленного рабочего стола.
Несмотря на то, что эта функция превосходна, многие пользователи сообщают, что клавиша Windows не работает при использовании удаленного рабочего стола. - Сочетания клавиш Windows не работают : Многие пользователи сообщают, что все сочетания клавиш Windows на их ПК не работают. Это может быть большой проблемой, но вы сможете решить ее с помощью наших решений.
- Windows не работает : Многие пользователи сообщили, что их ключ Windows отключен. В большинстве случаев ваша клавиша Windows будет отключена, если вы включите игровой режим на клавиатуре.
- Клавиша Windows не работает после смены оборудования: Многие пользователи сообщали о проблеме после добавления или удаления части оборудования на компьютере.
Вот некоторые из устройств, с которыми вы можете столкнуться с ошибкой:
- Клавиша Windows не работает Asus ROG
- Клавиша Windows не работает Alienware
- Клавиша Windows не работает Клавиатура Corsair
- Клавиша Windows не работает HP OMEN
Как исправить неработающую клавишу Windows?
1.
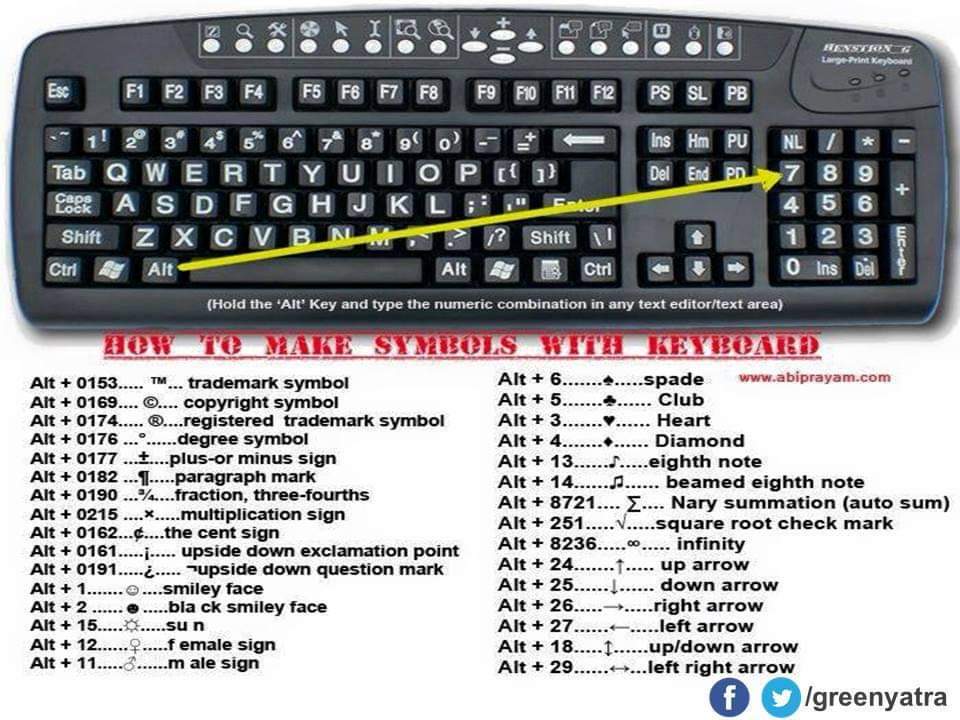 Используйте PowerShell
Используйте PowerShell
- Щелкните правой кнопкой мыши значок Windows и выберите Windows PowerShell (администратор) .
- Введите команду ниже и нажмите Введите :
Get-AppXPackage -AllUsers | Foreach {Add-AppxPackage -DisableDevelopmentMode -Register "$($_.InstallLocation) AppXManifest.xml"} - Дождитесь завершения выполнения команды.
Несколько пользователей сообщили, что они решили проблему с ключом Windows, просто используя одну команду PowerShell.
Мы должны отметить, что команды PowerShell иногда могут иметь непредсказуемые результаты при установке Windows 10.
Поэтому может быть лучше создать новую точку восстановления системы и использовать ее для восстановления Windows 10, если что-то пойдет не так после использования PowerShell.
2. Обновите драйверы клавиатур
- Щелкните правой кнопкой мыши Пуск и выберите Диспетчер устройств в меню.

- Разверните параметр Клавиатуры , щелкнув стрелку слева.
- Щелкните правой кнопкой мыши драйвер и выберите Обновить драйвер.
- Закончите с Автоматический поиск драйверов.
По словам пользователей, ключ Windows может перестать работать, если есть проблема с вашими драйверами, но вы сможете решить эту проблему, просто обновив драйверы.
Наличие помощника, когда это происходит, экономит время и упрощает процесс установки нужного драйвера, позволяет избежать ошибок и имеет резервную копию файлов драйвера в базе данных.
В этом контексте мы рекомендуем ДрайверФикс. Сканирование, отчеты и обновления являются ядром этой программы. Драйверы производителей отличаются от общих драйверов, но DriverFix может найти и обновить/исправить их, если есть какие-либо отсутствующие или поврежденные драйверы.
DriverFix
Более безопасный и быстрый вариант обновления драйверов и повышения работоспособности вашего устройства.
Бесплатная пробная версия Загрузить сейчас
3. Отключение игрового режима
Если у вас игровая клавиатура, возможно, она поддерживает игровой режим. Игровой режим предназначен для отключения определенных клавиш во время игровых сессий, которые могут мешать вашей игре.
Например, может случиться так, что вы случайно нажмете клавишу Windows во время игры, и в большинстве случаев это свернет вашу игру и откроет меню «Пуск».
Это может быть проблемой, если вы играете в онлайн-игру с друзьями, поэтому игровые клавиатуры поддерживают игровой режим.
Многие пользователи не знают, что их клавиатура поддерживает игровой режим, и иногда случайно включают его при чистке клавиатуры.
Если клавиша Windows не работает на вашей клавиатуре во время игры или нет, обязательно проверьте, включен ли игровой режим.
Многие клавиатуры имеют переключатель игрового режима, поэтому убедитесь, что переключатель не установлен в игровой режим.
Этот переключатель обычно расположен над кнопками F2 и F3 и имеет рядом с ним изображение джойстика, поэтому обязательно проверьте наличие этого переключателя на клавиатуре и используйте его для выключения игрового режима.
Некоторые клавиатуры, например Apex M800, имеют скрытый игровой режим, и для его отключения нужно зажать кнопку SteelSeries и нажать клавишу Windows, чтобы отключить игровой режим.
Как видите, разные клавиатуры используют разные методы для отключения игрового режима, поэтому обратитесь к инструкции по эксплуатации вашей клавиатуры, чтобы узнать, как правильно отключить игровой режим.
4. Проверьте наличие кнопки Win Lock на клавиатуре.
Некоторые клавиатуры имеют переключатель игрового режима, а другие — кнопку Win Lock.
Кнопка Win Lock предназначена для отключения клавиши Windows на клавиатуре, поэтому обязательно проверьте, есть ли на вашей клавиатуре эта клавиша.
Совет эксперта:
СПОНСОРЫ
Некоторые проблемы с ПК трудно решить, особенно когда речь идет об отсутствующих или поврежденных системных файлах и репозиториях Windows.
Обязательно используйте специальный инструмент, такой как Fortect , который просканирует и заменит поврежденные файлы их свежими версиями из своего репозитория.
По мнению пользователей, эта клавиша должна находиться рядом с правой кнопкой Ctrl на клавиатуре, поэтому обязательно найдите ее. После того, как вы найдете кнопку Win Lock, нажмите ее, и ваш ключ Windows должен снова начать работать.
5. Создайте новую учетную запись пользователя
- Нажмите кнопку Пуск и выберите Настройки .
- Выберите вариант Accounts .
- Нажмите Семья и другие пользователи на левой панели.
- Теперь нажмите кнопку Добавить кого-то еще на этот компьютер .

- Выберите У меня нет данных для входа этого человека .
- Теперь выберите Добавить пользователя без учетной записи Microsoft .
- Введите имя новой учетной записи пользователя и нажмите Далее , чтобы завершить процесс.
После создания новой учетной записи пользователя выйдите из своей учетной записи и переключитесь на новую.
Проверьте, работает ли клавиша Windows без проблем. Если нет проблем с ключом Windows в новой учетной записи, проблема вызвана программным обеспечением.
Теперь вам нужно переместить файлы в новую учетную запись и использовать ее в качестве основной учетной записи.
6. Отменить любые изменения в службах и пакетах Windows
Windows 10 поставляется с инструментом DISM, который позволяет создавать образы Windows 10, которые позволяют быстро восстановить Windows 10 до более раннего состояния.
Многие люди склонны использовать эти образы для быстрой переустановки Windows 10, но мы должны упомянуть, что DISM — это мощный инструмент, который позволяет вам изменить устанавливаемые компоненты Windows 10.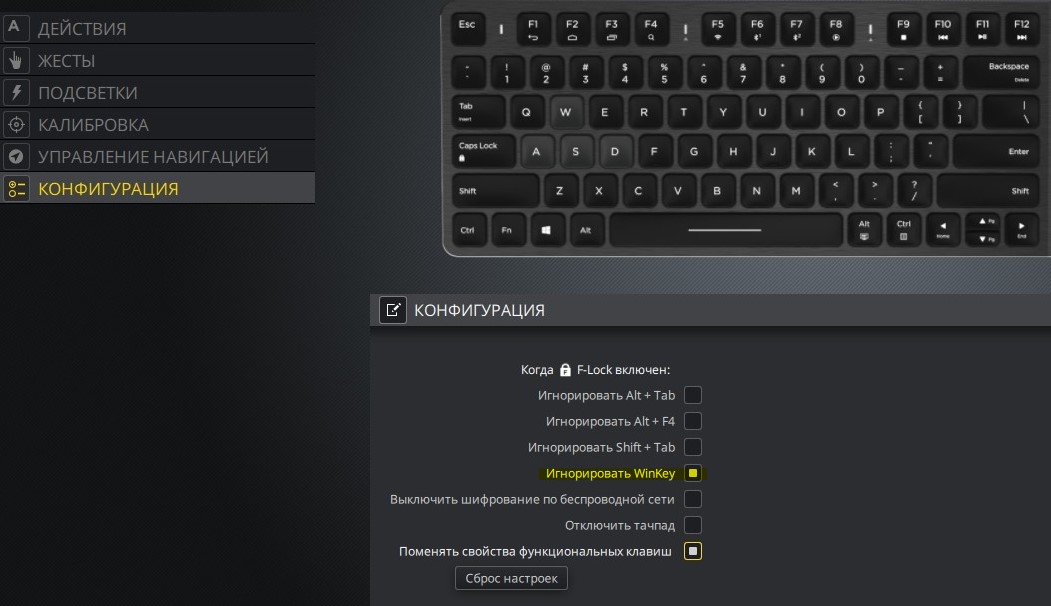
Несколько пользователей сообщили, что изменение пакетов DISM вызвало проблему с ключом Windows на их ПК, поэтому, если вы внесли какие-либо изменения в пакеты DISM на своем ПК, обязательно удалите их, чтобы решить эту проблему.
7. Выполните сканирование SFC
- Щелкните правой кнопкой мыши Пуск и выберите Диспетчер задач .
- Щелкните вкладку Файл вверху, а затем Запустить новую задачу .
- Когда откроется окно Создать новую задачу, введите cmd и установите флажок Создать эту задачу с правами администратора .
- Теперь нажмите Введите .
- Наконец, введите команду ниже и нажмите Введите .
sfc /scannow - Перезагрузите компьютер после завершения сканирования.
Иногда установка Windows 10 может быть повреждена, что может привести к прекращению работы некоторых функций Windows. Если ключ Windows не работает на вашем ПК, вы можете выполнить сканирование SFC.
Если ключ Windows не работает на вашем ПК, вы можете выполнить сканирование SFC.
Когда ваш компьютер перезагрузится, проверьте, устранена ли проблема. Если проблема не устранена, снова запустите командную строку и выполните следующую команду: Dism /Online /Cleanup-Image /RestoreHealth
После завершения процесса проверьте, устранена ли проблема.
8. Проверить наличие вредоносных программ
- Щелкните значок Поиск на панели задач и введите вирус .
- Выберите параметр Защита от вирусов и угроз .
- Выберите Сканировать Опции .
- Наконец, нажмите кнопку Сканировать сейчас .
Наконец, неработающая клавиша Windows или открытие меню «Пуск» могут быть вызваны наличием вируса на вашем ПК. Выполнение проверки на вирусы должно помочь устранить проблему и восстановить нормальную работу вашего ПК.
Для более глубокого сканирования и удаления даже самых скрытых вредоносных программ мы рекомендуем использовать надежное антивирусное программное обеспечение в ESET NOD32.
ESET NO32 — это первоклассное программное обеспечение, созданное с использованием передовых технологий для защиты вашей цифровой жизни. Он быстро обнаруживает и уничтожает вирусы, прежде чем они смогут нанести вред вашему компьютеру.
Более того, он не ограничивается только онлайн-защитой, он защищает вашу систему от вирусов с других устройств и приложений. Это программное обеспечение почти обеспечивает вашу безопасность в любое время.
⇒ Получите ESET NOD32
Как исправить неработающую клавишу Windows в Windows 11?
- Щелкните значок Пуск и выберите Настройки .
- Выберите Специальные возможности на левой панели.
- Теперь выберите Клавиатура .

- Теперь переключите переключатель Filter Keys назад, чтобы выключить его.
Ключ Windows не работает в Windows 11. Проблема аналогична Windows 10. Следовательно, вы можете использовать любые решения, описанные в этом руководстве, для решения проблемы.
Кроме того, у нас есть специальное руководство по ключу Windows, не работающему в Windows 11. Так что не стесняйтесь проверить его.
Как узнать, работает ли мой ключ Windows?
Чтобы узнать, работает ли ваша клавиша Windows, она должна открывать меню «Пуск» по умолчанию при ее нажатии. Кроме того, различные ярлыки, такие как Клавиша Windows + S для поиска и Windows + R для запуска должны открыть эти функции.
Если все это не работает должным образом, ваш ключ Windows может столкнуться с некоторыми проблемами.
Ключ Windows имеет несколько функций, и его часто используют опытные пользователи.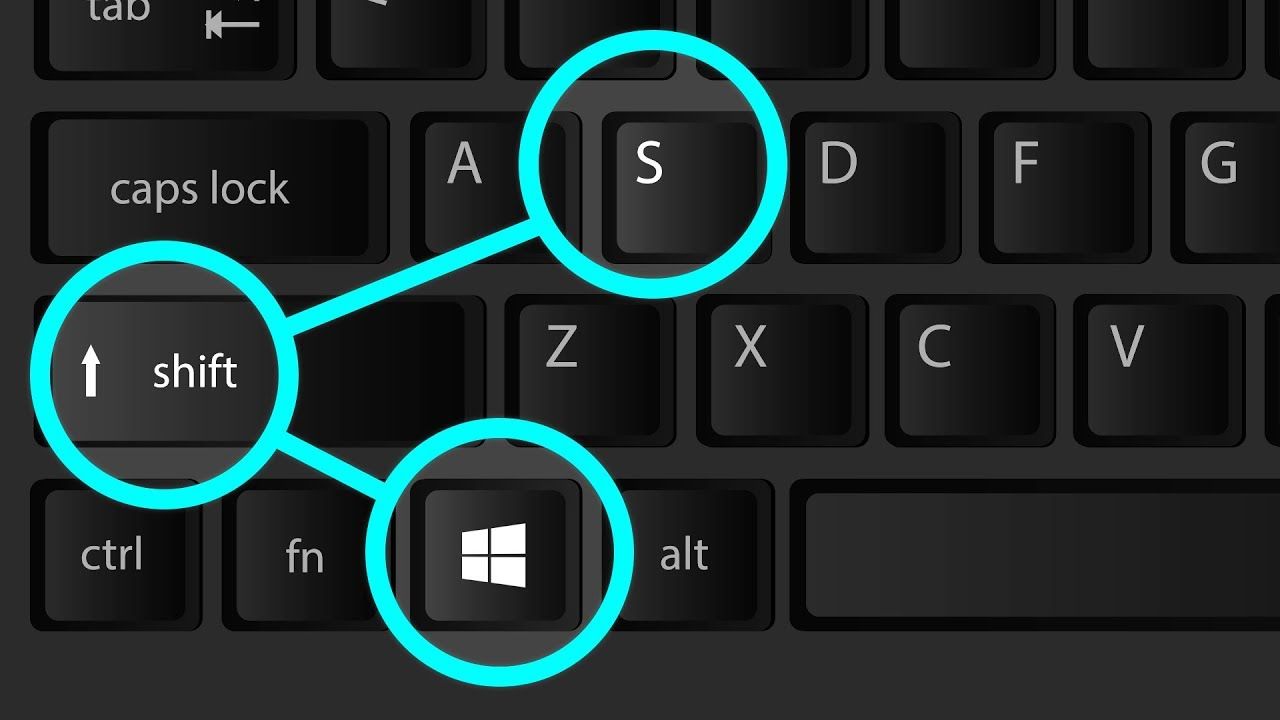 Если клавиша Windows не работает в Windows 10, проверьте, включен ли игровой режим.
Если клавиша Windows не работает в Windows 10, проверьте, включен ли игровой режим.
Если проблема не в игровом режиме, попробуйте любое другое решение из этой статьи.
Вы сталкиваетесь с другими проблемами, такими как неработающая клавиша @? Тогда ознакомьтесь с нашим подробным руководством, чтобы легко это исправить.
Не стесняйтесь сообщить нам решение, которое помогло вам решить эту проблему, в комментариях ниже.
Проблемы все еще возникают?
СПОНСОРЫ
Если приведенные выше рекомендации не помогли решить вашу проблему, на вашем компьютере могут возникнуть более серьезные проблемы с Windows. Мы предлагаем выбрать комплексное решение, такое как Fortect 9.0006 для эффективного решения проблем. После установки просто нажмите кнопку View&Fix , а затем нажмите Start Repair.
Была ли эта страница полезной?
Есть 13 комментариев
Делиться
Копировать ссылку
Информационный бюллетень
Программное обеспечение сделок
Пятничный обзор
Я согласен с Политикой конфиденциальности в отношении моих персональных данных
8 причин, по которым ваш ключ Windows не работает
Кнопка Windows — одна из самых полезных вещей на клавиатуре. Однако что, если ваш ключ Windows не работает? Вы не только теряете быстрый доступ к меню «Пуск», но и ломаете множество удобных ярлыков.
Однако что, если ваш ключ Windows не работает? Вы не только теряете быстрый доступ к меню «Пуск», но и ломаете множество удобных ярлыков.
Мы проведем вас через шаги по устранению неполадок, которые вы можете предпринять, если ваш ключ Windows перестал работать.
1. Запустите средство устранения неполадок с клавиатурой
Windows 10 содержит множество средств устранения неполадок, позволяющих автоматически устранять неполадки. Вы можете запустить средство устранения неполадок с клавиатурой, которое, мы надеемся, исправит вашу сломанную кнопку «Пуск».
- Щелкните правой кнопкой мыши на кнопке «Пуск» и выберите Настройки .
- Щелкните Обновление и безопасность > Устранение неполадок > Дополнительные средства устранения неполадок .
- Щелкните Клавиатура > Запустите средство устранения неполадок .
- Разрешить запуск средства устранения неполадок. Он обнаружит и устранит любые проблемы.

Ключ Windows сломан или это меню «Пуск»? Щелкните значок Windows в левом нижнем углу экрана. Если ничего не происходит, проблема в меню «Пуск».
Если это так, вы можете решить эту проблему, перерегистрировав меню «Пуск».
- Щелкните правой кнопкой мыши панель задач и выберите Диспетчер задач .
- Щелкните Файл > Запустить новую задачу .
- Введите powershell и нажмите OK .
- Вставьте следующую команду и нажмите Введите :
Get-AppxPackage Microsoft.Windows.ShellExperienceHost | Foreach {Add-AppxPackage -DisableDevelopmentMode -Register "$($_.InstallLocation)\AppXManifest.xml"}
После завершения команды меню «Пуск» должно работать нормально.
3. Отключить игровой режим
Многие клавиатуры оснащены функцией игрового режима. Его не следует путать с игровым режимом Windows 10, целью которого является оптимизация производительности вашей системы для игр.
Вместо этого игровой режим клавиатуры отключает определенные клавиши, которые нежелательно нажимать во время игры. Как вы могли догадаться, одна из этих клавиш — кнопка Windows. Возможно, вы случайно включили его.
Каждая клавиатура отличается, но просканируйте клавиши на наличие чего-то, что может представлять игровой режим. Это может быть джойстик (как показано выше на Logitech G915 TKL) или логотип Windows с перечеркнутой линией. Кроме того, это может быть функциональная клавиша — например, некоторые клавиатуры Razer используют сочетание клавиш FN + F10 для переключения игрового режима.
Если вы не уверены, погуглите название своей клавиатуры вместе с «игровым режимом», и вы узнаете, поддерживает ли эта функция ваша клавиатура.
4. Попробуйте другую клавиатуру
Оборудование может сломаться, в том числе и ваша клавиатура. Важно выяснить, вызвана ли сломанная клавиша Windows аппаратным обеспечением (клавиатура) или программным обеспечением (Windows 10).
Если у вас есть запасная клавиатура, подключите ее к компьютеру и проверьте, работает ли клавиша Windows. Если это так, вы можете предположить, что ваша оригинальная клавиатура сломана.
Однако на всякий случай подключите исходную клавиатуру к другому компьютеру. Если клавиша Windows по-прежнему не работает, это определенно хитрая клавиатура. Если это так, обратитесь к производителю, чтобы узнать, распространяется ли гарантия на клавиатуру и действительна ли она для ремонта или замены.
5. Закройте фоновые приложения
Если ваш ключ Windows работает, но ярлыки, связанные с ним, не работают (например, ключ Windows + L , чтобы заблокировать учетную запись или ключ Windows + R , чтобы открыть «Выполнить»), скорее всего, программа на вашем компьютере переопределяет эти ярлыки.
Лучше всего открыть Диспетчер задач, который можно найти, щелкнув правой кнопкой мыши пустое место на панели задач. На вкладке Processes показаны все запущенные приложения и фоновые процессы.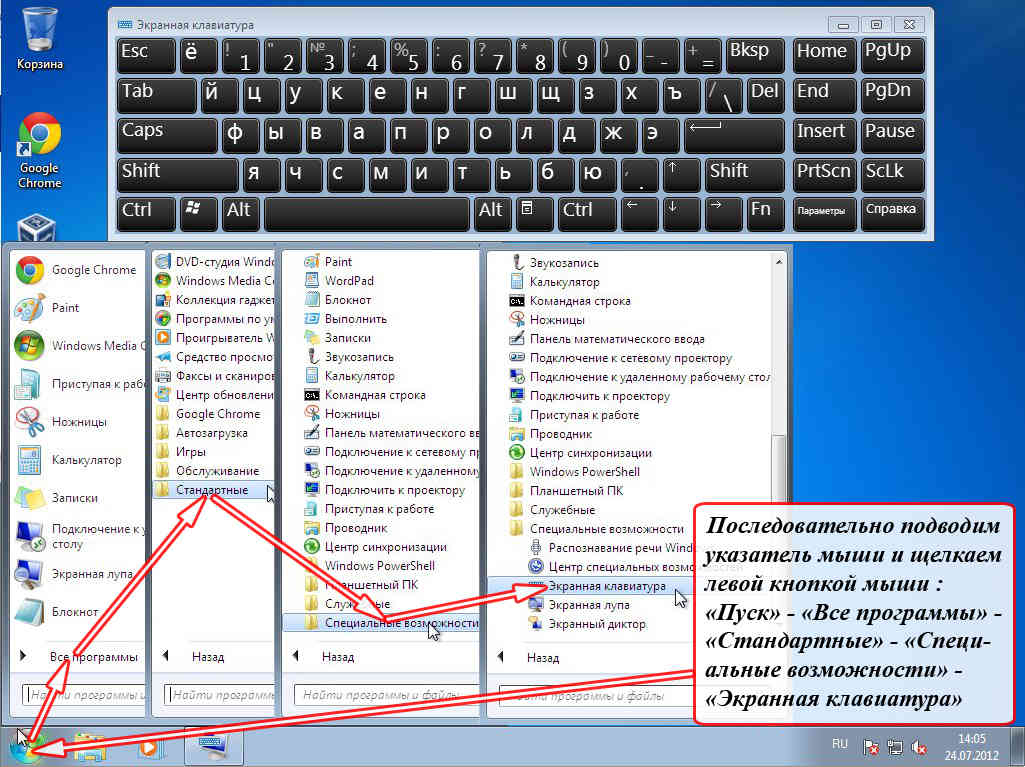
Перейдите к приложениям, закрывая одно за другим и проверяя ключ Windows после каждого. Сделайте то же самое для фоновых процессов. Оставьте процессы Windows в покое.
Как только вы найдете виновника, просмотрите настройки этой программы, чтобы узнать, есть ли способ отключить ее ярлыки. Если нет, вы можете либо удалить программу, либо обратиться к разработчику за поддержкой.
6. Обновление драйверов и программного обеспечения
Драйверы — это части программного обеспечения, которые помогают питать оборудование вашего компьютера. Ваш ключ Windows может быть сломан из-за устаревшего или неисправного драйвера клавиатуры.
Однако обратите внимание, что это может не применяться, если вы используете базовую клавиатуру, на которой нет других клавиш или функций, поскольку стандартные драйверы встроены в Windows 10.
Вы можете выполнить поиск обновлений драйверов с помощью диспетчера устройств. .
- Щелкните правой кнопкой мыши панель задач и выберите Диспетчер задач .

- Щелкните Файл > Запустить новую задачу .
- Введите devmgmt.msc и нажмите OK .
- Дважды щелкните категорию Клавиатуры .
- Щелкните правой кнопкой мыши название вашей клавиатуры и выберите Обновить драйвер > Автоматический поиск драйверов .
Вам также следует посетить веб-сайт производителя вашей клавиатуры, чтобы узнать, есть ли у него новые драйверы или обновления программного обеспечения. Такие компании, как Logitech и Razer, имеют собственное программное обеспечение для настройки клавиатуры — вам следует изучить его, чтобы убедиться, что вы не отключили или не переназначили клавишу Windows.
7. Удалить карту скан-кодов
Карта скан-кодов — это то, что изменяет функцию стандартных клавиш на клавиатуре. Ваш ключ Windows может быть отключен из-за карты скан-кода — либо той, которую вы загрузили самостоятельно в прошлом, либо той, которая была установлена программой.
Чтобы удалить это, вам нужно использовать редактор реестра, чтобы удалить значение Scancode Map. Если вы следуете этим инструкциям и обнаружите, что значение Scancode Map отсутствует, пропустите это и перейдите к следующему шагу по устранению неполадок.
- Щелкните правой кнопкой мыши панель задач и выберите Диспетчер задач .
- Щелкните Файл > Запустить новую задачу .
- Введите regedit и нажмите OK .
- Перейдите к Просмотр и нажмите Адресная строка , если она не отмечена галочкой.
- В адресной строке под меню введите: Компьютер\HKEY_LOCAL_MACHINE\SYSTEM\CurrentControlSet\Control\Keyboard Layout
- На правой панели, щелкните правой кнопкой мыши значение Scancode Map и выберите Удалить > Да .
- Перезагрузите компьютер.

8. Отключить клавиши фильтра
Клавиши фильтра — это функция специальных возможностей Windows 10, которая, если она включена, игнорирует короткие или повторяющиеся нажатия клавиш. Это может мешать работе кнопки «Пуск», поэтому попробуйте отключить ее.
- Щелкните правой кнопкой мыши панель задач и выберите Настройки .
- Click Простота доступа .
- В меню слева нажмите Клавиатура .
- Под Используйте ключи фильтра , щелкните ползунок, чтобы выключить его .
Используйте ключ Windows для многих ярлыков
Надеюсь, теперь ваш ключ Windows снова работает. Клавиша Windows не только обеспечивает быстрый доступ к меню «Пуск», но и используется в сочетании с другими клавишами для множества удобных ярлыков Windows.
Вам следует выучить все возможные сочетания клавиш, поскольку вы сможете легко и быстро перемещаться по Windows.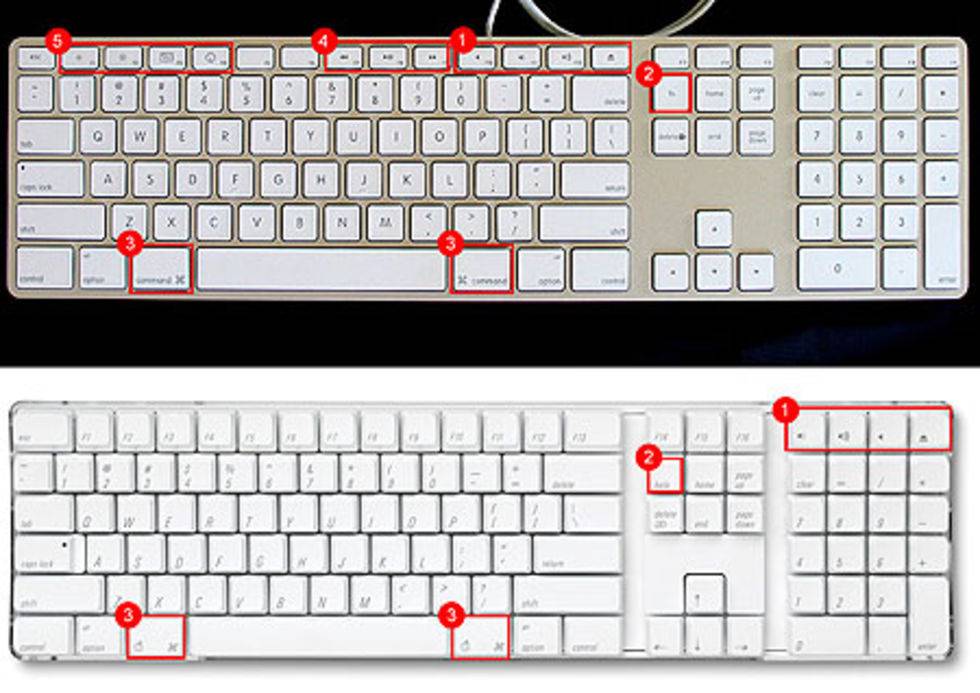


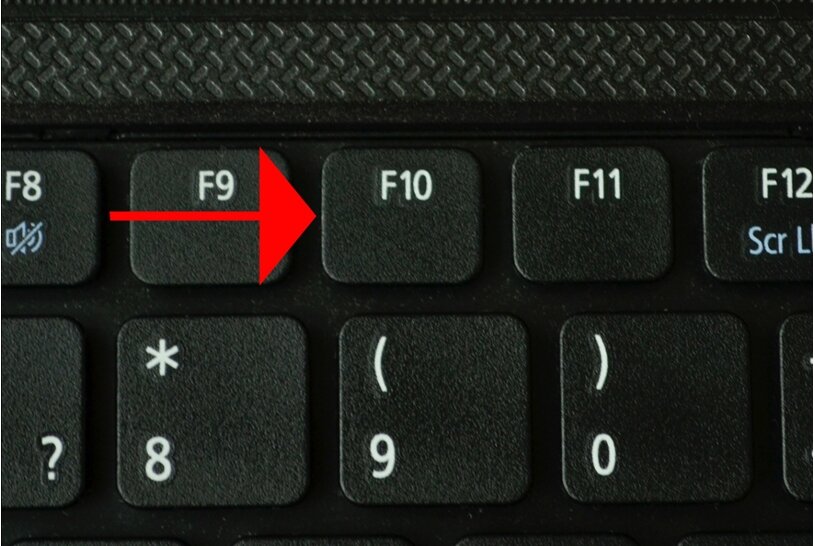
 Это не большая проблема, и вы можете решить ее с помощью одного из наших решений.
Это не большая проблема, и вы можете решить ее с помощью одного из наших решений.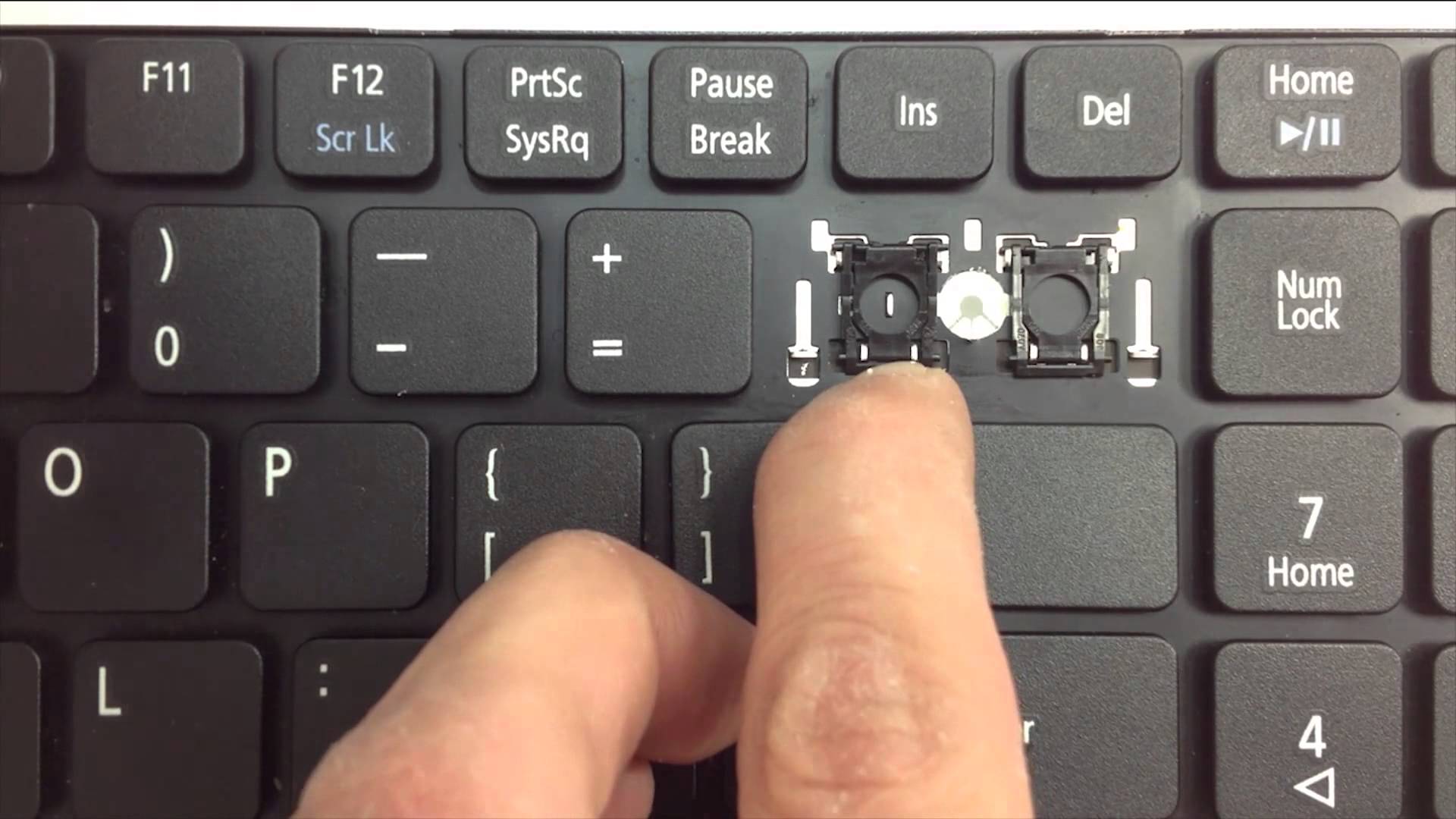 Несмотря на то, что эта функция превосходна, многие пользователи сообщают, что клавиша Windows не работает при использовании удаленного рабочего стола.
Несмотря на то, что эта функция превосходна, многие пользователи сообщают, что клавиша Windows не работает при использовании удаленного рабочего стола.





