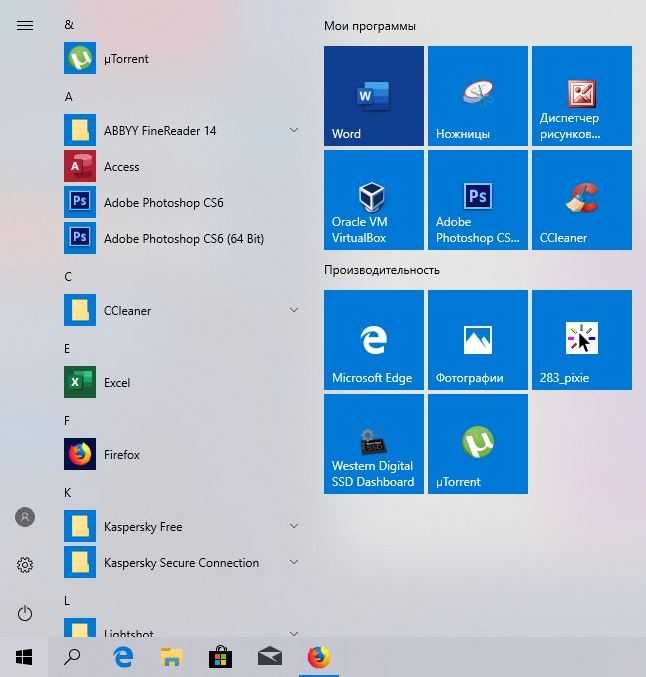Не работает клавиша windows в windows 10: Не работает WinKey на клавиатуре в Windows 10: причины и решения
Содержание
Windows 10 не работает кнопка Windows
Технический раздел
Содержимое
- Не открывается меню пуск в Windows 10
- Перезапускаем компонент explorer.exe
- Открываем меню пуск с PowerShell.
- Кнопка «Пуск» не работает в Windows 10
Не открывается меню пуск в Windows 10
Windows 10 весьма новая ОС, по этому если не работает кнопка Windows мы расскажем варианты исправлений ошибки.
С момента выхода долгожданной последней операционной системы Windows 10 прошло уже не мало времени, но некоторые пользователи до сих пор сталкиваются с такой насущной проблемой, что меню пуск в Windows 10 попросту перестает открываться и отвечать на действия пользователя (не работает или не нажимается кнопка пуск Windows 10). Помимо всего прочего перестают и отвечать другие параметры системы: не открывается окно параметры и т.д. В этой статье мы собираемся ответить, с чем это связано и как решить данную проблему и вернуть кнопку пуск для Windows 10.
В июне когда пользователи начали массово жаловаться на неработающую кнопку пуск в Windows 10, то ответ от разработчиков не заставил ждать, и они в свое время выпустили специальное обновление. Который способен решить данную проблему. Вот только некоторым пользователям данный патч все таки не решил проблему с пуском, а наоборот после некоторых изменений, в системе стали появляться другие проблемы. Но не стоит отчаиваться, если у вас в Windows 10 не работает кнопка Windows, всегда найдется решение и если данная утилита не поможет то непосредственно перейдем следующим действиям.
Перезапускаем компонент explorer.exe
Этот способ самый первый и в свою очередь простой если не работает кнопка пуск Windows 10 , это конечно же перезапуск компонента explorer.exe в операционной системе. В начале необходимо нажать на клавиши Ctrl+Shift+Esc, после этого запускается диспетчер задач, здесь идем по пути на вкладку «Подробнее», внизу или посередине вы должны будете найти этот самый процесс.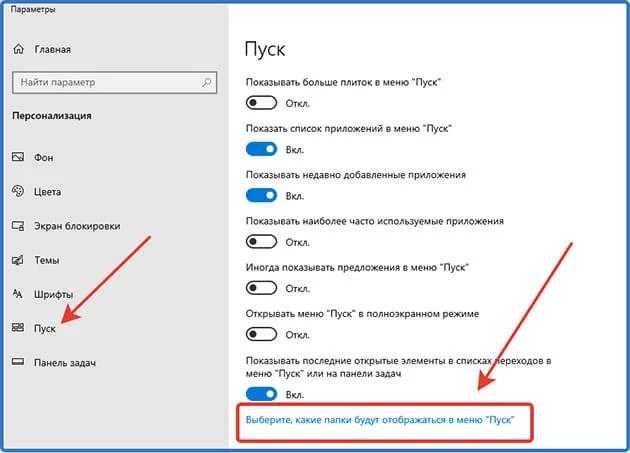 Далее идем на вкладку процессы и находим процесс «Проводник» (Windows Explorer), затем смело кликаем правой кнопкой мыши по нему и пере запускаем этот компонент.
Далее идем на вкладку процессы и находим процесс «Проводник» (Windows Explorer), затем смело кликаем правой кнопкой мыши по нему и пере запускаем этот компонент.
Если в вашей Windows 10 все еще не работает кнопка Windows, то приступаем к следующему способу.
Открываем меню пуск с PowerShell.
Если не нажимается кнопка пуск Windows 10, то данный способ помог избавиться от проблем меню пуск многим пользователям, но вместе с этим некоторые пользователи жалуются, что при данном методе нарушается работа магазина которое встроено в саму операционную систему Windows 10. Перед выполнением данного способа тщательно подумайте стоит ли оно того. Те пользователи которые не пользуются магазином, смогут смело выполнять данный способ, ведь приложение магазина не только бесполезная вещь, но и тем или иным образом нагружает систему. Таким образом в Windows 10 не работает кнопка Windows.
Если же вы все таки решились и не работает кнопка пуск Windows 10, то приступаем. Заходим по такому адресу, а именно в папку с установленной программой и в конце запускаем саму программу от прав администратора.
Заходим по такому адресу, а именно в папку с установленной программой и в конце запускаем саму программу от прав администратора.
Также если по какой либо причине вы не смогли найти папку с установленной программой, то можно запустить ее в командной строке, для этого открываем командную строку и в поле вводим следующее «powershell» — без кавычек.
После того как программа запущена, набираем в ней соответствующую команду.
Ждем завершения процесса, и проверяем меню пуск.
На просторах интернета удалось найти еще два способа, которые помогут исправить проблему с пуском Windows 10.
Первый Способ (Если в windows 10 — не работает кнопка Windows):
Запускаем редактор реестра, запускаем утилиту выполнить и водим в нее следующую команду regedit.
- Заходим по следующему пути HKEY_CURRENT_USER — Software — Microsoft — Windows — CurrentVersion — Explorer — Advanced, затем кликнув на правую кнопку мыши создаем DWORD.

- Имя параметра по умолчанию задаем EnableXAMLStartMenu.
- Кликаем дважды и задаем значение цифру 0(Ноль)
Способ второй, создание нового пользователя для операционной системы.
Ну тут наверно проблем возникнуть не должно, создаем нового пользователя с правами администратора. Создать нового пользователя можно на панели управления или в командной строчке. Открываем командную строку и вводим Control. Этот способ также помог некоторым пользователям, но к сожалению у некоторых обладателей проблема с кнопкой пуск для Windows 10 все же остается нерешаемой.
Вывод:
Конечно есть вероятность того, что выше описанные способы не помогут избавиться от ошибок с кнопкой пуск в Windows 10, то тут есть последний вариант, а именно воспользоваться восстановлением системы. Данный способ обязательно должен помочь лишь в том случае, если у вас имеются точки восстановления. Ну и напоследок хотелось бы отметить, что если не работает кнопка пуск Windows 10 — то своевременное обновление операционной системы позволит в дальнейшем предотвращать такие критические ошибки в операционной системе, разработчики делают все, чтобы улучшать свое творение.
Кнопка «Пуск» не работает в Windows 10
Кнопка «Пуск» — незаменимый компонент Windows 10, без которого работа на компьютере попросту невозможна. В современных версиях Windows разработчики вернули этот компонент на свое законное место. В Windows 8 разработчики в начале забрали кнопку пуск, но потом по просьбам пользователей они решили вновь включить его в операционную систему. Теперь же в Windows 10 кнопка пуск находиться на своем законном месте, вот только дизайн компонента очень сильно изменился. Благодаря этой кнопки мы можем попасть к одноименному меню, где находятся все программы и компоненты, которые установлены на нашем компьютере. Помимо всего прочего, если нажать правой кнопкой мыши по нему, то можно открыть называемое меню, благодаря которому можно открыть и другие приложения на компьютере.
Все бы хорошо, вот только с момента выхода новой версии операционной системы многие из пользователей начали жаловаться, что не работает кнопка пуск Windows 10 и реагировать. Вследствие чего, пользователь не может попасть в основное меню, ну а про стартовый экран можно забыть. Данная проблемы была сперва замечена в ранних версиях Windows, сами разработчики чтобы исправить данную проблему выпустили не мало обновлений и патчей, но к сожалению некоторые из пользователей сталкиваются с данной проблемой и по сей день.
Вследствие чего, пользователь не может попасть в основное меню, ну а про стартовый экран можно забыть. Данная проблемы была сперва замечена в ранних версиях Windows, сами разработчики чтобы исправить данную проблему выпустили не мало обновлений и патчей, но к сожалению некоторые из пользователей сталкиваются с данной проблемой и по сей день.
Если же вы по какой-либо причине столкнулись проблемой когда в windows 10 не работает кнопка windows, то в первую очередь нужно проверить целостность файлов. Для этого запускаем командную строку от имени самого администратора и вводим следующую команду sfc /scannow, после чего начнется проверка, а с результатами проверки вы можете ознакомиться в том же окне.
Если после проверки система уведомит вас, что в ходе проверки никаких проблем обнаружено не было, то пробуем следующий метод. Открываем команду выполнить, вписываем команду regedit и нажимаем ок.
После чего открывается реестр Windows и в открывшемся окне переходим по следующему пути HKEY_CURRENT_USER-Software-Microsoft-Windows-CurrentVersion-Explorer-Advanced
Далее на нужно перейти в правое окно реестра и нажать на опцию создать, создаем параметр DWORD.
Смотрим на начальное имя параметра, и если имя будет присвоено EnableXAMLStartMenu то ничего не меняем, если же имя будет другое то меняем на это значение. Далее меняем качество на 0(ноль).
Ну вот и все, после всех этих манипуляций сохраняем все ранее проделанные изменения и перезагружаем операционную систему. Данный метод помог многим пользователям, и кнопка пуск должна работать и выполнять свои основные функции.
Не работает кнопка пуск Windows 10: как устранить неисправность
Обновления в Windows 10 постоянно причиняют неудобства пользователям, вынуждая тех тратить время на поиски причин неполадок и их устранение. Многие, перезагрузив компьютер после инсталляции очередной порции неизвестных обновлений, столкнулись с тем, что не работает кнопка пуск Windows 10.
Меню не открывается посредством клика мыши по иконке Пуска и не реагирует на клавишу Win (с эмблемой окошка). Порой в дополнение к этому может не открываться меню «Параметры» и не функционировать иные графические меню.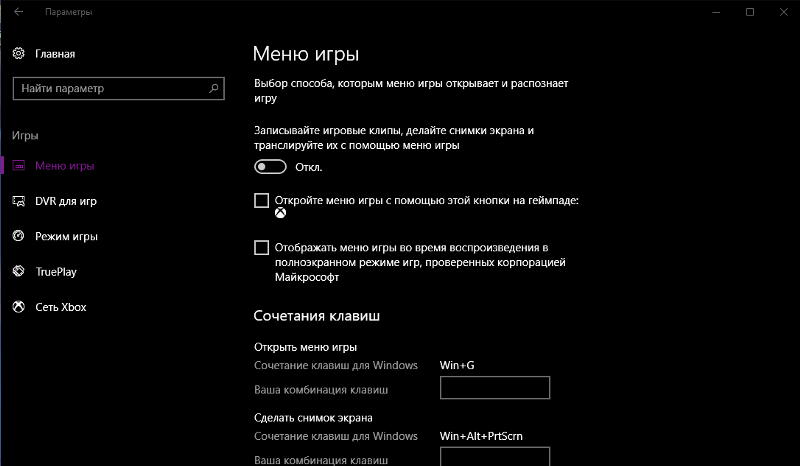 Для исправления проблемы прочитайте предложенную статью до конца и выполните приведенные в ней инструкции.
Для исправления проблемы прочитайте предложенную статью до конца и выполните приведенные в ней инструкции.
Что интересно, летом 2016 года Microsoft соизволили выпустить приложение для поиска и избавления от факторов, блокирующих появление Пуска.
Содержание
- Перезапуск процесса, отвечающего за графический интерфейс Windows
- Изменяем значение одного из ключей системного реестра
- Другие быстрые методы заставить Пуск работать
- Создаем новую учетную запись
- Прибегнем к помощи PowerShell
- Воспользуемся официальной утилитой от Microsoft, вызванной решить неполадку с меню Пуск
- Ничего не помогло
Перезапуск процесса, отвечающего за графический интерфейс Windows
[shortcod1]
Explorer.exe – файл, который является графической оболочкой Windows. Благодаря ему работает проводник, все окна и меню операционной системы. В процессе его функционирования может возникнуть неполадка (например, конфликты с адресами оперативной памяти). Если не работает пуск в Windows 10, в первую очередь следует выполнить перезапуск процесса «explorer.exe».
Если не работает пуск в Windows 10, в первую очередь следует выполнить перезапуск процесса «explorer.exe».
1. Вызываем «Диспетчер задач» посредством сочетания клавиш Ctrl+Shift+Esc или контекстного меню панели задач.
2. Идем на вкладку «Процессы», если окно открылось в иной.
Если же диспетчер запустился в упрощённом окне, жмём по кнопке «Подробнее».
3. Находим процесс «Проводник» или «Explorer» и вызываем команду «Перезапустить».
4. Подтверждаем намерения вмешаться в функционирование системного процесса.
Работает способ не всегда, потому надеяться на его состоятельность не стоит.
Изменяем значение одного из ключей системного реестра
Следующим шагом, который стоит предпринять, дабы заставить Пуск работать, является изменение значения одного из параметров, отвечающего за работу меню (в случае отсутствия ключа его потребуется создать).
- Вызываем интегрированный в «десятку» редактор реестра (выполняем «regedit» в поисковой строке или командном интерпретаторе).

- Заходим в раздел с параметрами текущего пользователя – HKCU.
- Переходим по пути Software\Microsoft\Windows\CurrentVersion\Explorer.
- Находим ключ «EnableXAMLStartMenu» и изменяем его значение на «ноль». В случае отсутствия параметра создаем ключ типа DWORD с отмеченным именем и значением.
- Выполняем перезапуск процесса «explorer.exe» для вступления новой конфигурации в силу.
Другие быстрые методы заставить Пуск работать
[shortcod2]
Некоторые пользователи замечали появление проблемы после создания новой учетной записи, путь к которой содержат кириллические символы (имя пользователя было на русском языке). В таком случае необходимо воспользоваться инструментом «Управление компьютером» и изменить путь к каталогу пользователя (переименовать папку, в которой хранится информация учетной записи).
Также порой помогает функция автоматического обслуживания операционной системы. Для ее активации заходим в «Свойства» системы, где в меню, расположенном слева, переходим по ссылке «Обслуживание и безопасность», размещенной в самом низу. Разворачиваем пункт «Обслуживание» и нажимаем по кнопке «Запустить». В ближайшее время (чем больше свободных ресурсов, тем быстрее) Windows 10 осуществит поиск и исправление всех неполадок на компьютере. Помогает такой вариант также нечасто, но искать верное решение необходимо.
Разворачиваем пункт «Обслуживание» и нажимаем по кнопке «Запустить». В ближайшее время (чем больше свободных ресурсов, тем быстрее) Windows 10 осуществит поиск и исправление всех неполадок на компьютере. Помогает такой вариант также нечасто, но искать верное решение необходимо.
Создаем новую учетную запись
Бывает, что вышеописанные варианты не дают ожидаемых результатов, в частности, переименование каталога пользователя. Попробуйте создать нового пользователя, имя которого не должно содержать русских символов.
- Вызываем окно «Выполнить» (жмем Win+R).
- Вводим «control» и выполняем команду.
- После открытия апплета создаем новую учетную запись и заходим в Windows из-под нее.
В основном, Пуск и все остальные графические элементы работают исправно. Если это так, импортируем все настройки и переносим файлы из каталога старой учетной записи и удаляем ее.
Прибегнем к помощи PowerShell
Напоследок остался менее безопасный способ заставить Пуск функционировать.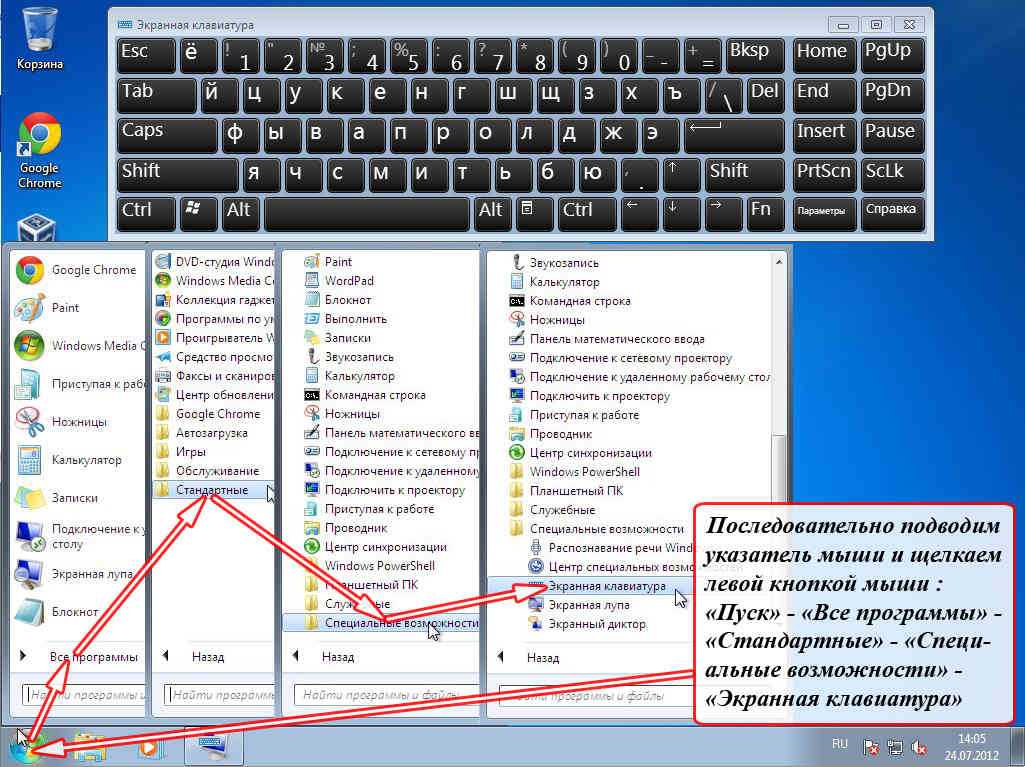 Однако, использование PowerShell (расширенная командная строка) может привести к неполадкам с магазином приложений.
Однако, использование PowerShell (расширенная командная строка) может привести к неполадкам с магазином приложений.
Перед выполнением шагов приведенной инструкции рекомендуется создать точку отката системы.
Для запуска инструмента перейдите в каталог «\System32\WindowsPowerShell\v1.0», расположенный в папке с ОС, и выполните файл powershell.exe от имени администратора.
Не менее простым вариантом вызова расширенной командной строки является выполнение команды «powershell» в запущенной с администраторскими привилегиями командной строке.
В вставляем в текстовую строку открывшегося окошка PowerShell следующую команду и запускаем ее:
Get-appxpackage -all *shellexperience* -packagetype bundle |% {add-appxpackage -register -disabledevelopmentmode ($_.installlocation + “\appxmetadata\appxbundlemanifest.xml”)}
Выполнение операций займет считанные секунды, после чего проверьте, открывается ли Пуск. Если опять неудача, идем далее.
Воспользуемся официальной утилитой от Microsoft, вызванной решить неполадку с меню Пуск
[shortcod3]
Крохотная программа работает по тому же принципу, что и инструмент устранения неполадок, но относительно графических элементов, в частности Пуска.
- Заходим на сайт Microsoft и загружаем приложение.
- Запускаем его и жмём «Далее», ознакомившись с выполняемой работой.
Найденные неполадки автоматически исправятся, о чем пользователь будет уведомлен в окне с результатами работы программы. Эту опцию можно заранее выключить, дабы устранить неполадку (-и) самостоятельно. Также в финальном окне может появиться сообщение, что инструмент не обнаружил в системе никаких отклонений.
Для ознакомления с подробностями работы утилиты перейдите по ссылке «Просмотреть дополнительные сведения».
Последняя редакция приложения выполняет следующие проверки:
- наличие и нормальное функционирование ShellExperienceHost и Картаны;
- проверяет, есть ли у данного пользователя права для доступа к ветке реестра, в которой хранятся данные, необходимые для работы графической оболочки Windows 10;
- проверит целостность базы данных, в которой хранятся плитки программ;
- просканирует манифест приложений на наличие повреждений.

К сожалению утилиту убрали с официального сайта Microsoft.
Ничего не помогло
Даже в случае, когда ни один из пунктов статьи не помог вернуть Пуск, отчаиваться не стоит. У большинства пользователей активирована функция создания контрольных точек в Windows 10, что дает возможность откатить систему к более раннему состоянию. Эти же точки в обязательном порядке создаются перед обновлением ОС, которое и становится основной причиной неработоспособности Пуска.
В крайнем случае не запрещено выполнить сброс «десятки» или откат до ее изначального состояния.
8 причин, по которым ваш ключ Windows не работает
Кнопка Windows — одна из самых полезных вещей на клавиатуре. Однако что, если ваш ключ Windows не работает? Вы не только теряете быстрый доступ к меню «Пуск», но и ломаете множество удобных ярлыков.
Мы проведем вас через шаги по устранению неполадок, которые вы можете предпринять, если ваш ключ Windows перестал работать.
1.
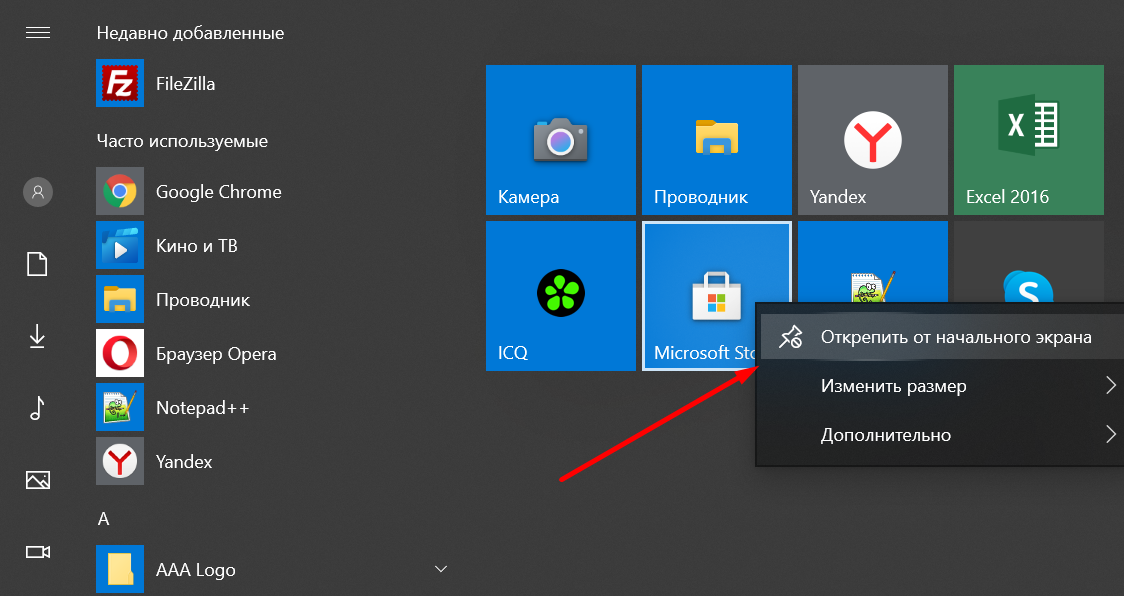 Запустите средство устранения неполадок клавиатуры
Запустите средство устранения неполадок клавиатуры
Windows 10 включает множество средств устранения неполадок, позволяющих автоматически устранять проблемы. Вы можете запустить средство устранения неполадок с клавиатурой, которое, мы надеемся, исправит вашу сломанную кнопку «Пуск».
- Щелкните правой кнопкой мыши на кнопке «Пуск» и выберите Настройки .
- Щелкните Обновление и безопасность > Устранение неполадок > Дополнительные средства устранения неполадок .
- Нажмите Клавиатура > Запустите средство устранения неполадок .
- Разрешить запуск средства устранения неполадок. Он обнаружит и устранит любые проблемы.
Ваш ключ Windows сломан или это меню «Пуск»? Щелкните значок Windows в левом нижнем углу экрана. Если ничего не происходит, проблема в меню «Пуск».
Если это так, вы можете решить эту проблему, перерегистрировав меню «Пуск».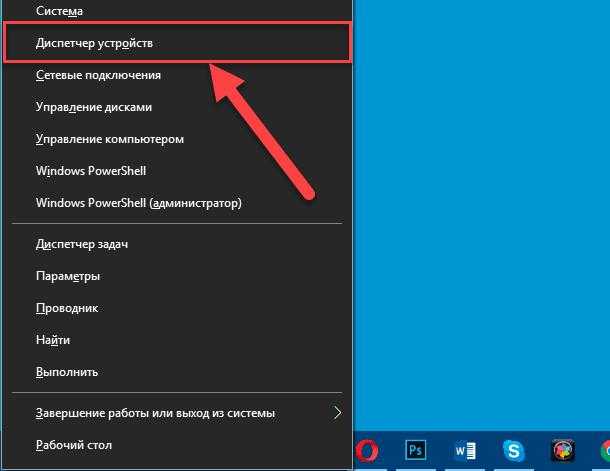
- Щелкните правой кнопкой мыши панель задач и выберите Диспетчер задач .
- Щелкните Файл > Запустить новую задачу .
- Введите powershell и нажмите OK .
- Вставьте следующую команду и нажмите Введите :
Get-AppxPackage Microsoft.Windows.ShellExperienceHost | Foreach {Add-AppxPackage -DisableDevelopmentMode -Register "$($_.InstallLocation)\AppXManifest.xml"}
После завершения команды ваше меню «Пуск» теперь должно работать нормально.
3. Отключить игровой режим
Многие клавиатуры оснащены функцией игрового режима. Его не следует путать с игровым режимом Windows 10, целью которого является оптимизация производительности вашей системы для игр.
Вместо этого игровой режим клавиатуры отключает определенные клавиши, которые нежелательно нажимать во время игры. Как вы могли догадаться, одна из этих клавиш — кнопка Windows.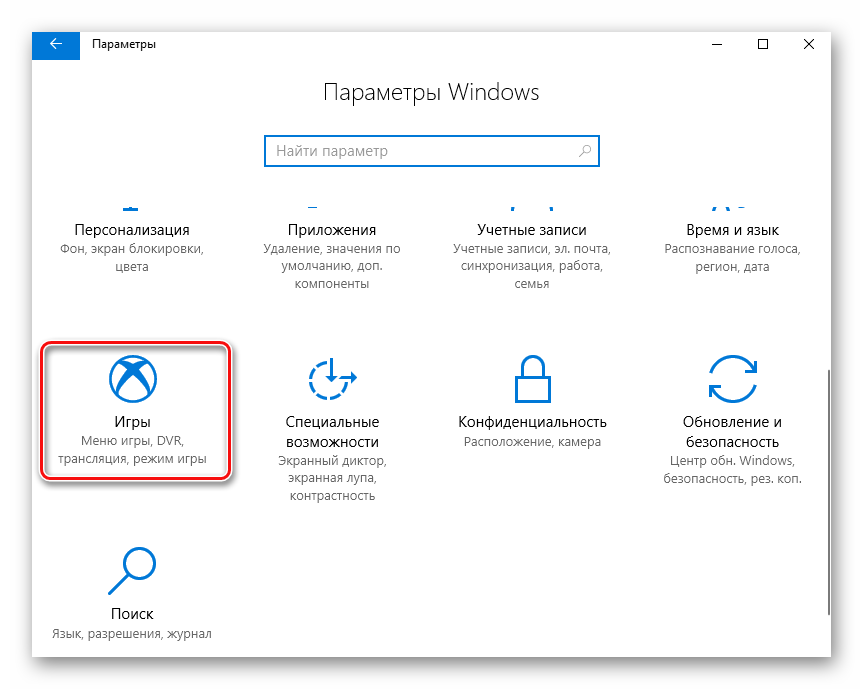 Возможно, вы случайно включили его.
Возможно, вы случайно включили его.
Каждая клавиатура отличается, но просканируйте клавиши на предмет того, что может представлять собой игровой режим. Это может быть джойстик (как показано выше на Logitech G915 TKL) или логотип Windows с перечеркнутой линией. Кроме того, это может быть функциональная клавиша — например, некоторые клавиатуры Razer используют сочетание клавиш FN + F10 для переключения игрового режима.
Если вы не уверены, наберите в Google название своей клавиатуры вместе с «игровым режимом», и вы узнаете, поддерживает ли эту функцию ваша клавиатура.
4. Попробуйте другую клавиатуру
Оборудование может сломаться, в том числе и клавиатура. Важно выяснить, вызвана ли сломанная клавиша Windows аппаратным обеспечением (клавиатура) или программным обеспечением (Windows 10).
Если у вас есть запасная клавиатура, подключите ее к компьютеру и проверьте, работает ли клавиша Windows. Если это так, вы можете предположить, что ваша оригинальная клавиатура сломана.
Однако на всякий случай подключите исходную клавиатуру к другому компьютеру. Если клавиша Windows по-прежнему не работает, это определенно хитрая клавиатура. Если это так, обратитесь к производителю, чтобы узнать, действует ли гарантия на клавиатуру и можно ли произвести ремонт или замену.
5. Закрыть фоновые приложения
Если ваш ключ Windows работает, а ярлыки с ним не работают (например, ключ Windows + L для блокировки вашей учетной записи или ключ Windows + R для запуска «Выполнить»), вероятно, программа на вашем компьютере переопределяет эти ярлыки. .
Лучше всего открыть Диспетчер задач, который можно найти, щелкнув правой кнопкой мыши пустое место на панели задач. На вкладке Processes показаны все запущенные приложения и фоновые процессы.
Перейдите к приложениям, закрывая одно за другим и проверяя ключ Windows после каждого. Сделайте то же самое для фоновых процессов. Оставьте процессы Windows в покое.
Оставьте процессы Windows в покое.
Как только вы найдете виновника, просмотрите настройки этой программы, чтобы узнать, есть ли способ отключить ее ярлыки. Если нет, вы можете либо удалить программу, либо обратиться к разработчику за поддержкой.
6. Обновление драйверов и программного обеспечения
Драйверы — это части программного обеспечения, которые помогают питать аппаратное обеспечение вашего компьютера. Ваш ключ Windows может быть сломан из-за устаревшего или неисправного драйвера клавиатуры.
Однако обратите внимание, что это может не применяться, если вы используете базовую клавиатуру, на которой нет других клавиш или функций, поскольку стандартные драйверы встроены в Windows 10.
Вы можете выполнить поиск обновлений драйверов с помощью диспетчера устройств.
- Щелкните правой кнопкой мыши панель задач и выберите Диспетчер задач .
- Щелкните Файл > Запустить новую задачу .

- Введите devmgmt.msc и нажмите OK .
- Дважды щелкните категорию Клавиатуры .
- Щелкните правой кнопкой мыши название вашей клавиатуры и выберите Обновить драйвер > Автоматический поиск драйверов .
Вам также следует посетить веб-сайт производителя вашей клавиатуры, чтобы узнать, есть ли у него новые драйверы или обновления программного обеспечения. Такие компании, как Logitech и Razer, имеют собственное программное обеспечение для настройки клавиатуры — вам следует изучить его, чтобы убедиться, что вы не отключили или не переназначили клавишу Windows.
7. Удалить карту сканкодов
Карта скан-кодов — это то, что изменяет функцию стандартных клавиш на вашей клавиатуре. Ваш ключ Windows может быть отключен из-за карты скан-кода — либо той, которую вы загрузили самостоятельно в прошлом, либо той, которая была установлена программой.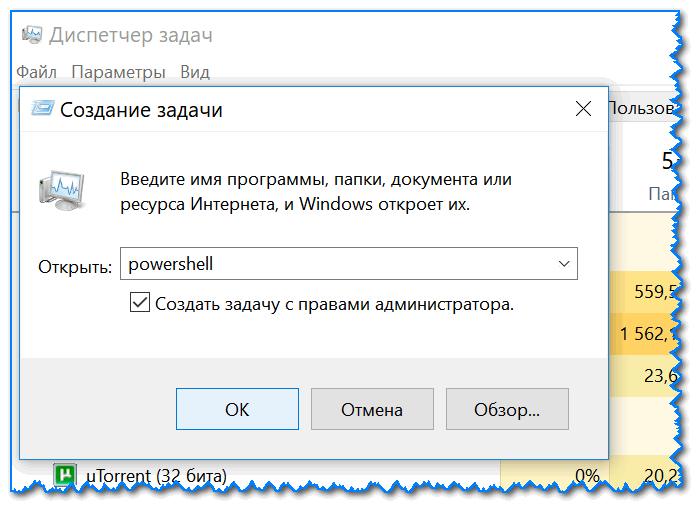
Чтобы удалить это, вам нужно использовать редактор реестра, чтобы удалить значение карты скан-кода. Если вы следуете этим инструкциям и обнаружите, что значение Scancode Map отсутствует, пропустите это и перейдите к следующему шагу по устранению неполадок.
- Щелкните правой кнопкой мыши панель задач и выберите Диспетчер задач .
- Щелкните Файл > Запустить новую задачу .
- Введите regedit и нажмите OK .
- Перейдите к Просмотр и нажмите Адресная строка , если она не отмечена галочкой.
- В адресной строке под меню введите: Компьютер\HKEY_LOCAL_MACHINE\SYSTEM\CurrentControlSet\Control\Keyboard Layout
- На правой панели, щелкните правой кнопкой мыши значение Scancode Map и выберите Удалить > Да .
- Перезагрузите компьютер.

8. Отключить ключи фильтра
Клавиши фильтрации
— это функция специальных возможностей Windows 10, которая, если она включена, игнорирует короткие или повторяющиеся нажатия клавиш. Это может мешать работе кнопки «Пуск», поэтому попробуйте отключить ее.
- Щелкните правой кнопкой мыши панель задач и выберите Настройки .
- Нажмите Простота доступа .
- В меню слева нажмите Клавиатура .
- Под Используйте ключи фильтра , щелкните ползунок, чтобы выключить его .
Используйте ключ Windows для многих ярлыков
Надеюсь, теперь ваш ключ Windows снова работает. Клавиша Windows не только обеспечивает быстрый доступ к меню «Пуск», но и используется в сочетании с другими клавишами для множества удобных ярлыков Windows.
Вам следует выучить все возможные сочетания клавиш, поскольку вы сможете легко и быстро перемещаться по Windows.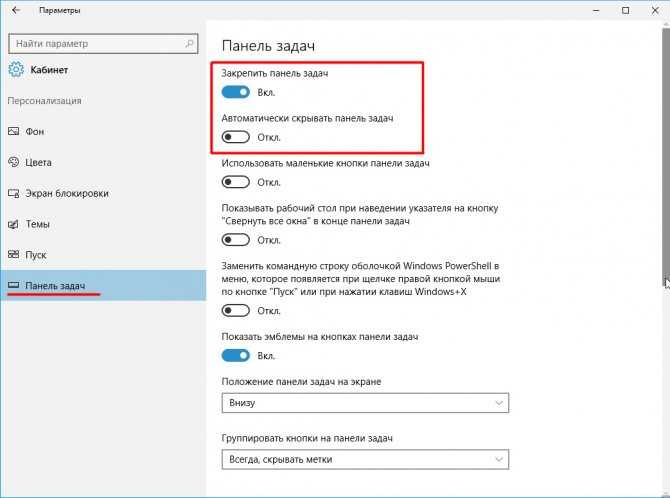
13 способов исправить неработающую клавишу Windows в Windows 10
Возникли проблемы с сочетаниями клавиш Windows 10 из-за того, что клавиша Windows не работает?
Если вы относитесь к тому типу людей, которым нравится быть очень эффективным с помощью ярлыков и горячих клавиш, вы поймете, что клавиша Windows играет огромную роль в навигации по Windows. Операционная система Windows имеет более 50 горячих клавиш, которые полагаются только на клавишу Windows, что делает ее самой важной небуквенной клавишей.
Невероятно раздражающая проблема возникает, когда клавиша Windows перестает работать. Это может быть дефект оборудования, заражение вредоносным ПО или что-то столь же низкое, как включенный режим «Игровой» (настройка, которая отключает клавишу Windows, чтобы игроки не могли случайно выйти из игры с помощью Alt-Tab).
В этом руководстве мы поможем вам исправить ключ Windows, чтобы вы могли сразу же вернуться к этим полезным сочетаниям клавиш!
Начнем.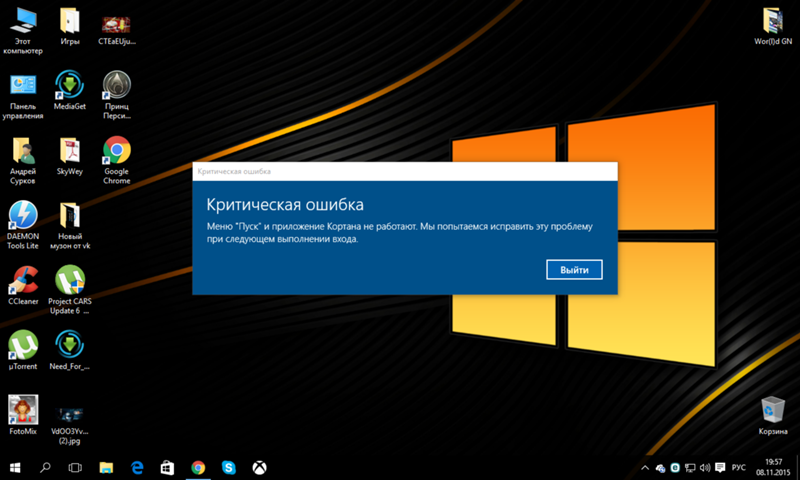
- 1. Устраните проблему.
- 2. Проверьте клавиатуру на наличие Win Lock.
- 3. Включить/выключить игровой режим.
- 4. Отключите ключи фильтра.
- 5. Включите меню «Пуск».
- 6. Отключите игровые контроллеры.
- 7. Обновите драйверы клавиатуры.
- 8. Используйте команду PowerShell.
- 9. Исправьте свой реестр.
- 10. Запустите сканирование SFC.
- 11. Используйте инструмент DISM.
- 12. Выполните полное сканирование системы.
- 13. Переформатируйте компьютер.
1. Устраните проблему.
Прежде всего, давайте выясним причину проблемы: вы используете ноутбук?
Если вы используете ноутбук, попробуйте подключить внешнюю клавиатуру и посмотреть, работает ли там клавиша Windows. Если он работает на внешней клавиатуре, скорее всего, у клавиатуры вашего ноутбука проблемы с оборудованием. Аппаратные проблемы на клавиатуре вашего ноутбука могут быть решены только с помощью технического специалиста, что может быть дорогостоящим.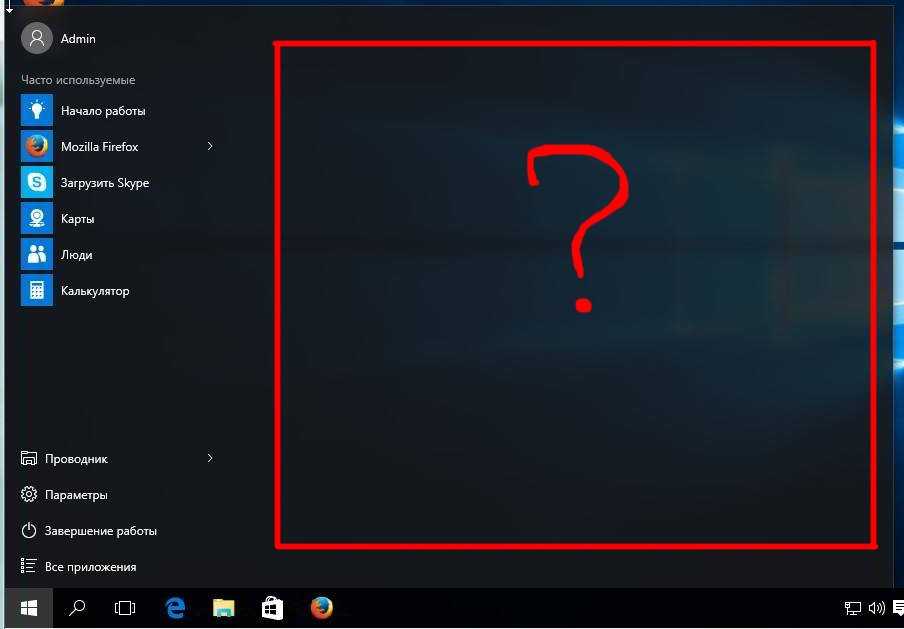 Если вы не возражаете против требуемого места, приобретение дополнительной клавиатуры — более дешевый вариант.
Если вы не возражаете против требуемого места, приобретение дополнительной клавиатуры — более дешевый вариант.
А если вы на ПК? Если это так, попробуйте подключить другую клавиатуру, чтобы проверить, работает ли клавиша Windows. Кроме того, вы также можете отключить текущую клавиатуру и подключить ее к другому компьютеру, чтобы проверить, работает ли там клавиша Windows.
Если ваш компьютер игнорирует клавишу Windows на обеих клавиатурах, в то время как второй компьютер регистрирует нажатие клавиши, возможно, на вашем компьютере возникла проблема с программным обеспечением. Однако, если ваш компьютер регистрирует команду клавиши Windows со второй клавиатуры, возможно, на вашей первой клавиатуре возникла аппаратная проблема.
Когда дело доходит до аппаратных проблем, вы мало что можете сделать с настройками, но вы всегда можете попробовать!
2. Проверьте клавиатуру на наличие Win Lock.
Популярность клавиатур за последние несколько десятилетий значительно возросла.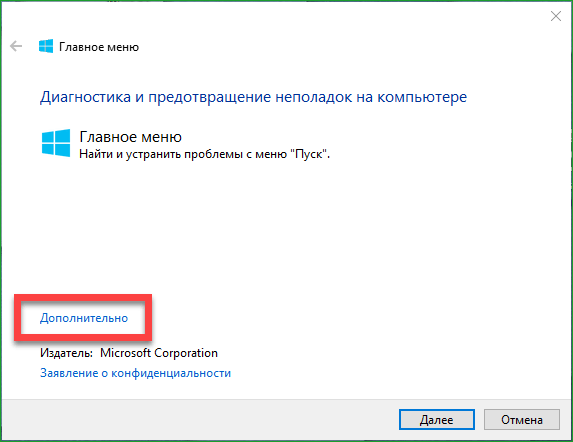 То, что раньше было периферийным инструментом для работы, письма, обмена сообщениями, теперь синонимично известно как игровое устройство. Подсветка RGB, соединения Bluetooth и другие специальные функции — это одни из многих качеств, которыми сегодня обладают игровые клавиатуры.
То, что раньше было периферийным инструментом для работы, письма, обмена сообщениями, теперь синонимично известно как игровое устройство. Подсветка RGB, соединения Bluetooth и другие специальные функции — это одни из многих качеств, которыми сегодня обладают игровые клавиатуры.
Если вы заядлый геймер или используете клавиатуру другого человека, скорее всего, его клавиатура оснащена клавишей Win Lock. Клавиша Win Lock служит для целенаправленного отключения клавиши Windows, чтобы игроки не выходили из игры с помощью Alt-Tab при случайном нажатии на нее.
В правом верхнем углу клавиатуры, рядом с индикаторами Num Lock, проверьте наличие метки Win Lock и проверьте, горит ли ее индикатор. Если это так, найдите соответствующую кнопку, чтобы убедиться, что она выключена. Это должно заставить вашу клавишу Windows снова работать как обычно.
3. Включить/выключить игровой режим.
Клавиатуры, аппаратное обеспечение которых не включает систему Win Lock, обычно компенсируют это совершенно другим подходом.
«Игровой режим» на вашей клавиатуре автоматически отключит кнопку клавиши Windows по вышеупомянутым причинам.
Различные клавиатуры имеют разные способы активации «Игрового режима». Как правило, она расположена над кнопками F2 и F3 и имеет условное обозначение джойстика . Однако, если вы не найдете эту кнопку, просто прочитайте руководство по клавиатуре или выполните быстрый поиск модели вашей клавиатуры в Google.
Онлайн-инструкции по отключению «Игрового режима» для конкретной клавиатуры должны быть предоставлены ее производителем. Если проблема не устранена, перейдите к следующим методам.
4. Отключить ключи фильтра.
В Windows 10 есть системная опция, позволяющая клавиатуре игнорировать повторные нажатия клавиш с клавиатуры. Это было введено, чтобы помочь пользователям, у которых тремор рук является результатом медицинского или физического состояния.
Хотя блокировка функции клавиши Windows не является частью ее цели, ваша ошибка может быть результатом ошибки в настройках.
Вот как вы можете отключить «Ключи фильтра» на своем ПК:
- Откройте настройки .
- Теперь откройте Ease of Access , который находится в левом нижнем углу окна.
- Затем прокрутите вниз на левой панели, пока не сможете найти и выбрать Клавиатура .
- Наконец, на главной панели прокрутите вниз, и вы должны увидеть Ключи фильтра . Отключите настройку.
После выполнения этого шага «Фильтрация клавиш» больше не должна фильтровать нажатия клавиш. Теперь попробуйте нажать клавишу Windows, чтобы увидеть, сработало ли это.
Ключ Windows сломан или меню «Пуск» отключено? Если это так, попробуйте проверить это, нажав клавишу Windows + 1 .
Это должно открыть или переключиться на приложение, закрепленное в крайней левой части панели задач. Еще один простой тест — нажать на Клавиша Windows + D , чтобы свернуть все окна и открыть рабочий стол.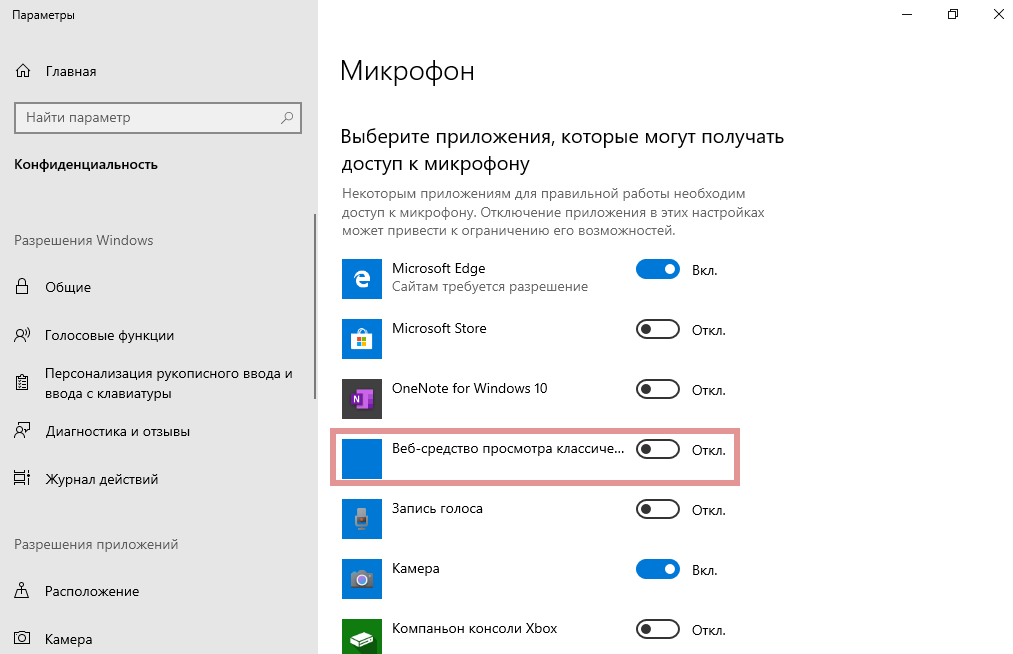
Если вы обнаружите, что эти сочетания клавиш работают, возможно, ваша клавиша Windows не отключена. Ваше меню «Пуск» (меню, которое появляется при нажатии клавиши Windows) могло быть отключено, поэтому оно не появляется при нажатии клавиши Windows.
Вот как вы можете снова включить меню «Пуск»:
- Сначала щелкните правой кнопкой мыши меню «Пуск» . Логотип Windows, расположенный в левом нижнем углу экрана.
- Теперь выберите Запустите и введите «regedit».
- Должно появиться окно под названием Редактор реестра . После его открытия перейдите к HKEY_CURRENT_USER > Программное обеспечение > Microsoft > Windows > CurrentVersion > Explorer > Дополнительно.
- Когда вы окажетесь в папке Advanced , щелкните правой кнопкой мыши в любом месте левой панели и выберите «Создать» > «Значение DWORD (32-разрядное)». Назовите его «EnableXamlStartMenu».
- Наконец, закройте все окна и перезагрузите компьютер.

После перезагрузки ваш компьютер и меню «Пуск» должны работать как обычно. Нажмите клавишу Windows на клавиатуре, и должно появиться меню «Пуск».
6. Отключите игровые контроллеры.
При игре на эмуляторах, таких как XBOX 360 или PS4, зачастую лучше купить консольный контроллер для соответствующих игр. Это работает путем сопоставления вашей клавиатуры с контроллером.
Однако с неисправными или устаревшими драйверами может произойти распространенная ошибка, когда элементы управления неправильно сопоставлены с непредусмотренными клавишами. Это может привести к отключению клавиши Windows или даже других клавиш на клавиатуре.
Чтобы это исправить, просто отключите игровые контроллеры от ПК. Если вы используете чужой компьютер, поищите контроллер или геймпад, который можно подключить к вашему устройству.
7. Обновите драйверы клавиатуры.
Устаревшие драйверы не всегда должны исходить от внешних контроллеров.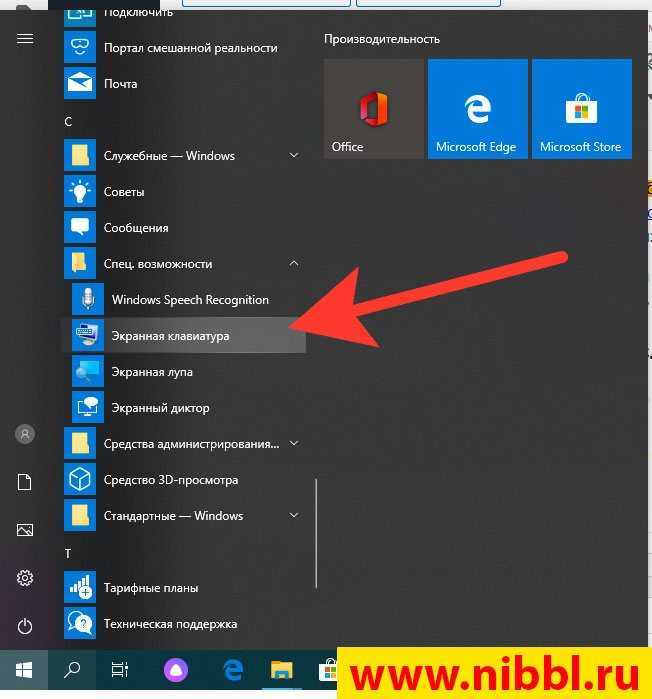 Иногда программное обеспечение нашего собственного устройства может стареть без нашего ведома. Устаревшие драйверы могут вызывать такие проблемы, как проблемы совместимости и ошибочное программное обеспечение.
Иногда программное обеспечение нашего собственного устройства может стареть без нашего ведома. Устаревшие драйверы могут вызывать такие проблемы, как проблемы совместимости и ошибочное программное обеспечение.
Обновление драйверов клавиатуры обычно заканчивается быстро. Хотя в конечном итоге это зависит от скорости вашего интернета, драйверы клавиатуры не требуют много места и могут быть быстро загружены.
Вот несколько быстрых и простых шагов для обновления драйвера вашей клавиатуры:
- Нажмите на меню «Пуск» в левом нижнем углу.
- Теперь введите «Диспетчер устройств» и нажмите на панель управления из запроса.
- Затем разверните Клавиатуры и щелкните правой кнопкой мыши на клавиатуре. Выберите Обновить драйвер .
- Выберите Автоматический поиск обновленного программного обеспечения драйвера и следуйте инструкциям. Если в списке указано несколько клавиатур, либо обновите их все, либо выберите используемую модель и обновите ее.

Драйверы вашей клавиатуры теперь должны быть полностью обновлены и иметь последнюю версию. Попробуйте нажать клавишу Windows, чтобы увидеть, исправлена ли она. Если ошибка не устранена, перезагрузите компьютер и снова нажмите клавишу Windows после полной перезагрузки компьютера.
8. Используйте команду PowerShell.
Windows PowerShell — невероятно мощный способ доступа к коду Windows путем отправки инструкций на языке сценариев. Этот инструмент — отличный способ изменить, исправить и устранить множество ваших проблем.
Однако лучше помнить, что мы отправляем команды в Windows через то, что по сути является программным кодом. Это может быть немного опасно, но если вы будете следовать инструкциям, все будет хорошо.
Вот как вы можете использовать команду PowerShell для решения проблемы с ключом Windows.
- Сначала откройте меню «Пуск» , расположенное в нижней левой части экрана.
- Быстрый поиск «PowerShell».
 Откройте приложение, возвращенное из поискового запроса.
Откройте приложение, возвращенное из поискового запроса. - Теперь скопируйте и вставьте следующую команду в PowerShell.
Get-AppXPackage -AllUsers | Foreach {Add-AppxPackage -DisableDevelopmentMode -Register «$($_.InstallLocation) \AppXManifest.xml»}
Нажмите Enter и выполните команду. Ваш ключ Windows должен снова работать как обычно.
9. Исправьте свой реестр.
Реестр Windows — это набор низкоуровневых параметров, которые можно использовать для изменения, исправления, удаления или добавления возможностей Microsoft. Реестр может ограничивать многие вещи в вашей операционной системе, а также ваши сочетания клавиш.
Вот как вы можете исправить настройки реестра:
- Сначала щелкните правой кнопкой мыши меню «Пуск» . Логотип Windows, расположенный в левом нижнем углу экрана.
- Теперь выберите Запустите и введите «regedit».
- Должно появиться окно под названием Редактор реестра .
 После его открытия перейдите к HKEY_LOCAL_MACHINE > SYSTEM > CurrentControlSet > Control > Раскладка клавиатуры.
После его открытия перейдите к HKEY_LOCAL_MACHINE > SYSTEM > CurrentControlSet > Control > Раскладка клавиатуры.
- Обратите внимание, что «Раскладка клавиатуры» стоит в единственном числе (не «Раскладки»). Файл с именем Карта ScanCode должна быть там. Щелкните правой кнопкой мыши запись реестра и выберите Удалить .
- Затем подтвердите через предупреждение, что вы хотите удалить запись.
- Наконец, перезагрузите компьютер.
Когда ваш компьютер завершит перезагрузку, ваш ключ Windows должен, наконец, снова работать как обычно. Пожалуйста, проведите тест и посмотрите, сможете ли вы открыть меню «Пуск» с помощью клавиши Windows.
10. Запустите сканирование SFC.
Вы недавно установили Windows 10 на свой компьютер? Или, может быть, обновили свою ОС до последней версии?
Получение поврежденного файла после установки — нередкая ситуация. К счастью, Microsoft подготовила инструмент для исправления поврежденных файлов ОС, называемый сканированием SFC.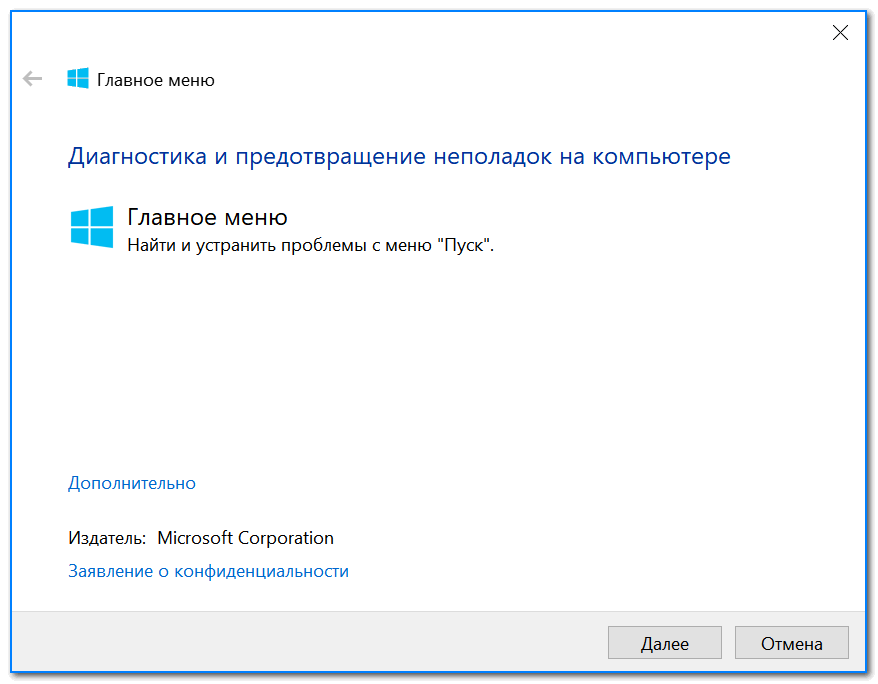
Сжимая подлинные файлы Windows в кэше, Windows может сканировать вашу операционную систему и сравнивать эти, возможно, поврежденные файлы с их подлинной кэшированной копией. Если файл поврежден, Windows автоматически заменит его рабочей копией.
Вот как вы можете запустить сканирование SFC на своем компьютере:
- Откройте меню «Пуск» .
- Найдите «cmd» и щелкните правой кнопкой мыши приложение, которое появляется в вашем поисковом запросе. Выберите Запуск от имени администратора .
- Теперь введите «sfc /scannow» и нажмите Enter.
- Сканирование должно занять около пяти минут, в зависимости от аппаратного обеспечения вашей системы. После завершения сканирования выйдите из терминала cmd и перезагрузите компьютер.
Надеемся, что после очистки и замены всех поврежденных файлов в операционной системе ваш ключ Windows снова заработает, как предполагалось.
11.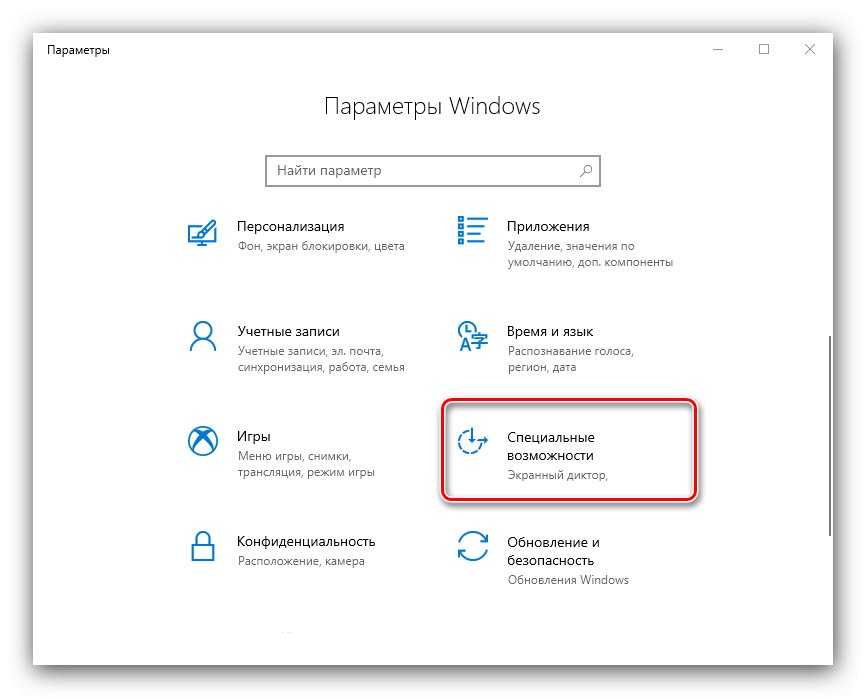 Используйте инструмент DISM.
Используйте инструмент DISM.
Что произойдет, если сектор, в котором выполняется сканирование SFC, поврежден?
Что ж, Microsoft подумала и об этом. Инструмент DISM отвечает за исправление секторов вашего жесткого диска, которые могли быть повреждены. В этих секторах могут не быть поврежденных файлов, но могут быть поврежденные коды реестра, фоновые сбои и другие ошибки.
Сканирование DISM (Deployment Image & Servicing Management) может занять от нескольких минут до нескольких часов в зависимости от того, насколько сильно поврежден ваш жесткий диск. Хотя будьте уверены, если это займет несколько часов, это будет означать, что у вашего компьютера больше проблем, чем просто ваш ключ Windows. Это означает, что для этой цели ваше сканирование должно закончиться до часа.
Вот как вы можете использовать инструмент DISM для решения вашей проблемы:
- Откройте меню «Пуск» .
- Найдите «cmd» и щелкните правой кнопкой мыши приложение, которое появляется в вашем поисковом запросе.
 Выберите Запуск от имени администратора .
Выберите Запуск от имени администратора . - Теперь введите «DISM/Online/Cleanup-Image/RestoreHealth» и нажмите Enter.
- Наконец дождитесь окончания сканирования. Если вы заметили, что DISM застрял на определенном проценте, не беспокойтесь, так как это совершенно нормально. После завершения сканирования перезагрузите компьютер.
Теперь, когда вы выполнили сканирование SFC и DISM, любая неисправность программного обеспечения Windows, связанная с вашей проблемой, должна быть устранена. Если вы считаете, что DISM также исправила ваш инструмент сканирования SFC, не стесняйтесь выполнить еще одно сканирование SFC после перезагрузки компьютера.
12. Выполните полное сканирование системы.
Инициирование полного сканирования системы является хорошей привычкой для обслуживания компьютера и должно быть в ваших интересах делать это периодически. Даже если у вас не возникло проблем с ключом Windows, полное сканирование системы полезно для вашего ПК.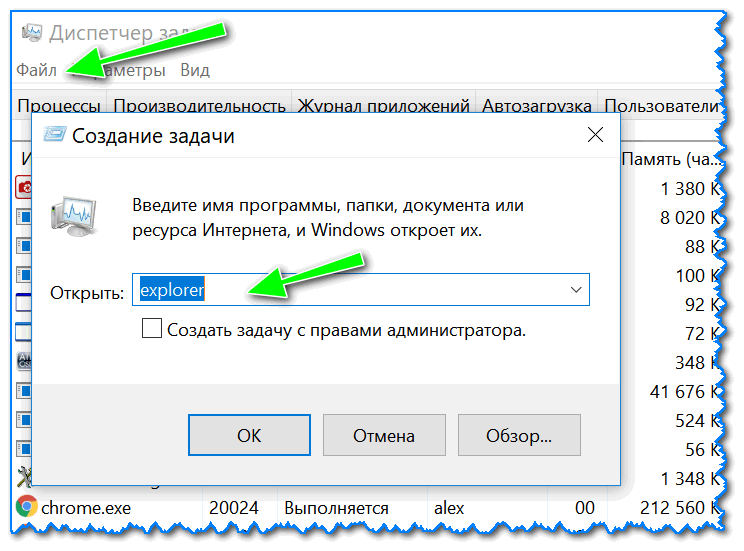
Поиск по всей базе данных хранилища с помощью полного сканирования системы, чтобы обнаружить любые вредоносные программы, которые повреждают ваши файлы или саботируют работу вашего компьютера. Если у вас не установлена антивирусная программа, ваш «Защитник Windows» по умолчанию уже неплохо справляется со своей задачей.
Этот метод может занять от нескольких минут до часа в зависимости от размера вашего жесткого диска и от того, используете ли вы жесткий диск или твердотельный накопитель.
Вот как можно запустить полное сканирование системы:
- Сначала откройте меню «Пуск» .
- Теперь найдите «защитник» и нажмите на программу Windows Security .
- Затем должно появиться окно со множеством значков, на левой панели откройте значок щита .
- Перед началом сканирования перейдите к пункту 9.0217 Параметры сканирования и нажмите Полное сканирование .
- Прокрутите вниз и щелкните Сканировать сейчас , чтобы начать полное сканирование системы.

- Наконец, когда сканирование завершено, продолжайте и посмотрите, сколько угроз было найдено. После этого перезагрузите компьютер.
Полное сканирование системы должно избавить ваш компьютер от любых вредоносных программ, которые снижают вашу производительность. Если при сканировании не удалось найти вредоносное ПО, перейдите к последнему методу.
13. Переформатируйте компьютер.
Если вы полностью потеряли надежду и ремонт вашего ноутбука в хозяйственном магазине постепенно становится привлекательным вариантом, вы всегда можете воспользоваться этим последним методом.
При переформатировании компьютера все ваши настройки и приложения будут удалены, а личные файлы сохранены. Это гарантирует, что ваш компьютер запустится заново, с программным обеспечением, точно таким же, как на новом ноутбуке.
В Windows 10 переформатирование является более простой задачей, и его можно выполнить всего за следующие шаги:
- Откройте меню «Пуск» и выполните поиск «обновить».

- После открытия перейдите на левую панель и нажмите Recovery .
- Затем в разделе Сбросить этот ПК нажмите Начать .
- Должен открыться запрос относительно ваших файлов. Нажмите Сохранить мои файлы и следуйте инструкциям, пока ваш компьютер не будет окончательно переформатирован.
- Ваш компьютер должен самостоятельно выполнить сброс, выполнить необходимые настройки и настроить компьютер, как раньше.
Теперь ваш компьютер должен быть полностью восстановлен до заводских настроек, при этом все ваши личные файлы будут храниться в его хранилище.
Если все эти шаги не увенчались успехом, возможно, в ваших интересах обратиться за помощью в ближайший сервисный центр или приобрести вместо этого внешнюю клавиатуру для вашего ноутбука. Их технические специалисты могут помочь определить аппаратную проблему, которую нельзя устранить, просто поменяв настройки.
Также стоит проверить, имеете ли вы право на какие-либо гарантии в отношении вашего устройства, что должно помочь снизить цены или заменить ваш ноутбук.

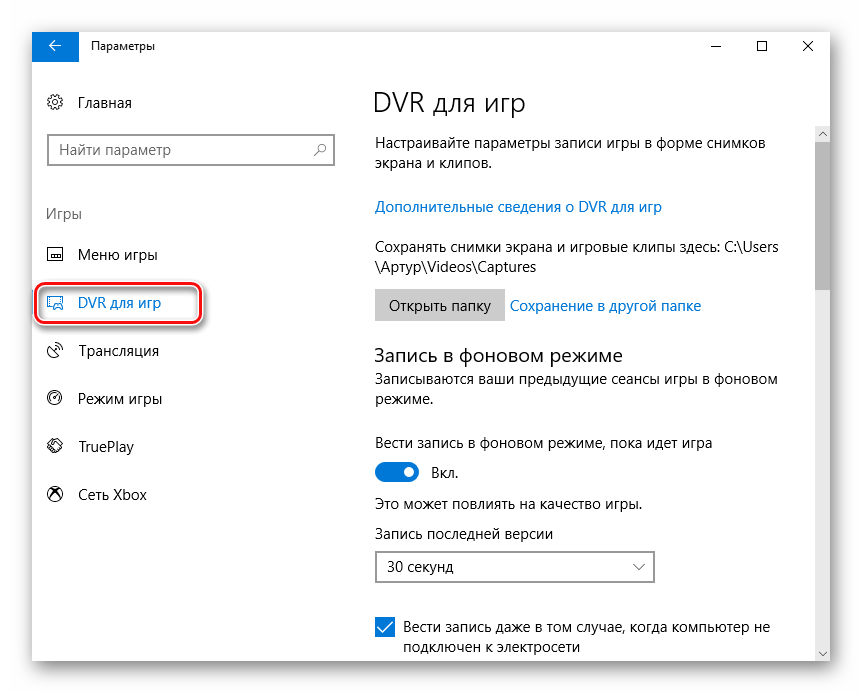
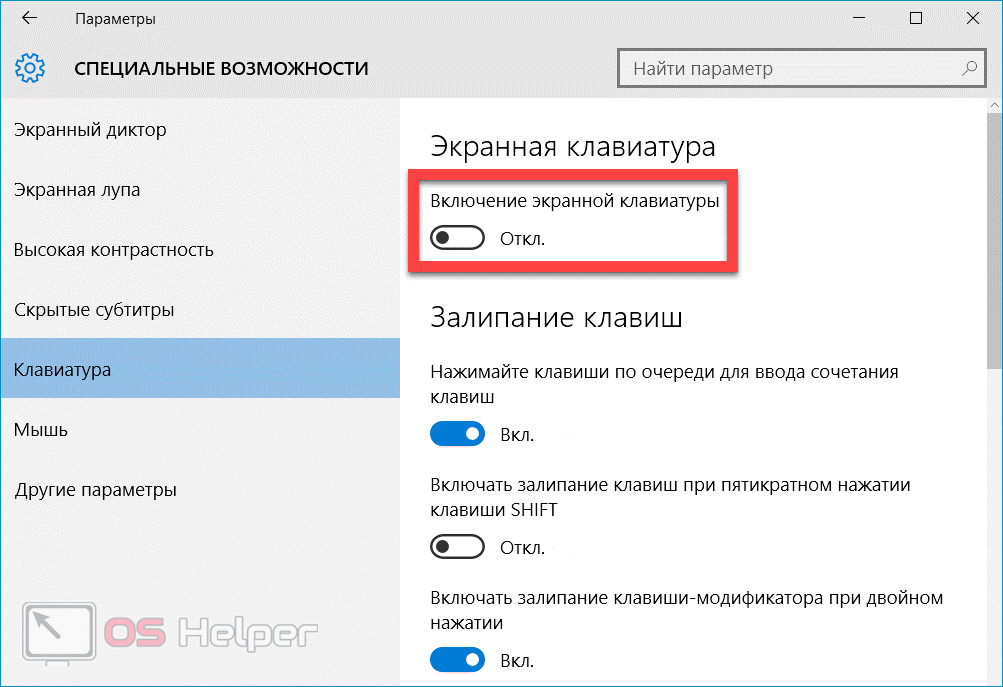

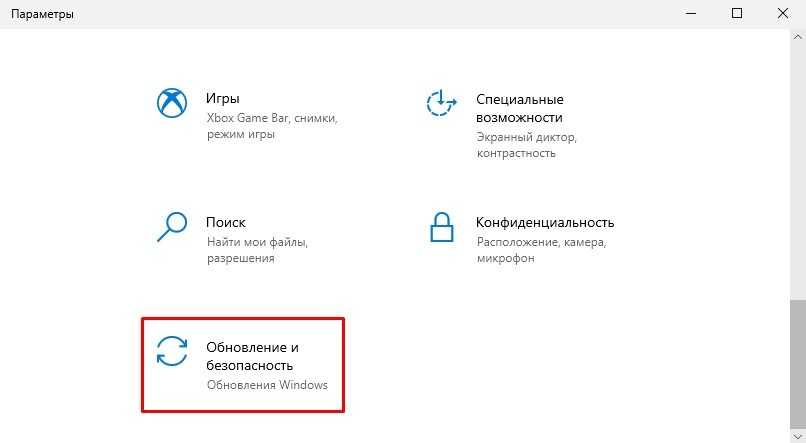

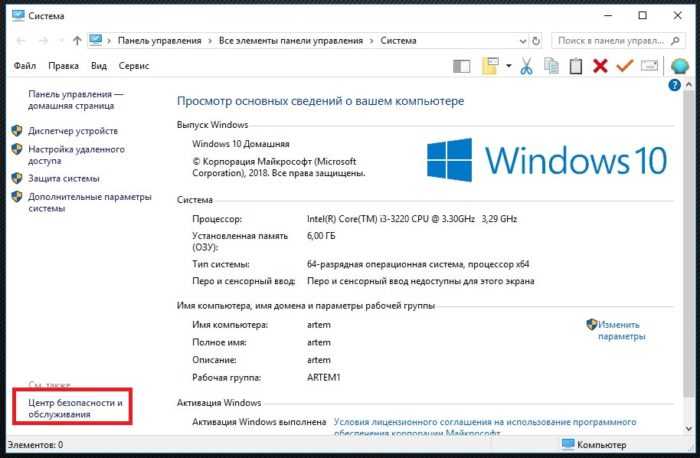

 Откройте приложение, возвращенное из поискового запроса.
Откройте приложение, возвращенное из поискового запроса. После его открытия перейдите к HKEY_LOCAL_MACHINE > SYSTEM > CurrentControlSet > Control > Раскладка клавиатуры.
После его открытия перейдите к HKEY_LOCAL_MACHINE > SYSTEM > CurrentControlSet > Control > Раскладка клавиатуры.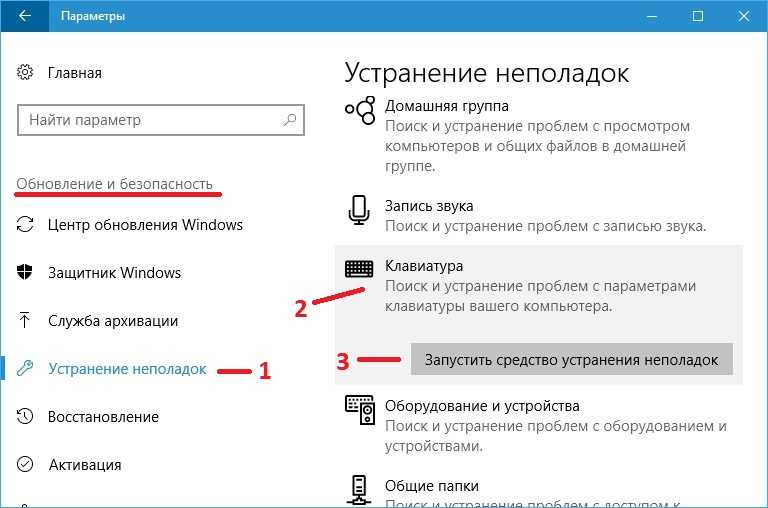 Выберите Запуск от имени администратора .
Выберите Запуск от имени администратора .