Не могу отформатировать микро сд карту: Windows не удается завершить форматирование: sd-карта не форматируется
Содержание
Как отформатировать SD-карту на Mac (объяснение 3 простых способа)
SD-карта — это спасательный круг для увеличения емкости памяти вашего устройства. Но его нужно отформатировать, прежде чем вы начнете использовать его на своем устройстве. Если у вас возникли проблемы с форматированием SD-карты на MacBook, не волнуйтесь! Вы попали в нужное место. В этой статье объясняется каждый шаг, который необходимо выполнить для выполнения работы. Прежде чем мы перейдем к шагам, давайте разберемся, зачем вам форматировать SD-карту.
Зачем мне форматировать SD-карту?
Большинство ведущих брендов в наши дни предоставляют предварительно отформатированные SD-карты, но, чтобы минимизировать риск повреждения данных в будущем, всегда рекомендуется отформатировать их перед использованием. Вот еще несколько причин, по которым вам следует подумать о форматировании карты microSD или SD.
- Убедитесь, что ваша SD-карта готова к работе с вашим устройством.
- Форматирование карт перед заменой устройства — это хорошая практика, позволяющая избежать появления плохих мест в памяти.

- Простое удаление содержимого не очищает вашу карту полностью; вам необходимо отформатировать SD-карту, даже если она предназначена для очистки ее памяти.
Какой бы ни была ваша причина, это отличный способ отформатировать SD-карту для сохранения здоровой памяти. Вот несколько быстрых способов сделать это.
Примечание: Если вы используете iPad вместо MacBook, вам понадобится устройство чтения карт памяти с молнией для SD-камеры, чтобы получить доступ к SD-карте с помощью iPad.
Программы для Windows, мобильные приложения, игры — ВСЁ БЕСПЛАТНО, в нашем закрытом телеграмм канале — Подписывайтесь:)
Как отформатировать SD или MicroSD карту на вашем Mac
Использование приложения Disk Utility на Mac
- Используйте разъем для доступа к SD-карте с помощью устройства чтения карт.
- Откройте приложение Disk Utility на Mac.
- Найдите свою SD-карту и щелкните по ней.
- Щелкните Стереть. Вы можете ввести имя SD-карты, если хотите.

- Выберите формат файловой системы. Если он составляет 64 ГБ или больше, выберите exFAT; в противном случае выбирайте FAT32.
- Сотрите SD-карту.
Вот и все! Ваша SD-карта отформатирована и может быть возобновлена.
С программным обеспечением SD Card Formatter
Форматирование SD-карты это бесплатное приложение от SD Association. Программное обеспечение позаботится о технической работе, так что вы не будете уступать техническим нюансам. Лучшее в программном обеспечении — это то, что оно поддерживает почти все macOS (macOS X 10.7 Lion или новее).
Загрузите и установите программное обеспечение → запустите программное обеспечение и следуйте инструкциям на экране. Убедитесь, что ваша SD-карта подключена к Mac, чтобы отформатировать ее.
Программное обеспечение простое и снижает риск форматирования неизвестного диска или карты, поскольку оно автоматически определяет вашу SD-карту. Он также выбирает соответствующую файловую систему (exFAT или FAT32) в зависимости от размера SD-карты.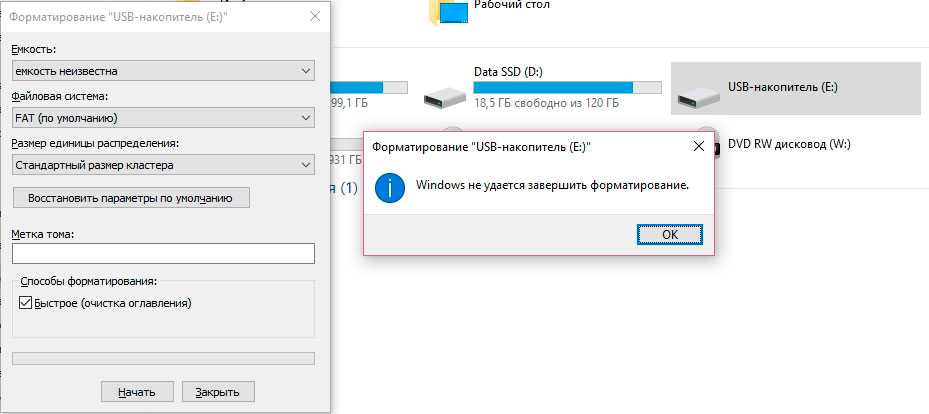
Использование командной строки Mac
- Введите cmd + space, чтобы запустить прожектор. Введите Терминал.
- Подключите кард-ридер к Mac и вставьте SD-карту.
- Чтобы увидеть список всех доступных хранилищ, введите diskutil list. Теперь вы увидите все хранилище в виде списка. Выберите свою SD-карту из списка.
- Введите следующую команду: sudo diskutil eraseDisk FAT 32 SDCARD MBRFormat / dev / disk2
Эта команда отформатирует вашу SD-карту. Для подтверждения вашего действия система может запросить ваш пароль. Введите его, и все готово!
Если вы выполнили все эти действия, но по-прежнему не можете отформатировать SD-карту, продолжайте читать.
Почему я не могу отформатировать SD-карту?
Несмотря на безупречное выполнение всех методов, иногда ваш Mac все еще не может отформатировать SD-карту. Это может быть связано со следующими причинами:
- Вирусная атака.
- Небезопасная эякуляция.
- Поврежденная SD-карта.

- SD-карта защищена некоторыми правами.
Вы можете справиться с первыми двумя проблемами, проявив немного большей осторожности, но если вы застряли с поврежденной SD-картой или защищенной SD-картой, вы ничего не сможете с этим поделать.
Вы форматировали SD-карту на Mac?
Следуя любому из вышеперечисленных методов, вы очистите вашу SD-карту и подготовите ее к использованию для любых других проектов, которые у вас могут быть. Будьте осторожны при форматировании SD-карты, особенно с помощью Дисковой утилиты. Это может стереть данные другого запоминающего устройства. Хотя вы можете работать с программным обеспечением для восстановления данных, в некоторых случаях даже это может не помочь.
Надеюсь, это руководство помогло. Дайте мне знать в разделе комментариев ниже, если у вас возникнут какие-либо проблемы.
Вы также можете прочитать эти сообщения:
iGeeksBlog имеет партнерские и спонсируемые партнерства. Мы можем получать комиссию за покупки, сделанные по нашим ссылкам.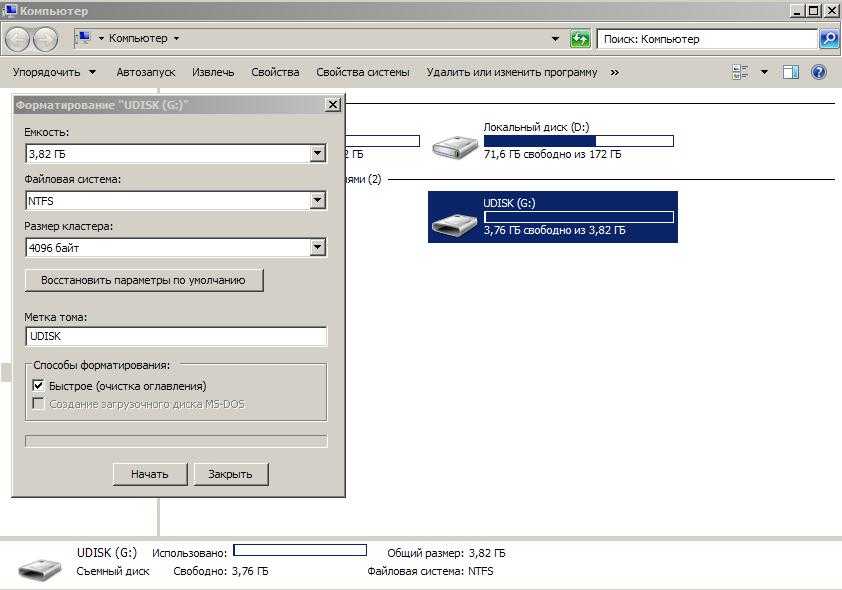 Однако это не влияет на рекомендации наших авторов.
Однако это не влияет на рекомендации наших авторов.
Программы для Windows, мобильные приложения, игры — ВСЁ БЕСПЛАТНО, в нашем закрытом телеграмм канале — Подписывайтесь:)
Похожие записи
Как отформатировать карту памяти на Mac
Ни для кого не секрет, что компьютеры Mac пользуются популярностью у представителей творческих профессий: фотографов, дизайнеров, монтажеров и прочих. Работа с SD-картами для них — обычное явление. Здесь каждого пользователя ждет одна большая проблема — форматирование SD-карты. Да, современные фотоаппараты без проблем справляются с этой задачей самостоятельно, но это не очень удобно: пока достанешь, подключишь и все в этом духе. Плюс, не стоит забывать и о других пользователях — не только же фотографам работать на Mac, верно? Сегодня предлагаю разобрать простые способы форматирования карты памяти в macOS и обсудить все нюансы.
Рассказываем вам о том, как отформатировать флешку на Mac.
Какова была радость, когда Apple наконец соизволила добавить SD-ридер в новый MacBook Pro. Несколько лет пользователи страдали, постоянно прибегая к разного рода переходникам, чтобы просто скинуть материалы на компьютер и теперь проблема решена. Правда вот только стоит новый MacBook тоже немало, но это уже совсем другая история.
Несколько лет пользователи страдали, постоянно прибегая к разного рода переходникам, чтобы просто скинуть материалы на компьютер и теперь проблема решена. Правда вот только стоит новый MacBook тоже немало, но это уже совсем другая история.
Как скрыть выемку в экране MacBook Pro 2021.
Зачем форматировать флешку
Форматирование флешки — необходимость.
Форматирование карты памяти – это процесс удаления всех данных с целью очищения памяти устройства, а также процесс изменения файловой системы.
Чистить SD-карту нужно по нескольким причинам:
- Изменение файловой системы.
- Ошибки записи и чтения карты памяти.
- Ускорение работы флешки.
- Конфиденциальность.
Разумно было бы чистить карту памяти сразу же после того, как вы скинули файлы на компьютер или другой носитель. Я хоть и не работаю с картами постоянно, но благодаря нашим читателям знаю, что большинство пользователей имеет несколько SD-карт. Это удобно, когда записываешь видеоролики или много снимаешь. Современные медиафайлы весят очень много, поэтому, чтобы не прерываться в записи лишний раз, лучше приобрести сразу несколько.
Это удобно, когда записываешь видеоролики или много снимаешь. Современные медиафайлы весят очень много, поэтому, чтобы не прерываться в записи лишний раз, лучше приобрести сразу несколько.
Из этого вытекает еще одна причина: конфиденциальность. Карточки гуляют между пользователями только так: одним мы отдаем SD-карту для оценки работы, другим — чтобы закинули туда необходимых файлов. Конечно, существуют способы защиты карт паролем, но делает так далеко не каждый. Посему лучше будет, если вы регулярно будете их чистить.
Какой формат выбрать для флешки
В процессе форматирования вы однозначно столкнетесь с вопросом выбора файловой системы. Основная проблема в том, что компьютеры Mac из коробки поддерживают формат NTFS, который все очень любят, только для чтения. Windows же не очень ладит с HFS+ и APFS. Можно подружить их с помощью отдельных приложений, но это не всегда удобно. Тем более, что большинство утилит платные.
Думаю, что оптимальный формат exFAT.
Думаю, что лучше всего будет использовать FAT32 или exFAT.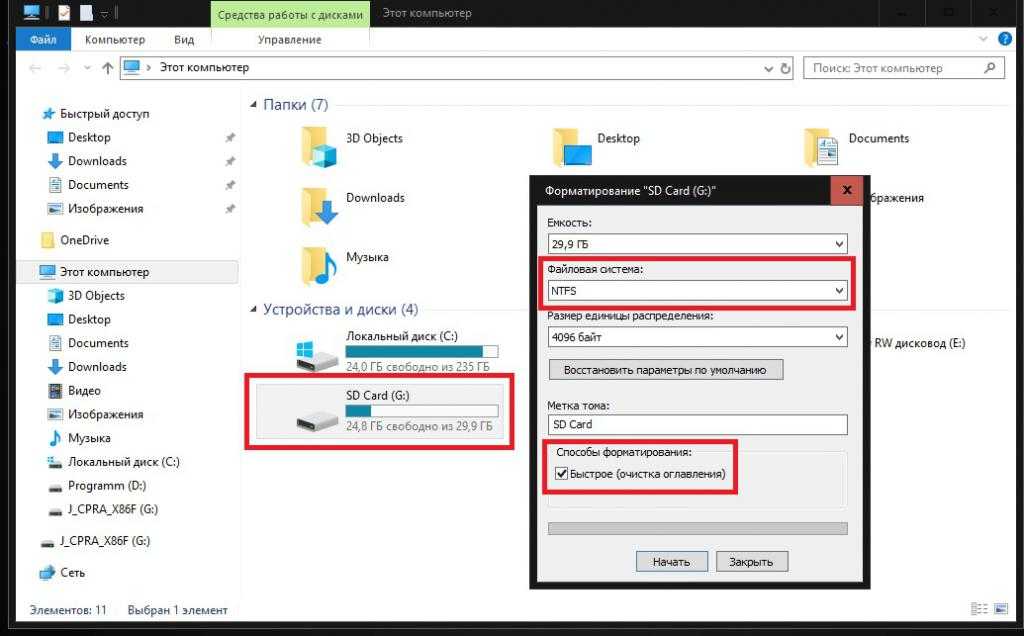 Оба без проблем распознаются как macOS, так и Windows. FAT32 отличается высокой скоростью передачи, но есть ограничения на объем одного файла: он не должен превышать 4 ГБ. Если вы снимаете длинные видеоролики, FAT32 вам не подойдет. В таком случае, лучше использовать exFAT. Он не имеет ограничений на размеры и подойдет для больших накопителей.
Оба без проблем распознаются как macOS, так и Windows. FAT32 отличается высокой скоростью передачи, но есть ограничения на объем одного файла: он не должен превышать 4 ГБ. Если вы снимаете длинные видеоролики, FAT32 вам не подойдет. В таком случае, лучше использовать exFAT. Он не имеет ограничений на размеры и подойдет для больших накопителей.
Подписывайтесь на нас в Яндекс.Дзен, там вы найдете много полезной и интересной информации из мира Apple.
Как отформатировать флешку на MacBook
Процесс форматирования карты памяти на Mac предельно прост и напоминает форматирование жесткого диска. Если вы хоть раз сбрасывали Mac до заводских настроек, то однозначно сталкивались с подобной процедурой.
- Вставьте карту памяти в адаптер в кард-ридер.
- Запустите Дисковую утилиту (через меню приложений или поиск Spotlight).
- В левой части окна выберите необходимый носитель (обычно указывается производитель).
- Далее кликнете по кнопке Стереть.

- Укажите формат файловой системы карты (обычно это MS-DOS (FAT) для карт памяти до 32 ГБ и ExFAT для 64 ГБ или более).
- Еще раз нажмите Стереть.
- После завершения нажмите Готово.
Форматирование флешки в macOS.
Обратите внимание: на одном из этапов Дисковая утилита предложит вам отдельную кнопку под названием Параметры безопасности. Перейдя по ней вы с помощью ползунка сможете выбрать уровень безопасности форматирования, начиная от быстрого, заканчивая длительным — самым безопасным.
Конечно, лучше всего будет воспользоваться последним. Даже если с карточкой что-то случится — современные флешки продаются совсем за дешево. А вот если возникнут проблемы с конфиденциальностью — тут уже сделать ничего не получится.
Стоит ли выключать MacBook.
Друзья, а вы часто пользуетесь флешками? Или все уже давно перешли на облачные хранилища? Прошу дать обратную связь в комментариях ниже или в нашем Телеграм-чате.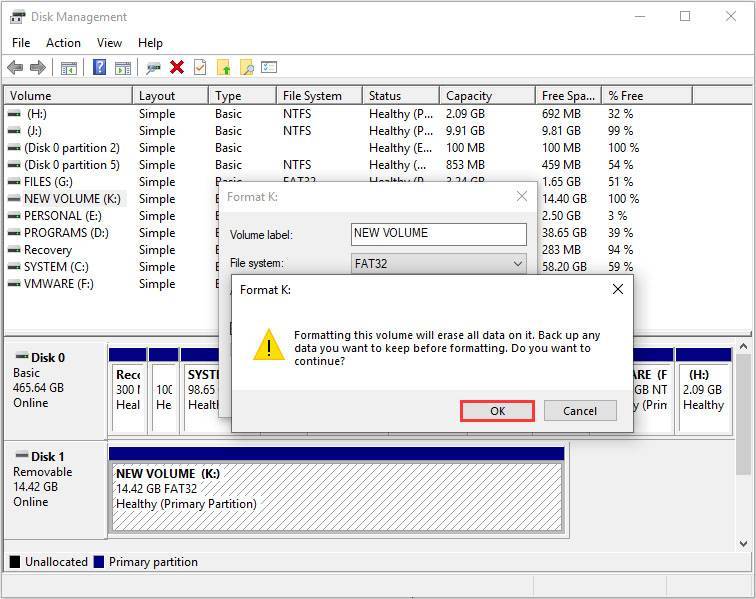 Будет интересно прочесть.
Будет интересно прочесть.
MacBook Pro 2021Компьютеры AppleСоветы по работе с Apple
Что делать, если SD-карта не форматируется на ПК с Windows? 6 Решения
Форматирование часто рассматривается как решение многих проблем, связанных с SD-картами и другими формами носителей информации. В конце концов, это сброс настроек SD-карты до заводских настроек. Но что вы должны делать, если процесс форматирования вас огорчает?
Если ваша SD-карта не форматируется, есть несколько явных признаков, которые могут указывать на то, почему это происходит. В этой статье мы рассмотрим причины и способы устранения того, почему ваша SD-карта не форматируется.
Содержание
Что мешает форматированию SD-карты
Прежде чем мы обсудим, как исправить вашу SD-карту, давайте рассмотрим несколько причин, по которым Windows не может постоянно форматировать SD-карту:
- ✂️ Логическое повреждение. Серьезное повреждение может проявляться по-разному.
 Одна из таких возможностей заключается в том, что ваша SD-карта настолько повреждена, что стандартный процесс форматирования просто не поможет.
Одна из таких возможностей заключается в том, что ваша SD-карта настолько повреждена, что стандартный процесс форматирования просто не поможет. - 🦠 Вирусная инфекция. Вредоносное ПО может совершать ряд коварных действий с вашей SD-картой. Если ваша SD-карта заражена вирусом, это может помешать вам выполнять определенные действия, например форматирование.
- 📂 Ошибка файловой системы. Ошибки файловой системы могут появиться в результате неправильного удаления устройства. Извлечение устройства перед безопасным извлечением может привести к повреждению файловой системы, что приведет к неправильной работе SD-карты.
- 💾 Неисправное оборудование. Если ваша SD-карта была физически повреждена, это может помешать вам отформатировать ее. То же самое относится и к неисправному устройству чтения SD-карт или слоту для SD-карт. Рассмотрите возможность проверки карты в другом считывателе для подтверждения.
Теперь, когда вы знаете о причинах сбоя форматирования SD-карты, в следующем разделе будет показано, как восстановить данные с SD-карты, чтобы обеспечить их защиту, когда мы, наконец, приступим к их устранению.
Как восстановить данные с SD-карты, которая не форматируется
Если вы не можете отформатировать SD-карту, скорее всего, она находится в уязвимом состоянии. Поэтому, прежде чем внедрять исправление, вы должны восстановить все данные, которые можете, с SD-карты, чтобы избежать их случайного удаления.
Disk Drill — это инструмент для восстановления данных, который мы будем использовать для создания копии содержимого SD-карты для восстановления. Восстановление данных с копии SD-карты еще больше снижает вероятность потери данных, поскольку вы не будете работать с реальной картой.
- Загрузите и установите Disk Drill.
- Подключите SD-карту, затем нажмите «Резервное копирование диска».
- Выберите SD-карту и нажмите «Побайтовое резервное копирование».
- Назовите резервную копию, выберите место для ее хранения и нажмите OK.
- Нажмите Готово. Затем вернитесь в раздел «Восстановление данных».
- Нажмите «Прикрепить образ диска», затем выберите только что созданный файл образа.
 Пока он выбран, нажмите «Поиск потерянных данных».
Пока он выбран, нажмите «Поиск потерянных данных». - Щелкните Просмотр найденных элементов.
- Выберите файлы, которые вы хотите восстановить с SD-карты. Панель предварительного просмотра можно использовать, чтобы увидеть, что содержит файл, а столбец «Возможности восстановления» полезен для просмотра ваших шансов на восстановление каждого файла. Когда будете готовы, нажмите Восстановить.
- Выберите место для хранения восстановленных файлов. Нажмите «ОК».
Как исправить SD-карту, которая не форматируется
Теперь, когда ваши данные в целости и сохранности, давайте рассмотрим различные решения, которые можно использовать для исправления SD-карты, которая не форматируется.
Решение №1. Попробуйте другой компьютер или устройство
Как только ваши данные будут в безопасности, первое, что вы должны сделать, это локализовать проблему. Когда Windows не может отформатировать SD-карту, нет никаких указаний на то, связана ли проблема с SD-картой, слотом для SD-карты или самим компьютером.
Попробуйте отформатировать SD-карту на другом устройстве, чтобы проверить, сохраняется ли проблема. Например, если ваша камера не форматирует SD-карту, возможно, вам больше повезет сделать это на компьютере или мобильном устройстве. Таким образом, вы можете быстро подтвердить, где находится проблема.
Решение № 2. Разблокируйте защиту от записи
SD-карты обычно оснащены переключателем блокировки записи сбоку. Когда этот переключатель включен, он предотвращает любые действия по записи на карту, чтобы защитить ее от таких вещей, как случайное удаление. Поэтому вам следует снять защиту от записи на SD-карту, убедившись, что переключатель находится в верхнем положении, а не в нижнем.
Поскольку форматирование SD-карты включает запись новой файловой системы (или обновление существующей), убедитесь, что эта блокировка отключена для завершения форматирования.
Решение №3. Измените букву диска
Windows всегда работала с буквами дисков. Это может показаться необычным, но изменение существующей буквы диска, прикрепленной к вашей SD-карте, может решить вашу проблему.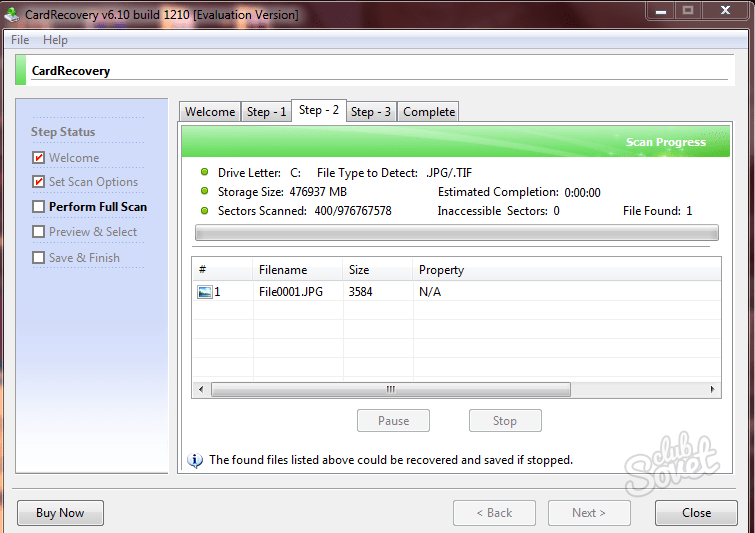 То же самое верно, если буква диска не была назначена вашей SD-карте автоматически.
То же самое верно, если буква диска не была назначена вашей SD-карте автоматически.
Выполните следующие действия, чтобы изменить или добавить букву диска на SD-карту:
- Щелкните правой кнопкой мыши «Пуск» и выберите «Управление дисками».
- Щелкните правой кнопкой мыши раздел SD-карты, затем щелкните Изменить букву диска и путь.
- Выберите существующую букву диска и нажмите «Изменить». Если буква диска отсутствует, нажмите «Добавить».
- Выберите букву диска из раскрывающегося списка, затем нажмите «ОК», затем еще раз «ОК».
Решение № 4. Исправьте с помощью CheckDisk
Если Windows продолжает сообщать вам, что ваша SD-карта не может быть отформатирована, пришло время попытаться исправить связанную с ней файловую систему. Поврежденная файловая система может вызвать ряд проблем, и ее исправления с помощью CheckDisk может быть достаточно, чтобы разобраться с ней.
Вот как вы можете использовать CheckDisk для восстановления файловой системы вашей SD-карты:
- Щелкните правой кнопкой мыши Пуск и выберите Windows PowerShell (Admin).

- Тип chkdsk D: /f /r. Замените D: на свою букву диска. Нажмите Ввод.
Решение №5: Сканирование и удаление вирусов
С вирусами всегда очень тяжело иметь дело. Если ваша SD-карта оказалась достаточно неудачной, чтобы заразиться вирусом, вам необходимо отсканировать и удалить вирус, чтобы восстановить правильную работу.
Эти шаги покажут вам, как сканировать на наличие вирусов с помощью Защитника Windows:
- Нажмите Клавиша Windows + S и выполните поиск в системе безопасности Windows. Откройте первый результат.
- Щелкните Защита от вирусов и угроз.
- Щелкните Параметры сканирования и выберите Полное сканирование. Щелкните Сканировать сейчас.
Решение № 6. Очистите SD-карту с помощью Diskpart
Наконец, если Windows по-прежнему не удалось отформатировать SD-карту, вы можете запустить команду очистки на SD-карте с помощью Diskpart. Команда очистки проходит через каждый сектор SD-карты и заменяет его нулями, по существу удаляя все данные на карте.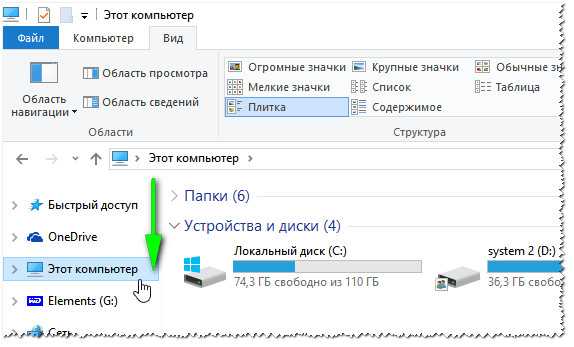
Вот как можно очистить SD-карту с помощью Diskpart:
- Щелкните правой кнопкой мыши Пуск и выберите Windows PowerShell (Admin).
- Введите diskpart и нажмите Enter.
- Тип списка дисков. Запишите номер вашего диска.
- Тип select disk 1. Замените 1 на свой собственный номер диска. Нажмите Ввод.
- Тип очистить все. Нажмите Ввод.
- После очистки отформатируйте SD-карту с файловой системой.
Часто задаваемые вопросы
Как исправить SD-карту, которую нельзя отформатировать на Android?
Если ваша карта Micro SD не форматируется на Android, вы можете попробовать перезагрузить устройство или извлечь SD-карту и убедиться, что блокировка записи отключена, если она есть. В качестве альтернативы, если ошибка не устранена, отформатируйте SD-карту на другом устройстве, например на компьютере.
Что делать, если форматирование SD-карты не удалось?
Формат может не работать по многим причинам. Во-первых, попробуйте отформатировать SD-карту на другом устройстве. Если это не сработает, попробуйте запустить команду clean all diskpart. Для этого следуйте этим инструкциям:
Во-первых, попробуйте отформатировать SD-карту на другом устройстве. Если это не сработает, попробуйте запустить команду clean all diskpart. Для этого следуйте этим инструкциям:
- Щелкните правой кнопкой мыши Пуск и выберите Windows PowerShell (Администратор).
- Введите diskpart и нажмите Enter.
- Тип списка дисков. Обратите внимание на номер диска, связанный с вашей SD-картой.
- Введите select disk 0. Замените 0 номером вашего диска и нажмите Enter.
- Введите clean all и нажмите Enter.
Что делать, если я не могу отформатировать SD-карту, потому что она защищена от записи?
Процесс форматирования одинаков для любой SD-карты. Например, для форматирования SD-карты Sandisk требуется отключить защиту от записи, как и для любой другой марки. Перед форматированием убедитесь, что переключатель блокировки записи находится в разблокированном положении, чтобы избежать проблем.
[9+ исправлений] SD-карта не форматируется
Сводка
Как отформатировать карту памяти SD/Microsd, которая говорит, что не форматируется или не может быть отформатирована в камере/телефоне Android/ПК с Windows 10? В этой статье рассказывается о решениях, когда карта памяти (sdhc, sdxc, micro sd) повреждена/необработана и не может быть отформатирована.
Нужны данные с SD? Скачайте iCare Pro Free, чтобы бесплатно восстановить SD-карту. (Первый 1 ГБ бесплатного восстановления. Бесплатный код можно получить в службе поддержки по запросу на проверку для дополнительного восстановления: как получить бесплатный код icare pro)
Quick Navi
| Решения | Примечание | Ссылки | |
|---|---|---|---|
| Новая SD-карта | #1 Отформатируйте SD-карту в FAT на ПК | конфликты файловой системы | Учебник |
| Старая SD-карта | #2 Должен быть включен режим отладки или режима массового хранения USB | Легкий | Урок |
| #3 Удалите SD-карту в управлении дисками, а затем создайте для нее новый том | Скорее всего, этим методом можно решить проблему | Узнать подробности | |
| #4 Diskpart cmd для форматирования SD | очистить или удалить атрибут только для чтения, чтобы устранить проблему | Подробнее | |
| #5 SD-карта принудительного формата с Rufus | Простой в использовании инструмент форматирования | Прочитать учебник | |
| #6 Отключить блокировку защиты от записи на карте памяти | легкий | Прочитать учебник | |
| #7 Форматирование SD-карты в Windows 10 | легкий | Подробнее | |
| #8 Инструмент низкоуровневого форматирования для форматирования | прост в использовании | Подробнее |
Сценарий: невозможно отформатировать SD-карту, SD-карта RAW не форматируется
«Вчера я хотел открыть свою SD-карту, но на моей SD-карте внезапно выскочило сообщение о том, что мне нужно отформатировать устройство, прежде чем я могу использовать его.
SD-карта показала необработанный и 0 байт. Как мне восстановить необработанную SD-карту и восстановить данные с нее?» — Tom
Почему — Причины
- Если новую SD-карту не удается отформатировать, возможно, несовместим с вашим телефоном/камерой;
- Если не удается отформатировать старую SD-карту, например, в Windows 10, SD-карта может иметь защиту от записи , стать необработанной, поврежденной, несовместимой с вашим устройством, иметь поврежденные сектора, битые чипы, умирающие …
Симптомы: Карта памяти не может быть отформатирована на вашем телефоне/камере/компьютере Windows, при попытке форматирования может появиться ошибка форматирования » Не удалось отформатировать устройство «или» Windows не удалось завершить форматирование SD-карты «…
Windows не может отформатировать SD-карту, сбой форматирования необработанной SD-карты.
SD-карта не может быть отформатирована Решения — 9+ Исправления
Решение №1: Новая SD-карта не может быть отформатирована Исправление (несовместимо с устройством)
Если новую карту памяти sd или micro sdxc не удается отформатировать в камере/телефоне, это означает, что карта памяти несовместима с устройство, особенно когда
- Новая SD-карта, большая емкость более 32 ГБ, она может быть несовместима с некоторыми старыми телефонами/камерами -> Отформатируйте SD-карту в FAT на компьютере с Windows
- SD-карта довольно маленькая, несовместима с вашим телефоном/камерой, которая может вмещать большой объем памяти -> Отформатируйте SD-карту в FAT32 или exfat на компьютере с Windows
Решение №2: ВКЛЮЧИТЕ РЕЖИМ ЗАПОМИНАНИЯ/ОТЛАДКИ USB ДЛЯ ФОРМАТИРОВАНИЯ
Пожалуйста, включите режим запоминающего устройства USB или режим отладки USB, если вы подключаете SD к компьютеру с телефоном, иначе это приведет к сбою форматирования! Или вы можете вытащить SD-карту и вставьте его с карт-адаптером в ПК.
Включите режим подключения USB или режим отладки USB, если вы хотите отформатировать карту памяти при подключении телефона к компьютеру.
Решение №3. Удалите SD в управлении дисками, а затем создайте новый том (наиболее эффективный)
Удалить SD в управлении дисками
Создайте том для SD в управлении дисками
Как управлять удалением и созданием тома для SD-карты?
- Сначала вставьте SD-карту в компьютер с помощью устройства чтения карт памяти
- Перейти к управлению дисками (щелкните правой кнопкой мыши « Этот компьютер » на рабочем столе -> Управление -> Управление дисками )
- Щелкните правой кнопкой мыши свой sd в управлении дисками
- Опция удаления тома в контекстном всплывающем окне
- Снова вставьте SD-карту в компьютер и вернитесь в Управление дисками
- Создайте новый том с его пустым пространством, щелкнув правой кнопкой мыши sd в разделе «Управление дисками» и завершив процедуру.

В основном это сработает. Однако, если он по-прежнему сообщает о невозможности форматирования SD-карты, попробуйте следующие способы.
Windows не может отформатировать SD-карту
Рекомендация: как исправить SD-карту, когда Windows не может отформатировать
Примечание: Если у вас есть важные данные на SD-карте, сначала сделайте резервную копию или восстановите данные.
Решение № 4. Форматирование SD-карты с помощью CMD Diskpart Очистите, если ее невозможно отформатировать
CMD, командная строка системы Windows, может действовать во многих командных строках, форматирование — одна из них.
Когда ваша SD-карта повреждена или распознана как необработанный диск, она не может отформатировать необработанный диск простым щелчком правой кнопкой мыши. Итак, в этой ситуации CMD может оказать вам услугу. Следуйте приведенным здесь инструкциям, чтобы отформатировать SD-карту.
Итак, в этой ситуации CMD может оказать вам услугу. Следуйте приведенным здесь инструкциям, чтобы отформатировать SD-карту.
Шаг 1: Запустите Diskpart с вашего компьютера Пуск -> Выполнить и введите diskpart в окне запуска (вам нужно запустить компьютер с правами администратора).
Отформатируйте необработанную SD-карту с помощью CMD
Шаг 2. Отформатируйте SD-карту в следующем порядке.
- Тип том списка
- Введите выберите том *
- Тип формат fs=fat32 быстрый
- Введите выход после завершения форматирования
Или вы можете попробовать следующий порядок, если предыдущий не удался.
Отформатируйте SD-карту с помощью CMD
Примечание. Все ваши данные на SD-карте будут удалены. Вам необходимо заранее восстановить или сделать резервную копию данных, иначе вы их все потеряете.
Вам необходимо заранее восстановить или сделать резервную копию данных, иначе вы их все потеряете.
Рекомендую: если вы подтвердите форматирование SD, вот 10 бесплатных инструментов форматирования , которые могут помочь выполнить форматирование, если вы не очень хорошо владеете cmd.
Решение №5. Принудительно отформатировать SD-карту, если ее не удалось отформатировать
Проблема с SD-картой не форматируется
Как принудительно отформатировать SD-карту?
- использовать инструмент форматирования диска
- отформатировать на камере/телефоне
Рекомендовать — принудительно отформатировать SD-карту с помощью Rufus
Форматирование карты памяти с помощью Rufus для принудительного форматирования SD-карты, когда ее невозможно отформатировать. (Многие пользователи сообщают, что этот инструмент работал, когда SD невозможно отформатировать)
Вы можете скачать его здесь:
https://github.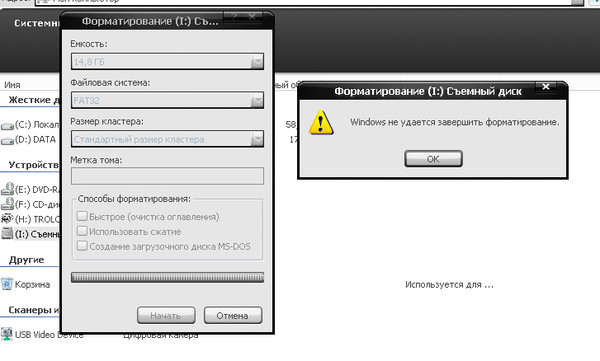 com/pbatard/rufus/releases/download/v3.11/rufus-3.11. exe
com/pbatard/rufus/releases/download/v3.11/rufus-3.11. exe
Дополнительная ссылка для скачивания доступна на его веб-сайте https://rufus.ie/
Rufus для форматирования SD-карты, которая не может быть отформатирована инструменты
Если это все еще не работает, должны быть какие-то другие ошибки, такие как защита от записи, плохие блоки и т. д.
Рекомендация: как снять защиту от записи с SD-карты
Решение № 6. Снимите защиту от записи с SD-карты (только для чтения)
Шаг 1 — Снимите защиту от записи на SD-карту, отключив блокировку записи
Отключите защиту от записи на SD-карту
Если это все еще не работает, попробуйте шаг 2
Шаг 2 — Снимите защиту от записи на SD-карту с помощью cmd
Часть 1. Удаление защиты от записи только для чтения с карты памяти
Шаг 3 . Форматирование SD-карты после удаления режима только для чтения

Видео — Как снять защиту от записи SD-карты
Читайте также: 10 способов отключить защиту от записи на SD/USB
Решение №7. Форматирование SD-карты в Windows 11/10/8/7
Если у вас есть ноутбук или настольный компьютер, вы можете выполнить форматирование на ПК с помощью средства форматирования, функции форматирования Windows, формата управления дисками Windows и т. д.
Шаг 1: Перейдите в « Мой компьютер » и найдите карту памяти SD.
Шаг 2: щелкните правой кнопкой мыши SD-карту и выберите действие «Форматировать», выберите «быстрое форматирование» в качестве типа формата, если вы хотите стереть все данные на ней, вы также можете выбрать полный формат.
Шаг 3: Нажмите «ОК», чтобы начать процесс форматирования.
Отформатируйте SD-карту в Windows 11/10/7
Или вы можете использовать управление дисками для форматирования карты памяти. карты, все ваши данные на карте будут удалены, поэтому, если вы хотите сохранить свои данные в безопасности, вам необходимо сделать резервную копию ваших данных или восстановить их с помощью инструмента восстановления.
карты, все ваши данные на карте будут удалены, поэтому, если вы хотите сохранить свои данные в безопасности, вам необходимо сделать резервную копию ваших данных или восстановить их с помощью инструмента восстановления.
По-прежнему не удается отформатировать SD-карту? Попробуйте это
Также читайте: 6 бесплатных инструментов для форматирования SD-карты
Решение № 8. Средство форматирования RAW SD-карты — инструмент форматирования
Если ваша система Windows не может отформатировать SD-карту, и даже CMD не может отформатировать SD-карту, попробуйте инструмент форматирования низкого уровня.
Читайте также: как низкоуровневое форматирование SD-карты
Скачать бесплатно сейчас
Примечание: форматирование удалит все ваши данные, сначала позаботьтесь о них.
Читайте также: 6 бесплатных инструментов для форматирования SD-карты
Решение № 9. Восстановление данных с SD-карты, которая не может быть отформатирована
Как мы все знаем, форматирование или сброс — это полное удаление вашего устройства, оно удалит все ваши данные на SD-карте, если у вас есть какие-то важные данные. на SD-карте, сначала сделайте резервную копию данных на другой диск. Если ваша SD-карта не открывается, восстановите данные с SD-карты с помощью специальных инструментов.
на SD-карте, сначала сделайте резервную копию данных на другой диск. Если ваша SD-карта не открывается, восстановите данные с SD-карты с помощью специальных инструментов.
Шаг 1. Загрузите и запустите iCare Data Recovery на своем компьютере.
Шаг 2: Сканируйте SD-карту.
Шаг 3: Сохраните данные с SD-карты на другой диск.
Шаг 3 для восстановления данных с SD-карты
Бесплатная загрузка
Примечание: Эта программа восстановления абсолютно бесплатна для первого восстановления 1 ГБ. Бесплатный код можно получить в службе поддержки по запросу на проверку. Если вы хотите полностью бесплатное программное обеспечение, iCare Data Recovery Free будет хорошим выбором, поскольку это 100% бесплатный инструмент, однако версия Pro имеет необработанное восстановление, которое может найти больше файлов .
После восстановления данных на SD-карте вы можете восстановить необработанную SD-карту, выполнив форматирование SD-карты.
Решение №10 Восстановление поврежденных блоков SD-карты с помощью команды chkdsk или инструментов восстановления поврежденных секторов
Команда Chkdsk может помочь восстановить логические поврежденные блоки на карте памяти, если вы используете следующую команду.
chkdsk E: /f (E должен быть заменен вашей собственной буквой диска SD-карты)
Подробности: как восстановить поврежденный сектор на SD-карте с помощью cmd
Инструменты восстановления поврежденного сектора: IM-Magic Partition Resizer, USB Disk Storage Инструмент форматирования (оба инструмента являются бесплатными программами.)
Часто задаваемые вопросы
- Как отформатировать необработанную SD-карту с помощью CMD
- Как принудительно отформатировать SD-карту
- Невозможно отформатировать SD-карту Решения
- RAW SD Card Formatter Download – Инструмент форматирования
- Невозможно отформатировать SD-карту в FAT32
Вопрос: Как отформатировать SD-карту с помощью cmd?
Вы можете использовать этот формат командной строки fs=fat32 quick для форматирования необработанной карты памяти в команде diskpart.
- Сначала вставьте SD в ПК с помощью картридера
- Запустите cmd и введите ‘diskpart ‘ и нажмите OK, чтобы начать
- Введите ‘E: ‘ и нажмите Enter, когда ваша SD-карта покажет диск E в качестве примера здесь, вам нужно заменить E на вашу собственную букву диска SD-карты
- Введите ‘format fs=fat32 quick’ и нажмите Enter
Примечание. Введите буквы без кавычек в окне cmd.
Введите буквы без кавычек в окне cmd.
Вопрос: Как принудительно отформатировать sd карту?
SD-карту можно принудительно отформатировать несколькими способами:
- Формат правой кнопкой мыши в проводнике Windows
- Вариант формата в управлении дисками
- Инструменты форматирования, такие как Rufus, IM-Magic Partition Resizer, USB Disk Storage Format Tool
- Инструмент низкоуровневого форматирования
Вопрос: Не удается завершить форматирование SD-карты. Решения
Вот несколько способов исправить невозможность форматирования SD-карты на компьютере.
- Отформатируйте его с помощью бесплатных инструментов форматирования, таких как Rufus, инструмент низкоуровневого форматирования и т. д.
- Отформатируйте его с помощью управления дисками компьютера
- Снять защиту SD карты от записи, повернуть переключатель защиты от записи и отформатировать
Вопрос: Загрузить средство форматирования SD-карт RAW
Существует множество инструментов форматирования, которые могут форматировать карту памяти, даже если она отображается в необработанном виде, например Rufus, USB Disk Storage Format Tool, инструмент низкоуровневого форматирования и т.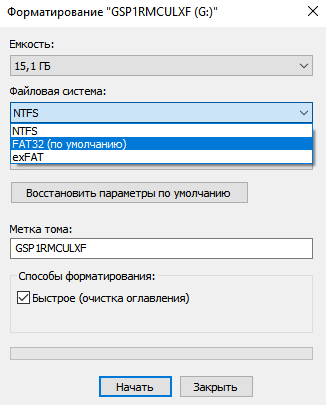 д.
д.
Также читайте: SD-карта formatters
Вопрос: SD-карта не форматируется в камере, новая SD-карта не форматируется в камере, почему моя камера не форматирует мою SD-карту?
Ответ: Если SD-карта не имеет ошибки форматирования в камере
Вопрос: Не удается отформатировать SD-карту в FAT32, как отформатировать SD-карту в FAT32 Windows 11/10/7
Форматирование SD-карты более 32 ГБ в FAT32 должно быть сделать по крайней мере 3 способами:
- Отформатировать fat32 на компьютере со встроенной опцией форматирования правой кнопкой мыши
- Отформатировать SD FAT32 в управлении дисками
- Формат с помощью сторонних бесплатных инструментов для форматирования fat32.
Также читайте: как отформатировать sd карту в фат32
Эта ошибка формата может возникать с различными типами карт памяти в различных камерах и мобильных телефонах.
- SDHC, sdxc, microSD, miniSD…
- SD-карта Samsung не может быть отформатирована, toshiba sd, SanDisk SD, Fujifilm xD.



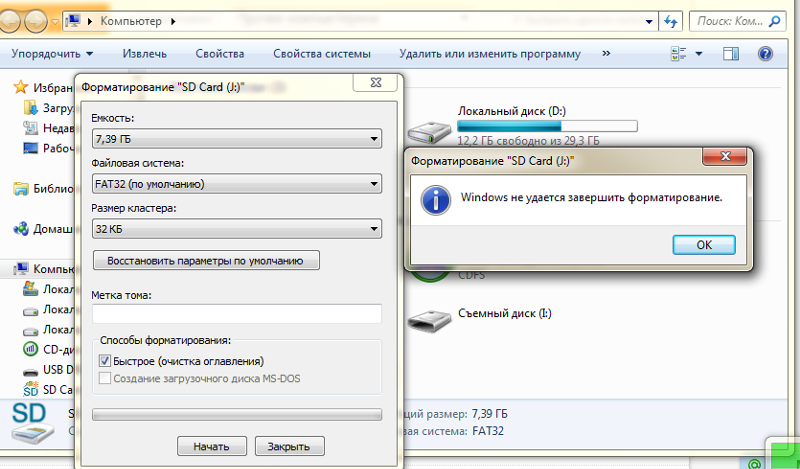

 Одна из таких возможностей заключается в том, что ваша SD-карта настолько повреждена, что стандартный процесс форматирования просто не поможет.
Одна из таких возможностей заключается в том, что ваша SD-карта настолько повреждена, что стандартный процесс форматирования просто не поможет.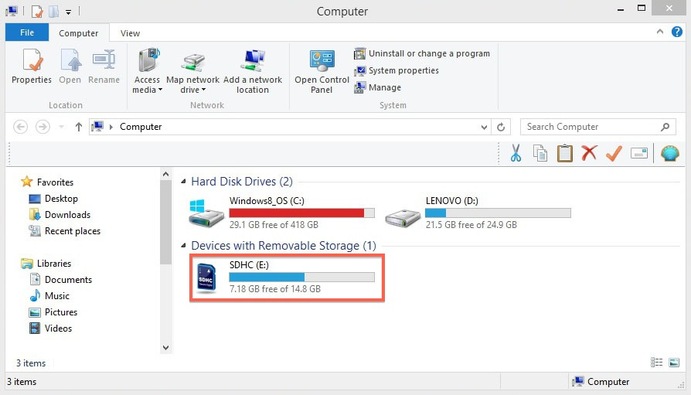 Пока он выбран, нажмите «Поиск потерянных данных».
Пока он выбран, нажмите «Поиск потерянных данных».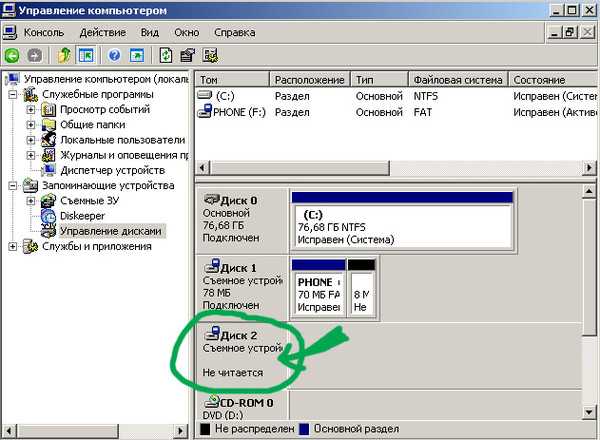
 SD-карта показала необработанный и 0 байт. Как мне восстановить необработанную SD-карту и восстановить данные с нее?» — Tom
SD-карта показала необработанный и 0 байт. Как мне восстановить необработанную SD-карту и восстановить данные с нее?» — Tom

