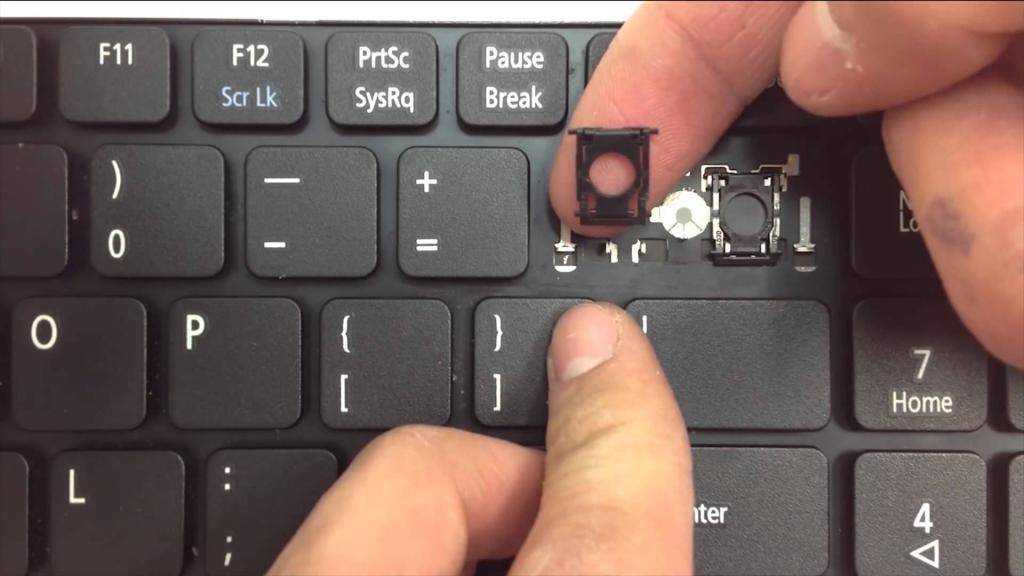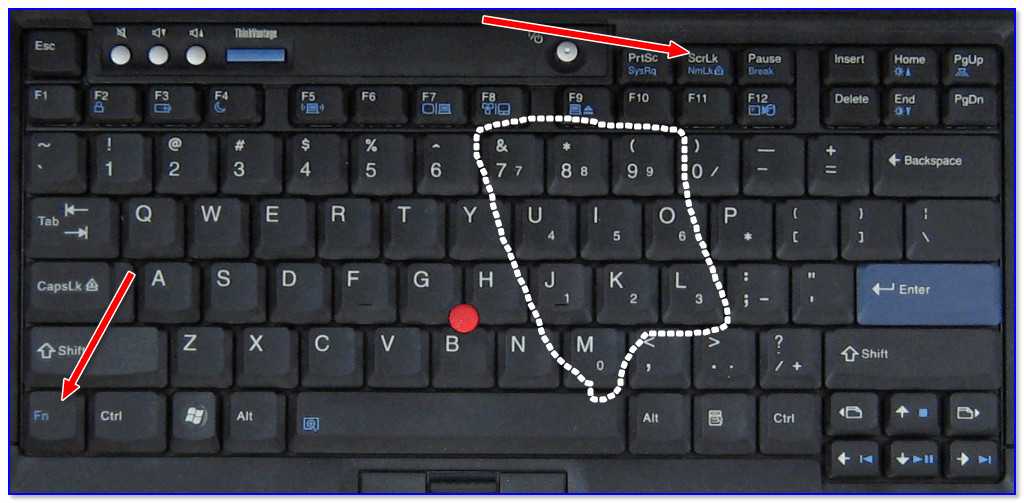Не работает клавиатура цифровая на ноутбуке что делать: Почему не работают цифры на клавиатуре справа? (Решение)
Содержание
На клавиатуре вместо букв печатаются цифры, решаем за секунду
Обновлено 07.04.2019
Добрый день уважаемые читатели и гости блога, как вы думаете, а хорошо ли все люди, кто используют компьютер в повседневной жизни, знают все клавиши клавиатуры, думаю, что не все, иначе бы не было таких ситуаций, что человек пытается набирать текст на ноутбуке, а у него вместо букв печатаются цифры, а у другого наоборот, при попытке набрать цифры, вообще ничего не печатается, сегодня мы рассмотрим все такие ситуации и еще разберем как включить Num Lock при загрузке Windows 10. Все инструкции подойдут для предыдущих версий операционных систем, просто десятка самая новая.
Давайте разберем для начала, самую распространенную ситуацию, когда вместо букв печатаются цифры на компьютере или ноутбуке, сам я такую ситуацию видел неоднократно и иногда это даже забавляло, видя как не очень любимый твой сотрудник, пытается набрать текст, а в место него у него шифр из цифр, ты как админ зная в чем дело, пожимаешь плечами и говоришь, что наверно Windows глючит с процессором (угорая при этом). Ладно шутки в сторону, на самом деле ничего страшного нет. Такое поведение клавиатуры, очень часто можно встретить на ноутбуках или нетбуках, у которых нет своей, дополнительной области быстрого набора цифр, на обычной клавиатуре она располагается справа, примером могут служить IBM или HP ноутбуки.
Ладно шутки в сторону, на самом деле ничего страшного нет. Такое поведение клавиатуры, очень часто можно встретить на ноутбуках или нетбуках, у которых нет своей, дополнительной области быстрого набора цифр, на обычной клавиатуре она располагается справа, примером могут служить IBM или HP ноутбуки.
Вот вам пример клавиатуры, где нет правой части с отдельным набором цифр, и почти у каждой клавиши есть, дополнительная функция в правом верхнем углу. Так например у на клавиш J, K, L , есть вторые значения 1,2,3. Для активации их набора существует специальная клавиша Num Lock (num lk). При включении клавиши Num Lock, у вас вместо привычных обозначений на кнопках клавиатуры, будут печататься дополнительные, отсюда и ситуация, что вместо букв печатаются цифры.
Вероятнее всего режим Num Lock вы включили случайно, чаще всего на ноутбуках режим Num Lock включается сочетанием клавиш Fn + F11 или Fn + Num Lock, если это отдельная клавиша, то просто нажатием на нее
Еще бывают случаи, что когда вместо букв печатаются цифры на компьютере, это связано со специальной программой, с помощью которой было переназначение клавиш, например я видел программы для лингвистов, которые превращали обычную русскую клавиатуру в другой язык.
Что такое клавиша num lock
Если подытожить, то num lock это специальная клавиши клавиша, с помощью которой на компьютере с операционной системой Windows, активируется специальная функция набора дополнительных символов, сделано это с целью экономии места на клавиатуре и расширения ее функционала, чаще всего это применяется в ноутбуках, где производители стараются максимально, но в разумных пределах уменьшить размер устройства, отказываясь от некоторого количества клавиш и заменяя их дополнительными символами на других кнопках.
Ниже я вам приведу три примера, как и где располагается клавиша num lock на разных клавиатурах. Первая идет стандартная клавиатура от компьютера, у нее есть дополнительное цифровое поле справа и над ним num lock. Так же имеет специальный индикатор num lock, если он не горит, значит он выключен, по умолчанию так оно и есть, бывают случаи, что удобно когда он работает вместе с системой, ниже я покажу как включить Num Lock при загрузке Windows 10.
Далее идет ноутбук у которого так же есть цифровая клавиатура, но num lk, уже включается через зажатую клавишу Fn, у них один цвет.
Ну и клавиатура без дополнительной правой области в которой num lk уже полновластный хозяин имеющий много клавиш с его функциями, обрати внимание для примера на стрелки, они так же умеют выполнять функции:
- Home
- PgDn
- End
- PgUp
Num Lock при загрузке Windows 10
И так, что делает num lock я вам рассказал, теперь представим ситуацию, что вы хотите, чтобы при загрузке Windows 10, у вас данный режим включался автоматически, для удобства человека или наоборот для неудобства. Делается это очень просто, как вы наверняка знаете, все настройки Windows 10 находятся в реестре, кто не в курсе что такое реестр, милости прошу по ссылке. Нажимаем сочетание клавиш Win+R и вводим regerit.
Переходите в раздел
HKEY_USERS\.DEFAULT\Control Panel\Keyboard
Вам необходимо создать новый строковый параметр с именем InitialKeyboardIndicators и присвойте ему значение 80000002, если данное значение не сработало, то попробуйте значение 2, особенно актуально для Windows 7.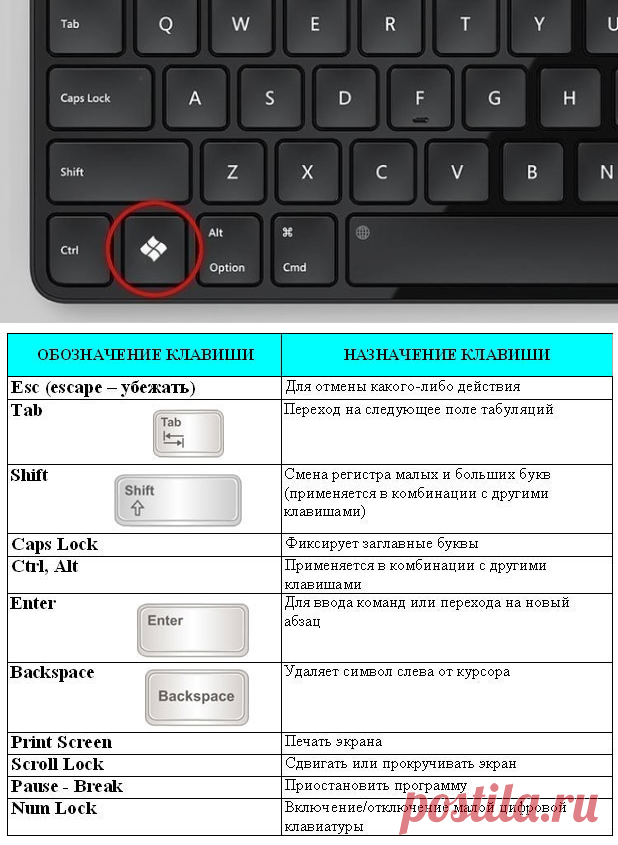 Делается это все через правый клик.
Делается это все через правый клик.
Для редактирования\ ключа реестра, щелкните по нему двойным кликом.
Есть еще один метод, позволяющий включить Num Lock при загрузке Windows 10, но он срабатывает не всегда, так как у некоторых людей нет пароля на компьютере и нужный экран не появляется. И так когда у вас загрузился компьютер, то на экране входа в Windows 10, нажмите Num Lock и перезагрузите систему, через значок в углу. После чего в следующий раз режим должен быть активирован.
Чуть не забыл еще можно проверить есть ли у вас настройка Num Lock в BIOS. В биос проверьте опцию BootUp NumLock Status — Enable\Disable
Надеюсь данная стать помогла вам разобраться с ситуацией когда на клавиатуре ноутбука вместо букв печатаются цифры и не работает правая цифровая панель, если есть вопросы жду их в комментариях.
Цифровая клавиатура не работает в Windows 10 [ЛЁГКИЕ ШАГИ]
Number Pad Not Working Windows 10
не могу ввести в Google Chrome
Чтобы исправить различные проблемы с ПК, мы рекомендуем Restoro PC Repair Tool: Это программное обеспечение исправит распространенные компьютерные ошибки, защитит вас от потери файлов, вредоносных программ, сбоев оборудования и оптимизирует ваш компьютер для максимальной производительности. Устраните проблемы с ПК и удалите вирусы прямо сейчас за 3 простых шага:
Устраните проблемы с ПК и удалите вирусы прямо сейчас за 3 простых шага:
- Скачать Restoro PC Repair Tool который поставляется с запатентованными технологиями (имеется патент Вот ).
- Нажмите Начать сканирование чтобы найти проблемы с Windows, которые могут вызывать проблемы с ПК.
- Нажмите Починить все для устранения проблем, влияющих на безопасность и производительность вашего компьютера
- Restoro был загружен0читатели в этом месяце.
Вы пробовали использовать цифровую клавиатуру в своей операционной системе Windows 10, но по какой-то причине она не работает? Вам не о чем беспокоиться, потому что скоро вы узнаете, как исправить цифровую клавиатуру на своем устройстве с Windows 10.
Помимо того, что вам нужно включить функцию цифровой клавиатуры в Windows 10, вам также придется следить за функциями клавиатуры на своем ноутбуке или настольном устройстве и обязательно включать эту функцию.
Но вы узнаете больше об этой проблеме, следуя инструкциям, указанным ниже.
Первый шаг:
- Щелкните левой кнопкой мыши или коснитесь значка «Рабочий стол» на стартовом экране устройства с Windows 10.
- Щелкните левой кнопкой мыши или нажмите кнопку «Пуск».
- Щелкните левой кнопкой мыши или коснитесь значка «Панель управления», который у вас есть.
Заметка: Другой способ открыть панель управления — щелкнуть левой кнопкой мыши по функции «Поиск» на панели чудо-кнопок и написать «Панель управления». После этого вам нужно щелкнуть левой кнопкой мыши значок панели управления. - В окне «Панель управления» найдите параметр «Удобство доступа» и щелкните его левой кнопкой мыши.
- Щелкните левой кнопкой мыши по кнопке «Центр специальных возможностей».

- Щелкните левой кнопкой мыши или коснитесь кнопки «Изменить работу клавиатуры».
- У вас будет раздел с надписью «Управление мышью с помощью клавиатуры». В этом разделе окна вам нужно снять флажок рядом с «Включить клавиши мыши».
- Щелкните левой кнопкой мыши или нажмите кнопку «ОК».
Нет доступа к панели управления в Windows 10? Не волнуйтесь, это руководство поможет вам решить проблему.
Второй шаг:
Найдите на клавиатуре кнопку с надписью «NumLock» и убедитесь, что эта кнопка активирована.
Заметка: Если эта кнопка отключена, ваши числа с правой стороны клавиатуры не будут работать. Если ваш ключ NumLock застрял, взгляните на это простое руководство и вы решите проблему в кратчайшие сроки.
Нужна дополнительная информация о NumLock и других важных ключах? Мы написали хорошую статью о том, как включить их здесь.
fallout 4 черный лицо глюк
Другой вариант, который мы рекомендуем, если у вас есть проблемы с некоторыми функциональными кнопками на клавиатуре, — это использовать экранную клавиатуру. Комфортная экранная клавиатура Pro это инструмент, который поможет вам в этом.
Комфортная экранная клавиатура Pro это инструмент, который поможет вам в этом.
Вы можете использовать свою физическую клавиатуру, но для некоторых клавиш, таких как NumLock, CapsLock или вставки, вы можете использовать Onscreen Keyboard Pro, чтобы активировать-деактивировать их.
Вы можете скачать пробную версию с официального сайта Comfort, поэтому мы предлагаем вам скачать и попробовать.
- Получить сейчас Comfort Onscreen Keyboard Pro
Выше у вас есть два простых шага, как исправить цифровую клавиатуру, если она не работает на вашем устройстве или устройстве с Windows 10. Имейте в виду, что если у вас аппаратный сбой на клавиатуре, вам нужно отнести ноутбук или настольную клавиатуру в специализированный магазин.
почему хром продолжает открывать новые окна
Напишите нам ниже, если у вас возникнут вопросы по этой статье, и мы поможем вам в кратчайшие сроки.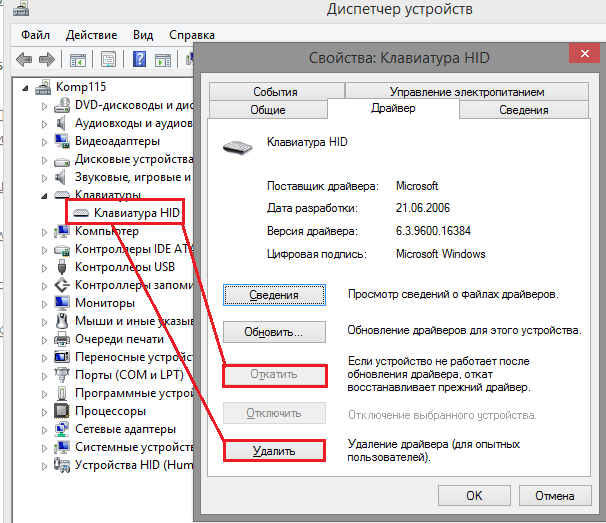
СВЯЗАННЫЕ СТАТЬИ, КОТОРЫЕ НЕОБХОДИМО ВЫБРАТЬ:
- Приложение Windows Reading List получает поддержку Windows Phone, скачать бесплатно
- Что делать, если коврик для мыши ноутбука не работает?
- 6 лучших альтернатив Блокнота для использования
- Клавиши мультимедиа не работают в Windows 10 [ПРОСТОЕ РЕШЕНИЕ]
Примечание редактора : Этот пост был первоначально опубликован в ноябре 2014 года и был переработан и обновлен для обеспечения свежести, точности и полноты. Мы хотим быть уверены, что в нашем списке есть лучшие продукты, которые соответствуют вашим потребностям.
Исправление
: цифровая клавиатура не работает в Windows 10
Автор: Кевин Эрроуз, 2 августа 2022 г. удобство, предлагаемое специальной цифровой клавиатурой, которая есть на всех стандартных компьютерных клавиатурах. Почти все пользователи компьютеров предпочитают вводить числа на своих компьютерах, используя специальную цифровую клавиатуру, а не ряд цифр, расположенных поверх букв алфавита на компьютерной клавиатуре QWERTY. Однако, к сожалению, некоторые пользователи Windows 10 сталкиваются с проблемой, из-за которой специальные цифровые клавиатуры на клавиатуре их компьютера становятся непригодными для использования.
Почти все пользователи компьютеров предпочитают вводить числа на своих компьютерах, используя специальную цифровую клавиатуру, а не ряд цифр, расположенных поверх букв алфавита на компьютерной клавиатуре QWERTY. Однако, к сожалению, некоторые пользователи Windows 10 сталкиваются с проблемой, из-за которой специальные цифровые клавиатуры на клавиатуре их компьютера становятся непригодными для использования.
Нет конкретных доказательств того, что вызывает эту проблему — некоторые предполагают, что эта проблема вызвана отключением клавиатуры в Windows 10, в то время как другие утверждают, что это просто ошибка, затрагивающая довольно много пользователей Windows 10. К счастью, тем не менее, пользователи Windows 10, затронутые этой проблемой, успешно исправили ее, используя множество различных методов, наиболее эффективными из которых являются следующие:
Способ 1. Включите цифровую клавиатуру эта проблема, потому что Windows 10 принудительно отключает выделенную цифровую клавиатуру на вашей клавиатуре, включение ее должно решить проблему. Для этого вам необходимо:
Для этого вам необходимо:
Если Num Lock включен, нажмите клавишу Num Lock , чтобы выключить его.
Когда Num Lock выключен, нажмите и удерживайте ее в течение примерно 5 секунд, после чего вы можете отпустить ее.
Это принудительно активирует выделенную цифровую клавиатуру, что, как мы надеемся, решит эту проблему и позволит вам снова использовать ее.
Совет для профессионалов: Если указанный и описанный метод не работает, откройте меню «Пуск» , нажмите Панель управления , нажмите Центр специальных возможностей (или Специальные возможности > Центр специальных возможностей в случае, если панель управления находится в Представление категорий ), нажмите Упростите работу с клавиатурой используйте , снимите флажок рядом с Включите клавиши переключения, удерживая клавишу NUM LOCK в течение 5 секунд. параметр, чтобы отключить его, нажмите Применить , нажмите OK , закройте Центр специальных возможностей , повторите метод, указанный и описанный выше, а затем проверьте, устраняет ли это проблему.
параметр, чтобы отключить его, нажмите Применить , нажмите OK , закройте Центр специальных возможностей , повторите метод, указанный и описанный выше, а затем проверьте, устраняет ли это проблему.
Метод 2. Отключите параметр «Использовать цифровую клавиатуру для перемещения мыши». экран ” в разделе Простота доступа меню Настройки . Для этого вам необходимо:
Открыть меню «Пуск» .
Нажмите Настройки .
Нажмите Простота доступа .
Нажмите Мышь на левой панели.
На правой панели в разделе Клавиши мыши убедитесь, что опция Использовать цифровую клавиатуру для перемещения мыши по экрану отключила .
Выйдите из утилиты и проверьте, устранена ли проблема.
ОБ АВТОРЕ
9 Исправления для цифровой клавиатуры, не работающей в Windows 10
от Abdul Rahim
Очень сложно что-то напечатать на компьютере, когда одна клавиша на клавиатуре не выполняет свою функцию отображения буквы, цифры или символа на экране. Представьте себе трудности, с которыми вы столкнетесь, когда вам придется работать, когда целая часть клавиатуры не работает.
Это может быть очень сложно, когда группа клавиш так же важна, как цифровая клавиатура на правой стороне клавиатуры QWERTY компьютера.
В этой статье рассказывается, что делать, чтобы решить проблему с неработающей цифровой клавиатурой на вашем ПК.
Способы решения проблемы с неработающей цифровой клавиатурой в Windows 10
Нет определенной причины возникновения этой проблемы. Но неизвестно, когда эта проблема повлияет на вашу клавиатуру.
Существует девять возможных процедур, которые помогут вам устранить неисправность цифровой клавиатуры.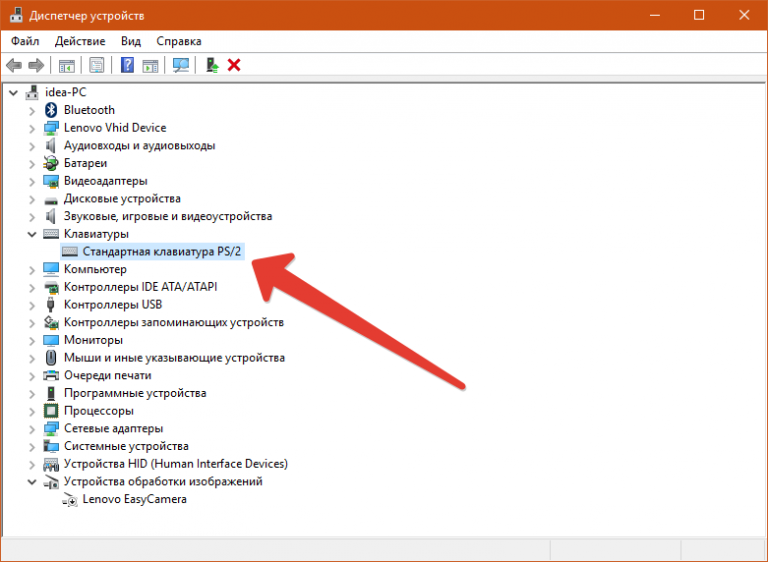
Следующие шаги помогут вам исправить распространенную ошибку цифровой клавиатуры, которая не работает на вашем компьютере:
- Запустите ПК в безопасном режиме
- Взгляните на клавишу Num Lock
- Сильно нажмите клавишу Num Lock
- Поверните цифровую клавишу накладка на
- Поиск аппаратных проблем
- Обновите свой драйвер клавиатуры .0130
Как исправить неработающие цифровые клавиши Windows 10
1. Запустите ПК в безопасном режиме
Загрузка ПК в безопасном режиме — это функция, которая позволяет компьютеру запускаться с минимальным важные особенности. Это не исправление неисправности цифровой клавиатуры, а способ выяснить, что вызывает эту проблему на вашем компьютере с Windows 10.
Если клавиатура работает, когда вы работаете на компьютере в безопасном режиме, это означает, что эта проблема вызвана поврежденным драйвером клавиатуры.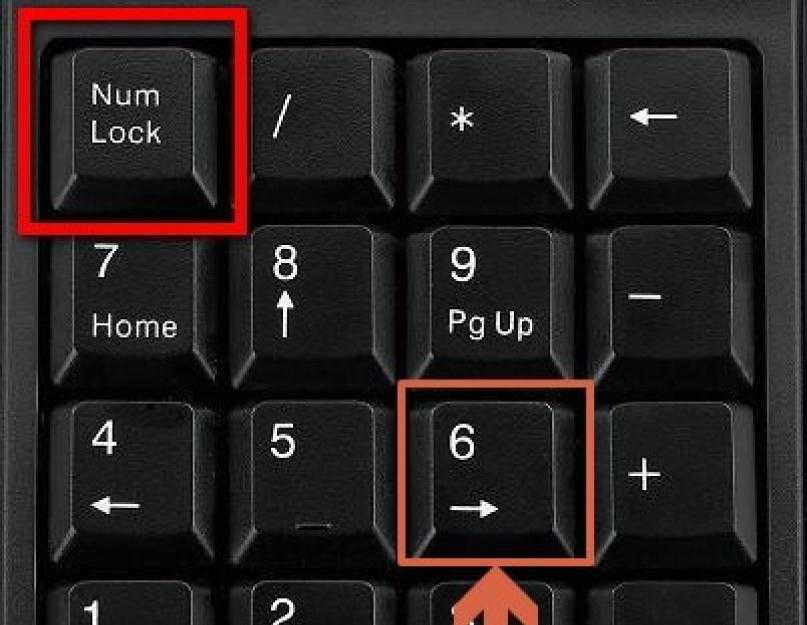 Если проблема с драйвером связана с тем, что цифровые клавиши не реагируют на нажатие, вы можете просто перейти к шестому методу в списке.
Если проблема с драйвером связана с тем, что цифровые клавиши не реагируют на нажатие, вы можете просто перейти к шестому методу в списке.
2. Взгляните на клавишу Num lock
Клавиша Num lock должна быть включена, чтобы цифровая клавиатура работала. У вас может быть небольшой светодиод, который загорается, когда включена блокировка Num.
Возможно, вы нажали клавишу блокировки цифр, когда она была включена, и когда вы попытаетесь ее использовать, вы не увидите цифры при нажатии клавиш.
3. Сильно нажмите клавишу Num Lock
Под клавишей Num Lock может что-то застрять. Если есть, вы не можете нажать на него, чтобы включить его. Если у вас мембранная клавиатура, вы можете постучать по ней сбоку и попытаться сместить ее. Если эта проблема связана с полумембранной или механической клавиатурой, вы можете снять клавиши и почистить их.
4. Включите цифровую клавиатуру
Другой причиной этой проблемы может быть сама операционная система Windows 10. Иногда ОС может деактивировать цифровую клавиатуру без каких-либо действий со стороны пользователя. Вы можете включить его снова, чтобы решить эту проблему.
Иногда ОС может деактивировать цифровую клавиатуру без каких-либо действий со стороны пользователя. Вы можете включить его снова, чтобы решить эту проблему.
Вот шаги для повторного включения цифровой клавиатуры:
- Введите Панель управления в строке поиска и выберите первый результат, чтобы открыть Панель управления .
- Перейти в Специальные возможности настройки в Панели управления.
- Внутри этого нажмите Специальные возможности Центр .
- В следующем окне откройте ссылку «Облегчение использования клавиатуры» .
Вы также можете нажать Изменить способ работы клавиатуры в разделе Ease of Access Center , чтобы перейти к тому же месту назначения.
- Под Управлением мышью с разделом клавиатуры снять галочку с Установите флажок Клавиши мыши .

- Затем установите флажок с надписью Включите клавиши переключения, удерживая нажатой клавишу NUM LOCK в течение 5 секунд в разделе «Облегчение ввода», чтобы отключить его.
- Выберите Применить и затем Ок .
- Перезагрузите компьютер, чтобы сохранить эти настройки.
- После перезагрузки отключите функцию Numlock, нажав клавишу Num Lock, если она активна.
- Нажмите клавишу Num lock и удерживайте ее около 5 секунд, чтобы запустить специальную цифровую клавиатуру.
5. Ищите аппаратные проблемы
Клавиатура может быть повреждена. Это может быть кабель, соединительный штифт или сами ключи. Иногда ключи можно заменить.
Сначала проверьте все порты на вашем компьютере, чтобы убедиться, что слоты исправны.
Затем подключите клавиатуру к другому компьютеру, чтобы проверить, работает ли она там. Если это так, проблема связана с портом вашего компьютера.
Если проблема возникает из-за пыли, пользователи могут использовать небольшую грушу для очистки от пыли.
Вы также можете связаться с сервисной службой производителя клавиатуры и узнать о текущем состоянии вашей клавиатуры. Если состояние не соответствует норме, и вы не можете определить проблему, если не вскрыли ее, смело отправляйте ее на станцию техобслуживания.
6. Обновите драйвер клавиатуры
Старый или поврежденный драйвер может вызвать много проблем. Это может быть причиной того, что ваша цифровая клавиатура не работает. Единственным решением этой проблемы является обновление устаревшего драйвера клавиатуры или его удаление, а затем повторная установка.
Вот ваши шаги по обновлению драйвера клавиатуры в Windows 10:
- Введите Диспетчер устройств в поле поиска Windows на панели задач и откройте лучший результат.
- В качестве альтернативы вы также можете нажать Windows + R на клавиатуре, чтобы вызвать утилиту «Выполнить».
 Введите devmgmt.msc в открытом поле и нажмите Enter, чтобы запустить диспетчер устройств.
Введите devmgmt.msc в открытом поле и нажмите Enter, чтобы запустить диспетчер устройств.
- Щелкните раздел Клавиатуры , чтобы открыть список драйверов клавиатуры.
- Найдите драйвер клавиатуры, щелкните его правой кнопкой мыши и выберите Обновить драйвер из списка вариантов.
- Когда вы находитесь в диалоговом окне мастера обновлений, мы рекомендуем настроить ОС на автоматический поиск последней версии драйвера, а затем приступить к его установке.
Вы также можете попробовать удалить и снова установить этот драйвер, чтобы проверить, исправляет ли он вашу цифровую клавиатуру:
- Выполните описанные выше действия, чтобы открыть раздел драйверов клавиатуры в диспетчере устройств.
- Дважды щелкните драйвер, который необходимо удалить.
- В окне свойств драйвера щелкните вкладку Драйвер .

- Выберите Удалить устройство и нажмите Удалить в окне подсказки.
- После завершения удаления вы можете загрузить последнюю версию драйвера компьютерной клавиатуры, доступную для вашей клавиатуры, с веб-сайта производителя.
7. Отключить функцию клавиш мыши
Клавиши мыши — это функция Windows, которая позволяет пользователям управлять указателем на экране с помощью специальной цифровой клавиатуры в правой части клавиатуры. Если эта функция активна, это может вызвать проблемы при использовании цифровой клавиатуры, поэтому вам, возможно, придется отключить ее.
Невозможно точно определить, что эта функция вызывает эту проблему. Только когда это решение будет реализовано и будет заметен положительный ответ, вы сможете узнать, что эта проблема вызвана клавишей мыши.
Вот как вы можете отключить клавиши мыши на вашем ПК:
- Откройте Настройки на левой панели меню Пуск .

Нажмите клавишу Windows или нажмите кнопку «Пуск» на экране, чтобы открыть ее.
- Нажмите на настройки Ease of Access в меню настроек.
- На левой панели выберите параметр Мышь на вкладке Взаимодействия.
- Под Управляйте мышью с помощью клавиатуры Раздел, нажмите на тумблер, чтобы деактивировать его.
- Закройте настройки Windows и перезагрузите компьютер, чтобы сохранить изменения.
После выполнения этих действий проблема исчезнет.
8. Замените или подключите новую клавиатуру
Если ваша клавиатура не имеет функционирующего набора цифровых клавиш, это может повлиять на ваш набор текста. Вы можете получить новую клавиатуру. Мы рекомендуем отремонтировать старый с помощью техника, прежде чем подумать о приобретении другого.
9. Использование экранной клавиатуры
Экранная клавиатура — очень полезный инструмент, который позволяет пользователям использовать клавиатуру на своем дисплее с помощью мыши. Эта программа может очень помочь, если клавиатура вашего ноутбука перестала работать или у вас нет запасной клавиатуры. Это не исправление неработающей цифровой клавиатуры, а альтернатива.
Эта программа может очень помочь, если клавиатура вашего ноутбука перестала работать или у вас нет запасной клавиатуры. Это не исправление неработающей цифровой клавиатуры, а альтернатива.
Вы можете найти экранную клавиатуру в строке поиска и щелкнуть первые результаты, чтобы отобразить маленькую клавиатуру на экране.
9 Исправления для цифровой клавиатуры, не работающей в Windows 10 1
Вы должны использовать указатель мыши для доступа к кнопкам на виртуальной клавиатуре.
9 Исправления для цифровой клавиатуры, не работающей в Windows 10 2
Если вам нужны цифровые клавиши на стороне цифровой клавиатуры на экранной клавиатуре, щелкните меню Параметры и установите флажок Включить цифровую клавиатуру .
Заключение
Очень важно, чтобы каждое оборудование работало без проблем при использовании компьютера. Клавиатура является неотъемлемой частью удобного использования компьютера.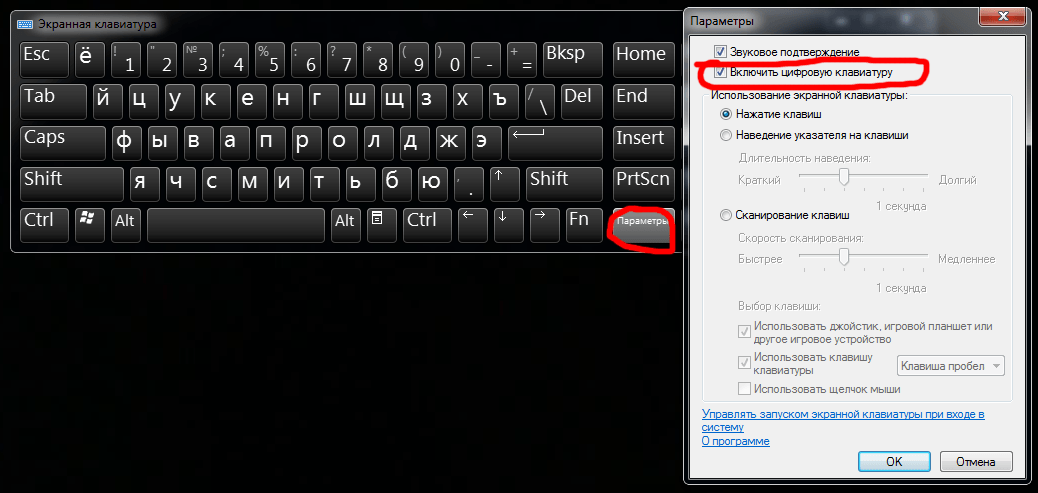


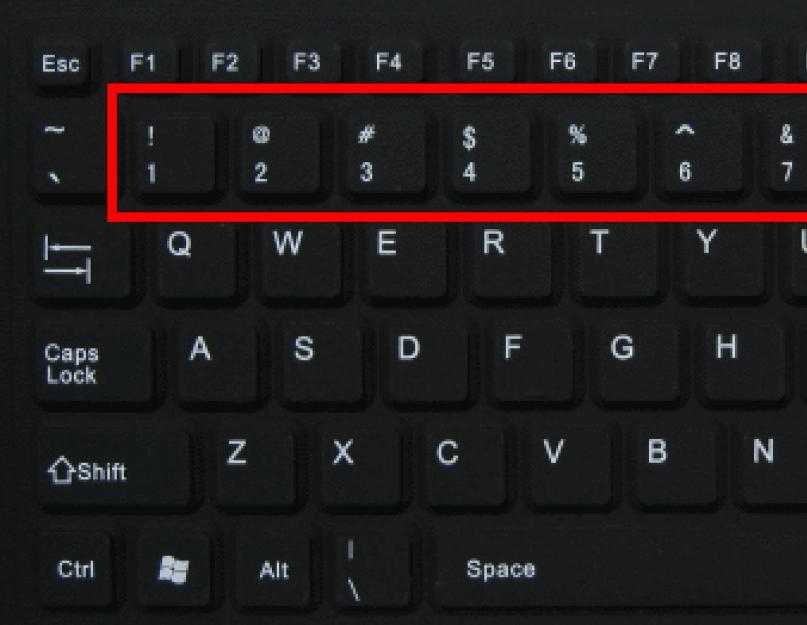
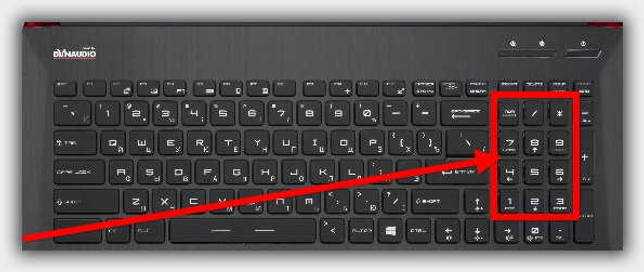 Введите devmgmt.msc в открытом поле и нажмите Enter, чтобы запустить диспетчер устройств.
Введите devmgmt.msc в открытом поле и нажмите Enter, чтобы запустить диспетчер устройств.