Не работает клавиатура с цифрами справа на ноутбуке: Не печатают цифры на клавиатуре справа
Содержание
Как включить цифры на клавиатуре справа? – пошаговая инструкция и решение проблем
Как включить на ПК?
Чтобы переключиться между режимами, нужно активировать режим нумлок (NumLock, NumLk). Соответствующая кнопка располагается в левом верхнем углу цифрового блока. Если на устройстве предусмотрена специальная индикация (три небольших лампочки, расположенные в правом верхнем углу клавиатуры), после включения должен загореться первый светодиод (рядом обычно расположена подсказка, например, цифра «1»).
Предыдущий способ не сработал
Данный метод подойдёт, если после нажатия физической кнопки Num Lock не активировалась цифровая клавиатура (почему это могло произойти, можно узнать ниже).
- Зайдите в «Пуск».
- Разверните «Все программы».
- Перейдите в папку «Стандартные», затем – «Специальные возможности».
- Найдите и откройте экранную клавиатуру.
- Кликните на клавишу «Параметры».
- Активируйте функцию «Включить цифровую клавиатуру» для появления правого блока с цифрами.

- С использованием курсора мыши нажмите на виртуальную кнопку Num Lock.
- Начинайте вводить цифры на нумпаде периферии.
Как включить цифровую клавиатуру на ноутбуке?
Иногда на клавиатуре ноутбука отсутствует цифровая клавиатура – из-за небольшой диагонали не получается разместить нумпад. Посмотрите внимательно: некоторые производители размещают на компьютерах цифровой блок поверх букв на основной клавиатуре.
Чтобы перейти к нему, нужно найти соответствующую кнопку и активировать нумлок. Обратите внимание: на ноутбуках многие функциональные кнопки выполняют две функции. Возможно, придётся нажать комбинацию клавиш Fn и Num Lock, чтобы функция сработала.
Также может сработать следующий способ: попробуйте сочетание клавиш Fn и буквы, где находится нужная цифра. Когда прекратите удержание, клавиатура вернётся в буквенный режим.
Если производитель не предусмотрел способов активации и работы с цифровым блоком, не отчаивайтесь: можно научиться быстро набирать цифры на стандартном блоке.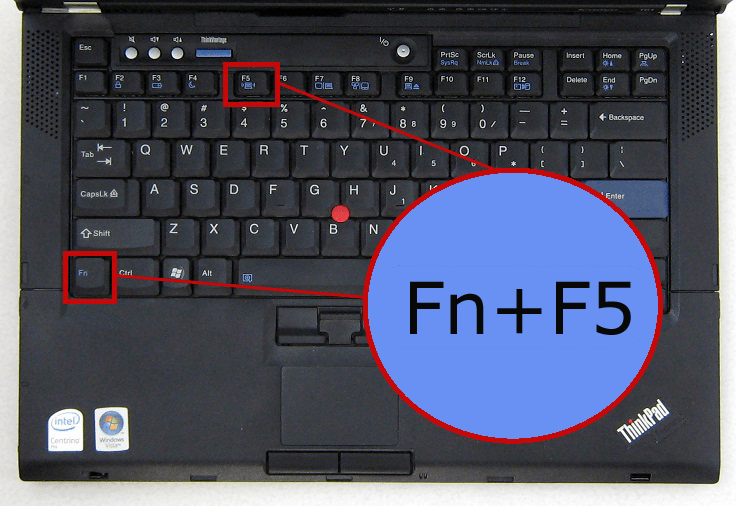 Он располагается между основной частью, которая используется для введения слов, и рядом клавиш F1-F12.
Он располагается между основной частью, которая используется для введения слов, и рядом клавиш F1-F12.
Частые проблемы и способы их решения
Перезагрузка приводит к отключению ввода цифр
Для изменения состояние нумпада по умолчанию необходима настройка в BIOS.
- Нужно перезагрузить устройство и при выполнении процесса нажать определённую кнопку. Зачастую при загрузке операционной системы появляются подсказки. Если информация отсутствует, попробуйте нажатие клавиш Delete, F2, F1, F10 или Escape. Главное – постарайтесь без необходимости не нажимать кнопку F11. По ошибке можно сбросить компьютер до заводских настроек.
- Перейдите в раздел Boot. Здесь нужно найти одну из функций, в названии которой содержится «NumLock», и выбрать значение «On» (или другое, которое в переводе означает «Включён»).
- Теперь закройте BIOS, подтвердив изменения, если система запросит права на смену настроек по умолчанию.
После нажатия клавиши Num Lock ничего не меняется
Если система не реагирует на клавишу, причиной могут служить какие-то неполадки с периферией. Возможно, засорилось пространство под клавишей или произошла иная проблема. Лучшим решением будет обратиться в сервисный центр.
Возможно, засорилось пространство под клавишей или произошла иная проблема. Лучшим решением будет обратиться в сервисный центр.
Более точно диагностировать неполадку поможет экранная клавиатура. Активируйте на ней Num Lock и попробуйте что-нибудь ввести на физической клавиатуре. Цифры могут заработать, это означает, что проблема в кнопке переключения режимов. Достаточно удалить пыль и почистить контакт. До посещения сервиса включаем нумпад таким способом. Но если кнопки с цифрами на клавиатуре не работают – неполадка более глубокая.
У меня нет нумпада
Можно решить проблему приобретением дополнительного цифрового блока. Он также не лишён клавиши Num Lock, поэтому работа с ним будет аналогичной. Подключение устройства производится через USB или Bluetooth. Возможно, для первичной настройки вам потребуется зайти в «Панель управления».
Надеемся, вы разобрались, как включить цифры на клавиатуре справа с помощью клавиши Num Lock. Нумпад – удобная функция, которая полезна для быстрой работы с числами и выполнения математических операций. Теперь вы знаете, какие проблемы могут возникнуть и как их можно решить. Пользуйтесь техникой с удовольствием и ищите ответы на вопросы на нашем портале.
Теперь вы знаете, какие проблемы могут возникнуть и как их можно решить. Пользуйтесь техникой с удовольствием и ищите ответы на вопросы на нашем портале.
Как включить цифры на клавиатуре справа: способы, пошагово
При работе с компьютерной техникой нередко возникает потребность в использовании цифровых клавиш, размещенных справа от центральной части. Но иногда оказывается, что они почему-то не работают.
Содержание статьи
- Почему не работает цифровая клавиатура
- Как включить цифры на клавиатуре справа
- Комбинация клавиш
- Клавиша Num Lock
- Настройки BIOS и реестра
- Что делать, если все равно боковая клавиатура не работает
Почему не работает цифровая клавиатура
Если по какой-то причине цифры на клавиатурном поле справа не задействованы, а остальные кнопки работают – возможными причинами неполадки могут быть:
- Они отключены клавишей «Num Lock» или сочетанием функциональных кнопок.

- Выключена соответствующая опция в BIOS.
- Включена функция управления указателем в разделе «Панель управления».
Самым распространенным является первый вариант, когда до этого случайно была нажата кнопок «Num Lock», что привело к отключению правого цифрового поля. Другой причиной того же самого эффекта может быть отключение данной опции в BIOS. Еще один вариант – включена функциональная возможность «Управление указателем мыши». Последняя причина встречается значительно реже, но проверить ее следует обязательно.
Как включить цифры на клавиатуре справа
Для того чтобы восстановить работоспособность и включить правую часть клавиатурного поля – потребуется проделать простейшие манипуляции. Рассмотрим порядок устранения неисправности для различных образцов ПК более подробно.
Комбинация клавиш
Особенность работы с ноутбуками состоит в том, что в большинстве моделей цифровое поле справа отсутствует.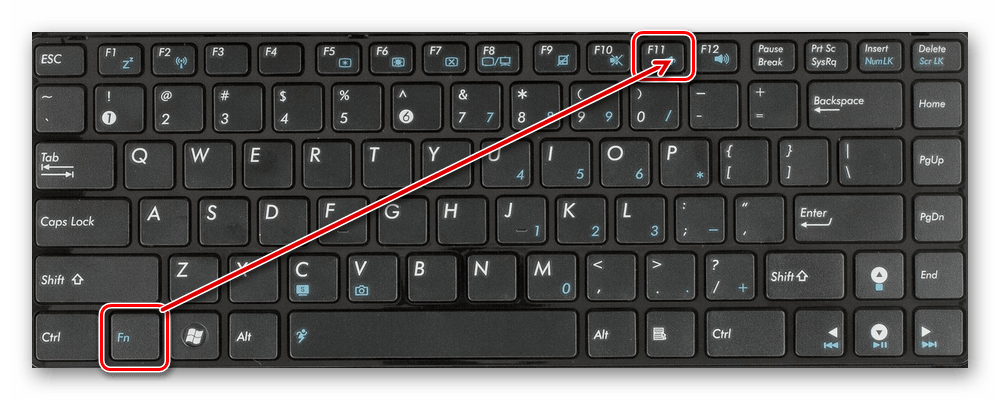
Обратите внимание! При наличии дополнительных цифр они могут располагаться не с боку, а прямо по центру (фото справа).
В данной ситуации, а также в случае, когда набор цифр находится на положенном для него месте – для их включения могут использоваться различные комбинации кнопок.
В одних случаях для этого берутся Fn и одна из кнопок верхнего ряда клавиатуры (F1-F12). Чаще всего используется классический набор Fn+F11.
Клавиша Num Lock
На стационарных моделях ПК очень часто причиной отключения набора цифр является случайное нажатие «Num Lock». Для ее включения следует повторно нажать на эту кнопку, располагающуюся чуть сверху и справа от цифровой группы (фото слева).
Дополнительная информация! В различных моделях ПК она может находиться в других местах наборного поля.
Иными бывают и ее обозначения, а именно: «Num LK», «Nm Lk» и т.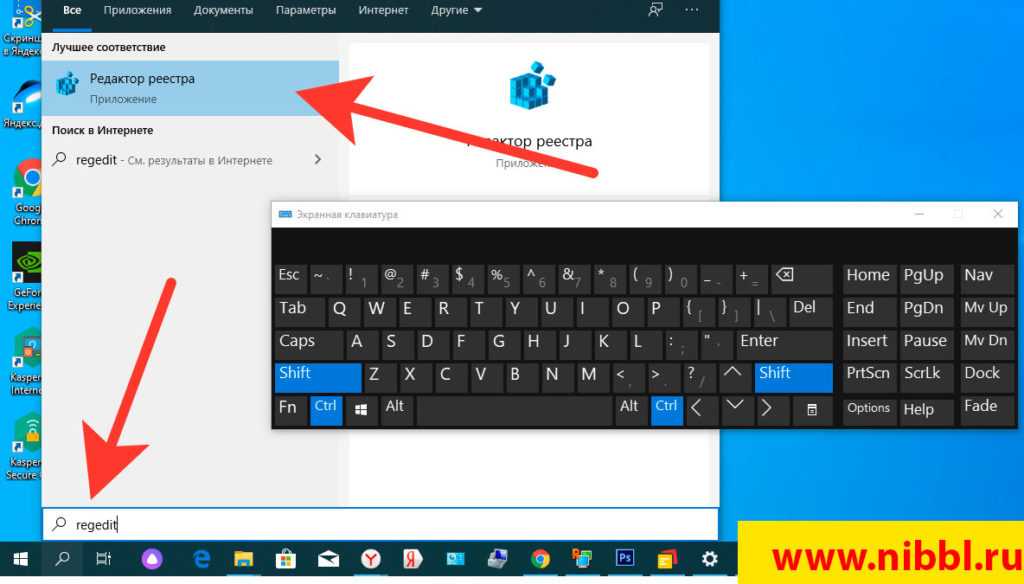 п.
п.
Настройки BIOS и реестра
Если все рассмотренные ранее способы не приводят к нужному результату – цифровой набор можно активировать в режиме автоматического ввода в процессе запуска ОС. Для этого во время ее загрузки следует нажать F2 и выйти в BIOS. Затем в рамках этой программы нужно перейти в пункт BootUp NumLock Status.
Напротив этой графы должно стоять слово «Enable». Если же обнаружится позиция «Disable» – это значит, что данная опция отключена и останется только включить ее. В отсутствие нужной настройки в BIOS можно попытаться изменить ее в реестре системы. Сначала следует нажать сочетание Win+R, а затем через командную строку ввести набор букв «regedit». После нажатия Enter перейти по адресу HKEY_USERS\.DEFAULT\Control Panel\Keyboard и установить напротив цифру 2 («Включено»).
Что делать, если все равно боковая клавиатура не работает
Возможны ситуации, когда опция «NumLock» активирована, но боковые кнопки остаются по-прежнему в нерабочем состоянии. В данном случае проблему придется решать так:
В данном случае проблему придется решать так:
- Сначала через «Пуск» заходим в «Панель управления» (фото справа).
- Затем потребуется перейти в раздел «Центр спец. возможностей» и отыскать там «Управление работы с мышью».
- Напротив этой графы снять галочку с «Управление с клавиатуры включено».
Когда ни один из описанных приемов не помогает или нет нужных клавиш – допускается воспользоваться вспомогательной программой под названием «Экранная клавиатура».
В «Панели управления» следует выбрать «Специальные возможности», через которые осуществляется запуск этой опции. В процессе выполнения программы запустится копия клавиатурного наборного поля. В заключение останется настроить ее путем подбора соответствующих параметров.
Нередко возникают ситуации, когда не загорается световой индикатор, подтверждающий, что правая клавиатура включена. Разобраться с этой неполадкой совсем несложно; для этого достаточно выйти в «Диспетчер устройств», а вслед за тем убедиться, что операционная система «распознала» клавиатуру («увидела» ее). В противном случае придется обновить соответствующий драйвер и вновь войти в ОС, перезагрузив ПК.
В противном случае придется обновить соответствующий драйвер и вновь войти в ОС, перезагрузив ПК.
Если же в конкретной модели ноутбука правая сторона с цифрами полностью отсутствуют – при желании его можно приобрести в виде самостоятельного выносного устройства.
Обратите внимание! Дополнительное цифровое поле подключается через USB-вход.
В заключение обзора отметим, что, воспользовавшись приведенными выше рекомендациями, можно восстановить работоспособность цифрового наборного поля практически на любой модели ПК или ноутбука.
Клавиатура не набирает цифры ИЛИ набирает только цифры
Обычно цифровые клавиши расположены в двух местах на клавиатуре. Один находится на цифровой клавиатуре, а другой над буквами. Вы можете столкнуться с проблемой, когда клавиатура ноутбука не печатает цифры . Это может быть с обоими наборами цифровых клавиш или одним на цифровой клавиатуре. В другое время – можно было просто набрать числа, всего ! Теперь, это странная ситуация, и сегодня мы посмотрим, что вы можете с этим поделать.
Наиболее вероятными причинами этой проблемы могут быть выключенная цифровая клавиатура, устаревшие или поврежденные драйверы, проблемы с профилем пользователя или включенные клавиши мыши. Мы настоятельно рекомендуем вам регулярно обновлять Windows, чтобы избежать проблем с драйверами.
Клавиатура не набирает цифры
Основная проблема может быть связана либо с аппаратным обеспечением системы, либо с программным обеспечением. Если клавиатура встроена в ноутбук, локализовать проблему будет сложно. В любом случае выполните последовательно предлагаемые действия по устранению неполадок следующим образом:
- Включить Numlock
- Выключить клавиши мыши
- Обновить драйвер клавиатуры
- Запустить средство устранения неполадок оборудования и устройств
- Попробуйте войти в систему как другой пользователь.
1] Включить Numlock
Одной из наиболее распространенных причин проблемы, из-за которой клавиатура ноутбука не печатает цифры, является то, что клавиша Num Lock отключена.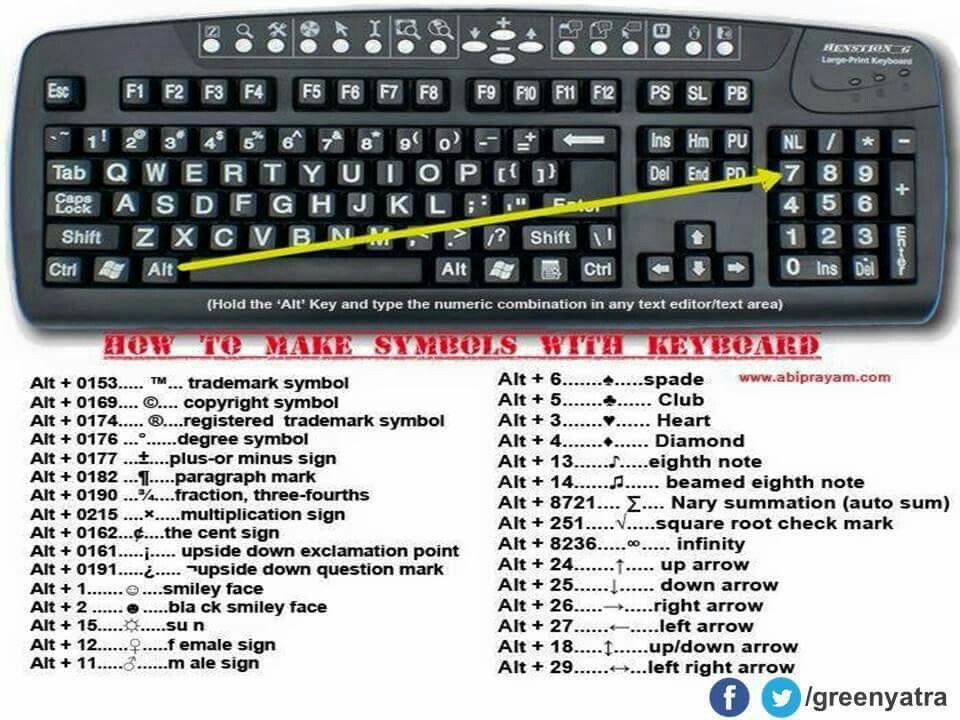 В большинстве клавиатур он представлен небольшим светодиодом в правом верхнем углу. Скорее лично, всякий раз, когда я сталкивался с этой проблемой, оказывалось, что Numlock был отключен.
В большинстве клавиатур он представлен небольшим светодиодом в правом верхнем углу. Скорее лично, всякий раз, когда я сталкивался с этой проблемой, оказывалось, что Numlock был отключен.
Нажмите клавишу Num Lock один раз, чтобы включить цифровую клавиатуру. Либо загорится светодиод, либо вы получите сообщение на экране компьютера, подтверждающее, что цифровая клавиатура активирована.
2] Отключите клавиши мыши
Если клавиши мыши включены, вы не сможете получить доступ к цифровым клавишам. Процедура отключения клавиш мыши следующая:
Нажмите Win+R, чтобы открыть окно «Выполнить», и введите команду панели управления. Нажмите Enter, чтобы открыть панель управления 9.0004 .
Перейдите в Центр специальных возможностей > Измените принцип работы клавиатуры .
Снимите флажок Включите клавиши мыши (игнорируйте, если флажок уже снят).
Проверьте, решает ли это проблему, или перейдите к следующему решению.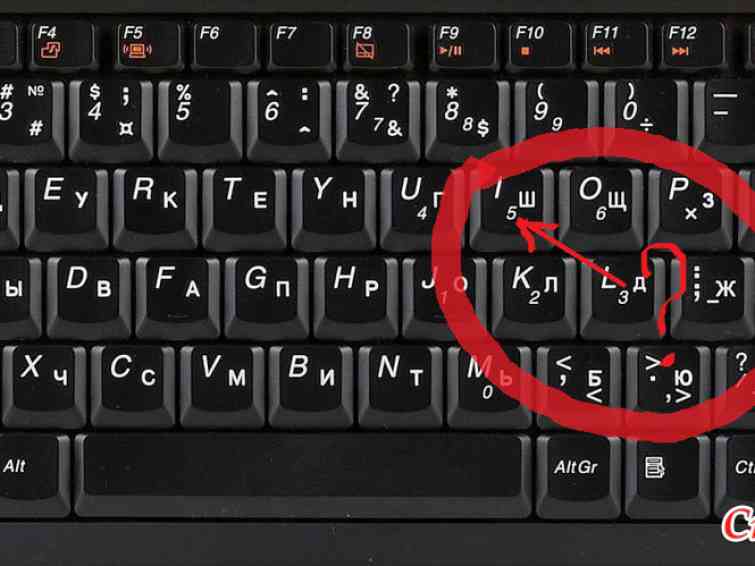
3] Обновите драйвер клавиатуры
Драйверы оборудования отвечают за управление связью между аппаратным и программным обеспечением устройства. Если они повреждены или устарели, аппаратные устройства могут работать неправильно. Это также может быть причиной того, что ваш 9Клавиатура ноутбука 0043 не набирает цифры . Вы можете обновить драйверы следующим образом:
Нажмите Win+R, чтобы открыть окно «Выполнить», и введите команду devmgmt.msc . Нажмите Enter, чтобы открыть диспетчер устройств.
Разверните раздел Клавиатура и щелкните правой кнопкой мыши драйвер проблемной клавиатуры.
Выберите Обновить драйвер и обновите драйвер.
Перезагрузите систему и проверьте, решает ли это проблему.
Кроме того, вы также можете загрузить драйверы с веб-сайта производителя и установить их.
4] Запустите средство устранения неполадок клавиатуры
Средство устранения неполадок клавиатуры — отличный инструмент в Windows 11/10, который помогает распознавать проблемы с подключенными аппаратными устройствами. Он проверяет, есть ли с ними проблемы, и пытается их устранить.
Он проверяет, есть ли с ними проблемы, и пытается их устранить.
- Windows 10 : Процедура запуска средства устранения неполадок клавиатуры следующая. Нажмите кнопку «Пуск» и выберите «Настройки» > «Обновления и безопасность» > «Устранение неполадок ».
- Windows 11 : Откройте «Настройки» > «Система» > «Устранение неполадок».
Выберите средство устранения неполадок клавиатуры из списка средств устранения неполадок и запустите его.
Перезагрузите систему.
5] Попробуйте войти в систему как другой пользователь
Если ничего не помогает, проблема может быть связана с профилем пользователя. Попробуйте войти в систему с другой учетной записью.
Если в вашей системе есть только одна учетная запись, вы можете создать другую учетную запись пользователя.
Чтобы создать новую локальную учетную запись в Windows 11 с помощью параметров Windows, выполните следующие действия:
- Нажмите Win+I , чтобы открыть параметры Windows.

- Перейдите на вкладку Accounts .
- Нажмите на Семья и другие пользователи .
- Нажмите кнопку Добавить учетную запись в разделе Другие пользователи .
- Выберите вариант У меня нет данных для входа этого человека .
- Выберите Добавить пользователя без учетной записи Microsoft .
- Введите имя пользователя, пароль и нажмите кнопку Далее .
Чтобы сделать это в Windows 10, нажмите Пуск и перейдите в Настройки > Учетные записи > Семья и другие люди > Добавить кого-то еще на этот компьютер . Затем следуйте инструкциям, чтобы создать новую учетную запись.
Перезагрузите систему, войдите в систему как новый пользователь и проверьте, решает ли это вашу проблему.
Клавиатура будет вводить только цифры
Хотя проблема с невозможностью ввода цифр на клавиатуре распространена, она так же распространена, когда клавиатура может вводить только цифры. Это происходит с компактными клавиатурами, где компании-производители опускают числовую сторону клавиатуры, чтобы сделать ее меньше. В некоторых случаях цифровые клавиши выполняют второстепенные функции по сравнению с буквенными клавишами на клавиатуре. Вам нужно будет нажать цифровую клавишу, удерживая нажатой кнопку ALT, чтобы ввести число.
Это происходит с компактными клавиатурами, где компании-производители опускают числовую сторону клавиатуры, чтобы сделать ее меньше. В некоторых случаях цифровые клавиши выполняют второстепенные функции по сравнению с буквенными клавишами на клавиатуре. Вам нужно будет нажать цифровую клавишу, удерживая нажатой кнопку ALT, чтобы ввести число.
В качестве альтернативы вы можете нажать клавишу Num Lock и продолжать вводить цифры вместо букв. Таким образом, если ваша клавиатура будет набирать только цифры, причиной может быть либо включенный Num Lock, либо неисправные драйверы.
Попробуйте решения 3 и 4, упомянутые ранее, для решения проблем, связанных с драйверами, связанными с клавиатурой. Вам также нужно будет нажать клавишу Num Lock один раз, чтобы включить Num Lock.
Если все вышеперечисленные действия не помогли решить проблемы с клавиатурой, вы можете использовать внешнюю клавиатуру, чтобы локализовать проблему. Если внешняя клавиатура работает нормально, проблема может быть связана с аппаратным обеспечением собственной клавиатуры ноутбука.
Связанное чтение : Клавиатура ноутбука не работает.
Символы альтернативного кода на клавиатуре ноутбука
Прежде чем продолжить, обратите внимание на эти 2 вещи. Во-первых, у Macbook нет альтернативных кодов в Mac OS — альтернативные коды — это функция Windows — в Mac OS есть разные сочетания клавиш — прочтите об этом, если вы являетесь владельцем Mac.
Во-вторых, чтобы избавить себя от чрезмерных мучений, учтите, что на многих ноутбуках Alt коды просто не работают . На некоторых они есть, на некоторых нет. Да, это очень расстраивает, но в настоящее время производители очень заботятся о том, чтобы сделать ваш ноутбук как можно более легким, им на самом деле не так важны альт-коды, так как есть много других полезных символов и смайликов, которые вы не найдете в альт-коде. список кодов в любом случае. К счастью, мы всегда можем скопировать и вставить символы и смайлики. Даже на iPhone или Android.
Список альтернативных кодов ☺♥♪ символы клавиатурыПолный список альтернативных кодов. Содержит диапазоны кодов 1–256 и 0128–0256. Цифры, которые вы можете набирать на цифровой клавиатуре, чтобы получить специальные символы. Полная таблица со всеми альтернативными кодами и символами, которые они производят.
Цифровая клавиатура на клавиатуре ноутбука. Клавиши Num Lock и клавиатуры выделены.
На этой клавиатуре «Num Lk» является основным. Возможно, что «Scr Lk» у вас основной. Если да — одновременно нажмите [«Scr Lk» и «FN»] для «Num Lock».
Обратите внимание, что это руководство предназначено для ноутбуков, поскольку обычно у них нет отдельной цифровой клавиатуры. Если вы используете настольный персональный компьютер — прочитайте альтернативные коды ПК с Windows.
Ноутбуки («ноутбуки») имеют функциональную клавишу (« ФН «).
Обычно имеет голубой цвет. Найдите его, потому что нам может понадобиться его использовать позже.
Ступени
Найти альтернативный код.
Числовые альтернативные коды для символов перечислены в списке альтернативных кодов ☺♥♪ символов клавиатуры. Проверьте Alt-код символа, который вы хотите ввести.
Включить Num Lk.
Возможно, вам потребуется одновременно нажать клавиши [«FN» и «Scr Lk»]. Это комбинация для «Num Lock» на некоторых ноутбуках. Посмотрите на картинку — там выделена кнопка «Num Lk»/»Scr Lk».
Удерживать клавишу «Alt».
Некоторые ноутбуки требуют, чтобы вы удерживали клавиши «Alt» и «FN».
Введите альтернативный код символа на клавиатуре.
Делайте это, удерживая нажатой кнопку «Alt».
 Введите Alt-код на цифровой клавиатуре вашего ноутбука. Он выделен на картинке.
Введите Alt-код на цифровой клавиатуре вашего ноутбука. Он выделен на картинке.Отпустите все клавиши.
После того, как вы отпустите все клавиши, необходимо ввести символ alt. Если все это не сработало — сначала проверьте, действительно ли вы включили «Num Lock». Помните, что рядом со значком замка на клавиатуре вашего ноутбука должен светиться зеленый индикатор. Если это не так — попробуйте одновременно зажать клавиши «FN» и «Alt», а не просто «Alt». Это может сработать.
Клавиатура ноутбука
Некоторые клавиши ноутбука могут работать как цифровая клавиатура. Посмотрите на фото, чтобы понять, о каких ключах я говорю. Я выделил те, которые создают цифровую часть клавиатуры. На них можно увидеть цифры. Если вы включите «NumLk», эти клавиши будут действовать как клавиши клавиатуры при нажатии кнопки «FN».
Кнопки клавиатуры — это кнопки «7», «8», «9», «u», «i», «o», «j», «k», «l» и «m».



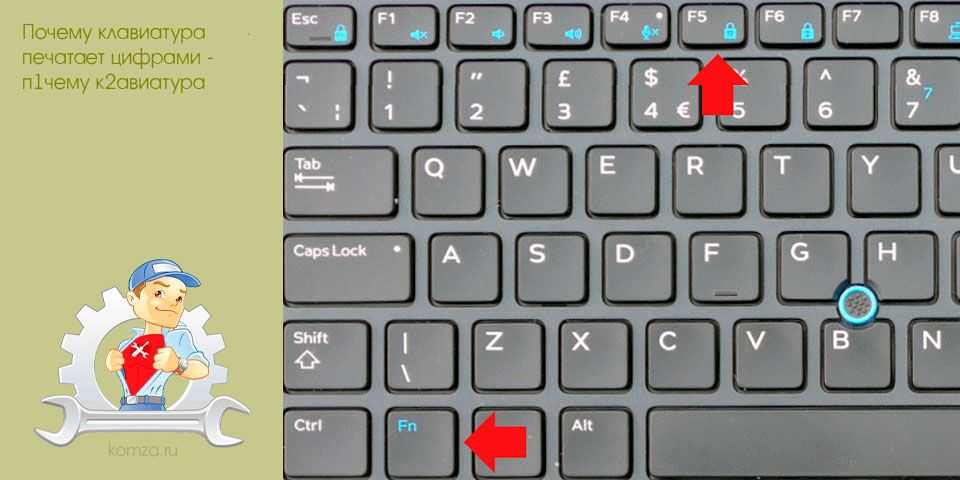
 Введите Alt-код на цифровой клавиатуре вашего ноутбука. Он выделен на картинке.
Введите Alt-код на цифровой клавиатуре вашего ноутбука. Он выделен на картинке.