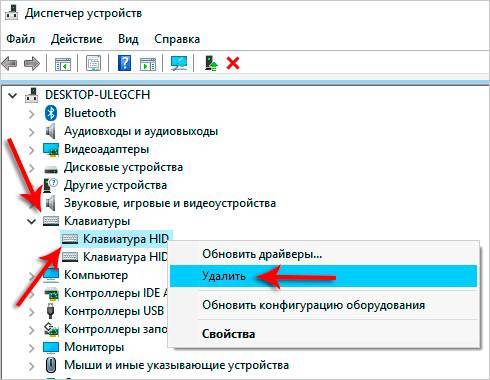Не работает клавиатура на ноуте что делать: подбор и сравнение вкладов, кредитов, кредитных карт, автострахование, калькулятор ОСАГО и каско, рейтинг страховых компаний
Клавиатура ноутбука
Содержание
MSI не работает? Вот что нужно делать — LiquidSky.com
Если клавиатура вашего ноутбука MSI не работает, вы можете попытаться решить эту проблему несколькими способами. Во-первых, проверьте, правильно ли клавиатура подключена к ноутбуку. Если да, то попробуйте перезагрузить ноутбук. Если клавиатура по-прежнему не работает, возможно, вам необходимо заменить клавиатуру.
Если клавиатура вашего ноутбука не работает должным образом, вы можете попробовать решить эту проблему несколькими способами. Это руководство проведет вас через шаги, необходимые для восстановления полноценной работы клавиатуры. Мы также рассмотрим некоторые из наиболее распространенных причин ошибок клавиатуры и предоставим инструкции по устранению проблемы. Выберите «Система», перейдя в «Панель управления» и выбрав ее. Затем следует выбрать клавиатуры и языки. Клавиатуру ноутбука MSI можно найти в списке установленных клавиатур. Затем, после того как вы выбрали предпочитаемый язык клавиатуры, нажмите «Добавить».
Для проверки клавиатуры перезагрузите компьютер и выполните проверку. Вы должны продолжить, если клавиатура по-прежнему не работает. Клавиатура вашего ноутбука Msi может работать неправильно по разным причинам. Клавиатура может отсоединиться от материнской платы. Что-то еще может мешать движению клавиш, например, жидкость или частицы пищи. Также могут быть проблемы с программным обеспечением, которые мешают правильной работе клавиатуры. Есть несколько возможных причин, по которым клавиатура вашего ноутбука может быть повреждена, в том числе пролитая жидкость, крошки от еды или чрезмерное использование. Есть несколько решений, которые вы можете использовать для решения проблемы. Если ни один из этих способов не работает, вам нужно скачать и установить Драйвер подсветки клавиатуры с веб-сайта MSI.
Клавиатура ноутбука Msi не работает
Кредит: blogspot.com
Есть несколько причин, по которым клавиатура вашего ноутбука MSI может перестать работать. Первое, что вы должны проверить, это аккумуляторы. Если батарейки сели, клавиатура не будет работать. Если проблема не в батареях, проверьте соединение между клавиатурой и ноутбуком. Убедитесь, что клавиатура подключена полностью. Если он не подключен до конца, клавиатура не будет работать. Если клавиатура полностью подключена и проблема не в батареях, возможно, клавиатура сломана, и вам потребуется ее заменить.
Первое, что вы должны проверить, это аккумуляторы. Если батарейки сели, клавиатура не будет работать. Если проблема не в батареях, проверьте соединение между клавиатурой и ноутбуком. Убедитесь, что клавиатура подключена полностью. Если он не подключен до конца, клавиатура не будет работать. Если клавиатура полностью подключена и проблема не в батареях, возможно, клавиатура сломана, и вам потребуется ее заменить.
MSI, многонациональная корпорация, производит игровые ПК, ноутбуки и другую продукцию. Пользователи часто сталкиваются с проблемами с клавиатурой MSI , что является примером этого. Может быть множество причин, по которым клавиатура не работает должным образом. Вы можете решить проблему, используя один из способов, перечисленных ниже, независимо от причины. Существует базовая процедура устранения неполадок, которую можно использовать для решения любой проблемы, которая может возникнуть, независимо от того, является ли она программной или аппаратной. Мы можем предотвратить перегрев, выключив ноутбук на короткое время. Какими бы простыми ни были перечисленные выше советы и приемы, если ни один из них не решает проблему, воспользуйтесь этими приемами.
Какими бы простыми ни были перечисленные выше советы и приемы, если ни один из них не решает проблему, воспользуйтесь этими приемами.
Почему не работают клавиатуры MSI? Следуя шагам, описанным ниже, вы можете удалить и переустановить Windows. Зараженное оборудование больше не будет функционировать должным образом из-за заражения вирусами. Если вы хотите установить какой-либо пакет безопасности, рекомендуется использовать BullGuard Antivirus или Malwarebytes Anti-Malware. Если у вас возникли проблемы с подключением внешней клавиатуры, мы рекомендуем вам сделать это. В конце концов, клавиатура MSI будет исправлена. Согласно отзывам пользователей, многие пользователи сообщили, что решили проблему с клавиатурой. Ноутбуки MSI все еще можно отремонтировать, посетив ближайший к вам сервисный центр. Профессиональный или технический эксперт может решить проблему.
Клавиатура ноутбука Msi не работает? Обновите драйвер!
Если ваша клавиатура не работает на ноутбуке MSI, вам может потребоваться обновить драйвер. Если ваша клавиатура настроена неправильно, вам может потребоваться обновить драйвер на вашем ноутбуке MSI. Щелкнув правой кнопкой мыши на Пуск и выбрав Диспетчер устройств, вы можете получить к нему доступ. Нажмите кнопку Клавиатуры , чтобы развернуть их и выбрать клавиатуру, на которую вы хотите щелкнуть правой кнопкой мыши. Выбрав Обновить драйвер, вы можете обновить свои драйверы.
Если ваша клавиатура настроена неправильно, вам может потребоваться обновить драйвер на вашем ноутбуке MSI. Щелкнув правой кнопкой мыши на Пуск и выбрав Диспетчер устройств, вы можете получить к нему доступ. Нажмите кнопку Клавиатуры , чтобы развернуть их и выбрать клавиатуру, на которую вы хотите щелкнуть правой кнопкой мыши. Выбрав Обновить драйвер, вы можете обновить свои драйверы.
Замена клавиатуры ноутбука Msi
Если вы хотите заменить клавиатуру ноутбука MSI, вам нужно помнить о нескольких вещах. Во-первых, вам нужно убедиться, что у вас есть правильный номер модели. Ноутбуки MSI имеют разные номера моделей, поэтому вам нужно найти тот, который соответствует вашему ноутбуку. Во-вторых, вам нужно найти клавиатуру, совместимую с вашим ноутбуком MSI. Существует несколько различных типов клавиатур, поэтому вам нужно убедиться, что вы выбрали правильный. Наконец, вам нужно убедиться, что вы правильно установили клавиатуру. Если вы не установите его правильно, это может повредить ваш ноутбук.
MSI производит отличные игровые ноутбуки, и клавиши с буквой W A S D должны со временем изнашиваться, потому что они используются для игр. Вместо того, чтобы разбирать весь ноутбук, чтобы заменить колпачки каждой клавиши, заменить колпачок каждой клавиши совсем несложно. Вы получите следующие предметы в составе комплекта клавиш клавиатуры: колпачок для клавиши, зажим для шарнира и силикон. В комплект ключей входят колпачки для ключей, зажимы для петель и силиконовая чашка, а также крышка для ключей, зажимы для петель и силиконовая чашка. Стандартный комплект ключей имеет красную отделку, но наши комплекты ключей имеют черную, красную и серебристую отделку; каждый комплект ключей поставляется с колпачком для ключа, шарнирным зажимом и резиновой чашкой. Замена клавиши клавиатуры ноутбука MSi GT70 ONE-SDLTUS (с подсветкой) теперь доступна для покупки в Интернете и в некоторых магазинах. В 100% случаев он подойдет и будет выглядеть точно так же, как оригинальный товар.
Крышка клавиши и шарнирный зажим входят в каждый комплект клавиш клавиатуры. GT70 — это код программы GT70 0ND-444US. Клавиатура ноутбука L Замена клавиши имеет как клавишу с подсветкой, так и клавишу без подсветки. Колпачок для ключа, шарнирный зажим и силиконовая накладка входят в комплект каждого ключа. Запасной ключ для клавиатуры ноутбука MSI GX780 на 100 % подлинный. Это также версия с подсветкой, которая обеспечивает такую же посадку и отделку. Если вам нужно, пожалуйста, используйте версию без подсветки.
GT70 — это код программы GT70 0ND-444US. Клавиатура ноутбука L Замена клавиши имеет как клавишу с подсветкой, так и клавишу без подсветки. Колпачок для ключа, шарнирный зажим и силиконовая накладка входят в комплект каждого ключа. Запасной ключ для клавиатуры ноутбука MSI GX780 на 100 % подлинный. Это также версия с подсветкой, которая обеспечивает такую же посадку и отделку. Если вам нужно, пожалуйста, используйте версию без подсветки.
GT70 0NE-446US Заменяется клавиша клавиатуры на ноутбуке. 100% компонентов в этом продукте являются подлинными. Если вам это нужно, также доступна версия без подсветки. Колпачок для ключа и шарнирный зажим входят в комплект каждого ключа.
Замена клавиатуры ноутбука
Не беспокойтесь, если клавиатура вашего ноутбука неисправна. Нет сложных действий по замене клавиатуры; это просто вопрос наличия необходимых инструментов и навыков. Стоимость замены клавиатуры ноутбука колеблется от 1 000 000 рублей. от 999 до рупий. 1500. В результате, даже если ваша клавиатура нуждается в ремонте или просто начала изнашиваться, вы сможете заменить ее самостоятельно. Вам нужно будет потратить некоторое время и деньги на ремонт ноутбука.
1500. В результате, даже если ваша клавиатура нуждается в ремонте или просто начала изнашиваться, вы сможете заменить ее самостоятельно. Вам нужно будет потратить некоторое время и деньги на ремонт ноутбука.
Клавиатура Msi
Клавиатура MSI — отличный выбор для геймеров, которым нужна высококачественная, прочная клавиатура , которая прослужит им долгие годы. Клавиатура приятная на ощупь, клавиши отзывчивы и имеют хороший ход. Подсветка на клавиатуре также приятна на ощупь и действительно помогает вам видеть клавиши в условиях низкой освещенности.
Залипающие клавиши для ноутбука Msi
Если у вас есть ноутбук MSI с залипающими клавишами , вы можете попробовать их очистить несколькими способами. Во-первых, попробуйте использовать баллончик со сжатым воздухом, чтобы сдуть мусор, который может застрять под клавишами. Если это не сработает, вы можете попробовать использовать ватный тампон, смоченный в изопропиловом спирте, чтобы очистить область вокруг клавиш. Обязательно дайте области полностью высохнуть, прежде чем снова использовать ноутбук.
Обязательно дайте области полностью высохнуть, прежде чем снова использовать ноутбук.
Категории Gaming Gear
О
Ширли
Освещение игрового мира за последние 5 лет. Игра в основном FPS, такие как CS:GO
Клавиатура ноутбука Toshiba не работает [ИСПРАВЛЕНО]
Если вы обнаружите, что по какой-то причине клавиатура вашего ноутбука Toshiba не работает, не беспокойтесь. В этой статье мы обсудили практически каждый сценарий того, почему ваша клавиатура может не работать, и как решить эту проблему.
Ноутбуки Toshiba известны прежде всего своей надежностью, производительностью и доступностью.
Тем не менее, никто не застрахован от аппаратных проблем, даже если вы купили продукт такого известного бренда, как Toshiba.
Если клавиатура вашего ноутбука Toshiba не работает, обычно должно помочь отключение параметра «Использовать клавиши фильтра». Для этого перейдите в Поиск Windows > введите «удобство доступа» > и перейдите к «Настройки клавиатуры специальных возможностей». Затем найдите параметр «Использовать ключи фильтра» и снимите флажок.
Затем найдите параметр «Использовать ключи фильтра» и снимите флажок.
Клавиатура ноутбука Toshiba не работает
Эта проблема не редкость и обычно требует быстрого решения. Вот пошаговое руководство, которое поможет вам устранить причины, по которым не работает клавиатура вашего ноутбука Toshiba.
Во-первых, мы включим экранную клавиатуру, чтобы вы могли печатать без использования клавиатуры.
- Нажмите Start .
- Нажмите Настройки .
- Перейти к Специальные возможности доступа .
- Выберите Клавиатура в левой части меню.
- Установите флажок « Использовать экранную клавиатуру ».
Теперь все готово, и мы попытаемся решить проблему.
Ключи отключения фильтра
Одной из основных причин, по которой клавиатура вашего ноутбука Toshiba может не работать, является параметр Filter Keys. Вы должны отключить его, и это очень простой процесс. Вот как это сделать:
Вот как это сделать:
- Перейти к Windows Search .
- Тип « Простота доступа ».
- Нажмите « Специальные настройки клавиатуры ».
- Теперь найдите опцию « Использовать ключи фильтра ».
- Снимите флажок.
Перезагрузите компьютер
Перезагрузка компьютера может показаться слишком примитивной, но очень важно выполнить этот шаг, прежде чем пытаться что-либо еще.
Перезагрузка вашего ноутбука очищает память (ОЗУ) и, таким образом, устраняет все аппаратные/программные сбои в вашей системе. Вы можете быть удивлены, узнав, что ваша клавиатура действительно работает после перезагрузки, но поверьте мне, это не редкость.
Если же перезагрузка не помогла, можно перейти к следующим методам из этой статьи.
Выполните отключение питания
Если клавиатура вашего ноутбука Toshiba не работает, отключение питания на вашем компьютере может помочь решить проблему. Перед этим обязательно отключите кабель питания и отсоедините от компьютера все устройства (мышь, наушники и т. д.).
Перед этим обязательно отключите кабель питания и отсоедините от компьютера все устройства (мышь, наушники и т. д.).
Вот как выполнить сброс мощности на ноутбуке Toshiba. Возможны два сценария:
- Батарея вашего ноутбука съемная.
- Аккумулятор вашего ноутбука НЕсъемный
Съемный аккумулятор
Если в вашем ноутбуке есть съемный аккумулятор, извлеките его. Теперь нажмите кнопку питания и удерживайте не менее 30 секунд. Теперь подключите зарядное устройство и включите ноутбук.
Несъемный аккумулятор
Если аккумулятор вашего ноутбука Toshiba несъемный, попробуйте разобрать ноутбук, чтобы вручную отключить аккумулятор, нажать и удерживать кнопку питания в течение 30 секунд, а затем повторно подключить аккумулятор и включить компьютер.
Это истощит всю энергию системы и может решить проблему.
Проверьте, обновлен ли драйвер клавиатуры
Устаревшие драйверы являются одной из основных причин, по которой устройство может не работать. Проверить наличие устаревшего драйвера очень просто. Вот как это сделать:
Проверить наличие устаревшего драйвера очень просто. Вот как это сделать:
- Перейти к Windows Search .
- Введите « Диспетчер устройств » и откройте приложение.
- Вы увидите множество категорий устройств, включая « Клавиатуры ».
- Нажмите на него , и он развернет список устройств.
- Щелкните правой кнопкой мыши устройство с клавиатурой и нажмите « Обновить драйвер ».
Компьютер просканирует ваше устройство и проверит, доступна ли более новая версия его драйвера. Если да, он автоматически установит его и сообщит вам об этом.
Запустить средство устранения неполадок Windows
Windows имеет встроенный инструмент устранения неполадок, который может сканировать и пытаться исправить любые обнаруженные проблемы. Это может не выполнять очень подробный анализ, однако может найти общие проблемы и попытаться их исправить.
Вот шаги, чтобы использовать этот инструмент для устранения неполадок конкретно для вашей клавиатуры.
- Перейти к Настройки .
- Перейти к Обновление и безопасность .
- Перейдите к Устранение неполадок > Дополнительные средства устранения неполадок .
- Теперь нажмите «Клавиатура», а затем Запустите средство устранения неполадок .
Убедитесь, что ваша версия Windows обновлена
Обновление вашей версии Windows не только обновит вашу систему и защитит ее от вирусов, но также проверит и установит любые возможные обновления для ваших драйверов устройств, таких как камера, клавиатура и графическая карта для пример.
В некоторых случаях устройство может вообще не работать, если у вас не установлена последняя версия его драйвера.
Обновление версии Windows также гарантирует отсутствие проблем совместимости между вашим драйвером и версиями Windows.
Чтобы обновить Windows, выполните следующие действия:
- Перейдите к Настройки .

- Нажмите Обновление и безопасность .
- Обновите версию Windows.
Переустановите клавиатуру
Если все вышеперечисленное не помогло, используйте это решение. На этом шаге мы удалим клавиатуру и ее драйвер с компьютера, заставив компьютер переустановить их.
Вот как это сделать:
- Перейти к Диспетчер устройств .
- Найдите вкладку Клавиатуры и нажмите на нее.
- Теперь вы сможете увидеть свою клавиатуру на вкладке клавиатуры.
- Щелкните правой кнопкой мыши на соответствующей клавиатуре и перейдите к пункту 9.0003 Свойства .
Теперь перейдите на вкладку драйвера, чтобы увидеть все настройки, связанные с драйвером клавиатуры.
Даже если вы видите текст «Устройство работает нормально», вам все равно следует удалить устройство и перезагрузить компьютер.
Нажмите Удалить устройство , установите флажок « Удалить программное обеспечение драйвера для этого устройства » и нажмите Удалить .
Теперь перезагрузите ноутбук Toshiba, и у вас должна быть полнофункциональная клавиатура.
Дополнительные советы по предотвращению проблемы с клавиатурой ноутбука Toshiba
Как мы упоминали ранее, ноутбуки Toshiba известны своей долговечностью. Но если вы не будете ухаживать за своим устройством, у вас возникнут неприятные проблемы.
Вот что вы можете сделать, чтобы клавиатура вашего ноутбука не работала.
Держите клавиатуру в чистоте
Содержите клавиатуру в чистоте очень важно, если вы не хотите покупать новую клавиатуру раз в год. Частицы пыли внутри клавиатуры могут серьезно повредить ваше устройство. Возьмите зубочистку и постарайтесь убрать как можно больше пыли.
Нет необходимости чистить клавиатуру каждый день, но настоятельно рекомендуется выполнять эту процедуру раз в месяц.
Обновите Windows
Обновление версии Windows — это очень важный процесс, который не волнует большинство пользователей компьютеров.
Конечно, все ненавидят обновления Windows, но они закроют дыры в безопасности вашей системы и будут обновлять наиболее важные программы и драйверы.
Клавиатура ноутбука Toshiba не работает. Сводка по устранению неполадок
В этой статье мы обсудили, как починить неработающую клавиатуру ноутбука Toshiba. Проблема обычно возникает, если включен параметр «Использовать клавиши фильтра», но устаревший драйвер, частицы пыли и устаревшая версия Windows также могут помешать правильной работе клавиатуры вашего ноутбука.
Ниже приведены краткие сведения о том, что следует делать, если клавиатура ноутбука Toshiba не работает.
— Убедитесь, что опция «Использовать ключи фильтра» не отключена.
— Перезагрузите компьютер, чтобы освободить используемую память компьютера (ОЗУ). Это устранит любые сбои, связанные с аппаратным/программным обеспечением, и может исправить вашу клавиатуру.
— Выполнить сброс мощности. Отключите зарядное устройство, извлеките аккумулятор (если он съемный), нажмите кнопку питания и удерживайте ее в течение 30 секунд, чтобы полностью разрядить систему. Теперь снова подключите зарядное устройство и включите ноутбук.
Отключите зарядное устройство, извлеките аккумулятор (если он съемный), нажмите кнопку питания и удерживайте ее в течение 30 секунд, чтобы полностью разрядить систему. Теперь снова подключите зарядное устройство и включите ноутбук.
— Убедитесь, что вы используете последние версии драйвера клавиатуры. Перейдите в диспетчер устройств и обновите драйвер, как мы упоминали выше в статье.
— Используйте средство устранения неполадок Windows, чтобы устранить возможную проблему, из-за которой клавиатура не работает. Средство устранения неполадок Windows — это не инструмент для детальной диагностики, но он хорошо справляется с устранением небольших проблем.
— Обязательно обновляйте версию Windows и драйверы.
— Если ни один из вышеперечисленных способов не сработал, следует удалить клавиатурное устройство из Диспетчера устройств, тем самым заставив ноутбук переустановить его при следующей загрузке компьютера.