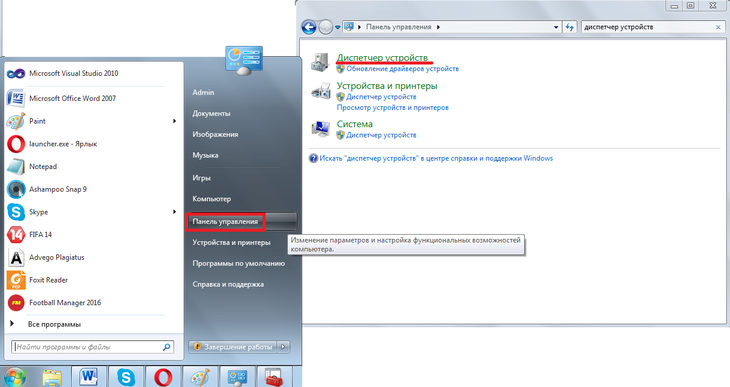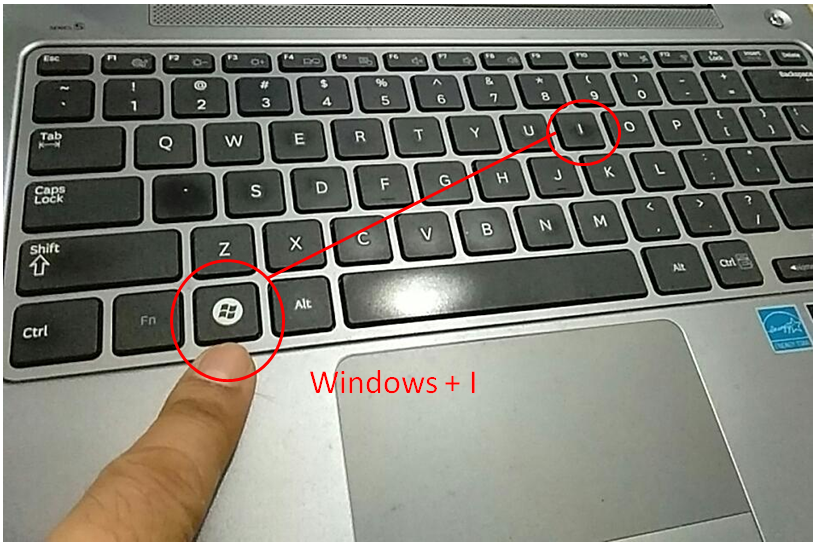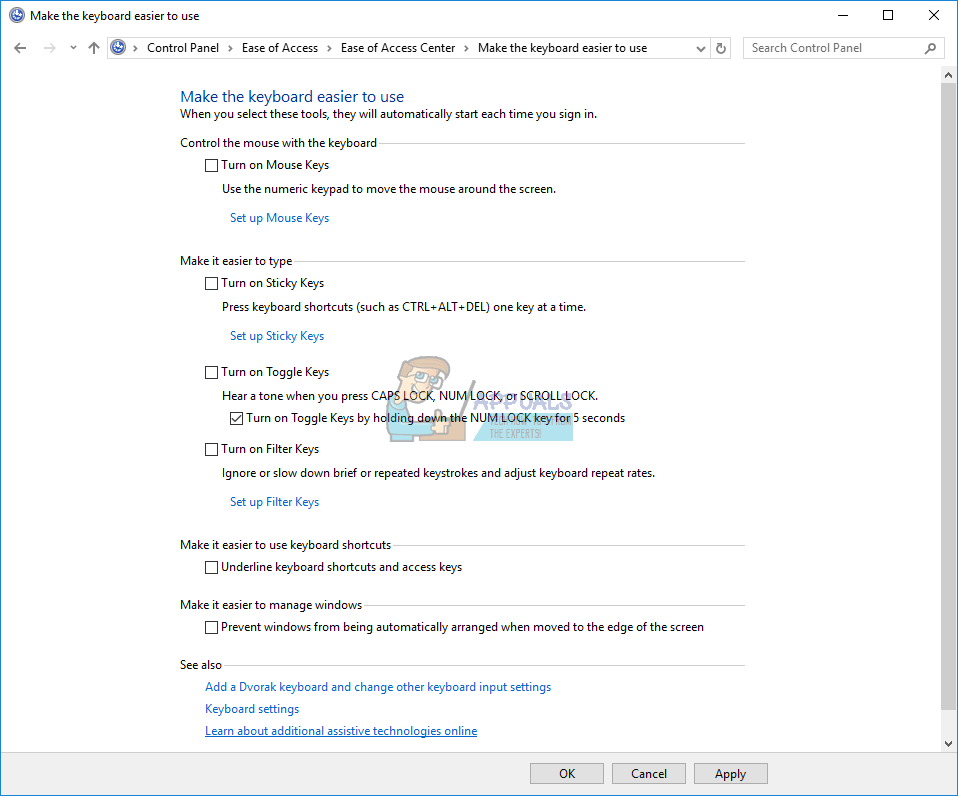Не работает клавиатура на ноутбуке виндовс 10: Не работает клавиатура Windows 10
Содержание
Не работает клавиатура Windows 10
Перестала работать клавиатура в Windows 10: весьма неприятная ситуация. Не работает клавиатура, и вы перепробовали все, что знаете, чтобы решить проблему. Но не волнуйтесь, в этой статье мы перечислим все простые и сложные методы для настройки вашей клавиатуры. Кажется, это самая расстраивающая вещь в Windows 10, потому что если вы не можете печатать, то ваш компьютер ничем не может помочь вам. Не теряем больше времени, давайте посмотрим, как исправить проблемы с клавиатурой в Windows 10.
1. Перезагрузите компьютер
Когда клавиатура вашего компьютера внезапно перестает работать на экране входа в систему, это может быть связано с тем, что Windows не удалось распознать, связаться или правильно загрузить драйверы, отвечающие за работу клавиатуры. Так что простой перезапуск вашего ПК может помочь возобновить связь между драйверами устройства и исправить проблему с клавиатурой. Если проблема не устраняется, не работает клавиатура, перейдите к следующему способу ниже.
2. Попробуйте комбинацию клавиш Windows + пробел
Перед тем, как разобраться с этой проблемой, вы можете попробовать это простое действие, при котором одновременно нажимаются клавиши Windows и пробел, работают почти во всех случаях.
Кроме того, убедитесь, что вы случайно не заблокировали клавиатуру с помощью какой-либо комбинации клавиш, к которой обычно можно обратиться, нажав клавишу Fn.
3. Отключите ключи фильтра
Нажмите клавишу Windows + X, затем выберите Панель управления. Далее «Специальные возможности» — «Клавиатура» и справа найдите «Фильтрация ввода». Убедитесь, что опция «Включить ключи фильтра» не отмечена. Если флажок установлен, снимите его и нажмите «Применить», затем ОК.
4. Обновите драйверы клавиатуры
1. Нажмите клавишу Windows + R, затем введите «devmgmt.msc» и нажмите Enter, чтобы открыть диспетчер устройств.
2. Далее разверните клавиатуру, щелкните правой кнопкой мыши на стандартной клавиатуре PS / 2 и выберите «Обновить программное обеспечение драйвера».
3. Теперь сначала выберите опцию «Автоматический поиск обновленного программного обеспечения драйвера» и завершите процесс обновления драйвера.
4.Если приведенное выше не помогло устранить проблему, выберите второй вариант «Поиск драйверов на моем компьютере».
5. Нажмите «Позвольте мне выбрать из списка драйверов устройств на моем компьютере».
6. Выберите подходящий драйвер из списка и нажмите Далее.
7. После завершения процесса закройте диспетчер устройств и перезагрузите компьютер.
5. Проверьте батареи и беспроводной адаптер
Если у вас не работает беспроводная клавиатура, возможно, на ваших батареях не осталось заряда или что ваш беспроводной адаптер чем-то заблокирован. Попробуйте заменить батарейки клавиатуры и убедитесь, что клавиатура работает или нет. Также убедитесь, что беспроводной адаптер клавиатуры чем-то не заблокирован или клавиатура находится не слишком далеко от адаптера.
Не работает клавиатура на ноутбуке Windows 10.
 Клава не работает
Клава не работает
С клавиатурным вводом в Windows 10 нередко возникают сложности. В «лучшем» случае символы печатаются только в отдельных приложениях, в худшем могут не отзываться все клавиши. Давайте разберемся, почему не работает клавиатура на ноутбуке Windows 10 и как это исправить.
Причины относятся к двум большим категориям.
- Сбой возникает при неисправности компонентов самого устройства ввода.
- Сложности возникают на уровне программного обеспечения – в драйверах, ОС, и даже в приложениях сторонних разработчиков (даже антивирусах!). Последствия деятельности вирусов относятся сюда же.
В качестве временной меры поможет клавиатура компьютера на экране – она запускается через специальные возможности. На экране блокировки иконка расположена справа внизу.
Та же опция в разделе Настройки – Специальные возможности убрана в подраздел Клавиатура. Попутно отключите фильтрацию ввода, временами этого бывает достаточно для исправления.
Полное выключение компьютера
Если проблемы с клавиатурой возникают сразу при входе в Windows 10, то можно попробовать полностью обесточить устройство.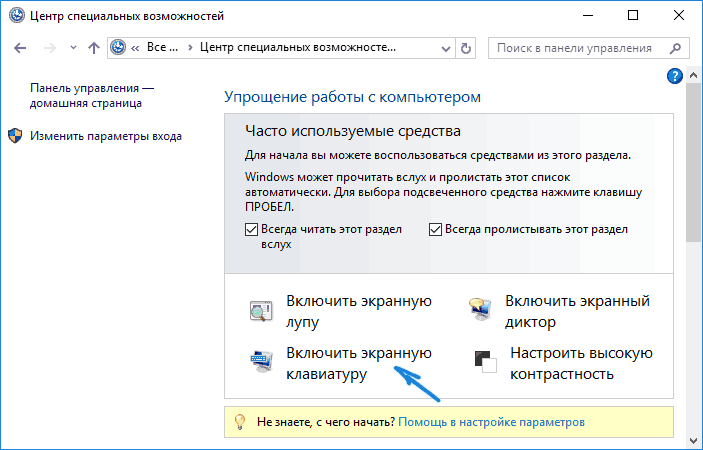
Выключите компьютер: если работает мышка – воспользуйтесь кнопкой, которая будет на экране ввода пароля; если она не работает – зажмите и удерживайте кнопку включения до тех пор, пока не услышите характерный звук (он будет похож на щелчок или хлопок). Дальше нужно отключить устройство от сети, а в ноутбуках еще и снять батарею. Зажмите кнопку включения на 5 секунд. После этого установите назад батарею, подключите ПК к сети и включайте.
Возможные причины отказа клавиатуры
Иногда пользователи при входе в Виндовс сталкиваются с проблемой при введении пароля на самом экране блокировки. Буквы и цифры компьютерной клавиатуры остаются неактивными. У подобной проблемы есть несколько причин. Прежде чем ее решить, нужно войти в систему. Выполнить вход поможет экранная клавиатура, значок которой находится на экране блокировки.
Проблемы с вводом данных могут возникнуть после очередного обновления Win 10: ранее рабочие клавиши вдруг перестают функционировать. Возможна другая неисправность. Например, выборочная работа компьютерной клавиатуры: набрать текст в Office Word удается, а ввести логин при вхождении в Виндовс или буквы в поисковик — невозможно.
Возможна другая неисправность. Например, выборочная работа компьютерной клавиатуры: набрать текст в Office Word удается, а ввести логин при вхождении в Виндовс или буквы в поисковик — невозможно.
Основные причины неактивности оборудования:
- не активирован «ctfmon.exe»;
- «ctfmon.exe» не добавлен в автозагрузку;
- проблемы с system drivers;
- не обновлен драйвер компьютерной клавиатуры;
- не отключен «Быстрый запуск»;
- не активирован «MsCtfMonitor»;
- неправильно задано значение параметра «UpperFilters»;
- конфликт с антивирусом;
- активирована клавиша «Num Lock», блокирующая ввод цифр;
- случайно нажаты кнопки «ScrLk», «Scroll Lock»;
- компьютерный сбой после обновления (переустановки) Win 10;
- физическая поломка (поврежден шлейф, загрязнились контакты).
Проблемы с оборудованием могут возникнуть в ноутбуках любой модели (Acer, LG, Леново, HP). Устройство ввода букв и цифр может перестать нормально функционировать после очередного обновления Win 10 или при установке более новой редакции Виндовса.
Перед тем, как исправлять ошибки с клавиатурой, нужно написать в поиске слово «keyboard»: откроется окно «Свойства» этого устройства. Это же окошко удастся вызвать через «Панель управления». В «Свойствах» во вкладке «Оборудование» можно найти название и состояние клавиатуры, а также запустить диагностику системы.
Загрузка безопасного режима
Блокировать работу клавиатуры может и какая-нибудь вредоносная программа. Поэтому нужно войти в безопасный режим и посмотреть, будет ли там работать устройство ввода.
Для активации безопасного режима нажмите на лупу и в строку поиска введите «конфигурация системы» (с помощью экранной клавиатуры). В результатах кликните по приложению с соответствующим названием.
Дальше перейдите на вкладку «Загрузка» и поставьте птичку напротив пункта «Безопасный режим». Сохраните изменения кнопкой «ОК» и перезагружайте компьютер.
Теперь при входе в ОС будет выбор или вход в обычную систему, или загрузка в безопасном режиме.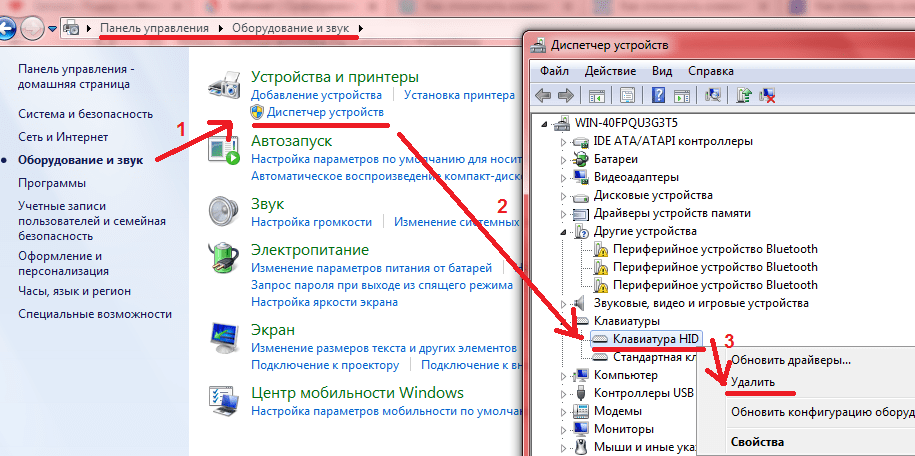 Выберите второй вариант. Находясь в безопасном режиме нужно проверить компьютер с помощью антивирусной программы. Желательно два раза: сначала той, которая установлена, а потом любой другой, например, Dr.Web CureIt.
Выберите второй вариант. Находясь в безопасном режиме нужно проверить компьютер с помощью антивирусной программы. Желательно два раза: сначала той, которая установлена, а потом любой другой, например, Dr.Web CureIt.
Чтобы выйти из безопасного режима, перезагрузите компьютер и на этапе выбора варианта загрузки кликните по Windows 10.
Беспроводная клавиатура и мышь не работают — как быть?
Если беспроводная клавиатура или мышка перестали подавать признаки жизни, убедитесь, что их аккумуляторы в пригодном состоянии или полностью заряжены.
Если полная зарядка аккумулятора не решило задачу, попробуйте отсоединить одно из устройств от компьютера, а потом подключить все снова.
Удаление антивирусника
Проблемы с клавиатурой могут возникнуть и из-за установленного антивирусника. Откройте его и поищите функцию, связанную с клавиатурой. Ее нужно деактивировать.
Также можете полностью удалить антивирусную программу с компьютера и посмотреть, решит это проблему или нет.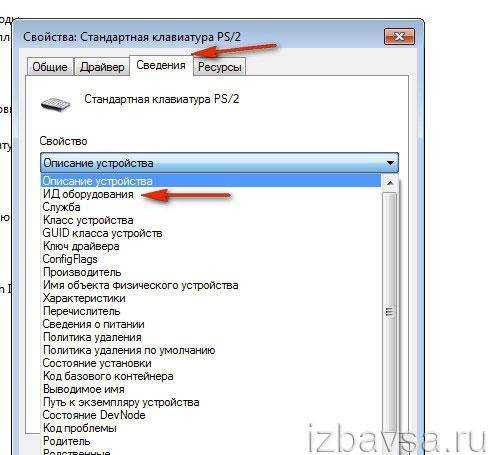 Кликните правой кнопкой по «Пуск» и зайдите в «Приложения и возможности». Найдите в списке нужную утилиту и удалите ее. Если такой вариант вам не подходит, прочтите: как полностью удалить программу с компьютера.
Кликните правой кнопкой по «Пуск» и зайдите в «Приложения и возможности». Найдите в списке нужную утилиту и удалите ее. Если такой вариант вам не подходит, прочтите: как полностью удалить программу с компьютера.
Подключение клавиатуры на экране
В случае проблем с вводом данных рекомендуется активировать экранную компьютерную клавиатуру. Вывести на монитор виртуальные буквы и цифры можно с Рабочего стола или из входной заставки.
Простой способ активации экранной компьютерной клавиатуры:
- отправиться в «Пуск»;
- найти: «Параметры» → «Специальные возможности» → «Клавиатура»;
- выбрать → «Использовать экранную клавиатуру».
Запуск процесса ctfmon.exe
Если вы можете зайти в БИОС и нормально набираете текст в текстовых редакторах, при этом при входе в систему приходится пользоваться экранной клавиатурой для ввода пароля, то следует убедиться, что в диспетчере задач запущен нужный процесс.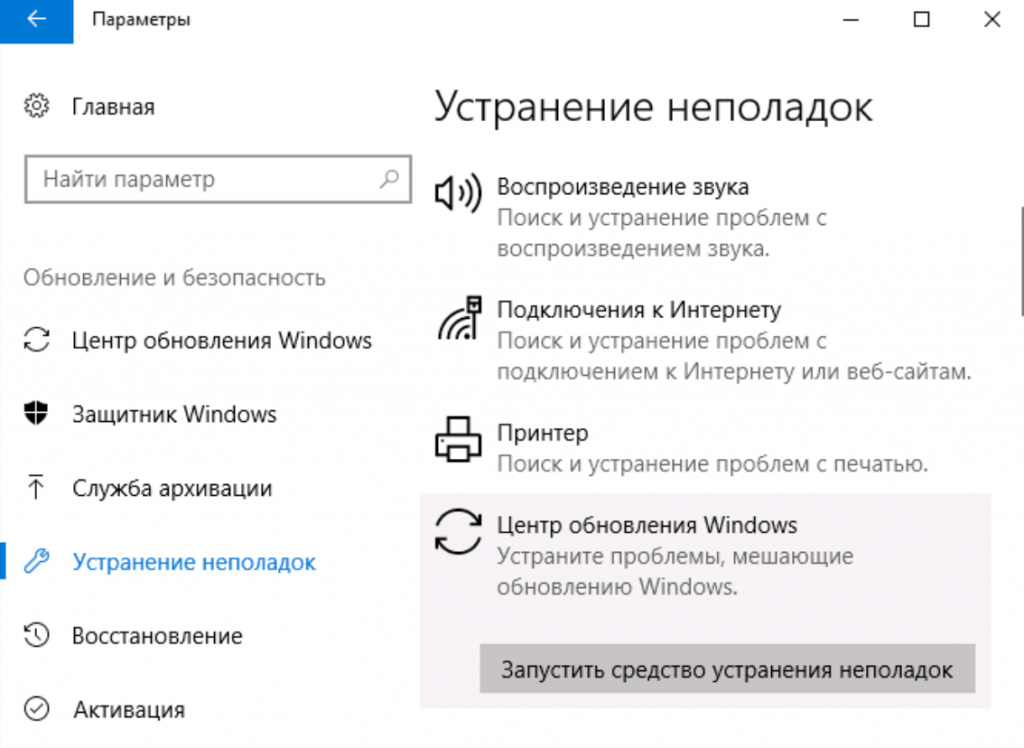
Кликните по «Пуск» право кнопкой и откройте «Диспетчер задач».
Дальше перейдите на вкладку «Подробности» и найдите в списке процесс ctfmon.exe. Убедитесь, чтобы напротив него было написано «Выполняется».
Если нужного процесса в списке вы не нашли, то нажмите «Файл» – «Запустить новую задачу».
Затем в поле «Открыть» введите ctfmon.exe и нажмите «ОК». Указанный процесс будет запущен.
Чтобы постоянно не приходилось проверять процесс и запускать его вручную, его можно добавить в автозагрузку. На сайте есть отдельная статья о том, как добавить программу в автозагрузку. В ней можете сразу переходить к пункту 2.2.
Сейчас расскажу кратко, как это делается. Открываете реестр (на экранной клавиатуре комбинация Win+R и в появившемся окне пишите regedit) и переходите по пути:
HKEY_LOCAL_MACHINE\SOFTWARE\Microsoft\Windows\CurrentVersion\Run\
В папке «Run» создайте строковый параметр с названием «ctfmon» и значением «C:\Windows\System32\ctfmon. exe».
exe».
Отладка в БИОС
Чтобы войти в BIOS, потребуется несколько раз кликать определенную кнопку. Для разных моделей ПК эта клавиша разная. Узнать ее можно или ознакомившись с прилагаемым к компьютеру руководством производителя или внимательно читая надписи при загрузке ПК. Далее в БИОСе войти в закладку с настройками компонентов для осуществления ввода. В случае, когда они выключены, надо установить их в режим «Enabled».
Включение задачи в Планировщике заданий
Чтобы открыть окно планировщика в поиске наберите «планировщик заданий» и кликните по найденному одноименному приложению.
Дальше поочередно открывайте папки: «Библиотека планировщика заданий» — «Microsoft» — «Windows» — «TextServicesFramework». В последней папке ищите файл с названием «MsCtfMonitor» и смотрите, чтобы в столбце состояние было указано «Работает». Если у вас не так, кликайте правой кнопкой по файлу и выбирайте из списка «Выполнить».
Анализ причин неполадок компьютера или ноутбука, т.
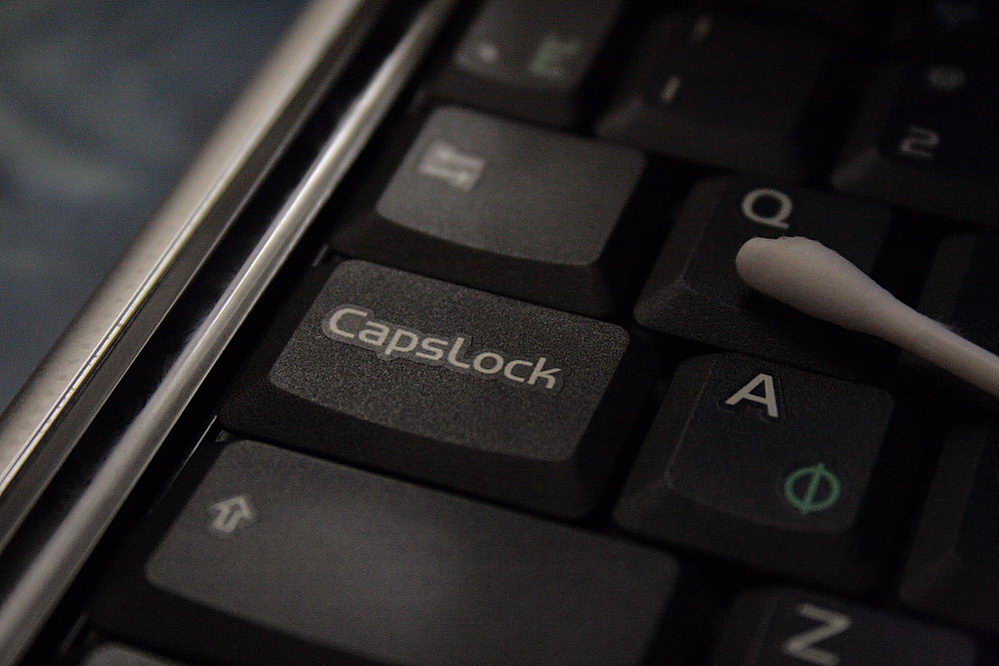 е. аппаратных проблем
е. аппаратных проблем
В случае со стационарным компьютером требуется выполнить проверку соединительных элементов клавиатуры (штекер и разъемы).
Клавиатура с USB-штекером
При наличии «клавы» с USB-штекером проблемы выявляются в разъеме ПК. Рекомендуется переподключить ее в другой порт ПК, а также следует проверить, как работает порт, вставив в него флешку. В случае, когда Виндовс 10 отлично определяет съемный носитель памяти, то причина в самой клавиатуре.
Клавиатура с PS/2-штекером
У таких разъемов контакты бывают сломаны. Необходимо вынуть штекер и убедиться в их целостности. Если это не так, то понадобится полная замена «клавы» или припаять рабочий штекер.
Отключение быстрого запуска
Если после перезагрузки компьютера клавиатура работает, а вот если вы его выключили и включили – не работает, можно попробовать отключить функцию быстрого запуска.
В поиске найдите «электропитание».
В следующем окне нажмите по кнопке «Действия кнопок питания».
Дальше кликайте «Изменение параметров, которые сейчас недоступны». Обратите внимание, что для этого у вашей учетной записи должны быть права администратора.
Пролистывайте страницу ниже и убирайте галочку напротив «Включить быстрый запуск». После этого компьютер будет включаться немного дольше, но для нас ведь важно, чтобы клавиатура заработала.
Другие решения проблемы
Самые отчаявшиеся пользователи, которым не помогло ни одно из приведенных решений, рекомендуют выполнять следующие операции:
- воспользоваться драйверами для мыши или клавиатуры от Windows 8;
- выполнить поиск обновлений Виндовс 10 после удаления драйверов на клавиатуру;
- деактивировать режим быстрого старта операционной системы для выполнения полной инициализации оборудования;
- отключить все функции, связанные с xHCI, в BIOS/UEFI.
На этом все. Надеюсь, приведенные здесь советы помогли решить проблему и сэкономили массу времени, которое пришлось бы потратить на поиски ответов на форумах.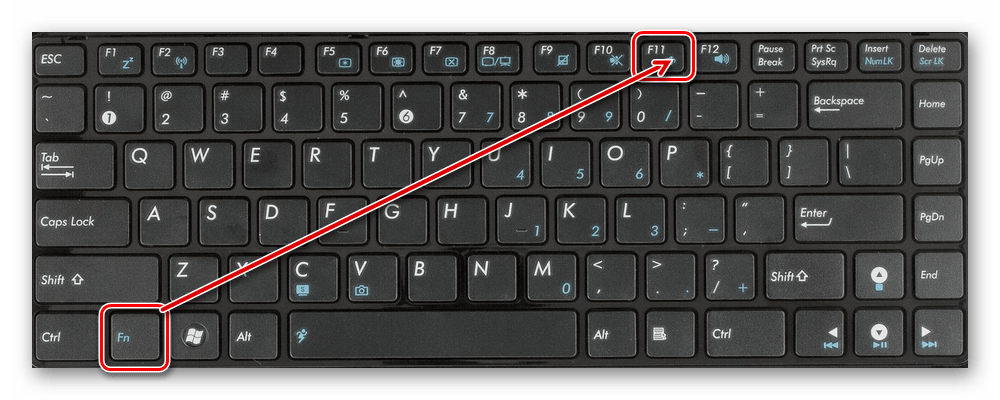
Переустановка драйверов
Если у вас не работает клавиатура после обновления Windows 10 до более новой версии, то следует обновить драйвера для данного устройства. Для этого кликните правой кнопкой мыши по «Пуск» и зайдите в «Диспетчер устройств».
Дальше найдите пункт «Клавиатуры» и разверните его. Затем кликните правой кнопкой мыши по проблемной клаве и выберите «Удалить устройство».
Перезагрузите компьютер и Windows должна сама найти и установить нужный драйвер на клавиатуру.
Если этого не произойдет и появится окно с ошибкой вроде: «…при попытке установки этих драйверов произошла ошибка…», то нужно выбрать и установить драйвер вручную. Удалите устройство описанным выше способом, а затем кликните по нему же правой кнопкой и выберите «Обновить конфигурацию оборудования».
После этого напротив проблемной клавиатуры появится или красный крестик, или желтый восклицательный знак. Снова кликните по устройству и выберите «Обновить драйвер».
Затем нажимайте кнопку «Выполнить поиск драйверов на этом компьютере».
Дальше кликните по пункту «Выбрать драйвер из списка доступных драйверов на компьютере».
Потом снимите птичку напротив пункта «Только совместимые устройства». В окне «Модель» выберите «Клавиатура HID» или «HID Keyboard Device» и жмите «Далее». Когда драйвер установится, клавиатура должна снова работать.
Решение №4
Еще одной тревожащей пользователей причиной, по которой не работает клавиатура, является функционирование антивирусной программы от лаборатории Касперского. Методом проб и ошибок установлено, что функционирующий антивирус по неизвестным причинам блокирует клавиатуру. Все о профессиональных марафонах читай в источнике нашего сайта.
Посмотрите ещё: После обновления на Windows 10 не работает звук
Что самое интересное — клавиша Win работает во всех приложениях, а остальные – только в окне браузера.
Отключаем антивирус Касперского, удаляем его или обновляем, так как в последних версиях приложения наличие данной проблемы замечено не было.
Устранение неполадок с помощью встроенной утилиты
Для решения различных программных проблем в Windows есть встроенные утилиты. Они анализируют и пытаются решить возникшую проблему. Чтобы ими воспользоваться, зайдите в «Параметры» и перейдите в раздел «Обновление и безопасность».
Дальше откройте вкладку «Устранение неполадок» и найдите пункт «Клавиатура». Кликните по нему и запустите средство устранения неполадок. Следуйте простым шагам. Затем повторите действия с пунктом «Оборудование и устройства».
А если проблемы с ноутбуком?
У ноутбуков от долгой эксплуатации повреждается шлейф «клавы» и требуется замена этого соединительного элемента. Что в свою очередь потребует выполнения разборки лэптопа. В данном случае привести подходящую для всех мобильных ПК инструкцию не представляется возможным, поэтому рекомендуется поискать конкретное руководство к определенной модели ноутбука в глобальной сети. Просто требуется ввести в любом поисковике следующую фразу: «Разборка и ремонт (наименование модели) ноутбука».
Перед тем, как начать разбирать лэптоп, необходимо вытащить аккумулятор и флэш-карту. При обнаружении дефектов шлейфа – обязательно его поменять. К счастью в настоящее время с наличием подобных запасных частей проблем в интернет-магазинах нет.
При отсутствии каких-либо дефектов на шлейфе, рекомендуется почистить его контакты спиртом и проверить функционирование клавиатуры вновь.
Изменение параметра в реестре
Если вы обновились с Windows 7, 8, или 8.1 до 10 и после этого клавиатура перестала работать, то можно проверить один параметр в реестре. Перед тем, как что-то менять в реестре следует создать его резервную копию или точку восстановления в Windows 10, чтобы потом можно было вернуть ПК в прежнее состояние.
Открывайте экранную клавиатуру и набирайте комбинацию Win+R. В открывшемся окне вводите команду regedit и жмите «ОК».
Дальше переходите по пути:
HKEY_LOCAL_MACHINE\SYSTEM\CurrentControlSet\Control\Class\{4D36E96B-E325-11CE-BFC1-08002BE10318}
В последней папке «{4D36E96B-E325-11CE-BFC1-08002BE10318}» найдите параметр «UpperFilters». Кликните по нему два раза, чтобы перейти к его редактированию. Когда откроется окно редактирования обратите внимание на поле «Значение». Там должно быть написано только kbdclass, все остальное можете удалить. Сохраняйте изменения и перезагружайте компьютер.
Кликните по нему два раза, чтобы перейти к его редактированию. Когда откроется окно редактирования обратите внимание на поле «Значение». Там должно быть написано только kbdclass, все остальное можете удалить. Сохраняйте изменения и перезагружайте компьютер.
Как видите, на вопрос: почему не работает клавиатура в Windows 10 на компьютере или ноутбуке, можно ответить по-разному. У кого-то причина в самом нерабочем устройстве, кто-то обновился до новой версии десятки, а кто-то перешел на нее с семерки или восьмерки. В общем, хорошо проанализируйте, что вы делали перед тем, как клавиатура перестала работать, и только потом приступайте к решению проблемы.
Оценить статью:
(1 оценок, среднее: 5,00 из 5)
Об авторе: Аня Каминская
- Похожие записи
- Изменение программ по умолчанию в Windows 10
- Значок мой компьютер на рабочий стол Windows 10
- Как удалить временные файлы в Windows 10
Обсуждение: 3 комментария
- Fuchs:
31. 12.2019 в 15:36
12.2019 в 15:36Поставьте предыдущую версию драйвера устройства, если устройство рабочее, разумеется.
Ответить
Аня Каминская:
06.01.2020 в 19:45
Можно работать и без клавиатуры! Во-первых, есть мышка. Во-вторых, на ноутбуке включите тачпад. В третьих, кнопка Tab + стрелка вправо/влево, отлично заменяют клавиатуру — с их помощью можно выбирать нужные вкладки и пункты. И не забывайте про экранную клавиатуру (если нужно что-то напечатать): как включить экранную клавиатуру в Windows 10.
Ответить
05.12.2019 в 16:32
Ничего из этого не помогло, причем при подключении клавиатуры к ноуту все ок, а к компу нет. Может проблема с юсб портами, но мышка то как-то во всех них работает
Ответить
Решение №1
Не работает клавиатура, подключенная по интерфейсу USB, после установки Виндовс 10.
Это один из самых проблемных случаев, ведь пользователь не может никоим образом вводить команды. Для выхода из ситуации в первую очередь проверяем, функционирует ли клавиатура до загрузки «десятки».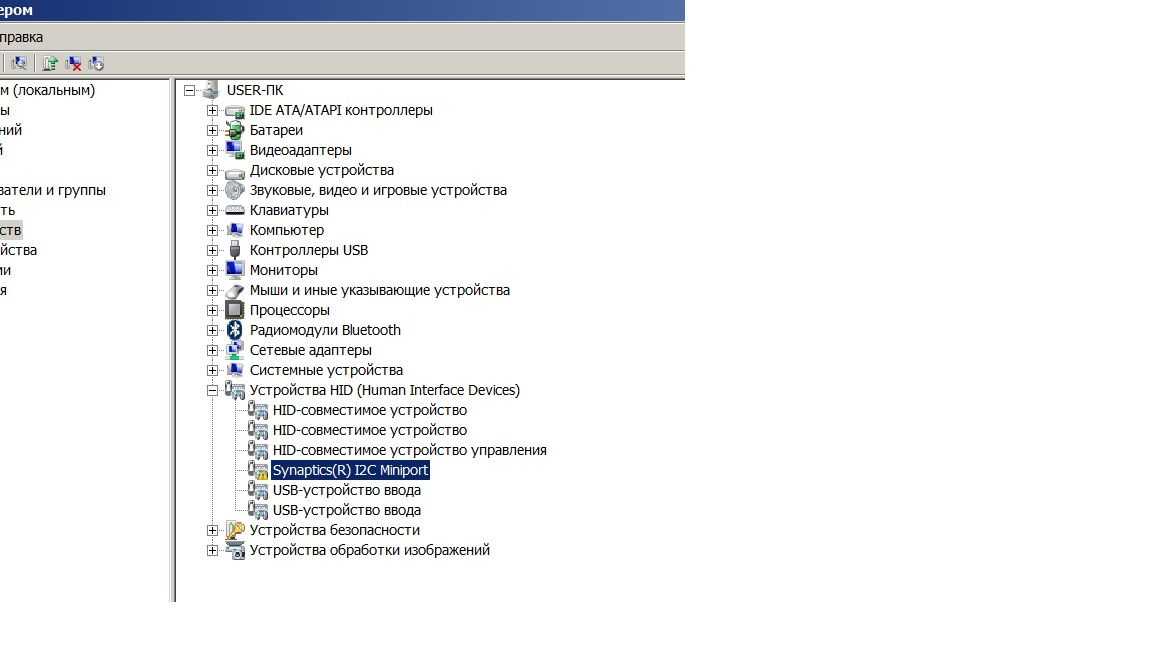 Лучше всего вызвать меню BIOS или UEFI после инициализации аппаратной части компьютера. Если это удалось (а при наличии новой системной платы с UEFI можно проверить и мышь), значит проблема кроется в Windows 10. Скорее всего драйверы на USB-контроллер не были установлены автоматически ввиду возникновения ошибки или система нуждалась в перезагрузке.
Лучше всего вызвать меню BIOS или UEFI после инициализации аппаратной части компьютера. Если это удалось (а при наличии новой системной платы с UEFI можно проверить и мышь), значит проблема кроется в Windows 10. Скорее всего драйверы на USB-контроллер не были установлены автоматически ввиду возникновения ошибки или система нуждалась в перезагрузке.
Если зайти в BIOS не удалось, и после запуска ОС клавиатура и/или мышь не активны – скорее всего проблема с контроллером USB, исправить которую в домашних условиях в большинстве случаев не получится. Также неполадка может крыться в самом устройстве ввода. Попробуйте подключить мышь или клавиатуру с интерфейсом PS/2 или через соответствующий переходник. В случаях с ним, источником неполадки чаще всего является дефекты контактов: при частом или неосторожном подключении можно подогнуть один из них (или несколько).
Посмотрите ещё: Скрытые секреты Windows 10
Подключаем беспроводную или дополнительную клавиатуру
По большей части ОС на автомате проводит настройку купленной клавиатуры. Но, бывает, происходят сбои. У стандартного ноутбука по большей части три метода соединения с этим устройством: через PS/2, USB или беспроводного соединения. Если ноутбук компактный, но в нём обычно внедрены два последних метода.
Но, бывает, происходят сбои. У стандартного ноутбука по большей части три метода соединения с этим устройством: через PS/2, USB или беспроводного соединения. Если ноутбук компактный, но в нём обычно внедрены два последних метода.
Когда вы соединяете прибор ввода с системой, ОС на автомате начинает искать устройство и соединяет её с ПК. Бывает, Windows просит добавить определённые драйвера. Они обычно находятся на лазерном диске в упаковке, где была клавиатура.
Заражение компьютера вредоносным программным обеспечением
Иногда вредоносные приложения блокируют клавиатуру. В таком случае надо войти в безопасный режим, осуществив следующие последовательные действия:
- На экранной клавиатуре комбинацией кнопок «Win» и «R» открыть «Выполнить»;
- Набрать «msconfig», кликнуть на «Ok»;
- Далее в отобразившемся меню войти в закладку «Загрузка»;
- Установить о и «Минимальная»
- Выполнить перезагрузку Windows 10;
- Затем, уже находясь в безопасном режиме, осуществить полную проверку антивирусной утилитой.

Неполадки из-за настроек
Windows 10 всегда старается настроить любой компонент, который к ней подключают. Так происходит и в случае с устройствами ввода информации. Если вам не нужны никакие надстройки и настройки, то постарайтесь отказаться от автоматической установки нового устройства и проведите все самостоятельно.
Также неполадки из-за настроек могут быть обусловлены тем, что у вас установлены дополнительные утилиты, связанные с Keyboard, и начавшие шалить. Например, тот же Punto Switcher или любая утилита подобного толка, оказывает прямое влияние на работу любого устройства ввода.
Чтобы решить ситуацию, либо отключите все сторонние утилиты, либо же проведите повторную чистую установку. Как правило, еще на первом этапе – отключение сторонних утилит, удается понять, что проблема была именно в стороннем софте, а значит удается решить трудности простым отключением.
Механическая поломка
Итак, если прошлые методы не смогли вам помочь, то необходимо узнать, как работает сама клавиатура? Если вы на неё пролили воду, или нечаянно ударили про ней – всё это может вывести её из рабочего состояния. Также, необходимо проверить, как она подключена. Ведь если её кабель входит не плотно, Windows её просто не заметит.
Также, необходимо проверить, как она подключена. Ведь если её кабель входит не плотно, Windows её просто не заметит.
Кроме этого, поломка может заключаться в системной плате или в её мостах, которые отвечают за приборы ввода. Если это так, то у вас также перестанет работать Touchpad, мышка или USB входы. С обычным компьютером в этом отношении проще, достаточно открыть системный блок, и посмотреть причину. Но, в отношении ноутбуков, это дело сложнее. Его не так просто разобрать, особенно, когда плохо разбираешься. Поэтому, я вам советую в случае механической поломки клавиатуры, отнести её в сервисный центр. Там мастера, можете не сомневаться, выполнят всё как нужно!
Как исправить неработающую клавиатуру ноутбука (Windows 10)
ByTanvee Kalra
Часы
Как исправить неработающую клавиатуру ноутбука Windows 10
Иногда превосходно традиционная и работающая клавиатура перестает работать на ноутбуке с Windows. Если это то, к чему вы часто обращаетесь, вы можете применить описанные ниже стратегии, чтобы решить проблему с клавиатурой ноутбука, не работающей в Windows 10.
Если это то, к чему вы часто обращаетесь, вы можете применить описанные ниже стратегии, чтобы решить проблему с клавиатурой ноутбука, не работающей в Windows 10.
Поскольку клавиатура вашего ноутбука не работает, вы сможете либо подключить внешнюю USB-клавиатуру к компьютеру, либо изменить экранную клавиатуру на своем компьютере на короткое время.
После того, как ваша импровизированная или временная клавиатура будет готова, вы сможете решить проблему с клавиатурой ноутбука, не работающей в Windows 10, используя ее всеми последующими способами.
Шаг 1. Выключите питание и перезапустите
Проблема с неработающей клавиатурой на вашем ноутбуке с Windows может быть связана с незначительными сбоями кода.
- ВЫКЛЮЧИТЕ компьютер.
- Посмотрите вперед на 2 минуты и перезагрузите компьютер.
Возможно, вы будете приятно удивлены, увидев, что клавиатура вашего ноутбука словно по волшебству вернулась в рабочее состояние.
Шаг 2.
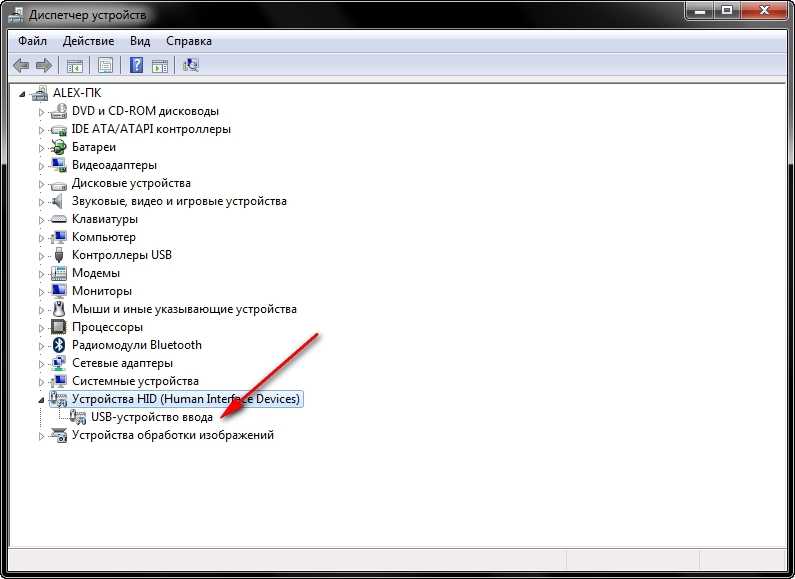 Используйте сочетания клавиш Windows 10
Используйте сочетания клавиш Windows 10
Иногда неосознанное нажатие определенных комбинаций клавиш может привести к тому, что клавиатура станет недоступной или выскочит из нее.
Пользователи сообщают об устранении этого недостатка и разблокировке клавиатуры нажатием последующих комбинаций клавиш
- Нажмите клавиши Windows + пробел на клавиатуре вашего компьютера.
- Нажмите клавишу со значком блокировки на клавиатуре вашего ноутбука. В зависимости от производителя клавиша со значком блокировки может быть клавишей Escape, клавишей F10 или другой клавишей.
- Нажмите и удерживайте клавишу Shift, а затем нажмите клавишу со значком блокировки.
Шаг 3. Отключите фильтрацию клавиш
Параметр «Фильтрация клавиш» в Windows 10 позволяет компьютеру управлять, однако он имеет дело со случайными непрерывными нажатиями клавиш. Однако этот параметр иногда может вызывать проблемы с некоторыми клавиатурами.
- Откройте «Настройки» на своем ноутбуке и нажмите «Простота доступа».

- На следующем экране выберите «Клавиатура» на левой панели. на правой панели можно отключить ключи фильтра.
Перезагрузите компьютер и проверьте, работает ли USB-клавиатура.
Шаг 4. Обновите драйвер клавиатуры Windows 10
Возможно, проблема связана с тем, что драйвер клавиатуры устарел.
- Нажмите правой кнопкой мыши кнопку «Пуск» и выберите пункт «Диспетчер устройств».
- На экране диспетчера устройств разверните запись «Клавиатуры»> щелкните правой кнопкой мыши клавиатуру и выберите параметр «Обновить драйвер» в контекстном меню.
- На следующем экране выберите автоматический поиск обновленного программного обеспечения драйвера.
После установки обновленного драйвера проверьте, работает ли Клавиатура на вашем компьютере.
Шаг 5. Настройка клавиатуры Windows 10
Еще одно исправление — удалить клавиатуру и разрешить Windows 10 автоматически переустанавливать устройство обратно на ноутбук.
- Щелкните правой кнопкой мыши кнопку «Пуск» и выберите «Диспетчер устройств».
- На экране диспетчера устройств разверните запись «Клавиатуры»> щелкните правой кнопкой мыши клавиатуру и выберите параметр «Удалить устройство».
- После удаления устройства обязательно перезагрузите компьютер.
Когда ваш ноутбук перезагружается, Windows должна автоматически переустанавливать устройство обратно на ваш компьютер.
Шаг 6. Проверьте наличие обновлений
Выполните следующие действия, чтобы узнать, доступно ли обновление для вашего компьютера.
- Перейдите в «Настройки» > «Обновления и безопасность» > нажмите «Центр обновления Windows» на левой панели. Затем на правой панели нажмите кнопку «Проверить наличие обновлений».
- Разрешить Windows проверять наличие доступных обновлений и устанавливать их на ваш компьютер.
Если доступно обновление, на ваш компьютер также будут установлены последние доступные драйверы устройств.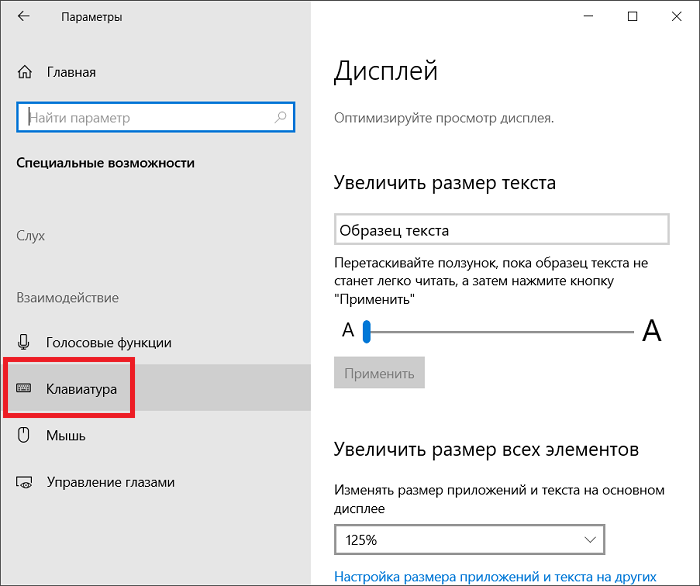
Примечание: Итак, это общие решения для исправления неработающей клавиатуры ноутбука, но, кроме того, это может быть аппаратная проблема, поэтому вы можете попробовать настольную USB-клавиатуру (если внешняя клавиатура работает нормально, проблема не в программном обеспечении) или вы можете разобрать свой ноутбук и очистить провод штекера от клавиатуры (иногда на нем остается нагар или пыль). Или, если клавиатура вашего ноутбука по-прежнему не работает, подумайте о замене клавиатуры ноутбука.
Как поменять клавиатуру на ноутбуке Lenovo (пример видеоинструкции)
Полезные ссылки
Ссылка на исправление 10 распространенных проблем с Windows и их решение
Как решить проблему с Интернетом на ноутбуке Lenovo (WiFi не работает)
Я уверен, что вы смогли исправить клавиатуру ноутбука, не работающую в Windows 10, с помощью любого из приведенных выше решений. Если у вас есть какие-либо вопросы, просто укажите это в разделе комментариев. Мы здесь чтобы помочь вам! спасибо за прочтение Хорошего дня 🙂
Если у вас есть какие-либо вопросы, просто укажите это в разделе комментариев. Мы здесь чтобы помочь вам! спасибо за прочтение Хорошего дня 🙂
Почтовые теги:
#Компьютер#Исправить#Клавиатура#Ноутбук#Решение#Windows 10
Tanvee Kalra
Tanvee Kalra — блоггер, который проводит BCA в Университете Medicaps, Индаур. Она любит писать о технических вещах и любит делиться своими идеями. Она исследует недавние проблемы, с которыми сталкиваются люди, и пишет об этом, чтобы решить их проблемы.
Похожие сообщения
приложений | Компьютеры | Программное обеспечение
Лучшие кейлоггеры для Windows и Mac 2021 (бесплатная загрузка)
Аюши Агарвал
Лучшие кейлоггеры для Windows и Mac 2021 В этой статье я расскажу вам, что такое кейлоггер, чем он полезен и каковы его основные функции. Я также опишу 7 лучших кейлоггеров для Windows и Mac…
Я также опишу 7 лучших кейлоггеров для Windows и Mac…
Подробнее Лучшие кейлоггеры для Windows и Mac 2021 (бесплатная загрузка)Продолжить
Клавиатура ноутбука не печатает и не работает в Windows 11/10
Клавиатура вашего ноутбука перестала работать? Иногда вы можете столкнуться с этой проблемой. Трекпад или внешние устройства могут работать, но может возникнуть проблема со встроенной клавиатурой. Этот пост призван дать вам несколько полезных советов, чтобы вернуть клавиатуру настольного компьютера или ноутбука в рабочее состояние. Эти советы могут быть или не быть точным решением вашей проблемы, но могут помочь. Этот пост относится к большинству производителей, включая HP, Dell, Acer, Lenovo и другие ноутбуки с Windows 11 и Windows 10.
Если клавиатура вашего ноутбука с Windows 11/10 не работает, вот несколько вещей, которые вы можете попробовать:
- Физически проверьте клавиши
- Очистите клавиатуру щеткой
- Проверьте, работает ли клавиатура в BIOS
- Переустановите драйверы клавиатуры
- Восстановите настройки клавиатуры по умолчанию
- Устранение неполадок в состоянии чистой загрузки
- Запустите средство устранения неполадок клавиатуры
- Запустите средство устранения неполадок оборудования
- Отключите клавиши фильтра и см.

- Отключить внутриигровой оверлей NVIDIA.
Давайте рассмотрим их подробнее.
ПРИМЕЧАНИЕ . Если у вас есть монитор с сенсорным экраном или ноутбук, вы можете продолжать использовать ПК с ОС Windows без мыши или клавиатуры, что также упрощает устранение неполадок. Если у вас нет монитора с сенсорным экраном или ПК с Windows, а ваша мышь и клавиатура перестали работать, это немного усложняет задачу. Возможно, вам придется использовать экранную клавиатуру. Кроме того, прочитайте наш пост о том, как использовать компьютер с Windows без клавиатуры или мыши.
1] Проверьте клавиши физически
Первое, что вы можете сделать, это попытаться найти, не сломались ли какие-то клавиши или клавиатура где-нибудь физически. Если есть физическое воздействие, вы ничего не можете сделать. Вам нужно нести этот ноутбук в сервисный центр.
Чтение Клавиатура печатает неправильные буквы.
2] Очистите клавиатуру щеткой
Внутри электронных устройств может скапливаться пыль.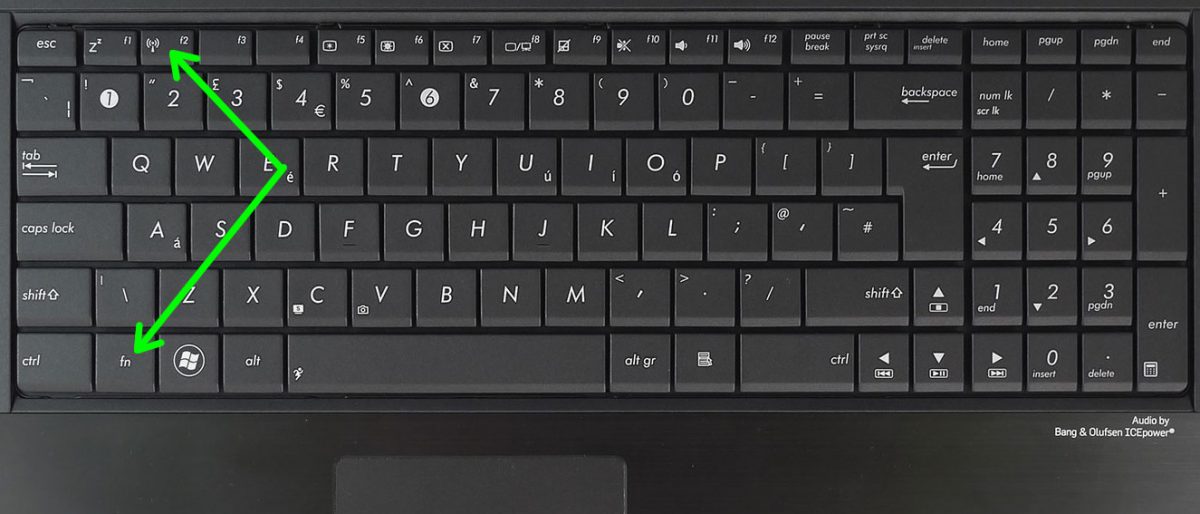 Эта скопившаяся пыль может привести к выходу из строя некоторых частей электронных устройств. Клавиатура является одной из частей вашего ноутбука. Если вы не чистите свой ноутбук регулярно, возможно, проблема возникает из-за скопления пыли. Накопившаяся пыль препятствует правильному контакту клавиш клавиатуры ноутбука со схемой ноутбука, из-за чего ноутбук не получает никакого ввода с клавиатуры. Если проблема возникает по этой причине, она будет устранена после очистки клавиатуры.
Эта скопившаяся пыль может привести к выходу из строя некоторых частей электронных устройств. Клавиатура является одной из частей вашего ноутбука. Если вы не чистите свой ноутбук регулярно, возможно, проблема возникает из-за скопления пыли. Накопившаяся пыль препятствует правильному контакту клавиш клавиатуры ноутбука со схемой ноутбука, из-за чего ноутбук не получает никакого ввода с клавиатуры. Если проблема возникает по этой причине, она будет устранена после очистки клавиатуры.
Возьми щетку и начни чистить клавиатуру. Убедитесь, что вы удалили всю пыль, а клавиатура четкая и чистая. Вы можете использовать набор для чистки ноутбука или старую зубную щетку. Держите кисть сухой и аккуратно очистите клавиатуру.
Чтение : Функциональные клавиши не работают.
3] Проверьте, работает ли клавиатура в BIOS
Еще одна вещь, которую вы можете сделать, чтобы убедиться, что клавиатура работает при доступе к меню BIOS. Перезагрузите компьютер и, пока он загружается, нажмите клавиши (обычно Esc или Del), чтобы открыть меню BIOS.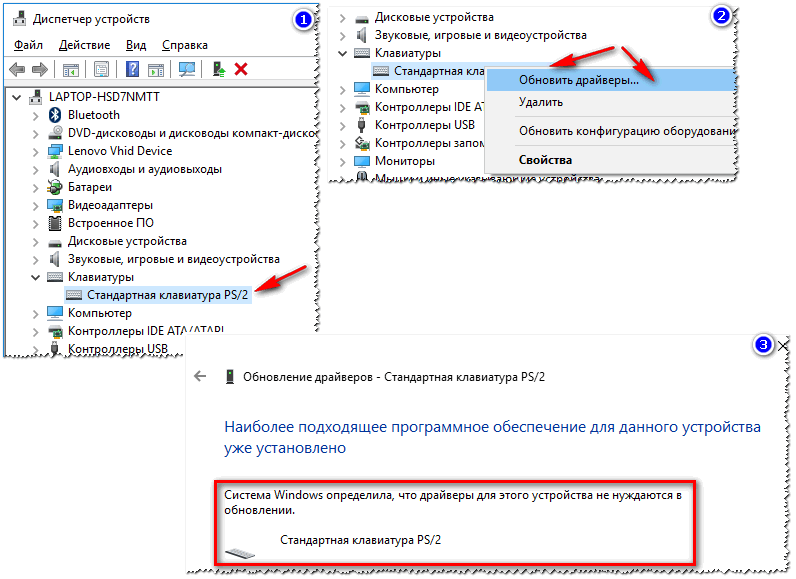 Если вы смогли открыть меню BIOS и использовать клавиши со стрелками для навигации, то мы можем предположить, что проблема связана с программной частью, а не с аппаратной частью.
Если вы смогли открыть меню BIOS и использовать клавиши со стрелками для навигации, то мы можем предположить, что проблема связана с программной частью, а не с аппаратной частью.
Чтение : Клавиша Caps Lock не работает.
4] Переустановите драйверы клавиатуры
Теперь пришло время переустановить драйверы клавиатуры. Вы можете временно включить экранную клавиатуру или подключить внешнюю клавиатуру, если вам неудобно без клавиатуры. Вы можете прочитать этот пост о том, как использовать компьютер с Windows без клавиатуры или мыши для получения дополнительной информации.
Теперь, чтобы обновить драйвер, откройте Device Manager в меню WinX. Сейчас под Клавиатуры’ , вы найдете клавиатуру вашего ноутбука. Щелкните его правой кнопкой мыши и выберите « Удалить» . Если вы не уверены в клавиатуре вашего ноутбука, вы можете удалить все клавиатуры.
Перезагрузите компьютер и убедитесь, что его драйвер устанавливается автоматически. Если нет, снова откройте Диспетчер устройств, щелкните правой кнопкой мыши Клавиатуры и выберите Сканировать аппаратные изменения , чтобы установить его.
Если нет, снова откройте Диспетчер устройств, щелкните правой кнопкой мыши Клавиатуры и выберите Сканировать аппаратные изменения , чтобы установить его.
После установки драйвера проверьте, начинает ли работать клавиатура.
Чтение : Клавиша Num Lock не работает.
5] Сбросить настройки клавиатуры до значений по умолчанию
Если вы считаете, что какое-то внешнее программное обеспечение или вы могли изменить настройки клавиатуры и сделать ее непригодной для использования. Вы можете сбросить настройки клавиатуры до значений по умолчанию.
Чтение : Клавиша Shift не работает.
6] Устранение неполадок в состоянии чистой загрузки
Если клавиатура работает, но не принимает ввод должным образом, вы можете выполнить чистую загрузку и проверить. Чтобы запустить ноутбук в состоянии чистой загрузки, необходимо отключить все сторонние приложения и службы запуска в MSConfig. Оказавшись там, вы можете проверить, нормально ли работает клавиатура. Если все в порядке, то, вероятно, есть какой-то сторонний софт или сервис, мешающий клавиатуре в нормальном состоянии, который вам придется идентифицировать.
Если все в порядке, то, вероятно, есть какой-то сторонний софт или сервис, мешающий клавиатуре в нормальном состоянии, который вам придется идентифицировать.
Теперь включите некоторые из отключенных приложений автозапуска и перезагрузите компьютер в нормальном состоянии. Теперь проверьте, сохраняется ли проблема. Если ваша клавиатура перестает работать в нормальном состоянии, виновником является одна из программ, которые вы только что включили. Вы можете определить эту проблемную программу, отключив запускаемые приложения одно за другим. Как только вы найдете его, рассмотрите возможность его удаления.
Чтение : Ключ Windows не работает.
7] Запустить средство устранения неполадок клавиатуры
Средство устранения неполадок клавиатуры — это автоматизированный инструмент, который помогает пользователям устранять проблемы, связанные с клавиатурой. Если на клавиатуре нет физических повреждений, средство устранения неполадок с клавиатурой может устранить проблему.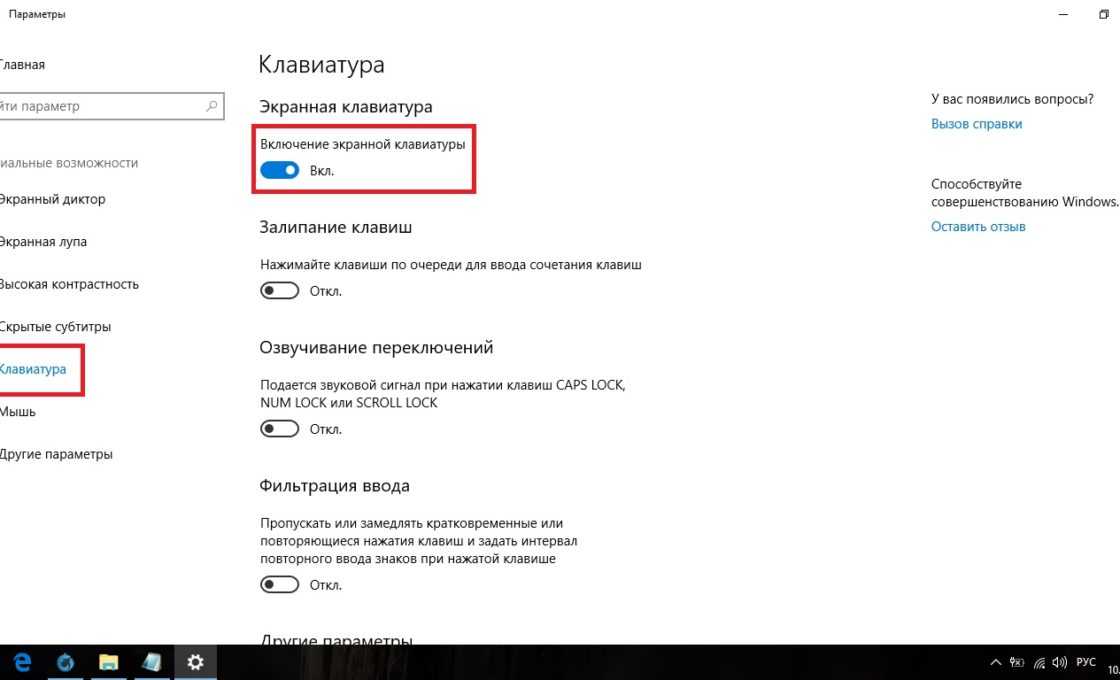 Запустите средство устранения неполадок с клавиатурой и посмотрите, поможет ли оно вам.
Запустите средство устранения неполадок с клавиатурой и посмотрите, поможет ли оно вам.
См. : Мультимедийные клавиши не работают.
8] Запустите средство устранения неполадок оборудования и устройств
Запустите средство устранения неполадок оборудования и устройств и посмотрите, поможет ли оно вам.
Чтение : Клавиша одинарной или двойной кавычки не работает
9] Отключите ключи фильтра и см.
Если вы заметили небольшую задержку между нажатием клавиши и отображением символа на экране, вам необходимо отключить ключи фильтра. Что делают клавиши фильтра, так это игнорируют повторяющиеся нажатия клавиш, чтобы облегчить набор текста людям с тремором рук. Но иногда это может вызвать проблемы с нормальной или быстрой скоростью печати. Чтобы отключить ключи фильтра, перейдите к пункту 9.0125 Настройки , а затем Специальные возможности . Выберите клавиатуру в меню слева и найдите параметр для отключения клавиш фильтра.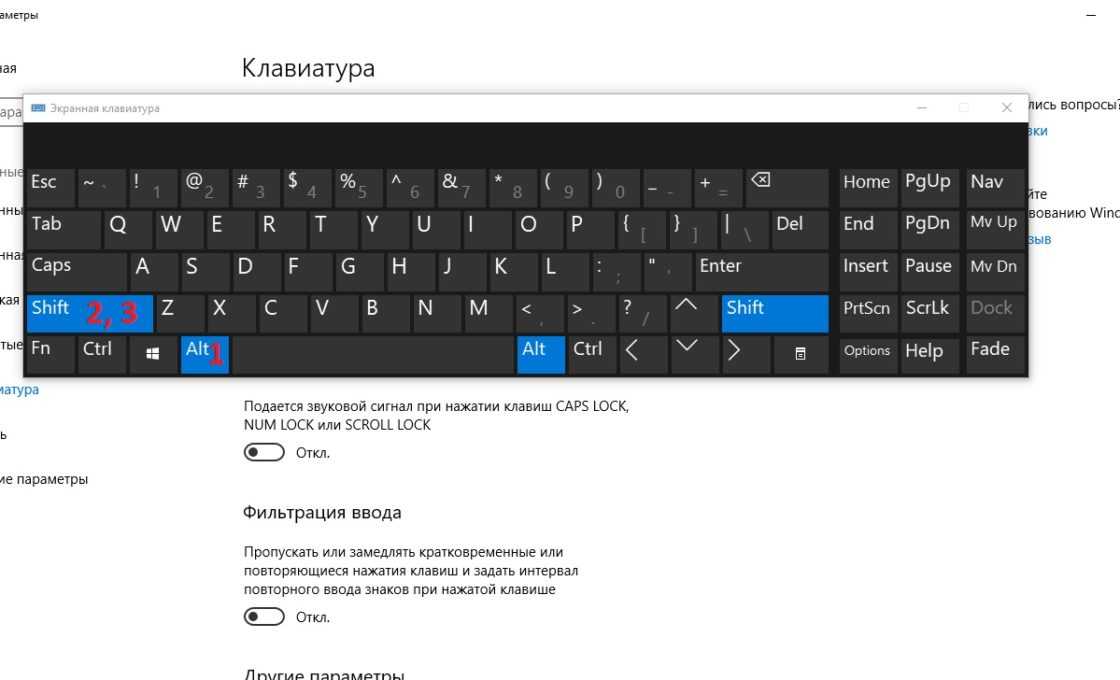 Это может решить вашу проблему.
Это может решить вашу проблему.
10] Отключить внутриигровой оверлей NVIDIA
Если ваши сочетания клавиш не работают, причиной этой проблемы может быть внутриигровой оверлей NVIDIA. По мнению некоторых пользователей, сочетания клавиш NVIDIA In-game Overlay конфликтуют с сочетаниями клавиш Windows, из-за чего сочетания клавиш Windows не реагируют. Вы можете проверить это, отключив NVIDIA In-game Overlay. Если это решит проблему, измените сочетания клавиш NVIDIA In-game Overlay, чтобы предотвратить повторение проблемы.
Вот несколько советов, которые помогут вашей клавиатуре работать. Помимо этого, вы можете попробовать средство диагностики оборудования, которое могло быть установлено на вашем ноутбуке самим производителем. Если ничего не помогает, то лучший вариант — отнести ноутбук в сертифицированный ремонтный центр.
Ниже приведены дополнительные рекомендации, которые могут помочь решить проблему с неработающей клавиатурой или мышью. См. этот пост, если клавиатура Logitech не работает.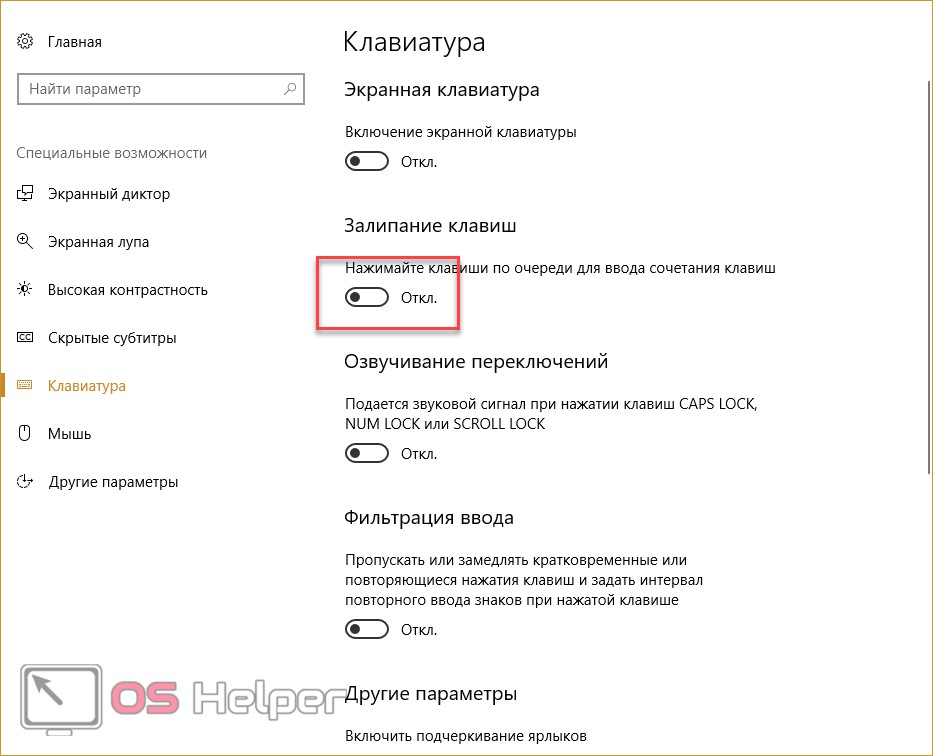
Можно ли случайно заблокировать клавиатуру?
Это может произойти, если вы включили фильтр клавиш, который игнорирует короткие или повторяющиеся нажатия клавиш и замедляет скорость повторения клавиатуры. Это означает, что если вы печатаете слишком быстро, вы ничего не увидите. Клавиши фильтра — это функция специальных возможностей, которая игнорирует любое нажатие клавиши из-за дрожащих движений рук.
Чтение : Клавиша Esc не работает.
Как разблокировать клавишу Fn на клавиатуре?
Некоторые OEM-производители предлагают ключ блокировки для клавиши Fn, чтобы избежать случайного использования. Если ваша клавиша Fn не работает, проверьте клавишу блокировки, которую нужно использовать с клавишей Fn. После включения вы можете использовать комбинацию клавиш Fn с предопределенными клавишами, и она будет работать должным образом.
Связанный : клавиша @ или # не работает.
Есть ли кнопка блокировки клавиатуры?
Обычно нет.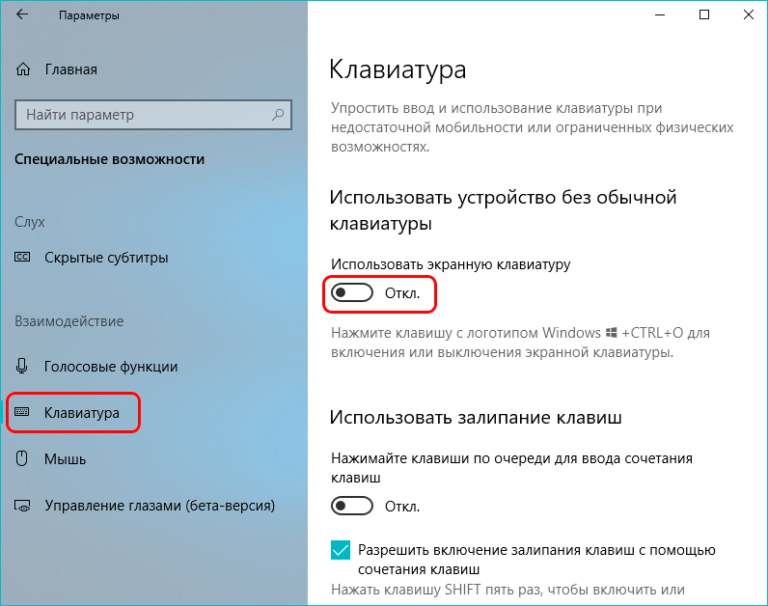

 12.2019 в 15:36
12.2019 в 15:36