Не работает клавиатура на ноутбуке что делать windows 10 acer: На ноутбуке Acer не работает часть клавиатуры
Содержание
Как включить подсветку клавиатуры на ноутбуке
Подсветка клавиатуры пригодится тем, кто работает с текстом, играет при низком освещении или в темноте, но есть она не во всех моделях ноутов. Расскажем, как понять, предусмотрена ли опция в вашем гаджете, как ей управлять и как решить проблему с подсветкой через Bios или утилиты.
Как понять, есть ли подсветка клавиатуры на устройстве
Как включить подсветку клавиатуры на ноутбуке сочетанием клавиш
Включение режима на ноутбуках разных брендов
Включение подсветки клавиатуры в «Центре мобильности Windows»
Подсветка не работает: причины и решения
Как понять, есть ли подсветка клавиатуры на устройстве
Как включить подсветку клавиатуры на ноутбуке сочетанием клавиш
Включение режима на ноутбуках разных брендов
Включение подсветки клавиатуры в «Центре мобильности Windows»
Подсветка не работает: причины и решения
Ещё
Как понять, есть ли подсветка клавиатуры на устройстве
Простой и быстрый способ — визуальный. Осмотрите клавиатуру и поищите на ней характерный значок — обычно это четырехугольник с полусолнцем или лучами, буква «А» с ними же или просто полусолнце. Если такая пиктограмма на клавиатуру нанесена, значит, что подсветка предусмотрена. Сложность в том, что иконка:
Осмотрите клавиатуру и поищите на ней характерный значок — обычно это четырехугольник с полусолнцем или лучами, буква «А» с ними же или просто полусолнце. Если такая пиктограмма на клавиатуру нанесена, значит, что подсветка предусмотрена. Сложность в том, что иконка:
- может находиться на разных клавишах в зависимости от бренда гаджета;
- напоминать значок, связанный с настройками яркости экрана (обычно это солнце со значками «+» и «-»), что вызывает путаницу.
Поэтому оптимальное решение — изучить технические характеристики ноутбука в документах из коробки или на официальном сайте. О наличии подсветки клавиатуры производители сообщают в описании устройства.
Если не помните точную модель ноутбука, можно сделать следующее:
- Нажмите Windows + R — откроется команда «Выполнить»;
- В строке «Открыть» введите «msinfo32» и кликните на «Ок».
- В открывшемся окне «Сведения о системе» нужные строки — «Модель» и «SKU системы».
- Скопируйте данные ноутбука и изучите особенности его клавиатуры на сайте производителя.

Описание ноутбука Lenovo ThinkBook 16 с подсветкой клавиатуры. Фото: lenovo.com
Как включить подсветку клавиатуры на ноутбуке сочетанием клавиш
Для этого обычно нужен ряд F1-F12. Настройкой подсветки может управлять одна кнопка или две (первая — для большей интенсивности, вторая — для меньшей), а работают они сольно или в сочетании с Fn. Универсального решения нет — комбинация зависит от производителя и модели ноутбука. Найти нужную помогут пиктограммы, описанные выше.
Включение режима на ноутбуках разных брендов
Ноутбуки Asus
- Ключевые клавиши: F7, Up и Down
В большинстве лэптопов тайваньского бренда «Асус» за функцию отвечает F7 — необходимо нажать ее в сочетании с Fn. Яркость будет меняться циклично: сначала подсветка заработает, затем увеличится ее интенсивность, после диоды выключатся.
Для игровых ноутбуков сочетание иное — Fn + «вверх» и «вниз» на блоке со стрелками в нижней части клавиатуры. Fn и Up включает и увеличивает подсветку, вместе с Down — уменьшает интенсивность и отключает.
Fn и Up включает и увеличивает подсветку, вместе с Down — уменьшает интенсивность и отключает.
Реже подсветка регулируется с помощью модификатора и F4 (срабатывает и увеличивается) и F3 (уменьшается и отключается).
Клавиатура ASUS TUF Gaming A17. Фото: asus.com
Ноутбуки Macbook
- Ключевые клавиши: F6, F5
Первая (сольно или вместе с Fn) увеличивают яркость, F5 — уменьшает. Чтобы отключить подсветку полностью, нужно несколько раз коснуться F5. Кнопки могут быть другими в разных моделях — ищите значок полусолнца с лучами и полусолнца с точками.
На Macbook, оснащенных Touch Bar, можно отрегулировать подсветку с помощью этой панели. Разверните полосу управления Control Strip, найдите иконки, описанные выше, и настройте параметр, коснувшись их.
Ноутбуки HP
- Ключевые клавиши: F5
За активацию функции на гаджетах HP отвечают кнопки с изображением клавиатуры или трех квадратов с лучами. Для большинства моделей бренда сработает F5 + Fn, реже F4 или F11 в сочетании с модификатором.
Ноутбуки Lenovo
- Ключевые клавиши: пробел
В отличие от других брендов, найти и настроить подсветку на ноутбуке Lenovo проще. Пользователю нужен пробел (на него и нанесена соответствующая картинка, если диоды встроены под кнопки) в сочетании с Fn.
Клавиатура Lenovo ThinkPad Z13. Фото: lenovo.com
Ноутбуки Dell
- Ключевые клавиши: F10, F5
В большинстве случаев подсветка активируется через F10 или F5 — в зависимости от модели гаджета. Найти нужную кнопку поможет пиктограмма четырехугольника с пятью лучами. В редких ноутбуках (например, некоторых в линейке Inspiron или XPS) актуальная кнопка — F6, а в старых устройствах — сочетание стрелки вправо и Fn.
Ноутбуки Acer
- Ключевые клавиши: F8, F9, F10
Чаще всего диоды активируются после нажатия Fn + F9 или — как в линейке Swift — Fn + F8. В некоторых моделях функцией управляют F10 (включает и увеличивает подсветку) и F9 (уменьшает).
Возможны и другие варианты: латинская U или F5. Найти ее в ноутбуках Acer поможет специфичная для бренда пиктограмма: буква «А» в квадрате с лучами.
Клавиатура Porsche Design Acer Book RS. Фото: acer.com
Ноутбуки MSI
- Ключевые клавиши: PgUp и PgDn или «+» и «-»
В бюджетных вариантах ноутбуков за настройку подсветки клавиатуры отвечает отдельная клавиша — она оснащена значком полусолнца и находится рядом с кнопкой включения. Отрегулировать яркость можно с помощью сочетаний Fn + PgUp (увеличить) и Fn + PgDn (уменьшить). Другой способ — Fn и «-» и Fn и «+» на цифровом блоке справа.
Ноутбуки Microsoft
- Ключевые клавиши: F7
Нажмите на клавиатуре F7 (или Fn + F7 в зависимости от персональных настроек) — она включает подсветку, увеличивает ее интенсивность и выключает. На старых версиях гаджетов опция может включаться с помощью Alt + F2 и деактивироваться с Alt + F1.
Ноутбуки Huawei, Honor
- Ключевые клавиши: F3
Настройки для девайсов китайского производителя и его бывшего суббренда одинаковы. Для цикличного управления подсветкой нужна одна кнопка, F3, или Fn + F3.
Для цикличного управления подсветкой нужна одна кнопка, F3, или Fn + F3.
Клавиатура HUAWEI MateBook 14s. Фото: consumer.huawei.com
Включение подсветки клавиатуры в «Центре мобильности Windows»
Настроить клавиатуру можно и через стандартную утилиту. Чтобы запустить «Центр мобильности Windows», введите его название в строке поиска или войдите через сочетание Windows + R и ввод «mblctr» в открывшейся строке запросов. Вместе с настройками яркости экрана, громкости, состояния батареи здесь может находиться блок «Яркость подсветки клавиатуры» — отрегулируйте параметр с помощью ползунка. Но решение не универсальное: подсветка в ноутбуке может быть предусмотрена, а в «Центре мобильности Windows» не отображена — зависит от бренда гаджета и установленных программ.
На «Макбуке» зайдите в меню Apple, затем «Системные настройки», после «Клавиатура». Здесь можно сделать так, чтобы подсветка включалась при недостаточном внешнем освещении или отключалась автоматически при бездействии пользователя.
Настройки подсветки на MacBook. Фото: скриншот экрана MacBook Air
Подсветка не работает: причины и решения
Если ноутбук точно оснащен функцией, физических повреждений (воде пролитой жидкости на клавиатуру) нет, а подсветка не работает, причин может быть несколько. Распространенные — проблемы с функциональными клавишами или отключение опции в Bios.
- Функциональные клавиши. Они могут не откликаться при отсутствии необходимых утилит. Для разных моделей ноутбуков требуемые программы отличаются: System Control Manager для MSI, Quick Access Application для Acer, System Event Utility для HP. Найти их можно на сайте бренда, обычно в разделе «поддержка».
- Bios. Чтобы зайти в «Биос», при загрузке ноутбука нажмите F2, Del или Esc. В Bios Setup найдите пункт с названием «Keyboard Illumination» или схожим и проверьте, включена ли подсветка. Если опция неактивна, рядом с пунктом будет стоять надпись «Disabled» или «Off» — измените параметр, активировав подсветку.

Еще одно возможное решение — включить диагностику ноутбука. Путь следующий: «Параметры Windows» — «Обновление и безопасность» — «Устранение неполадок» — «Дополнительные средства устранения неполадок» — «Клавиатура» — «Запустить». Если неполадки найдены, информация появится в диалоговом окне.
Как поменять цвет подсветки клавиатуры
Кнопки некоторых ноутбуков, чаще игровых, оснащены не однотонной подсветкой, а RGB. В этом случае поменять цвет клавиатуры можно через Bios или, что проще, с помощью ПО. Нужная программа зависит от бренда и линейки: для Dell Alienware это Alienware Command Center, для Asus — Aura, для MSI — SteelSeries Engine.
Это тоже интересно:
Автор: Тарас Сухов
ноутбуки
лайфхаки
Подпишитесь на нас
Новости Hi-Tech Mail.ru
Нажимая «Подписаться» вы соглашаетесь с условиями использования
- Mail.Ru
- О компании
- Реклама
- Редакция
- Условия использования материалов
- Обратная связь
[РЕШЕНО] ЗАЛИЛ НОУТБУК.
 ПРОЛИЛ НА НОУТБУК ЧАЙ, КОФЕ, ВОДУ НОУТБУК НЕ ВКЛЮЧАЕТСЯ. – РЕМОНТ НОУТБУКА В АЛМАТЫ
ПРОЛИЛ НА НОУТБУК ЧАЙ, КОФЕ, ВОДУ НОУТБУК НЕ ВКЛЮЧАЕТСЯ. – РЕМОНТ НОУТБУКА В АЛМАТЫ
Полезные статьи, Разное, Ремонтзалил ноутбук, ноутбук не включается, пролил в ноутбук, ремонт залитого ноутбука
Мы часто слышим от клиентов фразы: “Я залил ноутбук”, “Я пролил на ноутбук кофе”, “Я пролил на ноутбук чай”, “В ноутбук попала вода, он не включается, что делать?” Попадание жидкости в ноутбук, одна из частых причин выхода ноутбука из строя. В этой статье мы расскажем, что делать если в ноутбук попала вода или другая жидкость.
Итак, приступим! Начнем с того, что дадим Вам простой совет: При работе с ноутбуком, рядом не должно быть никаких жидкостей!!! Как бы не были Вы уверены в своей аккуратности и везении, всегда будут непредвиденные ситуации. Мы могли бы рассказать огромное количество курьезных случаев как клиенты залили свой ноутбук. Многие из этих историй похожи на сценарий к знаменитому фильму ужасов : “Пункт назначения”. Cтечение обстоятельств приводит к тому, что чай или кофе из кружки попадают в ноутбук. Приносят ноутбуки в которых попИсали дети или домашние животные.
Многие из этих историй похожи на сценарий к знаменитому фильму ужасов : “Пункт назначения”. Cтечение обстоятельств приводит к тому, что чай или кофе из кружки попадают в ноутбук. Приносят ноутбуки в которых попИсали дети или домашние животные.
и такое бывает…
-БЕСПЛАТНАЯ КОНСУЛЬТАЦИЯ-
+7(708)234-13-37 +7(727)354-15-25
ЧТО ДЕЛАТЬ ЕСЛИ ЗАЛИЛ НОУТБУК!? КАК СПАСТИ ЗАЛИТЫЙ НОУТБУК!?
- Если Вы что то пролили в свой ноутбук, не паникуйте!
- Как можно быстрее обесточьте ноутбук. Отключите от него блок питания.
- Выньте из залитого ноутбука аккумуляторную батарею. (К сожалению в большинстве новых ноутбуков, аккумуляторная батарея находится внутри корпуса, и без разбора ноутбука недоступна)
- Если Вы залили ноутбук сверху, то переверните залитый ноутбук вниз клавиатурой в раскрытом состоянии. Это предотвратит попадание еще большего количества воды внутрь ноутбука.
- НЕ ВКЛЮЧАЙТЕ ЗАЛИТЫЙ НОУТБУК, чтобы проверить будет ли он работать! (Если ноутбук не сгорел, то при повторном включении, когда жидкость попала на плату ноутбука Вы в 99% случаев его добьете)
- Не теряя времени везите ноутбук в специализированный сервисный центр.

- Если нет возможности обратиться в сервисный центр в данный момент, то оставьте ноутбук сушиться в открытом состоянии, желательно так же, клавиатурой вниз. НИ В КОЕМ СЛУЧАЕ НЕ СУШИТЕ НОУТБУК ГОРЯЧИМ ФЕНОМ!!!! (Вы расплавите кнопки, корпус или повредите экран ноутбука)
- Не затягивайте с обращением в сервисный центр! Чем раньше залитый ноутбук будет разобран, промыт в спец составе и просушен, тем больше шансов, что он останется в строю.
Кнопки клавиатуры расплавились после фена.
ЗАЛИЛ КЛАВИАТУРУ НОУТБУКА. КЛАВИАТУРА НЕ РАБОТАЕТ.
В 90% случаях при попадании жидкости в ноутбук перестает работать клавиатура. Кнопки либо просто перестают печатать, либо при нажатии одной кнопки печатается 2-3 символа. Если залили ноутбук сладким чаем, кофе, пепси, фантой, колой, то кнопки начинают “залипать”. В этом случае может безостановочно печататься один символ, а механизм клавиатуры начинает похрустывать. Происходит это от того, что в клавиатуре ноутбука повреждаются графитовые дорожки и контакты кнопок. В принципе такую клавиатуру можно починить, но процесс этот очень трудоемкий и не всегда приводит к положительному результату. Поэтому в таких случаях приходится менять клавиатуру ноутбука полностью. Это можно сделать в нашем сервисном центре. Мы всегда держим на складе огромный ассортимент клавиатур к ноутбукам.
В принципе такую клавиатуру можно починить, но процесс этот очень трудоемкий и не всегда приводит к положительному результату. Поэтому в таких случаях приходится менять клавиатуру ноутбука полностью. Это можно сделать в нашем сервисном центре. Мы всегда держим на складе огромный ассортимент клавиатур к ноутбукам.
Клавиатура для ноутбука
ПРОЛИЛ НА НОУТБУК ВОДУ. НОУТБУК НЕ ВКЛЮЧАЕТСЯ.
Когда в ноутбук попадает жидкость, большее значение имеет не ее количество, а то, куда она попадет на плате. И будут ли эти элементы под напряжением. В нашей практике был случай, когда клиент пролил в ноутбук всего лишь “глоток” обычной воды, но жидкость попала на контроллер питания, который раздает напряжение по всей плате и вместо напряжений 1.5 вольта 3.3 вольта, 5 вольт по плате пошло напряжение в 19 вольт. К сожалению этот ноутбук спасти нам не удалось. А бывали случаи когда ноутбук буквально “плавал” в воде, но был разобран, почищен и восстановлен нашими мастерами и прекрасно продолжает работать.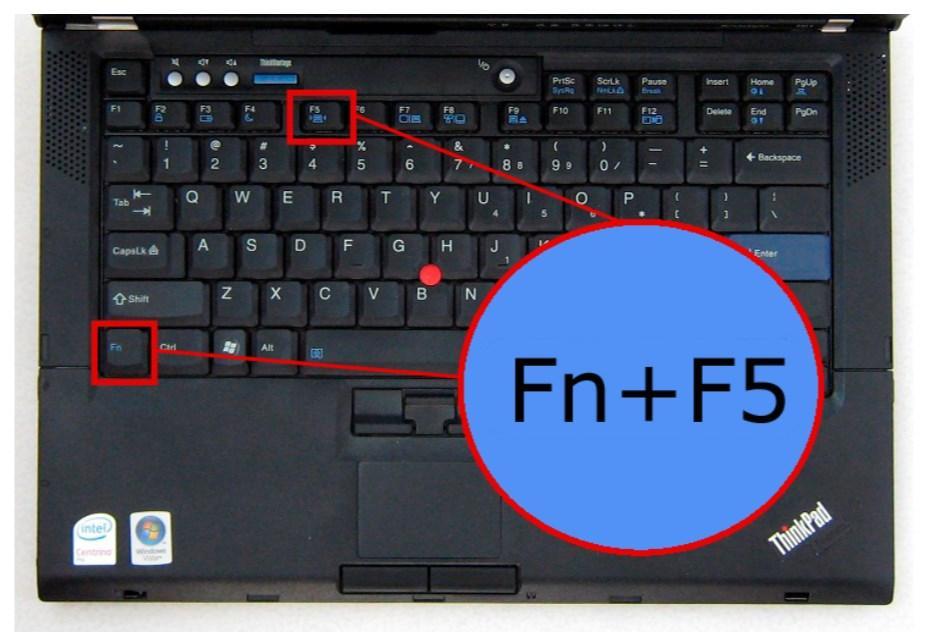
Пролил на ноутбук воду, ноутбук не включается
В НОУТБУК ПОПАЛА ВОДА. НА ЭКРАНЕ НОУТБУКА ПОЯВИЛИСЬ ПЯТНА.
Экран ноутбука имеет очень сложное строение. Он состоит из нескольких слоев “стекла” и поляризационных пленок. Если жидкость попадает между этими слоями, на матрице ноутбука очень часто появляются “засветы” или пятна различной формы. Такой экран необходимо заменить. Так как вероятность ремонта экрана, в данном случае, практически равна нулю. Заменить экран в нашем сервисном центре можно в течение 1 часа.
Пятна на экране ноутбука после попадания влаги
В НОУТБУК ПОПАЛА ЖИДКОСТЬ. ИЗ НОУТБУКА ЗАПАХ ГОРЕЛОГО.
Если из “утопленного” ноутбука чувствуется запах горелого, это может сигнализировать о том, что повреждены цепи питания платы или на плате межслойное замыкание и горит текстолит. В таких случая ремонт может быть невозможен, поможет только замена материнской платы целиком.
Плата ноутбука
На плате залитого ноутбука под воздействием жидкости и тока начинается коррозия. И плата в прямом смысле слова начинает гнить, а элементы распаянные на ней рассыпаются в “труху”. Именно поэтому необходимо как можно быстрее обесточить ее и обратиться к специалисту. Наш мастер по ремонту ноутбуков разберет Ваш ноутбук, удалит остатки жидкости, почистит и обработает плату, что спасет ее от дальнейшей коррозии и увеличит шансы на успешный ремонт.
И плата в прямом смысле слова начинает гнить, а элементы распаянные на ней рассыпаются в “труху”. Именно поэтому необходимо как можно быстрее обесточить ее и обратиться к специалисту. Наш мастер по ремонту ноутбуков разберет Ваш ноутбук, удалит остатки жидкости, почистит и обработает плату, что спасет ее от дальнейшей коррозии и увеличит шансы на успешный ремонт.
Фото залитых ноутбуков:
РЕМОНТ ЗАЛИТОГО НОУТБУКА. ЗАКЛЮЧЕНИЕ.
Как мы уже упоминали выше, самое простое решение устранить проблемы с залитым ноутбуком это не допустить их возникновения.
Поэтому:
- Не пейте рядом с ноутбуком НИЧЕГО!
- Не ставьте рядом с ноутбуком никаких емкостей с водой (бутылки, кувшины, вазы с цветами и так далее)
- Старайтесь не попадать под дождь с ноутбуком.
- По возможности закрывайте крышку ноутбука если Вы на нем не работаете (жидкости будет сложнее попасть в клавиатуру и на плату ноутбука)
- Если все таки пролили в ноутбук какую либо жидкость не расстраивайтесь.
 Выполните наши советы выше и везите ноутбук в ремонт. Остальное сделают наши опытные мастера.
Выполните наши советы выше и везите ноутбук в ремонт. Остальное сделают наши опытные мастера.
Ну вот… Теперь Вы знаете, что делать если пролили в ноутбук жидкость. Надеемся наши советы помогут Вам.
Как исправить, что клавиатура ноутбука Acer не работает в Windows 10?
Клавиши вашего ноутбука Acer не работают? Если да, то этот блог по решению проблем поможет вам избавиться от этой проблемы с помощью некоторых из упомянутых лучших решений.
Клавиатуры ноутбуков Acer надежны, но каждый раз, когда мы сталкиваемся с аппаратной проблемой, мы начинаем использовать внешнюю клавиатуру. Вместо этого вы можете попробовать устранить неполадки, связанные с неработающей клавиатурой Acer. Есть несколько причин, которые могут вызвать эту проблему на вашем ноутбуке Acer. Например, ваши включенные ключи фильтра, устаревшие драйверы клавиатуры , проблемы с оборудованием и т. д.
Если вы один из тех пользователей, которые столкнулись с этой проблемой, то вот пошаговое руководство о том, как избавиться от этой проблемы в течение нескольких минут. Но сначала вам нужно проверить несколько вещей, например, выделенную кнопку для выключения клавиатуры, чистоту клавиатуры или отсутствие физических повреждений. После всего этого, если проблема не устранена, давайте реализуем различные способы устранения проблемы с неработающей клавиатурой ноутбука Acer.
Но сначала вам нужно проверить несколько вещей, например, выделенную кнопку для выключения клавиатуры, чистоту клавиатуры или отсутствие физических повреждений. После всего этого, если проблема не устранена, давайте реализуем различные способы устранения проблемы с неработающей клавиатурой ноутбука Acer.
Различные способы исправления проблемы с неработающими клавишами ноутбука Acer
Вот список решений, которые вы можете применить, чтобы избавиться от проблемы с неработающей клавиатурой ноутбука Acer.
Решение 1. Отключите клавиши фильтра
Если вы вдруг обнаружите, что клавиши вашего ноутбука Acer не работают, или если между нажатием клавиши и появлением символа на экране есть небольшая задержка, возможно, что клавиши фильтра включены из-за к неправильным настройкам.
Существует высокая вероятность того, что проблема с клавиатурой Acer не работает, вероятно, потому, что включены клавиши повтора или медленные клавиши. В этом случае может помочь отключение ключей фильтра. Вот несколько шагов, которые помогут вам отключить ключи фильтра в настройках.
Вот несколько шагов, которые помогут вам отключить ключи фильтра в настройках.
Шаг 1: Откройте меню Пуск , щелкнув значок Windows, а затем выберите параметр Настройки в панели приложений.
Шаг 2. Перейдите в раздел Ease of Access в окне настроек.
Шаг 3: Выберите вкладку Клавиатура на левой панели.
Шаг 4: Затем с правой стороны выключите тумблер в разделе Use Filter Keys .
Шаг 5: Кроме того, снимите флажок в поле с надписью « Разрешить сочетания клавиш запускать ключи фильтра »
Теперь проверьте, помогло ли отключение ключей фильтра исправить проблему с неработающими ключами ноутбука Acer. Если нет, попробуйте следующее решение, приведенное ниже.
Решение 2. Обновите драйверы клавиатуры, чтобы исправить неработающую клавиатуру Acer
Если вы будете обновлять драйверы компьютера, это улучшит соединение с подключенными устройствами. Практика также предотвратит вашу систему от различных проблем с клавиатурой ноутбука Acer, включая эту. Кроме того, вы можете улучшить общую производительность вашего компьютера, если у вас есть обновленные драйверы.
Практика также предотвратит вашу систему от различных проблем с клавиатурой ноутбука Acer, включая эту. Кроме того, вы можете улучшить общую производительность вашего компьютера, если у вас есть обновленные драйверы.
Для выполнения этой задачи лучше всего загрузить и использовать программу обновления драйверов. Этот процесс считается автоматическим, потому что эти приложения обновят все ваши драйверы одним щелчком мыши.
Лучшее приложение для этого — Bit Driver Updater, так как оно специально создано для устройств, работающих под управлением Windows. Этому программному обеспечению доверяют несколько пользователей, что делает его одним из самых надежных программ для обновления драйверов на рынке. Более того, использование этого инструмента поможет вам решить проблему с ключами ноутбука Acer, которые не работают в Windows 10. Ниже мы поделились некоторыми дополнительными преимуществами наличия этого приложения на вашем ПК.
- Запланируйте процесс загрузки драйвера по своему усмотрению
- Увеличить скорость загрузки драйверов
- Делает резервную копию перед обновлением драйверов
- Обеспечивает круглосуточную поддержку клиентов
- Все драйверы сертифицированы WHQL
Шаги по исправлению того, что клавиатура ноутбука Acer не работает с помощью Bit Driver Updater Клавиатура Acer не работает.
Шаг 1: Нажмите на приведенную ниже ссылку, и начнется загрузка последней версии приложения Bit Driver Updater, совместимой с вашим ПК.
Шаг 2. Откройте загруженный файл пакета и следуйте инструкциям на экране, чтобы успешно установить приложение на свой компьютер.
Шаг 3. После завершения установки запустите средство обновления битовых драйверов. Теперь приложение начнет сканирование поврежденных или устаревших файлов драйверов на вашем компьютере.
Шаг 4: Теперь нажмите « Обновить все », чтобы начать обновление всех устаревших драйверов одновременно.
После завершения процесса приложение перезагрузит компьютер, и проблема с неработающими ключами ноутбука Acer будет решена.
Также знайте: Загрузка и обновление драйвера сенсорной панели Acer для ПК с Windows 10,11
Решение 3. Используйте средство устранения неполадок Windows время запустить средство устранения неполадок Windows, чтобы найти и устранить проблему.
 Для лучшего понимания ознакомьтесь с приведенными ниже инструкциями, и они проведут вас через весь процесс.
Для лучшего понимания ознакомьтесь с приведенными ниже инструкциями, и они проведут вас через весь процесс.
Шаг 1: Щелкните правой кнопкой мыши значок Windows в левом нижнем углу экрана. Затем выберите параметр «Настройки» в контекстном списке меню «Пуск».
Шаг 2. Теперь выберите параметр «Обновление и безопасность», щелкнув его.
Шаг 3: Нажмите на опцию «Устранение неполадок» на левой боковой панели.
Шаг 4: После этого с правой стороны перейдите к опции «Дополнительное средство устранения неполадок» в разделе «Рекомендуемые способы устранения неполадок».
Шаг 5: Затем под заголовком «Найти и устранить другие проблемы» щелкните параметр Keyboard , чтобы развернуть его.
Шаг 6: Нажмите один раз на параметр Запустить средство устранения неполадок . И тогда ваш компьютер начнет искать причину неработающих клавиш ноутбука Acer.
Шаг 7: После завершения процесса сканирования следуйте инструкциям в окне мастера, чтобы решить проблему.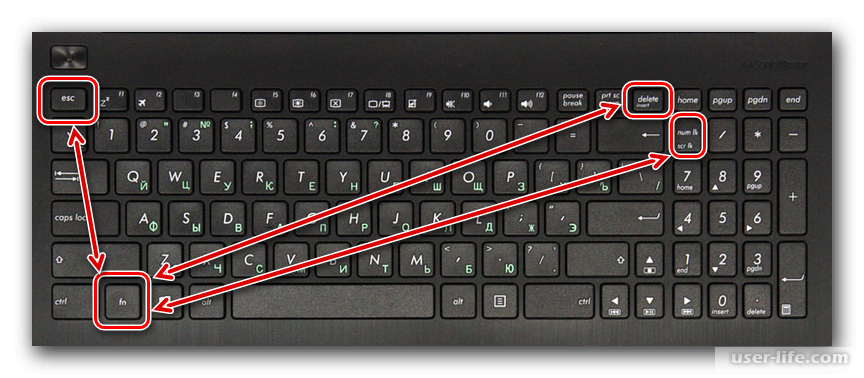
После завершения процесса устранения неполадок перезагрузите устройство Windows, и это исправит вашу неработающую клавиатуру Acer.
Решено: как исправить неработающие клавиши ноутбука Acer Windows 10
Мы надеемся, что различные решения, которыми мы поделились в этом блоге, смогли устранить неработающую клавиатуру ноутбука Acer. Если эта проблема все еще беспокоит вас, возможно, ваша клавиатура физически повреждена. Чтобы проверить это, подключите внешнюю клавиатуру и проверьте, работает ли она. Или отнесите свой ноутбук в ремонтную мастерскую за профессиональной помощью.
Кроме того, поделитесь своими мыслями об этом руководстве по устранению проблем с ключами ноутбука Acer, которые не работают, в разделе комментариев. Мы были бы рады получить известия от вас.
Клавиатура Windows 10 не работает [ноутбук Dell, HP, Lenovo, Acer]
Клавиатура Windows 10 не работает? Не паникуйте! Это очень распространенная проблема. Практически все пользователи хотя бы раз в жизни сталкивались с ними. Вы можете эффективно справляться с ними самостоятельно без какого-либо экспертного руководства с помощью следующего руководства.
Вы можете эффективно справляться с ними самостоятельно без какого-либо экспертного руководства с помощью следующего руководства.
Вы должны прочитать это руководство, если ответите «да» на любой из следующих вопросов:
Беспроводная клавиатура Logitech не работает…
Пожалуйста, включите JavaScript
Беспроводная клавиатура Logitech не работает, но мышь работает, 11 исправлений
- Клавиатура и мышь не работают в Windows 10?
- Клавиатура вашего ноутбука не работает в Windows 10?
- Клавиатура вашего ноутбука Dell не работает в Windows 10?
- Клавиатура вашего ноутбука Lenovo не работает в Windows 10?
- Клавиши клавиатуры не работают в Windows 10?
- Клавиатура вашего ноутбука Acer не работает в Windows 10?
- Клавиатура и мышь Logitech не работают в Windows 10?
Клавиатура вашего ноутбука не работает в Windows 10? Клавиатура вашего ноутбука может не всегда работать должным образом.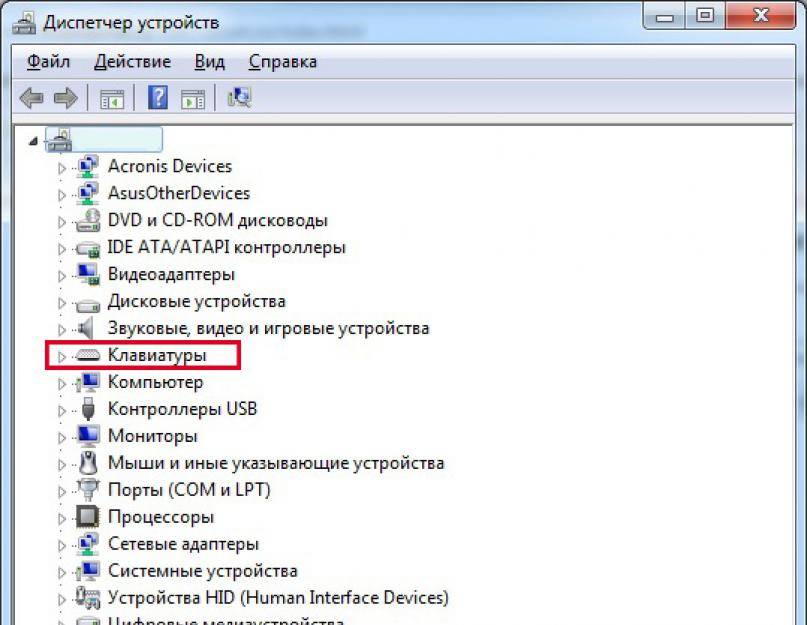 Затем вы можете выполнить несколько методов, таких как удаление драйвера Synaptics, установка последних обновлений, отключение ключей фильтра и многое другое, чтобы решить эти проблемы. Ниже мы поговорим о тех решениях, которые вы можете попробовать на своей клавиатуре или компьютере, чтобы он работал нормально. Итак, приступим:
Затем вы можете выполнить несколько методов, таких как удаление драйвера Synaptics, установка последних обновлений, отключение ключей фильтра и многое другое, чтобы решить эти проблемы. Ниже мы поговорим о тех решениях, которые вы можете попробовать на своей клавиатуре или компьютере, чтобы он работал нормально. Итак, приступим:
Исправление 1. Удаление драйвера Synaptics
Windows 10 не полностью совместима с драйвером Synaptics. В результате это влияет на вашу клавиатуру и заставляет ее перестать работать. При удалении этого драйвера при перезагрузке ноутбука устанавливается драйвер по умолчанию, благодаря чему клавиатура снова начинает работать в обычном режиме. Если клавиатура вашего ноутбука не работает в Windows 10, вы можете выполнить шаги, указанные ниже:
- Чтобы начать, вы можете щелкнуть правой кнопкой мыши кнопку «Пуск» и выбрать пункт «Диспетчер устройств» в списке меню.
- После запуска диспетчера устройств вы можете найти драйвер Synaptics.
 Затем вы можете щелкнуть правой кнопкой мыши и выбрать в меню пункт «Удалить».
Затем вы можете щелкнуть правой кнопкой мыши и выбрать в меню пункт «Удалить». - После этого вы можете найти Удалить программное обеспечение драйвера для этого устройства и нажать кнопку ОК.
- После удаления драйвера вы можете перезагрузить ноутбук с Windows 10.
Исправление 2. Отключение клавиш фильтра
Если клавиатура ноутбука Dell не работает в Windows 10, можно отключить клавиши фильтра. Чтобы отключить ключи фильтра, вы можете выполнить шаги, указанные ниже:
- Прежде всего, вы можете перейти в Панель управления и запустить Центр специальных возможностей.
- Рядом с этим вы можете прокрутить вниз и выбрать параметр «Облегчить использование клавиатуры».
- Затем вы можете прокрутить вниз и найти параметр «Ключи фильтра».
- Здесь вам нужно убедиться, что флажок «Включить ключи фильтра» не установлен.
- После отключения ключей фильтра вы можете нажать кнопку «Применить» и нажать кнопку «ОК», чтобы сохранить изменения.

Если вы хотите решить проблему «Клавиатура ноутбука Dell не работает в Windows 10», отключение клавиш фильтра определенно сработает.
Исправление 3: Используйте клавиши Windows и сочетание клавиш пробела
Некоторые пользователи сталкиваются с проблемами только с определенными клавишами на клавиатуре. Эту проблему можно решить с помощью клавиши Windows вместе с пробелом на клавиатуре. Если на клавиатуре ноутбука HP некоторые клавиши не работают в Windows 10, вы можете использовать этот трюк, чтобы ваша клавиатура снова работала в обычном режиме.
Другим ключевым решением является использование клавиши Shift вместе с клавишей со значком замка. При одновременном использовании обеих клавиш клавиатура вашего ноутбука должна снова работать.
Исправление 4. Попробуйте использовать USB-клавиатуру
Если Bluetooth-клавиатура подключена, но не работает в Windows 10, попробуйте использовать ее на других компьютерах. Если вы не можете правильно получить доступ к клавиатуре, вы можете решить эту проблему с помощью USB-клавиатуры. Если клавиши ноутбука Lenovo не работают в Windows 10, вы можете попробовать USB-клавиатуру и проверить, работает ли ваша клавиатура. Это может решить вашу проблему, и тогда вы сможете использовать клавиатуру.
Если клавиши ноутбука Lenovo не работают в Windows 10, вы можете попробовать USB-клавиатуру и проверить, работает ли ваша клавиатура. Это может решить вашу проблему, и тогда вы сможете использовать клавиатуру.
Исправление 5: Установите новые обновления
Microsoft продолжает обновлять Windows 10 для повышения ее производительности. Если в Windows 10 клавиатура не работает, попробуйте установить новые обновления. Большинство мелких проблем решаются сразу после обновления ноутбука или компьютера с Windows 10. Поэтому всякий раз, когда вы сталкиваетесь с такими проблемами, как «клавиши клавиатуры не работают в Windows 10», убедитесь, что вы проверяете системные обновления и устанавливаете новые обновления в своей системе, чтобы она работала в обычном режиме.
Исправление 6. Используйте мышь или клавиатуру с другим компьютером
Если клавиатура и мышь Logitech не работают после обновления Windows 10, выполните следующие действия, чтобы устранить проблему. Эти шаги включают ряд методов, следуя которым вы можете решить проблему с клавиатурой или мышью:
Эти шаги включают ряд методов, следуя которым вы можете решить проблему с клавиатурой или мышью:
- Вы можете проверить соединение Bluetooth или Wi-Fi, если оно работает нормально. Потому что, когда Bluetooth вашей клавиатуры или мыши не работает, вы не сможете использовать периферийные устройства с вашим компьютером. Поэтому, если вы обнаружите, что ваша клавиатура работает неправильно, лучше сначала проверить подключение.
- Если ваша мышь Logitech не работает в Windows 10, вы можете попробовать использовать мышь или клавиатуру на другом компьютере, чтобы проверить, работает ли она.
- Если вы используете проводную мышь или клавиатуру, вам необходимо проверить провод. Кроме того, попробуйте подключить проводную клавиатуру или мышь к другому компьютеру, чтобы выявить неисправности. В качестве альтернативного варианта можно также проверить с помощью OTG-кабеля. Однако с OTG вы не сможете протестировать старую PS2.
- Если клавиатура калькулятора не работает, вы можете использовать чистую загрузку.
 Это один из самых простых способов решить проблему, связанную с драйвером.
Это один из самых простых способов решить проблему, связанную с драйвером. - Также не забудьте проверить драйвер устройства. При необходимости вы можете обновить драйверы. Хотя Wi-Fi или Bluetooth мышь не требует никакого программного обеспечения. Но если вы используете старые модели, вы можете воспользоваться помощью стороннего программного обеспечения.
- Если подсветка клавиатуры не работает, вы можете запустить средство устранения неполадок клавиатуры, чтобы устранить проблему. Для этого вы можете просто открыть страницу «Устранение неполадок» в настройках Windows 10, а затем запустить средство устранения неполадок для вашей клавиатуры.
- Если в Windows 10 клавиатура не работает, вы можете отключить гибридное отключение в настройках системы. Для этого просто зайдите в панель управления и нажмите «Электропитание». Рядом с этим вы можете щелкнуть параметр «Выбрать, что делают кнопки питания», а затем выбрать «Изменить настройки, которые в данный момент недоступны».
 На этом этапе вам нужно снять галочку напротив Включить быстрый запуск и сохранить изменения.
На этом этапе вам нужно снять галочку напротив Включить быстрый запуск и сохранить изменения.
Примечание: Если этот метод не работает, не забудьте отменить примененные изменения.
- Если клавиатура ноутбука Acer не работает, попробуйте проверить настройки клавиатуры Bluetooth. Когда вы добавляете приемник Bluetooth, он автоматически сохраняется в разделе «Устройства и принтеры» на панели управления. Чтобы открыть его, щелкните правой кнопкой мыши на клавиатуре Bluetooth, выберите «Свойства» и перейдите на вкладку «Службы». Кроме того, вам необходимо убедиться, что установлен флажок «Драйверы для клавиатуры».
Заключение
Если в Windows 10 не работают клавиши, вы можете использовать любое из вышеупомянутых решений. В большинстве случаев пользователи устраняют проблему после устранения неполадок с клавиатурой или установки последних обновлений в Windows 10. Чтобы клавиатура работала нормально, вы даже можете попробовать изменить настройки клавиатуры, например отключить клавиши фильтра.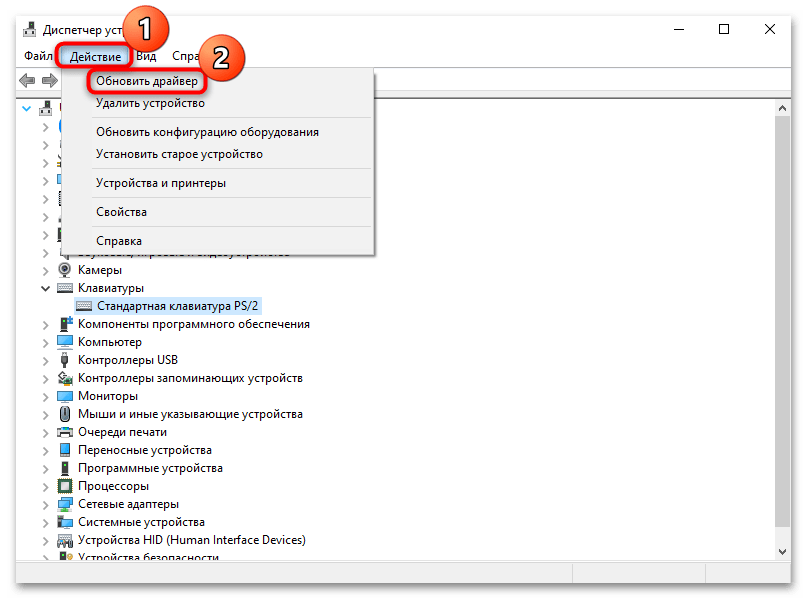

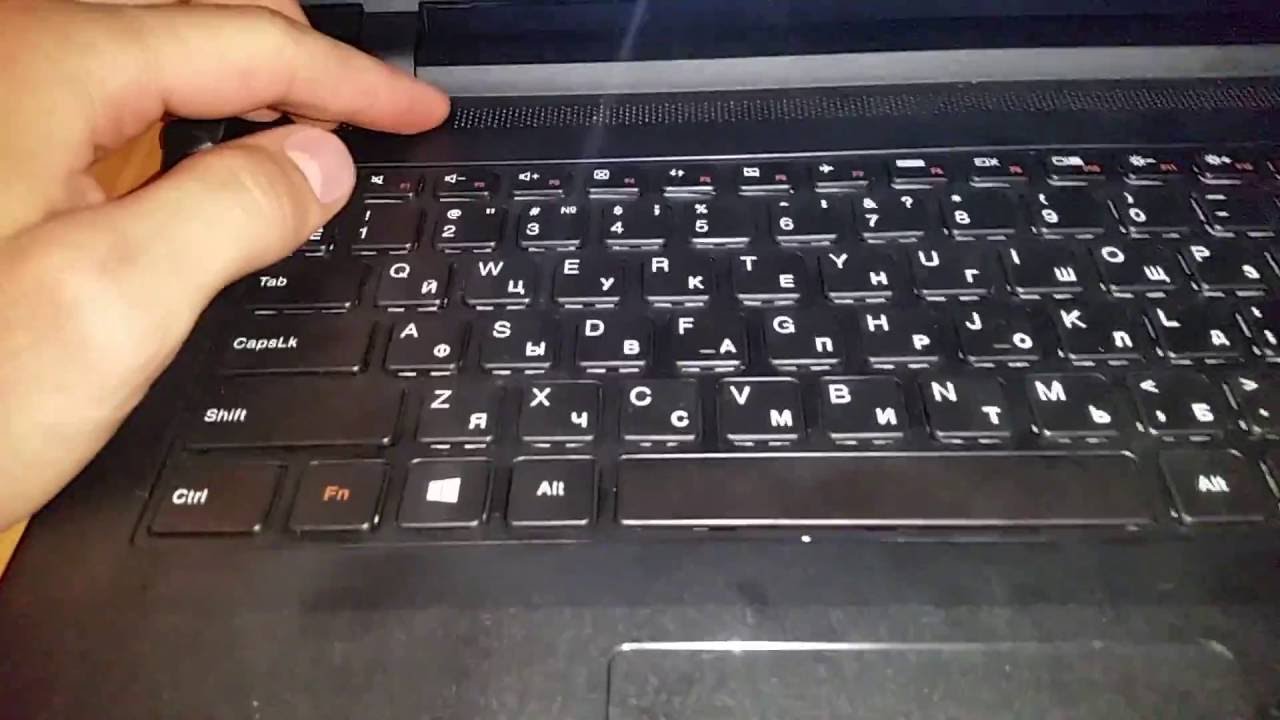

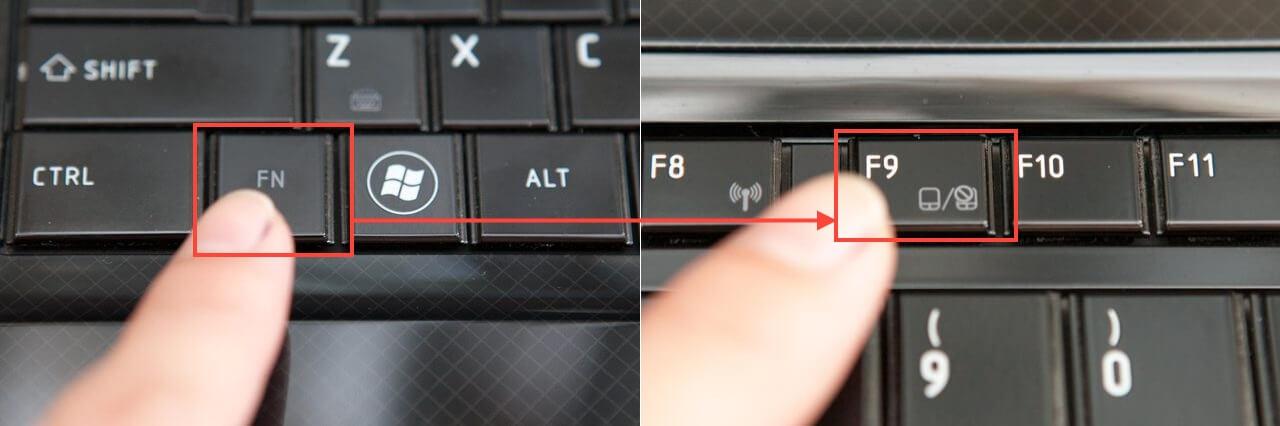
 Выполните наши советы выше и везите ноутбук в ремонт. Остальное сделают наши опытные мастера.
Выполните наши советы выше и везите ноутбук в ремонт. Остальное сделают наши опытные мастера. Затем вы можете щелкнуть правой кнопкой мыши и выбрать в меню пункт «Удалить».
Затем вы можете щелкнуть правой кнопкой мыши и выбрать в меню пункт «Удалить».
 Это один из самых простых способов решить проблему, связанную с драйвером.
Это один из самых простых способов решить проблему, связанную с драйвером. На этом этапе вам нужно снять галочку напротив Включить быстрый запуск и сохранить изменения.
На этом этапе вам нужно снять галочку напротив Включить быстрый запуск и сохранить изменения.