Не работает hosts: Если в windows не работает hosts :: Записки молодого админа
Содержание
Файл hosts для Windows 10
В этой статье мы расскажем, где находится файл hosts Windows 10, для чего его используют и как изменить файл hosts в Windows 10.
Сайт состоит из файлов, которые хранятся на физическом сервере. Чтобы найти сайт, нужно связаться с сервером и запросить эти файлы. Для связи с сервером мы вводим доменное имя в поисковую строку. Домены созданы для удобного запоминания человеком, но для устройств (компьютеров, серверов, смартфонов) буквенное обозначение адреса непонятно. Для техники были созданы IP-адреса. Они состоят из цифр, например 123.123.123.123.
Чтобы связать буквенное и цифровое обозначение сайтов, был создан файл hosts, в котором были указаны домены и соответствующие им IP. Этот файл нужно было загружать на своё устройство вручную. Пока сайтов было мало, этот метод работал, но, как только сайты стали создаваться в больших количествах, постоянно обновлять hosts стало неудобно. Для решения этой проблемы создали DNS-систему. Пользователю не нужно было устанавливать огромный файл с данными на устройство. Вся база данных сайтов хранится на сервере, к которому браузер обращается самостоятельно.
Вся база данных сайтов хранится на сервере, к которому браузер обращается самостоятельно.
Несмотря на то что hosts был заменён, его настройки остались приоритетными для браузера, поэтому его можно использовать для блокировки нежелательных сайтов и подключения к сайтам до внесения его данных в DNS-систему.
Как редактировать файл hosts в Windows 10
Обратите внимание! Редактирование файла возможно только от имени администратора. Файл hosts для Windows 10 выглядит как обычный файл, но без расширения.
- 1.
Запустите Блокнот или любой другой редактор от имени администратора. Для этого в поисковой строке ПК введите слово Блокнот. В найденных приложениях выберите Блокнот. Выберите Запуск от имени администратора:
- 2.
Во вкладке «Файл» нажмите Открыть:
- 3.
Измените тип файла на Все файлы.
- 4.
Найдите файл hosts.
 Где находится hosts в windows 10? Обычно его можно найти по пути: OS(C:) ➝ Windows ➝ System 32 ➝ drivers ➝ etc. Нажмите Открыть:
Где находится hosts в windows 10? Обычно его можно найти по пути: OS(C:) ➝ Windows ➝ System 32 ➝ drivers ➝ etc. Нажмите Открыть: - 5.
Добавьте в конце файла нужную запись. Например, мы добавим запись:
123.123.123.123 faq-reg.ru www.faq-reg.ru
Где:
- 123.123.123.123 — IP-адрес вашего сервера или хостинга,
- faq-reg.ru — имя вашего домена.
Обратите внимание! Если Windows 10 не даёт изменить файл hosts, значит вы открыли файл не от имени администратора.
- 6.
Сохраните изменения в файле. Для этого перейдите во вкладку «Файл» и нажмите Сохранить:
Как сохранить hosts в Windows 10
Как блокировать нежелательный сайт на Windows 10
Блокировкой сайта может быть полезна работодателям и родителям. Например, вы не хотите, чтобы ваш ребёнок пользовался сайтами с готовым домашними заданиями.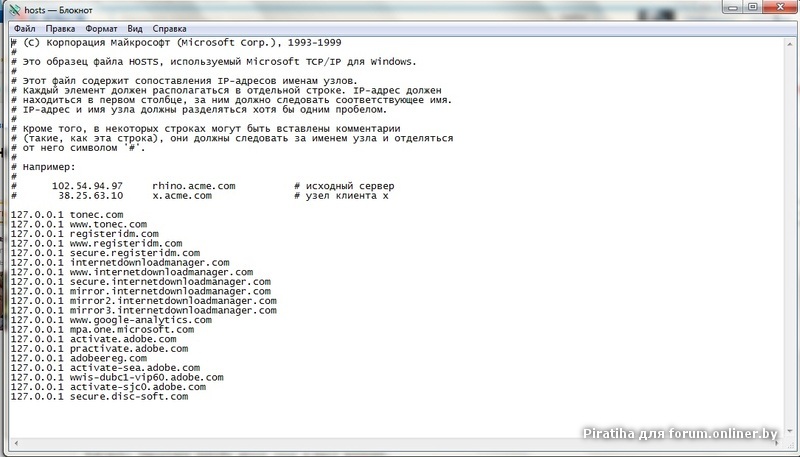 Запретите ПК заходить на них. Для этого:
Запретите ПК заходить на них. Для этого:
- 1.
Войдите в файл hosts.
- 2.
На новой строке добавьте запись вида
127.0.0.1 имя домена
Где:
- 127.0.0.1 ― адрес, который возвращает любой запрос обратно на устройство. Таким образом, браузер не может получить файлы сайта с сервера.
- имя домена ― домен сайта, доступ к которому вы хотите ограничить.
При блокировке сайта рекомендуем использовать сразу два варианта адреса — с www и без. Например:
127.0.0.1 vk.com 127.0.0.1 www.vk.com
Готово, теперь браузер перестанет отображать сайт.
Не обязательно вручную вносить изменения в файл. Для блокировки сайтов можно использовать программы, например Hosts File Editor. С её помощью можно легко управлять hosts-файлом.
Как увидеть сайт до публикации в DNS-системе
При создании сайта обязательно нужно прописать DNS-серверы. Только после этого пользователи смогут найти ваш сайт в интернете. Система будет вносить ваши данные в базу в течение 24 часов. Если вам нужно увидеть сайт в браузере раньше, запишите IP-адрес и доменное имя в файл hosts. Браузер возьмёт информацию из него и будет неважно, есть ли сайт в DNS-системе.
Система будет вносить ваши данные в базу в течение 24 часов. Если вам нужно увидеть сайт в браузере раньше, запишите IP-адрес и доменное имя в файл hosts. Браузер возьмёт информацию из него и будет неважно, есть ли сайт в DNS-системе.
Как создать новый файл hosts в Windows 10
Если файл hosts в Windows 10 отсутствует или нужно вернуть его к базовым настройкам, скачивать файл hosts Windows 10 не нужно. Если по какой-либо причине вам нужно восстановить файл hosts или создать новый с базовыми настройками:
- 1.
Зайдите в папку etc, где лежит файл hosts (OS(C:) ➝ Windows ➝ System 32 ➝ drivers ➝ etc).
- 2.
Если у вас остался старый файл, переименуйте старый файл hosts (например, в hosts.old), чтобы его настройки не учитывались браузером:
- 3.
На рабочем столе создайте текстовый файл. Для этого кликните правой кнопкой мыши и нажмите Создать — Текстовый документ:
- 4.

Назовите новый документ hosts и удалите расширение .txt. Затем откройте созданный файл hosts с помощью Блокнота и вставьте оригинальный hosts Windows 10:
# Copyright (c) 1993-2006 Microsoft Corp. # # This is a sample HOSTS file used by Microsoft TCP/IP for Windows. # # This file contains the mappings of IP addresses to host names. Each # entry should be kept on an individual line. The IP address should # be placed in the first column followed by the corresponding host name. # The IP address and the host name should be separated by at least one # space. # # Additionally, comments (such as these) may be inserted on individual # lines or following the machine name denoted by a '#' symbol. # # For example: # # 102.54.94.97 rhino.acme.com # source server # 38.25.63.10 x.acme.com # x client host # localhost name resolution is handle within DNS itself. # 127.0.0.1 localhost # ::1 localhost
- 5.
Сохраните изменения:
Файл hosts Windows 10: восстановить
- 6.

Перенесите файл в папку etc.
- 7.
Перезапустите Windows.
Готово, файл hosts вернётся к базовым настройкам.
Что делать, если файл hosts не работает
Как правило, обновления в hosts вступают в силу сразу после сохранения. Перезагрузка компьютера и дополнительные действия не нужны. Однако случаются ситуации, когда настройки не срабатывают. В этом случае убедитесь, что в записях:
- нет пробелов перед IP-адресом (в начале строки),
- только один пробел между IP-адресом и доменом.
Если записи добавлены правильно, но настройки всё равно не работают, попробуйте очистить кэш DNS. Для этого:
- 1.
Откройте командную строку. Для этого введите в поисковую строку «Командная строка» и выберите появившееся приложение:
- 2.
Введите команду:
ipconfig /flushdns
Готово.
Если вы используете прокси-сервер, он тоже может влиять на работу hosts. Чтобы исправить проблему:
- 1.

Зайдите в Свойства браузера:
- 2.
Откройте вкладку «Подключения» и нажмите кнопку Настройка сети:
- 3.
Уберите все галочки. Нажмите ОК:
Готово.
Помогла ли вам статья?
Да
раз уже
помогла
Тайна файла hosts
Есть в операционной системе такой таинственный файлик hosts. Даже люди далекие от сетевых технологий наверняка слышали про него. На первый взгляд это обычный текстовый файл. Располагается он в папке C:\Windows\System32\drivers\etc. Кстати, этот файл не является эксклюзивным для Windows, он есть и в ОС Unix\Linux и в MacOS.
Вот так примерно выглядит содержимое файла hosts по умолчанию:
# Copyright (c) 1993-2009 Microsoft Corp.
#
# This is a sample HOSTS file used by Microsoft TCP/IP for Windows.
#
# This file contains the mappings of IP addresses to host names.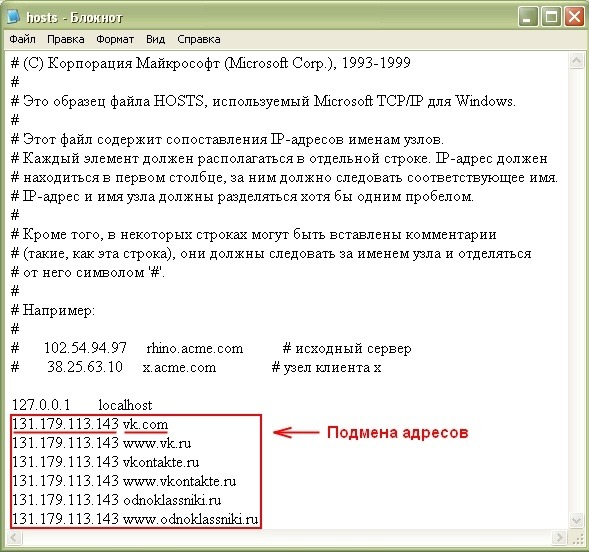 Each
Each
# entry should be kept on an individual line. The IP address should
# be placed in the first column followed by the corresponding host name.
# The IP address and the host name should be separated by at least one
# space.
#
# Additionally, comments (such as these) may be inserted on individual
# lines or following the machine name denoted by a '#' symbol.
#
# For example:
#
# 102.54.94.97 rhino.acme.com # source server
# 38.25.63.10 x.acme.com # x client host
#
# localhost name resolution is handled within DNS itself.
# 127.0.0.1 localhost
# ::1 localhost
Как видите, внутри находится описание и пара примеров. Из описания следует, что файл содержит сопоставления IP-адресов с именами хостов. Каждая запись храниться в отдельной строке. Формат записи таков — первым идет IP-адрес, за ним через пробел имя хоста. С помощью решетки (#) к записи можно добавлять комментарии. Например:
102.54.94.97 rhino.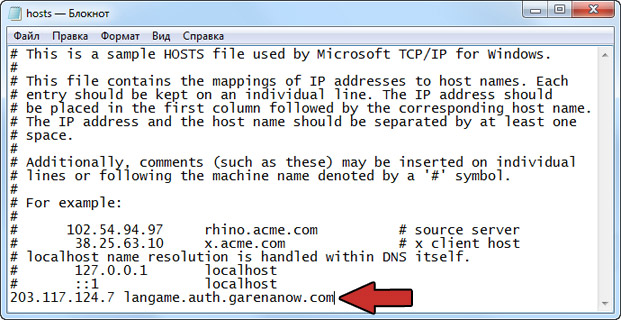 acme.com # source server
acme.com # source server
Если не вдаваться в подробности, то файл hosts указывает, по какому IP-адресу надо обращаться к хосту. Данные из hosts имеют приоритет над данными, полученными с DNS-серверов, при этом сам файл полностью контролируется администратором компьютера, что позволяет администратору переопределять IP-адреса любых сетевых ресурсов.
Как работает разрешение имен
Для того, чтобы понять, что такое файл hosts, вкратце разберем принцип разрешения имен. Итак, у каждого ресурса в сети имеется свой IP-адрес, что то типа 192.168.0.1. Но пользователи (как правило) обращаются к сетевым ресурсам по их именам (напр. google.com), поэтому необходим механизм преобразования имени хоста в IP-адрес. На данный момент этот механизм реализован с помощью сервиса доменных имен (Domain Name Service, DNS).
Когда пользователь пытается получить доступ к хосту по его имени, клиент обращается к DNS серверу и получает IP-адрес, соответствующий указанному имени.
Для примера воспользуемся утилитой ping. Вот так выглядит разрешение имени в адрес на практике.
В Windows в качестве клиента DNS используется системная служба Dnscache. Как видно из ее названия, основной задачей этой службы является кэширование DNS-имен. Каждый раз при запросе к DNS-серверу полученный результат сохраняется в кэше DNS, где хранится в течение своего времени жизни (Time To Live, TTL). Это позволяет ускорить процесс разрешения имен, поскольку нужное имя можно взять из кеша без необходимости каждый раз обращаться к DNS-серверу .
Таким образом, Windows пытается разрешить имена в следующем порядке:
• Сначала проверяет, не совпадает ли имя с локальным именем хоста;
• Затем смотрит в кэш DNS;
• И только если в кэше соответствие не найдено, отправляет запрос к серверу DNS.
Посмотреть содержимое кэша DNS можно в командной строке с помощью команды ipconfig /displaydns, например:
Казалось бы, при чем здесь файл hosts? А при том, что его содержимое сразу считывается в кэш DNS и постоянно обновляется.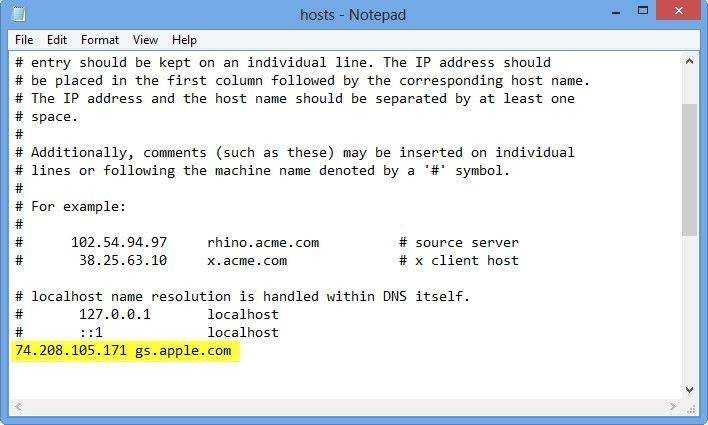 Именно поэтому данные из файла hosts всегда имеют приоритет над данными, полученными с DNS-серверов. Для примера изменим добавив в hosts адрес www.google.com:
Именно поэтому данные из файла hosts всегда имеют приоритет над данными, полученными с DNS-серверов. Для примера изменим добавив в hosts адрес www.google.com:
И еще раз проверим содержимое кэша. Как видите, теперь в нем находится адрес из файла hosts.
История файла hosts
Файл hosts пришел к нам из далекого прошлого 🙂 из тех времен, когда компьютеры были очень большими, а глобальной сети Интернет не было и в помине.
Одной из первых компьютерных сетей была ARPANET, созданная по заказу американского военного агентства DARPA в 1969 году.
В семидесятых годах сеть ARPANET включала в себя всего несколько сотен узлов. А всю информацию по узлам, в том числе и необходимую для разрешения имен и адресов, содержал один единственный файл HOSTS.TXT. За файл отвечал Сетевой информационный центр Стэнфордского исследовательского института (Stanford Research Institute`s Network Information Center, SRI-NIC).
В тот период времени единственным источником, распространявшим файл, являлся узел SRI-NIC. Администраторы ARPANET просто посылали изменения электронной почтой в NIC и периодически синхронизировали свои файлы HOSTS.TXT с копией на узле SRI-NIC с помощью протокола FTP. Присылаемые ими изменения добавлялись в файл HOSTS.TXT один или два раза в неделю.
Администраторы ARPANET просто посылали изменения электронной почтой в NIC и периодически синхронизировали свои файлы HOSTS.TXT с копией на узле SRI-NIC с помощью протокола FTP. Присылаемые ими изменения добавлялись в файл HOSTS.TXT один или два раза в неделю.
По мере роста сети эта схема становилась все менее работоспособной. Пропорционально количеству узлов в ARPANET увеличивался размер файла и рос объем работ, связанный с обновлением файла на узлах. При появлении каждого нового узла в сети необходимо было не только добавить строчку в HOSTS.TXT, но и синхронизировать эти изменения между SRI-NIC и всеми узлами сети.
И в 1984 году на замену файлу HOSTS.TXT пришла система доменных имен DNS. Однако сам файл hosts остался в операционных системах, в качестве дополнительного инструмента для работы с сетью.
Перенаправление файла hosts
По умолчанию в операционных системах Windows файл hosts располагается в папке С:\windows\system32\drivers\etc. Но при необходимости этот путь можно изменить.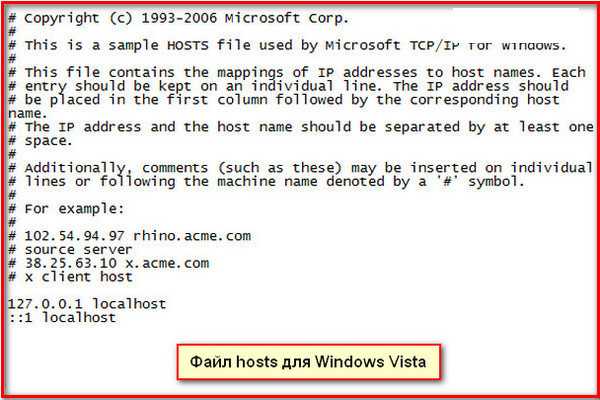 Значение пути, по которому располагается актуальный файл hosts, хранится в параметре реестра DataBasePath, находящемся в разделе
Значение пути, по которому располагается актуальный файл hosts, хранится в параметре реестра DataBasePath, находящемся в разделе HKLM\SYSTEM\CurrentControlSet\Services\Tcpip\Parameters.
Кстати, этим свойством файла hosts очень любят пользоваться различные зловредные программы (вирусы, трояны и прочая нечисть). Они подменяют путь в реестре, а потом по новому пути подкладывают свой файл hosts, ведущий на подложные адреса. При этом оригинальный файл остается на своем месте и внешне все выглядит правильно. Так вот, по умолчанию значение параметра всегда %SystemRoot%\System32\drivers\etс и если вы увидите там что то другое, то стоит начать беспокоиться .
Восстановление файла hosts
Что случится, если файл hosts будет поврежден или удален? Да в принципе ничего страшного. Как я уже говорил, он является всего лишь вспомогательным инструментом и без него операционная система вполне сможет обойтись. Определить наличие проблем с файлом можно по событию с EventID 1012 в журнале событий операционной системы, в котором буде сообщение о невозможности прочитать файл.
Но восстановить файл hosts после повреждения, удаления или несанкционированного редактирования все же стоит, хотя бы для порядка. Сделать это довольно просто, достаточно создать в Блокноте обычный текстовый файл добавить в него текст, приведенный в начале статьи. Файл сохранить с именем hosts и без расширения и положить в родную папку С:\windows\system32\drivers\etc. Напоминаю, что для работы с файлом нужны права локального администратора на компьютере.
И еще нюанс — блокнот по умолчанию сохраняет файлы с расширением txt, а проводник по умолчанию не показывает расширения файлов. Поэтому во избежании ошибки включите в проводнике опцию показывать расширения файлов.
Вот в принципе и все, что я хотел рассказать о файле hosts. Как видите, не такой уж он и таинственный 🙂
windows — файл hosts игнорируется, как устранить неполадку?
Основываясь на собственном опыте и на том, что я обнаружил во время поиска в Google, вот несколько вещей, которые можно попробовать:
1.
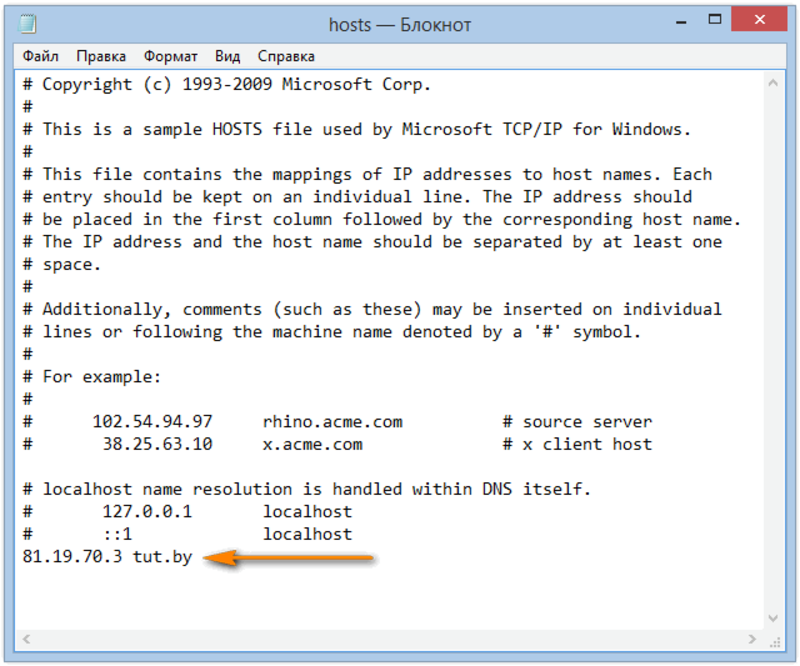 Вы проверили правильность работы?
Вы проверили правильность работы?
Изменения хостов должны вступить в силу немедленно, но Windows кэширует данные разрешения имен, поэтому в течение некоторого времени могут использоваться старые записи. Откройте командную строку (Windows+R, cmd , Enter) и введите:
ipconfig /flushdns
Чтобы удалить старые данные. Чтобы проверить, работает ли это, используйте (при условии, что у вас есть запись ipv4 в ваших хостах для www.example.com или запись ipv6 в ваших хостах для ipv6.example.com):
пинг -4 www.example.com -n 1 пинг -6 www.example.com -n 1
И посмотрите, использует ли он правильный IP. Если да, то ваш файл hosts в порядке и проблема в другом месте.
Кроме того, вы можете сбросить кеш NetBios с помощью (откройте консоль от имени администратора, иначе произойдет сбой):
nbtstat -R
Вы можете проверить текущие данные в кеше DNS с помощью:
ipconfig /displaydns | более
NB: nslookup не просматривает файл hosts. См. NSLOOKUP и NBLOOKUP дают один IP-адрес; PING находит еще
См. NSLOOKUP и NBLOOKUP дают один IP-адрес; PING находит еще
2. Основы
- Правильно ли назван файл hosts? Это должно быть
хостова нехости т.д. - Правильное ли расширение? У него не должно быть расширения (
hosts, а неhosts.txt) — будьте осторожны, если вы настроили окна для скрытия известных расширений, проверьте свойства, чтобы убедиться: правильный тип файла hosts будет отображаться как «Файл». - Вы использовали правильный синтаксис? Вы случайно поставили перед строками решетку (
#), что указывает на комментарии? - Вы позаботились обо всех вариантах (
www.example.comиexample.com— безопаснее просто добавить оба)?
3. Пробелы
Формат каждой строки IP-адрес , затем горизонтальная табуляция (escape-код \t , ASCII HT , hex 0x09 ) или один пробел (hex 0x008 7 ) , затем имя хоста, т.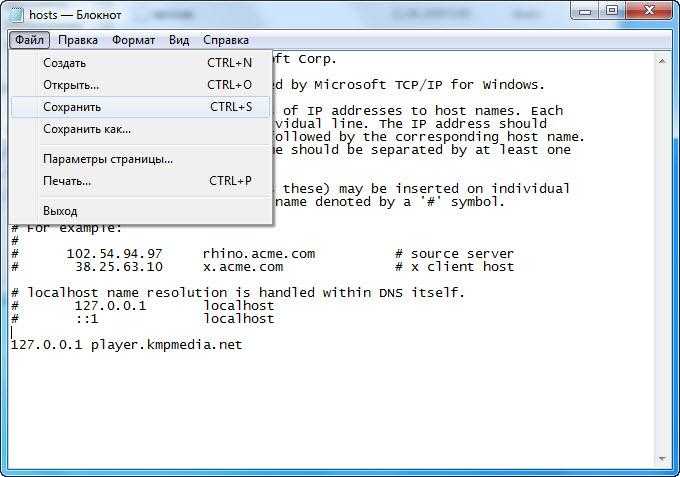 е.
е. www.example.com , затем, наконец, возврат каретки с последующим переводом строки (коды escape \r\n , ASCII CRLF , шестнадцатеричный 0x0d 0x0a ).
Примеры записей с использованием управляющих изображений Unicode для обозначения управляющих символов. (Не копируйте и не вставляйте их в файл hosts!)
192.0.2.1␉www.example.com␍␊ 2001:db8:8:4::2␉ipv6.example.com␍␊
Отдельные байты можно просмотреть в Notepad++ с помощью подключаемого модуля шестнадцатеричного редактора. Notepad++ также будет отображать специальные символы (Вид -> Показать символ), чтобы вы могли легко проверить количество и вид пробельных символов.
Если вы откуда-то скопировали и вставили записи хостов, вы можете получить несколько пробелов. Теоретически hosts поддерживает несколько пробелов, разделяющих два столбца, но если ничего другого не работает, стоит попробовать.
На всякий случай убедитесь, что во всех строках вашего файла hosts используются символы табуляции или пробелы, а не то и другое вместе.
Наконец, завершите файл пустой строкой.
4. Ключ реестра
Существует ключ реестра, указывающий расположение файла hosts. Предположительно, Windows на самом деле не поддерживает размещение файла hosts в других местах, но вы можете проверить. Ключ:
\HKEY_LOCAL_MACHINE\SYSTEM\CurrentControlSet\Services\Tcpip\Parameters\DataBasePath
Запись должна быть:
%SystemRoot%\System32\drivers\etc
Или в окне командной строки введите:
reg query HKEY_LOCAL_MACHINE\SYSTEM\CurrentControlSet\Services\Tcpip\Parameters -v DataBasePath
, который должен отображать что-то похожее на:
HKEY_LOCAL_MACHINE\SYSTEM\CurrentControlSet\Services\Tcpip\Parameters DataBasePath REG_EXPAND_SZ %SystemRoot%\System32\drivers\etc
5. Разрешения
Иногда возникают проблемы с разрешениями на файл, атрибутами файла и подобными вещами. Чтобы воссоздать файл с разрешениями по умолчанию:
- Создайте новый текстовый файл на рабочем столе.

- Скопируйте и вставьте содержимое вашего текущего файла hosts в этот файл в Блокноте.
- Сохраните новый текстовый файл и переименуйте его в
hosts. - Скопируйте ( не перемещать ) файл в папку
%SystemRoot%\System32\drivers\etcи перезапишите старый файл.
Последний пункт важен: копирование работает, а перемещение — нет.
Локальная учетная запись пользователей должна иметь возможность читать файл hosts . Чтобы убедиться (в Windows 7):
- Перейдите к
%SystemRoot%\System32\drivers\etcв проводнике Windows. - Если вы не видите файл
hosts, убедитесь, что вы видите скрытые и системные файлы. - Щелкните правой кнопкой мыши
хостови выберитеPropertiesиз контекстного меню. - В окне свойств
hostsщелкните вкладкуSecurity. - Просмотрите список имен в поле
Группа или имена пользователей:. Если
Если %COMPUTERNAME%\Usersприсутствует, щелкните его, чтобы просмотреть разрешения. - Если
Пользователиотсутствуют или присутствуют, но не имеют разрешенияЧтение, нажмитеРедактировать.... - Если
Пользователиотсутствуют, нажмитеДобавить..., введитеПользователи, нажмитеПроверить именаи нажмите OK или нажмите Enter. - Выберите
Пользователии убедитесь, что в столбцеРазрешитьустановлен флажокЧтение и выполнение. Нажмите «ОК». Если появится окно предупрежденияWindows Security, выберитеДа, чтобы продолжить. - Нажмите OK, чтобы закрыть окно свойств хостов .
- Перейдите к разделу 1 этого ответа и следуйте инструкциям, чтобы проверить, работает ли он сейчас.
Или в окне командной строки введите:
icacls %SystemRoot%\System32\drivers\etc\hosts
, который должен отображать что-то вроде:
C:\WINDOWS\System32\drivers\etc\hosts NT AUTHORITY\SYSTEM:(F)
ПОЛНОМОЧИЯ NT\СИСТЕМА:(I)(F)
ВСТРОЕННЫЕ\Администраторы:(I)(F)
ВСТРОЕННЫЕ\Пользователи:(I)(RX)
ПАКЕТ ПРИЛОЖЕНИЯ ПОЛНОМОЧИЯ\ВСЕ ПАКЕТЫ ПРИЛОЖЕНИЙ:(I)(RX)
ПАКЕТ ПРИЛОЖЕНИЯ ПОЛНОМОЧИЯ\ВСЕ ПАКЕТЫ ПРИЛОЖЕНИЙ С ОГРАНИЧЕНИЕМ:(I)(RX)
Вы должны увидеть (R) после BUILTIN\Users .
6. Кодировка
Файл hosts должен быть закодирован в ANSI или UTF-8 без спецификации. Вы можете сделать это через Файл -> Сохранить как.
7. Прокси
Если у вас настроен прокси, он может обходить файл hosts. Решение состоит в том, чтобы не использовать прокси или настроить его так, чтобы он этого не делал.
Чтобы проверить, перейдите в Internet Explorer -> Свойства обозревателя -> Подключения -> Настройки локальной сети. Если все пусто и установлен флажок «Автоматически определять настройки», вы не используете прокси.
Если вы используете прокси-сервер для доступа в Интернет и поэтому не хотите его отключать, вы можете добавить исключения, перейдя в Internet Explorer -> Свойства обозревателя -> Подключения -> Настройки локальной сети -> Прокси-сервер / Дополнительно. Затем добавьте свои исключения в текстовое поле «Исключения». например localhost;127.0.0.1;*.dev
8. DNS-адрес
(Это также может решить проблемы с прокси-сервером.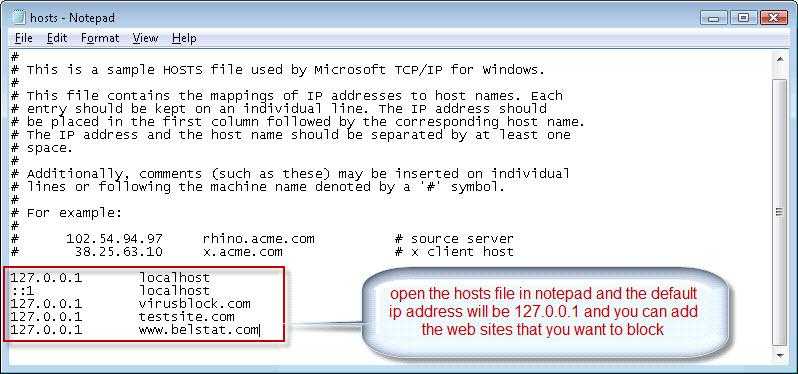 )
)
Перейдите в свойства сетевых подключений, затем в настройки TCP/IP и измените первый DNS-сервер на 127.0.0.1 (локальный хост). Второй, вероятно, должен быть вашим фактическим IP-адресом DNS.
Это не обязательно для работы файла hosts , но может помочь в вашем случае, если что-то настроено странно.
9. Адреса .local
Если вы используете запись домена .local в форме myhost.local и она игнорируется, попробуйте следующее:
x.x.x.x myhost.local www.myhost.local
, даже если www.myhost.local не существует. Windows почему-то не добавляет свою рабочую группу или локальный домен.
10. Ограничения количества строк/количества
(добавлено к этому ответу, чтобы сделать его видимым, поскольку об этом упоминалось несколько раз)
Файл хостов Windows, похоже, имеет ограничение на количество строк или хостов. Если у вас более 150 символов в строке или более 8 записей хостов для IP, создайте новую строку
, например.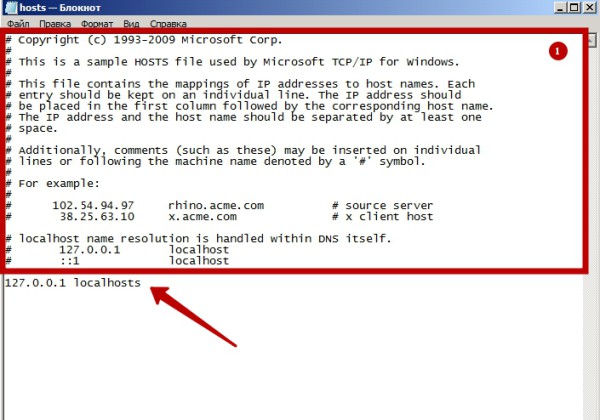 вместо:
вместо:
1.2.3.4 host1.com host2.com host3.com host4.com host5.com host6.com host7.com host8.com host9.com
Попробуйте это:
1.2.3.4 host1.com host2.com host3.com host4.com host5.com 1.2.3.4 host6.com host7.com host8.com host9.com
система доменных имен — файл HOSTS игнорируется
спросил
Изменено
1 год, 3 месяца назад
Просмотрено
68 тысяч раз
Моя рабочая станция (Windows XP, Professional, v2002, SP3) полностью игнорирует файл hosts.
Вот код в моем файле hosts:
127.0.0.1 локальный хост 172.17.1.107 вики
Но, когда я открываю браузер и набираю «вики» в адресной строке и нажимаю «Ввод», я попадаю в старое местоположение моей вики, как это было в моем старом файле хостов:
10.0.36.100 вики
Несмотря на то, что я переименовал старый файл hosts в hosts_full и переместил его на рабочий стол (то есть полностью из папки etc).
До сих пор я предпринял следующие шаги:
- Перезапустил (3 раза)
- Запустил
ipconfig /flushdnsиз
командная строка - Запустил
ping wikiиз команды
линия, ответ был
Ответ от 10.0.36.100: байт=32 время=1 мс TTL=63
Я очистил все кэши, которые только мог придумать (IE, FF).
У меня есть клиент брандмауэра ISA, работающий на моей машине, и я пробовал все это с его отключением и включением. На самом деле брандмауэр использует старый файл hosts для разрешения самого себя:
10.0.2.126 isa3
И каким-то образом он все еще работает нормально, хотя в новом файле hosts нет этой строки.
Есть идеи??? Заранее спасибо за помощь!
- доменное имя-система
- windows-xp
- хосты
1
Возможно, вы используете прокси-сервер для просмотра? Если это так, возможно, прокси-сервер разрешает имя DNS для вас.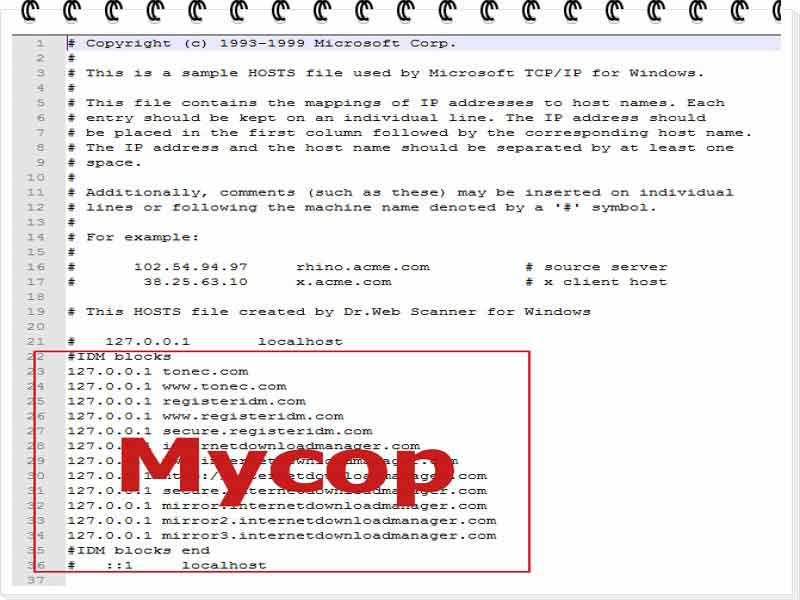
Вот почему вы получаете разные результаты в командной строке с помощью ping, а не в браузере.
Случайный трафик перехвачен и изменен. Очень неожиданно…
5
Брандмауэр отвечает на эхо-запросы?
Это далеко от IP-адреса, который вы дали, но что происходит, когда вы напрямую пингуете новый IP-адрес, это работает?
Причина, по которой я спрашиваю, если 10.0.36.100 является брандмауэром, который отвечает на эхо-запрос, он ответит от него, даже если вы пропинговали другой IP-адрес….
Большой файл хостов?
Кроме того, это однажды достало меня и еще одного ИТ-специалиста, было много пустых строк в файлах хостов окна, а затем записи внизу — мы не заметили полосу прокрутки 🙂
Это хосты файл действительно файл hosts?
Наконец, загляните в реестр и убедитесь, что файл хоста находится там, где вы думаете, следующий ключ указывает, где находится фактический файл хостов:
\HKEY_LOCAL_MACHINE\SYSTEM\CurrentControlSet\Services\Tcpip\Parameters\DataBasePath
2
Попробуйте очистить кэш DNS с помощью Пуск -> Выполнить.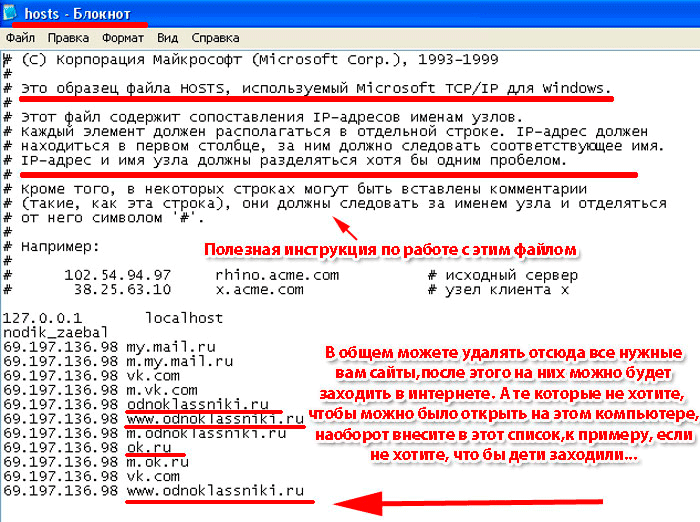 ..
..
ipconfig /flushdns
Также попробуйте отключить NetBIOS и LMHOSTS для сетевого адаптера. Вы можете изменить настройки в свойствах TCP/IP используемого сетевого подключения в разделе «Дополнительно» -> «WINS».
0
Оказывается, мой корпоративный DNS был атакован раньше, чем мой файл hosts. Итак, я:
- Открыты мои свойства TCP/IP (Панель управления > Сетевые подключения > Подключение по локальной сети > Свойства > (прокрутите вниз) Протокол Интернета (TCP/IP) > Свойства.
- Нажал «Использовать следующие адреса DNS-серверов:» (вместо «Получить адрес DNS-сервера автоматически»)
- ввел «172.0.0.1» и «172.0.0.2» (и нажал «ОК»)
Теперь мой файл hosts работает нормально… Из командной строки. Однако, если я добавлю запись для www.google.com, указывающую на 172.17.1.107, когда я пропингую ее из командной строки, она вернется с IP-адреса, указанного в файле hosts. Но если я нажму на него из браузера, он все равно покажет мне Google вместо моего локального сайта. Но если я введу запись для «fredspc», указывающую на 172.17.1.107, и нажму ее в браузере, я попаду на 172.17.1.107.
Но если я нажму на него из браузера, он все равно покажет мне Google вместо моего локального сайта. Но если я введу запись для «fredspc», указывающую на 172.17.1.107, и нажму ее в браузере, я попаду на 172.17.1.107.
Я понял это, потому что, если бы я ввел «tedspc» в свой файл hosts (т. е. что-то, что никогда не разрешится), дал бы ему IP-адрес и пропинговал его, он бы разрешил этот IP-адрес. Проблема заключалась в том, что www.wiki.com и все остальное, что я вводил в свой файл hosts, имело запись на моем корпоративном DNS-сервере, что приводило к его разрешению, а это означало, что он никогда не просматривал мой файл hosts (поскольку корпоративный DNS-сервер сначала просматривается перед файлом hosts). Итак, я вырезал корпоративный DNS из цикла командной строки, но не из цикла браузера, я думаю… Есть идеи?
3
Согласно http://technet.microsoft.com/en-us/library/bb727005.aspx, это может быть в вашем локальном кэше имен NETBIOS.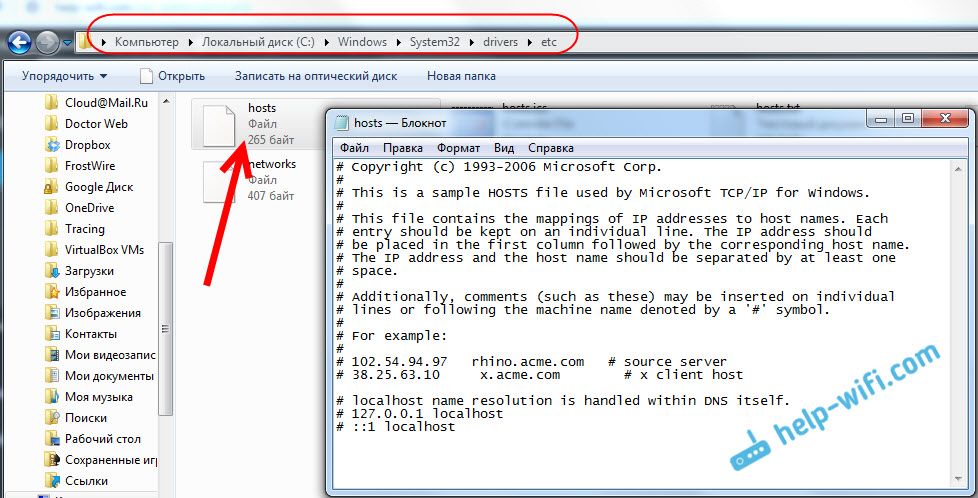 Вы можете использовать nbtstat для запроса/очистки этого кеша.
Вы можете использовать nbtstat для запроса/очистки этого кеша.
нбтстат /с
показывает кэшированные записи, которые можно очистить с помощью
nbtstat /R
0
Каждый раз, когда я использую файл хоста для своих записей DNS (что всегда), я отключаю службу DNS (services.msc), работающую по умолчанию. Затем выполните ipconfig /flushdns, если это не поможет, перезагрузите указанный сервер/рабочий стол, и это очистит кеш. Какие записи DNS не находятся в файле хоста, сервер/рабочий стол прибегают к настройкам DNS по умолчанию сетевого интерфейса, которые были настроены.
Это также позволяет тестировать различные брандмауэры и тому подобное.
Я только что занялся изменением C:\windows \system32\drivers\etc\hosts, когда %SystemRoot% был определен как C:\WINNT вместо C:\windows … Я не знаю Не знаю, почему на этом конкретном сервере была установлена целая установка Windows как в C:\windows, так и в C:\winnt, но, по крайней мере, я больше не чувствую себя сумасшедшим.
Я чувствую себя немного глупо, но это просто еще одна быстрая проверка для других людей, которые столкнулись с этой проблемой!
Вы уверены, что редактируете ПРАВИЛЬНЫЙ файл hosts?
Обычно он расположен в
%SystemRoot%\system32\drivers\etc\hosts
Попробовав множество различных предложенных решений, я проверил безопасность папки «etc» и сравнил ее разрешения с разрешениями папки «es-ES» и обнаружил, что у группы «Пользователи» нет прав на чтение и выполнение, как у другой. После того, как я снова стал владельцем папки «etc», я предоставил группе «Пользователи» права на чтение и выполнение, и они были унаследованы содержимым папки. Это решило проблему для меня — какая бы часть системы ни запрашивала файл hosts, очевидно, она находится под ограничениями группы пользователей. Должно быть, я случайно удалил разрешения группы в какой-то момент при попытке изменить файл hosts.
1
Важно удалить исходный файл в windows и заменить его новым!
Я знаю, что на вопрос был дан ответ, но ясно, что есть много разных причин и возможных решений.

 Где находится hosts в windows 10? Обычно его можно найти по пути: OS(C:) ➝ Windows ➝ System 32 ➝ drivers ➝ etc. Нажмите Открыть:
Где находится hosts в windows 10? Обычно его можно найти по пути: OS(C:) ➝ Windows ➝ System 32 ➝ drivers ➝ etc. Нажмите Открыть: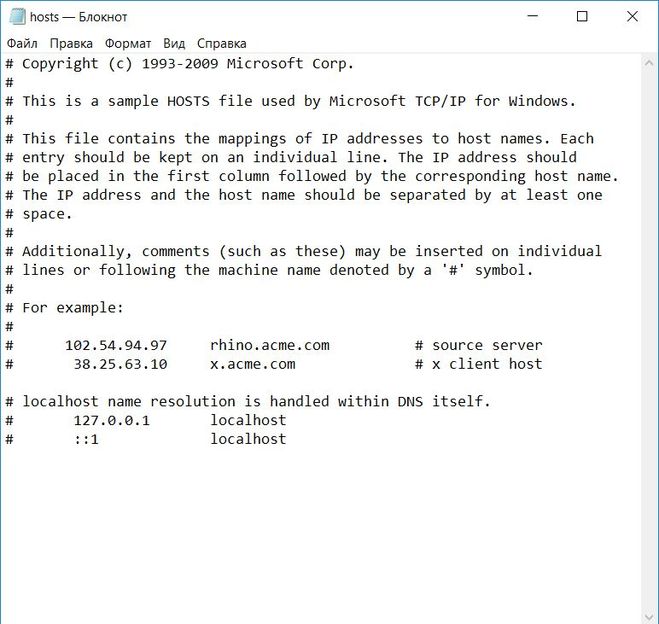
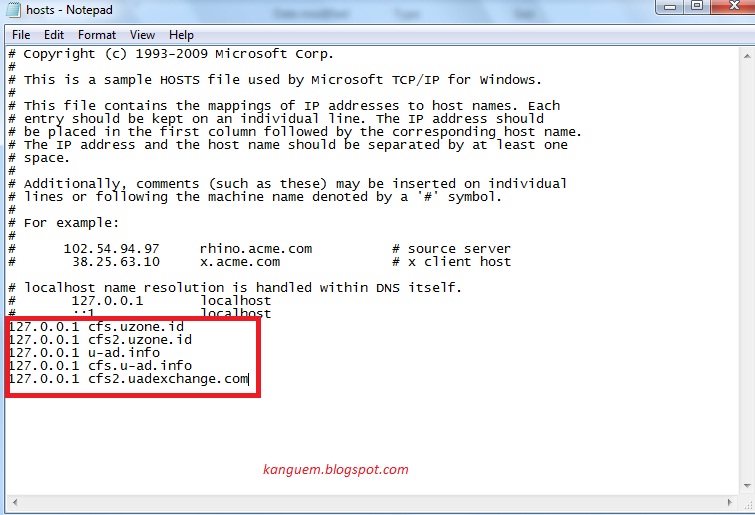

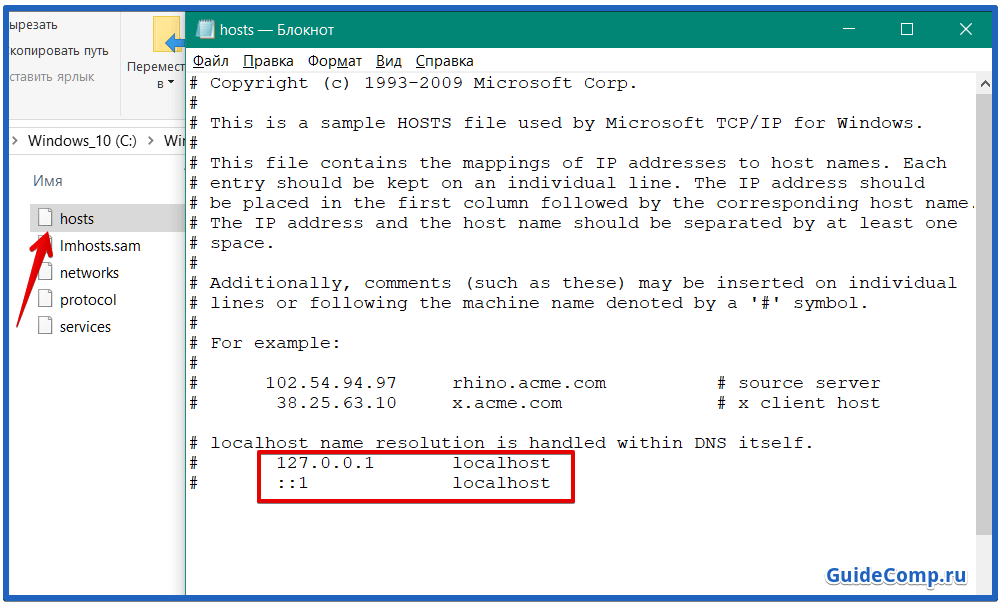
 Если
Если 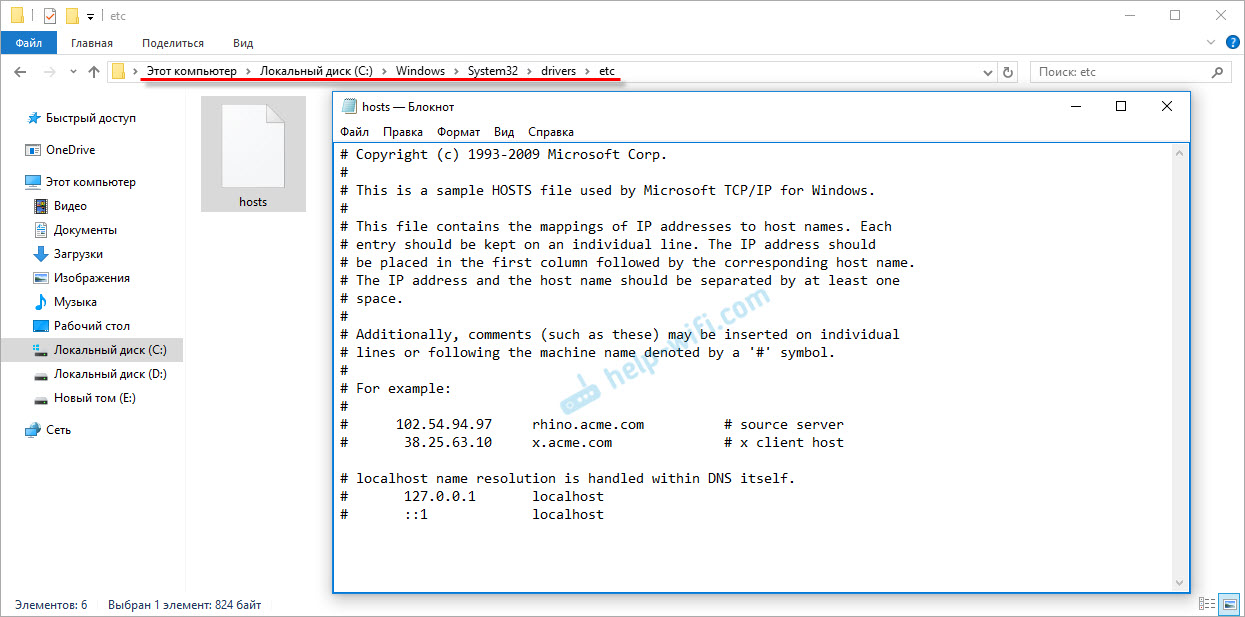 0.36.100 вики
0.36.100 вики
