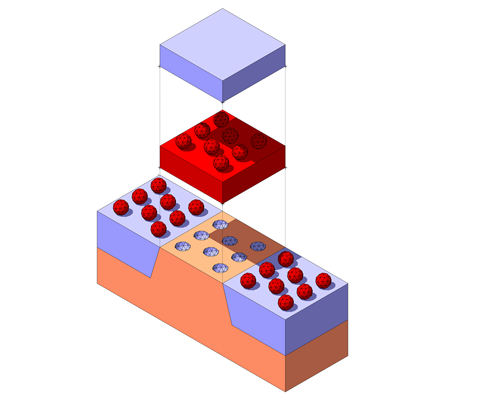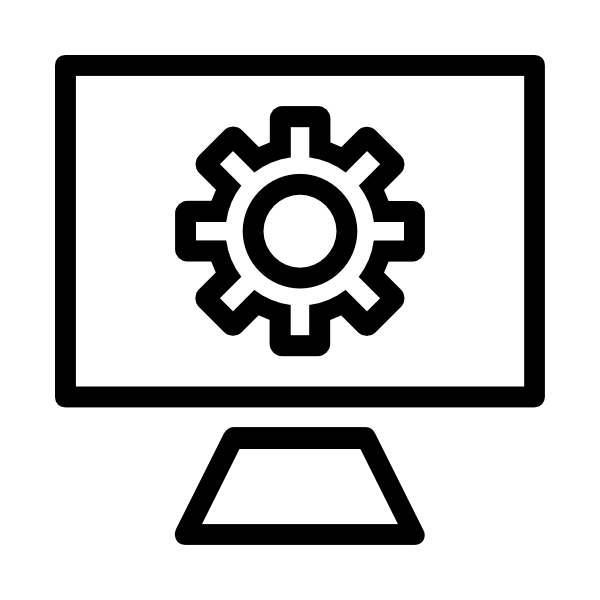Срок доставки товара в течении 1-3 дней !!!
|
|
Не работает клавиатура ноутбука: инструкция по решению проблемы. Не работает частично клавиатура
Что делать если не работает клавиатура решение проблемы своими силами
И так у вас перестала работать клавиатура, и вы не знаете что делать. Не беда сегодня я написал небольшую статью о том, почему клавиатура может не работать описал причины и их решения. Скорее всего, каждый сталкивался с этой проблемой.
Да это очень частое явление. Поэтому каждому будеn, полезно узнать, почему не работает клавиатур и как решить эту проблему. Если учесть то что хорошая клавиатура может стоит достаточно дорого то лучше попробовать самому решить проблему и попробовать восстановить работоспособность клавиатуры чем сразу же бежать в магазин за новой.

И так представим ситуации, вы включили компьютер, он загрузился, но клавиатура перестала подавать признаки жизни. Первое что в большинстве случаев делает пользователе, это просто перезагружает компьютер еще раз. Но и после этого клавиатур работать не начала. И так первое что нужно вам узнать это через какой разъем у вас подключена клавиатура USB или PS/2


Не работает клавиатура с разъемом PS/2
Первая и самая простая причина это просто клавиатура сломалась.
Вторая причина отошёл разъем PS/2 в этом случае нужно заново подключить и перезагрузить компьютер, так как клавиатура определяется в процессе загрузки системы. Если клавиатуру с разъемом PS/2 выдернуть и снова подключить в процессе работы компьютера она не определится. На горячею такое может пройти только на новых материнских платах.
Третья причина сбились настройки БИОСа. В этом случаем вам придется зайти в БИОС (в процессе загрузки нужно нажать кнопку DEL) И найти пункт меня, отвечающий за работоспособность клавиатуры. Подробно описывать не буду так у всех меню БИОСа разное. Ищите меню KeyBoard. Очень часто встречается такая ситуация когда разъем просто выгорал. Тут единственным решением будет приобретения переходника с PS/2 на USB.
Не работает клавиатура с разъемом USB
Первая причина такая же как и в случае PS/2 клавиатура не работает потому что сломалась.
Вторая причина тоже аналогичная, по каким-то причинам отошел кабель USB. Но тут все горазда проще, чем в случае с PS/2 просто вставляем кабель на место и все. Если клавиатура в рабочем состоянии, то она снова заработает.
Третья причина сбились настройки БИОСа. Тут также продеться зайти в него и посмотреть, не отключены ли у вас USB разъемы, если отключены, то включаем и радуемся.
Четвертая причина сломан разъем или выгорел. Просто пробуем подключить клавиатур в другой разъем USB.
Не работает часть кнопок на клавиатуре
В большинстве случаев это происходит по вине, каких либо приложений. Самый простой способ все проверить это в текстовом документе, проверить работоспособность всех кнопок если они не работаю, то значить ваше клавиатуре пришёл конец. Так же неопытные пользователи очень часто жалуются на то что не работает цифровая клавиатуру тут все просто нажимаем кнопку Num LocK.
Ну, вот наверно и все если что вспомню, то обязательно допишу статью. Конечно, для тех, кто хоть немного знаком с компьютером это не является большой проблемой, но все же, надеюсь, что кому-то моя статья поможет.
www.softo-mir.ru
Не работает клавиатура ноутбука: инструкция по решению проблемы
Нередки случаи, когда не работает клавиатура ноутбука. Причем, никакой роли не играет, какой марки ваше устройство. Это может произойти внезапно, как говорится само по себе, или же после определенных манипуляций пользователя. Что же делать и каковы причины неполадок? Рассмотрим наиболее частые из них.
Заводской брак
Одной из причин того, что не работает клавиатура ноутбука, является заводской брак. В том случае, если вы приобрели лэптоп совсем недавно и имеется на него гарантия, то следует обратиться к мастерам в сервисный центр. Нередки случаи, когда владельцы компьютеров прибегают к помощи знакомых. В этом есть свои минусы. Он может не только не починить поломку, но и сорвать пломбы. В таком случае гарантия не будет действовать, а платить за ремонт придется с собственного кошелька.

NumLK
Многие сталкивались с проблемой, когда не функционирует определенная часть клавиатуры. В таком случае просто зажмите NumLK одновременно с клавишей FN, все снова начнет работать исправно.

Вирус
Да, именно вирусы часто становятся причиной неполадок. Вирус повреждает драйвера, которые будут отвечать за ее работу. Кроме того ваш аппарат может полностью отказаться работать или тормозить.
Часто можно наблюдать, когда при включении устройства нужно определенное время для «разогрева» (минут 20-90). Все это время работать практически невозможно. Некоторые кнопки могут не срабатывать, а если и будут, то для вывода информации на экран требуется некоторое время. После истечения 20-90 минут клавиатура продолжит работать так, словно с ней ничего не было. Это свидетельствует о том, что на лэптопе есть вирус.
Все дело в работе клавиш
Если же у вас не функционируют определенные клавиши, а на компьютере нет вирусов, то рассмотрим следующее. Большинство клавиш ноутбука состоят из 3 частей: площадка, лифт, подпружинивающий элемент. Соединяются все элементы с помощью защелок. Если использовать, к примеру, отвертку, и приподнять клавишу, то снять ее не составит труда. Почистите площадку и установите клавишу обратно. Проверьте, реагирует ли она на нажатие.
Сбой
Рассмотрим тот вариант, когда клавиатура всегда работала исправно и по некоторым причинам вы не можете с ней работать в самой системе. В таком случае можно говорить о сбое. На самом деле, эта одна из частых причин, по которым пользователи обращаются к специалистам. И не секрет, что они потребуют за работу немалые деньги. Но довольно таки легко самостоятельно определить — сбой ли это.
- Перезагрузите компьютер.
- Зайдите в BIOS. Для этого необходимо во время включения нажать клавишу DELETE, также можно воспользоваться клавишей F2.
- Появление окна с английскими буквами на синем, иногда сером фоне будет свидетельствовать о том, что вам удалось зайти в BIOS.
- Вход в BIOS означает, что аппарат отреагировал на нажатие кнопок и сейчас нужно всего лишь выйти из него и заново перезагрузить. То есть, таким образом можно было определить, что это всего лишь сбой и в дальнейшем все будет работать исправно.

Шлейф
Не получилось войти в BIOS? Именно сейчас работа будет заключаться в разборке устройства. Дело, конечно, не столь сложное. Переживать по этому поводу тоже не стоит.
- Воспользуйтесь инструкцией. Разные модели разбираются по-разному.
- Нет инструкции? В таком случае воспользуйтесь интернетом. Введите модель вашего ПК и вопрос «Схема сборки».
- Вынимайте клавиатуру, строго следуя инструкции.
- Сейчас необходимо внимательно осмотреть шлейф. Нередко именно он становится причиной неисправности клавиатуры.
- Если отошли контакты или окислились, то проблема кроется именно здесь. В таком случае необходимо заменить шлейф.
Загрязнение
Если же шлейф в порядке, то есть возможность, что причиной неработающей клавиатуры стало именно загрязнение. Для этого необходимо просто очистить ее от пыли и мусора.
Все дело в заряде
В тех случаях, если вы работаете на аккумуляторной батарее, можно говорить о следующем: при слишком низком заряде батареи клавиатура может не работать вовсе. Привести все в прежнее состояние поможет элементарная зарядка аккумулятора.
Перегрев или переохлаждение
Одной из причин может служить то, что аппарат на протяжении долгого времени находился в жарком помещении или под воздействием прямых солнечных лучей, после чего его резко переместили в прохладную среду. Либо иной вариант: лэптоп пребывал в холодном помещении, после чего благополучно «переехал» в более теплое. В таком случае можно говорить о том, что контакты просто временно заклинило. В этом нет ничего страшного, просто нужно дать технике немного «отойти» и клавиатура будет работать как прежде. Просто выключите ПК. Ни в коем случае не нужно его включать.
Пусть его компоненты охладятся до комнатной температуры именно в выключенном состоянии. Отведите на это не более 40 минут. После этого все будет работать.
«Чай, кофе, посидим?»
Очень частой причиной поломок является то, что на клавиши была пролита жидкость. В таком случае не стоит медлить. Необходимо сразу выключить устройство. Если оно долго выключается, в таком случае не остается другого выхода, как сделать аварийное выключение. Выньте аккумулятор, дайте жидкости стечь, просушите. Не забывайте о том, что питание нужно отсоединить заранее.
Просушить компьютер можно с помощью обычного фена. Очень хорошо, если в нем есть функция подачи холодного воздуха. Этим можно добиться следующего: замедлить, а некоторых случаях и вовсе избежать процесса окисления плат, микросхем и контактов. Запомните, жидкость и техника – несовместимы.
Если жидкость повредила дорожку клавиши, то иного варианта, как отнести на ремонт ноутбук нет.
 Несмотря на все, если возможности самостоятельно починить клавиатуру нет, а она нужна непосредственно в данный момент, есть выход. Воспользуйтесь виртуальными клавишами ОС Windows. Они выступают эмуляторами кнопок. Для того чтобы открыть программу требуется:
Несмотря на все, если возможности самостоятельно починить клавиатуру нет, а она нужна непосредственно в данный момент, есть выход. Воспользуйтесь виртуальными клавишами ОС Windows. Они выступают эмуляторами кнопок. Для того чтобы открыть программу требуется:
- нажать «Пуск»;
- выбрать «Специальные возможности»;
- далее «Экранная клавиатура».
Используйте мышку и нажимайте на нужные клавиши для ввода определенных символов.Иной вариант: подключение обычной клавиатуры к ноутбуку через USB-порт или модуль Bluetooth.
feetch.com
Почему не работает клавиатура. | Tooka.ru
Во-первых, убедитесь, что клавиатура подключена к компьютеру. Штекер исправен ли и вставлен ли он до конца. Проверьте порт, к которому подключается клавиатура на наличие пыли и лишних предметов (бумаги, нитки, жвачки и т.п.). Если всё в порядке идем дальше.
Во-вторых, попробуйте просто отключить клавиатуру секунд на 10-15 и снова её подключить.
В-третьих, попробуйте теперь перезагрузить сам компьютер. Часто такой способ помагает решить проблему.
В-четвёртых, стоит прояснить проводная у вас клавиатура или беспроводная. Если беспроводная, то стоит проверить аккумулятор, потому что через некоторое время любой аккумулятор садится.

В-пятых, частой причиной не работы клавиатуры является не сама клавиатура, а порт, через который она подключена. Для того чтобы в этом убедиться просто попробуйте переключить клавиатуру на другой порт, в том случае если у вас USB. Если при подключении клавиатуры вы ранее использовали порт PS/2, то для начала проверьте не погнуты ли у вас ножки на штекере и все ли они у вас на месте, если у вас что-то со штекером не так, то попробуйте сменить клавиатуру. Ещё стоит помнить, что клавиатура вставляется в фиолетовый разъём, а мышка в зеленый.


В-шестых, если клавиатура не работает только частично. Например, если не работают кнопки, расположенные справа одним блоком, то они могут быть просто отключены. Включаются они кнопкой Num Lock.
В-седьмых, давно ли вы чистили свою клавиатуру. Если давно, то рекомендуется её разобрать и почистить. Так же если вы её роняли или ударяли по ней. Дело в том, резинка, которая находится под кнопкой могла сползти, и из-за этого кнопка просто не реагирует. Нужно просто снять кнопку и поправить резинку.
В-восьмых, если вы используете клавиатуру USB, то проблема может заключатся в том, что у вас сбились настройки BIOS. Нужно их изменить. Но проблема в том, что чтобы выйти в BIOS нам нужна клавиатура. Тогда придется купить или одолжить у соседа клавиатуру PS/2. Или купить переходник. После того как вы смогли подключить клавиатуру PS/2 необходимо зайти в биос. Для того чтобы это сделать нужно нажать на клавиши, а вот на какие именно смотри ниже в таблице.
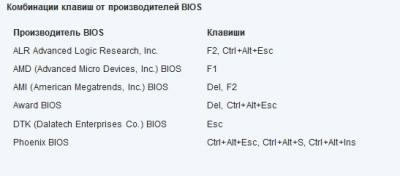
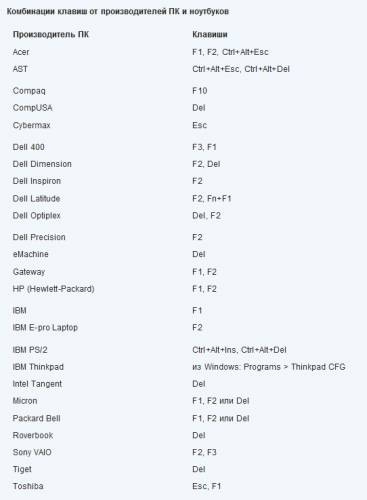
После того как вы перешли в биос, необходимо обратить внимание на пункт USB Keyboard Support его нужно переключить на Enabled, помимо этого USB Controller тоже должен быть в статусе Enabled. После этого все изменения сохранить кнопкой F10. 
В-девятых, может произойти сбой драйвера. Сбой драйвера может привести к неправильной работе клавиатуры.
Самый простой способ восстановить ситуацию в этом случае, сделать откат системы на ту дату, когда клавиатура работала нормально.
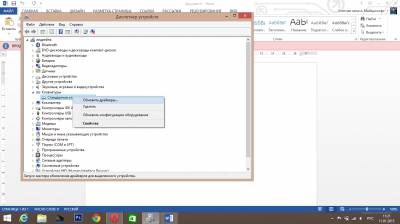
Также вы можете самостоятельно сделать обновление драйвера. Сделать это несложно, достаточно зайти в «Диспетчер устройств», найти нашу клавиатуру, кликнуть по ней правой кнопкой мыши и выбрать пункт «Обновить драйверы». Но если вместе с клавиатурой поставлялся диск с драйверами, то лучше сделать обновление драйверов именно с диска.
Если все выше перечисленные способы не помогли, просто купите новую клавиатуры, самые простые варианты стоят не дорого.
| Просмотров: 1754 | Автор материала admin |
www.tooka.ru
Не работает клавиатура компьютера – причины и способы решения проблемы
Оглавление:
- Если клавиатура не работает вообще
- Если поломки частичные
- Почему беспроводная клавиатура не работает – и как с этим быть
Неработающая клавиатура компьютера или заедающие отдельные кнопки могут довести до белого каления, если нужно срочно выполнить какую-либо работу, набрать текст и т.д. Почему не работают кнопки клавиатуры, или же клавиши справа, или все устройство, даже если оно беспроводное – все о причинах неполадок и способах их устранения.
Если клавиатура не работает вообще
Причины могут быть такими:
- поломка самой клавиатуры;
- перегорели провода или порт для нее;
- зажата какая-то одна или несколько кнопок, и это мешает нормальному функционированию остальных. Нужно тщательно все проверить;
- стерлись драйвера, необходимые именно вашей клавиатуре для работы именно на вашем компьютере в установленной на нем системе. Это могло случиться после переустановки системы. Просто скачайте драйвера заново и установите их.
В любом случае, паниковать и злиться не нужно, а просто проверить каждую мелочь. Причина обязательно найдется.
Если поломки частичные
Почему не работает клавиатура справа – вот вопрос, часто беспокоящий многих пользователей. В принципе, без нее можно обойтись в большинстве случаев. Но если вы привыкли пользоваться ней, а она вдруг отказала – в чем искать причину?
Все очень просто, скорее всего, данные клавиши просто заблокированы. Для их разблокировки предусмотрена клавиша Num Lock. Находится она в левом верхнем уголке маленькой клавиатуры справа. Нажмите ее – и все заработает. Помогает также банальная перезагрузка компьютера
А вот почему не работают кнопки клавиатуры, одна, или несколько в ряду? Скорее всего, они просто сломались сами по себе. Замена отдельных элементов хлопотнее и проблемнее, чем покупка новой клавиатуры.
Почему беспроводная клавиатура не работает – и как с этим быть
Явление более чем частое. Что делать?
- Проверить батарейки – и при необходимости заменить их на рабочие.
- Проверить каналы подключения – если у вас помимо беспроводной клавиатуры также и беспроводная мышка, нужно настроить их на разные.
- Проверить, не включен ли сервис безопасного подключения для беспроводного дополнения к компьютеру. Возможно, клавиатура по установкам будет работать только в каком-то определенном порте, нужно перепробовать все.
Если все проверено, но ничего так и не помогло, значит, вышла из строя сама клавиатура, ее нужно отдавать в ремонт или приобретать новую.
Помогла ли Вам эта статья? Пишите в комментариях.
www.rutvet.ru