Как отключить слежку на виндовс 10: Как отключить режим слежки за пользователем в Windows 10
Содержание
Как отключить телеметрию «слежку» в Windows 10
Телеметрия — это автоматизированный процесс, который собирает некоторые данные с вашего компьютера и отправляет диагностические данные на сервера Microsoft. Компания на основе этих данных улучшает свою систему Windows 10 и исправляет недочеты. Данные, которые собирает Microsoft, соответствуют ее политике безопасности и международным законам. Однако, компания может передавать сводные анонимные данные телеметрии третьим лицам для ограниченных целей или предоставлять деловые отчеты партнерам. По этой причине, многие пользователи, в особенности компании, не хотят, чтобы за ними следили таким образом, чтобы избежать потерю важной конфиденциальной информации.
Вы должны понимать, что полностью телеметрия не отключается, как пишут многие сайты, вы можете отключить некоторые параметры телеметрии, чтобы снизить на минимум сбор данных, которые будут отправляться в Microsoft. Если вы обычный пользователь, задайтесь вопросом, нужно ли вам отключать слежку в Windows 10, ведь Google и Apple собирают намного больше данных через свои мобильные устройства по сравнению с Microsoft.
Шаг 1. Откройте «Параметры» > «Конфиденциальность» и у вас будут слева пункты как общие, голосовые функции и т.п. Нажимайте по очереди на каждый пункт и справа отключаете все, что будете видеть, очищаете всякие журналы. Тем самым вы снизите сбор ваших данных телеметрии.
Шаг 2. Так как выше способ простой и минималистичный, углубимся в процедуру отключения телеметрии и слежки в Windows 10 через реестр. Нажмите сочетание кнопок на клавиатуре Win+R и введите regedit, чтобы открыть редактор реестра. В реестре перейдите по пути:
HKEY_LOCAL_MACHINE\SOFTWARE\Policies\Microsoft\Windows\DataCollection- Нажмите справа на пустом поле правой кнопкой мыши и «Создать» > «Параметр DWORD (32 бита)»
- Назовите новое значение AllowTelemetry и нажмите по нему два раза.
- Задайте значение 0.
Шаг 3.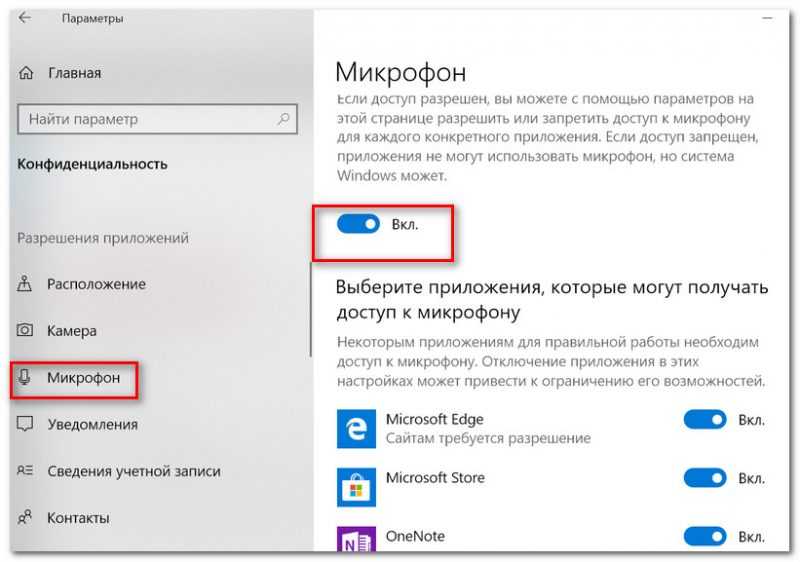 Нажмите Win+R и введите services.msc,чтобы быстро открыть службы. Ищем две службы, останавливаем и отключаем их.
Нажмите Win+R и введите services.msc,чтобы быстро открыть службы. Ищем две службы, останавливаем и отключаем их.
- Функциональные возможности для подключенных пользователей и телеметрия — DiagTrack.
- Служба маршрутизации push-сообщений на основе протокола WAP (Wireless Application Protocol) для управления устройствами — dmwappushservice.
Вывод: Таким образом, вы можете отключить телеметрию в Windows 10 и снизить слежку за вашими данными. Конечно, можно воспользоваться сторонними программами, но где гарантии, что эти программы не собирают данные о вас? К примеру, популярная программа WPD по настройке конфиденциальности создана и поддерживается русским и белорусом, и нет гарантии того, что к ним не нагрянут парни с центра «Э» и не заставят их раскрыть или собирать данные в еще больших объемах. Выбор за вами.
[ Telegram | Поддержать ]
Как отключить слежку в Windows 10 • COMP[ON/OFF]KA
КАК ОТКЛЮЧИТЬ СЛЕЖКУ В WINDOWS 10 И ПРОСТИТЬСЯ С ПАРАНОЙЕЙ
Как отключить слежку в Windows 10 при первичной установке
Как отключить слежку в Windows 10, если она уже установлена
Подключаем командную строку
А Edge как же?
Контрольный выстрел
Привет, друзья! Решил написать эту статью для тех, кому не даёт покоя мысль о слежении за ними в Windows 10.
Не знаю, как уверить таких людей, что тотальная слежка за ними осуществляется больше в их воображении. Но, как говорится, хозяин-барин. Начну с того, как отключить слежку в Windows 10 на этапе установке для тех, кто только начинает устанавливать операционную систему.
Как отключить слежку в Windows 10 при п
ервичной установке
На фото ниже вы можете увидеть одну из начальных страниц установки, где по желанию любой пользователь имеет право отключить те пункты, которые он посчитает “подозрительными”. Если вы разуверились в Windows вовсе, то отключайте все из нижепредставленных.
Не забудьте нажать кнопку “Принять”.
На странице “Повысить скорость работы” необходимо перейти в раздел “Настройка параметров”.
Отключайте все пункты, какие имеют ползунок. Но хочу ещё раз вам напомнить, что этой статьёй я не призываю вас совершать все эти действия, а, наоборот, не рекомендую “забивать” себе голову всякой ерундой и всего лишь показываю, как нужно поступать в очень тяжёлых случаях паранойи.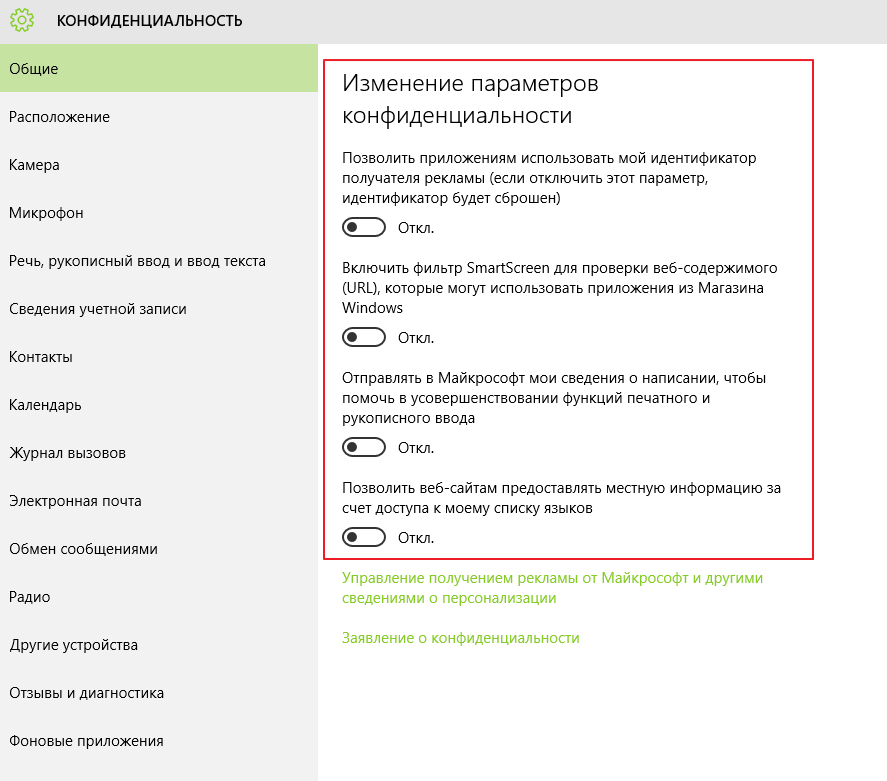
На следующей странице оставьте в положении “Включено” пункт “Использовать веб-службы SmartScreen для защиты от вредоносного содержимого и нежелательных загрузок на сайтах, загруженных браузерами Windows и приложениями Магазина”. Остальные ползунки можно установить в положение “Отключено”.
Ну и самое главное — по возможности пропустите шаг, где Windows предложит вам создать учётную запись Microsoft. Используйте локальную учётную запись, если хотите минимизировать отправку информации о вас.
Ну а теперь рассмотрим отключение этих параметров в уже установленной Windows 10.
Как отключить слежку в
Windows 10, если она уже установлена
Заходим в меню “Пуск”, клацаем по шестерёнке и переходим в “Параметры”.
Нам нужно попасть в раздел “Конфиденциальность”.
Переводите все ползунки в положение “Отключено”.
Во вкладке “Персонализация рукописного ввода и ввода с клавиатуры” также переводим ползунок в положение “Отключено”.
Перейдя на вкладку “Диагностика и отзывы” установите отметку напротив пункта “Основные: отправляются только сведения о вашем устройстве, его настройках, возможностях и исправности”.
Опускайтесь ниже и выбирайте в “Частоте формирования отзывов” из выпадающего списка “Никогда”.
Во вкладках “Журнал действий” и “Расположение” очищайте все сведения, если вы уже пользуетесь Windows 10 не один день. Также отключите все ползунки напротив тех приложений, которые не должны получать доступ к вашему точному местоположению.
Далее идём в разделы “Камера” и “Микрофон” и отключаете им доступ. Для удобства предусмотрено не общее отключение, а конкретно определённых приложений, каким вы не доверяете. Поэтому вам решать, как вы поступите — отключите доступ всем приложениям или некоторые всё же будут иметь разрешение на их использование.
Точно таким же образом вы листайте все пункты в разделе “Конфиденциальность” и выбираете то, что хотели бы отключить.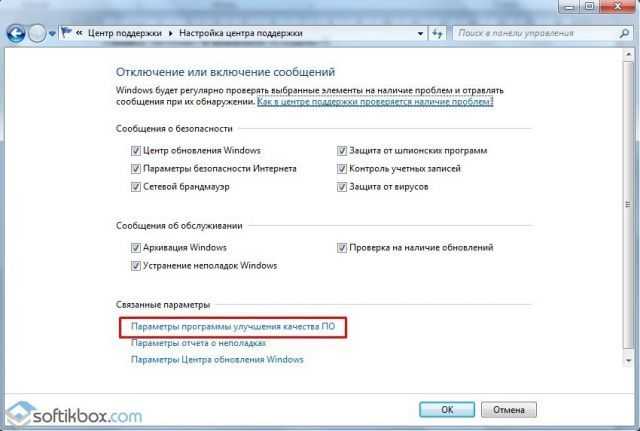 Не забывайте о том, что в некоторых разделах вы можете более тонко настраивать доступ, то есть давать разрешения только конкретным приложениям. Везде всё настраивается по одному и тому же принципу, поэтому не имеет смысла рассматривать каждый пункт подробно, так как их немало.
Не забывайте о том, что в некоторых разделах вы можете более тонко настраивать доступ, то есть давать разрешения только конкретным приложениям. Везде всё настраивается по одному и тому же принципу, поэтому не имеет смысла рассматривать каждый пункт подробно, так как их немало.
Ползунок для отключения везде стандартный и дальше вы уже справитесь самостоятельно.
В “Параметрах” нам также надо заглянуть в “Учётные записи”, где рекомендую отключить “Параметры синхронизации”, если у вас не локальная учётная запись, а учётная запись Microsoft. Находится данный ползунок в пункте “Синхронизация ваших параметров”. Таким образом мы разорвём связь с “облачным сервисом”.
После того, как вы отключили всё, что вам мешало спокойно спать, возвращайтесь в “Параметры” и зайдите в раздел “Сеть и Интернет”. Здесь рекомендую отключить все службы Wi-Fi, так как не все такие сети безопасны.
Далее снова из “Параметров” нужно пройти в раздел “Обновление и безопасность”, а затем в “Оптимизация доставки” и запретить загрузки с других компьютеров, потянув ползунок в положение “Отключено”.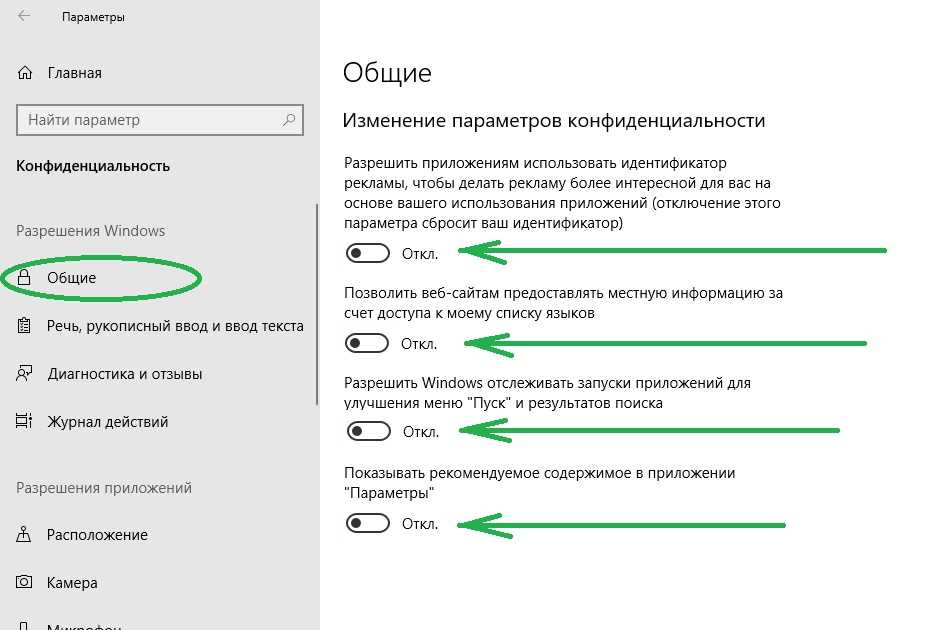 Тут же чуть ниже в графе “Безопасность Windows” можно отключить и встроенный антивирус “Защитник Defender”, но если вы пользуетесь сторонним антивирусным ПО, то он отключается сам автоматически и передаёт управление в руки вашему антивирусу.
Тут же чуть ниже в графе “Безопасность Windows” можно отключить и встроенный антивирус “Защитник Defender”, но если вы пользуетесь сторонним антивирусным ПО, то он отключается сам автоматически и передаёт управление в руки вашему антивирусу.
Более половины пути мы уже прошли. Можно заглянуть в службы Windows, используя комбинацию клавиш Win+R и введя команду services.msc, которая позволит нам туда добраться.
Найдите службу под названием “Функциональные возможности для подключенных пользователей и телеметрия”. Её нужно остановить и тип запуска установить “Вручную”.
Затем “Применить” и “ОК”.
Дело в том, что эта служба занимается отправкой ваших данных, находясь даже в фоновом режиме.
Подключаем командную строку
В “Командной строке”, которую вы должны запустить от имени администратора, телеметрию также можно отключить, введя следующие команды по очереди.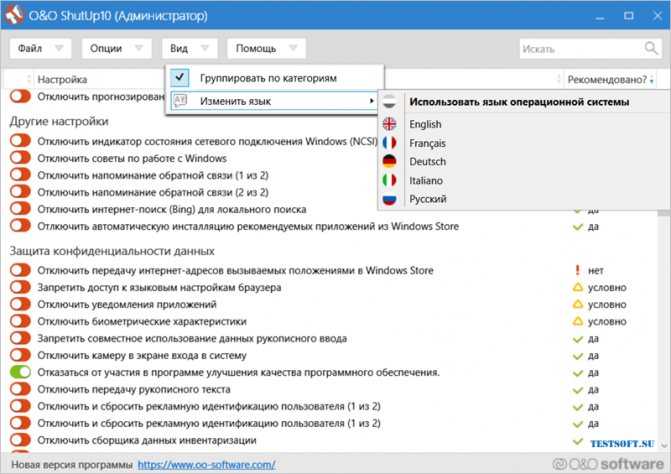 Они отключают то, что нам нужно и в реестре прописывают запрет на дальнейшее использование данных.
Они отключают то, что нам нужно и в реестре прописывают запрет на дальнейшее использование данных.
sc delete DiagTrack
sc delete dmwappushservice
echo «» > C:\ProgramData\Microsoft\Diagnosis\ETLLogs\AutoLogger\AutoLogger-Diagtrack-Listener.etl
reg add «HKLM\SOFTWARE\Policies\Microsoft\Windows\DataCollection» /v AllowTelemetry /t REG_DWORD /d 0 /f
Командную строку запускаете от имени администратора, используя поле поиска и команду cmd. После каждой команды жмём “Enter”.
Соглашаетесь на внесение изменений.
Вводить все четыре команды можно последовательно в одну “Командную строку”.
А Edge как же?
Теперь заглянем в браузер Edge и в верхнем правом углу нажмём на три точки, которые откроют нам “Настройки”. Переходим в “Параметры”.
Во вкладке “Конфиденциальность и безопасность” тянем ползунок в положение “Включить” напротив пункта (Отправлять запросы ”Не отслеживать”). Да-да, здесь мы уже не отключаем, а, наоборот, включаем. Это действие запретит браузеру следит и отправлять данные о вас и вашем местоположении.
Да-да, здесь мы уже не отключаем, а, наоборот, включаем. Это действие запретит браузеру следит и отправлять данные о вас и вашем местоположении.
Контрольный выстрел
Ну а теперь контрольный выстрел, который не позволит никаким вашим данным покинуть территорию вашего компьютера. Огромный список, который вы можете скопировать чуть ниже, необходимо добавить в самый “подвал” файла hosts, расположенного по адресу:
C:\Windows\System32\drivers\etc
Открыть файл можно через программу “Блокнот”.
127.0.0.1 localhost
127.0.0.1 localhost.localdomain
255.255.255.255 broadcasthost
::1 localhost
127.0.0.1 local
127.0.0.1 vortex.data.microsoft.com
127.0.0.1 vortex-win.data.microsoft.com
127.0.0.1 telecommand.telemetry.microsoft.com
127.0.0.1 telecommand.telemetry.microsoft.com.nsatc.net
127.0.0.1 oca.telemetry.microsoft.com
127.0.0.1 oca.telemetry.microsoft.com.nsatc.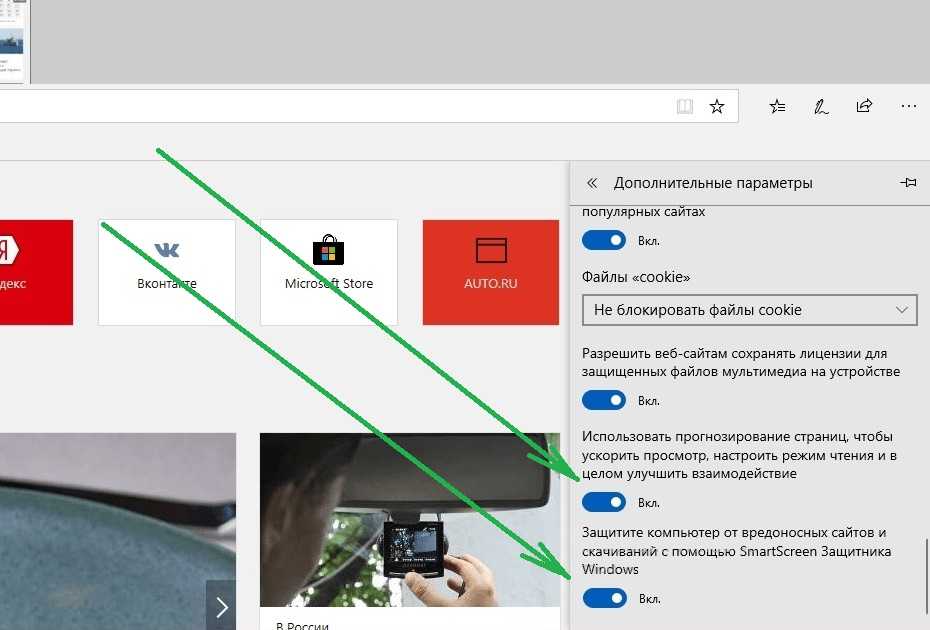 net
net
127.0.0.1 sqm.telemetry.microsoft.com
127.0.0.1 sqm.telemetry.microsoft.com.nsatc.net
127.0.0.1 watson.telemetry.microsoft.com
127.0.0.1 watson.telemetry.microsoft.com.nsatc.net
127.0.0.1 redir.metaservices.microsoft.com
127.0.0.1 choice.microsoft.com
127.0.0.1 choice.microsoft.com.nsatc.net
127.0.0.1 df.telemetry.microsoft.com
127.0.0.1 reports.wes.df.telemetry.microsoft.com
127.0.0.1 wes.df.telemetry.microsoft.com
127.0.0.1 services.wes.df.telemetry.microsoft.com
127.0.0.1 sqm.df.telemetry.microsoft.com
127.0.0.1 telemetry.microsoft.com
127.0.0.1 watson.ppe.telemetry.microsoft.com
127.0.0.1 telemetry.appex.bing.net
127.0.0.1 telemetry.urs.microsoft.com
127.0.0.1 telemetry.appex.bing.net:443
127.0.0.1 settings-sandbox.data.microsoft.com
127.0.0.1 vortex-sandbox.data.microsoft.com
127.0.0.1 survey.watson.microsoft.com
127.0.0.1 watson.live.com
127.0.0.1 watson.microsoft.com
127.0.0.1 statsfe2.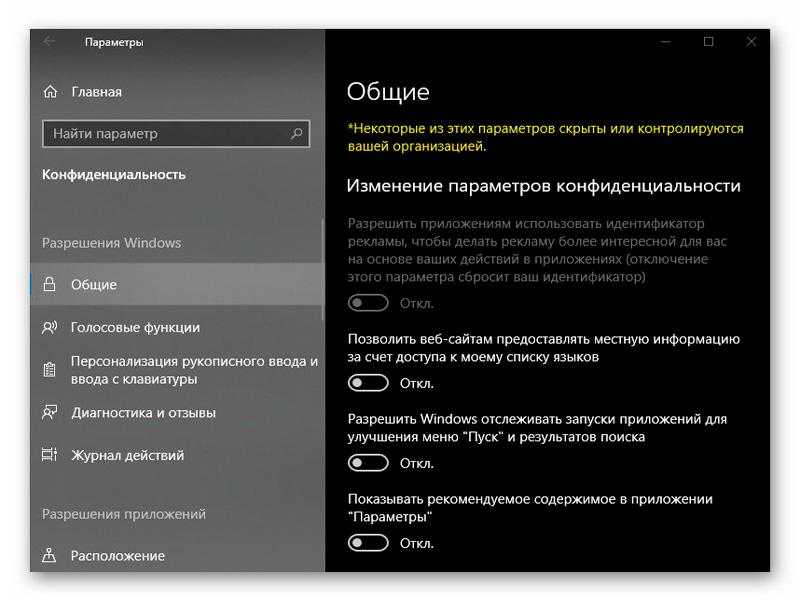 ws.microsoft.com
ws.microsoft.com
127.0.0.1 corpext.msitadfs.glbdns2.microsoft.com
127.0.0.1 compatexchange.cloudapp.net
127.0.0.1 cs1.wpc.v0cdn.net
127.0.0.1 a-0001.a-msedge.net
127.0.0.1 statsfe2.update.microsoft.com.akadns.net
127.0.0.1 sls.update.microsoft.com.akadns.net
127.0.0.1 fe2.update.microsoft.com.akadns.net
127.0.0.1 65.55.108.23
127.0.0.1 65.39.117.230
127.0.0.1 23.218.212.69
127.0.0.1 134.170.30.202
127.0.0.1 137.116.81.24
127.0.0.1 diagnostics.support.microsoft.com
127.0.0.1 corp.sts.microsoft.com
127.0.0.1 statsfe1.ws.microsoft.com
127.0.0.1 pre.footprintpredict.com
127.0.0.1 204.79.197.200
127.0.0.1 23.218.212.69
127.0.0.1 i1.services.social.microsoft.com
127.0.0.1 i1.services.social.microsoft.com.nsatc.net
127.0.0.1 feedback.windows.com
127.0.0.1 feedback.microsoft-hohm.com
127.0.0.1 feedback.search.microsoft.com
На фото ниже показано, каким в реальности у вас должен стать файл hosts.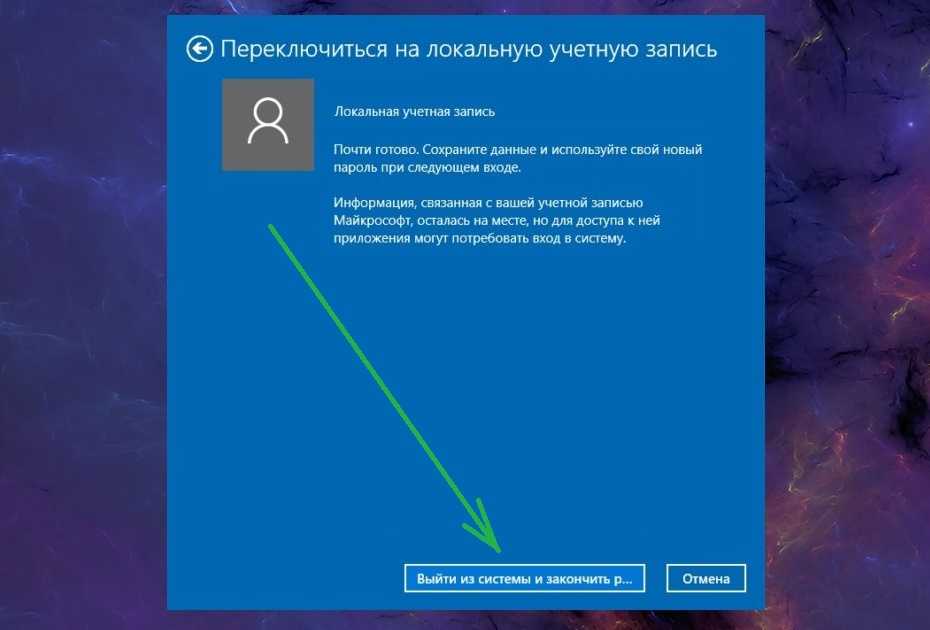
Жмём вверху на “Файл” и “Сохранить как”.
Выбираем тип файла “Все файлы”, кодировку “ANSI” и клацаем на “Сохранить”.
Этот способ не даст ни малейшего шанса “украсть” какую-либо информацию о Вас.
Теперь вы знаете, как отключить слежку в Windows 10 и обезопасить себя. Ну а я хочу пожелать Вам относиться к этому проще, так как на самом деле ничего страшного не будет, если вы оставите всё, как есть.
Удачи! Не забывайте нас! Заходите к нам на домашнюю страницу и выбирайте ту рубрику и статью, которые ответят на ваши вопросы!
| Информация о событии | Согласно Microsoft: Причина: Причина: Причина: Причина: Причина: клиент доступа. Разрешение: Повторно включить IGMP, проверить состояние памяти или перезапустить службу маршрутизации и удаленного доступа Возможные решения:
Для выполнения этих процедур вы должны быть членом администраторов или вам должны быть делегированы соответствующие полномочия. Отключить IGMP Чтобы отключить IGMP:
Настройка IGMP Для настройки IGMP:
Проверка использования памяти на сервере Чтобы проверить использование памяти на сервере удаленного доступа:
Перезапустите службу удаленного доступа Чтобы перезапустить службу удаленного доступа: служба:
Проверка: Вы можете проверить конфигурацию многоадресной маршрутизации с помощью команда mrinfo . Информацию о конфигурации можно использовать для устранения неполадок, связанных с многоадресной переадресацией и маршрутизацией. Команда mrinfo запрашивает указанный многоадресный маршрутизатор с сообщением протокола управления группами Интернета (IGMP). Ответ на запрос содержит номер версии, список интерфейсов и соседей на каждом интерфейсе, метрики, пороговые значения времени жизни (TTL) и флаги. Синтаксис команды mrinfo : mrinfo [- n ] [ -i адрес ] [ — r количество повторов ] [ — t счетчик_таймаутов ] multicast_router
Ниже приведен пример команды mrinfo : 10.1.0.1 -> 0.0.0.0 (локальный) [1/0/запрос/лист] 10.2.0.1 -> 10.2.0.2 (test2.microsoft.com) [1/0] 10.2.0.1 -> 10.2.0.3 (test3.microsoft.com) [1/0] 10.3.0.1 — > 0.0.0.0 (локальный) [1/0/querier/leaf] В предыдущем примере mrinfo запускается на многоадресном маршрутизаторе по адресу 10.1.0.1. В первой строке показана конфигурация многоадресного маршрутизатора: номер версии (для серверов, на которых запущена служба маршрутизации и удаленного доступа, номер версии отражает номер сборки операционной системы) и флаги (поддерживаются mtrace и snmp). В каждой дополнительной строке отображаются интерфейсы на многоадресном маршрутизаторе и соседи на каждом интерфейсе. |
Как определить, что кто-то следит за вашим компьютером: 4 способа
Кто-то тайно воспользовался вашим компьютером? На что они смотрели? Ваш ноутбук не там, где вы оставили. На вашем столе беспорядок. Это может быть проблемой, если вы работаете дома, в офисе или просто просматриваете веб-страницы из собственного дома — никто не хочет, чтобы за вами следили.
Почти все, что вы делаете, оставляет след на компьютере. Вам просто нужно знать, куда идти, чтобы найти эти доказательства. Знание того, с чего начать, может значительно сократить время, необходимое для поиска виновника.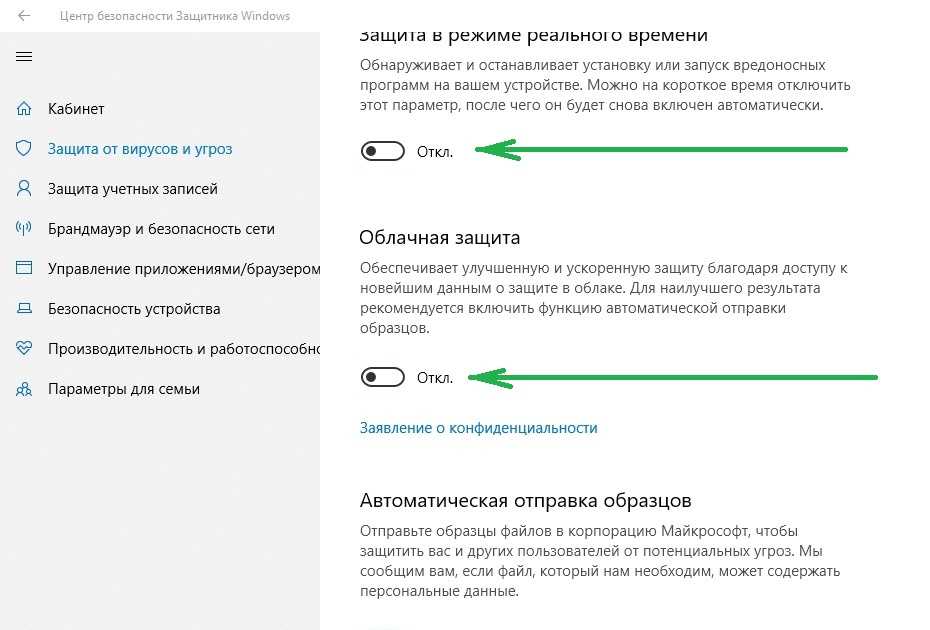 Вот как вы можете узнать, был ли кто-то на вашем компьютере без вашего разрешения.
Вот как вы можете узнать, был ли кто-то на вашем компьютере без вашего разрешения.
1. Как узнать, какие файлы были открыты на вашем компьютере
Вы уже должны уметь просматривать недавно открытые файлы. Проверив это, вы можете увидеть, не получил ли кто-либо доступ к какому-либо контенту без вашего ведома.
Windows представила это как простой способ вернуться к тому, над чем вы работали или смотрели. Это особенно удобно, если вы добавляете вложение в электронное письмо, передаете файлы через такие сервисы, как WeTransfer, или загружаете в блог. Но вы также можете использовать эту функцию, чтобы проверить, не обращался ли кто-то еще к вашим файлам.
Просто перейдите в проводник, открыв Документы, Этот компьютер или нажав клавишу Windows + E . В левом верхнем углу меню нажмите Быстрый доступ . Вы сможете увидеть, что было открыто, поэтому ищите все, к чему у вас нет доступа.
Маки
аналогичным образом предлагают способы открытия недавно открытых файлов, в том числе с помощью списков «Последние элементы» и «Последние папки».
Кроме того, вы можете проверить файлы, открытые в отдельных приложениях. Если вы считаете, что кто-то подсмотрел сделанную вами презентацию PowerPoint, отметьте пункт 9.0241 Последние в этой программе.
2. Как проверить недавно измененные файлы
Любой может стереть последние действия с вашего компьютера. Просто щелкните левой кнопкой мыши Быстрый доступ > Параметры > Очистить историю проводника . Если ваша недавняя активность была удалена, это как минимум признак того, что кто-то использовал ваш компьютер.
Но как узнать, какие папки они открывали?
Вернитесь к File Explorer , затем введите «datemodified:» в поле поиска в правом верхнем углу. Вы можете уточнить диапазон дат, открыв раскрывающееся меню под Дата изменения , находится в левом верхнем углу окна. Нажав на Сегодня будет наиболее полезным, но вы также можете вернуться на целый год назад.
Вы увидите список файлов, к которым обращались, если что-то было изменено.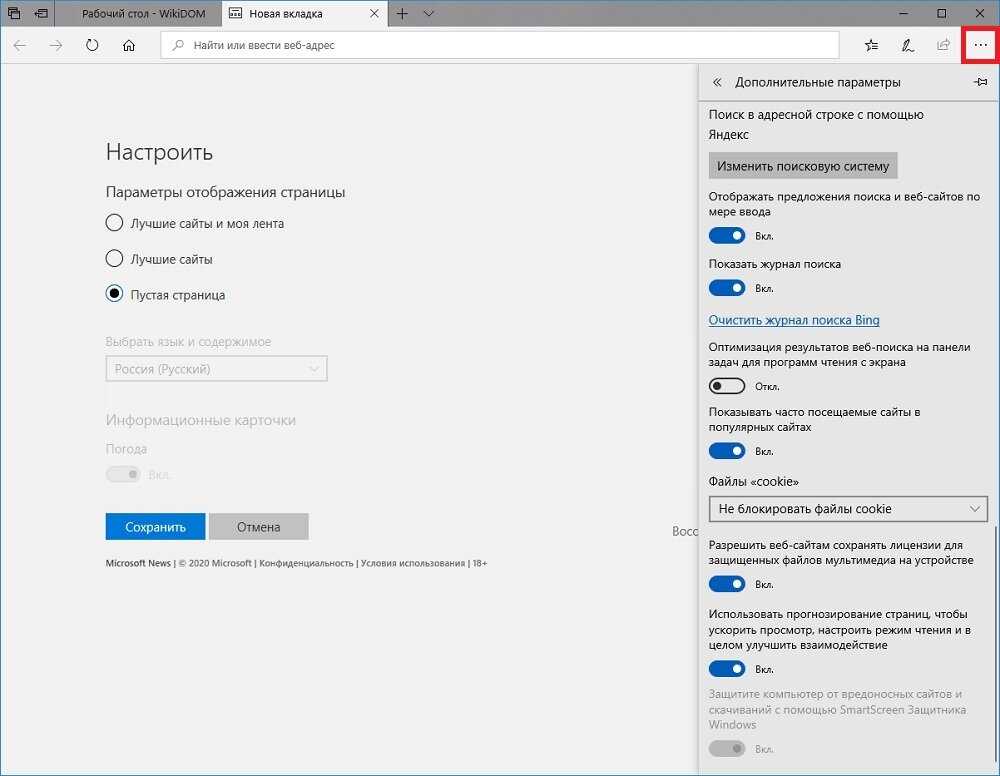 Будем надеяться, вам повезло, что ваш компьютер автоматически сохранил элемент, пока шпион был на работе. Проверьте указанное время и сократите время, когда вы были вдали от своего устройства.
Будем надеяться, вам повезло, что ваш компьютер автоматически сохранил элемент, пока шпион был на работе. Проверьте указанное время и сократите время, когда вы были вдали от своего устройства.
3. Проверьте историю браузера, чтобы узнать, пользовался ли кто-то вашим компьютером
Все знают, что вы можете легко удалить историю посещенных страниц. Но если кто-то использовал ваш компьютер в спешке, он мог забыть об этом шаге.
Google Chrome имеет самую большую долю рынка, поэтому, скорее всего, тот, кто зашел на ваш компьютер, использовал его. Нажмите на вертикальный многоточие в правом верхнем углу, затем History и посмотрите, что не так.
Однако не исключайте и другие браузеры. Если на вашем компьютере установлен Edge, перейдите к многоточию, затем History . Пользователи Firefox должны щелкнуть меню, а затем История > Показать всю историю .
Теперь проверьте список посещенных веб-страниц и отметьте все, что есть в списке, но что вы точно не посещали.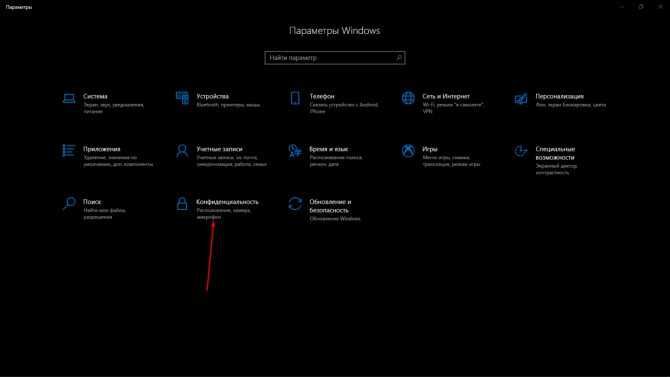 Это хороший способ проверить, не использовал ли кто-то ваш компьютер для посещения веб-сайтов.
Это хороший способ проверить, не использовал ли кто-то ваш компьютер для посещения веб-сайтов.
4. Как получить доступ к событиям входа в систему Windows 10
Вы хотите узнать, не получил ли кто-то доступ к вашему ПК, но простые методы пока не принесли результатов. К счастью, вы можете углубиться в свой компьютер для получения дополнительных доказательств.
Начиная с Windows 10 Домашняя ОС автоматически проверяет события входа в систему, то есть записывает каждый раз, когда вы входите в свое устройство. Итак, как вы можете это проверить? И как только вы нашли журнал, как вы можете интерпретировать какой-либо смысл из него?
Найдите «Просмотр событий» и нажмите на приложение. Перейдите к Журнал Windows > Безопасность . Вы увидите длинный список действий, большинство из которых не будет иметь для вас особого смысла, если вы хорошо не знаете коды Windows ID.
Вам нужно обратить внимание на «4624», который записывается как «Вход в систему».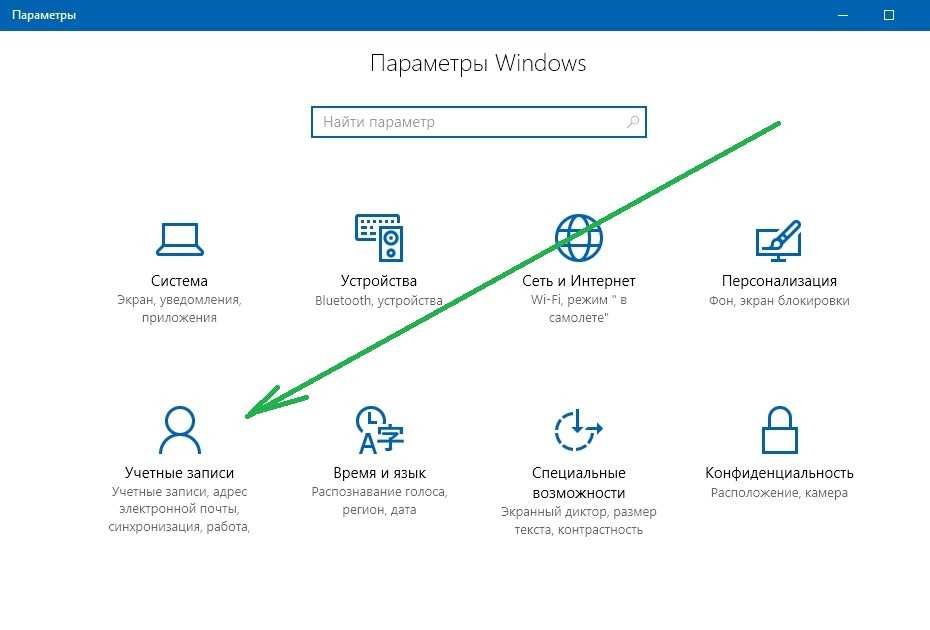 «4672» означает «Особый вход в систему», который вы можете увидеть в сочетании со стандартным входом в систему. Это указывает на административный вход. «4634» будет отображаться, когда учетная запись выходит из вашего ПК.
«4672» означает «Особый вход в систему», который вы можете увидеть в сочетании со стандартным входом в систему. Это указывает на административный вход. «4634» будет отображаться, когда учетная запись выходит из вашего ПК.
Может быть трудно определить эти коды, но вы можете сузить круг поиска с помощью функции Найти… в меню Действия справа.
Если вы знаете время, когда вы отсутствовали у компьютера, вы можете просмотреть журнал или использовать фильтры. Перейдите к Действия > Фильтровать текущий журнал , затем используйте раскрывающееся меню под Зарегистрировано .
Нажмите на любой отдельный журнал, чтобы узнать более подробную информацию, в том числе о том, с какой учетной записи выполнен вход. Это полезно, если вы считаете, что кто-то использовал ваш компьютер, но не вашу систему.
Как включить аудит входа в систему в Windows 10 и Windows 11 Pro
Домашняя версия Windows 10 и Windows 11 по умолчанию проверяет входы в систему.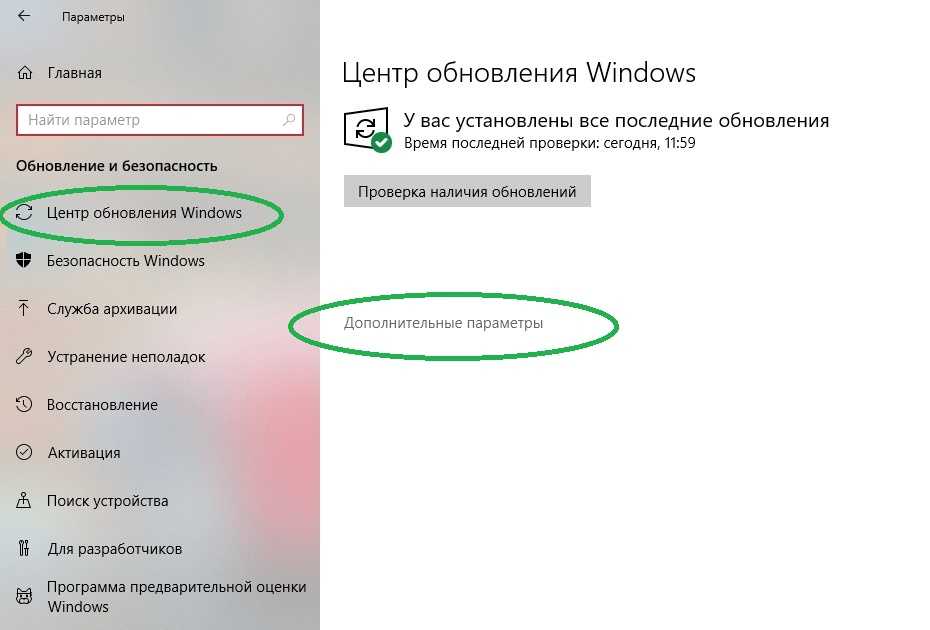 Однако версии Pro для Windows 10 и 11 могут потребовать некоторой доработки.
Однако версии Pro для Windows 10 и 11 могут потребовать некоторой доработки.
Откройте редактор групповой политики, выполнив поиск «gpedit». Затем перейдите к Конфигурация компьютера > Параметры Windows > Параметры безопасности > Локальные политики > Политика аудита > Аудит входа .
Вам нужно выбрать Успех и Ошибка , чтобы регистрировать успешные и неудачные попытки входа в систему.
После того, как вы это сделаете, вы можете проверить аудиты для дальнейшего использования, используя вышеупомянутый метод через средство просмотра событий.
Как запретить другим использовать ваш компьютер
Как запретить другим доступ к вашему компьютеру? Во-первых, вы можете задать . Вас могут спросить, почему это вас беспокоит, но если это ваша собственность, то это ваше право.
Самое главное — создать надежный пароль для своей учетной записи. Убедитесь, что это непредсказуемо.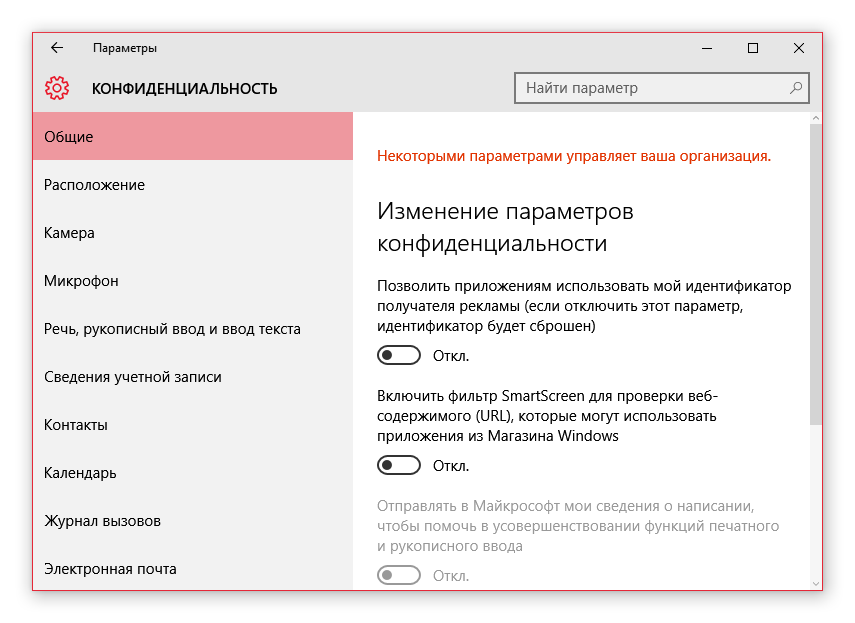


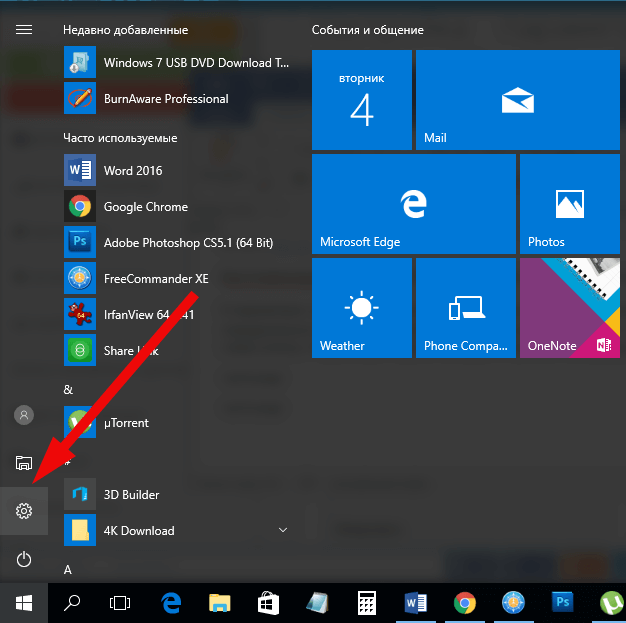 msc и нажмите клавишу ВВОД.
msc и нажмите клавишу ВВОД.
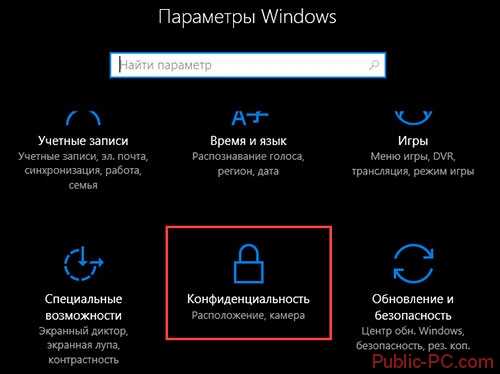
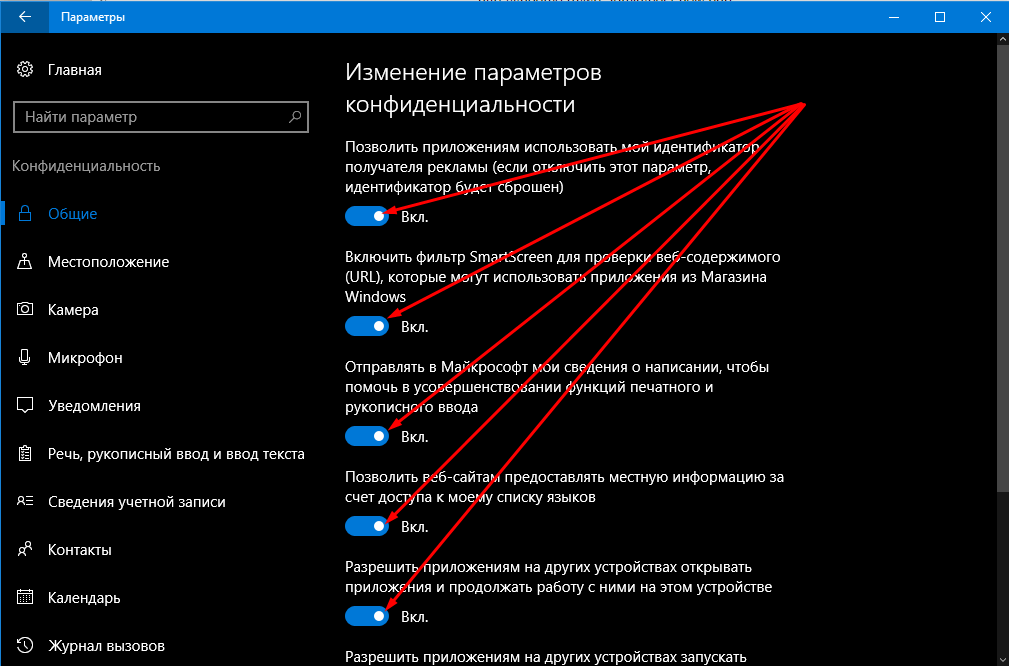
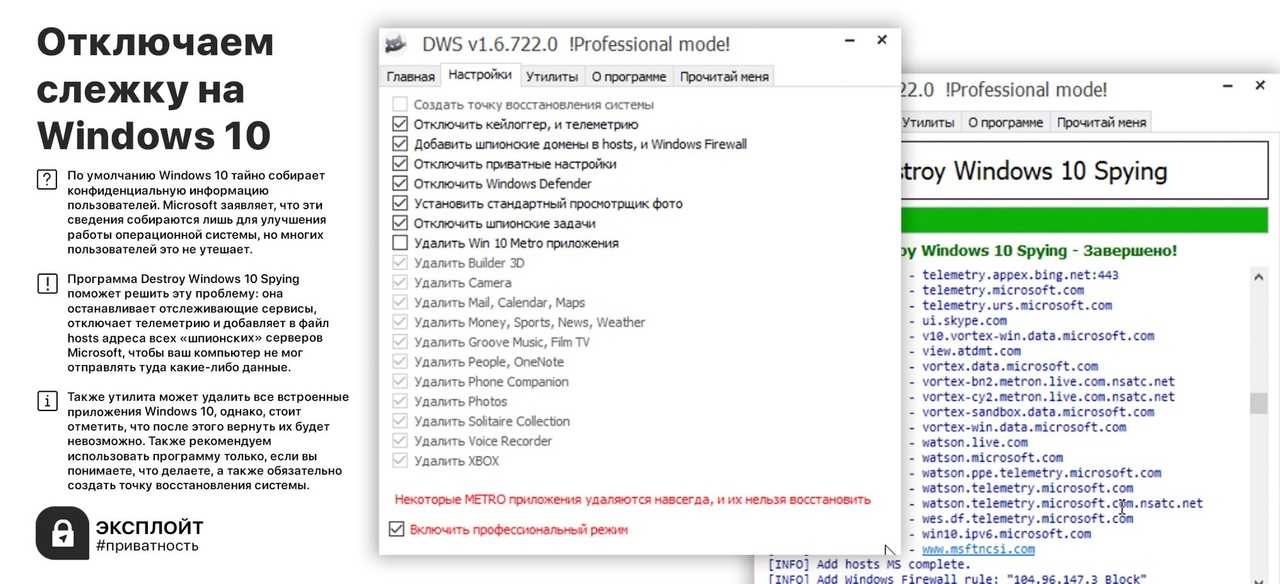 Интерфейсы 10.1.0.1 и 10.3.0.1 не имеют соседей. Интерфейс 10.2.0.1 имеет двух соседей, 10.2.0.2 и 10.2.0.3. Для каждой строки mrinfo отображает интерфейс и соседа, имя домена для соседа, показатель многоадресной маршрутизации, пороговое значение TTL и флаги, указывающие его роль в сети, например IGMP-запросчик сети (querier) или нет ли у него соседей (листья).
Интерфейсы 10.1.0.1 и 10.3.0.1 не имеют соседей. Интерфейс 10.2.0.1 имеет двух соседей, 10.2.0.2 и 10.2.0.3. Для каждой строки mrinfo отображает интерфейс и соседа, имя домена для соседа, показатель многоадресной маршрутизации, пороговое значение TTL и флаги, указывающие его роль в сети, например IGMP-запросчик сети (querier) или нет ли у него соседей (листья).