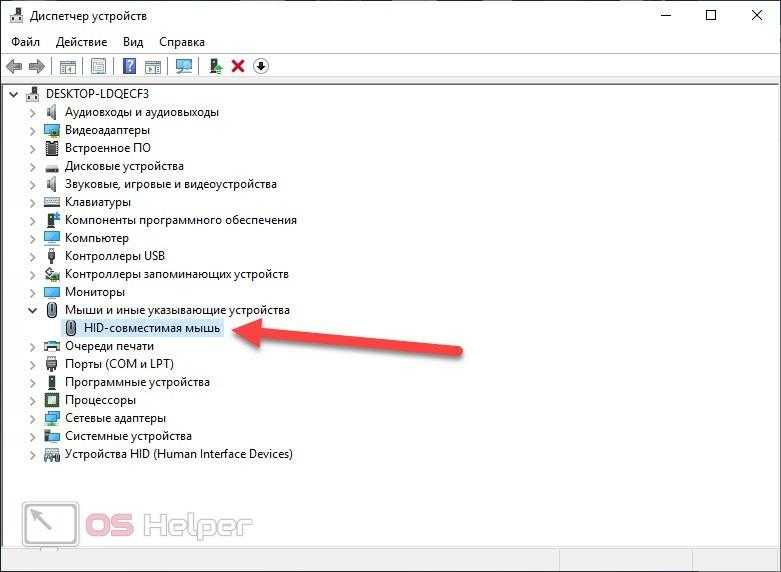Не работает беспроводная мышь на ноутбуке windows 10: Не работает беспроводная мышь на ноутбуке
Содержание
Не работает беспроводная мышь a4tech
Войти на сайт. Обновления тем Новые сообщения Список пользователей Правила. Главная Драйверы Windows Windows 10 Windows 8 и 8. Компьютерный форум Операционные системы Windows 7. Не работает мышка после перезагрузки.
Поиск данных по Вашему запросу:
Схемы, справочники, даташиты:
Прайс-листы, цены:
Обсуждения, статьи, мануалы:
Дождитесь окончания поиска во всех базах.
По завершению появится ссылка для доступа к найденным материалам.
Содержание:
- Проблем с подключение в Windows беспроводной клавиатуры и мыши
- Не работает беспроводная мышь
- Почему беспроводная мышка не работает
- Не работает мышь на компьютере: почему и что делать?
- Как подключить беспроводную мышь к ноутбуку или компьютеру?
- Не работает беспроводная мышь на ноутбуке
ПОСМОТРИТЕ ВИДЕО ПО ТЕМЕ: Ремонт радио мышки
youtube.com/embed/s91_ySm3XN8″ frameborder=»0″ allowfullscreen=»»/>
Проблем с подключение в Windows беспроводной клавиатуры и мыши
Довольно часто бывает, что не работает беспроводная мышь на ноутбуке. Я хочу поделиться с вами отличным примером такой ситуации, а также несколькими решениями этой проблемы. Прошлой ночью моя беспроводная мышь Logitech перестала работать. Самое странное, что я ничего не делал, не бросал ее, не заливал чаем, она просто перестала работать.
Существует несколько причин, почему не работает беспроводная мышь на ноутбуке или компьютере. Это может быть связано с разрядом батареи, проблема с USB портом, проблема с драйверами для мыши и многое другое. Если вы столкнулись с такой же ситуацией, тогда используйте несколько решений, которые помогли мне. Обязательно попробуйте первые два решения, и если они не помогут, тогда в третьем мы собрали полезную информацию от компании Microsoft на тему — что делать, если не работает беспроводная мышь на ноутбуке.
Извлеките USB-приемник из ноутбука и батарею из беспроводной мыши. Включите беспроводную мышь. Лично мне это помогло, когда не работала беспроводная мышь на ноутбуке. Если первые два метода не помогли решить проблему с нерабочей беспроводной мышью на ноутбуке, тогда вам следует прочитать советы от Microsoft на официальном сайте:. В этой статье я описал наиболее распространенные решения, когда не работает беспроводная мышь на ноутбуке.
Ну нафига вы всю эту банальщину плодите? Я теперь из-за вашего информационного мусора не могу найти нормального решения серьёзной проблемы, блин, с мышкой!
Я человек! Уведомлять меня об ответах на мой комментарий. Решение 1: Извлеките USB-приемник из ноутбука и батарею из беспроводной мыши. Если вы используете ноутбук, тогда у вас должно быть два устройства: тачпад и беспроводная мышь. Решение 3: Если первые два метода не помогли решить проблему с нерабочей беспроводной мышью на ноутбуке, тогда вам следует прочитать советы от Microsoft на официальном сайте: Устранение неполадок с откликом беспроводной клавиатуры или мыши.
Устранение неполадок с неправильно работающей беспроводной мышью. Распространенные проблемы с установкой мыши. Вывод В этой статье я описал наиболее распространенные решения, когда не работает беспроводная мышь на ноутбуке. Пока оценок нет. Не работает беспроводная мышь на ноутбуке : 7 комментариев Ну нафига вы всю эту банальщину плодите?
Добавить комментарий Отменить ответ Ваш e-mail не будет опубликован. Комментарий Уведомлять меня об ответах на мой комментарий. Имя E-mail. Сайт был Вам полезен?
Не работает беспроводная мышь
Поиск новых сообщений в разделах Все новые сообщения Компьютерный форум Электроника и самоделки Софт и программы Общетематический. Проблема с беспроводной мышкой. В принципе, для обычной работы этой мыши, согласно инструкции Беспроводная оптическая мышь A4Tech G — A4Tech Россия не требуется установка с диска. На диске программное обеспечение для дополнительных функций мыши. Возможно неисправность. Проверьте ее на другом компьютере, если не будет работать, то несите по гарантии.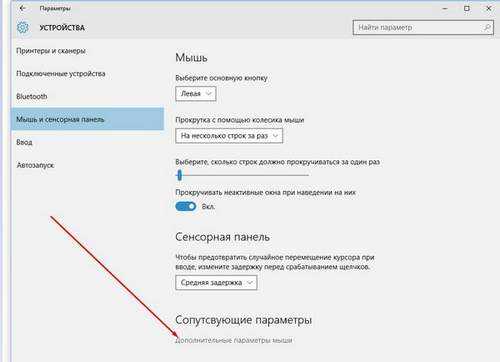
Курсор мыши работает не правильно. не стабильно. Компьютерная мышь работает не стабильно, курсор движется неправильно.
Почему беспроводная мышка не работает
У меня к ноутбуку подключена обычная USB-мышка. Сегодня она не с того ни с сего перестала работать. Пробовал подключить другую — всё равно не работает что странно, другие устройства, подключаемые к USB-порту, работают как положено. Подскажите, что сделать, чтобы восстановить работоспособность мыши? Сейчас работаю с тачпадом, так неудобно, как без рук Вообще, мышь перестает работать совсем не так уж и часто: обычно, больше мучает двойной щелчок левой или правой кнопки мышки, «прыгающее» колесико, или дергающийся указатель. Тем не менее, в этой статье рассмотрю все основные причины и дам рекомендации по их устранению. Кстати, не претендую на истину в первой инстанции в чем меня часто обвиняют. Примечание : я, кстати, заметил, что многие пользователи не могут работать с клавиатурой без мышки не могут совсем! Причины расположены в порядке их популярности, и заданы в форме вопросов.
Не работает мышь на компьютере: почему и что делать?
Не работает беспроводная мышь Доброго времени суток! Перестала работать, на ноутбуке, беспроводная мышь. На стационарном Неправильно работает беспроводная мышь Приветствую всех форумчан. Имеется аккумуляторная беспроводная мышка.
Проводные мышки встречают в каждом доме или практически в каждом.
Как подключить беспроводную мышь к ноутбуку или компьютеру?
Мышка и клавиатура являются основными устройствами ввода информации в любой компьютер. Тем неприятнее моменты, когда одна из них, или они обе выходят из строя. Что можно сделать и какие шаги предпринять, чтобы восстановить работоспособность и не допустить такого в будущем — давайте разберемся. Обратите внимание, в статье не рассмотрен случай при котором беспроводные устройства не работают, из-за севших источников питания и способов их замены. В первом случае это неисправность устройства ввода так в дальнейшем условимся называть и мышь, и клавиатуру , а во втором — устройства приема информации, в данном случае USB — контроллера. Для проверки попробуйте подключить неработающее устройство в другой порт USB, а для полной чистоты эксперимента попробуйте проверить работоспособность на другой машине.
Для проверки попробуйте подключить неработающее устройство в другой порт USB, а для полной чистоты эксперимента попробуйте проверить работоспособность на другой машине.
Не работает беспроводная мышь на ноутбуке
Эта статья переведена автоматически программным обеспечением Майкрософт, а не профессиональным переводчиком. Корпорация Майкрософт предоставляет статьи, переведенные профессионалами, программным обеспечением для машинного перевода и участниками сообщества Майкрософт, чтобы вы могли читать все статьи базы знаний на вашем языке. Следует отметить, что статьи, переведенные средствами машинного перевода, в том числе отредактированные сообществом Майкрософт, могут содержать словарные, синтаксические грамматические и ошибки. Корпорация Майкрософт не несет ответственности за неточности, ошибки и любой ущерб, причиненный в результате неверного перевода содержимого и его использования. Смотреть исходную статью на английском языке: Перейти к основному контенту. Выбор версии продукта.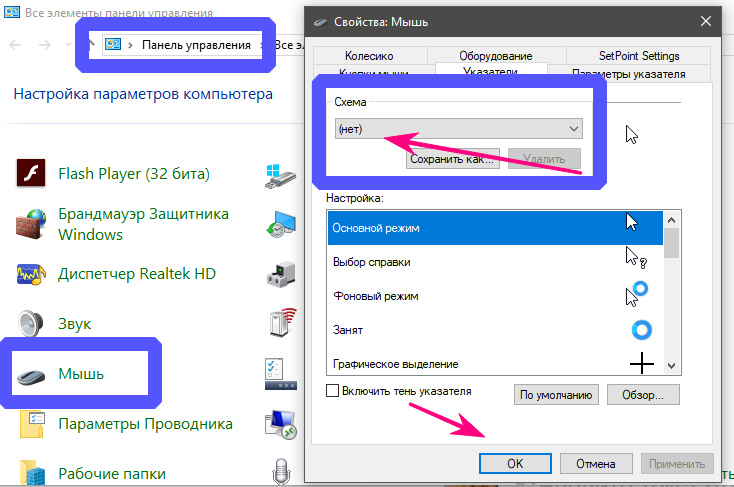 Все продукты.
Все продукты.
Решено: Не работает беспроводная мышь Мыши Ответ. Купил недавно беспроводную мышь RoadMice Ford GT 2,4hz USB. включаю Microsoft Wireless Optical Mouse , взял A4Tech (G) Silver Grey.
Приветствуем вас, дорогие посетители нашего сайта. Представляем очередную публикацию от нашего компьютерного портала технической поддержки Smartronix. На этот раз мы поговорим о неполадках беспроводных сенсорных устройств, — компьютерных мышей.
Беспроводная мышь — это весьма удобное устройство, согласитесь, отсутствие лишнего провода нисколько не помешает работе за компьютером, а наоборот сделает ваше времяпрепровождение более комфортным. Когда появляются проблемы с мышкой, пользователи немного паникуют, думая, что надо менять мышку. Но на самом деле проблема может крыться не только в мышке, поэтому мы сейчас с вами разберемся, почему не работает беспроводная мышь на ноутбуке или компьютере. Прежде чем бежать в магазин за новой мышкой, я настоятельно советую вам прочитать данную статью.
Довольно часто бывает, что не работает беспроводная мышь на ноутбуке.
Поиск серийного номера Поиск номера продукта. Добро пожаловать,. Выберите вариант регистрации. Email address. Error: В браузере отключена поддержка Javascript.
Компьютерная мышь работает не стабильно, курсор движется неправильно. Эта проблема может быть вызвана одной из следующих причин. Они могут меняться в зависимости от мыши, подключенной к компьютеру.
Не работает беспроводная мышь ✯ КоролевКомп
Не работает беспроводная мышь ✯ КоролевКомп
- О нас
- Цены
- Политика
- Преимущества
- Контакты
+7 (977) 349-90-08
- Компьютеры
| ВЫЕЗД НА ДОМ БЕСПЛАТНО | ДИАГНОСТИКА БЕСПЛАТНО | ГАРАНТИЯ КАЧЕСТВА |
Скидка 20% на замену
BGA чипов
Ваше имя
Контактный телефон *
Причины и способы устранения неполадки
Выделим распространенные факторы, вызывающие неработоспособность
беспроводной мыши, и методы решения проблемы.
Невнимательность пользователя.
Механическая неисправность USB-разъема.
Программный сбой.
Механическая поломка самой мышки.
Невнимательность пользователя.
В первую очередь проверьте уровень заряда батареек устройства и
корректность переключателя режимов работы. Аккумуляторы часто
оказываются севшими, а сама мышь — не включенной.Механическая неисправность USB-разъема.
Для проверки его работоспособности подключите к порту какое-либо
другое устройство. Если оно не определится системой, то разъем
Если оно не определится системой, то разъем
поломан, а радиопередатчик мышки стоит подсоединить к другому порту.Программный сбой.
Чаще всего драйвера на беспроводную мышку по умолчанию присутствуют
в Виндовс, что позволяет сразу определять системе это оборудование.
Иногда драйвера могут «слетать», а чтобы проверить это нужно зайти в
«Диспетчер устройств» и посмотреть нет ли восклицательного знака
напротив приборов в подразделе «Мыши и иные указывающие устройства».
Если такая пиктограмма присутствует, то необходимо переустановить
или обновить драйвера.Механическая поломка самой мышки.
Проверьте, будет ли она работать на других компьютерах.
 Если во всех
Если во всех
случаях система ее «не видит» — обращайтесь в сервисный центр. Хотя
в большинстве случаев стоимость ремонта такого оборудования
несоизмеримо большая с ценой беспроводной мышки — чаще выгодней
приобрести новое устройство.
При любых обстоятельствах первое, что нужно сделать — перезагрузить
компьютер, ведь программное обеспечение всегда может давать сбои.
Отзывы о нас
Светлана Рожкова
Долго мучилась с проблемой того, что компьютер постоянно тупил и
наконец то решила вызвать мастера, мне очень повезло, что я
обратилась в компанию КоролёвКомп. Ко мне приехал симпатичный молодой
человек и быстро определил в чем неполадка моего компьютера.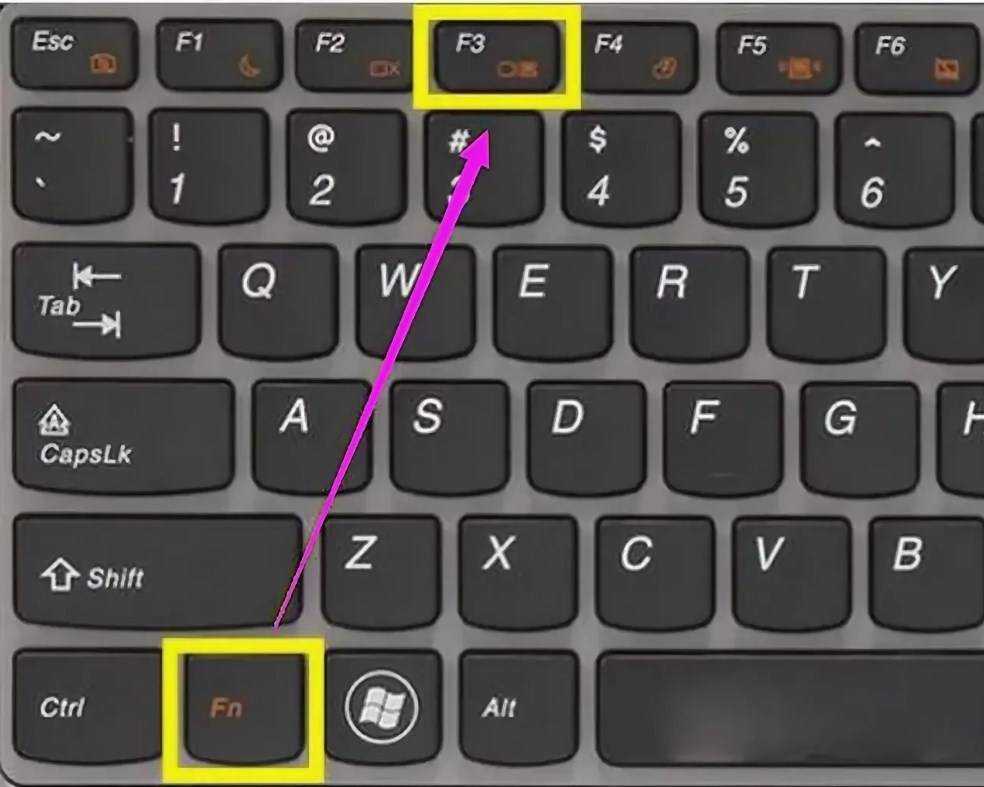
Теперь все работает отлично, единственный недочет в том, что
мастер немного задержался и опоздал на 15 минут. поэтому ставлю 4,
а в остальном все супер.
Сергей Белов
Вызвал мастера из КоролёвКомп, когда компьютер заразился вирусом. Ничего
не работало, нельзя было открыть ни один документ, ни один файл,
комп просто встал. Мастер помог с удалить вирус и восстановил
поврежденную систему с важными данными. На компе была очень важная
для работы информация, вы меня буквально спасли от огромного
провала! Спасибо вам за вашу качественную работу!
Любовь Смирнова
В ноутбуке Samsung была странная поломка он через 10-15 мин работы
выключался, я решила вызвать специалиста и определить в чем
причина поломки. Мастер сразу сказа, что проблема в том, что я ни
Мастер сразу сказа, что проблема в том, что я ни
разу не делала профилактику системы охолождения процессора. После
не долгой профилактики все стало работать отлично. Я очень
довольна качеством услуг и недорогой их стоимостью. РЕКОМЕНДУЮ
Ирина Алексеева
Я студентка и постоянно работаю с ноутбуком. Недавно он накрылся,
просто выключился и я не могла никак его реанимировать. Как назло
произошло все это перед сессией и у меня на ноуте хранились все
курсовые. Была в жуткой панике, пока не нашла компанию КоролёвКомп.
Слава Богу, ребята сразу разобрались в чем дело, переустановили
систему и восстановили все данные. Это просто спасение, огромное
вам спасибо!
УСЛУГИ ЛЮБОЙ СЛОЖНОСТИ
Подробную информацию по услугам вы можете узнать по телефону
компьютерной помощи
+7 (977) 349-90-08 . Наши специалисты будут рады ответить на ваши вопросы!
Наши специалисты будут рады ответить на ваши вопросы!
ЛИЦЕНЗИОННЫЕ ПРОГРАММЫ
Вы можете быть уверены в легальности установленных программ. Мы
работает только с лизензионным программным обеспечением.
Простая схема работы с нами:
Заказ
Вы делаете заказ по
телефону
или
онлайн
через наш сайт.
Диагностика
В срок от 30 минут мастер приезжает к вам и производит диагностику.
Если вас устраивает стоимость услуг, мы приступаем к работам.Исправная техника
По окончании работ вы получаете исправную технику.

БЕСПЛАТНЫЙ ВЫЕЗД
БЕСПЛАТНАЯ ДИАГНОСТИКА
ГАРАНТИЯ КАЧЕСТВА
Диагностика
бесплатно
Гарантия
и договор
на работу
Скидки
пенсионерам
30%
скидка
с сайта
| Разумная ценовая политика ‒ основное преимущество нашей компании. Мы предлагаем ПК-помощь по демократичной стоимости, запчасти и комплектующие в доступном диапазоне, диагностику, которую мы проведем бесплатно. Выездная поддержка. Для того, чтобы техника заработала, не нужно везти ее в сервисный центр ‒ специалисты приедут на дом или в деловой центр, решат проблему вне зависимости от ее сложности. 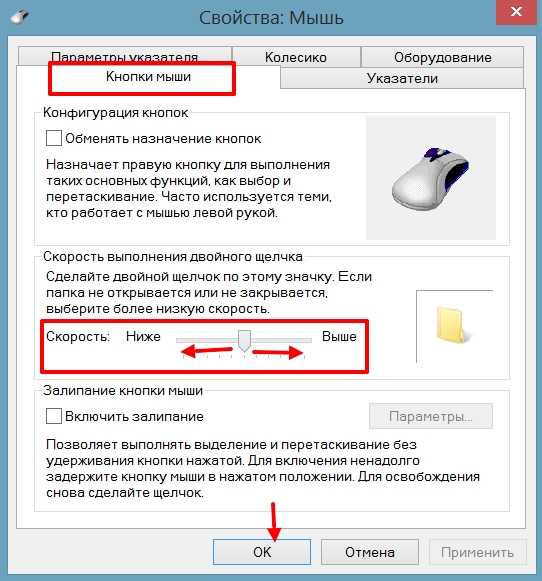 Ремонт наши сотрудники проводят точно в оговоренное Ремонт наши сотрудники проводят точно в оговоренноес заказчиком время. Мы доступны в любой момент, с 10 до 19 часов ‒ квалифицированные услуги для всех клиентов. |
| Специалист приезжает по вызову оперативно. Практически каждому известны ситуации, в которых заказчик проводит долгие часы, ожидая визита мастеров-ремонтников, иногда теряя целый день. Наши клиенты не сталкиваются с проблемами такого рода. От вызова до приезда специалиста проходит от 20 минут (в зависимости от района, в который нужно приехать). Заказчик может оставлять заявки по телефону или заполнив форму в онлайн-режиме ‒ все запросы обрабатываются с максимальной оперативностью. Заявка не останется без внимания. |
| Мы выдаем гарантии на проведенный ремонт, вне зависимости от характера работ.  Базовая настройка и отладка ПК или решение Базовая настройка и отладка ПК или решениекомплексной и неочевидной проблемы ‒ опыт и квалификация наших сотрудников позволяют справиться с любой задачей. Проблему будет решать специалист, который хорошо разбирается в вопросе, и после его решения предоставит гарантийный чек. Также мы заключаем с заказчиком полноценный договор. Удобство для клиентов ‒ наш приоритет. |
Схема работы с техникой
| Заказ | Диагностика | Стоимость | Исправная техника |
Вы делаете заказ по телефону или онлайн через наш сайт. | В срок от 30 минут мастер приезжает к вам и производит диагностику. | Если вас устраивает стоимость услуг, мы приступаем к работам. | По окончании работ вы получаете исправную технику . |
Скидка 20% на замену
BGA чипов
Ваше имя
Контактный телефон *
Обращаем ваше внимание на то, что данный сайт носит исключительно информационный характер и не является публичной офертой, определяемой положениями Статьи 437 ГК РФ.
Заказать звонок
Беспроводная мышь Logitech не работает для Windows
Перейти к содержимому
Беспроводные мыши и клавиатуры Logitech просты в использовании и практически не требуют настройки.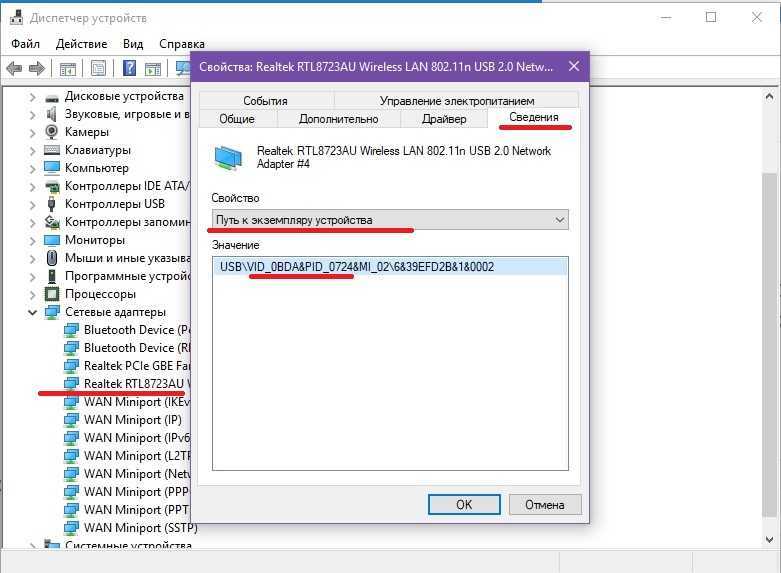 Если устройство не может зарегистрироваться на вашем ПК, обычно легко устранить неполадку и найти проблему.
Если устройство не может зарегистрироваться на вашем ПК, обычно легко устранить неполадку и найти проблему.
Если вы страдаете от того, что мышь Logitech не работает, вам следует начать с физических проверок, прежде чем переходить к устранению неполадок в конфигурации системы и устройств.
Беспроводная мышь Logitech не работает
Поскольку мышь Logitech работает с беспроводным приемником на частоте 2,4 ГГц, возможно, беспроводное радио потеряло связь с мышью.
Чтобы восстановить соединение с мышью, вам потребуется сбросить соединение.
Обновляйте свои ПК и повышайте безопасность в Интернете
Всего за $9,99 в месяц Поддержка драйверов | ONE поможет вам сэкономить время и нервы при решении распространенных проблем с устройствами Windows, а также предоставит дополнительные функции оптимизации и безопасности.
Попробуйте сегодня
Сброс беспроводного радиосоединения мыши
В зависимости от продукта мышь может иметь или не иметь переключатель сброса, расположенный в нижней части устройства.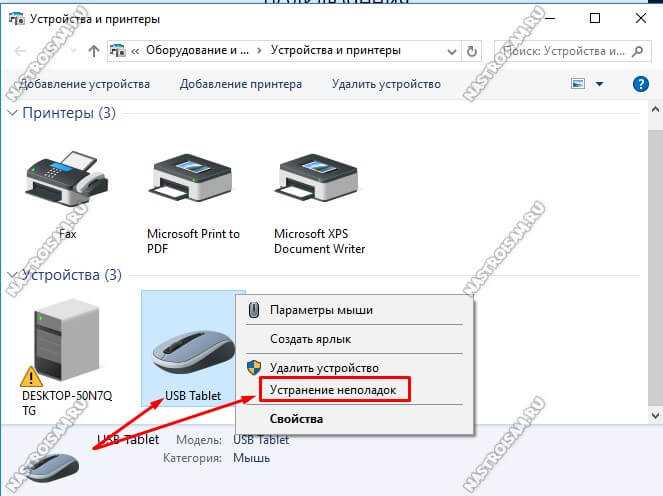
Если вы используете модель Logitech M185, специального переключателя сброса не будет. Чтобы сбросить беспроводное соединение мыши, выполните следующие действия.
1. Доступ к выключателю питания мыши
Хотя мышь автоматически выключается, если она не используется в течение определенного времени, оптические датчики обнаруживают любое движение и включают мышь.
Однако компания Logitech рекомендует всегда выключать мышь в течение длительного времени, когда она не используется. Пока датчики не потребляют много энергии, если вы не отключите их вручную, пострадает время автономной работы.
Если ваш Logitech M185 не включается, вам необходимо проверить, не разряжен ли аккумулятор, и при необходимости заменить его.
- Выключите мышь, подождите несколько секунд и снова включите ее.
Включение и выключение мыши
Переместите мышь после размещения ее на коврике для мыши, чтобы проверить, распознает ли компьютер устройство. Поскольку эти модели мышей не оснащены светодиодным индикатором питания, вам необходимо проверить мощность, перемещая мышь и ища курсор на экране ПК.
Поскольку эти модели мышей не оснащены светодиодным индикатором питания, вам необходимо проверить мощность, перемещая мышь и ища курсор на экране ПК.
Если компьютер не обнаруживает движения, попробуйте заменить батарею.
- Откройте батарейный отсек.
Открыть батарейный отсек
- Извлеките текущую батарею и замените ее другой, заведомо заряженной. Затем закройте отсек и снова включите мышь, чтобы проверить, регистрируется ли она на ПК. Это также считается полной перезагрузкой мыши, поэтому, если причиной проблемы был беспроводной приемник, он мог начать работать после извлечения и замены батареи.
2. Проверьте беспроводной ключ
Logitech M185 поставляется с беспроводным ключом, который устанавливается в один из USB-разъемов ПК. При длительном использовании ПК может перестать распознавать USB-ключ.
- Извлеките ключ из USB-порта.
Удаление USB-ключа
- Выполните сброс мыши, удалив аккумулятор (как описано в предыдущем разделе).
 Подождите несколько минут, прежде чем заменить батарею. Включите мышь перед повторной вставкой ключа в USB-порт ПК. Переместите мышь на коврик для мыши, чтобы увидеть, распознает ли компьютер устройство.
Подождите несколько минут, прежде чем заменить батарею. Включите мышь перед повторной вставкой ключа в USB-порт ПК. Переместите мышь на коврик для мыши, чтобы увидеть, распознает ли компьютер устройство. - Если ПК по-прежнему не распознает мышь, попробуйте другой разъем USB. Некоторые USB-порты могут со временем перестать распознавать устройства (в зависимости от того, как другие устройства настроили порт). При использовании другого USB-порта устройство может снова начать работать.
- Также возможно, что вы неправильно вставили ключ в USB-разъем. Извлеките ключ и вставьте его в слот как можно дальше, не прилагая чрезмерного усилия. Ключ должен войти в порт без особого сопротивления, и если вы вставили его правильно, вся металлическая часть не должна быть видна из USB-слота.
- Если мышь Logitech по-прежнему не регистрируется на ПК, необходимо проверить настройки программного обеспечения.
Обновляйте свои ПК и повышайте безопасность в Интернете
Всего за $9,99 в месяц Поддержка драйверов | ONE поможет вам сэкономить время и нервы при решении распространенных проблем с устройствами Windows, а также предоставит дополнительные функции оптимизации и безопасности.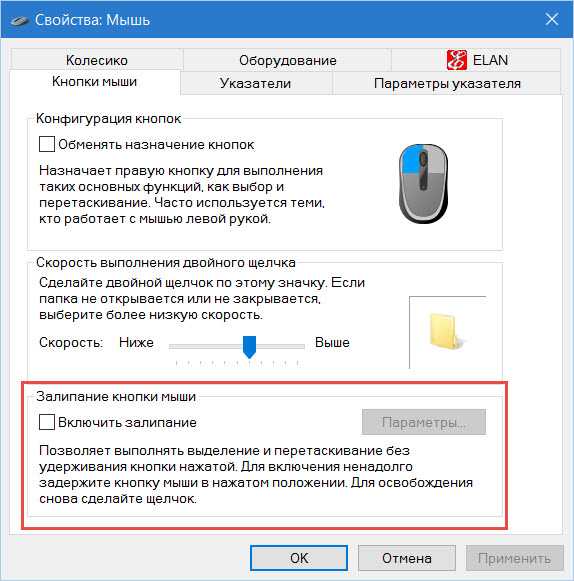
Попробуйте поддержку драйверов сегодня
Проверка параметров драйвера устройства и программного обеспечения
Если после аппаратного сброса мыши и беспроводного адаптера компьютер по-прежнему не распознает устройство, необходимо проверить настройки программного обеспечения.
Обычно после того, как вы вставите ключ и включите мышь, ПК автоматически установит необходимое программное обеспечение и драйверы.
Однако во время этой операции могут возникнуть некоторые проблемы, требующие вмешательства пользователя.
1. Проверьте диспетчер устройств на наличие обновлений драйверов
Диспетчер устройств в Windows — это место, где вы можете проверить все состояния устройств и устранить неполадки. Поскольку беспроводная мышь Logitech M185 поддерживает все основные операционные системы Windows, процедура доступа к диспетчеру устройств может незначительно отличаться. Следующие шаги относятся к пользователям Windows 10.
- Нажмите клавишу Windows на клавиатуре ПК.
Нажмите клавишу Windows
- Введите «Диспетчер устройств» в поле поиска.
Поиск в диспетчере устройств
- После ввода «Диспетчер устройств» щелкните верхний результат, чтобы запустить приложение.
Откройте Диспетчер устройств
- Найдите раздел «Мыши и другие указывающие устройства» и разверните его, чтобы найти мышь Logitech.
Найдите мышь Logitech
- Используйте правую кнопку мыши (ПКМ), чтобы открыть контекстное меню.
ПКМ для контекстного меню
- В контекстном меню можно обновить драйвер, просмотреть свойства устройства, удалить или отключить устройство. Чтобы продолжить устранение неполадок, сначала попробуйте обновить драйвер, нажав «Обновить драйвер». Windows предоставит вам возможность автоматического поиска обновленных драйверов или выбора одного из списка.
 Чтобы обновить драйвер, выберите «Автоматический поиск обновленного программного обеспечения драйвера».
Чтобы обновить драйвер, выберите «Автоматический поиск обновленного программного обеспечения драйвера».
Автоматический поиск драйверов
- Теперь Windows подключится к Интернету и выполнит поиск обновленных драйверов от Logitech. В зависимости от результата вы получите сообщение о том, что Windows установила последнюю версию драйвера, или получите уведомление о том, что драйвер обновлен. Если вы получили сообщение о том, что Windows использует последнюю версию драйвера, закройте диалоговое окно.
Закрыть обновление драйверов
2. Обновление прошивки устройства с помощью средства обновления прошивки Logitech
Если у вас по-прежнему возникают проблемы с неработающей мышью Logitech, вам может потребоваться обновить прошивку устройства с помощью приложения «Обновление прошивки».
Поскольку драйверы и программное обеспечение устройства регулярно получают обновления от производителя, важно поддерживать программное обеспечение в актуальном состоянии.
Для обеспечения максимальной производительности посетите эту страницу и загрузите последнюю версию средства обновления встроенного ПО Logitech.
- Загрузите последнюю версию средства обновления микропрограммы Logitech.
Выберите вариант загрузки
Обратите внимание, что можно выбрать два разных варианта. Первый загрузит последнюю версию программного обеспечения с сайта Logitech, а второй вариант будет использовать поддержку драйверов для управления вашими драйверами. Благодаря решению Driver Support драйверы будут обновляться автоматически по мере появления новых версий. Для получения дополнительной информации см. раздел ниже.
- После загрузки программного обеспечения найдите файл в папке загрузки и дважды щелкните, чтобы запустить программное обеспечение. При появлении запроса нажмите «Выполнить», чтобы продолжить.
Запустить средство обновления прошивки
- На заставке выберите «Продолжить», чтобы начать обновление прошивки мыши.

Обновить прошивку мыши
- Программа просканирует ПК на наличие подключенных приемников и обновит устройство до последней версии прошивки.
Обновление встроенного ПО устройства
- Если программное обеспечение не обнаруживает никаких устройств, это может указывать на неисправное оборудование. Поскольку Logitech предоставляет гарантию на устройство, вам может потребоваться отнести мышь продавцу или обратиться в службу поддержки Logitech, чтобы узнать, как починить или заменить неисправный блок. Это только в том случае, если на устройство все еще действует гарантия, которая может составлять от одного до трех лет, в зависимости от того, где вы купили мышь и какую модель используете.
Использование поддержки драйверов для управления всеми драйверами устройств
Ручной поиск и обновление драйверов занимает много времени, а поиск правильных драйверов может быть сложным.
Производители устройств постоянно обновляют драйверы, чтобы предоставить новые исправления безопасности, новые функции и улучшить функциональность.
Очень важно убедиться, что вы используете последние версии драйверов для всех клавиатур и мышей Logitech. Вы должны использовать поддержку драйверов, чтобы управлять всеми вашими драйверами для вас.
Служба поддержки драйверов создает каталог всего вашего оборудования, и как только вы зарегистрируете программное обеспечение, она загрузит и установит все последние версии драйверов непосредственно от производителя оригинального оборудования (OEM).
Кроме того, поддержка драйверов включает технологию Active Optimization, которая углубляется в конкретные настройки устройства и обеспечивает максимальную производительность всего вашего оборудования.
Чтобы получить контроль над своим ПК и убедиться, что все ваше оборудование остается оптимизированным и работоспособным, Give Driver Support | ОДНА попытка сегодня! сегодня .
Ссылка для загрузки страницы
Мышь Logitech не работает в Windows 11/10
В этой статье мы рассмотрим, что делать, если мышь Logitech не работает в Windows 11/10 . Обычно мышь Logitech перестает работать по некоторым распространенным причинам, таким как поврежденный драйвер, скопление пыли и грязи, разрядившиеся батареи (в случае беспроводной мыши) и т. д. Эта проблема также может возникать из-за неисправного оборудования, но вероятность повреждения оборудования меньше. В этой статье представлены некоторые эффективные решения, которые помогут вам починить мышь Logitech.
Обычно мышь Logitech перестает работать по некоторым распространенным причинам, таким как поврежденный драйвер, скопление пыли и грязи, разрядившиеся батареи (в случае беспроводной мыши) и т. д. Эта проблема также может возникать из-за неисправного оборудования, но вероятность повреждения оборудования меньше. В этой статье представлены некоторые эффективные решения, которые помогут вам починить мышь Logitech.
Прежде всего, перезагрузите компьютер и посмотрите, устранена ли проблема. Если проблема возникла из-за незначительного сбоя, она будет устранена автоматически после перезагрузки компьютера. Кроме того, замените батарейки в Bluetooth-мыши, так как проблема может возникнуть из-за разряженных батареек. Если у вас есть USB-мышь, подключите ее к другому USB-порту и посмотрите, поможет ли это. Если мышь Logitech не работает в Windows 11/10 после выполнения этих основных проверок, причина проблемы в чем-то другом. Используйте следующие исправления для решения проблемы.
- Запустите средство устранения неполадок оборудования и устройств
- Откатите драйвер мыши Logitech или удалите последнее обновление Windows
- Удалите и переустановите драйвер мыши Logitech
- Обновите или переустановите драйвер графической карты
- Удалите и переустановите программное обеспечение Logitech G HUB удалив необходимые папки
- Восстановите систему
- Обновите BIOS вашей системы
Рассмотрим все эти исправления подробно.
1] Запустите средство устранения неполадок оборудования и устройств
Средство устранения неполадок оборудования и устройств — это автоматизированный инструмент, который помогает пользователям устранять проблемы, возникающие на их аппаратных устройствах. Запустите этот инструмент и посмотрите, поможет ли он. Вы не можете получить к нему доступ из настроек Windows 11/10, потому что он там недоступен. Поэтому, чтобы запустить средство устранения неполадок оборудования и устройств, необходимо выполнить команду в командной строке.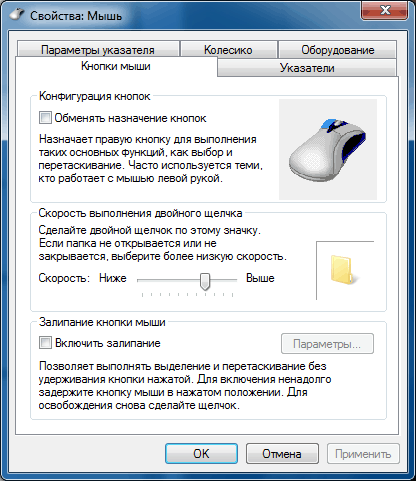
2] Откатите драйвер мыши Logitech или удалите последнее обновление Windows 9.0251
Согласно отзывам большинства затронутых пользователей, проблема начала возникать после определенного обновления Windows. Когда вы устанавливаете Центр обновления Windows, некоторые драйверы также обновляются (если обновление для них выпущено производителем). В этом случае проблема может быть устранена следующими двумя способами:
- Откат драйвера мыши Logitech.
- Удаление последнего обновления Windows.
Параметр «Откат» для драйвера мыши Logitech может отсутствовать. Причина этого проста; ваш драйвер Logitech не был обновлен Windows. В этом случае вы можете удалить последнее обновление Windows. Этот способ сработает, если проблема возникла в вашей системе из-за установки Центра обновления Windows.
3] Удалите и переустановите драйвер мыши Logitech
Если вышеуказанное исправление не помогло, может помочь удаление и переустановка драйвера мыши Logitech.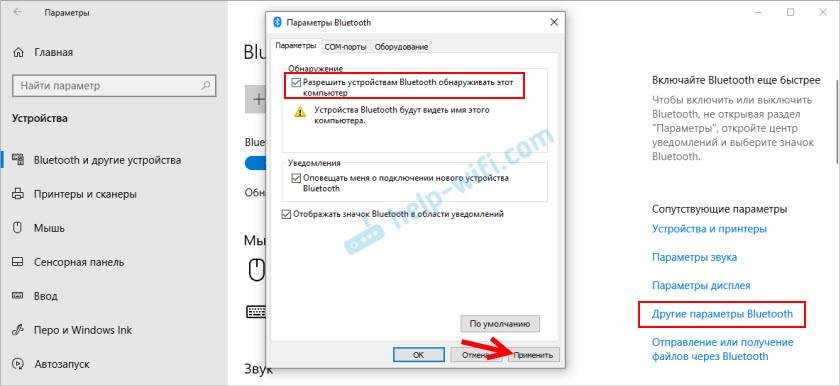 Шаги для этого просты. Перед удалением драйвера мыши загрузите последнюю версию драйвера мыши с официального сайта. Вы должны предоставить информацию о модели своей мыши, чтобы загрузить драйвер с официального сайта. Это связано с тем, что после удаления драйвера мыши ваша мышь не будет работать.
Шаги для этого просты. Перед удалением драйвера мыши загрузите последнюю версию драйвера мыши с официального сайта. Вы должны предоставить информацию о модели своей мыши, чтобы загрузить драйвер с официального сайта. Это связано с тем, что после удаления драйвера мыши ваша мышь не будет работать.
Выполните описанные ниже действия, чтобы удалить драйвер мыши Logitech:
- Откройте Диспетчер устройств.
- Щелкните правой кнопкой мыши драйвер мыши Logitech и выберите Удалить устройство .
- После удаления драйвера мыши откройте проводник (Win + E) и запустите установочный файл, чтобы переустановить драйвер мыши.
4] Обновите или переустановите драйвер видеокарты
Некоторые пользователи сообщают, что проблема была устранена после обновления драйвера видеокарты. Откройте страницу «Необязательные обновления» и посмотрите, доступно ли там обновление для драйвера вашей видеокарты. Если да, скачайте и удалите его. После этого перезагрузите систему.
Если обновление недоступно, удалите и переустановите драйвер видеокарты. Чтобы полностью удалить драйвер видеокарты, используйте DDU (деинсталлятор видеодрайвера). Перед удалением драйвера скачайте его последнюю версию с официального сайта производителя. После удаления драйвера запустите установочный файл, чтобы снова установить драйвер дисплея.
5] Удалите и переустановите программное обеспечение Logitech G HUB с последующим удалением необходимых папок
. Проверьте, нормально ли работает мышь без программного обеспечения Logitech G HUB. Для этого удалите программное обеспечение Logitech G HUB и протестируйте мышь. Если ваша мышь работает нормально после удаления программного обеспечения Logitech G HUB, проблема возникла из-за поврежденных файлов Logitech G HUB. В этом случае удалите некоторые файлы программного обеспечения Logitech G HUB, а затем переустановите его.
- Откройте окно команды запуска и введите
%appdata%. - Удалите папки, принадлежащие программному обеспечению Logitech Gaming Software и G HUB.

- Снова откройте окно команды «Выполнить» и введите
%programdata%. - Удалите папки, принадлежащие программному обеспечению Logitech Gaming Software и G HUB.
- Перезагрузите компьютер.
- Загрузите последнюю версию программного обеспечения Logitech G HUB и установите его.
6] Восстановите систему
Вы также можете привести свою систему в прежнее рабочее состояние. Этот метод называется восстановлением системы, и для этой цели используется инструмент «Восстановление системы». Если ваша мышь работала ранее, вы можете восстановить систему на дату, после которой возникла проблема.
7] Обновите системный BIOS
Обновление системного BIOS полезно, если вы испытываете некоторые проблемы в вашей системе, такие как проблемы с производительностью и другие проблемы. Обновите BIOS вашей системы и посмотрите, поможет ли это. Этот метод работал для некоторых затронутых пользователей. Если у вас мало знаний о компьютерах, лучше отдать компьютер компьютерному специалисту или в сервисный центр для обновления BIOS, а не запускать обновление для BIOS самостоятельно.

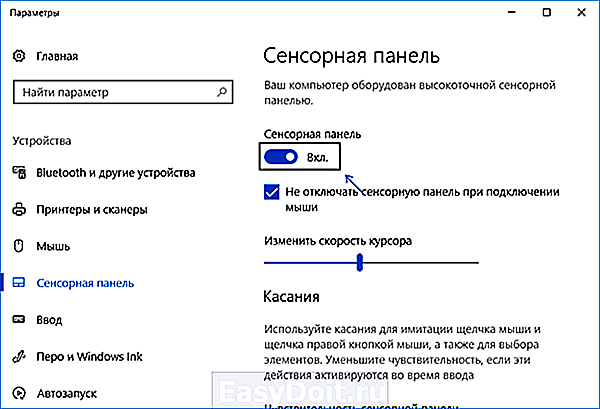 Если оно не определится системой, то разъем
Если оно не определится системой, то разъем Если во всех
Если во всех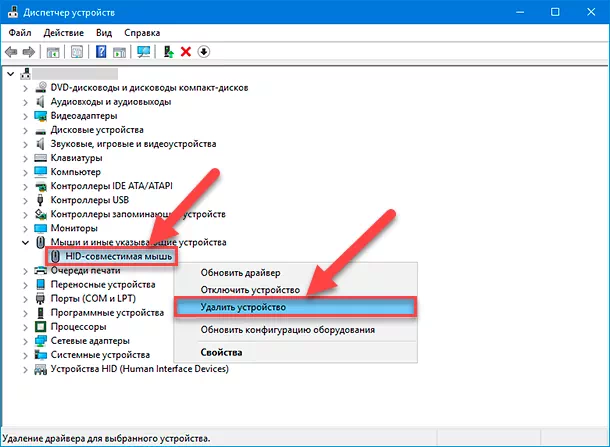
 Подождите несколько минут, прежде чем заменить батарею. Включите мышь перед повторной вставкой ключа в USB-порт ПК. Переместите мышь на коврик для мыши, чтобы увидеть, распознает ли компьютер устройство.
Подождите несколько минут, прежде чем заменить батарею. Включите мышь перед повторной вставкой ключа в USB-порт ПК. Переместите мышь на коврик для мыши, чтобы увидеть, распознает ли компьютер устройство. Чтобы обновить драйвер, выберите «Автоматический поиск обновленного программного обеспечения драйвера».
Чтобы обновить драйвер, выберите «Автоматический поиск обновленного программного обеспечения драйвера».