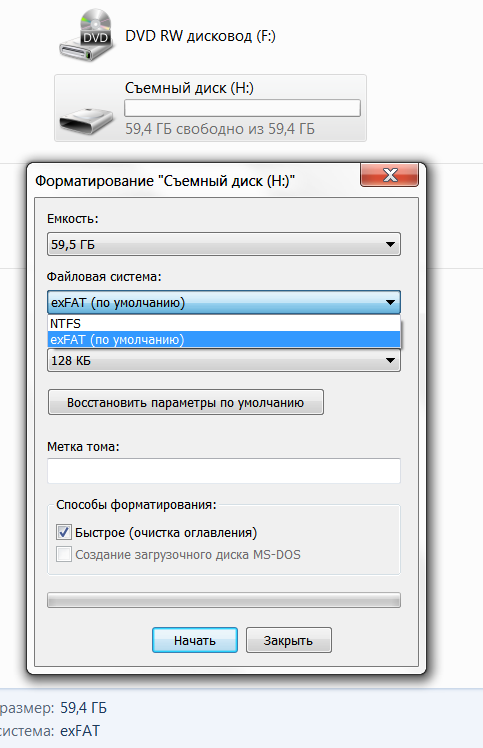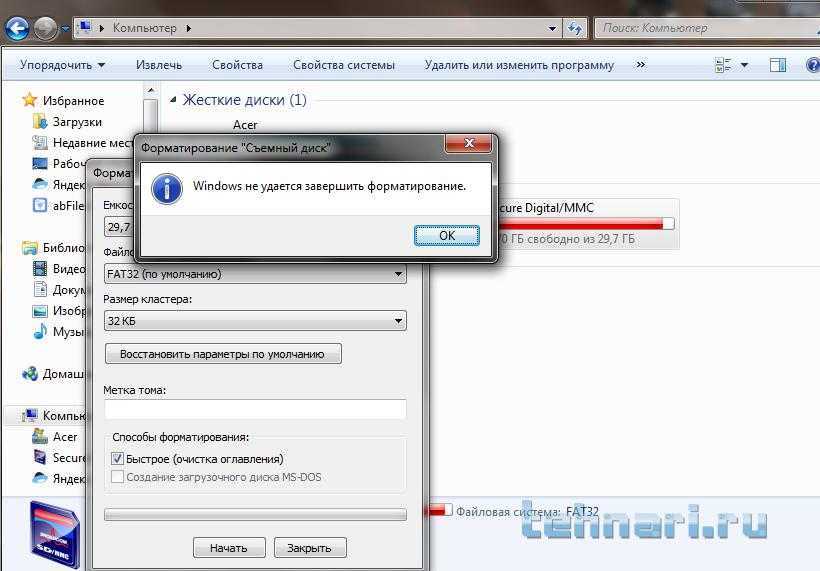Не получается форматировать карту памяти microsd: что делать с micro sd?
Содержание
Как отформатировать карту памяти на Android. Форматирование SD-карты на Android-устройствах
Содержание
- Зачем может понадобиться форматирование карт SD и microSD?
- С помощью какого устройства лучше всего проводить форматирование карт SD и microSD?
- Что потребуется для форматирования карт памяти и флешек на ПК Windows?
- Типы картридеров
- Какой формат выбрать: NTFS, FAT32 или exFAT
- Форматирование карт SD
- Форматирование карт microSD
- Стандартный способ форматирования карты памяти на телефоне
- SD Card Cleaner
- SD Maid
- Решение возможных проблем
- Как форматировать карту памяти на телефоне или планшете?
- Для этого нужно следовать пошаговой инструкции:
- Способ 1: Через интерфейс операционной системы
- Полная очистка памяти через настройки Smartphone
- Форматирование через меню Recovery
- Использование RecoveRx
- В телефонах Samsung алгоритм форматирования Micro SD другой:
- Другие способы форматирования флешки и карт памяти на смартфоне
- Форматирование карты памяти на Android 4.
 0.3-4.4
0.3-4.4 - Форматирование карты памяти на Android 5.0 и выше
- Как использовать функцию форматирования на компьютере — инструкция?
- Заключение
Зачем может понадобиться форматирование карт SD и microSD?
В процессе использования карт SD и MicroSD пользователи различных устройств могут столкнуться с необходимостью их форматирования – например, когда необходимо оперативно удалить все имеющиеся на карте данные или в случае повреждения файловой системы карты, когда компьютерное или мобильное устройство не может ее увидеть и сообщает о необходимости форматирования накопителя.
С помощью какого устройства лучше всего проводить форматирование карт SD и microSD?
Безусловно, обычный ПК – самое надежное устройство, с помощью которого можно проводить любые операции с различными портативными устройствами, используя специальный софт. Но для подключения карт SD и microSD к ПК необходим упомянутый выше картридер, который станет промежуточным звеном между картой и ПК, и последний увидит его как подключенное устройство, как это он делает с обычной флешкой.
Чтобы не приобретать дополнительно картридер для подключения карт SD и microSD к ПК, необходимо изучить возможности портативного устройства – возможно, что процесс форматирования карты можно будет осуществить с его помощью. Например, если карта SD и microSD используется в планшете или смартфоне, в зависимости от операционной системы функцию форматирования можно осуществить посредством специального приложения или файлового менеджера с поддержкой такой функции.
Если в портативном устройстве функция форматирования накопителей не реализована, естественно, решать этот вопрос придется с помощью ПК и картридера.
Что потребуется для форматирования карт памяти и флешек на ПК Windows?
Прежде всего вам потребуется иметь устройство, которое можно поместить карту для считывания. Практически во всех ноутбуках есть возможность считать microSD для этого у них есть стандартный картридер для SD, а вместе с картами памяти продают специальные переходники. Если у вас стационарный ПК, то можно приобрести блок для считывания карт разного формата или картридер, подключающийся через USB.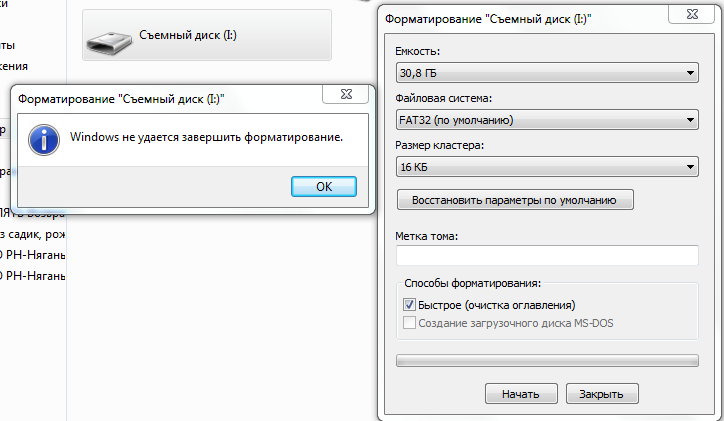
Обратите внимание, что картридеры выпускают нескольких моделей. Одни пригодны только для считывания SD карт, а другие могут помочь вам пережать информацию с носителей всех форматов. Для домашнего использования достаточно моделей с минимумом отверстий под карты. Так как формат microSD получил широкое распространение, сейчас выпускают удобные USB-картридеры, которые похожи на обычные флешки. Также вы можете воспользоваться подручными средствами, например, во всех USB-модемах есть отверстие для карты памяти.
Типы картридеров
Прежде, чем приступить к рассмотрению самого процесса форматирования карт SD и microSD, несколько слов о типах картридеров.
Встроенные картридеры – как видим из названия, этот тип интегрируется в сборку компьютерного устройства. Очень многие современные функциональные модели ноутбуков и компьютеров–моноблоков в своей сборке содержат картридер. Потому не лишним будет внимательно осмотреть компьютер на предмет наличия соответствующего порта для подключения карт SD.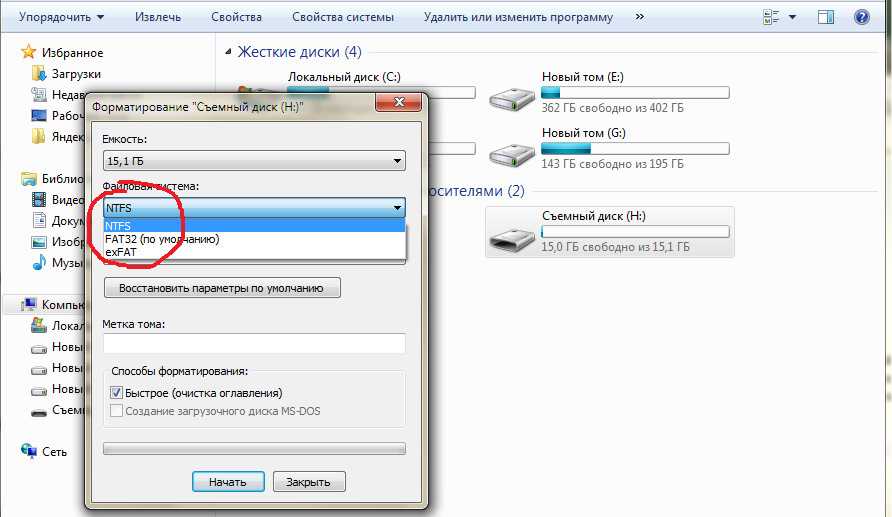 Как правило, на ПК такой порт можно обнаружить в 2,5 дюймовом отсеке, где ранее производители устанавливали флоппи-дисковод для дискет.
Как правило, на ПК такой порт можно обнаружить в 2,5 дюймовом отсеке, где ранее производители устанавливали флоппи-дисковод для дискет.
Внешние картридеры – опять же, название этого типа говорит о том, что это отдельное устройство, которое можно подключить к ПК, как правило, через USB-порт. Благо, внешние картридеры – это дешевые устройства, их китайские недорогие модели можно приобрести в любой точке продажи компьютерной или мобильной техники.
Какой формат выбрать: NTFS, FAT32 или exFAT
На выбор нам дается три формата: NTFS, FAT32, exFAT.
Чаще всего используется FAT32. После чистки такого формата устройство можно подключать к любой технике с MicroSd-разъемом. Если вы в дальнейшем планируете подключать хранилище к разной технике, сначала используйте формат FAT32, затем загружайте данные. Также плюсами такого типа являются:
- высокая скорость распознавания и записи информации;
- объем записи до 4 Гб;
- формат совместим с большим количеством устройств и операционок;ш
- не требователен к ОЗУ.

NTFS – вариант, обычно используемый для USB-флешек, но и для телефонных карт памяти он используется. Этот вариант базируется на защищенности записываемой информации, а не на качество, как предыдущий вариант. Используйте данный формат, если сразу после форматирования планируете сразу записать на флешку файлы.
Последний формат стирания данных – exFAT. Он считается самым качественным и современным, так как объединяет в себе преимущества двух предыдущих. Его и рекомендуется использовать для современных устройств.
Форматирование карт SD
Теперь, собственно, о самом процессе форматирования карт SD.
Вставьте карту SD во встроенный или внешний картридер, последний, кстати, не забудьте подключить к компьютеру по USB-кабелю. Дождитесь, когда компьютер определит эту карту SD, как правило, это происходит за несколько секунд, и об этом появится системное уведомление в трее. Теперь карту SD можно увидеть в качестве отдельного раздела в меню «Мой компьютер» («Этот компьютер» — аналог этого меню в Windows 8).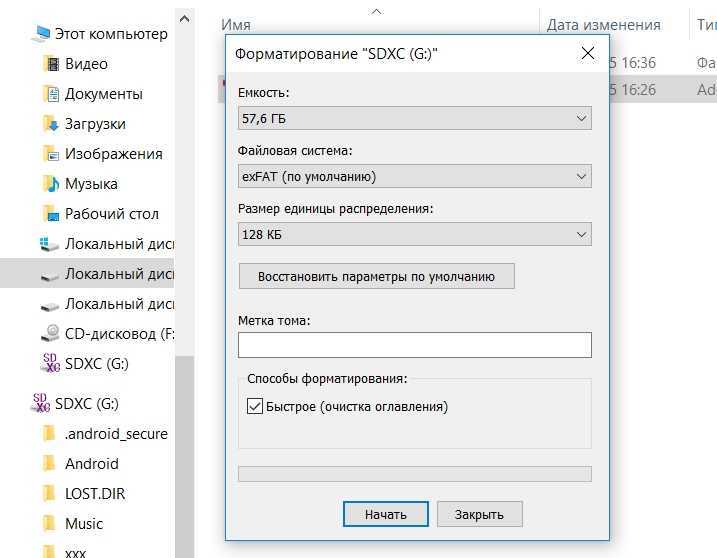
Карты SD определяются и отображаются компьютером точно также, как и обычные флешки. И для форматирования карты SD, точно также как и для флешки, необходимо вызвать на ней правой клавишей мышки контекстное меню, и далее выбрать функцию «Форматировать». Далее откроется окошко с некоторыми настройками форматирования. Процесс форматирования карт SD в большинстве случаев не требует каких-либо особых настроек, можно смело использовать опции по умолчанию. Для старта процесса форматирования карты SD нужно нажать кнопку «Начать» и дождаться окончания процесса.
Пожалуй, единственная настройка, на которую можно обратить внимание, и которая в некоторых случаях может пригодиться – это опция «Быстрое форматирование». Так, при включенной этой опции процесс форматирования карты SD будет проходить быстро. Если эта функция отключена, все данные карты будут удаляться физически с полной перезаписью, следовательно, процесс может затянуться на долгое время. При полном форматировании карты ее данные в дальнейшем нельзя будет восстановить специальным софтом для восстановления данных. По сути, полное форматирование карты имеет смысл в достаточно редких ситуациях, связанных, как правило, с опасениями утечки конфиденциальных данных. Во всех остальных случаях можно смело применять «Быстрое форматирование».
По сути, полное форматирование карты имеет смысл в достаточно редких ситуациях, связанных, как правило, с опасениями утечки конфиденциальных данных. Во всех остальных случаях можно смело применять «Быстрое форматирование».
Форматирование карт microSD
Форматирование карт microSD проводится также, как и в случае с обычными картами SD. Это можно сделать как с помощью компьютера, при этом потребуется переходник «microSD-SD», так и с помощью любого портативного устройства, поддерживающего работу microSD.
Стандартный способ форматирования карты памяти на телефоне
Чтобы удалить всю информацию с карты памяти на смартфоне, нужно открыть настройки гаджета и перейти в раздел «Хранилище». В списке «Съемный накопитель», необходимо выбрать SD-карту.
Откроется новый раздел, где выполняется управление картой памяти. Чтобы открыть дополнительные параметры, нужно нажать на иконку с тремя точками в правом верхнем углу. В открывшемся меню нажмите «Память» или «Настройки хранилища».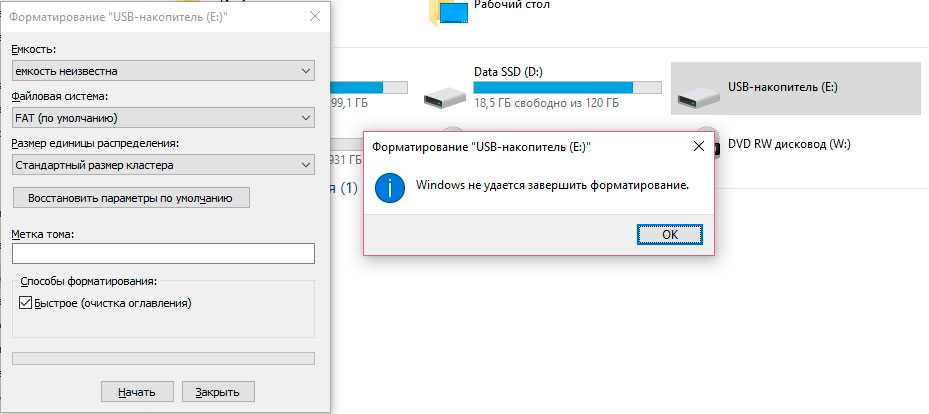
После этого откроется раздел, где отображается свободный объем памяти на SD-карте. Выберите функцию «Форматировать».
Система предупредит, что со съемного накопителя будет удалена вся информация, поэтому нужно сделать резервные копии важных файлов. Подтвердите процесс форматирования.
SD Card Cleaner
SD Card Cleaner (Relaxio) — приложение для Android, которое используется для очистки карты памяти. ПО распространяется бесплатно, язык интерфейса английский, но все понятно без перевода.
После запуска приложения SD Card Cleaner необходимо выбрать хранилище — внутренняя память или SD-карта. После этого нажмите кнопку «Start», и начнется анализ системы — поиск файлов, которые хранятся на карте памяти.
Когда закончится сканирование, отобразится список результатов. В разделе Apps & Files нужно выбрать тип файлов для удаления (музыка, изображения, документы). Чтобы отформатировать карту памяти, нужно удалить данные из всех доступных разделов.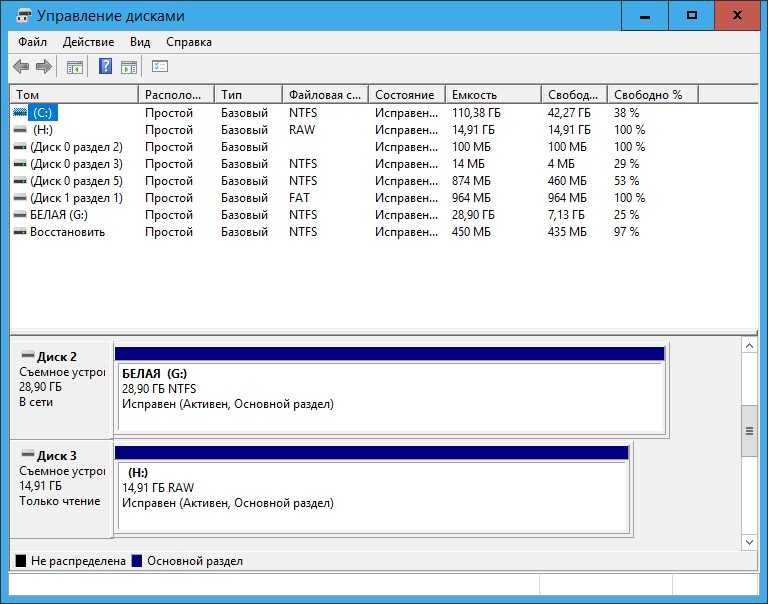
SD Maid
SD Maid (darken) — приложение для очистки системы. С помощью программы на Android можно удалить файлы, которые хранятся во внутренней памяти гаджета или на SD-карте. Утилита распространяется бесплатно, интерфейс русскоязычный.
После запуска приложения откройте меню управления утилитой и перейдите в раздел «Проводник». Запустится сканирование системы. По завершению работы отобразятся все файлы, которые хранятся на карте памяти. Здесь можно выбрать любую папку по-отдельности (или все сразу), после чего удалить их, чтобы освободить свободное пространство на карте памяти.
Решение возможных проблем
Даже такая простая процедура, как форматирование карты памяти в телефоне, не всегда проходит гладко. К счастью, в большинстве случаев это исправимо.
Карта не форматируется
Бывает так, что по тем или иным причинам не получается отформатировать карту памяти в мобильном устройстве, процедура обрывается или в ходе ее выполнения возникают ошибки. Оптимальным решением в таком случае будет использование компьютера – с его помощью устранить проблемы форматирования не составит труда.
Оптимальным решением в таком случае будет использование компьютера – с его помощью устранить проблемы форматирования не составит труда.
Ошибка «SD-карта не работает» (повреждена)
Если очистить внешний накопитель потребовалось из-за того, что в процессе его использования в телефоне возникают ошибки и/или появляются окна с уведомления по типу того, что указано на изображении ниже, или, наоборот, они появились после очистки, найти причину проблемы будет несколько более сложно. Ее характер может быть как программным (например, единичный сбой), так и аппаратным (повреждение отдельных секторов, контактов, всей карты или слота, в который она вставляется). Выяснить все это и, конечно же, устранить поможет представленная по ссылке ниже статья.
Телефон не видит карту памяти
Попытки очистки от данных внешнего накопителя непосредственно на мобильном устройстве будут бесполезны, если последнее ее попросту не видит. При условии, что microSD не повреждена физически, найти причину озвученной проблемы и исправить ее будет несложно. В большинстве случаев это можно сделать и на телефоне, но иногда может потребоваться заручиться поддержкой ПК.
В большинстве случаев это можно сделать и на телефоне, но иногда может потребоваться заручиться поддержкой ПК.
Форматирование карты памяти на Android-смартфоне (или планшете) – процедура довольно простая, но в случае возникновения проблем с ее реализацией, в большинстве случаев, будет лучше обратиться «за помощью» к компьютеру.
Как форматировать карту памяти на телефоне или планшете?
Одним из самых популярных видов носителей в настоящее время считается microSD. Такие карты памяти используются в телефонах и в большинстве фотоаппаратов. Периодически необходима их очистка. Если вы хотите использовать карту памяти в другом устройстве, то необходимо сначала скопировать с нее нужную информацию в облако или на свой компьютер, а потом провести полную очистку. Специалисты рекомендуют проводить эту процедуру с помощью смартфона, если вы собираетесь в дальнейшем использовать карту на нем. Разберемся, как форматировать карту памяти на Андроид.
Для этого нужно следовать пошаговой инструкции:
- Зайдите в настройки телефона и перейдите в раздел «Хранилище».

- Тут находятся сведения о состоянии внутренней памяти телефона, данных кэша и о карте памяти.
- Переместитесь в нижнюю часть списка. Там будет кнопка «Очистить SD». С ее помощью вы сможете отформатировать флеш-карту.
- Подтвердите свои действия и дождитесь окончания процедуры.
Способ 1: Через интерфейс операционной системы
Для форматирования внешнего накопителя таким способом нужно:
- Открыть меню «Настройки» на устройстве.
- Найти раздел «Память».
- Найти там пункт «Форматирование карты памяти SD» или что-то в этом роде.
- После этого понадобится подтвердить, что вы действительно желаете отформатировать внешний накопитель.
- Все данные, хранящееся на ней будут стерты.
Полная очистка памяти через настройки Smartphone
Каждый мобильный девайс с операционной системой Android имеет функцию форматирования.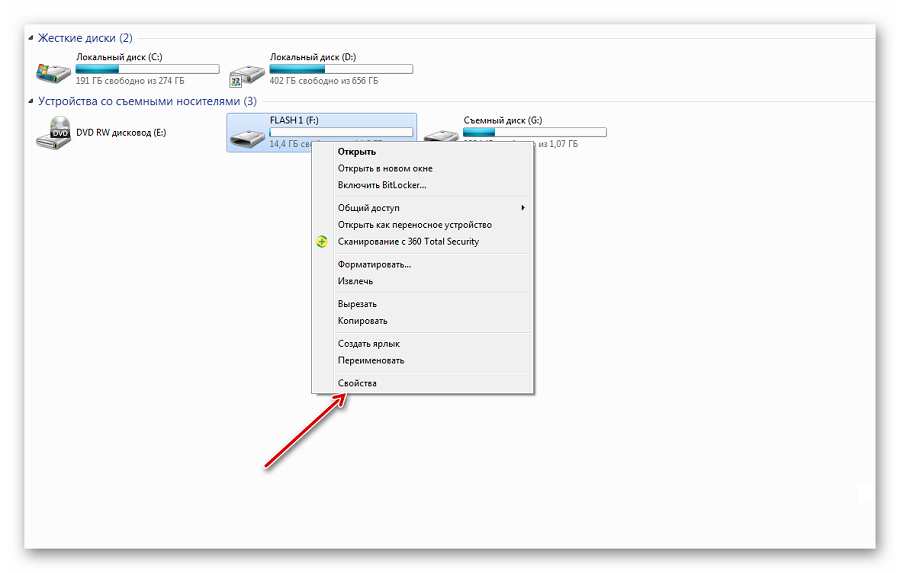 Причем выполнить ее можно двумя способами. Самый простой вариант на “Андроиде” – отформатировать карту памяти через настройки системы. Рзберемся на примере Samsung Galaxy A5 2017 года с версией Android 8.0:
Причем выполнить ее можно двумя способами. Самый простой вариант на “Андроиде” – отформатировать карту памяти через настройки системы. Рзберемся на примере Samsung Galaxy A5 2017 года с версией Android 8.0:
- Переходим в параметры.
- Открываем раздел «Оптимизация».
- Переходим в пункт «Память».
- Открываем дополнительные настройки памяти. Для этого нажимаем на кнопку в виде трех вертикальных точек в верхнем правом углу экрана (или нажимаем и удерживаем кнопку «Назад» несколько секунд) и выбираем пункт «Настройки памяти».
- Тапаем по карте памяти.
- Нажимаем кнопку «Форматировать» и подтверждаем действие.
Это самый простой способ, как правильно на телефоне отформатировать SD card. Существует и другой способ, но он предусматривает сброс параметров устройства до заводских. В этом случае будет очищено внутреннее хранилище смартфона от всех данных, параллельно вы сможете выбрать форматировку флешки. К этому способу следует прибегать только в крайнем случае.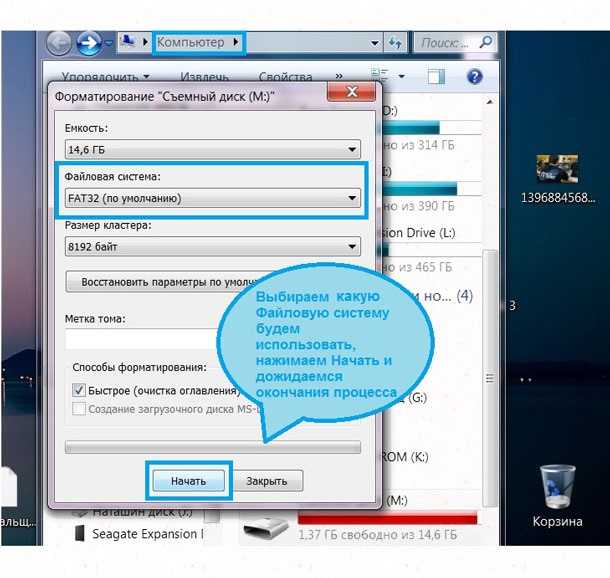
Форматирование через меню Recovery
Еще один способ, как форматировать СД-карту на Аndroid, заключается в том, чтобы выполнить очистку через меню Recovery. Это нечто вроде BIOSa компьютера, только для мобильных гаджетов. К сожалению, стандартное Recovery не поддерживает форматирование флешек, поэтому многие энтузиасты устанавливают кастомные варианты плагина – CWM или TWRP. Эти прошивки имеют расширенный функционал и позволяют работать отдельно как с внутренней, так и с внешней (флешкой) памятью. Важно понимать, что при установке кастомного Recovery теряется гарантия. А в случае возникновения проблем ответственность ложится только на вас. Кроме того, для установки CWM или TWRP требуются root-права.
Гораздо проще воспользоваться соответствующим приложением для Android. Программа для форматирования микро СД имеется в свободном доступе на Google Play и называется SD card formatter. Существуют и другие аналоги, но все они работают по одному принципу:
- Запускаете программу.

- Нажимаете «Форматировать SD card» и подтверждаете действие.
Некоторые программы позволяют вносить определенные коррективы. Но по сути это ничего не меняет.
Стоит отметить, что при выполнении форматирования непосредственно в смартфоне (через настройки или с помощюю приложения) не нужно указывать, какая файловая система для micro SD будет установлена, так как смартфон поддерживает только FAT32 и устанавливает ее автоматически.
Использование RecoveRx
На примере одной из утилит расскажем, как карту памяти микро СД форматировать. Для примера выберем софт RecoveRx. Ее можно скачать с официального сайта производителя Trancend, при загрузке выберите свой тип операционной системы. Устанавливать и использовать утилиту нужно по инструкции:
- После загрузки щелкните дважды по иконке программы.
- Подтвердите, что вы согласны с правилами работы с программой, а затем выберите язык и место для инсталляции.
 Процесс установки займет не больше 2 минут.
Процесс установки займет не больше 2 минут. - Подключите флешку или карту памяти к компьютеру любым доступным способом.
- Запустите утилиту.
- В верхней строке есть три раздела. Вам необходимо выбрать Format.
Выберите букву подключенной флешки, а затем укажите ее тип SD или CF. Для последнего действия необходимо щелкнуть по одной из двух иконок.
Затем вам останется лишь запустить программу и дождаться результата.
Утилиту можно назвать очень полезной, так как в ней есть несколько разделов, например, вы можете попытаться восстановить карту памяти, которая на вашем смартфоне показала ошибку считывания. Во время проведения форматирования исправляются некоторые ошибки носителя, а также полностью удаляется любая информация.
Если вы хотите изменить файловую систему, то достаточно щелкнуть по буквам FAT, чтобы вызвать дополнительное меню. В нем есть все виды типов, доступные для вашей флешки. Вы можете выбрать любой из них, но лучше всего оставить exFAT или FAT.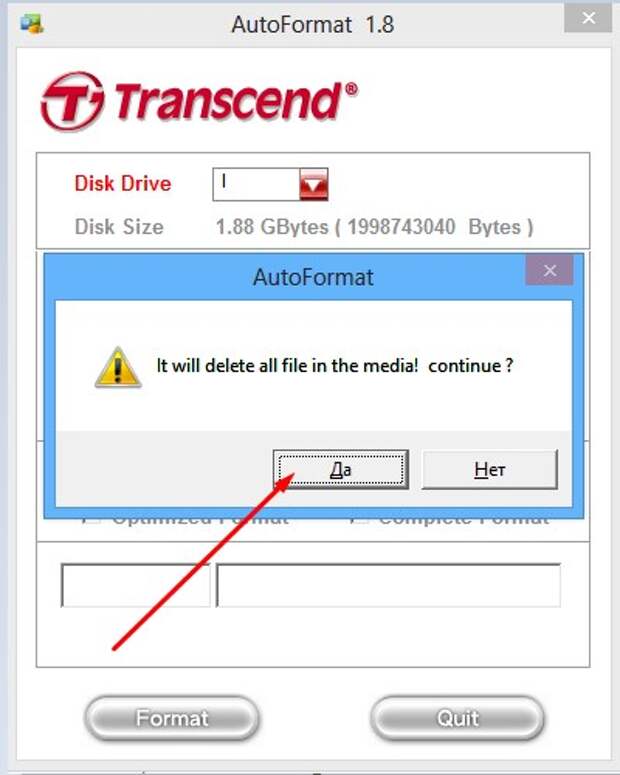
Мы рассмотрели все возможные способы очистки карты памяти. Если вы просто переполнили ее информацией, которую решили удалить, то достаточно воспользоваться стандартными средствами – флешку форматировать при помощи системы Андроид или на своем ПК. Если карта памяти не работает и выдает ошибку, то скачайте любую из перечисленных выше утилит. Попробуйте с их помощью восстановить карту памяти или отформатировать ее. Любые вопросы по поводу использования функции форматирования вы можете задать в комментариях, мы приветствуем обратную связь. Делитесь информацией с друзьями и регулярно читайте нас, мы расскажем еще много интересного.
В телефонах Samsung алгоритм форматирования Micro SD другой:
- Нажмите на кнопку, имеющую форму шестеренки.
- Зайдите в Smart Manager.
- В нем вам потребуется найти блок с SD-картой, а потом провести те же действия, что и в первый раз.
Понять, нужно ли форматировать карту памяти просто – о том, что памяти не хватает вам сообщит смартфон или вы самостоятельно решите очистить ее из-за потери быстродействия. В некоторых случаях флешка выдает ошибку при обращении к ней, указывая, что она повреждена или заполнена. Иногда очистка необходима из-за появления вируса, который мешает нормальной работе вашего смартфона. Специалисты рекомендуют периодически очищать носитель из-за того, что при простом удалении файлы могут частично оставаться в памяти, а потом накладываться на новые. Наибольшие проблемы доставляет периодическое использование карты памяти в компьютере или фотоаппарате.
В некоторых случаях флешка выдает ошибку при обращении к ней, указывая, что она повреждена или заполнена. Иногда очистка необходима из-за появления вируса, который мешает нормальной работе вашего смартфона. Специалисты рекомендуют периодически очищать носитель из-за того, что при простом удалении файлы могут частично оставаться в памяти, а потом накладываться на новые. Наибольшие проблемы доставляет периодическое использование карты памяти в компьютере или фотоаппарате.
Многим интересно, надо ли форматировать новую карту памяти. Рекомендуется сделать это при помощи устройства, в котором вы будете ее использовать. Тогда она отформатируется с подходящей файловой системой и проблем в использовании не будет. К тому же производитель мог записать на ней файлы, которые вам не будут нужны для дальнейшего использования.
Другие способы форматирования флешки и карт памяти на смартфоне
Если стандартными средствами не удалось очистить карту, то можно сделать это в режиме Recovery. Для начала нужно зайти в этот режим. Обычно в него переходят при помощи нажатия комбинации кнопок громкости, «Домой» и выключения. В инструкции к устройству обычно есть информация, какие кнопки нужно нажимать. Загляните в нее или найдите описание перехода в этот режим для вашего смартфона в Интернете.
Для начала нужно зайти в этот режим. Обычно в него переходят при помощи нажатия комбинации кнопок громкости, «Домой» и выключения. В инструкции к устройству обычно есть информация, какие кнопки нужно нажимать. Загляните в нее или найдите описание перехода в этот режим для вашего смартфона в Интернете.
Далее действия будут зависеть от вида меню:
- Если меню сделано в режиме CWM, то при помощи кнопок громкости необходимо найти раздел mounts and storage, а затем выбрать его кнопкой выключения. Далее выберите пункт format sdcard и снова нажмите эту кнопку. После завершения процедуры включите смартфон.
- Для устройств, в которых этот режим называется TWRP, необходимо найти директорию Wipe и тапнуть по ней. Это более новая система и сенсорный экран в ней чаще всего работает. В следующем окне нажмите на надпись Advanced wipe. В следующем окне нажмите Internal storage, а затем проведя пальцем по нижней части экрана подтвердите свои действия.

Опытным пользователям, если не помогают другие способы форматирования, можно использовать приложения. Обычно для них нужно открыть Root-доступ. Подобрать приложение можно по отзывам в Play Market. Но мы не будем на них останавливаться, так как специалисты не рекомендуют работать с ними, а лучше всего воспользоваться возможностью форматирования карты на ПК.
Форматирование карты памяти на Android 4.0.3-4.4
Способ актуален для телефонов, где не используются фирменные оболочки.
Форматирование карты памяти на Android 5.0 и выше
Способ актуален для телефонов, где не установлены сторонние оболочки. В Android 6.0 и выше разрешено склеивать внутреннюю память с внешней в один логический диск.
Как использовать функцию форматирования на компьютере — инструкция?
Теперь подробно расскажем, как форматировать карту памяти через компьютер. После того как вы нашли способ подключить карту к компьютеру действуйте по инструкции:
- Зайдите в раздел «Мой компьютер».

- Щелкните правой кнопкой мыши по иконке карты памяти, а затем в выпадающем списке найдите слово «Форматировать».
- Откроется небольшое окно, в котором вам нужно убрать галочку со слова «Быстрое» и нажать на кнопку запуска.
- После завершения процесса форматирования, можно пользоваться картой памяти.
В этом окне можно выбирать также файловую систему. По умолчанию всегда стоит FAT, но при необходимости вы можете выбрать иной вариант. Если у вас флешка размером более 32 Гб, то можно выбрать вариант exFAT, в отличие от своего предшественника он не имеет ограничений по объему носителя. Также этот вариант не имеет ограничений по типу поддерживаемых операционных систем, он подойдет для использования любой версией Android.
При выставлении настроек форматирования не меняйте размер кластера. Лучше всего уберите галчонку с раздела «Быстрое форматирование». Если этого не сделать, то не получится очистить карту полностью, некоторые файлы или папки могут сохраниться. При глубокой очистке форматирование проводится дольше, но оно более эффективно.
При глубокой очистке форматирование проводится дольше, но оно более эффективно.
Аналогично производится форматирование стандартных USB-флешек. Не нужно использовать иные параметры для них, очистка производится по тем же правилам.
Заключение
Выше мы разобрали несколько способов форматирования флешки смартфона. Отметим, что на планшете данная процедура выполняется аналогично. Помните, что стандартные средства, которые предусмотрены разработчиками, всегда работают лучше и стабильнее, не вызывают ошибок и прочих трудностей, так как проходят тестирование на стабильность и совместимость. А вот сторонние приложения могут вызывать проблемы. Таким образом, лучше всего выполнять очистку памяти через параметры Android.
Источники
- https://www.white-windows.ru/formatirovanie-kart-pamyati-sd-i-microsd-zachem-eto-nuzhno-i-kak-eto-sdelat/
- https://SmartBobr.ru/tvpristavki/kak-formatirovat-kartu-pamyati/
- https://samsung-wiki.com/kak-otformatirovat-fleshku-na-androide.
 html
html - https://AndroidLime.ru/format-memory-card-on-smartphone
- https://lumpics.ru/how-format-memory-card-on-phone/
- https://kompukter.ru/kak-formatirovat-sd-kartu-na-android/
- https://androidguid.ru/apps/pamyat/formatirovanie-sd-karty-na-android.html
- https://androfon.ru/aksessuary/kak-otformatirovat-kartu-pamyati-na-telefone
Почему телефон Xiaomi не видит SD-карту памяти: 7 причин и решение
Ярослав Драгун 11
Иногда возникают ситуации, когда смартфон Xiaomi не видит карту памяти microSD или отказывается нормально работать с ней. Обычно проблема карты-невидимки вызвана известными причинами, но сходу определить конкретную не представляется возможным. Поэтому приходится перебирать все возможные варианты решения проблемы.
Карта памяти — это внешний накопитель, который предназначен для хранения пользовательских файлов.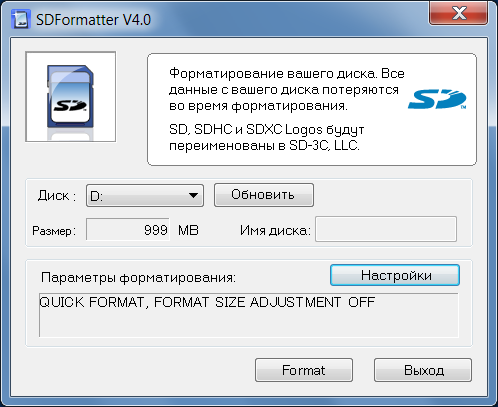 Использование флешки в телефоне оправдано с точки зрения экономии денег. Ведь если телефон поддерживает microSD, можно купить более дешёвую версию модели с меньшим объёмом внутреннего накопителя. К тому же, свободная внутренняя память — залог беспроблемной работы любого телефона.
Использование флешки в телефоне оправдано с точки зрения экономии денег. Ведь если телефон поддерживает microSD, можно купить более дешёвую версию модели с меньшим объёмом внутреннего накопителя. К тому же, свободная внутренняя память — залог беспроблемной работы любого телефона.
Содержание
- 7 причин проблемы с флешкой
- Решение №1: Перезагрузка смартфона
- Решение №2: Проверка антивирусом MIUI
- Решение №3: Форматирование карты памяти на Xiaomi
- Решение №4: Форматирование карты памяти на ПК с Windows
- Коротко о главном
7 причин проблемы с флешкой
Причин может быть несколько и от их типа зависит то, получится ли реанимировать внешний накопитель. Если причина поломки носит программный характер, то с вероятностью в 90% работоспособность накопителя можно восстановить своими силами. А вот если причиной служит физическое повреждение флешки, то здесь сделать ничего нельзя.
Причины, почему Xiaomi не видит SD-карту:
- Программный сбой MIUI.
 В операционной системе Xiaomi, основанной на Адроид, нередко случаются разнообразные сбои. В результате некоторых из них телефон может отказаться читать флешку. В этом случае есть определённые методы решения проблемы.
В операционной системе Xiaomi, основанной на Адроид, нередко случаются разнообразные сбои. В результате некоторых из них телефон может отказаться читать флешку. В этом случае есть определённые методы решения проблемы. - Работа вирусов. Такое часто случается, если на внешний накопитель попал вирус. Он блокирует файловую систему карты памяти и в результате ни один смартфон не может её прочитать. Проблема может решаться как банальным поиском вирусов, так и простым форматированием.
- Повреждение файловой системы. Также может возникнуть из-за программного сбоя прошивки. Лечится форматированием. Но в этом случае все файлы будут удалены. Впрочем, сделать резервную копию в такой ситуации всё равно не получится.
- Повреждение чипа памяти. Как правило, с такой проблемой файловая система флешки трансформируется в нечитаемый RAW, а файлы остаются доступными для чтения. Это первый признак того, что накопитель умирает. Его не реанимируют даже в мастерских.

- Повреждение контактов. Физическое повреждение контактов вылечить проще, чем отвал чипа памяти. Поэтому, если никакие программные способы реанимации не помогли – лучше сразу обратиться к ремонтникам.
- Последствия воздействия жидкости. В этом случае флешку проще сразу выкинуть. Ни одна ремонтная мастерская не сможет её восстановить. При такой проблеме даже данные будут недоступны для чтения.
- Неисправность самой флешки. Когда у вас неожиданно перестала читаться карта памяти microSD, эту причину нужно рассматривать как крайнюю. Решается покупкой новой флешки. Но сначала попробуйте сделать всё, описанное в тексте ниже.
Это основные причины, почему не работает карта памяти на телефоне. Что интересно, чаще всего с этой проблемой сталкиваются владельцы телефонов Редми 7, 7А, 8 и 9.
В зависимости причины существуют методы решения проблемы. Конечно, речь сейчас идёт о программных сбоях, вирусах и прочем. Восстановить физические повреждения в домашних условиях не получится. Поэтому рассмотрим самые очевидные способы программной реанимации внешнего накопителя.
Восстановить физические повреждения в домашних условиях не получится. Поэтому рассмотрим самые очевидные способы программной реанимации внешнего накопителя.
Решение №1: Перезагрузка смартфона
Это самое простое, что можно сделать в том случае, если проблема вызвана сбоем MIUI. Нужно осуществить долгое нажатие на кнопку питания смартфона. Появится меню питания, в котором нужно тапнуть по кнопке «Перезапустить». Это запустит лёгкую и быструю перезагрузку девайса. Такой вариант подойдёт многим.
Однако мы рекомендуем полностью выключить смартфон и затем заново включить его. В данной ситуации этот вариант будет более действенным, так как произойдёт рестарт всей системы вместе с загрузчиком. В случае с неработающей флешкой это важно. Для этого в меню питания нужно тапнуть по кнопке «Выключить».
Информация. Если перезагрузка не помогла, есть смысл попробовать сброс к заводским параметрам MIUI. Если такое поведение флешки было вызвано багом прошивки, то Hard Reset может помочь.
Решение №2: Проверка антивирусом MIUI
Работа вредоносного ПО вполне может заблокировать файловую систему флешки и сделать её нечитаемой. Стоит попробовать удалить вирусы и затем проверить работоспособность флешки. Для этого можно использовать встроенный антивирус MIUI. Он используется сигнатуры от Avast и работает достаточно неплохо.
Как проверить флешку на вирусы в MIUI:
- Запустите приложение «Безопасность» при помощи соответствующего значка на рабочем столе.
- Тапните по плитке с названием «Антивирус».
- Проверка начнётся автоматически.
По завершении процесса проверки программа выдаст сообщение о том, что всё в порядке или же продемонстрирует список заражённых файлов, которые были удалены. Если антивирус ничего не нашёл, то можно перейти к следующему этапу решения проблемы. Он более радикален и не щадит пользовательские файлы.
Информация. Перед тем, как переходить к более радикальным мерам, попробуйте вставить флешку в картридер и проверить её антивирусом на ПК.
Возможно, он что-то найдёт. Универсальной инструкции для этого варианта нет, так как алгоритм действий зависит от того, какой антивирус вы будете использовать.
Решение №3: Форматирование карты памяти на Xiaomi
Форматирование накопителя – это наиболее радикальный метод исправления ситуации. Он хорош тем, что способен устранить практически любой программный сбой. Минус способа заключается в том, что все пользовательские файлы будут удалена с флешки.
Сначала рассмотрим вариант форматирования при помощи телефона.
Как отформатировать SD-карту на Xiaomi:
- Запустите настройки смартфона при помощи соответствующей иконки.
- Перейдите в категорию «О телефоне».
- Тапните по плитке «Хранилище».
- Пролистайте список настроек вниз и выберите «Форматировать SD-карту».
- Подтвердите действие соответствующей кнопкой.
- Дождитесь окончания процесса и нажмите «Готово».

Теперь карта памяти полностью отформатирована и готова для работы с телефоном. Многие специалисты рекомендуют именно такой вариант форматирования, поскольку смартфон форматирует флешку так, как ему требуется. Поэтому её работоспособность на конкретном телефоне может быть заметно лучше.
Решение №4: Форматирование карты памяти на ПК с Windows
Если вы предпочитаете использовать для форматирования компьютер, то в Windows сделать это ещё проще. Однако в этом случае рекомендуется использовать картридер, поскольку нечитаемая флешка в смартфоне может не определиться и на ПК. Алгоритм действий по форматированию достаточно прост.
Как отформатировать SD-карту в Windows:
- Подключите картридер с флешкой к ПК и щёлкните по иконке «Этот компьютер».
- Кликните правой кнопкой мыши по названию карты памяти и выберите «Форматировать».
- В настройках выставьте файловую систему FAT32 и выберите «Быстрое форматирование».

- Нажмите кнопку «Начать».
Форматирование при помощи Windows займёт около минуты (в зависимости от размера флешки). По завершении процесса Windows выдаст соответствующее сообщение. После этого можно вставлять карту памяти в телефон и проверять её работоспособность. Если и этот метод не поможет, то проблема явно аппаратного свойства.
Коротко о главном
Подводя итоги:
- Телефоны Сяоми, Редми и ПОКО, как и любые другие устройства, могут сначала видеть внешний накопитель стандарта microSD, а потом резко перестать его замечать. Иногда это происходит после установки обновления MIUI.
- Если проблема носит программный характер, её можно исправить. Если же причиной стало физическое повреждение накопителя, то иногда даже поход в мастерскую не спасает.
- Удалять вирусы с SD-карты можно как помощи штатного антивируса MIUI с базами от Avas или при помощи настольного варианта на ПК с Windows или MacOS.
- Форматирование – наиболее действенный способ решить программные проблемы, если телефон Xiaomi не видит флешку.
 При этом все файлы с флешки будут удалены.
При этом все файлы с флешки будут удалены.
Не удается отформатировать SD-карту? Исправить невозможность форматирования SD-карты в Windows 10/11
Позиция: Ресурс — Дисковые утилиты — Не удается отформатировать SD-карту? Исправить SD-карту, которую невозможно отформатировать в Windows 10/11
Содержание:
«Я использую карту памяти SanDisk Ultra MicroSDXC 64 ГБ UHS-I класса 10. Пробовал управлять дисками, командную строку и некоторые программы, пока ничего не работает. Как исправить карту Micro SD, которая не может форматировать или удалять файлы? – написали пользователи на Quora»
SD-карты обеспечивают место для хранения многих продуктов, таких как смартфоны, цифровые камеры, устройства домашнего кинотеатра, автомобильные навигационные системы, камеры наблюдения и т. д. SD-карту можно легко отформатировать на компьютере и устройстве, в которое она вставлена, и вы можете отформатировать ее с целью исправления ошибок, повторного использования ее как новой, удаления данных, изменения типа файловой системы и т.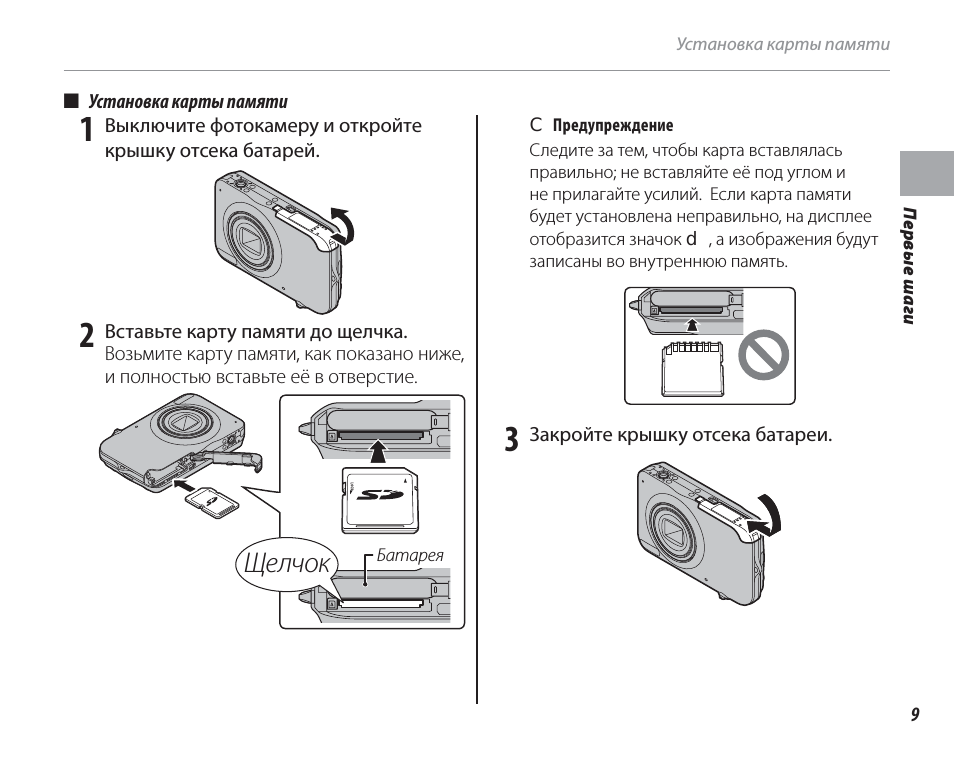 п.
п.
Из-за частого использования SD-карта неизбежно может иметь ту или иную проблему, и одной из наиболее распространенных является ошибка форматирования. Несмотря на то, что SD-карта, которую вы используете, произведена известными производителями, она все же может столкнуться с проблемой форматирования, например, она предлагает «Вам необходимо отформатировать диск в дисководе, прежде чем вы сможете его использовать». При попытке отформатировать карту памяти выскакивает другое сообщение об ошибке типа «Диск защищен от записи» «Windows не удалось завершить форматирование».
Часть 1. Почему я не могу отформатировать SD-карту?
Несколько причин объясняют проблему, из-за которой вы не можете отформатировать SD-карты. Теперь узнайте причины вашей ситуации ниже:
- SD-карта защищена от записи: защита от записи — это функция, часто используемая картами памяти и USB-накопителями для защиты данных от удаления или изменения. Если эта функция включена, Windows не сможет завершить форматирование.

- Плохие сектора: Плохие сектора не реагируют на операции чтения и записи, а иногда даже замедляют работу или зависают компьютер. Если на SD-карте есть поврежденные сектора, форматирование, скорее всего, не удастся.
- Ошибки файловой системы: файловая система, а точнее таблица размещения файлов, повреждена, что приводит к повреждению SD-карты и потере данных.
- Вирус: SD-карта имеет тенденцию заражать вирусы или вредоносные программы, поскольку она может использоваться на нескольких устройствах. Вирусы могут вызвать множество проблем, включая повреждение SD-карт.
- Другие повреждения оборудования: физические компоненты внутри SD-карты, скажем, схема. В этом случае вам следует задуматься о замене SD-карты на новую.
Часть 2: Как исправить SD-карту, которая не форматируется? [7 исправлений]
Отказ от ответственности: Решения, приведенные в этой части, пытаются решить проблему с форматированием SD-карты вместо восстановления данных SD-карты. Если вас больше интересуют данные на SD-карте, перейдите к ЧАСТИ 3, чтобы сначала восстановить данные. Потому что некоторые решения, упомянутые здесь, могут привести к дальнейшему повреждению данных SD-карты, что затруднит восстановление данных.
Если вас больше интересуют данные на SD-карте, перейдите к ЧАСТИ 3, чтобы сначала восстановить данные. Потому что некоторые решения, упомянутые здесь, могут привести к дальнейшему повреждению данных SD-карты, что затруднит восстановление данных.
Решение № 1. Снимите защиту от записи на SD-картах
SD-карта находится в состоянии только для чтения, когда вы получаете сообщение об ошибке «Диск защищен от записи» во время форматирования. Есть 3 способа отключить защиту от записи:
Способ 1: сдвиньте физический переключатель
Некоторые SD-карты имеют сбоку переключатель физической блокировки, который используется для настройки защиты от записи. Когда переключатель находится в положении блокировки, карта памяти защищена от записи. Таким образом, вам нужно поставить переключатель на противоположную сторону, чтобы снять защиту от записи.
Если физический переключатель недоступен на вашей SD-карте, попробуйте два других метода.
Способ 2: снять защиту от записи с карт памяти с помощью Diskpart
Шаг 1.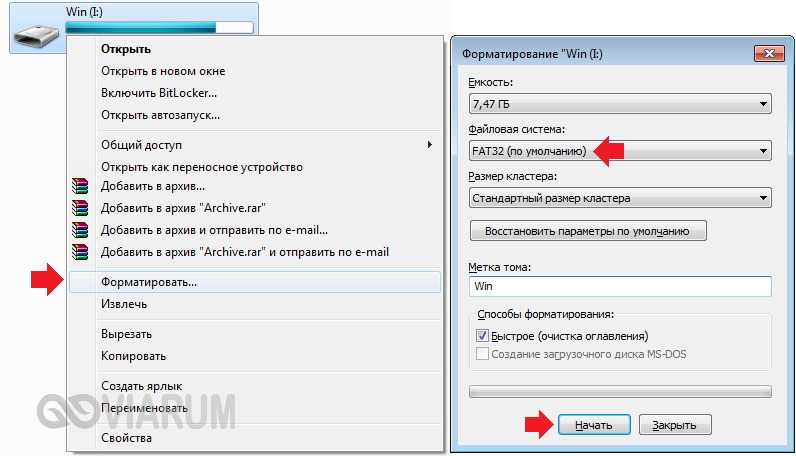 Запустите командную строку. Введите cmd в поле поиска, щелкните правой кнопкой мыши командную строку в результатах поиска и выберите «Запуск от имени администратора».
Запустите командную строку. Введите cmd в поле поиска, щелкните правой кнопкой мыши командную строку в результатах поиска и выберите «Запуск от имени администратора».
Шаг 2. Введите diskpart и нажмите Введите .
Шаг 3. Введите следующие команды и нажмите Enter после каждой команды:
Список томов
Выберите том # (замените # номером, представляющим SD-карту)
атрибуты диска очистить только для чтения
Способ 3: Используйте бесплатную версию DiskGenius для снятия защиты от записи
Шаг 1. Бесплатно загрузите DiskGenius Free Edition со страницы загрузки, установите и запустите его на своем компьютере.
Шаг 2. Выберите SD-карту, для которой необходимо отключить защиту от записи, и нажмите «Диск» > «Изменить состояние устройства» > снимите флажок «Только для чтения».
Шаг 3. Нажмите «ОК», чтобы выполнить операцию.
Решение № 2. Обновите драйверы для неотформатированной SD-карты
Обновите драйверы для неотформатированной SD-карты
Если вы не можете получить доступ к SD-карте или не видите ее в проводнике Windows, вы можете попробовать обновить диски, чтобы она снова заработала. Вот шаги для обновления драйверов:
Шаг 1. Щелкните правой кнопкой мыши меню «Пуск » и выберите «Диспетчер устройств».
Шаг 2. Перейдите к перечисленным элементам и найдите SD-карту, которую вы хотите восстановить.
Шаг 3. Щелкните диск правой кнопкой мыши и выберите «Обновить диск».
Шаг 4. Нажмите «Автоматический поиск обновленного программного обеспечения драйвера», чтобы установить последние версии драйверов.
Шаг 5. Перезагрузите компьютер и посмотрите, починилась ли SD-карта.
Решение № 3. Изменить букву диска
Шаг 1. Щелкните правой кнопкой мыши меню Пуск и выберите Управление дисками . Это может открыть Управление дисками Windows.
Шаг 2. Найдите и щелкните правой кнопкой мыши SD-карту, которую хотите восстановить, и выберите «Изменить букву диска и путь».
Шаг 3. Выберите букву диска, которая не используется другим разделом, и нажмите OK .
Решение № 4. Отформатируйте SD-карту в разделе «Управление дисками».
Шаг 1. Щелкните правой кнопкой мыши меню «Пуск » и выберите «Управление дисками» , чтобы запустить «Управление дисками».
Шаг 2. Щелкните правой кнопкой мыши поврежденную SD-карту и выберите «Форматировать».
Шаг 4. Выберите правильную файловую систему для SD-карты и нажмите кнопку OK . Затем Windows предложит, что форматирование удалит данные, и при необходимости следует сделать резервную копию данных. Нажмите OK кнопка для запуска форматирования.
Решение № 5. Отформатируйте SD-карту с помощью Diskpart
С помощью команд Diskpart вы можете управлять разделами диска, включая разделы форматирования. Вот шаги по форматированию поврежденных SD-карт с помощью Diskpart в командной строке.
Шаг 1.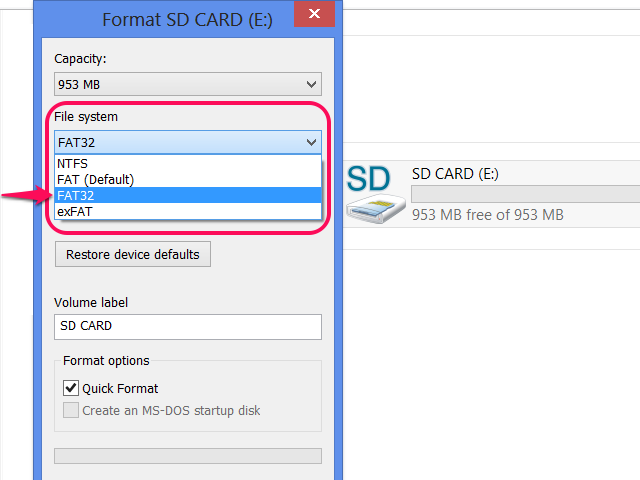 Запустите командную строку от имени администратора.
Запустите командную строку от имени администратора.
Введите cmd в поле поиска> щелкните правой кнопкой мыши командную строку> выберите «Запуск от имени администратора».
Шаг 2. Введите diskpart и нажмите Введите ключ .
Шаг 3. Введите следующие команды и нажмите клавишу Enter после каждой команды.
Список томов
Выберите том # (замените # номером SD-карты, которую вы хотите отформатировать)
Формат fs=FAT32 quick
Решение № 6. Проверка и восстановление поврежденных секторов
Плохие сектора мешают правильной работе дисков, вызывая различные проблемы, например, диск RAW, потерю раздела, Windows не может завершить форматирование, SD/жесткий диск не отображается, ошибка устройства ввода-вывода и т. д. Как проверить и восстановить поврежденные сектора?
DiskGenius Free Edition предоставляет функцию проверки и восстановления поврежденных секторов для жестких и съемных дисков. Вот как проверить и восстановить поврежденные сектора для поврежденных SD-карт:
Шаг 1.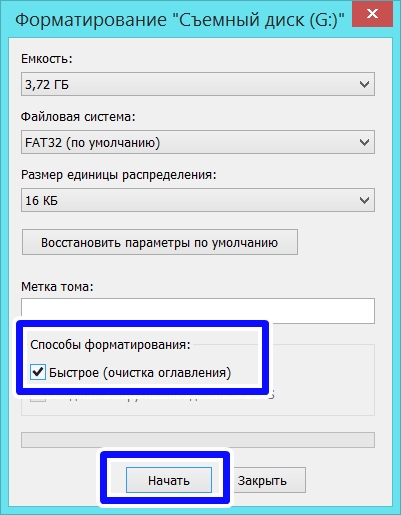 Установите и запустите DiskGenius Free Edition. Щелкните правой кнопкой мыши SD-карту, которую не удается отформатировать, и выберите «Проверить или восстановить поврежденные сектора» в контекстном меню.
Установите и запустите DiskGenius Free Edition. Щелкните правой кнопкой мыши SD-карту, которую не удается отформатировать, и выберите «Проверить или восстановить поврежденные сектора» в контекстном меню.
Шаг 2. Нажмите кнопку «Начать проверку», и программа начнет сканирование SD-карты и проверку поврежденных секторов.
Решение № 7. Замените SD-карту на новую
К сожалению, если защита от записи не может быть удалена, а поврежденные сектора не могут быть восстановлены предыдущими решениями, SD-карта должна быть сильно повреждена из-за проблем с оборудованием, а это означает, что для восстановления требуется помощь ее производителя. Однако чаще всего физически сломанную SD-карту сложно восстановить. В этот момент предлагаемое решение — купить новую SD-карту и заменить сломанную.
Часть 3: Как восстановить данные с SD-карты, которую нельзя отформатировать?
Резервное копирование данных является обязательной процедурой перед форматированием, если на неформатированной SD-карте есть ценные данные, поскольку форматирование удаляет все файлы с карт памяти.
Не нужно паниковать, если ваша карта памяти недоступна или не может быть отформатирована в Windows, поскольку фотографии, видео и аудиофайлы можно безопасно восстановить с помощью инструментов восстановления карты памяти.
DiskGenius — хорошо известный инструмент, который может восстанавливать данные, управлять разделами диска и создавать резервные копии данных. Он применяется для восстановления данных карты памяти, когда файлы удаляются или карта памяти повреждена, заражена вирусом, отформатирована, переформатирована и т. д. Он поддерживает восстановление данных со всех типов карт памяти, таких как SD, SDHC, SDXC, SDUC, MicroSD , MicroSDHC, MicroSDXC, MicroSDUC, карты CF (CompactFlash) и многое другое.
Совет: чтобы получить наилучшие результаты восстановления данных, если вы обнаружите, что SD-карта не может быть открыта и требует форматирования, немедленно выполните восстановление данных и не пытайтесь выполнять какие-либо другие операции восстановления, такие как форматирование, проверка диска и т.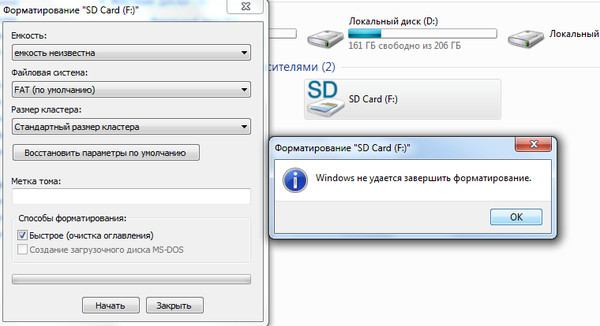 д. Также необходимо убедиться, что SD-карта не повреждена физически, иначе программы для восстановления данных не смогут ее отсканировать и восстановить данные.
д. Также необходимо убедиться, что SD-карта не повреждена физически, иначе программы для восстановления данных не смогут ее отсканировать и восстановить данные.
Ниже приведено пошаговое руководство по восстановлению данных SD-карты.
Шаг 1. Установите и запустите DiskGenius на своем компьютере. Подключите SD-карту к этому компьютеру, и она будет отображаться в программном обеспечении. Щелкните правой кнопкой мыши SD-карту и выберите «Восстановить потерянные файлы».
Шаг 2. Нажмите кнопку «Пуск», и программа начнет сканирование SD-карты.
В окне «Восстановить файлы» есть три параметра: «Восстановить удаленные файлы», «Полное восстановление» и «Поиск известных типов файлов». Каждая опция обозначает алгоритм сканирования, например, «Поиск известных типов файлов» означает глубокое сканирование.
Шаг 3. Пусть поиск файла завершится сам по себе.
Полное сканирование SD-карты не займет много времени, поскольку ее емкость намного меньше жесткого диска. Во время сканирования вы можете просматривать файлы, перечисленные в программе.
Во время сканирования вы можете просматривать файлы, перечисленные в программе.
Шаг 4. Просмотрите потерянные файлы, чтобы проверить качество восстановления.
Вы можете просмотреть каждый файл, показанный в результате сканирования. Просматривая файлы, вы сможете проверить, не повреждены ли потерянные фотографии, видео и другие файлы. Дважды щелкните файл, чтобы просмотреть его, как показано на рисунке ниже:
Шаг 5. Выберите файлы, которые вы хотите восстановить, и нажмите «Копировать в», щелкнув их правой кнопкой мыши. Затем вам будет предложено указать место для хранения восстановленных данных.
Копирование файлов — это тот самый момент, когда необходима регистрация, и вам нужно ввести код лицензии, имя лицензии и адрес электронной почты лицензии, чтобы зарегистрировать программное обеспечение. Без регистрации большие файлы не могут быть выведены в указанное место.
Заключение
Форматирование является одним из полезных методов исправления поврежденной SD-карты и других проблем, и невозможность отформатировать SD-карту может привести к обескураживающей ситуации.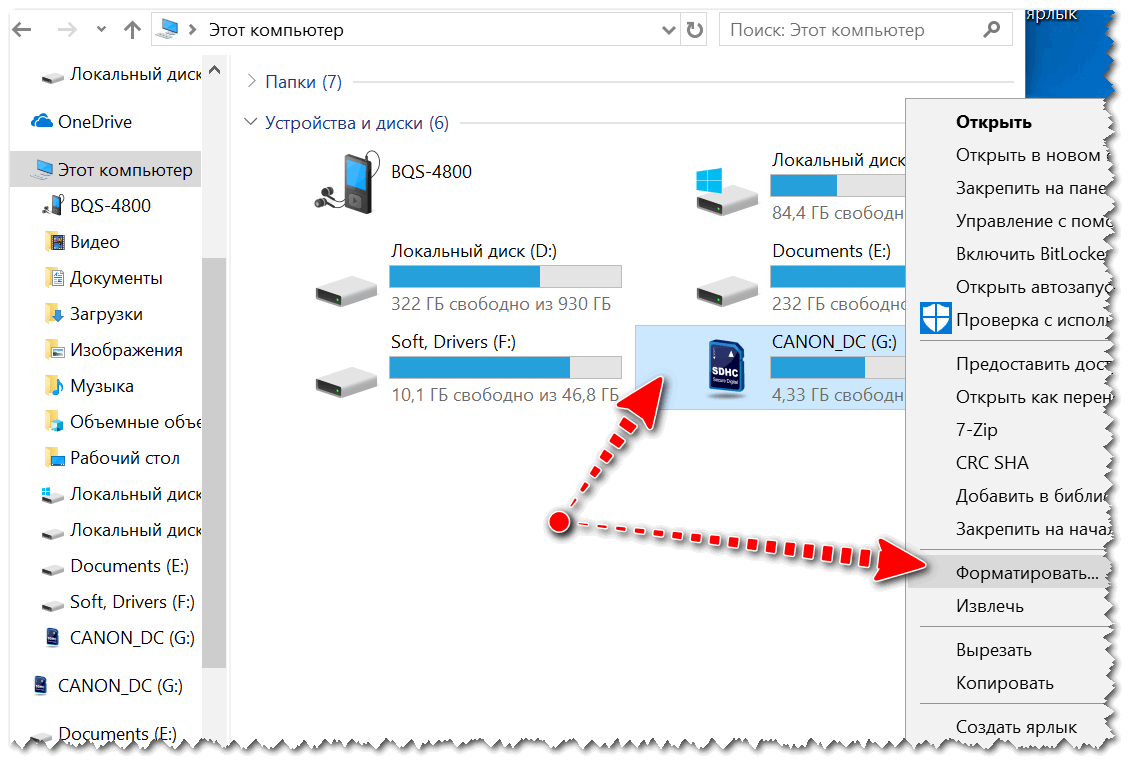 К счастью, есть решения для SD-карты. Windows не смогла решить проблему с форматированием. Более того, если вы хотите хранить фотографии, видео и другие файлы на SD-карте, вы доверяете DiskGenius Professional Edition для восстановления данных с различных типов карт памяти в Windows 11/10/8/7 и Windows Servers.
К счастью, есть решения для SD-карты. Windows не смогла решить проблему с форматированием. Более того, если вы хотите хранить фотографии, видео и другие файлы на SD-карте, вы доверяете DiskGenius Professional Edition для восстановления данных с различных типов карт памяти в Windows 11/10/8/7 и Windows Servers.
Часто задаваемые вопросы о SD-картах не форматируются
1. Как принудительно отформатировать карту Micro SD?
Когда Micro SD поврежден или не читается, Windows попросит вас отформатировать его перед использованием. В таких ситуациях вы можете попробовать принудительно отформатировать SD-карту вручную и восстановить поврежденную SD-карту. Вот шаги для форматирования карты Micro SD:
Шаг 1. Щелкните правой кнопкой мыши меню «Пуск», чтобы выбрать «Управление дисками».
Шаг 2. Щелкните правой кнопкой мыши карту Micro SD и выберите «Форматировать».
Шаг 3. Выберите файловую систему для карты памяти и нажмите OK.
2. Почему я не могу отформатировать SD-карту на своей камере и Samsung?
Несколько причин могут объяснить причину, по которой я не могу отформатировать SD-карту на цифровых камерах или телефонах Samsung, например, SD-карта повреждена, SD-карта не отображается в Windows, SD-карта подключена неправильно и т. д. , Вы можете попробовать подключить SD-карту к компьютеру через устройство чтения карт и легко устранить проблему.
д. , Вы можете попробовать подключить SD-карту к компьютеру через устройство чтения карт и легко устранить проблему.
3. Как я могу отформатировать поврежденную SD-карту?
SD-карты являются популярными устройствами хранения и широко используются в различных цифровых продуктах. SD-карта может быть повреждена по самым разным причинам, таким как диск RAW, вредоносное ПО, поврежденные сектора, неисправные драйверы и т. д. В большинстве случаев самый простой способ исправить поврежденную SD-карту — отформатировать ее в правильную файловую систему. . Существуют разные способы форматирования поврежденной SD-карты, и вы можете выбрать тот, который вам кажется простым и надежным. 4 различных метода форматирования поврежденной SD-карты с подробными инструкциями можно найти в этой статье: Как отформатировать поврежденную / RAW SD-карту в файловую систему FAT32, exFAT или NTFS?
4. Как исправить поврежденную SD-карту?
Поврежденные SD-карты — одна из угроз безопасности данных SD-карт. Как только SD-карта будет повреждена, вы не сможете получить доступ к файлу внутри SD-карты. Так что было бы идеально, если бы поврежденную SD-карту можно было починить без потери данных. Попробуйте DiskGenius для работы с поврежденной SD-картой, поскольку он может восстановить потерянные данные с SD-карты, а затем отформатировать поврежденную SD-карту в NTFS/FAT32/exFAT.
Как только SD-карта будет повреждена, вы не сможете получить доступ к файлу внутри SD-карты. Так что было бы идеально, если бы поврежденную SD-карту можно было починить без потери данных. Попробуйте DiskGenius для работы с поврежденной SD-картой, поскольку он может восстановить потерянные данные с SD-карты, а затем отформатировать поврежденную SD-карту в NTFS/FAT32/exFAT.
5. Как исправить, что Windows не смогла завершить форматирование SD-карты?
«Windows не удалось завершить форматирование» может произойти как с новыми, так и с бывшими в употреблении SD-картами, но Windows не дает никаких дополнительных сведений и не объясняет причины и решения. Чтобы исправить ошибку, вам может потребоваться попробовать множество решений, которые могут быть:
- Пересоздайте раздел на SD-карте
- Обновить драйверы
- Отформатируйте поврежденную SD-карту через cmd
- Проверка и восстановление поврежденных секторов
6. Как исправить неудачное форматирование?
Форматирование не завершилось успешно, это означает, что диск может быть защищен от записи или поврежден. Чтобы правильно отформатировать диск, вы можете попробовать снять защиту от записи, принудительно отформатировать диск с помощью cmd, восстановить поврежденные сектора и т. д. Для получения подробной информации прочитайте: Исправление ошибки «Форматирование не завершено успешно» без потери данных.
Чтобы правильно отформатировать диск, вы можете попробовать снять защиту от записи, принудительно отформатировать диск с помощью cmd, восстановить поврежденные сектора и т. д. Для получения подробной информации прочитайте: Исправление ошибки «Форматирование не завершено успешно» без потери данных.
7. Как обойти ошибку форматирования диска?
Существует несколько способов исправить ошибку форматирования диска без форматирования, например, изменить букву диска, запустить команду chkdsk, запустить антивирусное программное обеспечение, проверить и исправить поврежденные сектора, использовать Diskpart для воссоздания раздела и многое другое.
8. Как восстановить SD-карту без форматирования?
Единственная причина, по которой мы не хотим форматировать поврежденную SD-карту, заключается в том, что на SD-карте хранятся важные файлы. Таким образом, лучший выбор — извлечь файлы с помощью программного обеспечения для восстановления SD-карт, которое может сканировать поврежденный диск и распознавать данные. Затем вы можете попробовать различные исправления для неповрежденной SD-карты, такие как проверка диска, восстановление поврежденных секторов, запуск sfc, форматирование диска и многое другое.
Затем вы можете попробовать различные исправления для неповрежденной SD-карты, такие как проверка диска, восстановление поврежденных секторов, запуск sfc, форматирование диска и многое другое.
9. Как исправить поврежденную SD-карту, попробуйте переформатировать?
Когда вы получаете сообщение об ошибке «SD-карта повреждена. Попробуйте переформатировать ее» на вашем компьютере, цифровой камере или телефоне Android, вы можете попробовать следующие исправления. Обратите внимание, что данные SD-карты должны быть предварительно восстановлены.
- Перезагрузите устройство (компьютер, камеру или Android)
- Назначить новую букву диска
- Запустите проверку диска или команду chkdsk
- Отформатируйте SD-карту
Связанные руководства
- Исправлено: Windows не могла завершить форматирование в Windows 11/10/8/7.
- Как восстановить данные с поврежденных SD-карт без форматирования?
- Восстановление фотографий с SD-карты: как восстановить фотографии с отформатированных SD-карт?
- Исправлено: вам нужно отформатировать диск в приводе, прежде чем вы сможете его использовать
SD-карта не может быть отформатирована в Windows, почему и как это решить?
Резюме: этот пост поможет, если вы не можете отформатировать SD-карты в Windows. Он выявит причины проблемы и подскажет, как ее решить, приведет ли она к заражению вирусом, поврежденным секторам или проблемам с оборудованием.
Он выявит причины проблемы и подскажет, как ее решить, приведет ли она к заражению вирусом, поврежденным секторам или проблемам с оборудованием.
Немногие люди сталкиваются с сообщением «Windows не удалось завершить форматирование» при форматировании SD-карты на компьютере с Windows. Задумывались ли вы когда-нибудь о причинах и знаете ли вы, как преодолеть этот барьер? Это стоит знать, и вам понадобится от 5 до 10 минут, чтобы понять их в этой статье.
Содержание:
- 1. Почему не удается отформатировать SD-карту и как это исправить?
- 2. Окончание
Почему не получается отформатировать SD-карту и как это исправить?
I. Ваша SD-карта не форматируется, так как она заражена вирусом.
SD-карта — это тип носителя данных, который обычно используется для передачи данных. Когда вы последовательно подключаете и отсоединяете различные USB-устройства к разъему ПК для обмена или резервного копирования файлов, распространяются вирусы. Некоторые свирепые вирусы могут напрямую уничтожить ваши данные на SD-карте или сделать их такими же странными, как Том, и одним из симптомов является то, что вы не можете отформатировать SD-карту.
Некоторые свирепые вирусы могут напрямую уничтожить ваши данные на SD-карте или сделать их такими же странными, как Том, и одним из симптомов является то, что вы не можете отформатировать SD-карту.
- Как восстановить удаленные файлы с SD-карты на вашем компьютере с Windows?
- Как восстановить удаленные файлы с SD-карты на вашем компьютере Mac?
Инструкции:
Многие люди доказали, что надежное антивирусное программное обеспечение всегда является самым мощным средством защиты от вирусов. Если вы хотите удалить вирус с помощью компьютера с Windows, то установите обновленную версию антивирусного программного обеспечения, такого как McAfee AntiVirus Plus, и используйте его мощную функцию для запуска сканирования для выявления и удаления вируса, а затем попробуйте отформатировать свой компьютер. SD-карта на компьютере с Windows.
II. Windows не может отформатировать SD-карту из-за поврежденных секторов
Сектор используется для хранения данных. SD-карта не может быть отформатирована из-за фатального сбойного сектора, который является результатом неправильных операций, таких как горячая замена и непреднамеренное воздействие на материнскую плату. Это разумно, так как плохие сектора не могут использоваться для хранения данных файловой системы, поэтому вы не сможете отформатировать SD-карты в Windows. Что еще хуже, с точки зрения современных технологий, поврежденный сектор ни в коем случае нельзя починить.
SD-карта не может быть отформатирована из-за фатального сбойного сектора, который является результатом неправильных операций, таких как горячая замена и непреднамеренное воздействие на материнскую плату. Это разумно, так как плохие сектора не могут использоваться для хранения данных файловой системы, поэтому вы не сможете отформатировать SD-карты в Windows. Что еще хуже, с точки зрения современных технологий, поврежденный сектор ни в коем случае нельзя починить.
Инструкции:
Существует два типа поврежденных секторов: физически поврежденные сектора и логически поврежденные сектора. Хотя ни один из них нельзя исправить, есть несколько способов пропустить логически поврежденные сектора при форматировании SD-карты.
1) Используйте стороннее программное обеспечение
Wondershare Liveboot 2012 может быть хорошим выбором для проверки поврежденных секторов на SD-карте.
2) Используйте встроенный инструмент восстановления SD-карты в Windows
Запуск CHKDSK может исправить ошибки жесткого диска.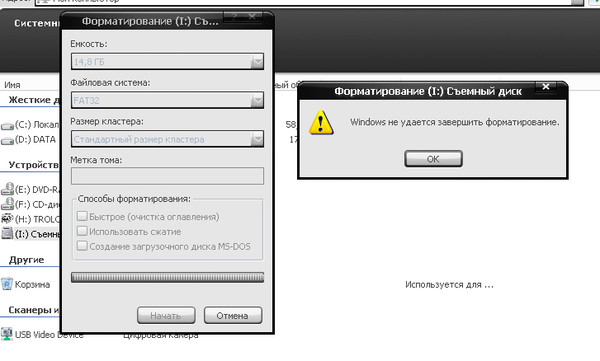 Он может проверять и помечать логически поврежденные сектора, чтобы система могла пропустить поврежденную часть при выполнении определенных операций, таких как форматирование. Поскольку процесс в Windows 7/8/10 не имеет большой разницы, здесь демонстрируются два способа проверки вашей SD-карты в Windows 10.
Он может проверять и помечать логически поврежденные сектора, чтобы система могла пропустить поврежденную часть при выполнении определенных операций, таких как форматирование. Поскольку процесс в Windows 7/8/10 не имеет большой разницы, здесь демонстрируются два способа проверки вашей SD-карты в Windows 10.
Способ 1. Исправление ошибок SD-карты с помощью командной строки
- Войдите в свою учетную запись Windows 10.
- Нажмите клавишу «Windows».
- Выберите «Поиск».
- Введите «cmd.exe».
- Щелкните правой кнопкой мыши «Командная строка» в списке результатов поиска. Поиск командной строки.
- Нажмите «Запуск от имени администратора».
- Войдите в систему как администратор.
- После запуска командной строки введите команду: chkdsk ?: /x/f/r.chkdsk в командной строке.
Примечание:
- «?» относится к букве диска вашей неформатируемой SD-карты. Например, если буква диска вашей SD-карты — e, вы можете ввести chkdsk e: /f /r/x, чтобы проверить и восстановить ее.

- /f означает «попытка исправить найденные ошибки».
- /r означает «исправить положение сбойных секторов и восстановить все читаемые файлы».
- /x означает «принудительно отключить целевой том».
Метод 2: восстановление поврежденной SD-карты через «Этот компьютер»
- Введите «Этот компьютер».
- Выберите целевой том, например K:\.
- Щелкните правой кнопкой мыши целевой том и выберите «Свойства».
- Выберите «Инструменты» и нажмите «Проверить».
Если есть ошибки, например поврежденные сектора, Windows попросит вас перезагрузить компьютер и попытаться исправить ошибки.
Кстати, использование установочного диска — еще один способ проверки диска, но его выполнение достаточно хлопотно, и мало кто так делает.
На данный момент вы исправили поврежденные сектора, что приближает вас к форматированию SD-карты на компьютере с Windows.
III. SD-карта не форматируется из-за проблем с оборудованием
Иногда Windows не удавалось отформатировать SD-карту, потому что SD-карта застряла из-за проблем с оборудованием, например, устройство чтения SD-карт не работает.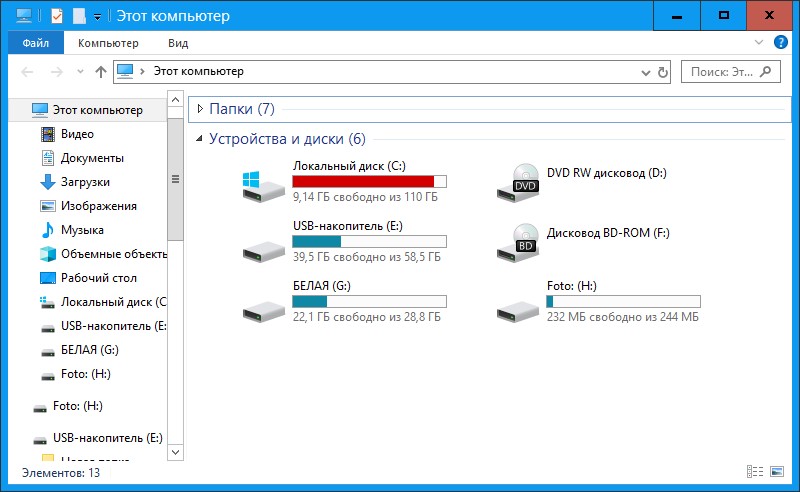 И большое подозрение вызывают грязные металлические разъемы на плате. Лучший подход к решению этой проблемы — использовать ватный тампон, смоченный в спирте на секунду, слегка протереть металлическую область в течение пяти секунд и после высыхания вставить SD-карту обратно.
И большое подозрение вызывают грязные металлические разъемы на плате. Лучший подход к решению этой проблемы — использовать ватный тампон, смоченный в спирте на секунду, слегка протереть металлическую область в течение пяти секунд и после высыхания вставить SD-карту обратно.
IV. SD-карта не форматируется, если она защищена от записи
Кроме того, ее нельзя отформатировать, если SD-карта защищена от записи. Сначала необходимо снять защиту от записи с SD-карты следующими способами.
- Закройте режим «защиты от записи» вашей SD-карты вручную.
- Попробуйте использовать другой USB-кардридер, если ваш USB-кардридер не может распознать SD-карту.
- Выключите переключатель «защита от записи» в устройстве чтения карт памяти USB вручную, если устройство чтения карт памяти USB имеет такой переключатель.
- Если подключенный компьютер управляется сторонним программным обеспечением, которое используется для запрета любых операций от неавторизованных лиц, вам необходимо запросить разрешение.

V. Проблемы с подключением вызывают сбой форматирования SD-карты
В лучшем случае SD-карта не форматируется просто потому, что она плохо подключена.
1) Если что-то не так с USB-интерфейсом вашего ПК. Попробуйте его на другом компьютере или вы можете подключить его к некоторым устройствам, например к камере, чтобы отформатировать его, полагаясь на собственную функцию форматирования устройства.
2) Если не работает устройство чтения карт памяти SD, оптимальным с точки зрения затрат считается замена устройства чтения карт USB на другое устройство чтения карт памяти USB.
Когда вы решили все проблемы, вы можете приступить к форматированию SD-карты в Windows, и обычно для этого есть два подхода.
Читайте также: Как отформатировать поврежденные SD-карты в Windows?
Ending
От начала и до конца, спасибо, что читаете. Хотя сбой форматирования SD-карты никогда не бывает пустяком, я полагаю, что теперь вы знаете, почему вы не можете отформатировать SD-карту в Windows и как реагировать, если вам не удается отформатировать SD-карту на компьютере с Windows.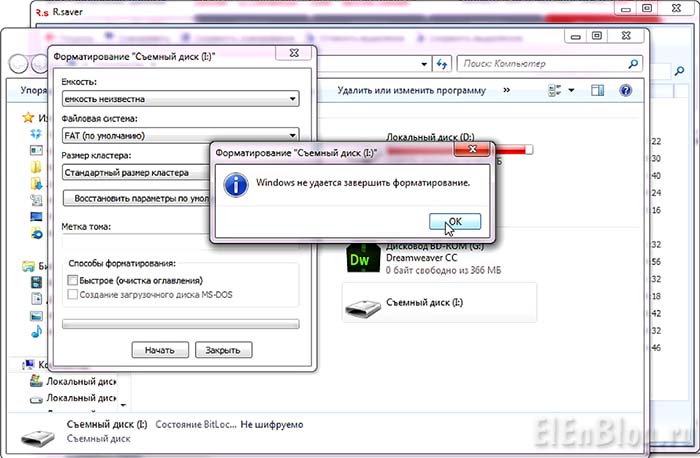

 0.3-4.4
0.3-4.4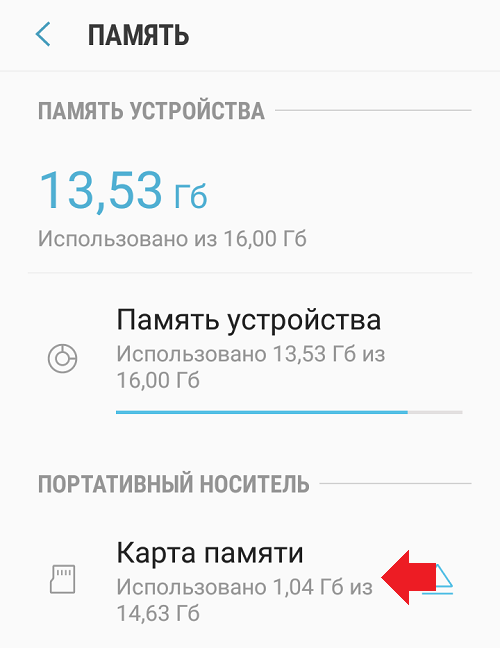


 Процесс установки займет не больше 2 минут.
Процесс установки займет не больше 2 минут.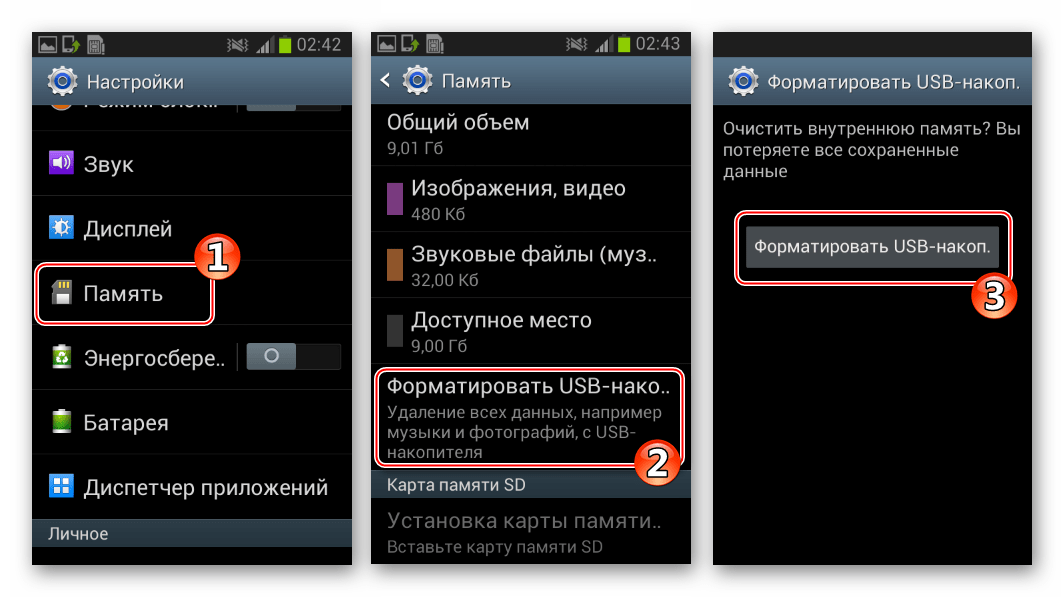

 html
html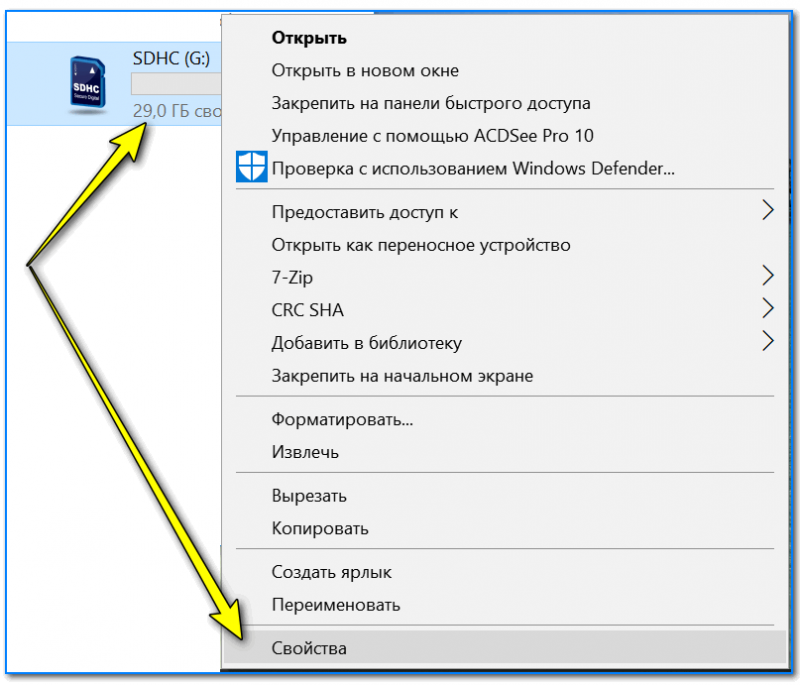 В операционной системе Xiaomi, основанной на Адроид, нередко случаются разнообразные сбои. В результате некоторых из них телефон может отказаться читать флешку. В этом случае есть определённые методы решения проблемы.
В операционной системе Xiaomi, основанной на Адроид, нередко случаются разнообразные сбои. В результате некоторых из них телефон может отказаться читать флешку. В этом случае есть определённые методы решения проблемы.

 Возможно, он что-то найдёт. Универсальной инструкции для этого варианта нет, так как алгоритм действий зависит от того, какой антивирус вы будете использовать.
Возможно, он что-то найдёт. Универсальной инструкции для этого варианта нет, так как алгоритм действий зависит от того, какой антивирус вы будете использовать.

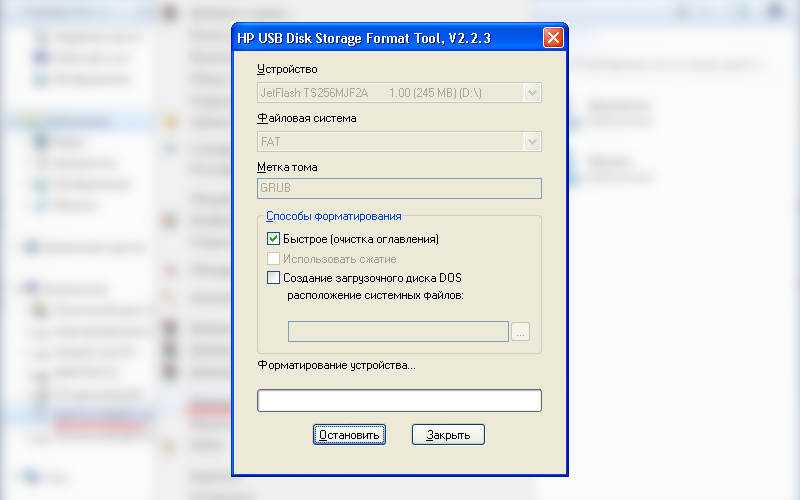 При этом все файлы с флешки будут удалены.
При этом все файлы с флешки будут удалены.