Не подключается клавиатура: Почему не работает клавиатура на компьютере и что делать?
Содержание
Клавиатура Mac не работает? Вот как это исправить
Если вы используете какой-либо ПК Вы знаете, что что-то Он перестанет работать. Это раздражает, несмотря ни на что, но это гораздо большая проблема, если основные устройства, такие как Клавиатура не работает.
Apple делает отличные клавиатуры: они хорошо работают, красиво выглядят и идеально подходят для работы с вашим Mac. Но время от времени что-то могло быть не так.
Хотя Apple заработала репутацию, что ее компьютеры «просто работают», это не всегда так. Если клавиатура перестает работать на iMac или Внешняя клавиатура на MacBook Может возникнуть ряд проблем, которые могут привести к к возникновению ошибки. Вот несколько вещей, которые следует попробовать, прежде чем переносить компьютер в ремонтный центр.
Может быть, вы подключаете клавиатуру, и ничего не происходит. Возможно, компьютер не получил сигнал Bluetooth от клавиатуры. Или, может быть, нажатие клавиш ничего не делает. Вот что делать, если клавиатура Apple не работает.
Вот что делать, если клавиатура Apple не работает.
Волшебная клавиатура или беспроводная клавиатура не работают
Мы начнем с беспроводных клавиатур, так как есть немало проблем, с которыми вы можете столкнуться по сравнению с их проводными аналогами. Независимо от того, что происходит с вашей клавиатурой, сначала попробуйте выполнить следующие действия:
1. Убедитесь, что Bluetooth включен и работает.
Не упускайте из виду наиболее очевидные решения, пытаясь решить проблемы. Сначала перейдите к Системные настройки -> Bluetooth И убедитесь, что Bluetooth включен.
скажу тебе Системные настройки Спрашивает, подключены ли устройства, разряжен ли аккумулятор или есть другие ошибки.
Если в ваших настройках или в строке меню отображается значок Bluetooth с волнистой линией через него (см. Изображение ниже), Bluetooth отключен. Перезагрузите ваш Mac и посмотрите, поможет ли это. Если нет, отключите Все USB-устройства И снова перезагружаемся.
Ознакомьтесь с нашим руководством по ремонту Bluetooth на вашем Mac, если проблема не исчезнет.
2. Убедитесь, что клавиатура включена.
Если ваша беспроводная клавиатура или Magic Keyboard не подключены, сначала убедитесь, что они уже включены:
- На последней версии Magic Keyboard сдвиньте переключатель на задней стороне устройства, пока не станет виден зеленый цвет.
- Для старых беспроводных клавиатур Apple нажмите кнопку питания на правом краю, и вы увидите зеленый светодиодный индикатор вверху.
После включения клавиатуры перейдите в Панель настроек Bluetooth и посмотрите, подключено ли оно. Если клавиатура ищет ваш компьютер без подключения, щелкните правой кнопкой мыши клавиатуру в списке устройств и выберите «Подключить» (если вашего устройства нет в списке, перейдите к шагу XNUMX ниже).
3. Проверьте уровень заряда батареи на клавиатуре.
Если батарейки для вашей клавиатуры разряжены, у вас могут возникнуть проблемы с производительностью. Перейти к Системные настройки -> Bluetooth А под вставленной и подключенной клавиатурой можно увидеть небольшой индикатор заряда батареи.
Перейти к Системные настройки -> Bluetooth А под вставленной и подключенной клавиатурой можно увидеть небольшой индикатор заряда батареи.
Вы также можете увидеть уровень заряда батареи любого из ваших подключенных устройств, нажав Значок Bluetooth в строке меню и наведите указатель мыши на интересующее вас устройство. Если батарея разряжена, ее необходимо заменить.
4. Убедитесь, что клавиши мыши и медленные клавиши отключены.
Некоторые специальные возможности в macOS могут мешать нормальной работе клавиатуры. Чтобы проверить это, перейдите в Системные настройки -> Доступность и выберите Мышь и трекпад из меню слева.
Здесь обязательно Отключить клавиши мыши. Этот параметр позволяет управлять мышью с помощью клавиш клавиатуры, в результате чего некоторые клавиши не работают.
Далее коснитесь клавиатура на левой боковой панели и убедитесь, что Медленные клавиши без уточнения. Если этот параметр включен, вам придется дольше удерживать клавиши, чтобы записать запись.
Если этот параметр включен, вам придется дольше удерживать клавиши, чтобы записать запись.
5. Повторно подключите клавиатуру к компьютеру.
в панели Настройки Bluetooth , Обязательно Включить Bluetooth. Наведите указатель мыши на Apple Keyboard в списке устройств и щелкните X справа от записи.
Появится предупреждение о том, что вам может потребоваться повторное сопряжение устройства при следующем его использовании. Щелкните Удалить.
Теперь выключите и снова включите клавиатуру. Индикатор должен начать мигать. Открыть параметры клавиатуры в Системные настройки и нажмите Настройка клавиатуры Bluetooth. Следуйте инструкциям, чтобы снова выполнить сопряжение клавиатуры.
Проводная USB-клавиатура не работает на Mac
Если ваша клавиатура Mac Mini или клавиатура iMac не работает и подключена через USB, выполните следующие действия, чтобы диагностировать и устранить проблему.
1. Попробуйте другой порт USB.
Отключите клавиатуру от текущего USB-порта и попробуйте другой порт. Если это сработает, вы можете попробовать еще раз в исходном порте.
Если он работает только с одним USB-портом, вам может понадобиться Восстановите USB-порты вашего компьютера.
2. Проверьте системный отчет.
В меню Apple (в правом верхнем углу экрана) коснитесь Об этом компьютере. Затем нажмите кнопку «Системный отчет. Когда откроется окно системного отчета, нажмите USB в разделе «Устройства» на левой боковой панели.
Отсюда вы можете увидеть, что ваш компьютер обнаруживает через USB-порты.
Если ваш компьютер обнаружит клавиатуру, вы увидите Клавиатура Apple Вставляется в один из портов USB. Если его нет в списке, попробуйте перезагрузить компьютер иСбросьте SMC и PRAM.
3. Выключите Bluetooth.
Перейти к Системные настройки -> Bluetooth И убедитесь, что Bluetooth выключен. Если это решит проблему, возможно, клавиатура Bluetooth будет распознана и идентифицирована на клавиатуре USB.
Если это решит проблему, возможно, клавиатура Bluetooth будет распознана и идентифицирована на клавиатуре USB.
Если вам нужно оставить Bluetooth включенным, вы можете удалить клавиатуру из списка, щелкнув X справа от записи в списке. Системные настройки -> Список устройств Bluetooth удалить их.
4. Убедитесь, что клавиши мыши и медленные клавиши отключены.
Те же функции специальных возможностей, о которых мы упоминали ранее, также могут влиять на проводные клавиатуры. Перейти к Системные настройки -> Доступность и выберите Мышь и трекпад из меню слева. Обязательно отключите Клавиши мыши.
Нажмите «Клавиатура» на левой боковой панели и убедитесь, что «не включено».Медленные клавиши» также.
5. Подключите клавиатуру через удлинитель или USB-разъемы.
USB-клавиатуры Apple поставляются с удлинителем USB, который увеличивает радиус действия прилагаемого USB-кабеля. Попробуйте подключить клавиатуру одним концом этого провода, а другим концом к компьютеру. Если у вас нет удлинителя USB, вы также можете использовать несколько разъемов USB.
Попробуйте подключить клавиатуру одним концом этого провода, а другим концом к компьютеру. Если у вас нет удлинителя USB, вы также можете использовать несколько разъемов USB.
Кажется, никто не знает, почему это так эффективно, но часто это работает!
Клавиатура все еще не работает? Знай, когда смириться с поражением
Как и при любой попытке для устранения неполадок Хорошо знать, когда смириться с поражением. Если вы пробовали описанные выше решения, но ни одно из них не работает, возможно, пришло время проконсультироваться с персоналом в вашем местном магазине Apple Store (особенно, если устройство находится на гарантии).
Вы также можете попробовать поискать вашу конкретную проблему в Интернете, чтобы найти других пользователей, которые ее решили. Например, если клавиатура Macbook не работает, см. Наше руководство по устранению неполадок. для клавиатуры MacBook Butterfly. Вы также можете рассмотреть мощную альтернативу клавиатуре Mac.
Источник
Клавиатура iPad не работает
В связи с мерами, принятые Кабинетом Министров, постановление от 11 марта 2020 р. №
№
211,
в своей работе мы используем следующие карантинные меры:
- Обрабатываем девайс антисептиком АХД2000 до и после ремонта
- Персонал использует маски
- Используем перчатки
Доставка:
Также мы можем приехать за вашим девайсом в первой половине дня и привезти его на
следующий день (срок зависит от типа неисправности). За дополнительной информацией о
работе наших филиалов — звоните нашим менеджерам.
Рекомендуем:
- Приезжать только на автомобиле или такси
- Одевать маски, перчатки и очки
AppleLab
Филиалы
Киев
Харьков
Одесса
Днепр
- Главная
- Преимущества
- Вакансии
- Статьи
- Компания
- Контакты
- iPhone
- iPad
- MacBook
- iMac
- Mac Pro
- Mac Mini
- Watch
- iPod
Даем подменный телефон
Ежедневно с 10 до 21:00
Гарантия до 1 года
Поддержка в Telegram
- Главная
- Блог
- Клавиатура iPad не работает
iPad
Татьяна Парахненко,
1731,
iPad
iPad отличная вещь, одно из главных преимуществ — при подключении дополнительных аксессуаров, клавиатуры и мыши, вы получите полноценную рабочую станцию не хуже MacBook, с той лишь разницей, что работать она будет на iPadOS, но по слухам, Apple работает над разработкой клавиатуры, при подключении которой будет запускаться macOS.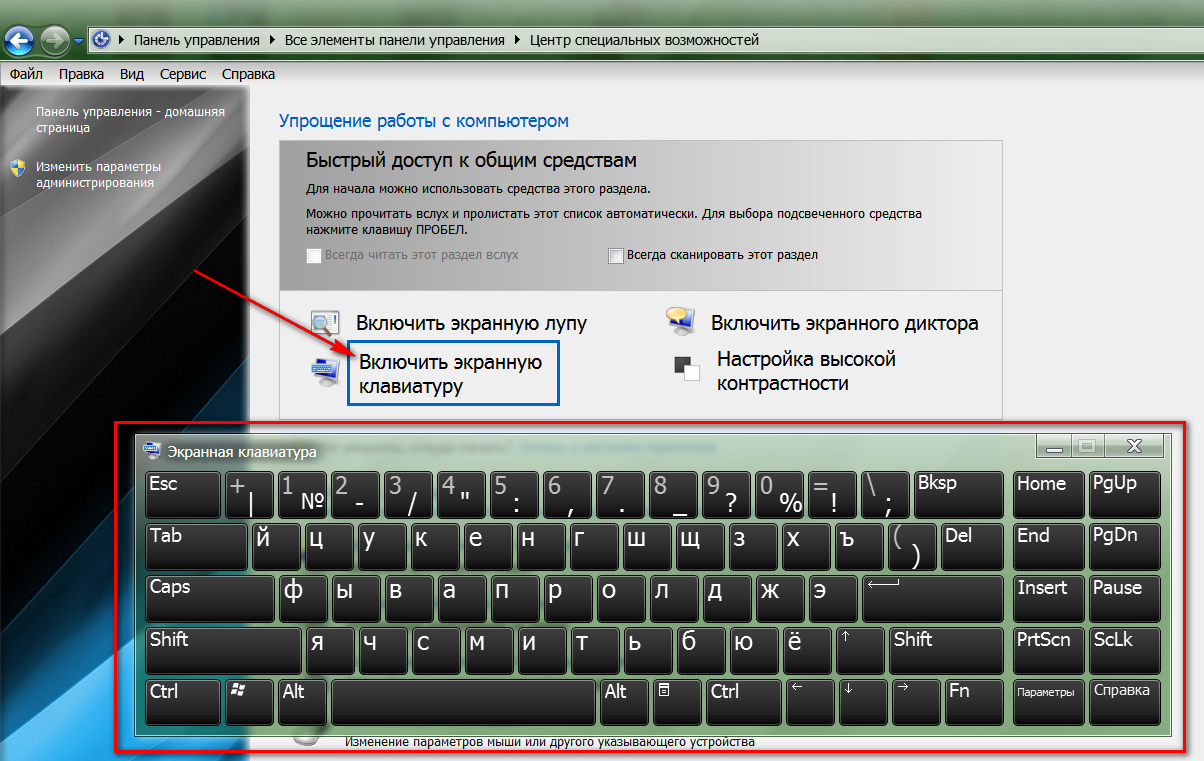 Этот материал посвящен проблеме, с которой часто обращаются пользователи в сервисный центр Apple Lab — iPad не видит клавиатуру.
Этот материал посвящен проблеме, с которой часто обращаются пользователи в сервисный центр Apple Lab — iPad не видит клавиатуру.
Как подключить клавиатуру Smart Keyboard Folio к iPad
Для расширения возможностей iPad, Apple предлагает клавиатуру чехол Smart Keyboard Folio. Она подключается к планшету через специальный магнитный коннектор, расположенный на боковой стороне устройства.
- Необходимо подключить планшет к клавиатуре через этот разъем, закрепить подставку и нажать на клавиатуре клавишу Enter.
- После этого, если все исправно, клавиатура должна заработать как родная.
Если вы подключили клавиатуру и у вас все заработала, можете закрывать статью, а если нет переходите к следующему разделу.
Что делать если Smart Keyboard Folio не подключается к iPad
В этом случае следуйте этой инструкции:
- Обновите операционную систему iPad. Для это перейдите “Настройки” и нажмите уведомление “Доступно обновление ПО”, если есть обновление здесь будет единица в красном круге.
 Если уведомление не отображается, перейдите на вкладку “Основные”, “Обновление ПО”.
Если уведомление не отображается, перейдите на вкладку “Основные”, “Обновление ПО”. - Если вы используете планшет, в чехле перед подключением клавиатуры лучше снять чехол.
- Если при подключении Smart Keyboard к iPad, клавиши не отвечают, перезагрузите планшет.
- Если все выше перечисленный способы не помогли, переходим к следующему этапу.
- Иногда клавиатура не подключается или отключается во время работы по причине загрязненности коннектора. Попробуйте, аккуратно почистит разъем.
Если ничего из вышеописанного не помогло, придется обращаться в сервисный центр. Причина может быть как в самом магнитном разъеме планшета, так и в клавиатуре. Нужна диагностика и последующий ремонт. Причем если проблема в Smart Keyboard, то скорее всего аксессуар придется менять.
Любые проблемы с iPad быстро и качественно можно решить в сервисном центре Apple Lab.
Комментарии
Ничего не найдено.
Новый комментарий
10 лучших способов исправить Bluetooth-клавиатуру, которая не подключается к компьютеру с Windows 11
Несмотря на то, что проводная клавиатура позволяет печатать без задержек, ничто не сравнится с удобством использования Bluetooth-клавиатуры на компьютере. Проблема возникает, когда компьютер не может подключиться к клавиатуре Bluetooth. Если вы столкнулись с тем же, прочитайте, чтобы узнать, как исправить проблемы с подключением к клавиатуре Bluetooth в Windows 11.
Проблема возникает, когда компьютер не может подключиться к клавиатуре Bluetooth. Если вы столкнулись с тем же, прочитайте, чтобы узнать, как исправить проблемы с подключением к клавиатуре Bluetooth в Windows 11.
Ваша любимая клавиатура Bluetooth с настраиваемыми клавишными колпачками бесполезна, если она не может подключиться к вашему компьютеру. Прежде чем решить проблему с проводным подключением, используйте приведенные ниже приемы, чтобы решить проблему.
1. Проверьте уровень заряда батареи на Bluetooth-клавиатуре
Большинство Bluetooth-клавиатур оснащены индикатором уровня заряда батареи. Если он мигает красным светодиодом, ваша Bluetooth-клавиатура разряжается. Вы можете использовать прилагаемый кабель для зарядки клавиатуры Bluetooth. Светодиодный индикатор на клавиатуре уведомит вас о полной зарядке. После этого снова подключите клавиатуру Bluetooth к компьютеру.
2. Сброс настроек Bluetooth-клавиатуры
Если ваша Bluetooth-клавиатура неожиданно начала работать некорректно, вы можете сбросить ее, чтобы устранить проблему. Вам нужно открыть руководство по клавиатуре Bluetooth и проверить шаги по сбросу клавиатуры Bluetooth.
Вам нужно открыть руководство по клавиатуре Bluetooth и проверить шаги по сбросу клавиатуры Bluetooth.
Каждая используемая вами клавиатура будет иметь свой механизм — либо специальный переключатель, либо комбинацию клавиш, которые вам нужно будет нажимать вместе. Например, нам приходилось нажимать клавиши fn + J + Z около четырех секунд и устранять сбои клавиатуры на клавиатуре Keychron K6. Включите переключатель Bluetooth и снова подключитесь к компьютеру.
3. Включите переключатель Bluetooth на клавиатуре
При переключении с проводного соединения на Bluetooth вам необходимо включить его на клавиатуре. Для гибридных клавиатур, поддерживающих беспроводное (Bluetooth) и проводное подключение, вы найдете физический переключатель на клавиатуре для включения Bluetooth.
4. Повторно подключите адаптер Bluetooth
Используете ли вы адаптер Bluetooth для установления беспроводного соединения на вашем ПК? Вам нужно убедиться, что адаптер подключен правильно.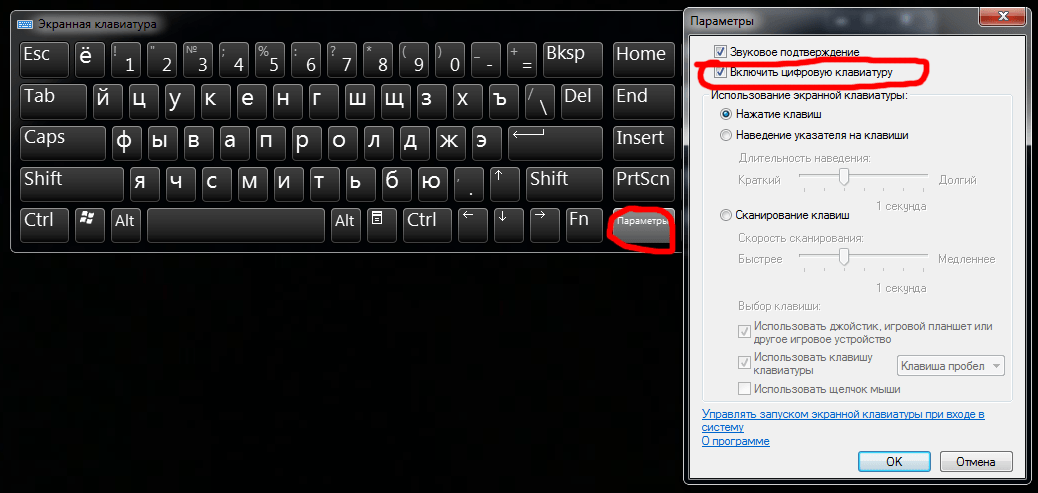 Вы можете временно отключить адаптер Bluetooth и снова подключить его.
Вы можете временно отключить адаптер Bluetooth и снова подключить его.
Если у вас по-прежнему возникают проблемы с Bluetooth-соединением с клавиатурой, подключите адаптер к другому порту USB. Ваш компьютер, вероятно, имеет четыре или пять портов USB для подключения различных аксессуаров.
5. Инвестируйте в лучший адаптер Bluetooth
Если вы используете устаревший адаптер Bluetooth (v4.0) на своем ПК, пришло время обновить его до последней версии с поддержкой хотя бы Bluetooth 5.0. Получите новый адаптер Bluetooth от Amazon и используйте его на своем ПК. Это поможет установить стабильное соединение между вашим ПК и клавиатурой.
6. Удаление других подключенных устройств с вашего компьютера
Вы можете удалить устройства Bluetooth, такие как мышь, микрофоны, наушники и динамики, если они подключены к вашему ПК с Windows 11. После этого попробуйте восстановить Bluetooth-соединение с помощью клавиатуры. Вот как можно удалить сохраненные устройства Bluetooth из Windows.
Шаг 1: Откройте меню настроек Windows 11 (используйте клавиши Windows + I).
Шаг 2: Выберите Bluetooth и устройство на левой боковой панели.
Шаг 3: Выберите меню из трех точек рядом с Bluetooth-устройством, которое хотите удалить.
Шаг 4: Нажмите «Удалить устройство».
Шаг 5: Нажмите кнопку «Добавить устройство» в том же меню.
Убедитесь, что на клавиатуре включен Bluetooth (с достаточным зарядом) и подключите ее к компьютеру.
7. Переключение между устройствами на Bluetooth-клавиатуре
Некоторые Bluetooth-клавиатуры позволяют одновременно подключать до трех устройств. Если вы используете одну из таких клавиатур, вам, возможно, придется нажимать соответствующие сочетания клавиш, чтобы переключаться между такими устройствами, как планшет, телефон и компьютер.
Например, вам нужно одновременно нажать fn +1 или 2 или 3 переключателя, чтобы без проблем переключаться между сопряженными устройствами.
8. Запустите средство устранения неполадок Bluetooth
Вы сталкиваетесь с проблемами Bluetooth только с клавиатурой или с другими устройствами? Вы можете запустить средство устранения неполадок Bluetooth в Windows, чтобы решить эту проблему. Следуйте инструкциям ниже.
Шаг 1: Запустите меню настроек Windows 11 и откройте меню устранения неполадок.
Шаг 2: Выберите «Другие средства устранения неполадок».
Шаг 3: Запустите средство устранения неполадок Bluetooth из следующего меню.
Когда Windows завершит запуск средства устранения неполадок Bluetooth, снова подключите клавиатуру.
9. Переустановите драйверы Bluetooth
Поврежденные драйверы Bluetooth также могут привести к проблемам с подключением к клавиатуре. Драйвер Bluetooth можно переустановить из меню диспетчера устройств.
Шаг 1: Щелкните правой кнопкой мыши клавишу Windows, чтобы открыть Диспетчер устройств.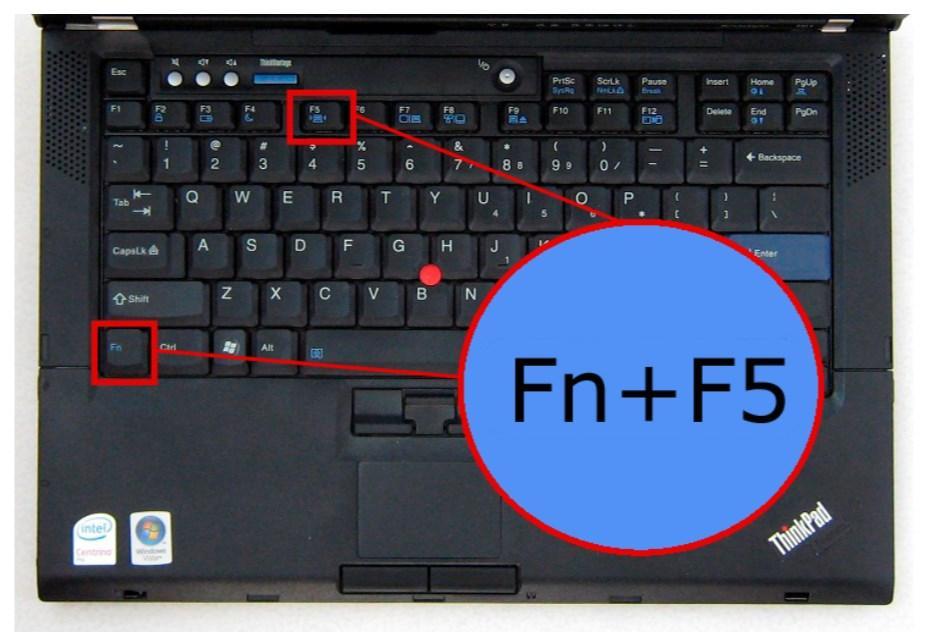
Шаг 2: Разверните меню Bluetooth и найдите в списке свою клавиатуру.
Шаг 3: Щелкните правой кнопкой мыши и выберите «Удалить устройство» в контекстном меню.
Шаг 4: Подтвердите свое решение и перезагрузите компьютер.
10. Используйте проводное соединение
У вас по-прежнему возникают проблемы с подключением Bluetooth-клавиатуры к компьютеру? У вас нет другого выбора, кроме как переключиться на проводное соединение на данный момент (пока не прибудет ваша новая клавиатура).
Приготовьтесь к работе
Клавиатура Bluetooth, не подключенная к компьютеру, может привести к серьезным неудобствам. Какой трюк помог вам восстановить соединение? Поделитесь своими выводами в комментариях ниже.
Клавиатура Logitech не работает? 5 решений, которые можно исправить прямо сейчас
Решение проблем с клавиатурой стало проще простого благодаря нашим решениям
by Казим Али Алви
Казим Али Алви
Автор
Казим всегда любил технологии, будь то прокрутка настроек на своем iPhone, Android-устройстве или Windows. А иногда, открутив устройство, взять… читать дальше
А иногда, открутив устройство, взять… читать дальше
Обновлено
Рассмотрено
Влад Туричану
Влад Туричану
Главный редактор
Увлеченный технологиями, Windows и всем, что имеет кнопку питания, он тратил большую часть своего времени на развитие новых навыков и изучение мира технологий. Скоро… читать дальше
Раскрытие партнерской информации
Перевести
- Если клавиатура Logitech не работает, это, вероятно, признак проблем с подключением, устаревших драйверов, конфликтующих приложений или неправильно настроенных параметров.
- Сначала установите последнюю версию драйвера клавиатуры, а если это не поможет, попробуйте другие способы здесь.
- Кроме того, узнайте, как сбросить настройки клавиатуры Logitech.

XУСТАНОВИТЬ, НАЖИМАЯ НА ФАЙЛ ЗАГРУЗКИ
Для решения различных проблем с ПК мы рекомендуем DriverFix:
Это программное обеспечение будет поддерживать ваши драйверы в рабочем состоянии, тем самым защищая вас от распространенных компьютерных ошибок и сбоев оборудования. Проверьте все свои драйверы прямо сейчас, выполнив 3 простых шага:
- Загрузите DriverFix (проверенный загружаемый файл).
- Нажмите Начать сканирование , чтобы найти все проблемные драйверы.
- Нажмите Обновить драйверы , чтобы получить новые версии и избежать сбоев в работе системы.
- DriverFix был загружен 0 читателями в этом месяце.
Клавиатура является одним из важнейших периферийных устройств, и любые проблемы с ней могут помешать вашему прогрессу. Многие пользователи сообщают, что их клавиатура Logitech не работает.
Проблема может быть как с проводной, так и с беспроводной клавиатурой, хотя последние встречаются чаще и с ними сложнее работать.
Но не волнуйтесь! Мы вас прикрыли. Просмотрите следующие разделы, чтобы определить основную причину и найти наиболее эффективные решения, если ваша клавиатура Logitech не работает.
Почему клавиатура Logitech не работает?
Прежде чем мы приступим к устранению неполадок, необходимо определить основную причину. Самая частая причина, по которой клавиатура Logitech не набирает буквы, — это проблемы с подключением.
Кроме того, вероятной причиной являются устаревшие драйверы. Помимо этого, есть несколько приложений, которые конфликтуют с работой клавиатуры, и она может перестать работать, когда эти приложения запущены.
Некоторые пользователи также сообщали, что клавиатура Logitech не работает после замены батареек. В этом случае, скорее всего, новые батареи либо неисправны, либо неправильно подключены, либо несовместимы.
Кроме того, производитель предлагает клавиатуры со встроенными тачпадами. Таким образом, вы можете столкнуться с ситуацией, когда клавиатура Logitech не работает, а мышь работает. В этом случае это может быть связано с аппаратным обеспечением, но вам все равно следует попробовать решения, перечисленные здесь.
В этом случае это может быть связано с аппаратным обеспечением, но вам все равно следует попробовать решения, перечисленные здесь.
Обратите внимание, что наши читатели сообщили о других подобных проблемах, которые мы также рассмотрим в этой статье. Наиболее распространенными являются следующие:
- Клавиатура Logitech не работает в Windows 10 / 7 — После удаления программы перезагрузите компьютер, а затем извлеките из машины клавиатуру или приемник.
- Клавиатура Logitech не работает на Mac — выньте аккумуляторы и объединительное устройство и подождите от пяти до десяти секунд.
- Клавиатура Logitech K750 не работает — Проблема с неработающей клавиатурой Logitech K750 обычно связана с драйвером.
- Клавиатура K350 Logitech не работает . Когда батарея в клавиатуре Logitech садится, это одна из наиболее распространенных причин, по которой клавиатура внезапно перестает работать.

- Клавиатура Logitech K780 не работает . Вы можете устранить проблему, из-за которой клавиатура Logitech K780 не работает, обновив драйвер для клавиатуры.
- Клавиатура K270 Logitech не работает — простая переустановка драйвера должна решить эту проблему.
- Клавиатура K520 Logitech не работает — Если на объединяющем приемнике есть кнопка с надписью «Сброс» или «Подключение», вам следует нажать эту кнопку.
- Клавиатура Logitech не работает через Bluetooth . Эту проблему можно решить, сначала выключив клавиатуру, затем перевернув ее аккумуляторным отсеком к себе и, наконец, извлекая аккумулятор.
- Клавиатура Logitech не работает, но мышь . Самое простое решение проблемы с беспроводной мышью Logitech, которая внезапно перестала работать, — вынуть объединяющий приемник и батареи и оставить их вне мыши примерно на пять секунд.
Теперь, когда у вас есть общее представление о проблеме, давайте перейдем к наиболее эффективным ее решениям.
Что делать, если клавиатура Logitech не работает?
ПРИМЕЧАНИЕ
Если ваша клавиатура вообще не работает, используйте виртуальную клавиатуру в Windows для выполнения перечисленных здесь исправлений.
1. Некоторые базовые проверки
Как обсуждалось ранее, проблемы с подключением являются основной причиной, по которой клавиатура Logitech не работает. Если это проводная клавиатура, убедитесь, что кабель правильно подключен и не поврежден. Мы уже рассмотрели исправления проблем с клавиатурами Bluetooth.
Если это не сработает, следующим шагом будет проверка, связана ли проблема с клавиатурой или компьютером (программным обеспечением). Для этого подключите клавиатуру к другому ПК и проверьте, работает ли она. Если это так, снова подключите его к проблемному компьютеру и попробуйте методы, перечисленные ниже.
Однако, если ваша клавиатура не работает и на других компьютерах, проблема, скорее всего, в ней, и вы можете подумать о ремонте или замене клавиатуры. Проверьте лучшие клавиатуры для устройств Windows. 2. Обновите драйвер клавиатуры. варианты перечислены здесь.
Проверьте лучшие клавиатуры для устройств Windows. 2. Обновите драйвер клавиатуры. варианты перечислены здесь.
Драйверы являются важной частью программного обеспечения, и проблемы с ними могут привести к неисправности устройства. Итак, если ваша клавиатура Logitech не работает, немедленно обновите драйвер.
Совет эксперта:
СПОНСОРЫ
Устаревшие драйверы являются основной причиной ошибок и системных проблем. Если некоторые из ваших файлов отсутствуют или дают сбой, автоматизированное решение, такое как DriverFix , может решить эти проблемы всего за пару кликов.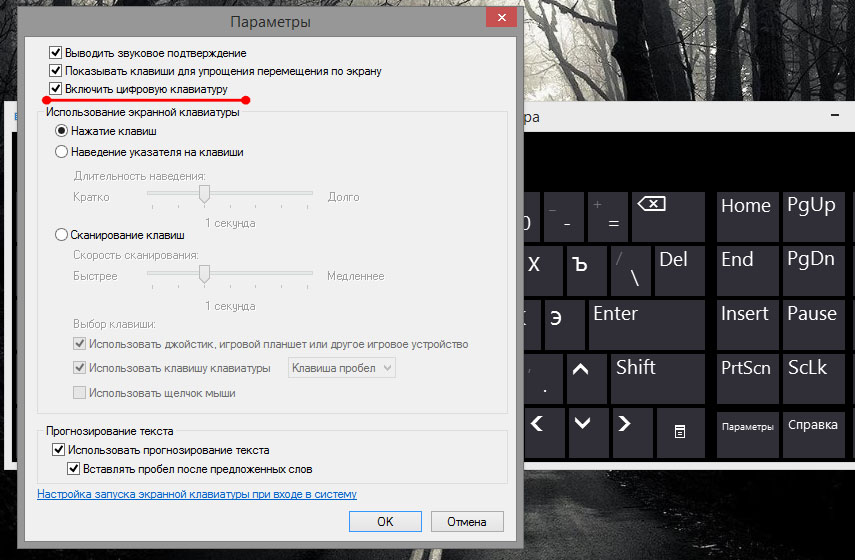 И это также легко в вашей системе!
И это также легко в вашей системе!
Если Диспетчер устройств показывает Лучшие драйверы для вашего устройства уже установлены , вы можете поискать новые версии на сайте производителя.
Вы также можете попробовать запустить специальное средство обновления драйверов, например DriverFix. Он может идентифицировать новые версии, как только они будут выпущены. Кроме того, вы можете включить функцию автоматического обновления для автоматической установки новых драйверов.
⇒ Получить DriverFix
3. Запустить службу HID
- Нажмите Windows + S для запуска Search 9 0199, введите Services в текстовое поле вверху и нажмите на соответствующий результат поиска.
- Теперь найдите здесь Устройство интерфейса пользователя Сервис , щелкните его правой кнопкой мыши и выберите Свойства .
- Щелкните раскрывающееся меню Тип запуска и выберите Автоматически из списка параметров.

- Затем нажмите кнопку Start под Статус службы , и как только она запустится, нажмите OK внизу, чтобы сохранить изменения.
Служба HID или Human Interface Device отвечает за определенные клавиши на клавиатуре наряду с кучей других устройств. Таким образом, если проблема с неработающей клавиатурой Logitech ограничена несколькими клавишами, запуск службы может помочь.
4. Удалите конфликтующее программное обеспечение
- Нажмите Windows + R , чтобы запустить команду Выполнить , введите appwiz.cpl в текстовое поле и либо нажмите Введите 9028 1 или нажмите OK для запуска окно Программы и компоненты .
- Теперь выберите конфликтующую программу и нажмите Удалить .
- Нажмите Да в появившемся окне подтверждения.
- Теперь следуйте инструкциям на экране, чтобы завершить процесс.

Часто конфликтующее программное обеспечение или приложение, лежащие в основе неработающей клавиатуры Logitech. И чтобы это исправить, вам придется удалить приложение.
Настоящая задача здесь заключается в идентификации конфликтующего приложения. Простым выходом было бы удалить одно за другим все приложения, установленные примерно в то же время, когда впервые была обнаружена проблема.
Перезагружайте компьютер после каждого, и в тот момент, когда ваша клавиатура Logitech начинает работать, виновником было последнее удаленное приложение. Теперь вы можете переустановить другие приложения, удаленные во время всего упражнения.
5. Отключите функцию «Ключи фильтра».
Клавиши фильтра — это функция Windows, которая, если она включена, игнорирует повторные нажатия клавиш.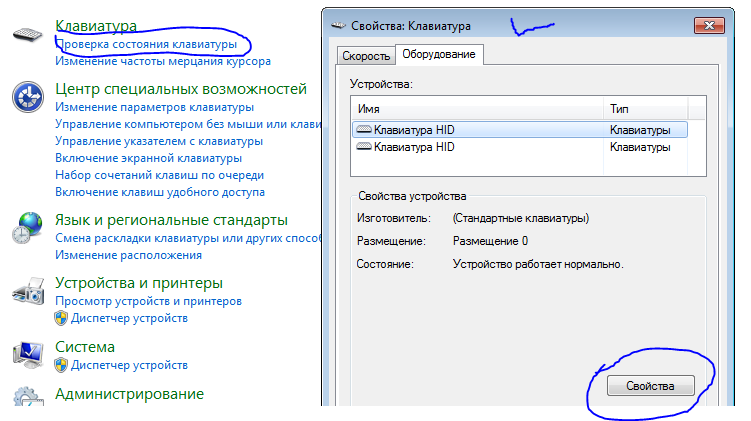 Это помогает пользователям с тремором рук легко печатать. Если эта функция включена, у вас могут возникнуть проблемы при наборе текста, и может показаться, что клавиатура Logitech не работает в Windows 10/11.
Это помогает пользователям с тремором рук легко печатать. Если эта функция включена, у вас могут возникнуть проблемы при наборе текста, и может показаться, что клавиатура Logitech не работает в Windows 10/11.
Как сбросить настройки беспроводной клавиатуры Logitech?
Существует множество способов сброса настроек клавиатуры Logitech в зависимости от модели. Для Logitech K380 включите клавиатуру, нажмите Esc + O , снова нажмите Esc + O и, наконец, нажмите Esc + B . Если сброс выполнен успешно, в верхней части клавиатуры трижды мигнет белый индикатор.
Для некоторых других моделей придется выключить клавиатуру, нажать и удерживать Esc , включите его, а затем отпустите клавишу через пять секунд.
Чтобы точно узнать, как сбросить настройки клавиатуры Logitech, если она не работает, обратитесь к прилагаемому к ней руководству или посетите веб-сайт производителя.

 Если уведомление не отображается, перейдите на вкладку “Основные”, “Обновление ПО”.
Если уведомление не отображается, перейдите на вкладку “Основные”, “Обновление ПО”.



