Как создать формулу в excel умножение: числа, ячейки, столбцы, формула, функция
Содержание
числа, ячейки, столбцы, формула, функция
Эксель – мощный табличный редактор, позволяющий выполнять огромное количество различных вычислений от простых арифметических до сложных математических расчетов. В данном статье мы поговорим о таком базовом действии как умножение.
Содержание
- Выполнение умножения в программе
- Пример 1: умножаем число на число
- Пример 2: умножаем ячейку на число
- Пример 3: умножаем ячейку на ячейку
- Пример 4: умножаем столбец на число
- Пример 5: умножаем столбец на столбец
- Пример 6: умножаем столбец на ячейку
- Оператор ПРОИЗВЕД
- Заключение
Выполнение умножения в программе
Несмотря на то, что из школьной программы все знают, как на бумаге записать умножение одного числа на другое, в Excel у некоторых пользователей с этим могут возникнуть проблемы.
Для умножения в программе используется формула с символом “*“ или специальная функция. Давайте рассмотрим наглядные примеры для лучшего понимания.
Давайте рассмотрим наглядные примеры для лучшего понимания.
Пример 1: умножаем число на число
Самый простой пример – это произведение двух конкретных чисел. В данном случае Эксель выступает в роли обычного калькулятора.
- Встаем в любую свободную ячейку, затем:
- ставим в ячейке (или в строке формул) знак “=”;
- пишем первое число (множимое;
- ставим знак умножения – “*“;
- указываем второе число (множитель).
- После нажатия клавиши Enter получаем результат в ячейке с формулой.
Примечание: при работе с вычислениями нужно помнить, что в Excel действуют такие же законы приоритета, что и в обычной арифметике, т.е. сперва выполняется умножение или деление, и только потом – сложение или вычитание.
В отличие от того, как записываются выражения со скобками на бумаге, в программе всегда ставится знак умножения (и до, и после скобок). Допустим, у нас есть вот такое выражение: 32+28(5+7).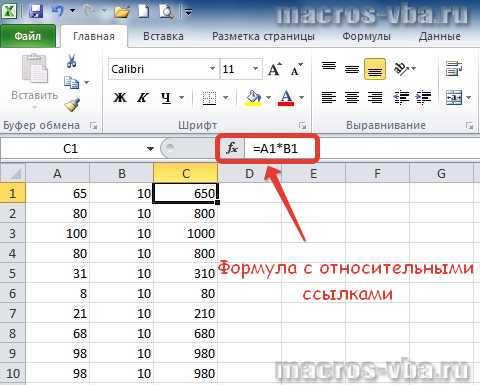
В ячейке нам нужно написать следующую формулу: =32+28*(5+7).
Нажав Enter получаем ответ.
Пример 2: умножаем ячейку на число
В данном случае принцип тот же, что и в разобранном выше примере. Разница заключается лишь в том, что перемножать мы будем не два конкретных числа, а одно число и ячейку, в которой содержится числовое значение.
Допустим, у нас есть таблица, в которой представлена стоимость одной единицы товара. Нам нужно посчитать стоимость при количестве 5 шт.
- Встаем в ячейку, в которой требуется выполнить умножение (в нашем случае – это самая верхняя ячейка столбца C, не считая шапки таблицы). Затем:
- ставим знак “=”;
- указываем адрес ячейки – первого числа (для нас – это B2). Сделать это можно путем ручного ввода координат с клавиатуры. Также можно просто кликнуть по нужной ячейке в самой таблице;
- пишем знак умножения “*“;
- указываем число 5.

- Нажимаем Enter, чтобы получить результат.
Пример 3: умножаем ячейку на ячейку
Предположим, у нас есть таблица, в которой указана стоимость товара и количество. Нам нужно найти сумму.
Алгоритм действий практически идентичен тому, что мы рассмотрели выше, за исключение того, что в качестве второго числа мы, также, указываем адрес ячейки, которая будет участвовать в умножении.
Формулу пишем в ячейке D2, и она имеет следующий конечный вид: =B2*С2.
Жмем клавишу Enter и получаем требуемый результат.
Примечание: умножение можно комбинировать с другим математическими действиями. В формуле может быть более более двух сомножителей (если это необходимо), представленных в виде конкретных чисел или ссылок на ячейки.
Пример 4: умножаем столбец на число
Этот пример можно считать продолжением Примера 2. У нас уже есть результат произведения ячейки и числа для самого верхнего элемента в колонке C.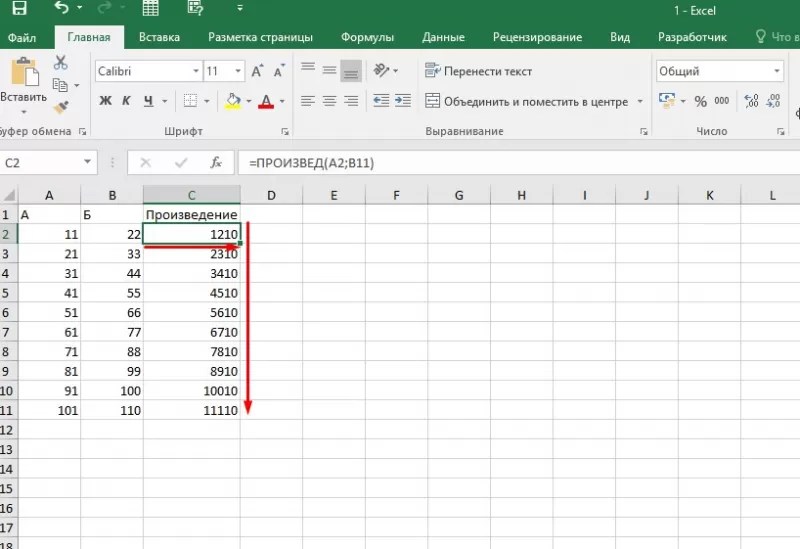 Остается только растянуть формулу на другие строки.
Остается только растянуть формулу на другие строки.
Наводим указатель мыши на правый нижний угол ячейки с результатом, когда появится небольшой плюсик (Маркер заполнения), зажав левую кнопку мыши, тянем его вниз до последней строки таблицы или до той ячейки, в которой должны быть выполнены аналогичные расчеты.
Отпустив кнопку мыши в колонке C получаем результаты умножения значений из столбца B на число 5.
Пример 5: умножаем столбец на столбец
В данном случае можно ориентироваться на рассмотренный ранее Пример 3, в котором мы умножали одну ячейку на другую.
Все что нам остается, это растянуть формулу с помощью маркера заполнения на оставшиеся строки.
Получаем в колонке D результат умножения столбца B на столбец C.
Пример 6: умножаем столбец на ячейку
Предположим, нам нужно посчитать скидку по перечню товаров, представленному в одном столбце (B). Размер скидки указан в отдельной ячейке (E2).
Размер скидки указан в отдельной ячейке (E2).
Алгоритм действий следующий:
- Для начала пишем в самой верхней ячейке столбца C (не считая шапки) формулу умножения ячейки B2 на E2.
- Не спешим нажимать клавишу Enter. Дело в том, что сейчас в формуле используются относительные ссылки, а это значит, что при ее копировании в другие ячейки произойдет смещение адресов (т.е. B3 будет умножаться на E3). Нам же нужно зафиксировать адрес E2, т.е. сделать ссылку на эту ячейку абсолютной. Для этого находясь курсором до, после, или внутри адреса (между буквой и цифрой) нажимаем клавишу F4.
- Перед обозначением столбца и номером строки появятся символы “$”. Теперь можно нажимать Enter.
- Растягиваем формулу на другие ячейки с помощью маркера заполнения.
- Как мы можем убедиться на примере формулы в ячейке C9, в ней по-прежнему участвует ячейка E2, а это значит, что мы все сделали правильно.

Оператор ПРОИЗВЕД
В Эксель, помимо использования формулы, также предусмотрена специальная функция для выполнения умножения под названием – ПРОИЗВЕД. Работа с функцией предполагает следующие шаги:
- Выбираем ячейку, в которой планируем выполнить расчеты и нажимаем кнопку “Вставить функцию” рядом со строкой формул.
- В открывшемся окне мастера функций выбираем категорию “Математические”, находим оператор “ПРОИЗВЕД”, отмечаем его и жмем OK.
- Откроется окно с аргументами функции (максимум, до 255), в которых могут быть указаны:
- обычные числа;
- ссылки на ячейки (относительные или абсолютные), которые пишутся либо вручную, либо просто выбираются путем клика на листе;
- комбинированные аргументы, т.е. и конкретные числа, и ссылки на ячейки.
- Когда все аргументы заполнены, жмем кнопку OK и получаем результат в ячейке с функцией (в нашем случае – произведение ячеек).

Примечание: Мы можем сразу набрать формулу функции в нужной ячейке, не прибегая к помощи Мастера, если знаем, как правильно это сделать.
Заключение
Таким образом, выполнить такое арифметическое действие как умножение в Эксель можно различными способами – в зависимости от того, что из себя представляют сомножители – конкретные числа, относительные или абсолютные ссылки на ячейки. Также возможны различные комбинации, например, произведение конкретного числа и ячейки, умножение числа на столбец, произведение столбцов и т.д.
Как умножать в Excel. Инструкция, как сделать умножение в Эксель
Автор Елизавета КМ На чтение 8 мин Опубликовано
Табличный процессор Эксель – это многофункциональная программа, позволяющая реализовывать большое число разнообразных вычислений. Программа выполняет как простые арифметические действия, так и сложнейшие математические расчеты. В этой статье будет рассмотрено несколько способов реализации умножения в табличном процессоре.
В этой статье будет рассмотрено несколько способов реализации умножения в табличном процессоре.
Содержание
- Выполнение умножения в программе
- Пример 1: умножаем число на число
- Пример 2: умножаем ячейку на число
- Пример 3: умножаем ячейку на ячейку
- Пример 4: умножаем столбец на число
- Пример 5: умножаем столбец на столбец
- Пример 6: умножаем столбец на ячейку
- Оператор ПРОИЗВЕД
- Видео по операциям умножения в Excel
- Заключение
Выполнение умножения в программе
Всем нам прекрасно известно, как на бумаге выполняется такое арифметическое действие, как умножение. В табличном процессоре эта процедура тоже является несложной. Главное – знать правильный алгоритм действий, чтобы не совершить ошибок при расчётах во время работы с большими объёмами информации.
«*» — знак звёздочки выполняет роль умножения в Экселе, однако вместо него можно использовать и специальную функцию. Для того чтобы лучше разобраться в вопросе, рассмотрим процесс умножения на конкретных примерах.
Пример 1: умножаем число на число
Произведение 2-х значений – это стандартный и наглядный пример арифметической операции в табличном процессоре. В этом примере программа выступает в качестве стандартного калькулятора. Пошаговое руководство выглядит следующим образом:
- Устанавливаем курсор на любую свободную ячейку и выбираем её при помощи нажатия левой кнопки мыши.
- Вводим в неё знак «=», а затем пишем 1-е число.
- Ставим знак произведения в виде звездочки – «*».
- Вводим 2-е число.
1
- Жмем на клавиатуре клавишу «Enter».
- Готово! В секторе, в котором вы ввели простейшую формулу, отобразился результат умножения.
2
Важно! В табличном процессоре Эксель при работе с вычислениями действуют те же самые правила приоритета, что и в обычной математике. Иными словами, сначала реализуется деление или произведение, а затем вычитание или умножение.
Когда мы производим запись на бумаге выражения со скобками, знак умножения обычно не пишется. В Экселе же в обязательном порядке всегда ставится знак умножения. К примеру, возьмем значение: 32+28(5+7). В сектор табличного процессора мы записываем это выражение в следующем виде: =32+28*(5+7).
В Экселе же в обязательном порядке всегда ставится знак умножения. К примеру, возьмем значение: 32+28(5+7). В сектор табличного процессора мы записываем это выражение в следующем виде: =32+28*(5+7).
3
Кликнув на клавиатуре клавишу «Enter», мы выведем результат в ячейке.
4
Пример 2: умножаем ячейку на число
Этот способ работает по тем же правилам, что и вышеописанный пример. Главное отличие – произведение не двух обычный чисел, а умножение числа на значение, находящееся в другой ячейке табличного процессора. К примеру, мы имеем табличку, в которой отображена цена единицы какой-либо продукции. Мы должны высчитать цену при количестве пяти штук. Пошаговое руководство выглядит следующим образом:
- Устанавливаем курсор в том секторе, в котором необходимо произвести умножение. В рассматриваемом примере – это ячейка С2.
- Ставим символ «=».
- Вбиваем адрес той ячейки, в котором находится первое число. В рассматриваемом примере это ячейка В2.
 Существует два способа указания данной ячейки. Первый – самостоятельный ввод при помощи клавиатуры, а второй – нажатие по этой ячейке, находясь в строке для ввода формул.
Существует два способа указания данной ячейки. Первый – самостоятельный ввод при помощи клавиатуры, а второй – нажатие по этой ячейке, находясь в строке для ввода формул. - Вводим символ умножения в виде звездочки – «*».
- Вводим число 5.
5
- Жмем на клавиатуре клавишу «Enter» и получаем итоговый результат вычисления.
6
Пример 3: умножаем ячейку на ячейку
Представим, что мы имеем табличку с данными, указывающими количество продукции и её цену. Нам необходимо высчитать сумму. Последовательность действий для вычисления суммы практически ничем не отличается от вышеописанного способа. Главное отличие состоит в том, что теперь мы самостоятельно не вводим никаких чисел, а для вычислений используем только данные из ячеек таблицы. Пошаговое руководство выглядит следующим образом:
- Устанавливаем курсор в сектор D2 и нажатием левой кнопки мыши выбираем его.
- Вводим в строку формул следующее выражение: =B2*С2.
7
- Нажимаем клавишу «Enter» и получаем итоговый результат вычисления.

8
Важно! Процедуру произведения можно сочетать с различными арифметическими операциями. Формула может иметь огромное количество вычислений, используемых ячеек и различных числовых значений. Ограничений никаких нет. Главное – внимательно записывать формулы сложных выражений, так как можно запутаться и произвести неверный расчёт.
9
Пример 4: умножаем столбец на число
Данный пример – продолжение второго примера, который располагается выше в этой статье. Мы уже имеем вычисленный результат умножения числового значения и сектора для ячейки С2. Теперь необходимо высчитать значения в строках, располагающихся ниже, путем растяжения формулы. Разберемся в этом более подробно. Пошаговое руководство выглядит следующим образом:
- Перемещаем курсор мышки на нижний правый угол сектора с выведенным результатом. В данном случае это ячейка С2.
- При наведении курсор превратился в значок, имеющий вид маленького плюса. Зажимаем левую кнопку мыши и перетягиваем его до самой нижней строки таблицы.

- Отпускаем левую кнопку мыши, достигнув последней строки.
10
- Готово! Мы получили результат произведения значений из столбца В на число 5.
11
Пример 5: умножаем столбец на столбец
Этот пример является продолжением третьего примера, рассмотренного выше в данной статье. В примере 3 был рассмотрен процесс умножения одного сектора на другой. Алгоритм действий практически ничем не отличается от предыдущего примера. Пошаговое руководство выглядит следующим образом:
- Перемещаем курсор мышки на нижний правый угол сектора с выведенным результатом. В данном случае это ячейка D
- При наведении курсор превратился в значок, имеющий вид маленького плюса. Зажимаем левую кнопку мыши и перетягиваем его до самой нижней строки таблицы.
- Отпускаем левую кнопку мыши, достигнув последней строки.
12
- Готово! Мы получили результат произведения столбика В на столбик С.
13
Стоит обратить внимание на то, как работает процесс растягивания формулы, описанный в двух примерах.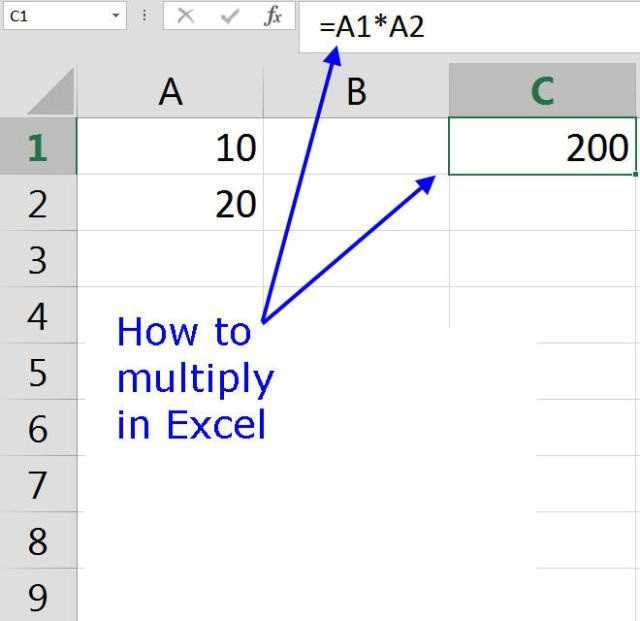 К примеру, в ячейке С1 находится формула =А1*В1. При перетягивании формулы в нижнюю ячейку С2 она примет вид =А2*В2. Иными словами, координаты ячеек меняются вместе с расположением выведенного результата.
К примеру, в ячейке С1 находится формула =А1*В1. При перетягивании формулы в нижнюю ячейку С2 она примет вид =А2*В2. Иными словами, координаты ячеек меняются вместе с расположением выведенного результата.
Пример 6: умножаем столбец на ячейку
Разберем процедуру умножения столбца на ячейку. К примеру, необходимо высчитать скидку по перечню продукции, расположенному в столбике В. В секторе Е2 располагается показатель скидки. Пошаговое руководство выглядит следующим образом:
- Первоначально в столбец С2 прописываем формулу произведения сектора В2 на Е2. Формула имеет следующий вид: =В2*Е2.
14
- Не стоит сразу же кликать на кнопку «Enter», так как на данный момент в формуле применяются относительные ссылки, то есть при процедуре копирования в другие секторы произойдет, рассмотренное ранее, смещение координат (сектор В3 умножится на Е3). В ячейке Е2 располагается значение скидки, а значит этот адрес необходимо зафиксировать при помощи абсолютной ссылки.
 Для реализации этой процедуры необходимо нажать на клавишу «F4».
Для реализации этой процедуры необходимо нажать на клавишу «F4». - Мы создали абсолютную ссылку, так как теперь в формуле появился значок “$”.
15
- После создания абсолютных ссылок жмем на клавишу «Enter».
- Теперь, как в вышеописанных примерах, растягиваем формулу на нижние ячейки, используя маркер заполнения.
16
- Готово! Можно проверить правильность вычислений, заглянув в формулу ячейки С9. Здесь, как и было необходимо, умножение производится на сектор Е2.
17
Оператор ПРОИЗВЕД
В табличном процессоре Эксель произведение показателей можно реализовать не только при помощи прописывания формул. В редакторе существует особая функция, которая называется ПРОИЗВЕД, реализующая умножение значений. Пошаговое руководство выглядит следующим образом:
- Кликаем на сектор, в котором желаем реализовать подсчеты и щелкаем на элемент «Вставить функцию», располагающийся около строчки для ввода формул.
18
- На экране отобразилось окошко «Мастер функций».
 Раскрываем список около надписи «Категория:» и выбираем элемент «Математические». В блоке «Выберите функцию:» находим команду ПРОИЗВЕД, выбираем её и кликаем на кнопку «ОК».
Раскрываем список около надписи «Категория:» и выбираем элемент «Математические». В блоке «Выберите функцию:» находим команду ПРОИЗВЕД, выбираем её и кликаем на кнопку «ОК».
19
- Открылось окно с аргументами. Здесь можно указать обычные числа, относительные и абсолютные ссылки, а также комбинированные аргументы. Вводить данные можно самостоятельно при помощи ручного ввода или же путём указания ссылок на ячейки, путем нажатия по ним левой кнопкой мыши на рабочем листе.
202122
- Заполняем все аргументы и кликаем на «ОК». В результате мы получили произведение ячеек.
23
Важно! «Мастер функций» можно не использовать, если пользователь табличного процессора Эксель знает, как вводить формулу для вычисления выражения вручную.
Видео по операциям умножения в Excel
Если вышеописанные инструкции и примеры не помогли вам реализовать умножение в табличном процессоре, то вам может помочь просмотр следующего видеоролика:
youtube.com/embed/zPgp9RijK-s?feature=oembed» frameborder=»0″ allow=»accelerometer; autoplay; clipboard-write; encrypted-media; gyroscope; picture-in-picture» allowfullscreen=»»>
В видеозаписи на конкретных примерах рассказывается о нескольких способах умножения в программе, поэтому её стоит просмотреть для того, чтобы наглядно увидеть, как реализуются данные процессы.
Заключение
Реализовать умножение в табличном процессоре Эксель возможно огромным количеством способов. Можно перемножать значение ячеек, умножать число на сектор, использовать относительные и абсолютные ссылки, а также применять математическую функцию ПРОИЗВЕД. Благодаря такому обширному выбору каждый пользователь может подобрать наиболее удобный для себя способ и применять его при работе с данными в табличном процессоре.
Оцените качество статьи. Нам важно ваше мнение:
Как умножать в Excel: числа, ячейки, целые столбцы
В учебнике объясняется, как умножать в Excel с помощью символа умножения и функций, как создать формулу для умножения ячеек, диапазонов или целых столбцов, как умножать и сумма и многое другое.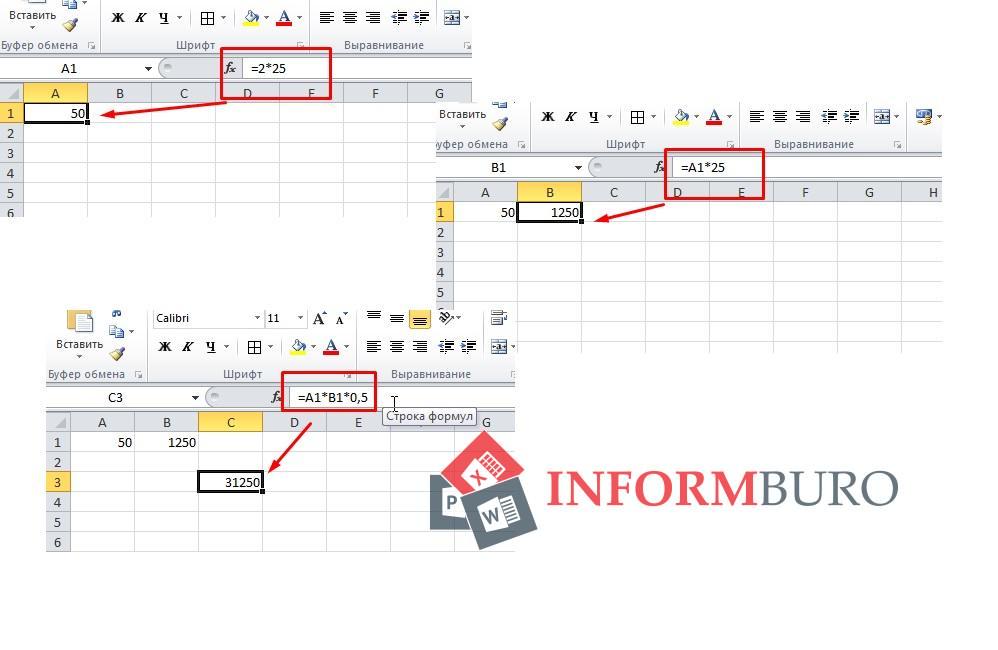
Хотя в Excel нет универсальной формулы умножения, существует несколько различных способов умножения чисел и ячеек. Приведенные ниже примеры научат вас, как написать формулу, наиболее подходящую для вашей конкретной задачи.
- Как умножить в Excel с помощью символа умножения
- Умножение чисел
- Перемножение клеток
- Умножить один столбец на другой
- Умножить две строки
- Как умножить в Excel с помощью функции ПРОИЗВЕД
- Как умножить ячейку на проценты
- Как умножить столбец на число
- Как умножать и суммировать в Excel
- Умножение в формулах массива
- Как быстро делать расчеты в Excel
Умножение в Excel с помощью оператора умножения
Самый простой способ выполнить умножение в Excel — использовать символ умножения (*). При таком подходе можно быстро умножать числа, ячейки, целые столбцы и строки.
Как умножать числа в Excel
Чтобы составить простейшую формулу умножения в Excel, введите в ячейке знак равенства (=), затем введите первое число, которое нужно умножить, затем звездочку, а затем второе число и нажмите клавишу Enter, чтобы вычислить формулу.
Например, чтобы умножить 2 на 5, введите в ячейку выражение (без пробелов): =2*5
Как показано на снимке экрана ниже, Excel позволяет выполнять различные арифметические операции в рамках одной формулы. Просто помните о порядке вычислений (PEMDAS): круглые скобки, возведение в степень, умножение или деление, в зависимости от того, что наступит раньше, сложение или вычитание, в зависимости от того, что наступит раньше.
Как умножить ячейки в Excel
Чтобы умножить две ячейки в Excel, используйте формулу умножения, как в приведенном выше примере, но укажите ссылки на ячейки вместо чисел. Например, чтобы умножить значение в ячейке A2 на значение в B2, введите следующее выражение:
=A2*B2
Чтобы умножить несколько ячеек , включите в формулу больше ссылок на ячейки, разделенных знаком умножения. Например:
=A2*B2*C2
Как умножить столбцы в Excel
Чтобы умножить два столбца в Excel, напишите формулу умножения для самой верхней ячейки, например:
=A2*B2
Поместив формулу в первую ячейку (в данном примере C2), дважды щелкните маленький зеленый квадрат в правом нижнем углу ячейки, чтобы скопировать формулу вниз по столбцу до последней ячейки. с данными:
с данными:
Из-за использования относительных ссылок на ячейки (без знака $) наша формула умножения в Excel будет корректно корректироваться для каждой строки:
На мой взгляд, это лучший, но не единственный способ умножить один столбец на Другая. Вы можете изучить другие подходы в этом руководстве: Как умножить столбцы в Excel.
Как умножать строки в Excel
Умножение строк в Excel — менее распространенная задача, но и для нее есть простое решение. Чтобы умножить две строки в Excel, просто сделайте следующее:
- Вставьте формулу умножения в первую (самую левую) ячейку.
В этом примере мы умножаем значения в строке 1 на значения в строке 2, начиная со столбца B, поэтому наша формула выглядит следующим образом:
=B1*B2 - Выберите ячейку с формулой и наведите курсор мыши на маленький квадрат в правом нижнем углу, пока он не изменится на толстый черный крест.
- Перетащите этот черный крестик вправо над ячейками, в которые вы хотите скопировать формулу.

Как и при умножении столбцов, относительные ссылки на ячейки в формуле изменяются в зависимости от относительного положения строк и столбцов, умножая значение в строке 1 на значение в строке 2 в каждом столбце:
Функция умножения в Excel (PRODUCT )
Если вам нужно умножить несколько ячеек или диапазонов, самым быстрым методом будет использование функции ПРОИЗВЕД:
ПРОИЗВЕД(число1, [число2], …)
Где число1 , число2 и т. д. являются числами , ячейки или диапазоны, которые вы хотите умножить.
Например, чтобы умножить значения в ячейках A2, B2 и C2, используйте следующую формулу:
=ПРОИЗВ(A2:C2)
Чтобы умножить числа в ячейках с A2 по C2, а затем умножить результат на 3 , используйте этот:
=PRODUCT(A2:C2,3)
На снимке экрана ниже показаны эти формулы умножения в Excel:
Как умножить на проценты в Excel
Чтобы умножить проценты в Excel, выполните формулу умножения следующим образом: введите знак равенства, затем число или ячейку, затем знак умножения (*), а затем процент.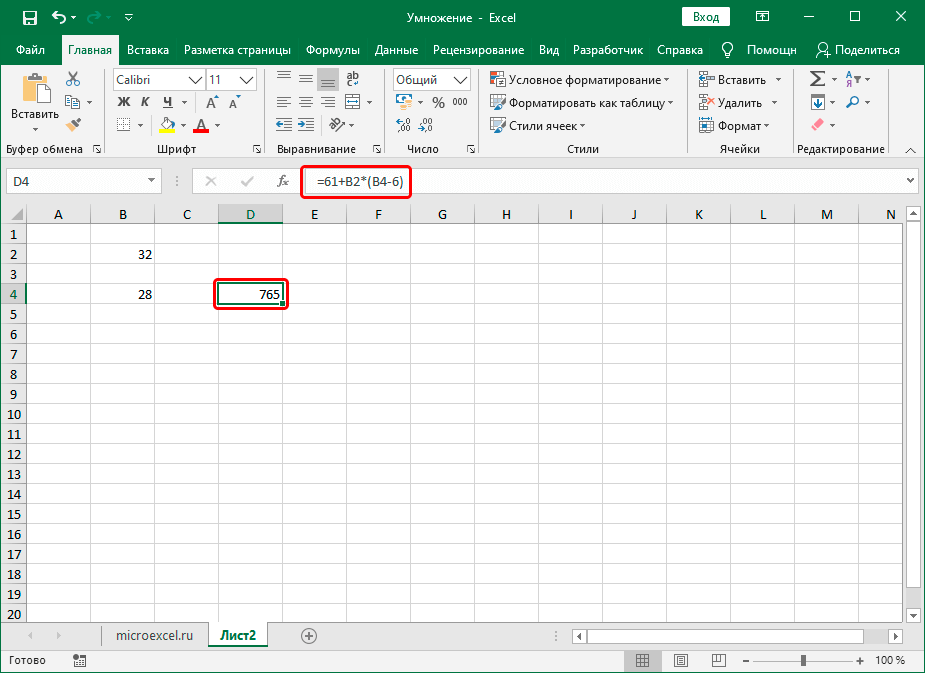
Другими словами, составьте формулу, подобную этой:
- Чтобы умножить число на проценты :
=50*10% - Чтобы умножить ячейку на проценты :
=A1*10%
Вместо процентов можно умножать на соответствующее десятичное число. Например, зная, что 10 процентов составляют 10 частей от ста (0,1), используйте следующее выражение, чтобы умножить 50 на 10 %: = 50*0,1
Как показано на снимке экрана ниже, все три выражения дают одинаковый результат. :
Как умножить столбец на число в Excel
Чтобы умножить столбец чисел на одно и то же число, выполните следующие действия:
- Введите число для умножения в какую-либо ячейку, скажем, в A2.
- Напишите формулу умножения для самой верхней ячейки столбца.
Предполагая, что числа, которые нужно умножить, находятся в столбце C, начиная со строки 2, вы помещаете следующую формулу в D2:
=C2*$A$2Важно, чтобы вы заблокируйте координаты столбца и строки ячейки с числом для умножения, чтобы предотвратить изменение ссылки при копировании формулы в другие ячейки.
 Для этого введите символ $ перед буквой столбца и номером строки, чтобы сделать абсолютную ссылку ($A$2). Или щелкните ссылку и нажмите клавишу F4, чтобы изменить ее на абсолютную.
Для этого введите символ $ перед буквой столбца и номером строки, чтобы сделать абсолютную ссылку ($A$2). Или щелкните ссылку и нажмите клавишу F4, чтобы изменить ее на абсолютную. - Дважды щелкните маркер заполнения в ячейке формулы (D2), чтобы скопировать формулу вниз по столбцу. Сделанный!
Как вы можете видеть на снимке экрана ниже, C2 (относительная ссылка) изменяется на C3, когда формула копируется в строку 3, а $A$2 (абсолютная ссылка) остается неизменной:
Если дизайн вашего рабочего листа не позволяет использовать дополнительную ячейку для размещения числа, вы можете указать его непосредственно в формуле, например: =C2*3
Вы также можете использовать Специальная вставка > Функция «Умножить », чтобы умножить столбец на постоянное число и получить результаты в виде значений, а не формул. Пожалуйста, ознакомьтесь с этим примером для получения подробных инструкций.
Как умножать и суммировать в Excel
В ситуациях, когда вам нужно умножить два столбца или строки чисел, а затем сложить результаты отдельных вычислений, используйте функцию СУММПРОИЗВ для умножения ячеек и суммирования произведений.
Предположим, у вас есть цены в столбце B, количество в столбце C, и вы хотите рассчитать общую стоимость продаж. На уроке математики вы должны умножать каждую цену/количество. пары индивидуально и добавить промежуточные итоги.
В Microsoft Excel все эти вычисления можно выполнить с помощью одной формулы:
=СУММПРОИЗВ(B2:B5,C2:C5)
При желании вы можете проверить результат с помощью этого вычисления:
=(B2*C2)+(B3*C3)+(B4*C4)+(B5*C5)
И убедитесь, что формула СУММПРОИЗВ правильно умножает и суммирует:
Умножение в формулах массива
Если вы хотите умножить два столбца чисел, а затем выполнить дальнейшие вычисления с результатами, выполните умножение в формуле массива.
В приведенном выше наборе данных другим способом расчета общей стоимости продаж является следующий:
=СУММ(B2:B5*C2:C5)
Эта формула Excel Sum Multiply эквивалентна СУММПРОИЗВ и возвращает точно тот же результат (см. скриншот ниже).
скриншот ниже).
Продолжая пример, давайте найдем среднее значение продаж. Для этого просто используйте функцию СРЗНАЧ вместо СУММ:
=СРЗНАЧ(B2:B5*C2:C5)
Чтобы найти самую большую и самую маленькую продажу, используйте функции МАКС и МИН соответственно:
= MAX(B2:B5*C2:C5)
=MIN(B2:B5*C2:C5)
. Как только вы это сделаете, Excel заключит формулу в {фигурные скобки}, указывая, что это формула массива.
Результаты могут выглядеть примерно так:
Вот как вы умножаете в Excel, не нужно быть ученым-ракетчиком, чтобы понять это 🙂 Чтобы поближе познакомиться с формулами, обсуждаемыми в этом руководстве, не стесняйтесь чтобы загрузить образец книги Excel по умножению.
Как быстро выполнять любые вычисления в Excel
Если вы новичок в Excel и еще не знакомы с формулами умножения, наш Ultimate Suite значительно облегчит вам задачу. Среди более чем 70 симпатичных функций он обеспечивает Calculation Инструмент, который может выполнять все основные математические операции, включая умножение, одним щелчком мыши. Позвольте мне показать вам, как это сделать.
Позвольте мне показать вам, как это сделать.
Предположим, у вас есть список цен нетто и вы хотите узнать соответствующую сумму НДС. Ничего страшного, если вы умеете считать проценты в Excel. Если нет, пусть Ultimate Suite сделает всю работу за вас:
- Скопируйте цены в столбец НДС. Вам нужно сделать это, потому что вы не хотите переопределять исходные значения в Цена столбец.
- Выберите скопированные цены (C2:C5 на скриншоте ниже).
- Перейдите на вкладку инструментов Ablebits > группу Calculate и выполните следующие действия:
- Выберите символ процента (%) в поле Операция .
- Введите желаемое число в поле Value .
- Нажмите кнопку Вычислить .
Вот и все! Вы получите проценты, рассчитанные в мгновение ока:
Подобным образом вы можете умножать и делить, складывать и вычитать, вычислять проценты и многое другое.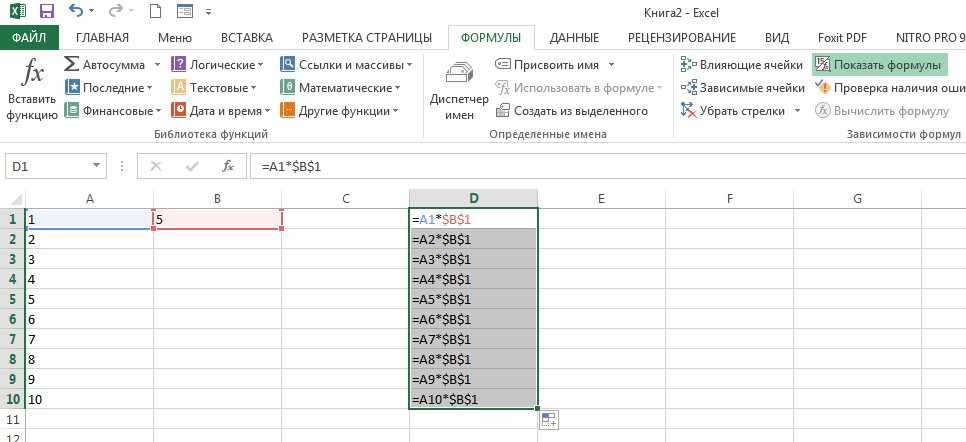 Все, что вам нужно сделать, это выбрать соответствующий оператор, например символ умножения (*):
Все, что вам нужно сделать, это выбрать соответствующий оператор, например символ умножения (*):
Чтобы выполнить одно из последних вычислений для другого диапазона или столбца, просто нажмите кнопку Применить последние и выберите операцию:
Результатами всех расчетов, выполненных с помощью Ultimate Suite, являются значения , а не формулы. Таким образом, вы можете свободно перемещать или копировать их на другой лист или книгу, не беспокоясь об обновлении ссылок на формулы. Вычисленные значения останутся неизменными даже при перемещении или удалении исходных чисел.
Если вам интересно узнать больше об этом и многих других инструментах для экономии времени, включенных в Ultimate Suite for Excel, вы можете загрузить 15-дневную пробную версию.
Благодарю вас за чтение и надеюсь увидеть вас в нашем блоге на следующей неделе!
Вас также может заинтересовать
Умножение столбца чисел на одно и то же число
Excel для Microsoft 365 Excel для Microsoft 365 для Mac Excel для Интернета Excel 2021 Excel 2021 для Mac Excel 2019Excel 2019 для Mac Excel 2016 Excel 2016 для Mac Excel 2013 Excel 2010 Excel для Windows Phone 10 Больше. ..Меньше
..Меньше
Предположим, вы хотите умножить столбец чисел на то же число в другой ячейке. Хитрость умножения столбца чисел на одно число заключается в добавлении символов $ к адресу ячейки этого числа в формуле перед копированием формулы.
В приведенном ниже примере таблицы мы хотим умножить все числа в столбце A на число 3 в ячейке C2. Формула =A2*C2 даст правильный результат (4500) в ячейке B2. Но копирование формулы вниз по столбцу B не сработает, потому что ссылка на ячейку C2 изменится на C3, C4 и так далее. Поскольку в этих ячейках нет данных, результат в ячейках с B3 по B6 будет равен нулю.
Чтобы умножить все числа в столбце A на ячейку C2, добавьте символы $ к ссылке на ячейку следующим образом: $C$2 , что вы можете увидеть в примере ниже.
Использование символов $ сообщает Excel, что ссылка на C2 является «абсолютной», поэтому при копировании формулы в другую ячейку ссылка всегда будет на ячейку C2. Чтобы создать формулу:
Чтобы создать формулу:
В ячейке B2 введите знак равенства (=).
Щелкните ячейку A2, чтобы ввести ячейку в формулу.
Введите звездочку (*).
Щелкните ячейку C2, чтобы ввести ячейку в формулу.
Теперь введите символ $ перед C и символ $ перед 2: $C$2 .




 Существует два способа указания данной ячейки. Первый – самостоятельный ввод при помощи клавиатуры, а второй – нажатие по этой ячейке, находясь в строке для ввода формул.
Существует два способа указания данной ячейки. Первый – самостоятельный ввод при помощи клавиатуры, а второй – нажатие по этой ячейке, находясь в строке для ввода формул.
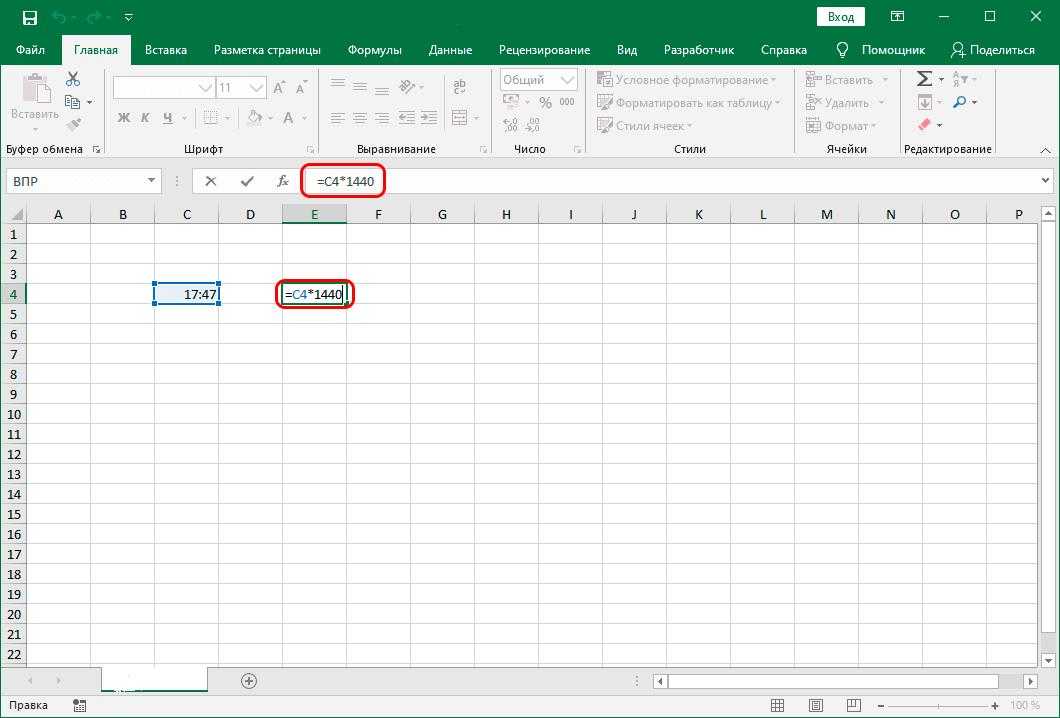
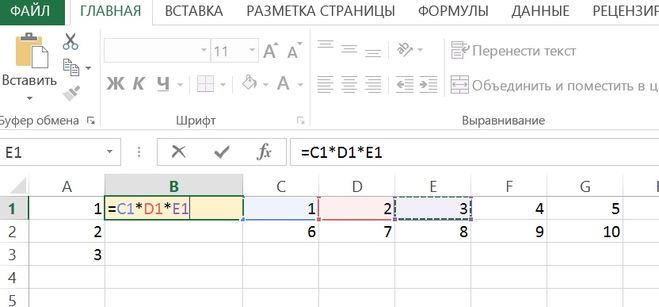 Для реализации этой процедуры необходимо нажать на клавишу «F4».
Для реализации этой процедуры необходимо нажать на клавишу «F4».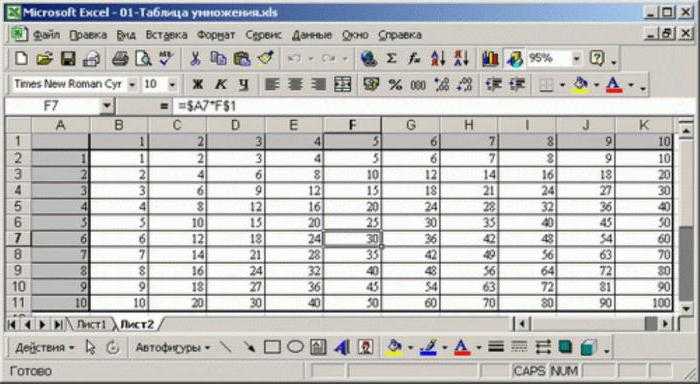 Раскрываем список около надписи «Категория:» и выбираем элемент «Математические». В блоке «Выберите функцию:» находим команду ПРОИЗВЕД, выбираем её и кликаем на кнопку «ОК».
Раскрываем список около надписи «Категория:» и выбираем элемент «Математические». В блоке «Выберите функцию:» находим команду ПРОИЗВЕД, выбираем её и кликаем на кнопку «ОК».
 Для этого введите символ $ перед буквой столбца и номером строки, чтобы сделать абсолютную ссылку ($A$2). Или щелкните ссылку и нажмите клавишу F4, чтобы изменить ее на абсолютную.
Для этого введите символ $ перед буквой столбца и номером строки, чтобы сделать абсолютную ссылку ($A$2). Или щелкните ссылку и нажмите клавишу F4, чтобы изменить ее на абсолютную.