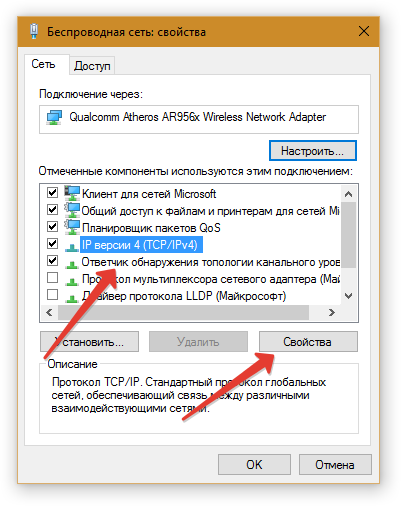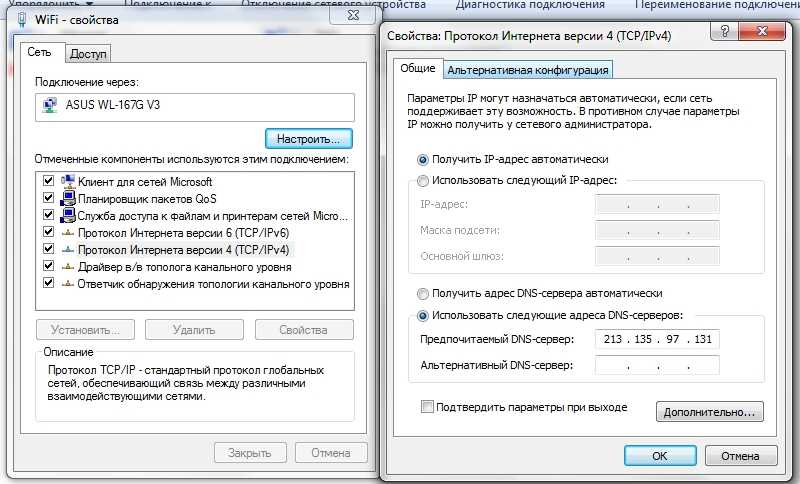Не подключается к wifi пк: ПК видит, но не подключается к WiFi
Содержание
Почему ноутбук не подключается к Wi-Fi? Не работает интернет по Wi-Fi через роутер
Самая популярная проблема из области подключения к интернету и Wi-Fi сетям, это когда ноутбук не подключается к Wi-Fi сети, через роутер. Очень много вопросов у нас на сайте именно на эту тему, да и так часто спрашивают, что же делать, если ноутбук никак не хочет подключаться к интернету по Wi-Fi? Решил написать отдельную статью, в которой собрать все возможные причины и их решения, связанные с подключением к Wi-Fi сетям.
Мы рассмотрим ноутбуки, и компьютеры с Wi-Fi адаптерами. Проще говоря, любые компьютеры, которые могут подключаться к интернету по беспроводной сети. Так же, эта статья подойдет для Windows 7, Windows 8, и Windows 10. У нас на сайте уже есть много отдельных инструкций, с решениями разных, конкретных проблем с Wi-Fi, как на ноутбуках с Windows 7, так и с Windows 10. По ходу написания этой статьи, я буду давать ссылки, которые вам обязательно пригодятся.
В самом вопросе «что делать, если ноутбук не подключается к Wi-Fi», вообще нет никакой конкретной информации. Причин, по которым вы не можете соединить компьютер с роутером может быть очень много, так же, как и решений. И как показывает практика, не всегда виновен компьютер. Я постараюсь по порядку рассмотреть все возможные проблемы, что бы вы сами, без проблем смогли их исправить. Конечно же, у всех разные ноутбуки, разные роутеры, настройки, проблемы, ошибки и т. д. Это несомненно усложняет задачу. Подготовить универсальную инструкцию, которая помогла бы абсолютно всем очень сложно.
Причин, по которым вы не можете соединить компьютер с роутером может быть очень много, так же, как и решений. И как показывает практика, не всегда виновен компьютер. Я постараюсь по порядку рассмотреть все возможные проблемы, что бы вы сами, без проблем смогли их исправить. Конечно же, у всех разные ноутбуки, разные роутеры, настройки, проблемы, ошибки и т. д. Это несомненно усложняет задачу. Подготовить универсальную инструкцию, которая помогла бы абсолютно всем очень сложно.
Если у вас есть ноутбук с установленной Windows, есть Wi-Fi роутер, который раздает сеть, и вы никак не можете подключить ноутбук к интернету по беспроводной сети, не можете разобраться что к чему, то эта статья должна вам помочь.
Прежде чем мы перейдем к каким-то настройкам, обязательно попробуйте подключить свой ноутбук к Wi-Fi сети по инструкции для Windows 7. Если у вас Windows 10, то смотрите эту инструкцию. Возможно, у вас все получится. Если же проблема осталась, к Wi-Fi компьютер подключить не удалось, то смотрите статью дальше.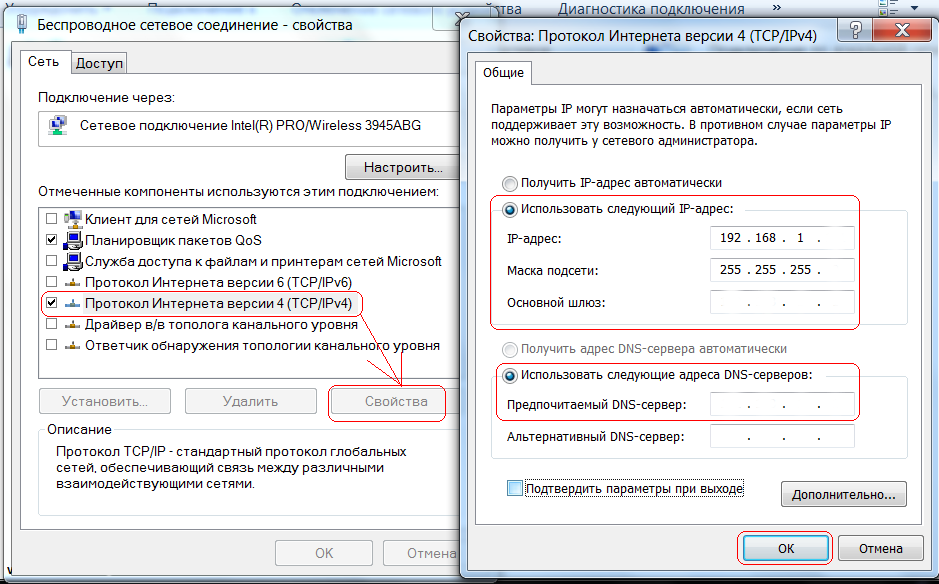
Все проблемы с подключением и работой интернета, я бы разделил на три категории:
- Ноутбук вообще не видит Wi-Fi сети: беспроводной адаптер выключен, не установлен драйвер.
- Wi-Fi сеть компьютер видит, но не подключается к ней: неверный пароль, «не удалось подключиться», бесконечное подключение и т. д.
- Ноутбук подключается к беспроводной сети, но интернет не работает: «Без доступа к интернету», «Ограничено», желтый треугольник на иконке подключения в трее.
Можете сразу переходить к нужному разделу, в зависимости от того, какая у вас проблема. Чтобы там не было, она точно должна попадать под одну из категорий. Так будет намного проще, и понятнее.
Что делать, если ноутбук не видит Wi-Fi сети?
И так, начнем с проблемы, когда ваш компьютер вообще не видит беспроводные сети. При этом, вы точно уверены, что ваша Wi-Fi сеть работает, есть соседние сети, и они отображаются на других устройствах. Но, в списке доступных сетей в Windows, их нет.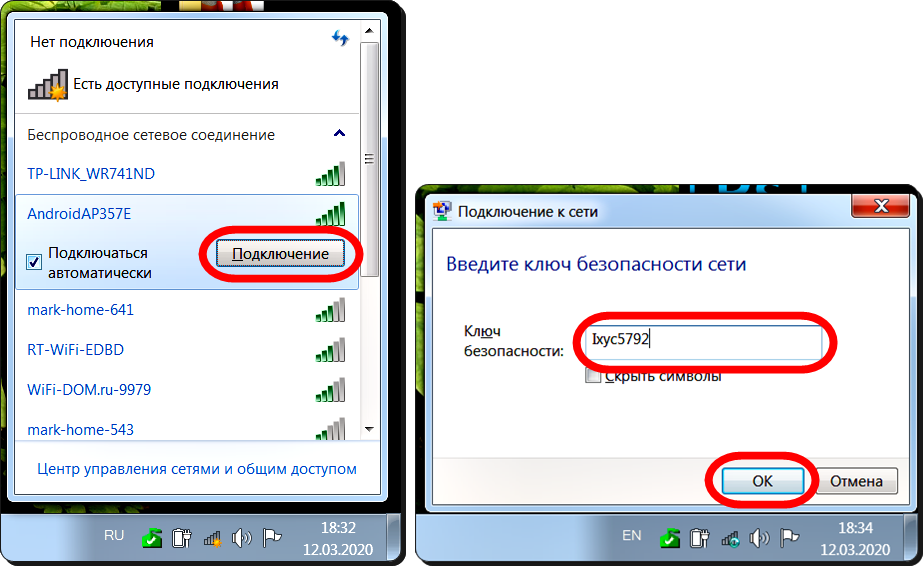 Да и самого списка нет. В таком случае, статус соединения (иконка на панели задач), скорее всего на вид будет такой:
Да и самого списка нет. В таком случае, статус соединения (иконка на панели задач), скорее всего на вид будет такой:
Если на панели уведомлений вы наблюдаете значок беспроводной сети с красным крестиком «нет доступных подключений», то скорее всего, в радиусе действительно нет ни одной беспроводной сети. Но, не исключено, что эта проблема появилась по другим причинам. В этом случае может помочь запуск «Диагностика неполадок» (запустить можно нажав правой кнопкой мыши на значок подключения). Писал об этом на примере Windows 10, в этой статье.
Скорее всего, у вас первый случай. Красный крестик возле компьютера. В таком случае, не установлен драйвер на Wi-Fi адаптер. Или сам беспроводной адаптер выключен. Давайте для начала убедимся, что с драйвером все в порядке, так как без него точно ничего работать не будет.
Проверяем драйвер беспроводного адаптера
Для этого нам нужно зайти в диспетчер устройств. Нажимаем правой кнопкой мыши на «Компьютер», или «Этот компьютер» и выбираем Свойства. В новом окне, слева, открываем Диспетчер устройств. Можно еще в меню пуск, в поиске начать писать «диспетчер устройств» и открыть его в результатах поиска.
В новом окне, слева, открываем Диспетчер устройств. Можно еще в меню пуск, в поиске начать писать «диспетчер устройств» и открыть его в результатах поиска.
В диспетчере устройств нам нужно открыть вкладку Сетевые адаптеры, и посмотреть, есть ли там драйвер на наш беспроводной адаптер. Вы узнаете его по таким словам в названии: «Wireless» и «Wi-Fi». Вот как примерно он выглядит:
Если там все в порядке, то читайте эту статью дальше. Если драйвера на Wi-Fi адаптер в диспетчере устройств нет, то его нужно установить, и все заработает. Если не знаете как установить драйвер, где его скачать и т. д., то смотрите статью по установке драйвера беспроводного адаптера в Windows 7. На Windows 8, или Windows 10 этот процесс отличаться практически не будет.
Главное, скачать и поставить драйвер именно для вашей модели ноутбука (или самого адаптера, если у вас USB/PCI адаптер), и для вашей операционной системы. Ну и скачивать драйвер я советую с официальных сайтов производителей.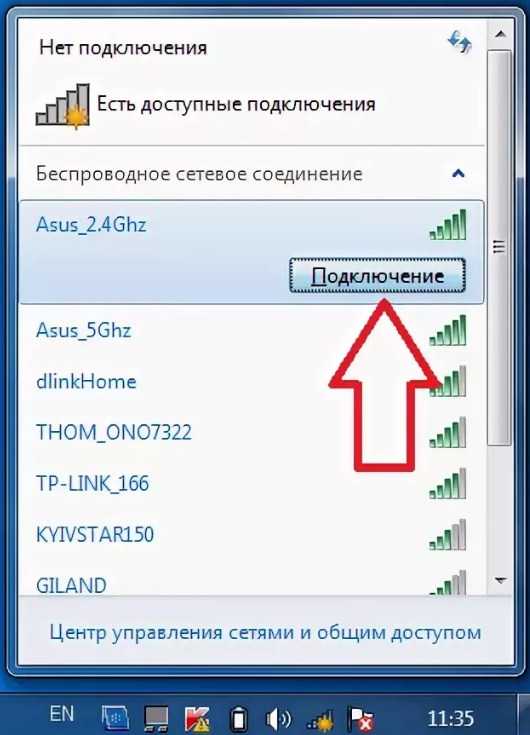 Если уже совсем никак не получается, то можно попробовать программы для автоматической установки драйверов. Но, это если вы никак не можете найти нужный драйвер и установить вручную.
Если уже совсем никак не получается, то можно попробовать программы для автоматической установки драйверов. Но, это если вы никак не можете найти нужный драйвер и установить вручную.
Проверяем, включен ли беспроводной адаптер
Сам адаптер, через который ноутбук подключается к Wi-Fi, точнее в нашем случае не подключается, может быть выключен. Это нужно проверить. Нажмите правой кнопкой на значок подключения к интернету и выберите «Центр управления сетями и общим доступом». В новом окне, выберите Изменение параметров адаптера.
Там должен быть адаптер Беспроводное сетевое соединение, или Беспроводная сеть – в Windows 10. Если такого адаптера там вообще нет, то смотрите выше где я писал об установке драйвера. Если же он есть, то возможно он выключен. Нажмите на него правой кнопкой мыши и выберите Включить.
Если он включен, то нужно проверить, не отключены ли беспроводные соединения на самом ноутбуке. На каждом ноутбуке, есть сочетание клавиш, которыми можно выключить/включить беспроводные соединения (активировать режим «в самолете»), в том числе Wi-Fi. Это, как я уже писал либо сочетание клавиш, либо какой-то отдельный переключатель. Например, на ноутбуках Asus, это клавиши Fn+F2. Вы всегда сможете сами найти эту комбинацию. Клавиша Fn+клавиша с изображением антенны, или что-то в этом роде. Можете посмотреть отдельную инструкцию по включению Wi-Fi на ноутбуках. А если у вас Windows 10, то смотрите эту инструкцию https://help-wifi.com/reshenie-problem-i-oshibok/kak-vklyuchit-wi-fi-v-windows-10-kogda-net-knopki-wi-fi-i-oshibka-ne-udalos-najti-besprovodnye-ustrojstva-na-etom-kompyutere/
На каждом ноутбуке, есть сочетание клавиш, которыми можно выключить/включить беспроводные соединения (активировать режим «в самолете»), в том числе Wi-Fi. Это, как я уже писал либо сочетание клавиш, либо какой-то отдельный переключатель. Например, на ноутбуках Asus, это клавиши Fn+F2. Вы всегда сможете сами найти эту комбинацию. Клавиша Fn+клавиша с изображением антенны, или что-то в этом роде. Можете посмотреть отдельную инструкцию по включению Wi-Fi на ноутбуках. А если у вас Windows 10, то смотрите эту инструкцию https://help-wifi.com/reshenie-problem-i-oshibok/kak-vklyuchit-wi-fi-v-windows-10-kogda-net-knopki-wi-fi-i-oshibka-ne-udalos-najti-besprovodnye-ustrojstva-na-etom-kompyutere/
Вот и разобрались с проблемами, из-за которых не получается подключится к Wi-Fi. Когда не отображается список с доступными для подключения сетями. Если все перепробовали, но никак не можете заставить свой компьютер увидеть беспроводные сети, то не исключено, что сам адаптер (железо) просто сломан, или отключен. Такое, кстати, часто бывает после разборки ноутбука, и чистки его от пыли. Можете подробно описать свою проблему в комментариях, постараюсь что-то посоветовать.
Такое, кстати, часто бывает после разборки ноутбука, и чистки его от пыли. Можете подробно описать свою проблему в комментариях, постараюсь что-то посоветовать.
Компьютер не подключается к Wi-Fi
По плану, вторая большая проблема это когда ноутбук видит и отображает список доступных сетей, там есть ваша сеть, но он к ней не подключается. При этом, другие устройства к вашей сети подключаются (хорошо бы проверить и убедится в этом). Рассмотрим сейчас самые популярные проблемы с подключением к Wi-Fi в Windows 7, и Windows 10. На восьмерке все так же, ничего нового там нет.
Первым делом, при появлении любой ошибки, перезагрузите свой роутер, и компьютер. Попробуйте подключится заново.
Ошибка: «Windows не удалось подключится к…» и «Не удается подключиться к этой сети»
Очень популярная ошибка, которая может появится при попытке подключить ноутбуке к Wi-Fi роутеру.
О решении этой ошибки в Windows 10, я писал здесь. Что касается Windows 7, то там те же решения.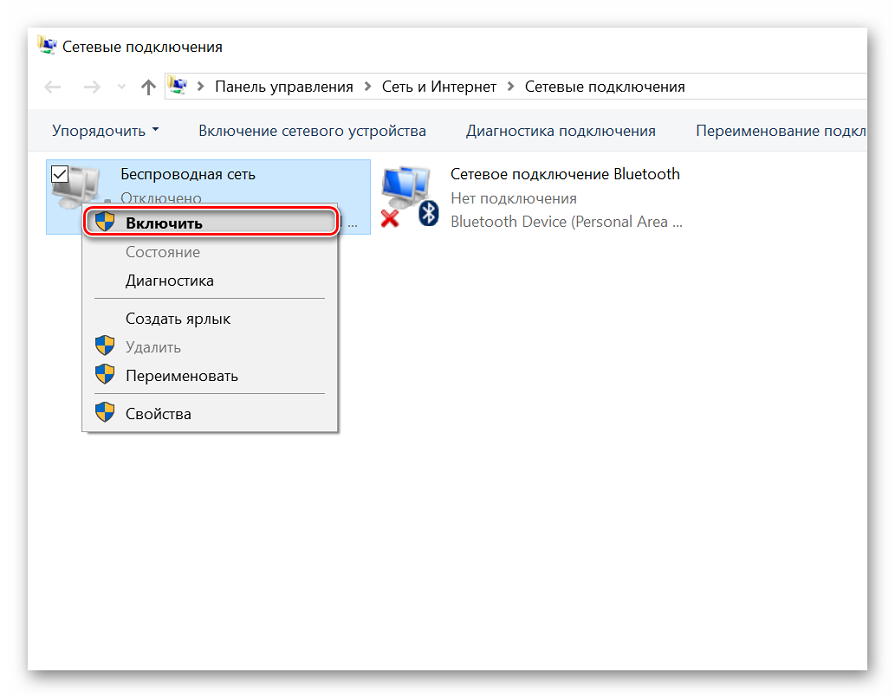 Решений там честно говоря не много, не очень понятная ошибка, и нет какого-то определенного способа, которым можно от нее избавится.
Решений там честно говоря не много, не очень понятная ошибка, и нет какого-то определенного способа, которым можно от нее избавится.
Первым делом, если вы уже подключались к этой сети, то ее нужно удалить, и подключится заново. Как это сделать в Windows 7, я писал здесь. В Windows 10, нужно «забыть сеть».
Что еще можно попробовать сделать: проверить на ноутбуке, в свойствах Беспроводное сетевое соединение (протокол версии TCP/IPv4) выставлено ли там автоматическое получение IP адреса. В настройках роутера, можно попробовать сменить тип безопасности вашей сети на WPA2-PSK (если у вас установлен другой). Это все можно сделать в настройках роутера. У нас на сайте есть подробные инструкции по смене пароля на разных маршрутизаторах.
По решению ошибки «Windows не удалось подключится к…» в Windows 7 есть отдельная статья.
Несовпадение ключа безопасности. Windows не принимает пароль от Wi-Fi сети
Выбираете вы в списке свою сеть, указываете пароль, а Windows пишет что пароль неверный.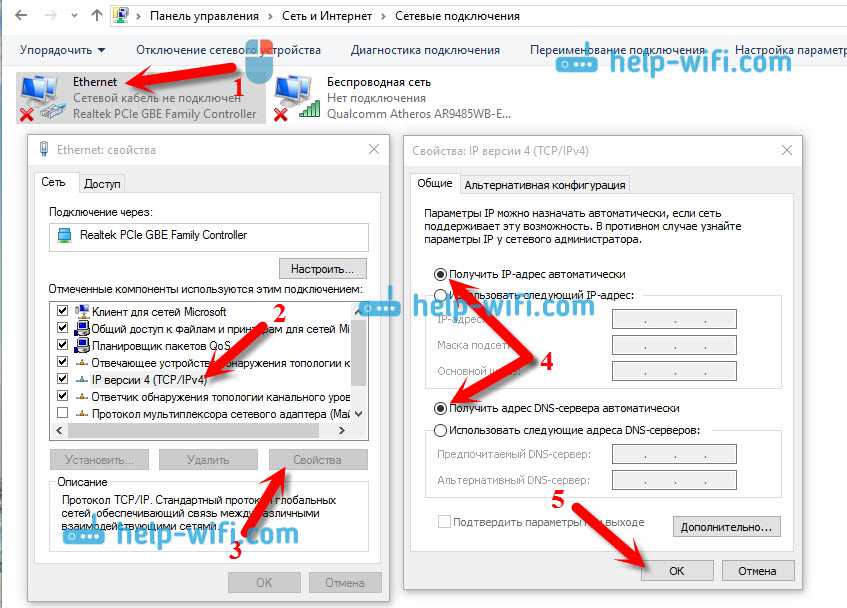 Ну и компьютер к Wi-Fi конечно же не подключается.
Ну и компьютер к Wi-Fi конечно же не подключается.
Попробуйте еще раз, может вы действительно указали неверный ключ безопасности. Проверьте не включен ли CapsLock. Если ноутбук никак не хочет принимать ваш пароль, то есть два варианта: вспомнить пароль, посмотрев его в настройках роутера, или сменить пароль от вашей беспроводной сети. Смотрите статью: Как узнать свой пароль от Wi-Fi. Можно сменить пароль, например, на какой-то простой, из цифр. Для проверки, потом поставите более сложный пароль.
Более подробно об этой ошибки и ее решении читайте здесь.
Параметры сети, сохраненные на этом компьютере, не соответствуют требованиям этой сети
Еще одна ошибка, которая частенько появляется в Windows, при попытке подключится к беспроводной сети. А появляется она как правило после смены каких-то настроек на роутере. В основном, это имя сети и пароль.
При появлении ошибки «Параметры сети, сохраненные на этом компьютере, не соответствуют требованиям этой сети» всегда спасает удаление Wi-Fi сети на компьютере, и повторное подключение. Ссылки на инструкции по удалению сети в Windows 7 и Windows 10 (забыть сеть), я давал немного выше (они выделены голубым фоном).
Ссылки на инструкции по удалению сети в Windows 7 и Windows 10 (забыть сеть), я давал немного выше (они выделены голубым фоном).
После удаления информации о беспроводной сети, просто заново подключаемся, указав ключ от вашей сети.
Подключение к Wi-Fi есть, но интернет не работает
Это вообще отдельная история 🙂
Поэтому, у нас по этой проблеме, когда ноутбук к Wi-Fi подключается, но интернет не работает, есть отдельные, большие статьи:
- Без доступа к интернету в Windows 7 при подключении по Wi-Fi сети
- «Подключение ограничено» в Windows 10 по Wi-Fi и сетевому кабелю
Не буду здесь писать из-за чего появляются ошибки «Без доступа к интернету», и «Ограничено». Статья и так поучилась очень большая. Если вы после подключения к беспроводной сети столкнулись с проблемой, когда подключение есть, а интернет не работает, то смело переходите по ссылкам выше. Уверен, там вы найдете решение этих проблем.
Я хотел собрать все возможные, или хотя бы самые популярные проблемы, с которыми сталкиваются во время подключения компьютера к Wi-Fi.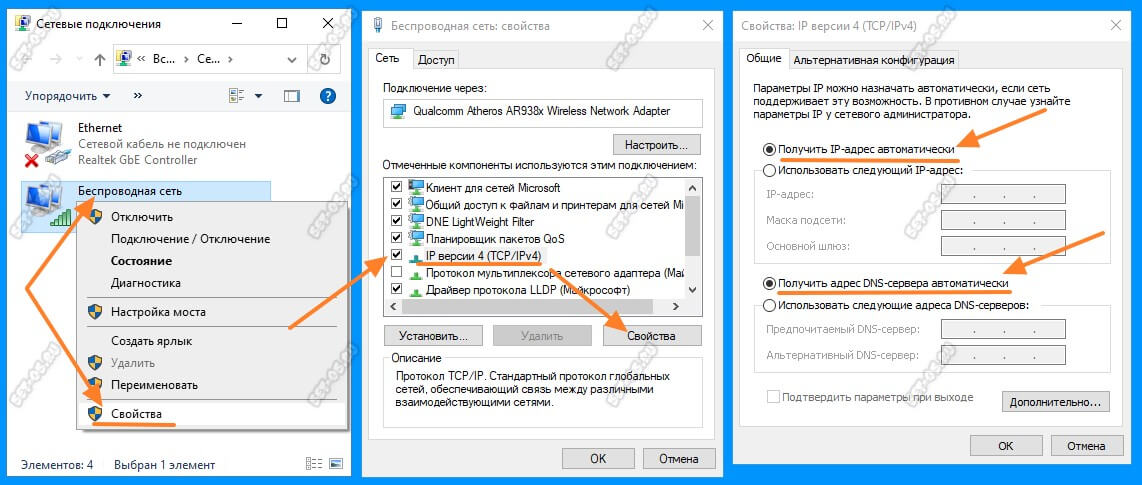 Думаю, у меня это получилось. Если вы так и не смогли решить свою проблему, то внимательно прочитайте статью еще раз. Если все же не получается, то описывайте свой случай в комментарий, будем думать вместе.
Думаю, у меня это получилось. Если вы так и не смогли решить свою проблему, то внимательно прочитайте статью еще раз. Если все же не получается, то описывайте свой случай в комментарий, будем думать вместе.
Проблемы с интернетом по Wi-Fi в Windows 10
За последнее время написал уже много статей по Windows 10: подключение к интернету, работа Wi-Fi, о проблемах с интернетом, и т. д. После обновления, или чистой установки Windows 10, многие сталкиваются с большим количеством проблем, и не только в работе интернета. У кого-то вообще Wi-Fi пропал, компьютер не видит сетевого кабеля, не подключается к Wi-Fi, ошибка «Ограниченно» и т. д.
Заметил, что большое количество проблем возникает из-за драйверов. Когда под Windows 10 нет драйверов для беспроводных Wi-Fi адаптеров, или сетевых карт. А если драйвера и есть, то они не всегда работают правильно. Да и те драйвера, которые «десятка» сама подбирает и устанавливает, так же очень часто работают не правильно, или вообще не работают.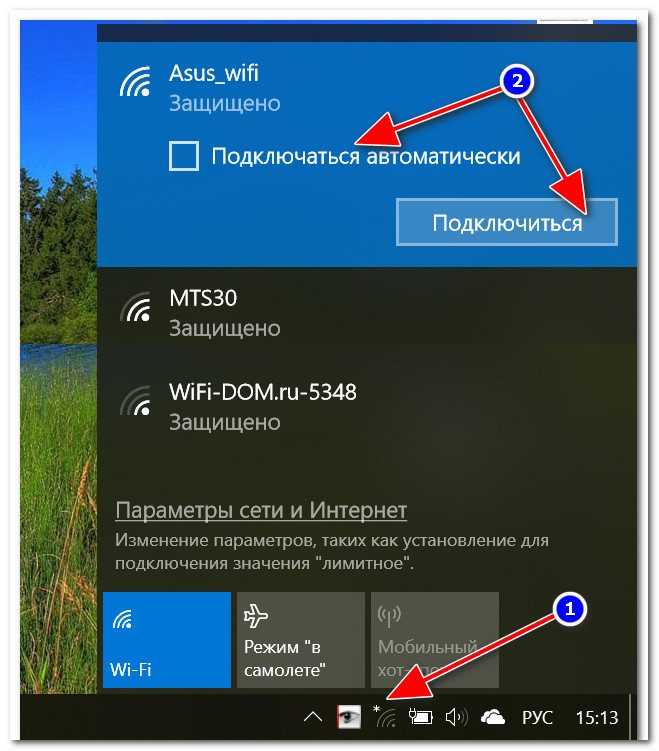 А драйвер, очень важная вещь. Он «говорит» операционной системе как работать с тем, или иным оборудованием.
А драйвер, очень важная вещь. Он «говорит» операционной системе как работать с тем, или иным оборудованием.
Будем надеяться, что в ближайшее время производители ноутбуков (беспроводных адаптеров и сетевых карт) подготовят оптимизированные под Windows 10 драйвера. А сама «десятка» научится более стабильно работать с оборудованием, и подбирать нужное программное обеспечение.
Можно попробовать самим исправить возникшие проблемы с интернетом в Windows 10, чем мы сейчас и займемся.
Как не странно, при подключении по беспроводной сети можно встретить большое количество разных ошибок и проблем. Это не только в «десятке», в Windows 7, 8, или XP, их так же достаточно (можете почитать статьи на нашем сайте:)).
Так как по основным проблема я уже подготовил инструкции с решениями, то буду просто давать ссылки.
Первым делом, оставлю здесь ссылку на статью по настройке интернета в Windows 10. Там я писал о разных способах подключения. Возможно, вам придется настроить подключение к своему провайдеру (если вы не используете Wi-Fi роутер).
Проблема: нет кнопки включения Wi-Fi, нет списка доступных для подключения сетей
А если открыть настройки, вкладку Режим «в самолете», то там будет надпись «Не удалось найти беспроводные устройства на этом компьютере».
Не сложно догадаться, что система просто не видит адаптер (саму железяку), с помощью которой можно было бы подключится к Wi-Fi. А почему не видит? Правильно, потому что не установлен драйвер, или установлен, но неправильный.
Нужно проверить диспетчер устройств, и попробовать обновить (установить драйвер), если получится найти для Windows 10. Что бы здесь не повторятся, просто даю ссылку на подробную статью по решению этой проблемы: Как включить Wi-Fi в Windows 10, когда нет кнопки Wi-Fi и ошибка «Не удалось найти беспроводные устройства на этом компьютере».
«Подключение ограниченно»
Такая проблема может появится как при подключении по Wi-Fi, так и по сетевому кабелю. Возле иконки подключения к интернету появляется желтый значок с восклицательным знаком.
Возле иконки подключения к интернету появляется желтый значок с восклицательным знаком.
Выглядит она примерно вот так:
Причин очень много, и самые разные. Подробно с этой проблемой мы разбирались в статье «Подключение ограничено» в Windows 10 по Wi-Fi и сетевому кабелю.
Не удается подключится к беспроводной сети
Статья по решению ошибки «Не удается подключиться к этой сети».
Если не получается подключить свой ноутбук к Wi-Fi, но при этом сеть он видит, то можно попробовать «забыть сеть», и установить подключение заново. Как забыть сеть, я писал здесь.
Система запоминает информацию об какой-то Wi-Fi сети (к которой раньше подключались). А если эта информация при попытке установить соединение не совпадает, то появляется ошибка. Поэтому, нужно просто удалить необходимую сеть.
Ну и обычную перезагрузку ноутбука, и роутера (если такая возможность есть), никто не отменял. Очень часто помогает.
Если не работает интернет по кабелю
Вот с проблемой подключения к интернету по сетевому кабелю через роутер, я сам лично столкнулся сразу после установки Windows 10.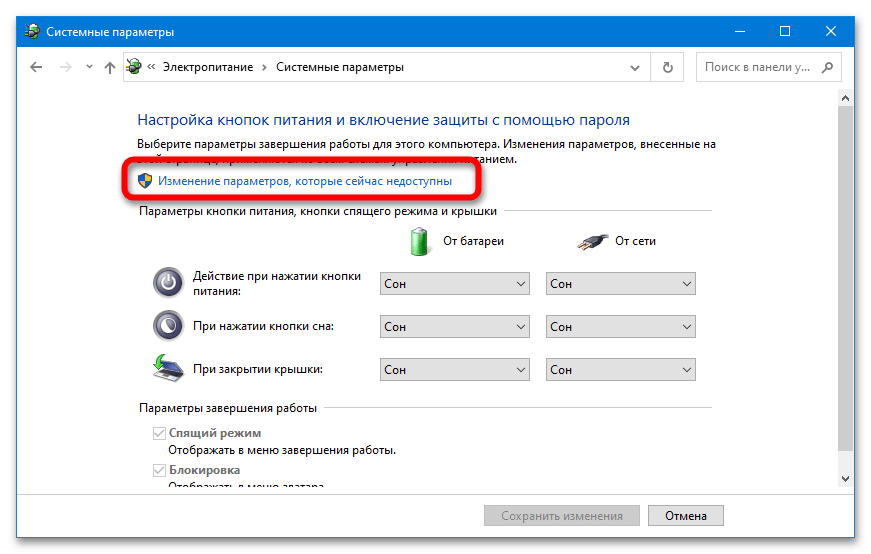 Компьютер никак не реагировал на подключение сетевого кабеля к ноутбуку Asus.
Компьютер никак не реагировал на подключение сетевого кабеля к ноутбуку Asus.
Как оказалось, проблема была в драйвере сетевого адаптера. Скачал новый, установил, и все заработало. Мне еще повезло, что для моего ноутбука уже был работающий в «десятке» драйвер. Более подробно о решении читайте в статье: не работает интернет в Windows 10 после подключения сетевого кабеля.
Примерно с такой же проблемой вы можете столкнутся при настройке высокоскоростного подключения (PPPoE) к интернету. Так же советую сразу проверить драйвер, и обновить его.
Да и с USB (3G/4G) модемами та же история. Для многих моделей, пока что просто нет необходимых драйверов, поэтому, компьютер и отказывается видеть модем. А скачанный с интернет драйвер, или драйвер с диска просто не подходит.
И еще…
Если ничего не помогает, то подробно опишите свою проблему в комментариях. Ну и не забывайте делится своими решениями по этой теме. Вместе мы сила:)
По возможности, буду добавлять сюда новую информацию.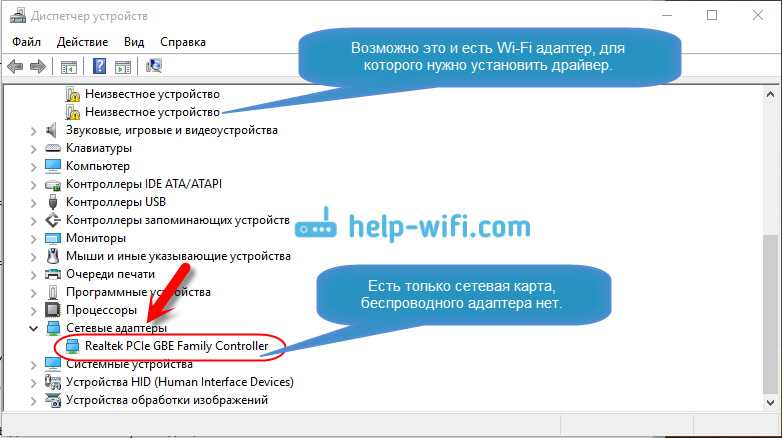 Ведь Windows 10 только появляется, и еще многое впереди:)
Ведь Windows 10 только появляется, и еще многое впереди:)
Почему мой компьютер не подключается к Wi-Fi? Как устранить неполадки
Значок «Сохранить статью» Значок «Закладка» Значок «Поделиться» Изогнутая стрелка, указывающая вправо.
Скачать приложение
Если ваш компьютер не подключается к Wi-Fi, не паникуйте — в вашем распоряжении несколько способов устранения неполадок.
ФГ Трейд / Getty Images
- Существует несколько причин, по которым ваш компьютер не может подключиться к Wi-Fi.

- Сначала следует убедиться, что адаптер Wi-Fi вашего ПК не выключен и не нуждается в перезагрузке.
- Проблема также может быть связана с Wi-Fi, а не с вашим ПК — убедитесь, что он работает на других устройствах.
Wi-Fi так долго был настолько важной технологией, что мы часто воспринимаем ее как должное, как электричество, питающее наши компьютеры. Но проблемы с Wi-Fi на вашем ПК могут испортить весь день.
Почему ваш компьютер не подключается к Wi-Fi
Маскот / Getty Images
Существует ряд причин, по которым ваш ПК с Windows может не подключиться к Wi-Fi. Вот некоторые из наиболее распространенных проблем и способы их решения.
Вот некоторые из наиболее распространенных проблем и способы их решения.
Ваш компьютер находится в режиме полета
Возможно, ваш компьютер был оставлен в режиме полета, что не позволяет ему подключаться к Wi-Fi.
Дэйв Джонсон/Business Insider
Убедитесь, что ваш компьютер не находится в режиме полета, который отключает Wi-Fi и другие соединения.
Если вы находитесь в режиме полета, вы, вероятно, увидите значок в виде самолета на панели задач — щелкните его, а затем выберите «Режим полета» во всплывающем меню, чтобы отключить его. Вы также можете ввести «Режим полета» в поле поиска меню «Пуск», чтобы проверить его статус.
Wi-Fi на вашем ПК отключен
Некоторые компьютеры, особенно ноутбуки, имеют переключатели, отключающие Wi-Fi.
Дэйв Джонсон/Business Insider
На вашем ПК также может быть главный переключатель включения/выключения Wi-Fi, и его очень легко случайно активировать. Проверьте боковые стороны вашего ноутбука на наличие ползунка в неправильном положении. Он также может быть подключен к одной из пронумерованных клавиш F в верхней части клавиатуры.
Проверьте боковые стороны вашего ноутбука на наличие ползунка в неправильном положении. Он также может быть подключен к одной из пронумерованных клавиш F в верхней части клавиатуры.
Обычно вы также можете включать и выключать Wi-Fi с помощью настройки на панели задач.
Необходимо сбросить настройки адаптера Wi-Fi
Вы можете сбросить настройки адаптера Wi-Fi, перезагрузив компьютер.
Дэйв Джонсон/Business Insider
Иногда возникают банальные технические проблемы, из-за которых ваш Wi-Fi не работает должным образом, и самый простой способ исправить это — выключить и снова включить его.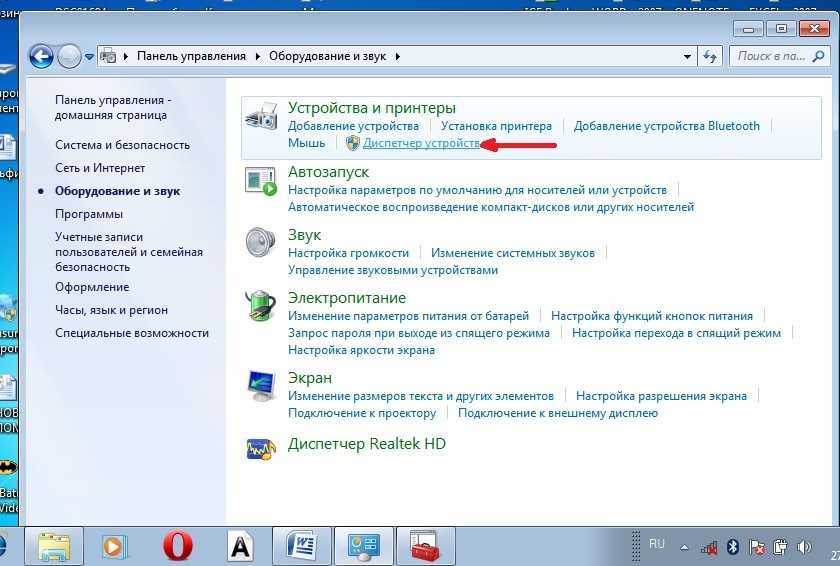
Вы можете «зациклить» адаптер Wi-Fi, переведя его в режим полета на несколько секунд — щелкните значок Wi-Fi на панели задач и выберите «Режим полета». Или просто полностью перезагрузите компьютер, нажав «Пуск», затем «Питание» и «Перезагрузить».
Вы находитесь вне зоны действия сети Wi-Fi
Возможно, проблема связана с вашим Wi-Fi-роутером.
Идея Кейзи/Shutterstock
Не сбрасывайте со счетов возможность того, что проблема не в вашем компьютере, а в сети Wi-Fi.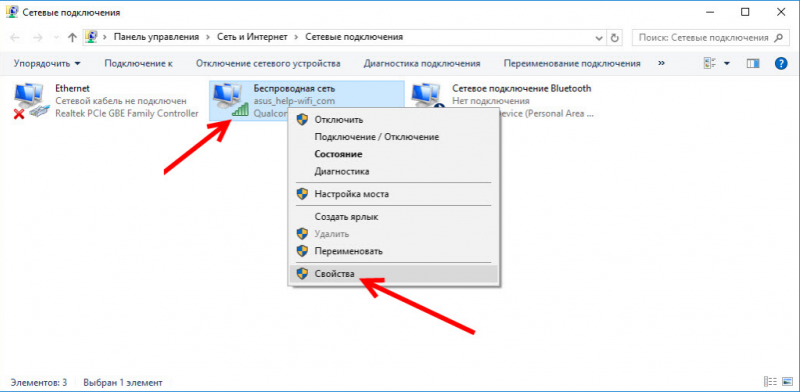 Возможно, сигнал слишком слаб для подключения. Если вы используете ноутбук, походите вокруг, чтобы посмотреть, поможет ли это. Wi-Fi может иметь проблемы с прохождением через стены, поэтому в любом доме или офисе могут быть мертвые зоны.
Возможно, сигнал слишком слаб для подключения. Если вы используете ноутбук, походите вокруг, чтобы посмотреть, поможет ли это. Wi-Fi может иметь проблемы с прохождением через стены, поэтому в любом доме или офисе могут быть мертвые зоны.
Во-первых, могут ли другие устройства (например, ваш телефон или планшет) подключаться к сети Wi-Fi? Если нет, то у маршрутизатора могут быть свои проблемы.
Перезагрузите его, отключив от сети на две минуты, затем снова подключите и дайте перезапуститься. Если у вас есть отдельный интернет-маршрутизатор, отключите его, подождите минуту и снова подключите, прежде чем перезапускать маршрутизатор Wi-Fi.
Если вы по-прежнему не можете подключиться, проблема может быть связана с вашим интернет-провайдером, поэтому обратитесь к интернет-провайдеру, чтобы узнать, нет ли перебоев в обслуживании.
Проблема с настройками сети
Воспользуйтесь средством устранения неполадок Windows, чтобы решить проблему с Wi-Fi.
Дэйв Джонсон/Business Insider
Если вы думаете, что фраза «проблема с сетевыми настройками» звучит расплывчато, вы правы. Существует ряд возможных проблем, которые редко затрагивают большинство пользователей Windows, но когда они возникают, устранить их особенно сложно. В Windows есть собственное средство устранения неполадок именно для таких ситуаций.
Нажмите кнопку «Пуск» и введите «устранение неполадок». Выберите «Настройки устранения неполадок» из списка результатов, а затем на экране «Устранение неполадок» нажмите «Подключения к Интернету». Нажмите «Запустить средство устранения неполадок» и следуйте его указаниям.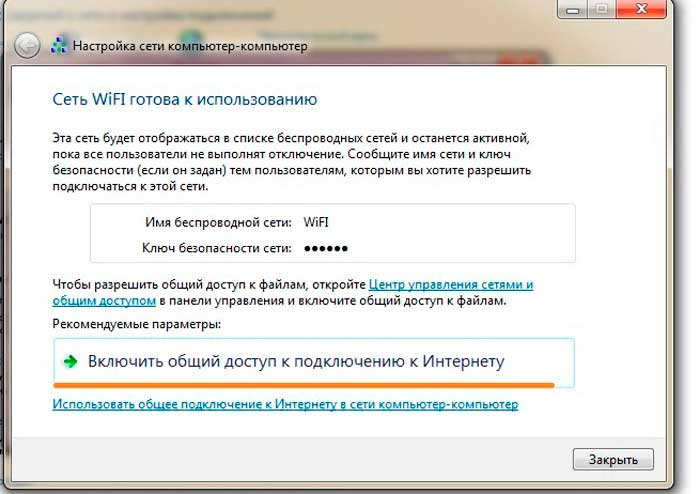 Возможно, средство устранения неполадок сможет снова запустить ваш Wi-Fi.
Возможно, средство устранения неполадок сможет снова запустить ваш Wi-Fi.
Ваш адаптер Wi-Fi не работает
Если ваш адаптер Wi-Fi сломается, вы не сможете подключиться.
Geber86/Getty Images
В редких случаях оборудование Wi-Fi на вашем ПК могло выйти из строя. Как правило, это последняя возможность, которую следует учитывать — если вы пытались сбросить сетевое соединение, перезагрузили компьютер и определили, что другие близлежащие устройства могут успешно подключиться, возможно, виноват адаптер.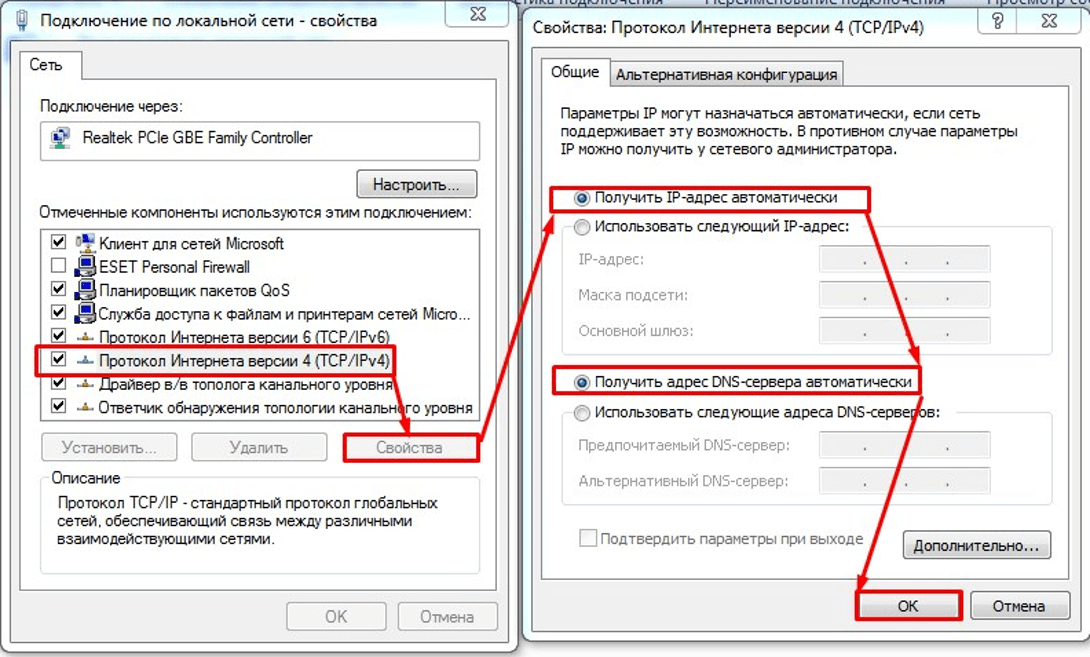
Обычно единственным выходом является замена. Существует много недорогих адаптеров Wi-Fi, которые можно подключить к одному из USB-портов вашего ПК.
Как изменить пароль Wi-Fi и защитить подключение к Интернету
‘Что такое хорошая скорость интернета?’: скорости интернета, к которым вы должны стремиться, в зависимости от того, как вы используете Интернет
Как подключиться к сети Wi-Fi на вашем телефоне или планшете Android и отключиться, когда вы закончите
«Почему мой Wi-Fi продолжает отключаться на моем iPhone?» неисправное соединение Wi-Fi
Дэйв Джонсон
Внештатный писатель
Дэйв Джонсон — журналист, пишущий о потребительских технологиях и о том, как индустрия трансформирует спекулятивный мир научной фантастики в современную реальную жизнь.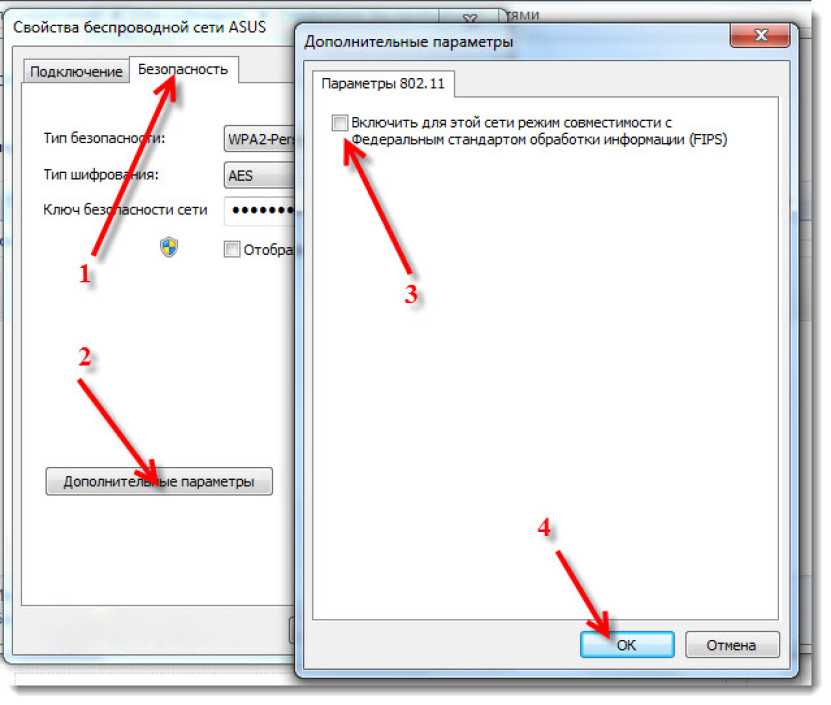 Дэйв вырос в Нью-Джерси, прежде чем поступить в ВВС, чтобы управлять спутниками, преподавать космические операции и планировать космические запуски. Затем он провел восемь лет в качестве руководителя отдела контента в группе Windows в Microsoft. Как фотограф Дэйв фотографировал волков в их естественной среде обитания; он также инструктор по подводному плаванию и соведущий нескольких подкастов. Дэйв является автором более двух десятков книг и участвовал во многих сайтах и публикациях, включая CNET, Forbes, PC World, How To Geek и Insider.
Дэйв вырос в Нью-Джерси, прежде чем поступить в ВВС, чтобы управлять спутниками, преподавать космические операции и планировать космические запуски. Затем он провел восемь лет в качестве руководителя отдела контента в группе Windows в Microsoft. Как фотограф Дэйв фотографировал волков в их естественной среде обитания; он также инструктор по подводному плаванию и соведущий нескольких подкастов. Дэйв является автором более двух десятков книг и участвовал во многих сайтах и публикациях, включая CNET, Forbes, PC World, How To Geek и Insider.
ПодробнееЧитать меньше
Технология Как
Wi-Fi
ПК
Подробнее…
Подключено к Wi-Fi, но нет доступа в Интернет в Windows? Что делать
Увидев страшный значок подключения к Интернету Windows 10 или Windows 11, сообщающий, что у вас есть Нет доступа к Интернету ? Вам, наверное, интересно, как исправить эту досадную ошибку Windows.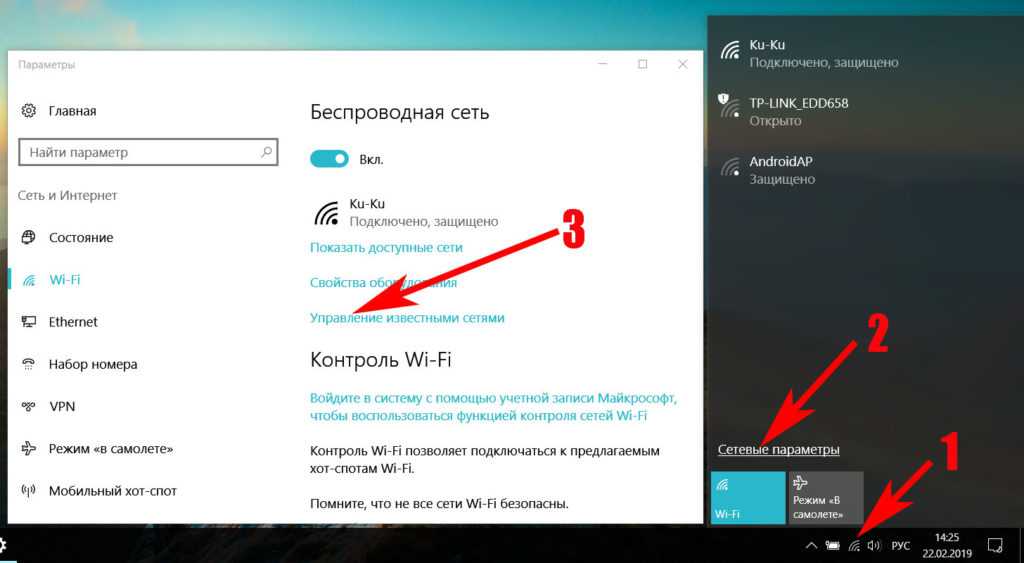
Мы покажем вам, что делать, если у вас нет доступа к Интернету, но вы все еще подключены к Wi-Fi в Windows.
Как исправить ошибки «Нет доступа к Интернету» в Windows
Давайте сначала быстро наметим шаги по устранению ошибок «подключено, но нет доступа к Интернету». Затем мы подробно рассмотрим каждый из них:
- Подтверждение того, что другие устройства не могут подключиться
- Перезагрузите компьютер
- Перезагрузите модем и маршрутизатор
- Отключите все VPN-подключения
- Запустите средство устранения сетевых неполадок Windows
- Проверьте настройки своего IP-адреса
- Проверьте статус своего интернет-провайдера
- Попробуйте несколько команд командной строки
- Обновите программное обеспечение безопасности драйверы беспроводной сети
- Сброс сети
Что это значит, когда вы не подключены к Интернету?
Прежде чем мы продолжим, мы должны объяснить, что именно происходит в вашей сети, когда вы подключены к Wi-Fi, но у вас нет интернета.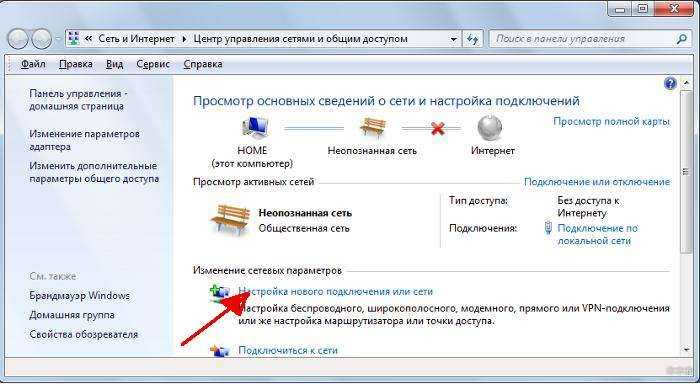 Для этого необходимо объяснить некоторые основы домашней сети.
Для этого необходимо объяснить некоторые основы домашней сети.
Беспроводные устройства, такие как ноутбук, подключаются к маршрутизатору. Маршрутизатор — это устройство, которое управляет сетевыми подключениями для устройств в вашем доме. Ваш маршрутизатор подключается к модему, устройству, которое перенаправляет трафик вашей домашней сети в более широкий Интернет.
Когда вы видите сообщения об ошибках, такие как Подключено, нет доступа к Интернету или Подключено, но нет Интернета на вашем компьютере, это означает, что ваш компьютер правильно подключен к маршрутизатору, но не может подключиться к Интернету. И наоборот, если вы видите Нет подключения, нет интернета или Нет подключения к интернету сообщения, это означает, что ваш компьютер вообще не подключен к роутеру.
Это дает вам некоторые подсказки о том, в чем проблема, как мы увидим ниже.
1. Подтвердите, что другие устройства не могут подключиться
Прежде чем приступать к устранению неполадок, важно определить, является ли ваш компьютер единственным устройством без подключения к Интернету. Возьмите свой телефон или другой компьютер, подключенный к вашей сети Wi-Fi, и проверьте, подключен ли он к Интернету должным образом — попробуйте просмотреть потоковое видео на YouTube или что-то подобное, чтобы проверить.
Возьмите свой телефон или другой компьютер, подключенный к вашей сети Wi-Fi, и проверьте, подключен ли он к Интернету должным образом — попробуйте просмотреть потоковое видео на YouTube или что-то подобное, чтобы проверить.
Во многих версиях Android вы увидите значок X над символом Wi-Fi в строке состояния и заметите, что вы подключены к мобильной сети для передачи данных. Пользователи iPhone и iPad могут посетить Настройки > Wi-Fi и проверить наличие сообщения Нет подключения к Интернету под именем вашей сети.
Кредит изображения: Apple
Если ваш компьютер не подключается, а другие подключаются, это, вероятно, связано с неправильной настройкой только вашего ПК. Но если у вас нет Интернета на каждом устройстве, проблема заключается в вашем сетевом оборудовании, и поэтому вы можете пропустить некоторые шаги, описанные ниже только для ПК, как уже отмечалось.
Прежде чем продолжить, если проблема затрагивает все ваши устройства, вы должны выполнить быстрый тест.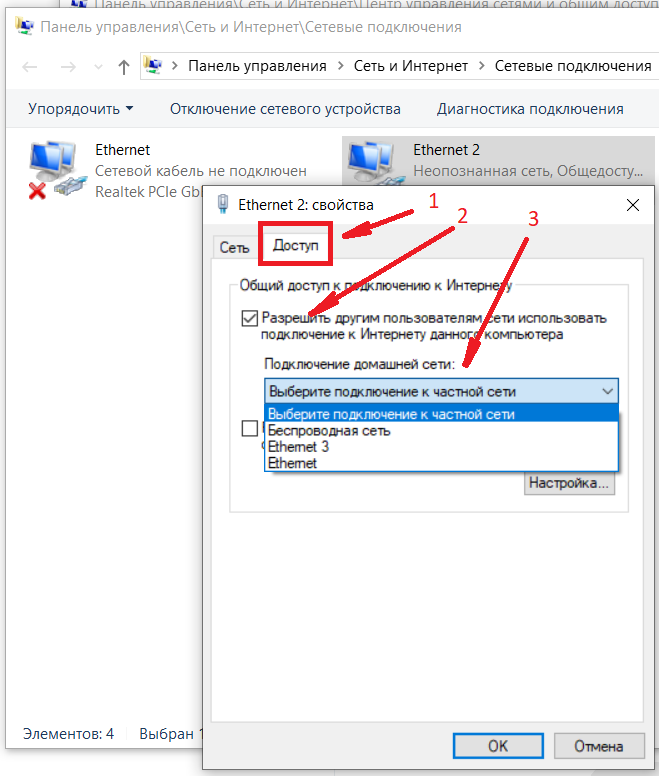 Отсоедините кабель Ethernet, соединяющий модем с маршрутизатором, и используйте его для прямого подключения компьютера к модему.
Отсоедините кабель Ethernet, соединяющий модем с маршрутизатором, и используйте его для прямого подключения компьютера к модему.
Если вы можете выйти в интернет с этой настройкой, проблема связана с вашим маршрутизатором. Если вы выполните следующие действия по устранению неполадок и не найдете решение своей проблемы, скорее всего, ваш маршрутизатор неисправен.
2. Перезагрузите компьютер
В этом шаге нет необходимости, если проблема с подключением затрагивает несколько устройств.
Как и при многих других проблемах, перезагрузка компьютера — это первый шаг по устранению неполадок, который следует предпринять. Если вам повезет, вы можете устранить некоторые временные сбои путем перезагрузки, что решит проблему с сетевым подключением.
В большинстве этих советов предполагается, что вы используете соединение Wi-Fi, так как они чаще вызывают проблемы. Однако, если вы подключаетесь к маршрутизатору с помощью кабеля Ethernet, вам также следует попробовать другой кабель в это время, чтобы убедиться, что ваш кабель исправен.
3. Перезагрузите модем и маршрутизатор
Поскольку большинство проблем с сетью связаны с вашим модемом и/или маршрутизатором, их следующая перезагрузка имеет смысл. Хотя некоторые маршрутизаторы предлагают возможность перезагрузки через интерфейс, вам не обязательно делать это. Просто вытащите вилку питания из обоих устройств и оставьте их отключенными на несколько минут или используйте физическую кнопку питания, если она есть.
Сначала подключите модем, дайте ему загрузиться, затем снова подключите маршрутизатор. Подождите несколько минут, пока они полностью восстановятся. Пока вы это делаете, убедитесь, что ваш маршрутизатор и модем работают правильно. Если вы не видите никаких индикаторов на одном из устройств, или индикаторы горят красным цветом или мигают нерегулярно, возможно, у вас неисправно сетевое оборудование.
Если ваш компьютер говорит «нет интернета» даже после этого, продолжайте — ваша проблема более сложна, чем простая перезагрузка.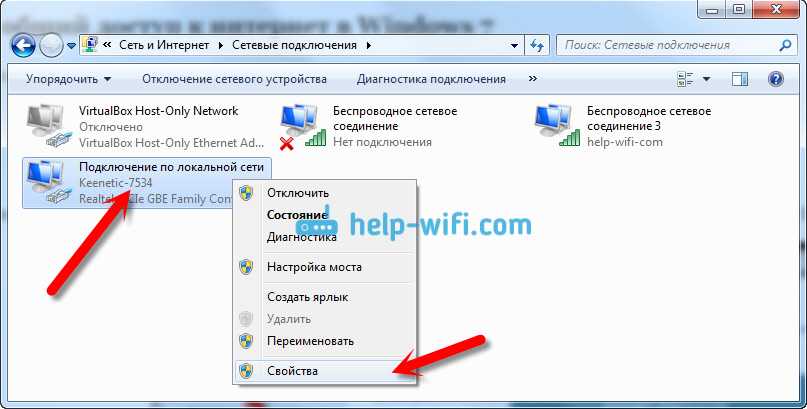
Обратите внимание, что вы просто перезагружаете, а не перезагружаете свое оборудование. Сброс означает возврат устройства к заводским настройкам по умолчанию; вам пока не нужно этого делать!
4. Отключить любые VPN-подключения
Использование VPN может дать несколько преимуществ, но они также добавляют уровень к настройке вашего интернет-соединения. В результате то, что вы считаете проблемой с подключением к домашней сети, на самом деле может быть проблемой с вашим VPN. Иногда время ожидания VPN истекает, если вы слишком долго подключены к сети, когда ваш компьютер простаивает, или вы можете использовать перегруженный сервер, который не может обработать ваше соединение.
Если вы используете VPN, будь то через приложение или через ручное подключение в Windows, отключите его и попробуйте снова подключиться к Интернету. Если это не поможет, отключите VPN на время устранения неполадок, чтобы уменьшить количество переменных.
5. Запустите средство устранения неполадок сети Windows
В этом шаге нет необходимости, если проблема с подключением затрагивает несколько устройств.
Если у вас проблема только с ПК с Windows, скорее всего, что-то не так с сетевыми настройками вашего компьютера. Хотя встроенное средство устранения неполадок Windows обычно не устраняет проблемы, его стоит попробовать, прежде чем переходить к более сложным шагам.
Чтобы получить доступ к средству устранения неполадок сети в Windows 10, откройте Настройки > Сеть и Интернет > Состояние . Выберите Средство устранения неполадок сети и следуйте инструкциям, чтобы узнать, может ли Windows решить проблему. В Windows 11 вы найдете этот же инструмент в разделе «Настройки» > «Система» > «Устранение неполадок» > «Другие средства устранения неполадок» > «Подключения к Интернету» .
6. Проверьте настройки своего IP-адреса
В этом шаге нет необходимости, если проблема с подключением затрагивает несколько устройств.
Далее вы должны выполнить один из ключевых шагов для диагностики проблем с сетью: подтверждение того, что ваш компьютер имеет действительный IP-адрес.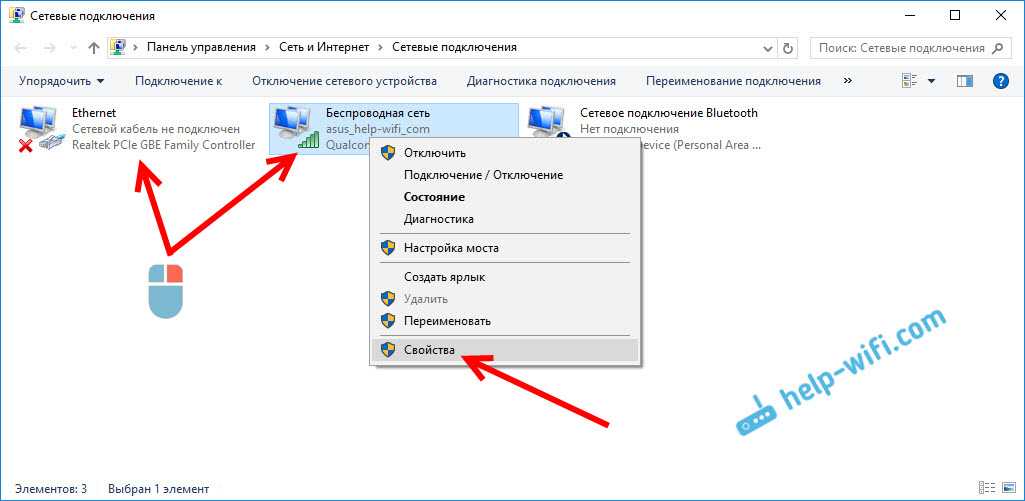 В большинстве домашних сетей при нормальных обстоятельствах маршрутизатор выдает адреса устройствам при их подключении. Если настройки IP вашего компьютера неверны, это может вызвать проблему «нет доступа к Интернету» или даже ошибку «Wi-Fi не имеет допустимой конфигурации IP».
В большинстве домашних сетей при нормальных обстоятельствах маршрутизатор выдает адреса устройствам при их подключении. Если настройки IP вашего компьютера неверны, это может вызвать проблему «нет доступа к Интернету» или даже ошибку «Wi-Fi не имеет допустимой конфигурации IP».
Просмотр настроек IP в Windows 10
При использовании Windows 10 вернуться к Настройки > Сеть и Интернет > Статус . Щелкните запись Изменить параметры адаптера , а затем дважды щелкните используемое соединение.
Когда у вас откроется окно с информацией о вашем соединении, нажмите кнопку Свойства . Найдите в списке Интернет-протокол версии 4 и дважды щелкните его.
Убедитесь, что у вас есть Получить IP-адрес автоматически и Получить адрес DNS-сервера автоматически оба выбраны. Установка IP-адреса вручную предназначена для опытных пользователей; скорее всего, если вы что-то ввели здесь, это недействительно.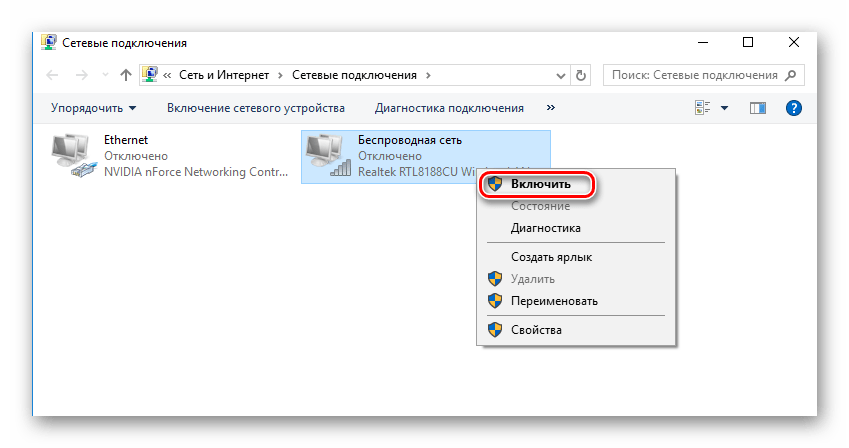
Нажмите OK после указания использовать автоматические значения, а затем снова попытайтесь подключиться к сети.
Проверьте параметры IP в Windows 11
Если вы используете Windows 11, снова откройте Настройки и перейдите к Сеть и Интернет . Нажмите Дополнительные параметры сети в нижней части списка, затем выберите используемое сетевое подключение. В расширенном списке выберите Посмотреть дополнительные свойства внизу.
В появившемся меню убедитесь, что для параметров Назначение IP-адреса и Назначение DNS-сервера установлено значение Автоматически (DHCP) . Если нет, нажмите кнопку Изменить рядом с ними и измените их оба на Автоматически . Как только вы подтвердите это, попробуйте снова подключиться.
На этом этапе, если вы не можете подключить какие-либо устройства к сети, стоит проверить, не возникла ли проблема у вашего интернет-провайдера (ISP). Хотя это бывает редко, это может объяснить, почему у вас вообще нет доступа в Интернет.
Хотя это бывает редко, это может объяснить, почему у вас вообще нет доступа в Интернет.
Используйте подключение для передачи данных вашего телефона, чтобы узнать, сообщали ли Comcast, Verizon или кто-либо другой, предоставляющий услуги в вашем регионе, о перебоях в работе. DownDetector — отличный сайт для этого. Быстрый поиск в Google или Twitter может выявить, есть ли у других проблемы.
8. Попробуйте сетевые команды командной строки
В этом шаге нет необходимости, если проблема с подключением затрагивает несколько устройств.
Windows предлагает несколько сетевых команд в командной строке. Вам следует запустить несколько из них, если на данный момент у вас все еще нет доступа в Интернет в Windows. Для этого введите cmd в меню «Пуск», затем щелкните его правой кнопкой мыши и выберите «Запуск от имени администратора », чтобы открыть окно командной строки с повышенными привилегиями.
Чтобы сбросить некоторые файлы, которые Windows сохраняет для доступа в Интернет, используйте эти две команды:
netsh winsock reset\nnetsh int ip reset\n
Если это не сработает, попробуйте освободить IP-адрес вашего компьютера и получить новый от маршрутизатора с помощью этих двух команд, по одной за раз:
ipconfig /release\nipconfig /renew\n
Наконец, обновите настройки DNS вашего компьютера с помощью этой команды:
ipconfig /flushdns\n
В этот момент не помешает еще раз перезагрузить компьютер. Если у вас все еще нет доступа к Интернету, попробуйте еще несколько шагов.
Если у вас все еще нет доступа к Интернету, попробуйте еще несколько шагов.
9. Отключить программное обеспечение безопасности
В этом шаге нет необходимости, если проблема с подключением затрагивает несколько устройств.
Другой необычный, но правдоподобный сценарий заключается в том, что на вашем компьютере установлено программное обеспечение безопасности, препятствующее доступу в Интернет. В прошлом у Avast и других антивирусных пакетов были проблемы, когда сбойные обновления блокировали некоторые веб-сайты или даже весь Интернет без уважительной причины.
Отключите все сторонние антивирусные приложения, которые вы могли установить, и посмотрите, восстановится ли соединение. Если это так, вам может потребоваться изменить настройки антивирусного приложения или рассмотреть возможность использования альтернативного решения.
Пока мы говорим о безопасности, стоит запустить сканирование на наличие вредоносных программ с помощью такого приложения, как Malwarebytes.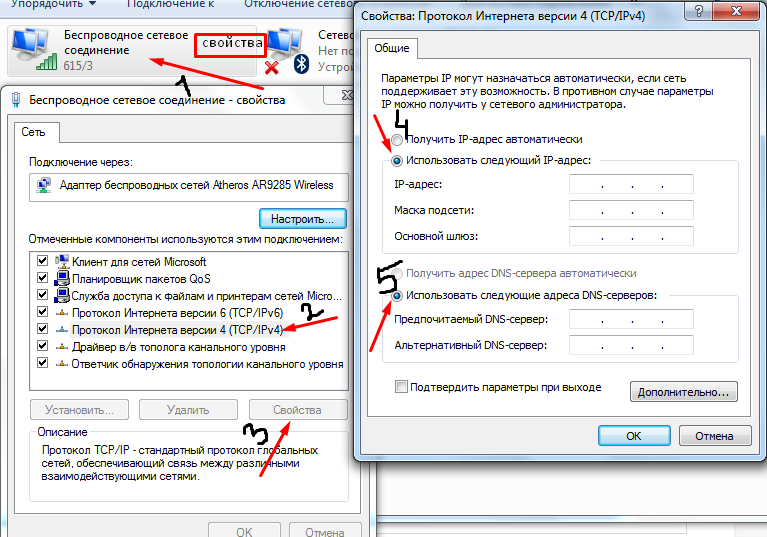 Вредоносная программа могла отключить ваше интернет-соединение.
Вредоносная программа могла отключить ваше интернет-соединение.
10. Обновите драйверы беспроводной сети
В этом шаге нет необходимости, если проблема с подключением затрагивает несколько устройств.
Обычно вам не нужно обновлять большинство драйверов вашего компьютера, так как это может вызвать больше проблем, чем пользы. Но если у вас все еще есть проблема с сетевым подключением, вам следует проверить наличие обновлений драйверов для беспроводного чипа вашего компьютера.
Если на вашем ПК установлено приложение обновления производителя (например, HP Support Assistant или Lenovo System Update), откройте его и проверьте наличие обновлений драйверов беспроводной сети. В противном случае следуйте нашему руководству по обновлению драйверов Windows вручную.
11. Сброс сети
На этом этапе, если вы выполнили все эти шаги и по-прежнему имеете проблему «нет доступа к Интернету, но подключено», вы мало что можете сделать, кроме как сбросить настройки сети.
Если ваш ПК с Windows — единственное устройство, к которому вы не можете подключиться, вы можете сбросить его сетевую конфигурацию в Windows 10, посетив Настройки > Сеть и Интернет > Состояние . Щелкните текст Сброс сети в нижней части экрана, затем Сбросить сейчас . В Windows 11 перейдите в Настройки > Сеть и Интернет , затем нажмите Дополнительные параметры сети и выберите Сброс сети .
Следуя подсказкам в этих меню, вы полностью удалите все сетевые адаптеры и вернете все сетевые настройки к значениям по умолчанию. Вам придется заново все настраивать, включая программное обеспечение VPN, но это может быть исправление, которое вам нужно.
Если вы не можете подключиться к Интернету ни с одного устройства в вашем доме, лучше всего сбросить настройки маршрутизатора (и модема, если необходимо). Найдите небольшое отверстие на задней или нижней части маршрутизатора и удерживайте его (используя скрепку или аналогичный предмет) в течение нескольких секунд, чтобы восстановить заводские настройки по умолчанию.