Не отвечает клавиатура на ноутбуке: Что делать, если не работает клавиатура ноутбука?
Содержание
Не работает клавиатура на ноутбуке ➔ сервисный центр FixCenter, Киев
-
(097) 063-56-71
-
(097) 063-56-71
-
(097) 063-56-71
-
fixcenter.com.ua
Почему не работает клавиатура на ноутбуке – одна из самых частых проблем в ноутбуке, причина такой неисправности в большинстве случаев это попадание жидкости. После чего не работают клавиши на ноутбуке или что чаще всего — не работают некоторые клавиши на ноутбуке.
Также частые симптомы во время выхода из строя клавиатуры:
- полностью не работает клавиатура на ноутбуке.
- клавиатура глючит;
- периодически печатает двойные, тройные символы;
- не работает часть клавиш;
- не реагирует на нажатия клавиш;
- нажимается произвольно кнопка сам по себе;
- проблема при нажатии на кнопку, а вместо неё срабатывает совершенно другая кнопка.

Цена на ремонт клавиатуры
| Услуга | Цена | Время |
| Замена клавиатуры (Замена неисправной (залитой) клавиатуры на новую | 300-850 | 20-240 мин |
| Замена разъема клавиатуры (Установка нового разъема вместо поврежденного) | от 800 | 240 мин |
| Ремонт клавиатуры (Восстановление работоспособности) | от 1000 | 1-3 дня |
Преимущества работы с нами:
Собственный склад
запчастейСкорость ремонта
Профессиональное
оборудованиеБыстрая доставка
Что делать если не работает клавиатура на ноутбуке?
Решение проблемы, в 90-95% случаев решается непосредственно заменой клавиатуры. Всего условно бывает 2 типа клавиатур от чего и собственно и разница на стоимость замены, так как зависит всё от сложности. Так же причиной почему не работает клавиатура на ноутбуке может быть выход из строя мультиконтроллера, который отвечает за работу, цена и сроки такого ремонта конечно на порядок выше чем просто замена, так как идет вмешательство непосредственно в работу материнской платы и это уже не обычный модульный ремонт, а компонентный ремонт материнской платы ноутбука, данная причина что не работает клавиатура на ноутбуке встречается довольно редко, но так же имеет место быть.
Всего условно бывает 2 типа клавиатур от чего и собственно и разница на стоимость замены, так как зависит всё от сложности. Так же причиной почему не работает клавиатура на ноутбуке может быть выход из строя мультиконтроллера, который отвечает за работу, цена и сроки такого ремонта конечно на порядок выше чем просто замена, так как идет вмешательство непосредственно в работу материнской платы и это уже не обычный модульный ремонт, а компонентный ремонт материнской платы ноутбука, данная причина что не работает клавиатура на ноутбуке встречается довольно редко, но так же имеет место быть.
На стоимость и сроки ремонта, когда не работают кнопки на ноутбука также влияет модель устройства, так как абсолютно все клавиатуры в ноутбуках разные и уникальные. Кроме того, чтобы подобрать и купить себе клавиатуру у нас сайте, просто впишите модель Вашего ноутбука в строке поиска (пример: 15-ac, 250 g5, G550 или 320-15ISK) и вам выдаст подходящий результат.
Разберем вариант, когда перестала работать клавиатура на ноутбуке которая устанавливается сверху гаджета и не требует полной разборки, она крепится на пластиковых креплениях (защелках), которые расположены по периметру самой клавиатуры + как правило несколько (иногда бывает и до 6-8 в редких случаях) винтов снизу.
И так, когда на ноутбуке не работает клавиатура, главная сложность установки состоит в следующем:
- правильный и аккуратный демонтаж старой клавиатуры, что бы пластиковые защелки по периметру на самом корпусе остались целые, так как новая будет крепится именно к ним;
- обязательное откручивание всех винтов, которыми крепится клава к корпусу, иногда такие винты прячутся под сервисными крышками, нужно быть очень внимательным либо иметь опыт сборки/разборки, чтобы не пропустить ни единого винта. Если этого не сделать и сразу начать демонтаж, то просто вырвутся крепления и новую клавиатуру будет очень сложно установить. В большинстве случаев если так сделать, то вернуть все в исходное положение дел – невозможно;
- аккуратный демонтаж, когда не работают кнопки на клавиатуре ноутбука, и правильное отключение шлейфа от разъема на материнской плате.
 Если полностью вынуть клавиатуру и не отключить её, то можно сломать разъем на материнской плате, что очень усугубит проблему ремонта, и из разряда относительно легкой замены получится сложный ремонт с заменой разъема и паянием платы, так как все разъемы непосредственно распаяны на плате;
Если полностью вынуть клавиатуру и не отключить её, то можно сломать разъем на материнской плате, что очень усугубит проблему ремонта, и из разряда относительно легкой замены получится сложный ремонт с заменой разъема и паянием платы, так как все разъемы непосредственно распаяны на плате;
Далее можно переходить непосредственно к установке новой клавиатуры, в ней все идет в обратном порядке и нужно все так же правильно установить. Иначе снова чревато необратимыми последствиями, а именно:
- правильное подключение новой клавиатуры в разъем, максимум не повредить его что бы не потребовалась его замена, минимум не до конца зажать разъем клавиатуры, что бы она не отключилась и соответственно не будет работать, и придется все процедуры по установке клавиатуры повторить;
- аккуратная установка клавиатуры в пластиковые защелки для плотной фиксации, без их повреждения, что бы сохранить возможность в будущем для повторной установки;
- прикручивание винтов к новой клавиатуре, нужно быть очень внимательным и иметь опыт что бы не спутать винты местами, так как они имеют разную толщину, длину и можно не только сломать сами крепления, но и сделать отверстие в самой клавиатуре, или в плате что рядом находится, в общем неправильное вкручивание винтов чревато самими серьезными последствиями от поломки клавиш и до платы или корпуса устройства.

- проверка работоспособности клавиатуры, всех клавиш вместе с их функционалом и всеми возможными функциональными комбинациями с помощью специальных программных утилит, чтобы убедиться что проблема была устранена.
Типичные поломки ноутбуков:
Ноутбук не включается
Быстро определим неисправность и выполним срочный ремонт со 100% гарантией.
Не заряжается
Ноутбук не заряжается или быстро разряжается? Починим быстро и недорого!
Не работает клавиатура
Замена клавиатуры в кратчайшие сроки.
Ремонт после залития
Ремонт ноутбука после залития водой, кофе, чаем, алкогольными напитками.
Долго грузится, тормозит
Установка и настройка программ, удаление вирусов, апгрейд.
Замена разъемов
Замена сломаных разъемов питания, USB, LAN, разъема клавиатуры и др.

Шумит вентилятор
Ремонт, смазка кулера, замена вентилятора, чистка системы охлаждения. Проверка и доработка системы охлаждения.
Сломан корпус
Замена либо ремонт корпуса ноутбука, регулировка петель, восстановление и укрепление поврежденных частей корпуса.
Поврежден экран
Ремонт и замена матриц, ремонт подсветки, замена шлейфа.
Счастливые клиенты о нас
User Great
«Занимался ремонтом моего ноутбука Богдан. Изначально порадовал подход к консультации клиента и учтивость. Но по результату не мог нарадоваться! Богдан не только восстановил контакты на плате и ШМ контроллера питания, но и восстановил подсветку клавиатуры в кратчайшие сроки — даже 12 часов не прошло, хотя я ноут сдал под закрытие! Я очень хорошо знаком со сферой сервисного обслуживания, но такую порядочность, качество и скорость работы обнаруживаю впервые. Золотой человек! Большущий плюс компании за такого сотрудника! «
Золотой человек! Большущий плюс компании за такого сотрудника! «
Горбунов Антон
«С утра завез нерабочий ноутбук — вечером забрал идеально работающий. Что еще нужно от сервиса? Отличная работа ребята! Спасибо.»
Rostyslav Avtodiychuk
«Проживаю в Новомосковске (Днепропетровская область), так получилось что сломалась кнопка питания на ноутбуке, оббежал все местные сервисы, поехал в ноутом в Днепропетровск, отослал по емейлам запрос в другие сервисные центры, в общей сложности штук 20-25 сервисов я оббегал, единственные кто с пониманием откликнулся, это FixCenter. Огромное спасибо за оперативность и понимание процесса. Если вы хотите качественный ремонт компьютера или ноутбука — Обращайтесь! Не пожалеете! Ребята работают по всей Украине, а новая почта поможет вам в короткие сроки доставить технику туда и обратно.»
Ким Гуляев
«Хороший сервис. Оперативно поменяли треснувшую матрицу, почистили систему охлаждения от грязи и пыли. И самое главное за адекватную стоимость. В другом сервисе озвучили цену в 1,5 раза дороже.»
В другом сервисе озвучили цену в 1,5 раза дороже.»
Artem Itsme
«Отличный сервисный центр! Быстро, качественно, надёжно, и что самое главное недорого. Я обычно ленюсь оставлять отзывы, но в данном случае не поленился зашёл чтобы порекомендовать здесь и буду советовать знакомым.»
Дмитрий Чуприна
«Заменили матрицу на ноуте за 30 минут! Отлично!»
Второй вариант установки клавиатуры это те, которые непосредственно встроены в корпус ноутбука, они требуют специального оборудования, паяльника и полной разборки устройства, выпаивании старой клавиатуры и установки новой. Стоимость этой процедуры дороже чем обычная установка и очень опасна в домашних условиях, так что крайне рекомендуем в таких случаях обращаться в сервисные центр к специалистам.
В нашем сервисном центре вы можете быстро и качественно сдать свою технику в ремонт и в краткие сроки закрыть вопрос с проблемной клавиатурой. У нас имеется собственный склад запчастей.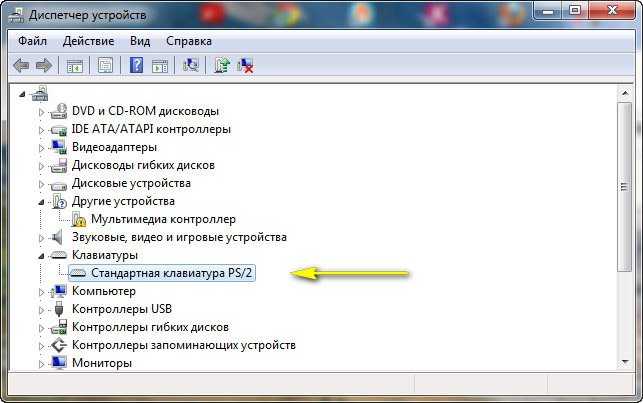 К тому же, Вы можете получить качественную консультацию перед ремонтом и гарантийные обязательства как на саму клавиатуру так и на проведенные работы по её установке.
К тому же, Вы можете получить качественную консультацию перед ремонтом и гарантийные обязательства как на саму клавиатуру так и на проведенные работы по её установке.
Так же бывает программные сбои когда клавиатура просто заблокировалась, в этом случае просто нужно установить или обновить последний актуальный драйвер на ноут, что бывает очень крайне редко, но имеет место быть.
Не работает клавиатура на ноутбуке: что делать
Почему перестает печатать клава на ноутбуке Леново? Не включаются кнопки на ноуте Аcer, что делать? Не все клавиши печатают у Асус. Такие вопросы волнуют иногда пользователей.
Некорректная работа кнопок может случиться по разным причинам. Есть простые способы самостоятельного устранения неполадок. Однако сначала надо провести диагностику, чтобы установить причину.
Содержание
- Диагностика клавиатуры
- Неисправность клавиатуры
- Переустановка драйверов
- Восстановление системы
- Если печатать нужно срочно
- Экранная клавиатура
- Подключение внешней клавиатуры
Диагностика клавиатуры
Ноутбук отличается от компьютера своей компактностью, работать можно с ним, располагаясь в любом месте. При неосторожном обращении кнопки могут отказать у любого электронного устройства.
При неосторожном обращении кнопки могут отказать у любого электронного устройства.
Распространённые причины отказа клавиш:
- Устаревшие или неустановленные драйвера.
- Появление вируса или шпионское некорректное программное обеспечение.
- Влажность или сухость в помещении.
- Сгорела материнская плата.
- Залипание клавиш из-за механических повреждений.
- Некорректная работа BIOS.
Например, клавиатура может заблокироваться в связи с
- программным сбоем;
- неисправностью подключения шлейфа;
- попаданием на панель крошек выпечки и жидкости.
Внимание! Самостоятельный ремонт можно позволить только в том случае, если есть опыт по устранению поломок компьютерной техники.
Неисправность клавиатуры
- Если кнопки не распознаются при нажатии на них, это может быть от сбоя в операционной системе, приводящий к тому, что они не реагируют на прикосновения пальцев.
 Такая ситуация бывает тогда, когда на старый комп. устанавливают Виндовс 10. Чтобы разблокировать работу кнопок, достаточно выполнить перезагрузку компьютера. При запуске кликают Delete в первом ряду панели, чтобы зайти в Биос. С появлением на мониторе интерфейса Биос, курсором указывают на меню.
Такая ситуация бывает тогда, когда на старый комп. устанавливают Виндовс 10. Чтобы разблокировать работу кнопок, достаточно выполнить перезагрузку компьютера. При запуске кликают Delete в первом ряду панели, чтобы зайти в Биос. С появлением на мониторе интерфейса Биос, курсором указывают на меню.
- Если ноутбук уже старый, то у него может появиться проблема из-за окисления контактов шлейфа. При падении ноута защелки шлейфа тоже могут повредиться. Чтобы восстановить работу клавы, надо разобрать и снять шлейф.
Внимание! Клавиатура с компьютером соединяется тонким шлейфом, неловким движением можно его повредить. Поэтому перед самостоятельным разбором, надо внимательно изучить инструкцию.
Для извлечения панели с клавиатурой у модели Асер, осторожно снимают сверху четыре защелки и две по бокам.
Отсоединяют шлейф от разъема и изучают его. При отключении от разъема надо быть осторожным, чтобы не сломать защелки на фиксаторе.
При отсутствии механических повреждений просто протирают контакты салфеткой, смоченной в растворе спирта, и оставляют сушиться.
Совет! Сушку можно ускорить под холодным воздухом фена.
Если обнаружены повреждения, придется сделать замену шлейфа.
Низкий заряд батареи тоже может привести к блокировке кнопок. Для восстановления действия подключают компьютерное устройство в сеть.
Если во время работы с ноутбуком пить чай, сок или кофе с выпечкой, крошки могут оказаться под клавишами и привести к их залипанию. Чтобы провести чистку, надо пользоваться баллончиком со сжатым воздухом. Под действием давления частички пищи в щелях и пазах будут удалены.
Внимание! Нельзя применять влажную тряпку или отвертку для чистки от мусора, пыли.
При попадании жидкости на панель могут выйти из строя и другие важные детали устройства
Для устранения проблемы отключают ноут от сети и блока питания, убирают аккумулятор. Перевернув ноут, удаляют жидкость и оставляют на просушку. Включают только после полной просушки.
Перевернув ноут, удаляют жидкость и оставляют на просушку. Включают только после полной просушки.
Важно! Если даже компьютер начал работать, не исключено, что кнопки могут отказать потом от воздействия «агрессивных жидкостей». Поэтому надо подстраховаться – показать в сервисном центре.
Несколько клавиш перестают работать из-за накопления грязи под ними.
При попадании пыли, мелкого мусора под клавиши отдельные из них могут не срабатывать. Для этого их надо осторожно снять и почистить. Если после этой процедуры кнопки не заработали, то придется их заменить.
Когда возникает необходимость, пользователь сам блокирует клавиши (к примеру, от любознательных маленьких детей, злоумышленников), однако разблокировать потом не может.
Блокировку ноутбука Леново можно снять нажатием двух клавиш.
При первом способе одновременно нажимают две клавиши NumLock + Fn. Данное действие приведет к разблокированию цифровой и буквенной панели.
Есть и другой способ разрешения проблемы. Для этого в первом ряду панели ноутбука (F1 — F12) надо найти кнопку с изображением замочка и нажать на нее одновременно с функциональной кнопкой Fn. Если эти способы не помогли разблокировке, есть вероятность вирусной атаки гаджета. Тогда надо обратиться в сервисный центр по ремонту компьютеров.
Для этого в первом ряду панели ноутбука (F1 — F12) надо найти кнопку с изображением замочка и нажать на нее одновременно с функциональной кнопкой Fn. Если эти способы не помогли разблокировке, есть вероятность вирусной атаки гаджета. Тогда надо обратиться в сервисный центр по ремонту компьютеров.
Переустановка драйверов
Иногда клавиши не работают из-за неправильной установки драйверов, так как устаревают и требуют обновления. Обновить их можно двумя способами. Для проверки надо зайти в Диспетчер устройств. Если оборудование при этом не определяется, может быть так, что драйвер не установили или он слетел, тогда появится пометка – знак вопроса. А если драйвера установлены неправильно, это помечается треугольником желтого цвета с вопросительным знаком.
- Тогда надо зайти в проводник Windows или просто открыть любую папку.
- Слева найти «Мой компьютер», кликать правой кнопкой мыши на «Свойства».
- Перейти по вкладке «Диспетчер устройств», оттуда в пункт управления драйверами.

- Диспетчер устройств выглядит примерно одинаково у всех версий операционной системы Windows. Надо нажать ПКМ на «Клавиатуру».
Затем кликать ЛКМ на «Обновить драйвер». Произойдет автоматическое обновление драйверов.
После этих операций клавиатура должна заработать.
Восстановление системы
При неправильной установке каких-то программ или удалении нужных файлов перестает работать клавиатура.
Чтобы восстановить работу клавиш, надо в Панели управлений выбрать Мелкие значки, найти программу Восстановление и кликать на Запуск
После нажатия точки произойдет откат, и после перезагрузки ноутбука работа клавиатуры восстановится.
Если печатать нужно срочно
Бывает так, что срочно надо печатать, но вдруг клава отказывает.
Есть два способа быстрого решения такой проблемы.
- Подключить дополнительную клавиатуру к USB порту.
- Включить экранную клавиатуру.
Такие меры помогут исправить отключение нескольких кнопок устройства.
При неисправности встроенных клавиш подключают дополнительную клавиатуру. Сделать можно подсоединение с USB-кабелем. Драйвера обычно бывают встроенными в систему, можно скачать в интернете. На старых ноутбуках подсоединяют клаву, используя PS/2.
При подсоединении надо использовать совместимые с ноутбуком и ОС устройств.
Если клава не определяется, в Диспетчере задач нажимают два раза левой стороной мыши на светящийся восклицательный знак. Появляется запись Обновить. Затем выбирают автоматическую установку, система сама определит необходимые драйвера в интернете и установит.
Экранная клавиатура
Если не получается печатать на ноутбуке, можно пользоваться экранной виртуальной клавиатурой.
Для этого в поисковой строке вводят запрос Спец. Возможности и кликают Экранную клавиатуру. Программа запускается, можно печатать.
Подключение внешней клавиатуры
Проблема отключения клавиатуры может появиться из-за больших нагрузок, от резких нажатий, а также в результате падений на панель тяжелых предметов.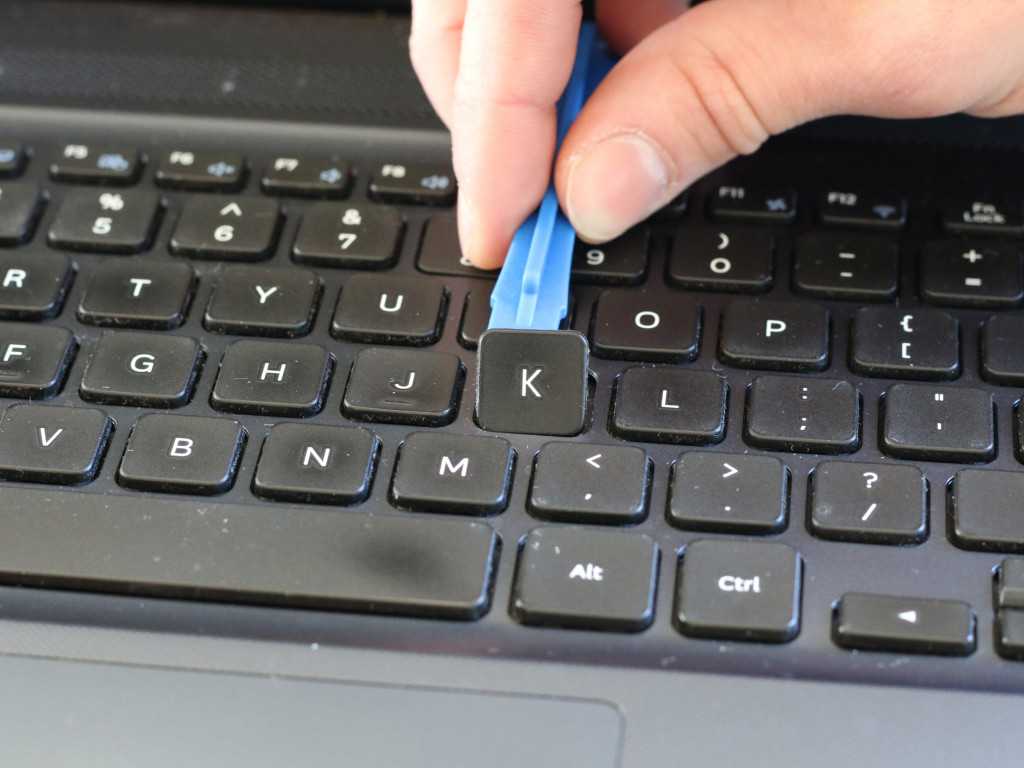 Клавиши тогда отрываются, западают, раскалываются. Можно заменить отдельные кнопки, если найдутся аналогичные. Если крепления неисправны, придется заменить полностью клавиатуру или подключить отдельную через порт USB.
Клавиши тогда отрываются, западают, раскалываются. Можно заменить отдельные кнопки, если найдутся аналогичные. Если крепления неисправны, придется заменить полностью клавиатуру или подключить отдельную через порт USB.
Клавиатура ноутбука
или трекпад не работают? Общие решения проблем
Клавиатура вашего ноутбука не работает? Проблема может быть связана с аппаратным или программным обеспечением, и поиск правильной причины сбоя может занять много времени. Все может стать еще хуже, когда перестанет работать целая секция или вся клавиатура. Представьте, через какие неудобства вам придется пройти. В этой статье мы рассмотрим некоторые распространенные причины, по которым клавиатура или трекпад вашего ноутбука могут не работать.
Некоторые проблемы с клавиатурой и трекпадом ноутбука могут быть довольно простыми. Вы можете исправить их самостоятельно. Однако некоторые проблемы могут быть связаны с аппаратным обеспечением, и вам может понадобиться помощь профессионального сервисного инженера. В таких случаях вы можете воспользоваться помощью службы ремонта и обслуживания ноутбуков Onsitego для быстрого, качественного и экономичного ремонта.
В таких случаях вы можете воспользоваться помощью службы ремонта и обслуживания ноутбуков Onsitego для быстрого, качественного и экономичного ремонта.
- Перезагрузите ноутбук
- Проверьте наличие грязи и пролитой жидкости
- Извлеките аккумулятор
- Проверьте раскладку клавиатуры
- Проверить драйверы и настройки клавиатуры
- Сбросить плохие соединения
- Использовать внешнюю клавиатуру
1. Перезагрузить ноутбук
Звучит просто (и забавно), правда? Хотя перезапуск ноутбука для устранения проблем с ключами ноутбука кажется слишком простым, читатели должны знать, что бывают случаи, когда очистка памяти ноутбука и перезапуск всех приложений, драйверов и процессов исправляют ситуацию навсегда. После этого вы сможете правильно пользоваться клавиатурой ноутбука.
2. Проверьте наличие грязи и разливов
Подпишитесь на Onsitego
Получайте последние технологические новости, обзоры и мнения о технических продуктах прямо в свой почтовый ящик
Это не редкость. На самом деле, скопление грязи и пыли является одной из основных причин выхода из строя клавиатур ноутбуков. Если на клавиатуре и сенсорной панели вашего ноутбука осела пыль или грязь, есть вероятность, что некоторые клавиши вашего ноутбука не будут работать или потребуются дополнительные попытки для правильной работы.
На самом деле, скопление грязи и пыли является одной из основных причин выхода из строя клавиатур ноутбуков. Если на клавиатуре и сенсорной панели вашего ноутбука осела пыль или грязь, есть вероятность, что некоторые клавиши вашего ноутбука не будут работать или потребуются дополнительные попытки для правильной работы.
Общее практическое правило — максимально оберегать ноутбук от пыли. Однако в некоторых регионах в воздухе витает много пыли, и постоянно поддерживать ноутбук в чистоте не представляется возможным. Чтобы удалить пыль и грязь с клавиатуры ноутбука, осторожно встряхните его. Затем либо используйте мягкую ткань и баллончик со сжатым воздухом, чтобы удалить пыль и грязь с клавиатуры.
3. Извлеките аккумулятор
Это может показаться вам странным, но извлечение аккумулятора из ноутбука и подключение его напрямую к источнику питания может помочь исправить ошибку, связанную с неисправностью клавиш клавиатуры ноутбука. Были случаи, когда было замечено, что кнопки клавиатуры ноутбука не работают должным образом из-за внутренней неисправности аккумулятора ноутбука.
Обычно аккумулятор ноутбука размещается непосредственно под клавиатурой и трекпадом. Если аккумулятор вздут или поврежден, это может помешать нормальному функционированию клавиатуры ноутбука и клавиш трекпада, поскольку он упирается в них. Иногда вы можете даже заметить двойное нажатие.
4. Проверьте раскладку клавиатуры
Если вы нажимаете клавишу на клавиатуре ноутбука, чтобы ввести определенный символ, а на экране вы видите другой символ, возможно, ваш ноутбук выбрал неправильную раскладку клавиатуры. Это может произойти при настройке ноутбука и выборе неправильной раскладки клавиатуры или при случайном выборе неправильной раскладки клавиатуры.
Эту проблему можно легко устранить, выполнив следующие шаги:
Как изменить раскладку клавиатуры на ноутбуках с Windows
- Нажмите Меню Пуск .
- Нажмите Настройки .
- Нажмите Время и язык .
- Затем выберите Язык .

- Убедитесь, что выбран правильный язык. Если нет, нажмите Добавить язык и добавьте язык, который вам удобен/владеет.
- Убедитесь, что выбрана именно та клавиатура, которую вы хотите использовать (например, US – QWERTY)
Как изменить раскладку клавиатуры на MacBook
- Нажмите Системные настройки
- Нажмите Клавиатура
- Выберите Источники ввода
- ABC — Индия)
Точно так же существует вероятность того, что чувствительность сенсорной панели или расположение клавиш сенсорной панели могли быть изменены по какой-то неизвестной причине, и их сброс иногда может помочь решить проблему.
Читайте также: Ваш ноутбук перегревается? Как это исправить?
5. Проверьте драйверы и настройки клавиатуры
Иногда клавиши клавиатуры вашего ноутбука или клавиши трекпада не работают из-за потенциальной ошибки в драйверах и настройках клавиатуры. Чтобы решить эту проблему, вы можете удалить и переустановить правильные драйверы, и проблема может быть устранена. Вот как вы можете это сделать:
Чтобы решить эту проблему, вы можете удалить и переустановить правильные драйверы, и проблема может быть устранена. Вот как вы можете это сделать:
Как установить/обновить драйверы клавиатуры на ноутбуках с Windows
- Нажмите клавишу Windows и найдите «Диспетчер устройств».
- Когда откроется Диспетчер устройств, щелкните стрелку рядом с Клавиатуры .
- Щелкните правой кнопкой мыши на клавиатуре.
- Выберите Обновить драйвер .
- Выберите Автоматический поиск обновленного программного обеспечения драйвера .
- Нажмите Обновить драйвер .
Для Macbook это могут быть настройки специальных возможностей, вызывающие проблемы с клавишами клавиатуры ноутбука и/или кнопками трекпада.
Как изменить настройки медленных клавиш на Macbook
- Открыть Системные настройки .
- Выбрать Специальные возможности .

- Нажмите Клавиатура .
- Отменить выбор Включить медленные клавиши .
6. Сброс плохих соединений
Есть вероятность, что соединение клавиатуры с материнской платой ноутбука было нарушено или соединение может быть ослаблено. Если вы знаете, с чем имеете дело, мы предлагаем вам переподключить ленточный кабель в нижней части клавиатуры. Это может быть очень эффективным решением для кнопки клавиатуры ноутбука.
При этом, если вы не являетесь экспертом или вам неудобно выполнять это исправление самостоятельно, мы рекомендуем полностью пропустить этот метод. Вы должны вызвать профессионального инженера по ноутбукам, чтобы решить эту проблему.
7. Используйте внешнюю клавиатуру
Если вы выполнили все шаги, описанные выше, но по-прежнему не можете исправить клавиши клавиатуры ноутбука или клавиши коврика для мыши, есть способы использовать ноутбук без особых проблем. Для начала используйте внешнюю клавиатуру, чтобы выполнить свою работу.
Когда у вас будет достаточно времени, вы должны либо отнести свой ноутбук в сервисный центр, либо вызвать сертифицированного и опытного инженера по ноутбукам/ПК, чтобы он починил клавиатуру или сенсорную панель вашего ноутбука.
Это наиболее распространенные способы решения проблемы, когда не работают клавиши ноутбука или сенсорной панели. Мы надеемся, что эта статья помогла вам починить ноутбук. Если это так, не забудьте поделиться своим мнением в разделе комментариев ниже.
Спасибо за ваш голос!
Извините, вы уже проголосовали!
Подпишитесь на Onsitego в Facebook, Instagram, Twitter и YouTube, чтобы получать последние новости, обзоры, советы по обслуживанию и видеоролики о ваших любимых гаджетах и бытовой технике.
Теги: КлавиатурыНоутбук
Клавиатура ноутбука не работает должным образом, Ubuntu 18.04
спросил
Изменено
10 месяцев назад
Просмотрено
35 тысяч раз
Клавиатура на моем ноутбуке случайно начинает вести себя странно во время работы Ubuntu 18.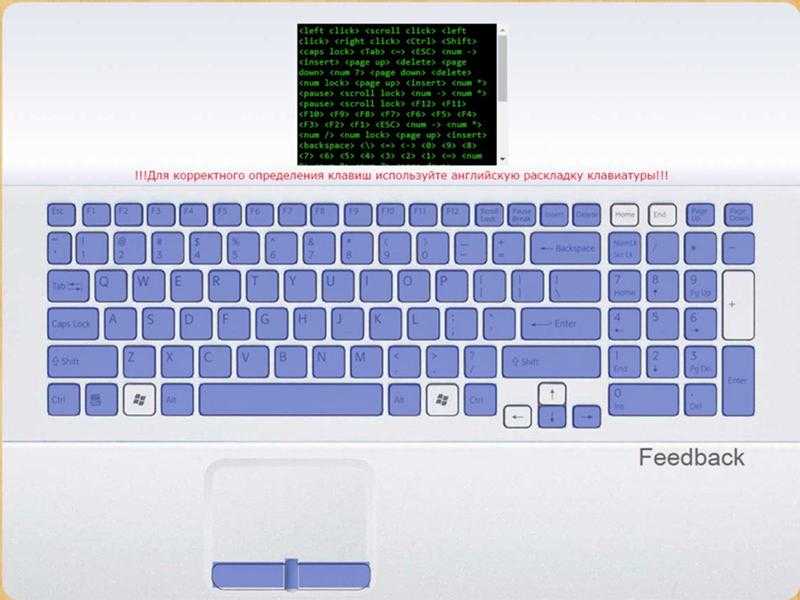 04. Сюда входят:
04. Сюда входят:
- Клавиша Esc перестает работать
- Правая клавиша Alt становится основной
Странно то, что пока это происходит, внешняя клавиатура продолжает нормально работать. Кроме того, я не сталкиваюсь с этой проблемой при работе с Windows.
- клавиатура
- Ubuntu-18.04
Это произошло после того, как я установил новый драйвер. Ниже приведены шаги, которые мне пришлось выполнить, чтобы решить проблему с мышью и клавиатурой.
- Вам нужно войти в grub.
- При загрузке нажмите «esc», вы войдете в меню grub.
- Выберите «Дополнительные параметры для Ubuntu» -> «Сеть»
Корневой раздел монтируется только для чтения.
Чтобы смонтировать его на чтение/запись, введите командукрепление -o перемонтировать, rw /Затем выберите «корень»
В корневой подсказке установите
sudo apt-get install -y xserver-xorg-input-all
Если вы не можете разрешить имя хоста, вам необходимо проверить беспроводное соединение. Следуйте процедуре, описанной здесь
Следуйте процедуре, описанной здесьЗатем перезагрузите систему
.
Это должно решить проблемы
3
Ваш ноутбук сертифицирован Ubuntu, поэтому он должен работать нормально.
Вы должны определить, связана ли проблема с самим Linux или с x11.
Сначала я бы попробовал обновить драйверы ввода x11.
sudo apt-get install -y xserver-xorg-input-all
, если это не проверяет, является ли проблема самой Linux.
https://askubuntu.com/questions/584011/a-key-on-my-keyboard-is-not-working
У меня была аналогичная проблема с Ubuntu 18.04. Я наткнулся на ответ, пытаясь найти решение здесь.
Шаги здесь
- Перейти к настройки > Универсальный доступ > Ввод Раздел
- Щелкните Помощник при наборе текста (AccessX)
- Выключить Клавиши возврата Опция
Мне помогло! Я надеюсь, что это сэкономит чье-то время.


 Если полностью вынуть клавиатуру и не отключить её, то можно сломать разъем на материнской плате, что очень усугубит проблему ремонта, и из разряда относительно легкой замены получится сложный ремонт с заменой разъема и паянием платы, так как все разъемы непосредственно распаяны на плате;
Если полностью вынуть клавиатуру и не отключить её, то можно сломать разъем на материнской плате, что очень усугубит проблему ремонта, и из разряда относительно легкой замены получится сложный ремонт с заменой разъема и паянием платы, так как все разъемы непосредственно распаяны на плате;

 Такая ситуация бывает тогда, когда на старый комп. устанавливают Виндовс 10. Чтобы разблокировать работу кнопок, достаточно выполнить перезагрузку компьютера. При запуске кликают Delete в первом ряду панели, чтобы зайти в Биос. С появлением на мониторе интерфейса Биос, курсором указывают на меню.
Такая ситуация бывает тогда, когда на старый комп. устанавливают Виндовс 10. Чтобы разблокировать работу кнопок, достаточно выполнить перезагрузку компьютера. При запуске кликают Delete в первом ряду панели, чтобы зайти в Биос. С появлением на мониторе интерфейса Биос, курсором указывают на меню.


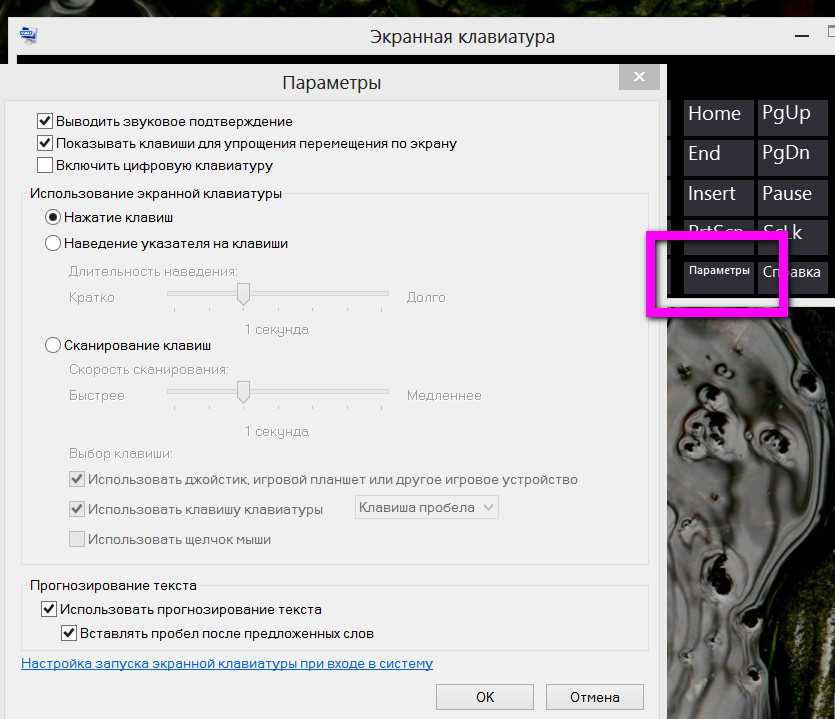 Следуйте процедуре, описанной здесь
Следуйте процедуре, описанной здесь