Не открывается не форматируется флешка: Не форматируется флешка, что делать?
Содержание
Как восстановить флешку после Rufus: форматирование проблемных карт
Главная » Вопросы и ответы
Автор: Михаил Строгунов
Когда загрузочный Flash-накопитель больше не нужен, можно вернуть ему функции хранения данных. Из статьи вы узнаете о способах восстановить флешку после Rufus-образа, а также о рисках испортить носитель информации.
Восстановление флешки (SD) простым форматированием
Для формирования новой файловой системы:
- Кликните правой клавишей по устройству в каталоге «Этот компьютер».
- Выберите «Форматировать».
Запуск процесса через контекстное меню.
- Снимите флажок возле опции «Быстрое…».
- «Файловая система» – желательно NTFS, остальное трогать не обязательно.
- Жмите «Начать» и подтвердите стирание файлов с устройства.
Ремонт флешки после Rufus
USB-флешка с повреждённой логической структурой иногда не отображается в Проводнике Windows и файловых менеджерах.
- Откройте инструмент Управление дисками через правый клик по Пуску.

Управление дисками в Windows.
- В контекстном меню съёмного устройства вызовите команду форматирования.
Форматирование проблемного накопителя.
- Согласитесь с потерей содержимого.
Завершающий шаг.
Восстановление Flash-накопителя с помощью Rufus
Утилита Руфус умеет сбрасывать флешки – стирать с них файлы, удалять разделы, оставляя носитель без разметки. Т.е. возвращать флешки в их состояние как «после покупки»:
- Вставьте носитель в USB и запустите Rufus.
- Зажмите Alt + Z.
- Подтвердите сброс устройства.
Сброс флешки через Rufus.
- Отформатируйте с помощью «Управление дисками через Rufus»: выберите «Незагрузочный образ», нажмите «Старт».
Как восстановить флешку с помощью системной утилиты diskpart
Штатная утилита diskpart.exe – инструмент для управления дисками в Windows.
Будьте внимательны, чётко следуйте алгоритму, иначе легко потерять файлы на HDD либо SSD.
- Запустите командную строку от имени Администратора через Win + X.
Запуск командной строки.
- Последовательно выполните:
- diskpart – запуск утилиты;
- list disk – получение перечня цифровых накопителей.
- Выполните «select disk 1», где 1 – номер флешки из предыдущей команды.
- Последовательно выполняйте:
- clean – очистка устройства;
- create partition primary – новая разметка;
- active – сделать флешку активной;
- format fs=fat32 quick – быстрое форматирование в FAT32 (замените на NTFS), без атрибута «quick» запустится полное форматирование;
- assign – присвоение свободной буквенной метки.
Последовательность шагов.
Другие способы восстановить флешку из загрузочной в обычную
Для случаев посложнее воспользуйтесь программами:
- HDD LLF Low Level Format Tool;
- AOMEI Partition Assistant Standard;
- HP USB Disk Storage Format Tool;
- Paragon Partition Manager;
- Acronis Disk Director;
- Macrorit Partition.

Часть производителей флешек выпускает фирменные приложения для форматирования и реанимации носителей. Попробуйте скачать такое приложение с официального сайта производителя.
Вопросы и ответы
Каковы риски испортить Flash-накопитель при восстановлении?
Минимальный, если память и контроллер не повреждены.
Изменится ли объем флешки после таких манипуляций?
На работающем устройстве нет. Если на нем много повреждённых ячеек памяти, доступный объём может уменьшиться.
Чем быстрое форматирование отличается от обычного?
В первом случае стирается главная файловая таблица, где указано содержимое тома. Физически файлы не затрагиваются, однако помечаются удалёнными. Во втором – каждый сектор перезаписывается нулём на физическом уровне.
Рейтинг
( 7 оценок, среднее 3.71 из 5 )
Михаил Строгунов/ автор статьи
не работает, не читается, не определяется
Всем доброго времени суток! И сегодня мы поговорим про способы, которые помогут восстановить флешку после какой-то поломки или системного сбоя. Симптомов может быть достаточно много:
Симптомов может быть достаточно много:
- Она не читается.
- На неё невозможно ничего записать.
- Флешка не определяется в системе.
- На неё нельзя зайти.
- Размер флешки определяется как ноль байт.
- При подключении вылезает ошибка об установке нового устройства или драйверов.
- Система просит её переформатировать.
- Вылезает ошибка о битых секторах и невозможности её прочесть.
ПРИМЕЧАНИЕ! Если на флешке есть лампочка, и она ещё горит, то это значит, что проблему можно решить программно. При потухшей лампочке скорее всего придется орудовать паяльником.
Есть ещё более «узкие» причины, но я постарался описать самые часто встречаемые. Вы также можете более детально описать свой случай в комментариях. Способов по решению проблем с флешкой достаточно много, и обо всех них мы поговорим далее.
ПОМОЩЬ СПЕЦИАЛИСТА! Я постарался написать как можно более подробные инструкции по восстановлению флешки.
Но если у вас будет что-то не получаться, или вы обнаружите другие способы по лечению – пишите в комментариях.
Содержание
- Прошить контроллер флешки
- Через командную строку
- Обычное форматирование
- HP USB Disk Storage FormatTool
- HDD Low Level Format Tool
- SDFormatter
- D-Soft Flash Doctor
- Физическая защита
- Проблема в материнской плате
- Видео по ремонту
- Задать вопрос автору статьи
Прошить контроллер флешки
- Нажимаем на две кнопки и R.
- Вводим команду: «devmgmt.msc».
- Открываем раздел «Контроллеры USB». Ваш Flash-носитель будет определен под именем «Запоминающее устройство для USB». Нажимаем по ней правой кнопкой и заходим в «Свойства».
- Теперь нужно зайти во вкладку «Сведения» и установить «Свойства» как «ИД оборудования».
 Теперь нас интересует две цифры: «VID» и «PID».
Теперь нас интересует две цифры: «VID» и «PID».
- Теперь заходим в «Яндекс» или «Google» и вводим в поисковую строку название портала «FlashBoot». Переходим по первой ссылке.
- Вводим «VID» и «PID» в строки и нажимаем кнопку «Search».
Теперь самое главное – найти свою флешку. Смотрите по строкам «FLASH MODEL» и «FLASH VENDER». Также нужно обращать внимание на ёмкость в строке «SIZE (GB)». Как только вы найдете свой девайс, то смотрим в последнюю строку «UTILS» – там будет название программы или ссылка для её скачивания. Далее переходим по ссылке или ищем утилиту в интернете. После запуска нужно будет нажать только на одну кнопку – ничего сложного.
Если в последней строке ничего нет, значит для вашей модели утилиты нет, но можно попробовать другую программу «ChipGenius». После запуска «проги» выбираем нашу флешечку.
После того как вы кликните по носителю, внизу вы увидите всю информацию. Смотрим в строку «Tools on Web» – там располагается программа для решения проблема с контроллером. Если её нет, то можно попробовать «загуглить» полное название флешки и найти утилиту на официальном сайте производителя.
Смотрим в строку «Tools on Web» – там располагается программа для решения проблема с контроллером. Если её нет, то можно попробовать «загуглить» полное название флешки и найти утилиту на официальном сайте производителя.
Через командную строку
При открытии носителя компьютер начинает виснуть из-за того, что не может отобразить файлы носителя или прочитать их. Но мы попробуем восстановить флешку через консоль.
- Посмотрите под какой буквой определяется флешка в «Моём компьютере».
- Нажимаем опять на + R.
- Вводим: «cmd».
- Теперь прописываем команду:
CHKDSK БУКВА_ДИСКА: /f
В моём случае:
CHKDSK G: /f
Обычное форматирование
Можно попробовать восстановить поврежденную флешку обычным форматированием. Помните, что после этого все данные с неё будут стерты.
- Зайдите в «Мой компьютер».

- Нажимаем правой кнопкой по нашей флешке.
- Выбираем «Форматировать»
- Выбираем «Файловую систему» и обязательно убираем галочку «Быстрое (очистка оглавления)». Нажимаем «Начать».
HP USB Disk Storage FormatTool
Это отличная утилита, которая может решить некоторые программные поломки самого накопителя. Симптоматика до боли простая – ваша флешка определяется, но имеет нулевой размер. Такой симптом говорит о том, что есть проблемы с разметкой кластера. В таком случае мы берем и скачиваем с интернета программу «HP USB Disk Storage FormatTool».
После запуска в «Устройствах» выбираем наш носитель. Указываем «Файловую систему» и пишем наименование (если это нужно). И в самом конце установите галочку «Быстрое форматирование». Нажимаем «Старт».
HDD Low Level Format Tool
Фишка данной программы в том, что она форматирует носитель на низком уровне, по сравнению с другими программами. Это может помочь реанимировать и починить носитель на системном уровне.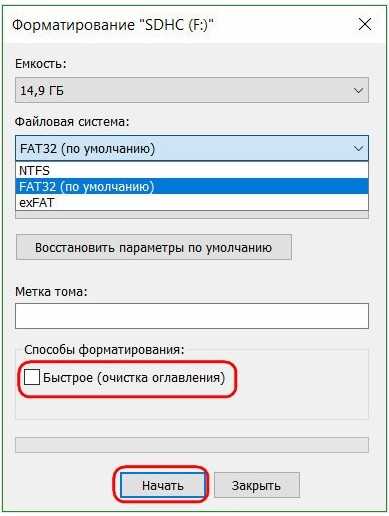 Конечно, при этом данные все будут стерты.
Конечно, при этом данные все будут стерты.
- Скачиваем и устанавливаем программу. Программа платная, но можно выбрать «Free» версию. После запуска выбираем наш девайс.
- Если вы выбрали «Free» версию, то будет ограничение по скорости в 50 Мбит в секунду.
SDFormatter
Ещё одна программка, которая работает на низком уровне форматирования. Она полностью бесплатная и помогает произвести ремонт USB носителя. Запускаем программу, выбираем диск и нажимаем «Format». Два раза нажимаем «ОК», чтобы согласиться с действиями программы.
Если программа не дала результата, тогда нажимаем «Option», и в строке «FORMAT TYPE» выбираем «FULL (OverWrite)». Нажимаем опять «Format».
D-Soft Flash Doctor
Если флешка не открывается, не работает, или компьютер её не видит, то может помочь эта программа для восстановления. Она не только форматирует носитель на низком уровне, но также заменяет поврежденные сектора резервными.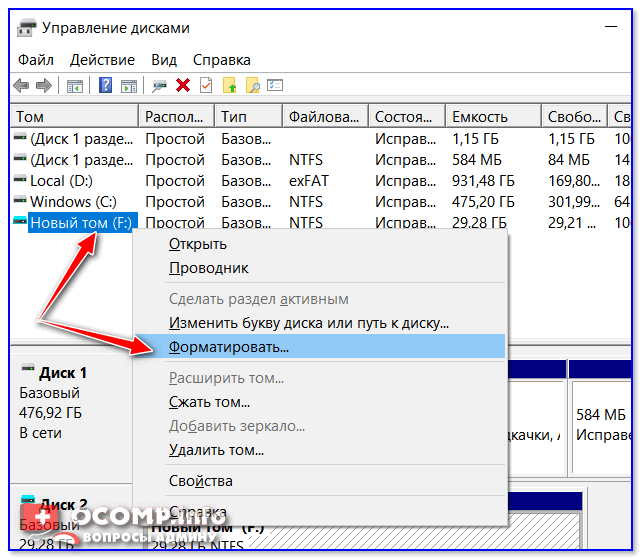 В результате флеш-носитель перестает глючить и спокойно читает записанные ранее файлы. Данная программка относится к классу «Recovery Flash» приложений.
В результате флеш-носитель перестает глючить и спокойно читает записанные ранее файлы. Данная программка относится к классу «Recovery Flash» приложений.
- Открываем программу и нажимаем «Сканировать на ошибки».
- Ждём пока процесс закончится, и в конце вы увидите отчет.
- Выходим в предыдущее меню и выбираем «Восстановить носитель».
Физическая защита
Если флешка открывается, работает, но на неё нельзя ничего записать, то проблема может крыться в простой физической блокировке. Посмотрите – нет ли на ней специального переключателя, который блокирует запись и изменения файлов на носителе. Если проблема остается, или такой защиты нет, то советую прочесть отдельную инструкцию по данной ошибке тут. Там рассмотрены все способы по устранению данной проблемы.
Проблема в материнской плате
С данной проблемой я сталкивался сам на своем собственном компьютере. При этом при записи носителя через какое-то время при подключении флешка не читается, и вылезает ошибка.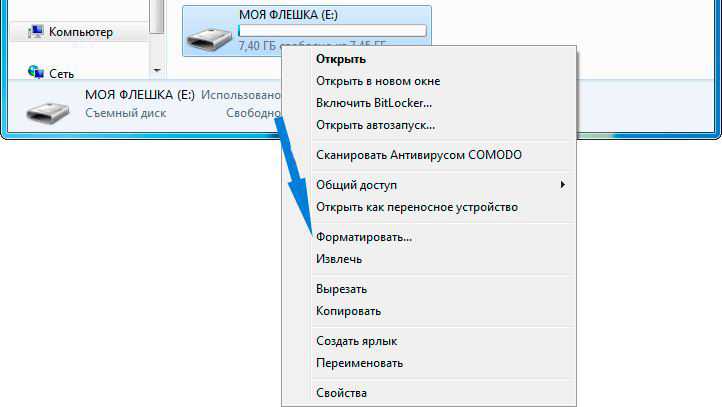 При диагностике и исправлении прошлыми методами все оставалось по-прежнему. Но при подключении носителя к другому ноутбуку или компу – она читалась, и с ней спокойно можно было работать. Оказалось, что у меня была проблема в драйверах на материнскую плату, а в частности на сам USB контроллер.
При диагностике и исправлении прошлыми методами все оставалось по-прежнему. Но при подключении носителя к другому ноутбуку или компу – она читалась, и с ней спокойно можно было работать. Оказалось, что у меня была проблема в драйверах на материнскую плату, а в частности на сам USB контроллер.
Чтобы вылечить системную проблему, нам нужно скачать свежие драйвера для вашей материнской платы.
- Открываем командную строку – для этого нажимаем + R и прописываем: «cmd».
- В консоль нужно ввести две команды:
wmic baseboard get product
wmic baseboard get Manufacturer
- Они выводят наименование модели и фирму, которая выпустила «маму». Ищем в поисковике по названию материнки. Или вы можете зайти на официальный сайт производителя и найти модель там.
- В самом конце скачиваем, устанавливаем драйвера и не забываем перезагрузить машину.

Видео по ремонту
Для того, чтобы отремонтировать или починить флешку на физическом уровне, у вас должны быть хотя бы минимальные знания, а также наличие паяльника. По ремонту вы можете посмотреть видео ниже.
ВНИМАНИЕ! Ремонт флешек должен делать специалист. Все действия, приведенные ниже, вы делаете на свой страх и риск.
Флэш-накопитель сообщает о недостатке свободного места, но его достаточно
Вы получаете сообщение о том, что на флэш-накопителе недостаточно свободного места для выполнения некоторых операций на USB-накопителе? Если вы можете подтвердить, что Windows сообщает о недостатке места на диске, но его достаточно, вы можете попробовать решения, описанные в этом посте.
Флэш-накопитель сообщает, что недостаточно места, но его достаточно
Я пытаюсь скопировать большой файл MS Outlook PST с рабочего компьютера на флэш-накопитель и получаю сообщение об ошибке, в котором говорится, что у меня недостаточно свободного места на диске . Диск 8 гигов, у меня там разные файлы, которые занимают ~2+ гигабайта, и осталось около 5,7 гигабайт места. Файл PST весит ~5,0 гигабайт и уже сжат с ~10 гигабайт. Может кто-нибудь мне помочь? Кажется, у меня достаточно свободного места на диске для этого.
При попытке создать или перенести большие файлы на USB-накопитель/внешний жесткий диск может появиться сообщение об ошибке: « На жестком диске недостаточно свободного места. Удалите один или несколько файлов, чтобы освободить место на диске, и затем повторите попытку. »
Тем временем Windows предлагает нажать «Очистка диска», чтобы освободить место на диске, удалив старые или ненужные файлы, что похоже на проблему «жесткий диск переполнен».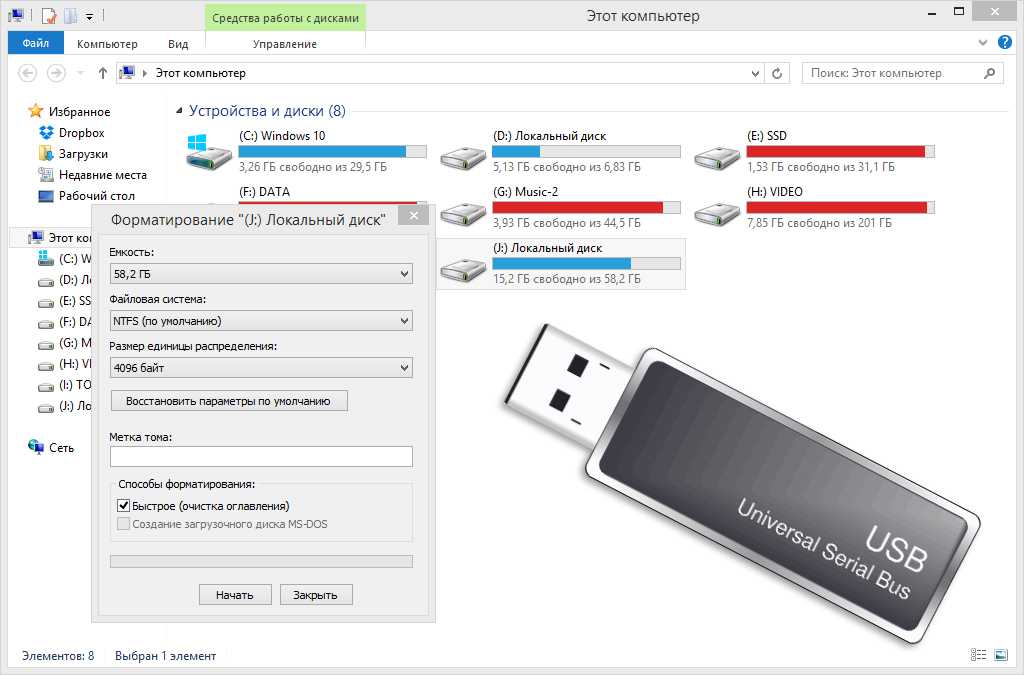 Но дело в том, что на диске достаточно свободного места для сохранения этих файлов. Как могло появиться это сообщение об ошибке?
Но дело в том, что на диске достаточно свободного места для сохранения этих файлов. Как могло появиться это сообщение об ошибке?
Напоминаем: В большинстве случаев это сообщение об ошибке появляется как «файл слишком велик для целевой файловой системы». И этот пост [Решено] — Файл слишком велик для целевой файловой системы, рассказывает больше об этом отчете.
Почему на диске недостаточно свободного места
Это может показаться запутанным, но если вы попытаетесь скопировать больше других файлов на этот внешний жесткий диск, вы можете обнаружить что-то важное: вы можете скопировать файлы меньшего размера на этот внешний диск просто отлично. Только при попытке скопировать на внешний диск большой файл, равный или превышающий 4 ГБ, Windows выдает такую ошибку.
Есть ли смысл в этом ограничении размера файла в 4 ГБ?
Ответ положительный. Ошибка «Недостаточно свободного места на флэш-накопителе» возникает из-за того, что на целевом жестком диске установлена файловая система FAT32.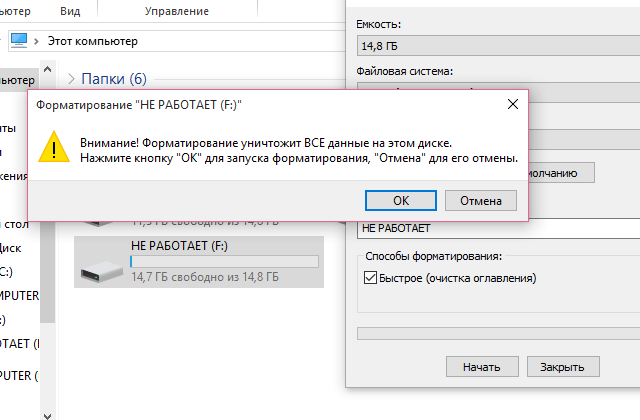 FAT32 впервые была установлена в Windows 95 и теперь распознается большинством компьютерных операционных систем.
FAT32 впервые была установлена в Windows 95 и теперь распознается большинством компьютерных операционных систем.
Общий размер файлов, которые вы можете скопировать на диск FAT32, может достигать 2 ТБ, однако существует ограничение на создание и передачу файлов 4 ГБ, что означает, что файлы не могут быть созданы или перенесены на жесткий диск, если они имеют размер более 4 ГБ.
Теперь мы знаем причину «недостаточно места на диске, но его много». Далее мы покажем вам эффективные решения ошибки нехватки места на диске — разделение большого файла ИЛИ преобразование файловой системы и форматирование жесткого диска.
Решение 1. Разбить большой файл на фрагменты 4G — без потери данных
Если вы хотите удалить «на диске недостаточно свободного места» и перенести большой файл на съемный жесткий диск, большой файл на несколько частей, каждая из которых меньше 4 ГБ. Что касается инструментов для разделения файлов, мы думаем, что многие программы способны справиться с этой задачей, например, WinRAR, который требует всего три простых шага!
Дополнительные сведения о разделении больших файлов см. на странице Как разделить большой файл с помощью WinRAR.
на странице Как разделить большой файл с помощью WinRAR.
Решение 2. Преобразование FAT32 в NTFS — без потери данных
Преобразование FAT32 в NTFS должно быть наиболее идеальным способом устранения проблемы «недостаточно места на флэш-накопителе», поскольку при этом ваши данные остаются нетронутыми. Мы много раз объясняли их различия, поэтому не будем повторяться. Вы можете прочитать NTFS, FAT32 и exFAT — различия и способ форматирования для получения дополнительной информации.
Примечание. Более старые версии Windows, такие как Windows 95, Windows 98 или Windows Millennium, не поддерживают файловую систему NTFS; в то время как последние версии Windows, такие как Windows 2000, Windows XP, Windows Vista, Windows 7/8/10, хорошо работают с дисками NTFS.
Существует два способа преобразования FAT32 в NTFS. В нашем случае мы используем флэш-накопитель USB емкостью 16 ГБ, помеченный как I:, чтобы показать пользователям пошаговые руководства по устранению ошибки «недостаточно места на диске».
1. Используйте Мастер создания разделов
Первый способ преобразовать FAT32 в NTFS — использовать MiniTool Partition Wizard Free Edition. Причина, по которой мы рекомендуем это бесплатное программное обеспечение, заключается в том, что вы можете использовать его в Windows XP/Vista/7/8/10, как 32-разрядных, так и 64-разрядных, для преобразования FAT32 в NTFS без ввода большого количества команд и должно завершить преобразование всего за несколько кликов.
Бесплатная загрузка
Вот как вы можете работать с MiniTool Partition Wizard:
Совет: Прежде чем приступать к преобразованию файловой системы с помощью Partition Wizard, мы настоятельно рекомендуем вам проверить файловую систему, чтобы убедиться, что все в порядке.
Шаг 1: Запустите Мастер создания разделов MiniTool в его главном интерфейсе, там вы увидите, что все ваши жесткие диски, подключенные к вашему компьютеру, перечислены в средней панели (вам может потребоваться перетащить ползунок, чтобы увидеть больше).
Шаг 2: Нажмите на жесткий диск USB, который нужно преобразовать, и выберите Convert FAT to NTFS .
Шаг 3: Появится новое окно, в котором вы должны нажать Start , чтобы начать преобразование.
Шаг 4: Когда мастер создания разделов покажет, что преобразование завершено, просто нажмите Закройте , чтобы закрыть маленькое окно, а затем закройте Мастер создания разделов MiniTool. Делая это, не хватает свободного места на флешке.
В этом видео рассказывается, как преобразовать FAT 32 в NTFS с помощью мастера создания разделов:
2. Использование командной строки
Командная строка, также известная как CMD, используется для выполнения введенных команд. Обычно люди используют команды для автоматизации задач с помощью сценариев и пакетных файлов, выполнения расширенных административных функций или пытаются решить определенные проблемы Windows.
Вот как отключить ошибку «Недостаточно места на диске» с помощью командной строки:
Шаг 1: нажмите клавиши WIN+R , чтобы вызвать окно «Выполнить ». В этом поле введите CMD и нажмите OK .
Шаг 2: в командном окне введите convert [буква диска] /fs:ntfs и дождитесь завершения процесса. Обратите внимание, что вы можете столкнуться с «Ошибка данных <проверка циклическим избыточным кодом>», не беспокойтесь, потому что выбранный раздел уже был преобразован в NTFS.
Шаг 3: введите Выход , чтобы выйти из командного окна.
Внимание:
- Вы должны знать, что эта команда преобразования является односторонним преобразованием. Это не дает возможности преобразовать файловую систему обратно в FAT32.
- В процессе преобразования файловой системы вы можете столкнуться с ошибкой Dirty Hard Drive, которая сообщает: «Этот диск грязный и не может быть преобразован.
 Вам потребуется очистить грязный бит на этом диске, запустив CHKDSK /F или разрешив запуск AUTOCHECK на нем при следующей перезагрузке». Чтобы исправить эту ошибку, вам просто нужно ввести «CHKDSK / F», как было предложено, а затем повторить команду преобразования.
Вам потребуется очистить грязный бит на этом диске, запустив CHKDSK /F или разрешив запуск AUTOCHECK на нем при следующей перезагрузке». Чтобы исправить эту ошибку, вам просто нужно ввести «CHKDSK / F», как было предложено, а затем повторить команду преобразования.
«Вот 2 способа решить проблему нехватки места на диске Windows 10/8/7, и решение — без потерь данных». Нажмите, чтобы твитнуть
Решение 3: Форматирование FAT32 с NTFS — Абсолютная потеря данных
Третий Предлагаемое нами решение — отформатировать внешний жесткий диск в раздел NTFS. Сама Windows предлагает вариант формата NTFS. Вы можете отформатировать диск с системой NTFS и с его помощью отключить «недостаточно свободного места на диске», а затем перенести большие файлы.
Внимание: форматирование FAT32 в NTFS обязательно приведет к потере данных. Таким образом, вам лучше сделать полную резервную копию USB-накопителя, прежде чем выполнять это форматирование. Однако, если ничего не важно, просто продолжайте.
Существует четыре способа форматирования FAT32 с NTFS. Также возьмите диск I: например:
1: Форматирование в мастере разделов
Как мы уже говорили в предыдущей части, Мастер разделов помогает преобразовать файловую систему FAT32 в NTFS без потери данных. Кроме того, он также подходит для форматирования жестких дисков, поскольку предлагает лаконичный интерфейс и несколько вариантов форматирования.
Бесплатная загрузка
Шаг 1: Запустите Мастер создания разделов MiniTool в его главном интерфейсе, затем щелкните жесткий диск USB, который необходимо отформатировать, и выберите Форматировать раздел .
Шаг 2: Настройте параметры в новом окне. Выберите NTFS в качестве целевой файловой системы.
Шаг 3: Нажмите OK после выбора файловой системы.
Шаг 4: Нажмите Применить для завершения.
Совет: Если вы сожалеете о форматировании жесткого диска, прежде чем выполнять какие-либо дальнейшие операции с USB-накопителем, вы можете использовать его функцию восстановления данных (доступную в версии Pro Ultimate), чтобы восстановить данные с отформатированного жесткого диска.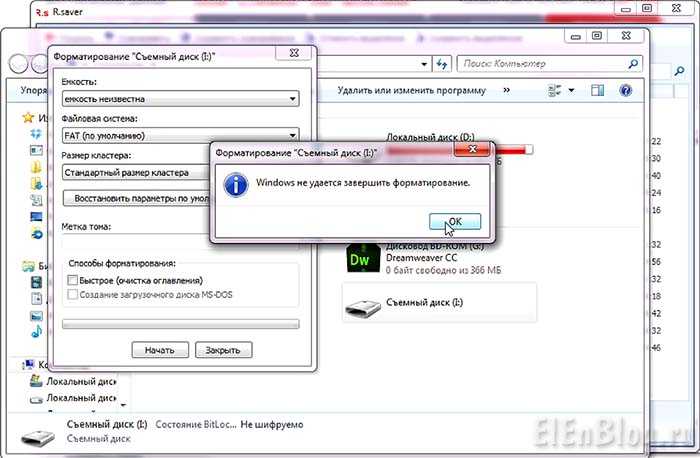 .
.
Бесплатная загрузка
2. Форматирование в командной строке
Шаг 1: Нажмите клавиши WIN+R, чтобы вызвать окно «Выполнить», затем введите «diskpart», чтобы открыть окно «Управление дисками». Обратите внимание, что вам может потребоваться разрешить контроль учетных записей.
Шаг 2: В командном окне введите следующие команды по порядку и завершите каждую клавишей Enter:
- Том списка
- Выберите том n (n — это номер тома вашего внешнего жесткого диска)
- Формат fs=ntfs быстрый
- Выход
Более наглядное руководство см. на этом снимке экрана:
3: Форматирование в управлении дисками
Управление дисками — еще одна утилита, которую можно использовать для преобразования FAT32 в NTFS, и с ней проще работать, чем с Diskpart.
Шаг 1: Нажмите клавиши Win+R , чтобы вызвать окно «Выполнить», затем введите diskmgmt.msc , чтобы открыть всплывающее окно «Управление дисками».
Шаг 2: Щелкните правой кнопкой мыши на жестком диске, файловую систему которого вы хотите преобразовать, и выберите Format .
Шаг 3: Во всплывающем окне укажите файловую систему как NTFS и измените метку тома и размер кластера в соответствии с вашими потребностями. Кроме того, вы можете установить флажок Выполнить быстрое форматирование , что должно значительно ускорить процесс форматирования.
Шаг 4: Windows предупредит вас, что все данные на этом диске будут удалены. Просто нажмите OK , если вы уже сделали резервную копию заранее. Форматирование начнется немедленно, и, наконец, вы получите внешний жесткий диск NTFS.
4: Форматировать в «Мой компьютер»
«Мой компьютер» (равно «Этот компьютер» в Windows 10) — это место, где отображаются все диски, подключенные к этому компьютеру с буквой диска, и пользователи могут открывать их напрямую для управления файлами на каждом раздел.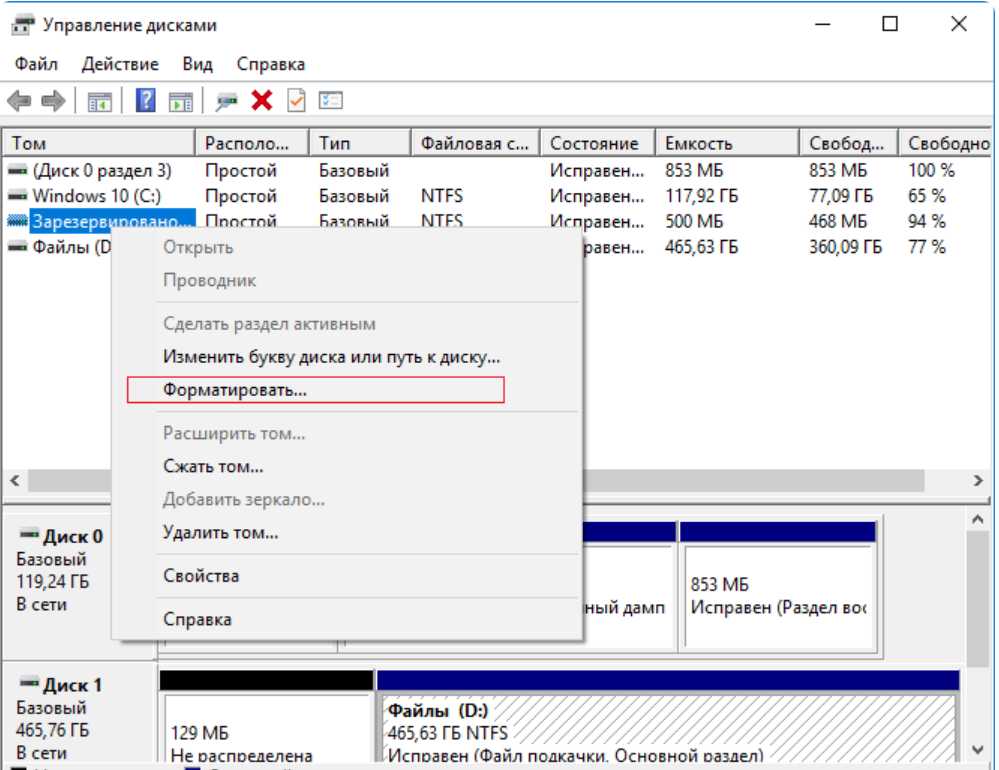 Чтобы отформатировать раздел с файловой системой NTFS, выполните следующие действия:
Чтобы отформатировать раздел с файловой системой NTFS, выполните следующие действия:
Шаг 1: Дважды щелкните значок «Компьютер», чтобы загрузить жесткие диски. Затем щелкните правой кнопкой мыши раздел, который вы хотите преобразовать в NTFS, и выберите Format .
Шаг 2: Во всплывающем окне выберите NTFS в качестве параметра форматирования. Затем нажмите кнопку Start .
Шаг 3: Windows должна предупредить вас об удалении всех данных на диске. Опять же, если вы подтвердите, что хотите продолжить форматирование, нажмите OK .
Дополнительная информация: что делать, если NTFS не отображается в параметрах формата?
Если вы используете Windows XP, вы можете обнаружить, что Windows не предлагает NTFS в качестве параметра формата в раскрывающемся меню.
Почему нет варианта NTFS?
Это может произойти, если ваша флешка рассматривается Windows XP как съемный диск. Вообще говоря, все внешние диски обрабатываются как съемные диски, если вы не настроили съемные диски как локальные диски. Для локальных дисков Windows XP с самого начала предлагает опцию формата NTFS; но для съемных дисков NTFS не отображается в параметре формата.
Вообще говоря, все внешние диски обрабатываются как съемные диски, если вы не настроили съемные диски как локальные диски. Для локальных дисков Windows XP с самого начала предлагает опцию формата NTFS; но для съемных дисков NTFS не отображается в параметре формата.
Прочтите и изучите: Как сделать съемный диск локальным.
Но есть еще способ исправить эту ошибку — не переходя на другую ОС, конечно. Следуйте приведенным ниже инструкциям:
Шаг 1: В разделе Мой компьютер щелкните правой кнопкой мыши съемный диск и выберите Свойства в контекстном меню. Затем в новом окне выберите вкладку Hardware . Там найдите и выберите съемный диск в списке и нажмите Свойства 9кнопка 0010.
Шаг 2: На следующем экране выберите вкладку Policies и выберите параметр Optimize for performance .
Шаг 3: Теперь нажмите OK несколько раз, чтобы закрыть эти окна, и попробуйте снова отформатировать диск. На этот раз в списке должна появиться опция NTFS , чтобы вы могли удалить «недостаточно полезного пространства для этой ошибки операции».
На этот раз в списке должна появиться опция NTFS , чтобы вы могли удалить «недостаточно полезного пространства для этой ошибки операции».
«Если Windows сообщает, что на диске недостаточно места для выполнения этой операции, вы можете попробовать простые решения, описанные в этом посте». Нажмите, чтобы твитнуть
В этом посте мы рассмотрели 3 способа справиться с ошибкой «недостаточно места на диске»: разделить большие файлы на более мелкие фрагменты, преобразовать FAT32 в NTFS и отформатировать внешний жесткий диск в файловую систему NTFS с подробными инструкциями. и разъяснения по сопутствующим вопросам.
Теперь ваша очередь попробовать, если вас беспокоит проблема «недостаточно места на диске, но его много». Если у вас есть какие-либо предложения и вопросы, вы можете оставить комментарий ниже или связаться с нами через [email protected]. Заранее спасибо!
- Твиттер
- Линкедин
- Реддит
Мой Mac не позволяет мне записывать на внешний жесткий диск | Small Business
Автор Chron Contributor Обновлено 4 января 2021 г.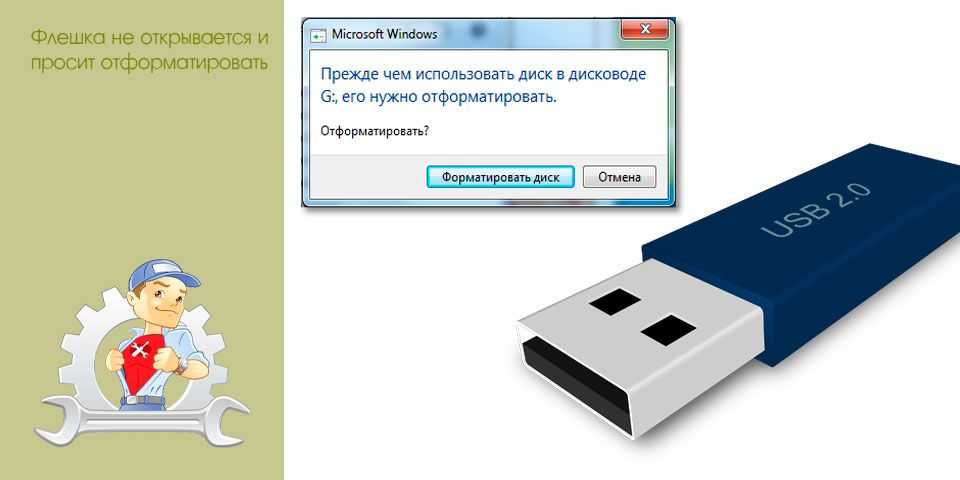
Это может быть очень неприятно, когда вы не можете перетаскивать файлы на внешний жесткий диск на Mac. Есть несколько возможных объяснений проблемы, но в большинстве случаев вы сможете решить проблему после небольшого исследования и устранения неполадок. В редких случаях внешний диск может остаться недоступным для записи, но обычно — даже если вам нужно отформатировать диск — обычно есть какое-то решение, которое будет работать. Первый шаг — проверить кабели жесткого диска и убедиться, что все подключено правильно, но если это не проблема, необходимо учитывать несколько факторов.
Проверьте форматирование диска
Откройте Дисковую утилиту в папке /Applications/Utilities. Нажмите на диск в списке дисков в левой части окна. Затем проверьте нижнюю часть окна на наличие записи «Схема карты разделов». Mac OS X не может записывать на диски, отформатированные с использованием разделов NTFS, распространенного формата, используемого компьютерами Windows.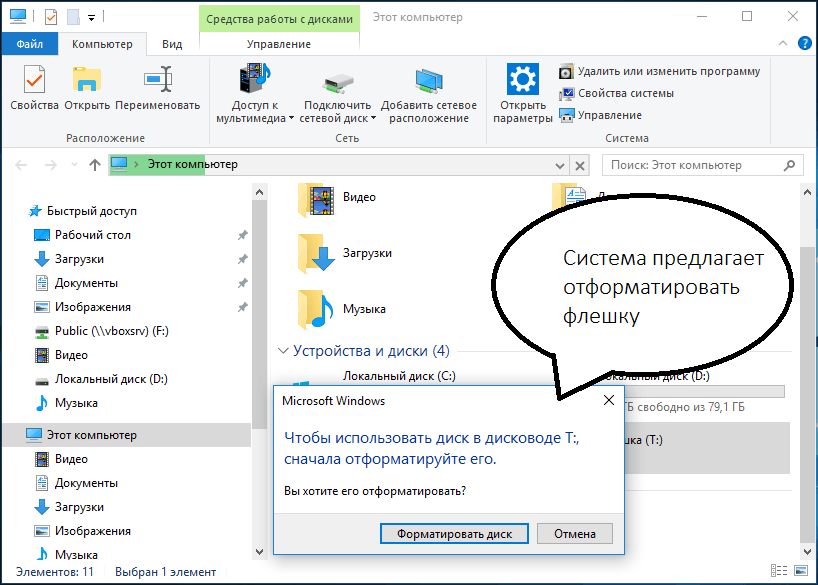 Существуют различные способы включения этой возможности (например, MakeUseOf предлагает несколько бесплатных решений), но они требуют затрат или технических знаний; легче скопировать все файлы с диска, отформатированного в NTFS, переформатировать его для использования в Macintosh, а затем скопировать файлы обратно.
Существуют различные способы включения этой возможности (например, MakeUseOf предлагает несколько бесплатных решений), но они требуют затрат или технических знаний; легче скопировать все файлы с диска, отформатированного в NTFS, переформатировать его для использования в Macintosh, а затем скопировать файлы обратно.
Изменить права доступа к диску
Если диск отформатирован правильно, но вы по-прежнему не можете поместить файлы на внешний жесткий диск на Mac, это может быть проблема, связанная с разрешениями на вашем диске. Вы можете легко исправить это, перейдя на экран информации о диске, как описано EaseUS. Щелкните диск правой кнопкой мыши и выберите «Получить информацию», чтобы открыть информационное окно. Разверните раздел с надписью «Общий доступ и разрешения», затем щелкните значок замка, чтобы он открылся.
Вы увидите список имен и привилегий над значком замка, и это может быть источником проблемы. Либо вы можете выбрать отдельных пользователей для предоставления доступа «Чтение и запись», либо просто разрешить его для всех. Вы также можете установить флажок рядом с «Игнорировать право собственности на этот том», если хотите решить проблему как можно проще. В любом случае, после завершения этого процесса вы сможете передавать файлы на диск, как обычно.
Вы также можете установить флажок рядом с «Игнорировать право собственности на этот том», если хотите решить проблему как можно проще. В любом случае, после завершения этого процесса вы сможете передавать файлы на диск, как обычно.
Если этот подход не работает, и вы обнаружите, что по-прежнему не можете сохранить на внешний жесткий диск на Mac, вы можете попробовать другие методы, описанные в этой статье, или просто отформатировать его в крайнем случае.
Проверка наличия свободного места
Простейшая причина, по которой вы не можете записывать данные на жесткий диск, заключается в том, что он заполнен. Щелкните один раз диск в Finder, затем выберите «Получить информацию» в меню «Файл». Убедитесь, что после метки «Доступно:» в разделе «Общие» в разделе «Информация» указано место. Также проверьте размер того, что вы пытаетесь поместить на диск. Даже если у вас есть место на диске, если файл, который вы хотите перезаписать, больше доступного места, вы не сможете записать его на жесткий диск.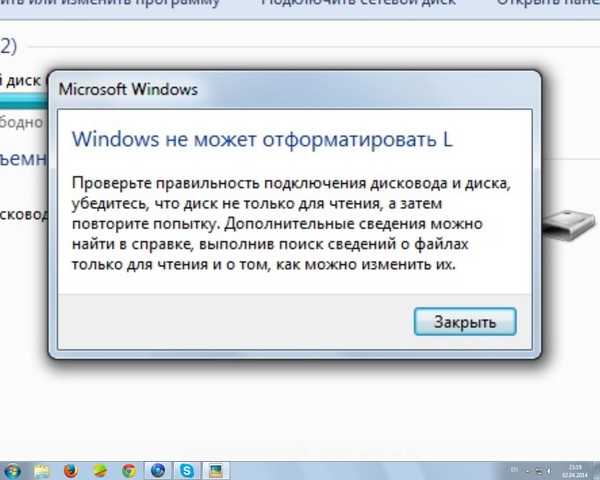


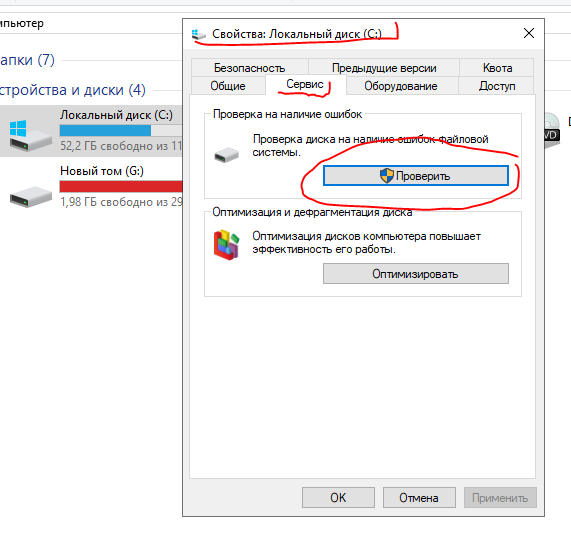

 Но если у вас будет что-то не получаться, или вы обнаружите другие способы по лечению – пишите в комментариях.
Но если у вас будет что-то не получаться, или вы обнаружите другие способы по лечению – пишите в комментариях. Теперь нас интересует две цифры: «VID» и «PID».
Теперь нас интересует две цифры: «VID» и «PID».

 Вам потребуется очистить грязный бит на этом диске, запустив CHKDSK /F или разрешив запуск AUTOCHECK на нем при следующей перезагрузке». Чтобы исправить эту ошибку, вам просто нужно ввести «CHKDSK / F», как было предложено, а затем повторить команду преобразования.
Вам потребуется очистить грязный бит на этом диске, запустив CHKDSK /F или разрешив запуск AUTOCHECK на нем при следующей перезагрузке». Чтобы исправить эту ошибку, вам просто нужно ввести «CHKDSK / F», как было предложено, а затем повторить команду преобразования.