Формулы финансовые в excel: Финансовые функции (справка) — Служба поддержки Майкрософт
Содержание
Функция VALUE — формула, примеры, как использовать VALUE в Excel
Функция VALUE относится к категории функций Excel Текстовые функции. Список наиболее важных функций Excel для финансовых аналитиков. Эта шпаргалка охватывает 100 функций, которые критически важно знать аналитику Excel. Он преобразует текстовую строку, представляющую число, в число. Таким образом, функция преобразует текст, который отображается в распознанном формате (числовой формат, формат даты или времени), в числовое значение.
В финансовом анализе функция ЗНАЧЕНИЕ редко используется, поскольку Excel автоматически преобразует текст в числовые значения. Тем не менее, это важно для всех, кто хочет в полной мере освоить функции Excel. Функции. Список наиболее важных функций Excel для финансовых аналитиков. Эта шпаргалка охватывает 100 функций, которые критически важно знать аналитику Excel.
Формула
= VALUE (текст)
- Текст (обязательный аргумент) — это текст, заключенный в кавычки, или ссылка на ячейку, содержащую текст, который вы хотите преобразовать.

Как использовать функцию VALUE в Excel?
Функция VALUE была представлена в Excel 2007 и доступна во всех последующих версиях Excel. Чтобы понять использование функции, давайте рассмотрим несколько примеров:
Пример 1
Давайте посмотрим, как будет себя вести эта функция, когда мы дадим следующие формулы:
Получаем следующие результаты:
Пример 2
Предположим, команда HR хочет назначить штрафной балл для опоздавшего сотрудника. Для начисления штрафных баллов в зависимости от времени задержки вы можете использовать вложенную формулу ЕСЛИ.
Допустим, нам предоставлены данные ниже:
Используемая формула:
Получаем следующие результаты:
Формула сначала проверяет опоздание по времени в D5, чтобы узнать, 0 ли оно, затем присваиваются нулевые баллы. Если результат логической проверки выше ЛОЖЬ, формула проверяет, не меньше ли C3, чем следующий порог, который составляет 5 минут. Затем он присвоит 1.
Тот же самый образец повторяется на каждом пороге. Поскольку тесты выполняются по порядку, от наименьшего к наибольшему, нет необходимости в более сложном брекетинге.
Функция VALUE используется для того, чтобы Excel обрабатывал значение времени для каждого порога как число, а не следующее.
Что нужно помнить о функции VALUE
- Согласно Microsoft, функция VALUE используется для совместимости с другими программами для работы с электронными таблицами.
- Функция преобразует текст, который отображается в распознанном формате (числовой формат, формат даты или времени), в числовое значение.
Щелкните здесь, чтобы загрузить образец файла Excel
Дополнительные ресурсы
Спасибо, что прочитали руководство Финансов по этой важной функции Excel. Потратив время на изучение и освоение этих функций, вы значительно ускорите свой финансовый анализ. Чтобы узнать больше, ознакомьтесь с этими дополнительными финансовыми ресурсами:
- Функции Excel для финансов Excel для финансов Это руководство по Excel для финансов расскажет о 10 основных формулах и функциях, которые вы должны знать, чтобы стать отличным финансовым аналитиком в Excel.
 В этом руководстве есть примеры, скриншоты и пошаговые инструкции. В конце скачайте бесплатный шаблон Excel, который включает в себя все финансовые функции, описанные в руководстве.
В этом руководстве есть примеры, скриншоты и пошаговые инструкции. В конце скачайте бесплатный шаблон Excel, который включает в себя все финансовые функции, описанные в руководстве. - Расширенный курс формул Excel
- Расширенные формулы Excel, которые вы должны знать Расширенные формулы Excel, которые необходимо знать Эти расширенные формулы Excel очень важно знать и выведут ваши навыки финансового анализа на новый уровень. Вы должны знать дополнительные функции Excel. Изучите 10 лучших формул Excel, которые регулярно использует каждый финансовый аналитик мирового уровня. Эти навыки улучшат вашу работу с таблицами в любой карьере.
- Ярлыки Excel для ПК и Mac Ярлыки Excel для ПК Mac Ярлыки Excel — список наиболее важных и распространенных ярлыков MS Excel для пользователей ПК и Mac, специалистов в области финансов и бухгалтерского учета. Сочетания клавиш ускоряют ваши навыки моделирования и экономят время. Изучите редактирование, форматирование, навигацию, ленту, специальную вставку, манипулирование данными, редактирование формул и ячеек и другие краткие сведения.

Приемы :: Планета Excel
Сортировка:
дата создания
дата изменения
просмотры
комментарии
5 примеров использования новой функции IMAGE в Excel
Разбираем на примерах варианты использования новой функции ИЗОБРАЖЕНИЕ (IMAGE) для вставки изображений по ссылкам на лист Excel + делаем собственный аналог на VBA для вставки изображений из локальных файлов.
ChatGPT и Excel
Примеры использования искусственного интеллекта Open AI ChatGPT для решения повседневных задач в Microsoft Excel: ввод формул, создание макросов и М-функций в Power Query.
Поиск отличий в 2 текстовых строках
Как сравнить 2 текстовых строки и найти отличия (даже если визуально они, вроде бы, совпадают).
Основы работы в Microsoft Power BI
Пошаговый разбор всего процесса и главных принципов работы в Microsoft Power BI — от сырых файлов с исходными данными до опубликованного в облако интерактивного аналитического отчёта.
Диаграмма выполнения плана
Ещё один наглядный вариант визуализации выполнения плана с помощью столбчатой гистограммы с накоплением и «усов» погрешностей в Microsoft Excel.
Решение системы уравнений в Excel
Как решить систему уравнений (линейных и нелинейных) в Microsoft Excel с помощью обратной матрицы Крамера и подбором в надстройке Поиск решения (Solver).
Регистро НЕ чувствительность в Power Query (и Power BI)
Как победить регистрочувствительность в Power Query при фильтрации, удалении дубликатов и объединении таблиц с помощью функции Comparer.OrdinalIgnoreCase
Склейка диапазонов новыми функциями VSTACK и HSTACK
Как склеить (друг под другом или друг рядом с другом) несколько таблиц (в том числе с нескольких листов) с помощью новых функций Office 365 — ВСТОЛБИК (VSTACK) и ГСТОЛБИК (HSTACK).
Динамический «Топ-N + Другие» в сводной таблице
Как при помощи запроса Power Query реализовать в сводной таблице вывод динамического «Топ-N + Другие».
Быстрое прогнозирование в Microsoft Excel
Как при помощи Листа Прогноза за пару минут сформировать по историческим данным прогноз на будущее по методу экспоненциального сглаживания.
Путь к текущей книге и новая функция LET
Как с помощью формул получить в ячейке листа обновляемый путь к текущей книге.
Подробнее…
Риск безопасности и блокировка макросов
Как разблокировать макросы при появлении сообщения РИСК БЕЗОПАСНОСТИ, когда файл была скачана из интернета.
Слушаем интернет-радио в Excel
Как за пару минут реализовать в Excel прослушивание интернет-радиостанций с помощью внедренного компонента Windows Media Player и макроса в две строки.
Горизонтальная фильтрация столбцов в Excel
Три способа реализовать горизонтальную фильтрацию столбцов, которая изначально отсутствует в Microsoft Excel: с помощью функции ФИЛЬТР, запроса Power Query + сводная таблица и макросом на VBA.
Переключение вычислений в сводной таблице срезами
Как использовать срезы (графические кнопки) для переключения режимов вычислений (сумма, среднее, количество и т.д.) в сводной таблице по модели данных Power Pivot.
Копировать сумму выделенных ячеек в Буфер обмена
Как быстро скопировать в Буфер сумму выделенных на листе ячеек. А также не только сумму (среднее, количество и т.д.) и не только выделенных (только видимых, удовлетворяющих заданным условиям и т.д.)
А также не только сумму (среднее, количество и т.д.) и не только выделенных (только видимых, удовлетворяющих заданным условиям и т.д.)
Как правильно разворачивать вложенные таблицы в Power Query
Как избежать проблем при разворачивании вложенных таблиц в Power Query, если в исходных данных добавляются или удаляются столбцы.
Моделирование лотереи в Excel
Считаем вероятность выигрыша в лотерею, частоты выпадения шаров и моделируем игру по различным стратегиям с помощью макроса.
Столбец из примеров — искуственный интеллект в Power Query
Подробный разбор инструмента Столбец из примеров (Column from Examples), автоматически подбирающего формулу для преобразования ваших данных по заданному образцу.
Диаграмма по выделенной ячейке
Как построить диаграмму, где будут отображаться данные из той строки, где сейчас стоит активная ячейка.
Сборка разноформатных таблиц с одного листа в Power Query
Как собрать несколько разноформатных простых (не умных!) таблиц с одного листа Excel, а затем развернуть их в плоские (нормализовать) и соединить в единое целое с помощью Power Query.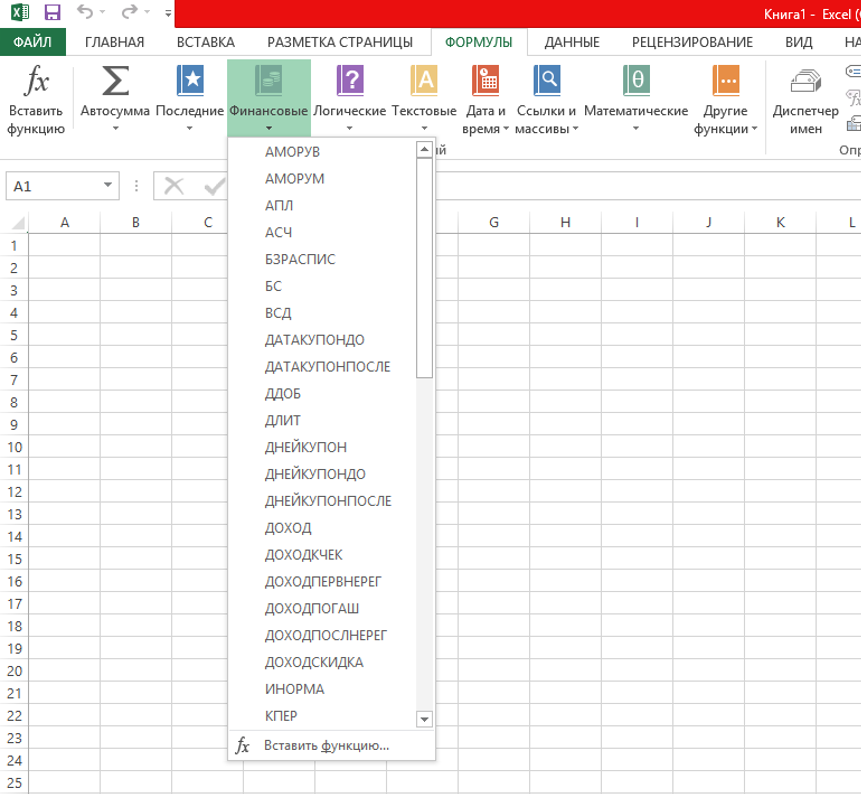
Подробнее…
Нарастающий итог в Excel
Что такое нарастающие итоги (Running Totals) и как вычислить в Microsoft Excel разными способами: формулами, в сводной таблице, в запросе Power Query.
LAMBDA — новая суперфункция Excel
Подробный разбор с примерами новой функции LAMBDA, позволяющей создавать свои собственные функции в Microsoft Excel (включая реализацию даже рекурсивных вычислений).
Сохранение истории обновлений запросов Power Query
Как при обновлении запросов Power Query сохранять старые значения для истории, а не заменять их на новые.
Деление слипшегося текста функцией ФИЛЬТР.XML
Быстрый способ разделить слипшиеся данные на несколько ячеек с помощью функции ФИЛЬТР.XML, превратив исходный текст в XML-код.
Обновляемый курс валют в Excel
Как использовать функции ВЕБСЛУЖБА (WEBSERVICE) и ФИЛЬТР.XML (FILTERXML) для загрузки мгновенно обновляемого курса любой валюты на любой интервал дат.
Система учета заказов на Google Calendar и Excel
Как вести учет заказов в Google-календаре и загружать потом оттуда данные в Excel с обновлением через Power Query.
Динамические гиперссылки между таблицами
Как сделать удобные динамические гиперссылки, чтобы быстро переходить из одной таблицы в другую — к заданному значению в строке и столбце. Что-то типа ВПР, но возвращающая ссылку, а не значение.
Поиск ключевых слов в тексте
Как быстро найти в исходном тексте все ключевые слова из справочника и вывести их рядом с каждой ячейкой данных через заданный символ-разделитель. Попутно разбираемся с буферизацией запросов в Power Query с помощью функции Table.Buffer для ускорения обработки.
Сборка таблиц с разными шапками из нескольких книг
Как при помощи Power Query собрать данные из всех файлов заданной папки, если заголовки столбцов в них отличаются.
Разделение таблицы по листам
Как разобрать данные из одной таблицы сразу на несколько листов по заданному критерию. Разбираем два способа — с обновлением (через Power Query) и без (только VBA).
Одновременная фильтрация нескольких сводных таблиц
Как фильтровать сразу несколько сводных таблиц в дашборде с помощью общего среза. Разбор 2 способов для сводных, построенных по одному и по разным источникам данных.
Разбор 2 способов для сводных, построенных по одному и по разным источникам данных.
Картинки как подписи на диаграмме
Как добавить на диаграмму изображения (логотипы, бренды, флаги, фотографии) в качестве подписей данных.
Преимущества сводной по Модели Данных
Как и зачем строить сводную в Excel по Модели Данных (Data Model) и какие преимущества это даёт по сравнению с классической сводной таблицей?
Поиск последнего вхождения (инвертированный ВПР)
Все стандартные функции поиска (ВПР, ГПР, ПОИСКПОЗ и т.д.) ищут только сверху-вниз и слева-направо. Что же делать, если нужно реализовать обратный поиск совпадений, т.е. искать не первое, а последнее вхождение требуемого значения в списке?
Парсинг нетабличных данных с сайтов
Импорт нетабличных данных, которые обычно «не видит» Power Query, на примере парсинга цен и товаров с сайта Wildberries.
Распределяем список по наборам
Как разделить список по наборам неодинакового размера — разбор 3 способов: вручную через сводную, запросом в Power Query и функциями динамических массивов.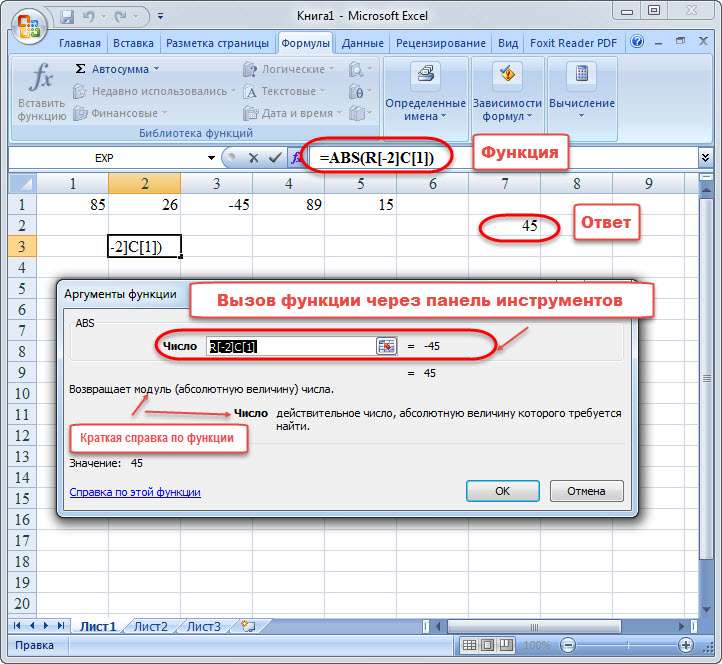
Сводная по таблице с многострочной шапкой
Как построить сводную таблицу по исходным данным с многострочной шапкой, преобразовав их в нормальный вид с помощью надстройки Power Query.
Выпадающий список с показом изображений
Как сделать в Excel 2013 и новее выпадающий список, при выборе из которого рядом будет появляться изображение выбранного объекта (товара, человека и т.д.)
Как правильно использовать стили в Excel
Зачем (на самом деле!) нужны Стили в Excel и как правильно их использовать для быстрого форматирования ваших данных.
Исправление чисел, превратившихся в даты
Три способа исправить числа, случайно превратившиеся в даты в Microsoft Excel.
Вафельная диаграмма в Excel
2 способа построить в Excel вафельную диаграмму (waffle-chart) для наглядной визуализации прогресса по проекту или любых других KPI.
Массовая замена текста в Power Query функцией List.Accumulate
Как заменить множество одних фрагментов текста на другие по справочнику в Power Query с помощью хитрой функции List. Accumulate.
Accumulate.
Массовая замена текста формулами
Как с помощью формулы произвести массовую замену одного текста (или его фрагмента) на другой по имеющейся таблице подстановок (справочнику).
Регулярные выражения (RegExp) в Power Query
Как добавить поддержку регулярных выражений (RegExp) в Power Query для реализации поиска и извлечения фрагментов текста по гибким шаблонам и маскам.
Производственный календарь в Excel
Как при помощи Power Query сделать в Excel «вечный» производственный календарь — автоматически обновляющийся список нерабочих дней за все годы для использования в своих расчетах.
Обманчивая простота функции ПОСЛЕД (SEQUENCE)
Разбор на примерах возможностей новой функции ПОСЛЕД (SEQUENCE) — генератора числовых последовательностей из последнего обновления Office 365 с динамическими массивами.
Импорт данных из OneDrive и SharePoint в Power Query / BI
Как загрузить отдельные файлы или содержимое целой папки из облака OneDrive или SharePoint в модель данных Power BI или в Excel через Power Query.
ВПР и числа-как-текст
Как научить функцию ВПР (VLOOKUP) искать значения, когда в исходных данных встречаются «числа-как-текст», что приводит к ошибкам #Н/Д.
План-факт анализ в сводной таблице с Power Pivot и Power Query
Пошаговый разбор решения задачи план-факт анализа с использованием сводных таблиц, модели данных Power Pivot со связями «многие-ко-многим», простых мер на DAX и допиливании входных данных с помощью Power Query.
Финансовые функции (ссылка) — служба поддержки Майкрософт
Excel для Microsoft 365 Excel для Microsoft 365 для Mac Excel для Интернета Excel 2021 Excel 2021 для Mac Excel 2019 Excel 2019 для Mac Excel 2016 Excel 2016 для Mac Excel 2013 Excel 2010 Excel 2007 Excel для Mac 2011 Excel Starter 2010 Дополнительно… Меньше
Чтобы получить подробную информацию о функции, щелкните ее имя в первом столбце.
Примечание. Маркеры версии указывают версию Excel, в которой была введена функция. Эти функции недоступны в более ранних версиях.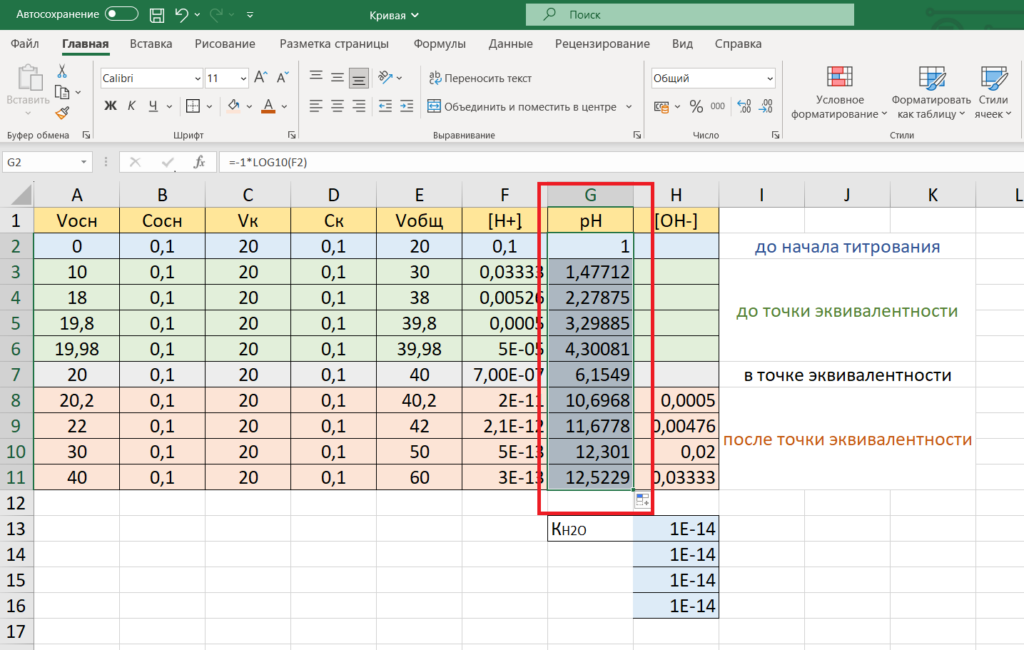 Например, маркер версии 2013 указывает, что эта функция доступна в Excel 2013 и всех более поздних версиях.
Например, маркер версии 2013 указывает, что эта функция доступна в Excel 2013 и всех более поздних версиях.
Функция | Описание |
СЧЕТ функция | Возвращает начисленный процент по ценной бумаге, по которой выплачиваются периодические проценты |
Функция ACCRINTM | Возвращает начисленные проценты по ценным бумагам, по которым выплачиваются проценты при наступлении срока погашения |
Функция АМОРДЕГРК | Возвращает амортизацию за каждый отчетный период с использованием коэффициента амортизации |
Функция АМОРЛИНК | Возвращает амортизацию за каждый отчетный период |
ДНЕЙКУПОН функция | Возвращает количество дней от начала купонного периода до даты расчета |
Функция ДНЕЙКУПОН | Возвращает количество дней в купонном периоде, содержащем дату расчета |
ДНЕЙКУПОННЦ функция | Возвращает количество дней от даты расчета до даты следующего купона |
Функция СЧПСКД | Возвращает дату следующего купона после даты расчета |
КУПЛАТ функция | Возвращает количество купонов, подлежащих выплате между датой расчета и датой погашения |
Функция COUPPCD | Возвращает дату предыдущего купона до даты расчета |
CUMIPMT функция | Возвращает совокупный процент, выплаченный между двумя периодами |
функция КУМПРИНК | Возвращает совокупную основную сумму, выплаченную по кредиту между двумя периодами |
Функция БД | Возвращает амортизацию актива за указанный период с использованием метода фиксированного уменьшающегося остатка |
Функция ДДБ | Возвращает амортизацию актива за указанный период с использованием метода двойного уменьшаемого остатка или любого другого указанного вами метода |
ДИСКОВАЯ функция | Возвращает ставку дисконтирования ценной бумаги |
ДОЛЛАРД функция | Преобразует цену в долларах, выраженную в виде дроби, в цену в долларах, выраженную в виде десятичного числа |
ДОЛЛАРФР функция | Преобразует цену в долларах, выраженную десятичным числом, в цену в долларах, выраженную дробью |
ПРОДОЛЖИТЕЛЬНОСТЬ | Возвращает годовую дюрацию ценной бумаги с периодическими процентными выплатами |
ЭФФЕКТ функция | Возвращает эффективную годовую процентную ставку |
функция БС | Возвращает будущую стоимость инвестиции |
Функция FVSРАСПИСАНИЕ | Возвращает будущую стоимость первоначальной основной суммы после применения ряда сложных процентных ставок |
ВНУТРЕННЯЯ функция | Возвращает процентную ставку для полностью инвестированной ценной бумаги |
Функция IPMT | Возвращает выплату процентов по инвестиции за заданный период |
Функция внутренней нормы доходности | Возвращает внутреннюю норму доходности для ряда денежных потоков |
Функция ISPMT | Рассчитывает проценты, выплачиваемые в течение определенного периода инвестиции |
функция ПРОДОЛЖИТЕЛЬНОСТЬ | Возвращает модифицированную дюрацию Маколея для ценной бумаги с предполагаемой номинальной стоимостью 100 долларов США. |
Функция MIRR | Возвращает внутреннюю норму доходности, когда положительные и отрицательные денежные потоки финансируются по разным ставкам |
НОМИНАЛЬНАЯ функция | Возвращает годовую номинальную процентную ставку |
Функция КПЕР | Возвращает количество периодов для инвестиции |
Функция чистой приведенной стоимости | Возвращает чистую текущую стоимость инвестиции на основе ряда периодических денежных потоков и ставки дисконтирования |
функция ЦЕНАПРЯМОЙ | Возвращает цену за 100 долларов номинальной стоимости ценной бумаги с нечетным первым периодом |
НЕЧЕТНЫЙ ВЫГОД функция | Возвращает доходность ценной бумаги с нечетным первым периодом |
функция ЦЕНА ПРАКТИКИ | Возвращает цену за 100 долларов номинальной стоимости ценной бумаги с нечетным последним периодом |
НЕЧЕТНОЕ ПОЛЕ | Возвращает доходность ценной бумаги с нечетным последним периодом |
функция ПРОДОЛЖИТЕЛЬНОСТЬ | Возвращает количество периодов, необходимых инвестиции для достижения заданного значения |
Функция ФЭУ | Возвращает периодический платеж для аннуитета |
Функция ППМТ | Возвращает платеж по основной сумме инвестиции за заданный период |
Функция ЦЕНА | Возвращает цену за 100 долларов номинальной стоимости ценной бумаги, по которой выплачиваются периодические проценты |
Функция ЦЕНАСКИДКА | Возвращает цену за 100 долларов номинальной стоимости ценной бумаги со скидкой |
Функция ЦЕНА | Возвращает цену за 100 долларов номинальной стоимости ценной бумаги, по которой выплачиваются проценты по истечении срока |
функция PV | Возвращает текущую стоимость инвестиции |
функция СТАВКА | Возвращает процентную ставку за период аннуитета |
ПОЛУЧЕННАЯ функция | Возвращает сумму, полученную при погашении для полностью инвестированной ценной бумаги |
функция РРИ | Возвращает эквивалентную процентную ставку для роста инвестиции |
функция СЛУ | Возвращает линейную амортизацию актива за один период |
SYD-функция | Возвращает амортизацию актива по сумме цифр за указанный период |
Функция ТБИЛЛЕКС | Возвращает доходность, эквивалентную облигации, для казначейского векселя |
функция СТОИМОСТЬ | Возвращает цену за номинальную стоимость 100 долларов для казначейского векселя |
ТБИЛЛИЭЛД функция | Возвращает доходность казначейского векселя |
Функция ВБД | Возвращает амортизацию актива за указанный или неполный период с использованием метода уменьшаемого остатка |
Функция ЧИСТНДОХ | Возвращает внутреннюю норму доходности для графика денежных потоков, который не обязательно является периодическим |
Функция XNPV | Возвращает чистую приведенную стоимость для графика денежных потоков, который не обязательно является периодическим |
ДОХОД функция | Возвращает доходность ценной бумаги, по которой периодически выплачиваются проценты |
Функция ДОХОДДИСКА | Возвращает годовой доход дисконтной ценной бумаги; например, казначейский вексель |
Функция ДОХОДМАТ | Возвращает годовой доход ценной бумаги, проценты по которой выплачиваются при наступлении срока погашения. |
Важно: Результаты расчетов формул и некоторых функций рабочего листа Excel могут немного отличаться на ПК с Windows, использующем архитектуру x86 или x86-64, и ПК с Windows RT, использующем архитектуру ARM. Узнайте больше о различиях.
Функция
PMT — служба поддержки Майкрософт
Excel для Microsoft 365 Excel для Microsoft 365 для Mac Excel для Интернета Excel 2021 Excel 2021 для Mac Excel 2019 Excel 2019 для Mac Excel 2016 Excel 2016 для Mac Excel 2013 Excel 2010 Excel 2007 Excel для Mac 2011 Excel Starter 2010 Еще… Меньше
PMT , одна из финансовых функций, рассчитывает платеж по кредиту на основе постоянных платежей и постоянной процентной ставки.
Используйте Excel Formula Coach, чтобы вычислить ежемесячный платеж по кредиту. В то же время вы узнаете, как использовать функцию ПЛТ в формуле.
Синтаксис
PMT(коэффициент, nper, pv, [fv], [type])
Примечание.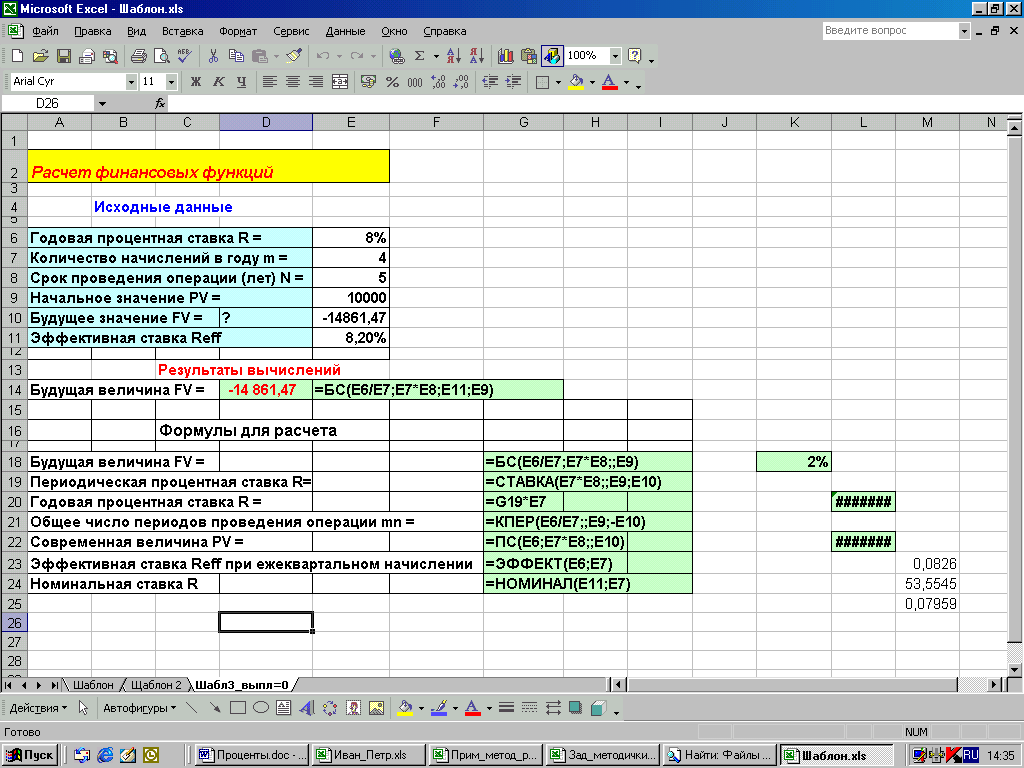 Более полное описание аргументов в PMT см. в описании функции PV.
Более полное описание аргументов в PMT см. в описании функции PV.
Синтаксис функции PMT имеет следующие аргументы:
Ставка Обязательно. Процентная ставка по кредиту.
Nper Обязательный. Общее количество платежей по кредиту.
Pv Обязательный. Текущая стоимость или общая сумма, которую сейчас стоит серия будущих платежей; также известный как главный.
Fv Необязательно.
 Будущая стоимость или денежный баланс, который вы хотите получить после последнего платежа. Если fv опущено, предполагается, что оно равно 0 (ноль), т. е. будущая стоимость кредита равна 0,9.0003
Будущая стоимость или денежный баланс, который вы хотите получить после последнего платежа. Если fv опущено, предполагается, что оно равно 0 (ноль), т. е. будущая стоимость кредита равна 0,9.0003Введите Необязательно. Число 0 (ноль) или 1 и указывает, когда должны быть произведены платежи.
Установить тип, равный | При наступлении срока платежа |
|---|---|
0 или опущено | На конец периода |
1 | В начале периода |
Примечания
- org/ListItem»>
Убедитесь, что вы согласуетесь с единицами измерения, которые используете для указания скорости и числа. Если вы делаете ежемесячные платежи по четырехлетнему кредиту с годовой процентной ставкой 12 процентов, используйте 12%/12 для ставки и 4 * 12 для nper. Если вы делаете ежегодные платежи по одному и тому же кредиту, используйте 12 процентов для ставки и 4 для nper.
Платеж, возвращаемый PMT, включает основную сумму и проценты, но не включает налоги, резервные платежи или сборы, иногда связанные с кредитами.
Подсказка Чтобы найти общую сумму, выплаченную в течение срока кредита, умножьте возвращенное значение ПЛТ на nper.
Пример
Скопируйте данные примера из следующей таблицы и вставьте их в ячейку A1 нового рабочего листа Excel. Чтобы формулы отображали результаты, выберите их, нажмите F2, а затем нажмите клавишу ВВОД. При необходимости вы можете настроить ширину столбцов, чтобы увидеть все данные.
Чтобы формулы отображали результаты, выберите их, нажмите F2, а затем нажмите клавишу ВВОД. При необходимости вы можете настроить ширину столбцов, чтобы увидеть все данные.
Данные | Описание | |
|---|---|---|
8% | Годовая процентная ставка | |
10 | Количество месяцев платежей | |
10 000 долларов США | Сумма кредита | |
Формула | Описание | Результат |
=ПЛТ(А2/12,А3,А4) | Ежемесячный платеж по кредиту с условиями, указанными в качестве аргументов в A2:A4. Читайте также: |


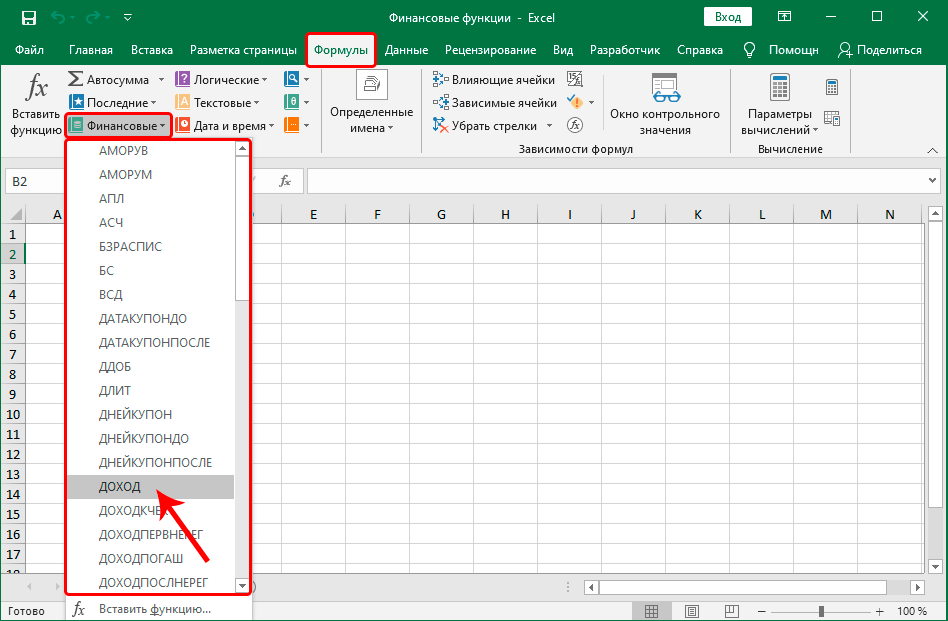 В этом руководстве есть примеры, скриншоты и пошаговые инструкции. В конце скачайте бесплатный шаблон Excel, который включает в себя все финансовые функции, описанные в руководстве.
В этом руководстве есть примеры, скриншоты и пошаговые инструкции. В конце скачайте бесплатный шаблон Excel, который включает в себя все финансовые функции, описанные в руководстве.


 Будущая стоимость или денежный баланс, который вы хотите получить после последнего платежа. Если fv опущено, предполагается, что оно равно 0 (ноль), т. е. будущая стоимость кредита равна 0,9.0003
Будущая стоимость или денежный баланс, который вы хотите получить после последнего платежа. Если fv опущено, предполагается, что оно равно 0 (ноль), т. е. будущая стоимость кредита равна 0,9.0003
