Не открывается флеш карта: Компьютер не видит флешку: решаем проблему просто
Содержание
Компьютер не видит флешку. Что делать, как исправить карту памяти
Нередко рядовой пользователь настольного ПК или ноутбука сталкивается с тем неприятным фактом, что компьютер не видит флешку. В данном руководстве перечислены виды проблем и даны четкие ответы, что делать, если комп (или другое устройство) не видит usb-флешку или карта памяти перестала определяться операционной системой Windows.
Содержание:
- Флешка некорректно отформатирована, несовместимость файловой системы
- Файловая структура флешки повреждена вирусами
- Аппаратные проблемы с флешкой (легко устраняемые)
- Сложная поломка карты памяти или флешки, требующая ремонта
- Нерабочий порт компьютера или ноутбука
- Проблема с драйверами на компьютере
- Неправильные настройки
- Картридер не читает карты памяти
- Загрязнение USB-портов
- Ответы на вопросы читателей
Неправильное форматирование флешки (файловая система несовместима с Windows)
Операционная система Windows отказывается видеть файлы на флешке, если формат файловой системы флешки не совместим с ней. Это могло случиться из-за того, что вы отформатировали накопитель в другой ОС (например, Linux или Mac OS X). Если ваш компьютер или ноутбук не видит карту памяти, проблема также может быть связана с неправильным форматированием.
Это могло случиться из-за того, что вы отформатировали накопитель в другой ОС (например, Linux или Mac OS X). Если ваш компьютер или ноутбук не видит карту памяти, проблема также может быть связана с неправильным форматированием.
Как исправить проблему. Советуем отформатировать usb-флешку в формате FAT — как наиболее универсальном. Это можно сделать как средствами операционных систем, так и с помощью специальных программ: JetFlash Recovery Tool, USB Disk Storage Format Tool и др.
Читайте нашу статью о форматировании флешки:
Как отформатировать флешку в NTFS и FAT
Повреждение файловой структуры флешки вирусом
Один из видов относительно безвредных вирусов (Trojan-Downloader.Win32.VB.hkq) делает все файлы скрытыми (не удаляя их), заменяя их на исполнимые с таким же именем. В результате операционная система Windows не видит файлы на флешке и вы не сможете увидеть содержимое флешки, не сняв защиту и не обезвредив носитель от вирусов. Если компьютер не видит карту памяти телефона — это также может быть следствием вирусной атаки.
В результате операционная система Windows не видит файлы на флешке и вы не сможете увидеть содержимое флешки, не сняв защиту и не обезвредив носитель от вирусов. Если компьютер не видит карту памяти телефона — это также может быть следствием вирусной атаки.
Что делать. Любая антивирусная программа должна устранить проблему, исправить ошибки. Одной из таких утилит является Доктор Курейт.
1. Скачайте и установите лечащую утилиту Dr Web Cureit на компьютер.
Скачать Доктор Курейт бесплатно
2. Нажмите кнопку «Выбрать объекты для проверки» для выбора устройства хранения
3. Запустите сканирование файлов на флешке
Видео инструкция:
В этой статье вы узнаете, как снять защиту с флешки, удалить вирусы, сделать все нужные файлы видимыми, исправить ошибки на устройстве хранения.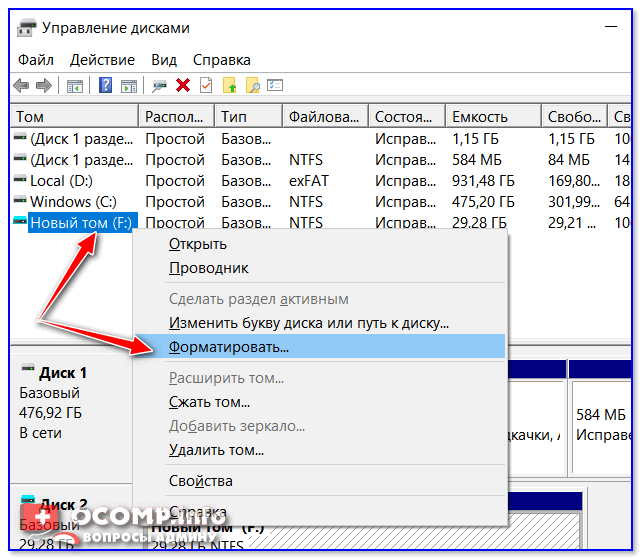
Небольшая и легко исправимая аппаратная неисправность флешки
Вполне вероятно, что комп не видит флешку из-за того, что на устройстве есть неисправности. Из-за наличия сбойных секторов usb-флешка перестает работать, некорректно распознается Windows или читает файлы с проблемами. Также из-за наличия bad-блоков медленно, с ошибками считывается информацию с устройства.
Что делать? Рекомендуем установить на компьютер инструментарий Flash Memory Toolkit. Он позволяет проверить ошибки на флешке, провести серию небольших и быстрых тестов скорости чтения и записи информации. Результаты тестов откроют для вас полную картину и вы сможете определить, почему не видит флешку ваш компьютер, и устранить проблему под Windows.
Перестала работать флешка из-за относительно сложной поломки usb-накопителя
Никто не застрахован от серьезной поломки usb-флешки, включая физическое повреждение внутренних компонентов, скол чипа, замыкание электронной платы флешки или деформация в результате повышения температуры или неправильной эксплуатации устройства.
Проще всего определить поломку флешки на глаз: деформация корпуса, термальное воздействие, другие повреждения механического характера. При падении usb флешки на пол мог отломаться разъем, соединяющий плату с usb-разъемом на компьютере.
Что делать? О том, как ремонтировать флешку Kingston и другие модели, вы можете прочесть в статье по ссылке. Однако следует честно признать: скорее всего, ремонт невозможен, или же ремонт накопителя будет стоить больших денег. К тому же, не каждый специалист в вашем городе возьмется за перепайку чипов без донора.
Не работает USB-порт компьютера или ноутбука; порт неисправен, поврежден или не присоединен к материнской плате
Достаточно банальная причина, и тем не менее, такое тоже бывает. Решается проблема весьма просто – достаньте флешку из usb-гнезда и попробуйте другие свободные порты для чтения флешки. В случае успеха вы услышите характерный “победный” звук Windows или, по крайней мере, значок в области уведомлений о том, что флешка подключена к ПК.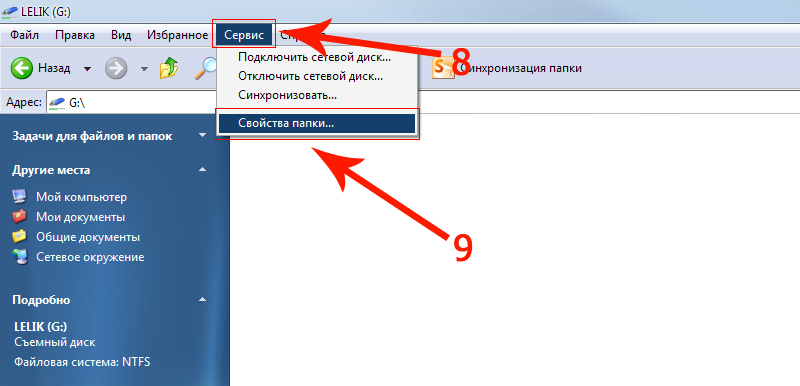
Рассмотрим случай, когда все ваши USB-порты не присоединены к ПК. В принципе, это невозможно, т.к. материнская плата де факто имеет в наличии гнезда, доступные для присоединения устройств – здесь только вопрос в поддержке спецификаций, актуальности мат. платы. Однако многие пользователи привыкли подключать флеш-устройство через переднюю панель компа. А на эту фронтальную панель нужно выводить провода с материнской платы.
Как решить проблему. В подобном случае поможет вызов специалиста. Если вы — опытный и смелый компьютерщик, то сами разберетесь, из-за чего не работает usb-порт.
Тут нужно сделать ремарку: подобный случай не работающего usb встречается относительно редко, и нет смысла начинать разбирательства, почему компьютер не видит флешку, откручивая винты на системном блоке.
Отсутствуют драйверы флешки или установлены устаревшие “дрова” для Windows
Конфликт драйверов usb флешки с ОС встречается редко: современные операционные системы в большинстве случаев без проблем определяют модель накопителя и устанавливают драйвера. Другими словами, вряд ли компьютер не видит флешку из-за отсутствующих драйверов. Тем не менее, такая ошибка имеет место. Вы можете столкнуться с тем, что в центре печати установлена Windows XP, и ваша флешка просто не определяется на “старушке” Windows. По факту, ноутбук не видит флешку из-за устаревшей операционной системы, установленной в сервисном центре.
Другими словами, вряд ли компьютер не видит флешку из-за отсутствующих драйверов. Тем не менее, такая ошибка имеет место. Вы можете столкнуться с тем, что в центре печати установлена Windows XP, и ваша флешка просто не определяется на “старушке” Windows. По факту, ноутбук не видит флешку из-за устаревшей операционной системы, установленной в сервисном центре.
Что делать. Убедитесь в том, что ваш usb-flash накопитель совместим с текущей операционной системой. Как правило, информация о поддерживаемых ОС есть на коробке или на сайте изготовителя устройства.
Комп не видит флешку из-за неправильных настроек в BIOS
В редких случаях ноутбук не видит флешку из-за ошибочно выставленных параметров usb-контроллера в БИОСе. Подобное возможно при сборке нового ПК или смене материнской платы, если вы меняли настройки БИОСа (или кто-то произвел конфигурацию без вашего ведома).
Что делать. Зайдите в BIOS, при загрузке зажав Del или F2. Если после нажатия этих клавиш БИОС не открывается, проверьте, что пишет ПК при загрузке: возможно, у вас назначена другая кнопка.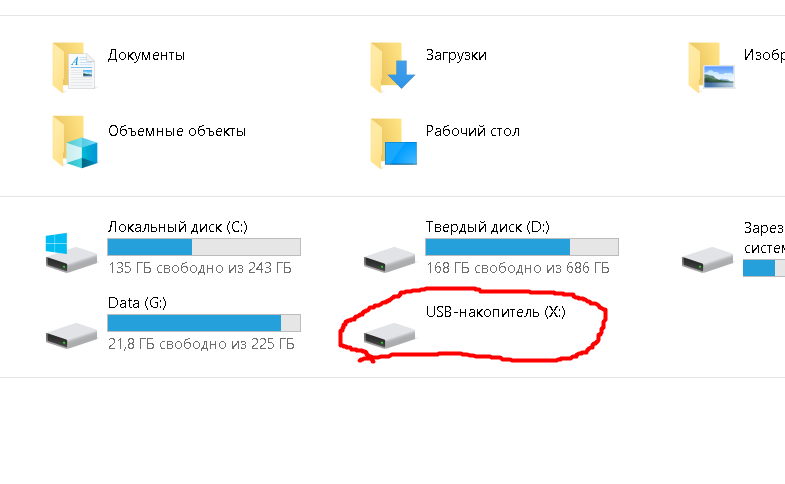
Найдите в БИОСе раздел Advanced Settings -> USB Configuration. Параметр USB Controller нужно активировать, выставив ему значение Enabled. Сохраните настройки по нажатию F10 или через меню БИОСа, перезагрузите компьютер и проверьте, видит ли флешку компьютер.
Картридер не видит карту памяти
При подключении внешнего картридера к usb-порту компьютер не видит картридер. Как вариант, компьютер не видит сд карту при чтении с картридера.
Что делать? Если ваш картридер не видит sd карту, причины могут быть совершенно банальны. Скажем, это вполне может быть связано с поломкой картридера. По возможности, используйте другой картридер, например, встроенный в ноутбук. Также имеет смысл заменить кабель, соединяющий usb-порт с картридером.
USB-разъем флешки забит мусором
Очень важно хранить флешку с закрытым колпачком. Некоторые владельцы флешек забывают о правильной эксплуатации usb накопителя, из-за чего возникают проблемы. При небрежном хранении и постоянном использовании, в разъеме флешки накапливается мусор, осложняющий контакт между флешкой и компьютером.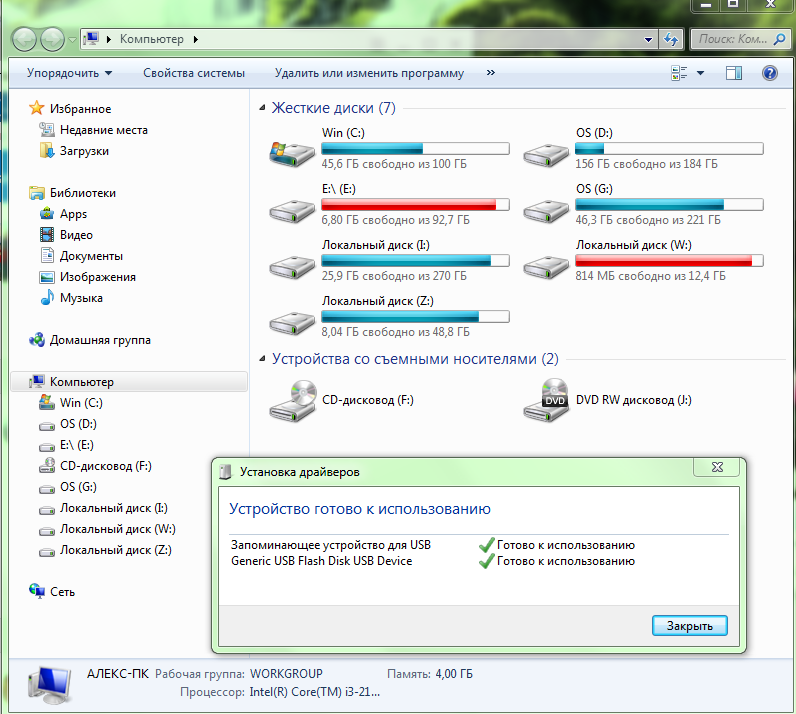
Что делать. Хорошенько продуйте разъем флешки, убедившись на глаз, что в нем нет шелухи, пыли, инородных предметов, попавших из вашего кармана внутрь разъема. Самый сложный случай: порт забивается грязью и доступ к контактам невозможен без очистки. Возьмите палочку, спичку и прочистите разъем и внутренние контакты флешки.
Часто задаваемые вопросы
Мой фотоаппарат, компьютер, планшет и даже телефон не видят микро флешку из фотоаппарата, а на ней фотографии моего ребенка за 3 года! Есть надежда?
Надежда, как говорится, умирает последней. Вообще, было бы интересно услышать, после каких событий появилась проблема. Дело в том, что по вашему описанию сложно диагностировать, что произошло с вашей micro sd картой.
Например, если ни одно устройство не видит файлы на флешке после того, как вы уронили эту самую флешку в воду или на твердую поверхность – пиши пропало. Попробуйте подсоединить флешку к компьютеру через кард-ридер – может быть, вы просто неправильно подсоединили ее к устройству.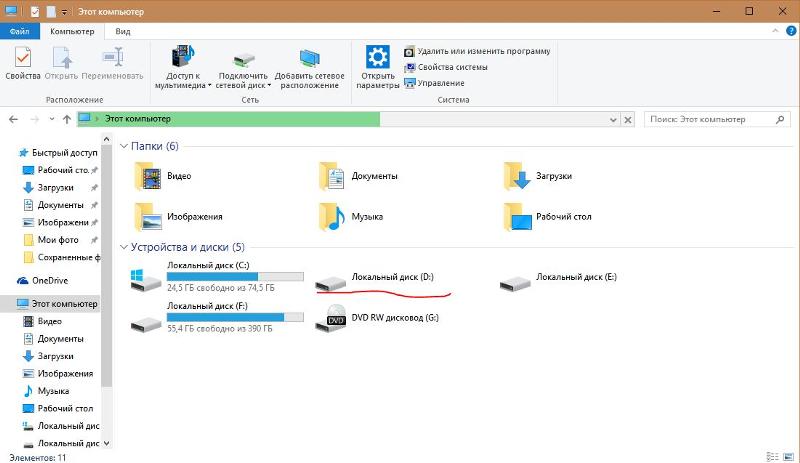
Я взял у друга usb-флешку. После «очистки» антивирусником ни на каком ПК не видит флешку (ни одной из программ). Во время подключения издается звук о том, что USB подключен и оповестительный диод на флешке тоже работает.
Возможно, слетела файловая таблица, поэтому Windows не видит флешку. Попробуйте отформатировать флешку фирменным софтом (если он доступен на сайте производителя). Как вариант, попробуйте программу для низкоуровневого форматирования — HDD Low Level Format Tool.
Если никаких физических повреждений на флешке нет и причиной служил именно антивирус, других вариантов быть не должно. Тем более что форматирование — единственный метод программно воздействовать на это устройство хранения.
При подключении флешки происходит установка программного обеспечения. Windows показывает, что устройство готово к использованию, а ПК все равно не распознает.
Зайдите в «Управление дисками» и проверьте, определяется ли флешка как файловый том или неразмеченное пространство.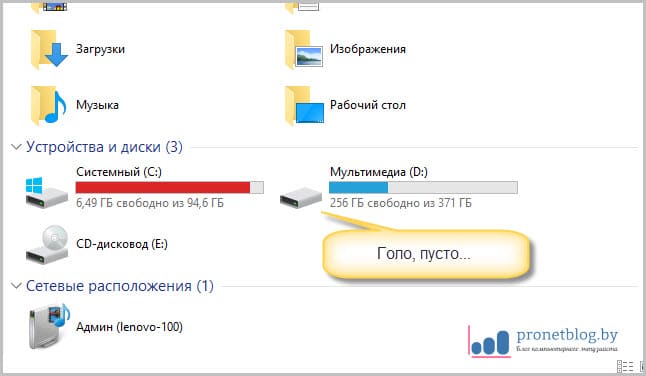 Далее необходимо:
Далее необходимо:
- присвоить usb флешке через панель «Управление дисками» Windows новую букву
- создать новый файловый том
- отформатировать флешку в FAT32 или exFat
Флеш-накопитель Silicon Power на 32 ГБ, ПК не видит его. Отображается в Управлении дисками как нераспределенное пространство, но при попытке создать простой том появляется ошибка.
Создать новый раздел можно, зайдя в Управление дисками через Панель управления. Файловое пространство может быть отмечено как RAW, на нем и нужно создавать новый раздел. Кроме того, есть специализированные программы для работы с разделами и форматирования. Изучите наше руководство, как форматировать флешку
Карту памяти после форматирования Проводник не видит, при попытке включить ее телефон пишет «не удалось безопасно извлечь устройство: sd карта sandisk».
Возможно, модель карты памяти не поддерживается вашим мобильным устройством — такое бывает часто. Кроме exFAT, попробуйте отформатировать Fat32.
Кроме exFAT, попробуйте отформатировать Fat32.
Протестируйте карту на любом другом устройстве с Андроид: читается ли флешка? Если проводник Windows не видит карточку, зайдите в Управление дисками через Панель управления и проверьте, есть ли неразмеченная область. Если есть — ее нужно отформатировать и присвоить диску букву.
Пробую восстановить фото с помощью Recuva, но при подключении через USB компьютер не видит карту памяти, телефон отображается как портативное устройство. Значок отладки по USB включен.
При восстановлении файлов с внутренней памяти нужно сделать ее образ (см. инструкцию), и уже затем копию внутренней памяти примонтировать как отдельный диск. Только после этих сложных манипуляций Recuva сможет обнаружить диск.
Если компьютер не видит sd карту, а не внутреннюю память, то это другой вопрос. Дело в том, что подключать карту памяти к ПК нужно не через кабель, а с помощью картридера. Только тогда sd-карта будет отображаться как диск.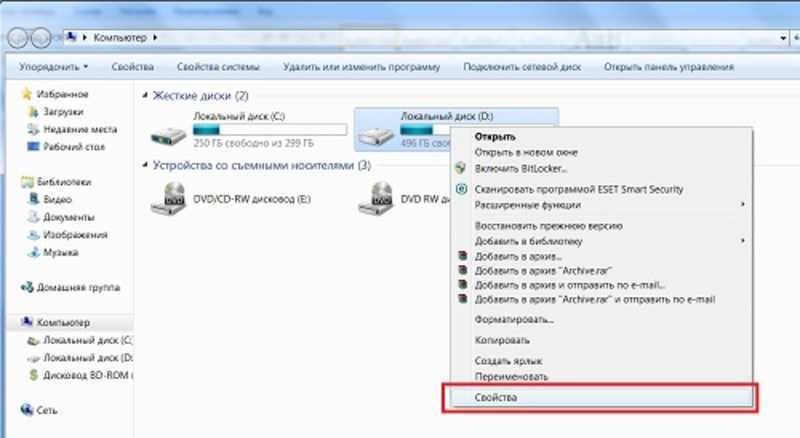
При попытке отформатировать флешку компьютер выдал сообщение: “диск защищен от записи”. Отформатировать не удалось, зато флэшку перестал видеть ПК.
Проверить работоспособность флешки вы можете через Управление дисками (Пуск – Выполнить – diskmgmt.msc).
При подключении usb-накопителя, в списке появится новое устройство. Для того, чтобы флешка определялась вновь, на ней нужно создать новый диск и отформатировать его. Сделать это можно утилитой SDFormatter.
Другие вопросы читателей
Имеется накопитель памяти. Скинул на него инфо с ноутбука windows 7. Вставил его в системе к с виндовс 10 и началась пляска с бубном, после этого не один девайс не видит эту флешку ошибка — 43 Как быть?
телефон перестал видеть sd карту, написав, что она неисправна, я воткнул ее в компьютер, ноутбук но они ее тоже не видеть. Стала сильно греться при нахождении в USB, вопрос, если ли возможность восстановить очень нужные данные которые находятся на ней?
Проблема такова: на экране появилось оповещение «карта sd неожиданно извлечена», при повторной установке в телефон не определяется. Исчезли данные за несколько месяцев. При установке в ноутбук с картридером появляется как пустой диск. Можно ли вернуть данные, если виндовс не видит флешку?
Исчезли данные за несколько месяцев. При установке в ноутбук с картридером появляется как пустой диск. Можно ли вернуть данные, если виндовс не видит флешку?
играла в игру, через некоторое время игра зависла после чего свернула приложение. после этого флешка перестала отображаться и на телефоне и на компьютере. с чем это связано? есть ли шанс на спасение?
Две недели бьюсь над проблемой с флешкой. Флешка фирмы Transcend на 32 ГБ. Практически новая. Бук Винд. 10 Проблема такая: Решил перенести информацию с одного ноутбука на другой. Создал папку на рабочем столе и запустил копирование. Началось копирование, после копирования второй папки, начали выскакивать сообщения, что комп не видит файла. Пропустить? или дальше? И так все файлы. После переустановки флешки она оказалась не доступна. А при последующих переустановок комп перестал ее видеть. На панеле значков она появляется, звуковой эффект присутствует, появляется в «»Устройства и принтеры»» как Mass Storage Device.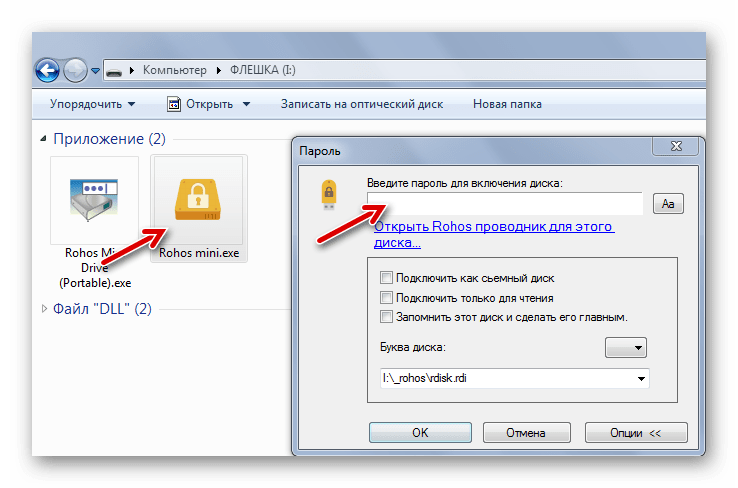 Загорается треугольничек — Устранение неполадок в свойствах Mass Storage Device. В диспетчере устройств в дисковых устройствах ее нет и неопознанного оборудования тоже нет. Раздел «»Этот компьютер»» ее вообще не видит. Другие два ноутбука ее тоже не видят. Бывает что Винда не грузится при вставленной флешке. Что я предпринимал: Удалил и обновил драйвера в Диспетчер устройств-Контроллеры USB Устранял неполадки в Устройства и принтеры. При следующем подключении они опять появляются. Закачал несколько программ R-Undelete, HPUSBFW, Unformat, diskdigger Не одна программа не видит флешку.
Загорается треугольничек — Устранение неполадок в свойствах Mass Storage Device. В диспетчере устройств в дисковых устройствах ее нет и неопознанного оборудования тоже нет. Раздел «»Этот компьютер»» ее вообще не видит. Другие два ноутбука ее тоже не видят. Бывает что Винда не грузится при вставленной флешке. Что я предпринимал: Удалил и обновил драйвера в Диспетчер устройств-Контроллеры USB Устранял неполадки в Устройства и принтеры. При следующем подключении они опять появляются. Закачал несколько программ R-Undelete, HPUSBFW, Unformat, diskdigger Не одна программа не видит флешку.
Саму флешку мне не очень жалко. Просто на ней одной остались фото и видео моей дочки за первые 5 лет жизни. Кстати завтра ей 5 лет исполняется.
Подскажите пожалуйста можно с нее как нибудь вытянуть информацию? Заранее спасибо за ответ.
Телефон BQ — Strike 5020, SD-шка: Smartbuy на 16GB. Неродивые однокурсники решили прикольнуться и сбросили телефон до заводских настроек, а карта была синхронизирована как внутренняя память(т. е. при установки карты в первый раз я выбрал пункт не портативный носитель, а внутренняя память), при этом перед форматированием писало:»После форматирования карты она не будет работать на других устройствах». Так вот, после «прикола» настройки слетели, а данные, как мне кажется остались на флешке. SD-шка на телефоне читается, но выдаёт следующее: «Ваша SD-карта не совместима с данным устройством. Пожалуйста выберите подходящий формат(примерно такой же текст был, когда подключил флешку впервые). На компьютере флешку не читает, на фотике и других телефонах тоже. Подскажите пожалуйста, можно ли как-то достать оттуда информацию без форматирования и подключения к ПК(хотя бы музыку или документы: конспекты, лекции и т.д.). Заранее спасибо за помощь, если она будет 🙂
е. при установки карты в первый раз я выбрал пункт не портативный носитель, а внутренняя память), при этом перед форматированием писало:»После форматирования карты она не будет работать на других устройствах». Так вот, после «прикола» настройки слетели, а данные, как мне кажется остались на флешке. SD-шка на телефоне читается, но выдаёт следующее: «Ваша SD-карта не совместима с данным устройством. Пожалуйста выберите подходящий формат(примерно такой же текст был, когда подключил флешку впервые). На компьютере флешку не читает, на фотике и других телефонах тоже. Подскажите пожалуйста, можно ли как-то достать оттуда информацию без форматирования и подключения к ПК(хотя бы музыку или документы: конспекты, лекции и т.д.). Заранее спасибо за помощь, если она будет 🙂
имеется microCD на 8 GB , не ней произошла странная проблемка , она как бы определяется компьютером , но когда туда грузишь песни или видео то половина песен или видео не не воспроизводит а вместо того выскакивает ошибка что при воспроизведении файла произошла ошибка , то же самое с фотографиями и документами , отформатировал уже много раз не помогает в том числе форматировал и с помощью разных утилит , я использовал этот микро сд с помощью картридера , подключенного к компьютеру он у меня был старый и уже немного глючил но пока работал , мои подозрения и упали на этот картридер , о чем я и написал вопрос в интернете , и получил ответ от пользователей что да старый и дешевый кардридер может испортить и флешку и микро сд ,даже были ответы что картридер может механически повредить и флешку и микро СД скажите пожалуйста как можно поступить в данной ситуации.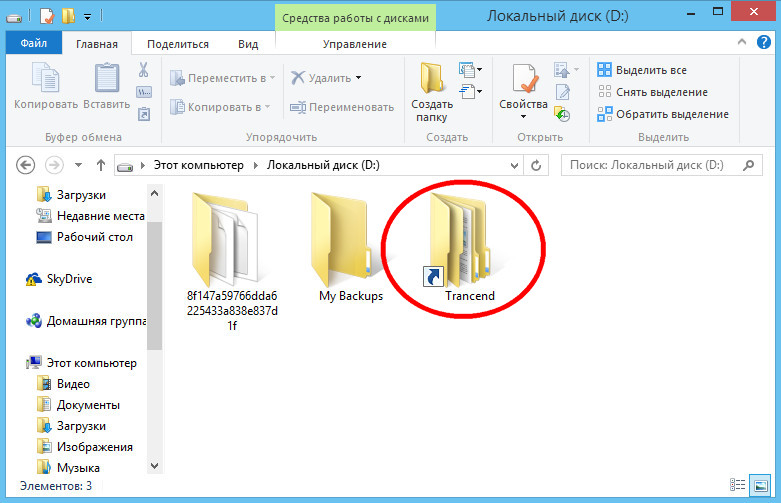
Компьютер не видит флешку, видит только телефон Nokia (без ОС). Отформатировал в телефоне (комп же не видит) , не помогло. Телефон видит micro SD комп- нет. Картридер исправен.
Мой комп очень странно «»не видит»» флешку, но пишет, что устройство работает нормально. Я со всех этих «»простыней»» сделала «»фото с экрана»», но здесь их прикрепить некуда. Когда я попробовала вашу утилиту (честно — последняя надежда), дошла до «»выбрать опцию Advanced»» и дальше всё пошло не по плану.
Что делать дальше?
После копирования файлов на флешку, возможно неудачно извлек, она перестала отображаться на компьютере. Световой сигнал загорается и через несколько секунд тухнет. Звукового сигнала нет.
Проблема с SD картой,я снимал видео и в этот момент все зависло и телефон выключился,видос не сохранился ,после этого я не могу удалить файлы с этой карты, но ими при этом можно пользоваться,компьютер, ноутбук не видит sd карту, но форматировать никак не удаётся и удалить файлы тоже,что делать?
Телефон перестал видеть карту памяти. Вставила в компьютер, карту видит минуту , потом перестает . Даже файлы не успеваю перенести !Хелп!Что с ней ? Справятся ли с этой проблемой в сервисном центре ?
Вставила в компьютер, карту видит минуту , потом перестает . Даже файлы не успеваю перенести !Хелп!Что с ней ? Справятся ли с этой проблемой в сервисном центре ?
Телефону гдето 2 года и до этого момента с сд картами все было отлично.Но недавно сд карта на 32 гб просто перестала находиться.Смотрел через картридер на компьютере-тоже не видит.Думаю ну ладно-и купил новую тоже на 32 гб.И вот буквально пользовался ей 1 день и сегодня опять перестало ее находить.Такое ощущение будто проблема в телефоне и он их убивает.Может ли такое быть и как с этим бороться?
Флешка OltraMax вставил в компьютер и она не загорается , ни один компьютер флешку не видет , хотя с компьютерами все нормально. Помогите решить проблему почему флешка не работает?
новая флеш карта очень часто перестает читаться телефонами Samsung galaxy и Huawei Y5. Если пытаться проверить карту через ПК через провод usb комп тоже не видит. Флеш карту видит только плеер, и после плеера флешку видят оба телефона.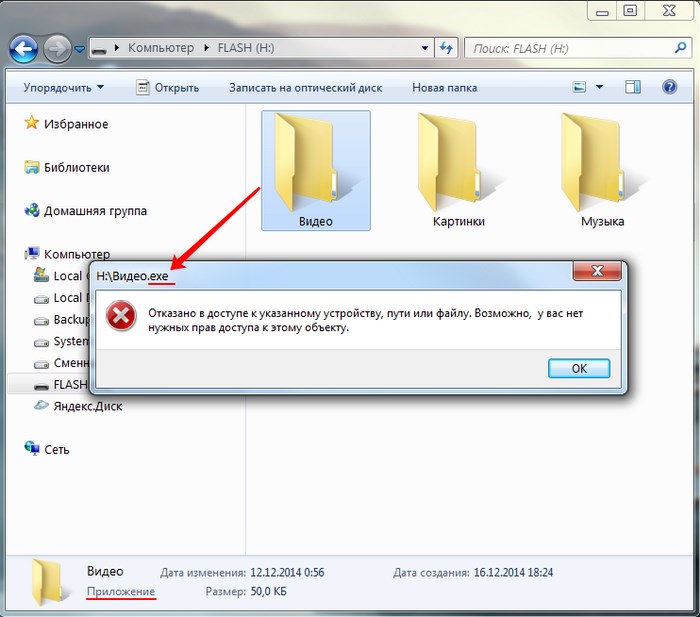 Я могу поменять флешку по гарантии, но я не уверена, что другие не будут точно такие же. Что делать? Почему так происходит?
Я могу поменять флешку по гарантии, но я не уверена, что другие не будут точно такие же. Что делать? Почему так происходит?
Samsung Galaxy S 6312. Стояла microSD карта на 16 Гб. При попытке перенести музыкальную папку объемом 5 гигов (была подключена к ноуту Samsung E30 через переходник), комп перестал видеть карту. Вставляю в телефон, где она стояла — он ее не видит. Вставляю в другой телефон — он начинает перезагружаться, высвечивается заставка Samsung и больше ничего не происходит. Вынимаю карту из телефона — он включается и работает без проблем. Как восстановить microSD карту?
у меня карта телефон и компьютер перестали видеть sd-карту картридеры ее не распознают и программы не видят её что делать?
Я купил флешку фирмы moweek на 64 гб. Все было хорошо, компьютер установил «дрова» на нее и она открылась. Но после того, как я начал перекидывать массивную папку в эту флешку, на четверти загрузки произошла ошибка и компьютер перестал ее видеть. То есть звук подключения к компьютеру есть, а в управлении дисками появляется диск Е, который невозможно открыть. Пробовал вставить и в другие порты, другу тоже ее давал у него тоже не видит. В чем может быть проблема и как ее решить?
То есть звук подключения к компьютеру есть, а в управлении дисками появляется диск Е, который невозможно открыть. Пробовал вставить и в другие порты, другу тоже ее давал у него тоже не видит. В чем может быть проблема и как ее решить?
Помогите решить проблему — очень «умный» ребенок 12-ти лет, подсоединив телефон к компу, перекинул все содержимое телефона на комп, вырезав все папки. Вернуть все вырезанные папки на телефон не получается — нет синхронизации телефона с компом, хотя комп «видит» телефон. Как быть?
Андроид видит сд карту, насколько она заполнена но при открытии на ней пусто. Ноутбук sd карточку через картридер не видит.
Здравствуйте. У меня какой-то время работала флешка на телефоне, но потом телефон стал показывать ошибку и просит отформатировать её. Вставлял её в ноутбук, но он её не видит. В другой компьютер вставлял её он тоже не видит. Переходники для сд карты я тоже менял.
Флешка вдруг перестала работать. ни один комп её не видит.выдает как неопознанное устройство.физические воздействия исключаются.единственное что,так это была выдернута из компа без предварительной остановки.
ни один комп её не видит.выдает как неопознанное устройство.физические воздействия исключаются.единственное что,так это была выдернута из компа без предварительной остановки.
Компьютер не видит sd карту через картридер Почему компьютер может не видеть карту памяти и что нужно сделать, чтобы она заработала?
Как проверить определилась ли Micro SD карта на компьютере?
Для того, чтобы понять определил ли ваш компьютер вашу Micro SD карту, можно воспользоваться 2-мя способами.
Первый способ. Открыть мой компьютер и проверить подключение нового раздела. Если у вас появился новый диск, тогда флешка определилась.
Второй способ. Если в проводнике ничего не появилось, тогда стоит проверить определил ли вообще компьютер, что к нему подключили SD карту. Для этого заходим в мой компьютер, нажимаем правой кнопкой мыши по компьютеру и в выпавшем меню выбираем «Управление».
После чего откроется окно Управления компьютером, в нем в левой части находится меню.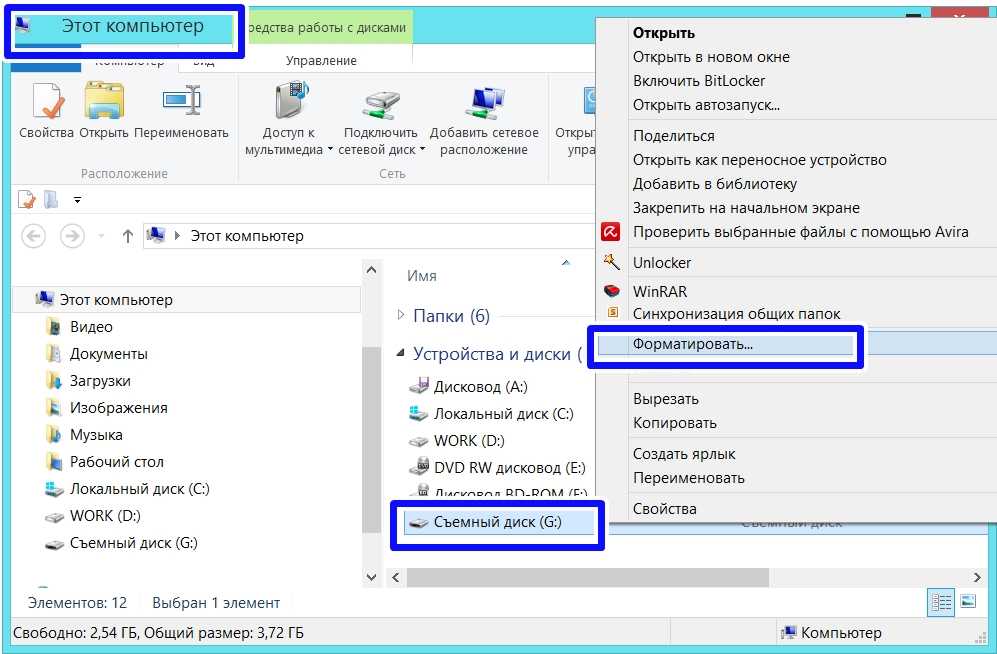 Нам необходимо выбрать раздел «Управление дисками».
Нам необходимо выбрать раздел «Управление дисками».
В отобразившейся статистике мы можем увидеть все подключенные накопители к компьютеру, определить их объем, или же задать букву раздела.
Компьютер не видит карту памяти
Для того, чтобы устранить проблему, нужно найти причину. Причина может быть как аппаратная, так и программная. Рассмотрим пошагово, что нужно делать, когда компьютер не хочет видеть SD или microSD.
Проверьте исправность Вашей SD-карты. Для этого достаточно подключить ее к другому компьютеру или ноутбуку. Также, если у вас есть еще одна карта памяти такой же модели, то проверьте, распознается ли она на Вашем компьютере. Если это так, значит картридер на компьютере исправен и дело в самой карте. Причиной сбоя в работе карты памяти может быть неверное извлечение во время работы или ее физический износ. В этом случае можно попытаться восстановить работоспособность SD-карты. Для этого специалисты выделяют 2 способа:
- Утилита низкоуровневого форматирования HDD Low Level Format Tool .
 Чтобы ею воспользоваться, сделайте вот что:
Чтобы ею воспользоваться, сделайте вот что:- скачайте и установите утилиту HDD Low Level Format Tool;
- при запуске программы выберете вашу карту памяти и нажмите на кнопку «Continue»;
- в новом окне выберете раздел «LOW-LEVEL FORMAT»;
- откроется окно с предупреждением, что данные будут уничтожены, в нем нажмите на « FORMAT THIS DEVICE».
Такая процедура поможет вернуть к жизни Вашу карту памяти.
- Программа SDFormatter , предназначенная для форматирования карт памяти SD, SDHC и SDXC. Ее использование выглядит следующим образом:
- установите и запустите SDFormatter;
- при запуске программа определяет подключенные карты памяти, которые отображаются в главном окне;
- нажмите на кнопку «Option» и установите параметры для форматирования.
Здесь «Quick» означает быстрое форматирование, «Full (Erase)» – полное форматирование со стиранием данных, а «Full (Overwrite)» – полное с перезаписью;
- нажмите «ОК»;
- вернувшись в основное окно, нажмите «Format», начнется форматирование карты памяти.

Программа автоматически устанавливает файловую систему FAT32.
Эта утилита позволяет быстро восстановить работоспособность карты памяти. Если она защищена паролем, тогда программа карту отформатировать не сможет.
Если же сам картридер не видит карту памяти, нужно обратиться за ремонтом в сервисную службу. Если устройством необходимо воспользоваться срочно, можно воспользоваться временным решением: использовать портативный картридер, который можно подключить к ноутбуку через USB порт.
Бывает, что флеш-карта не определяется компьютером из-за недостатка питания. Это возможно при большом объеме накопителя, неисправном блоке питания и перегрузках USB-портов.
Возможна проблема с несовместимостью моделей. Существует две разновидности карт памяти: SD c побайтной адресацией страниц и SDHC с посекторной адресацией. Если в устройство для SD вставить SDHC карту, то она может не определяться. В этой ситуации используйте переходник SD–MMC.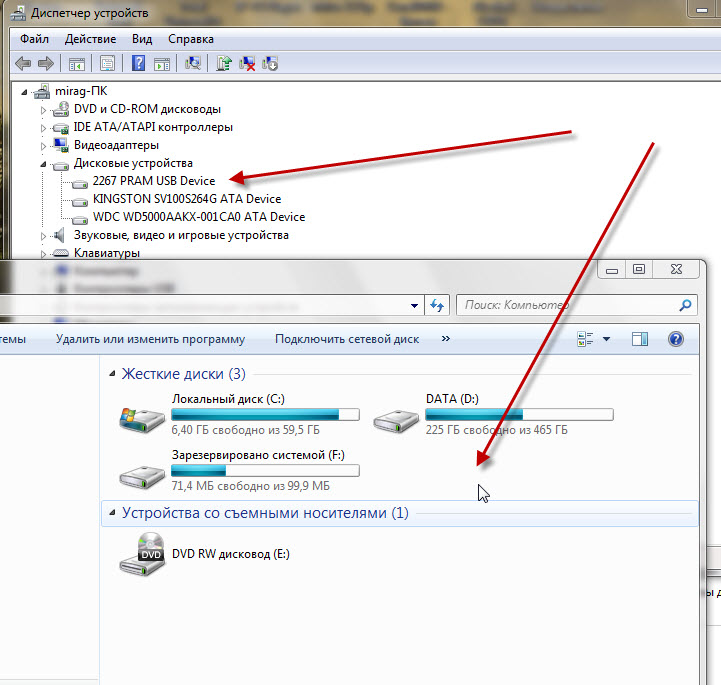 Он тоже вставляется в USB порт компьютера. С другой стороны находится разъем для разных видов карт памяти.
Он тоже вставляется в USB порт компьютера. С другой стороны находится разъем для разных видов карт памяти.
Причинами, из-за которых карта памяти не распознается компьютером, связанными со сбоем операционной системы, могут быть:
- Неверные настройки BIOS. Например, не включена поддержка USB-устройств. Правильно настроить БИОС Вам поможет наша инструкция.
- Неправильное присвоение ОС Windows буквы подключенной карты. Для того, чтобы исправить этот конфликт, выполните ряд простых действий:
- пройдите по пути:«Панель управления» -> «Система и безопасность» — > «Администрирование» — > «Управление компьютером»
- двойным щелчком мыши откройте этот пункт, после чего в левой части окна выберите пункт «Управление дисками»;
- выберете Вашу карту в списке установленных дисков и правой кнопкой мыши вызовите всплывающее меню;
- выберете пункт «Изменить букву диска или путь к диску»;
- в появившемся окне нажмите «Изменить»;
- выберете букву, не задействованную в системе;
- нажмите «ОК».

Если флеш-карта появилась в системе, но информация на ней не отображается, ее нужно отформатировать.
- Проблема с драйверами. Если карта памяти до этого определялась на этом компьютере, то возможны неполадки в системе. В этом случае выполните восстановление системы:
- зайдите в меню «Пуск», затем откройте «Служебные программы» и выберете «Восстановление системы»;
- выберете точку для восстановления;
- нажмите «Далее»;
- Вы можете выбрать дату, когда работали последний раз с картой памяти.
Если проблема в этом, то она устранится. Но бывает и иначе. Если конкретная SD-карта первый раз вставляется в компьютер тогда, возможно, для работы с ней нужно установить определенные драйвера. В этом случае поможет сайт производителя или специальное ПО.
Очень популярна для нахождения и обновления устаревших драйверов программа DriverPack Solution. Чтобы ею воспользоваться, сделайте вот что:
- установите и запустите DriverPack Solution;
- при запуске программа автоматически проверяет конфигурацию системы и версии установленных драйверов, а по завершению появляется окно с результатом анализа;
- нажмите на пункт «Настроить компоненты автоматически»;
- дождитесь установки обновлений.

Лучше всего драйвера брать на сайте производителе Вашей карты памяти. Так, например, для карт фирмы Transcend лучше зайти на официальный сайт. Помните, что установка драйверов с непроверенных сайтов может принести вред Вашему компьютеру.
На компьютере обязательно должна быть установлена антивирусная программа. Для устранения проблемы достаточно просканировать компьютер вместе с флеш-картой на вирусы и удалить зараженные файлы. Для этого в «Компьютере» правой кнопкой мыши вызовите выпадающее меню и выберете там пункт «Сканировать».
Часто вирус меняет атрибут файлов на «скрытый», поэтому их можно увидеть, если изменить настройки системы. Для этого сделайте вот что:
- зайдите в «Панель управления», затем в «Система и безопасность» и «Параметры папок»;
- войдите во вкладку «Вид»;
- в параметре «Показывать скрытые файлы и папки» установите отметку;
- нажмите «ОК».
Нередко после заражения флеш-карты вирусами ее приходится форматировать и данные теряются.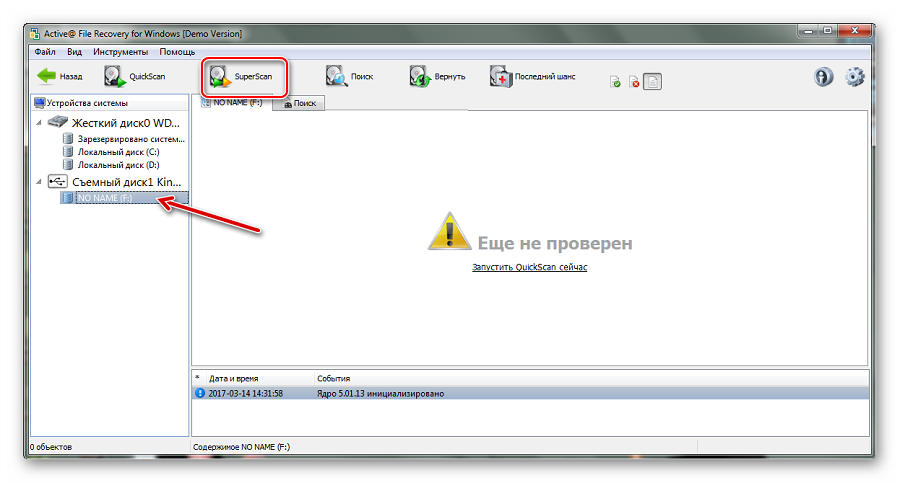
Помните о том, что данные на карте памяти могут в самый неподходящий момент исчезнуть. Поэтому делайте периодически резервное копирование. Этим Вы обезопасите себя от потери важной информации
Почему ноутбук не видит карту памяти
Возможные причины, по которым лэптоп может «игнорировать» флешку:
- Аппаратные, из-за неполадок в технике.
- Поломка самого накопителя.
- Неправильно указанные буквы раздела.
- Конфликт файловых систем.
- Вирусы.
Поскольку карты памяти используются в разных устройствах, то они бывают трёх видов:
- <li>sd;< li=»»>
- microSD;
- miniSD.
</li>sd;<>
Разнообразие размеров продиктовано тем, что используются и в таком маленьком устройстве, как телефон, или намного большем – к примеру, как планшет.
Если карта запылилась, протрите её контакты с обратной стороны ватным диском, смоченным в спирте. Дождитесь, пока устройство полностью высохнет, и только после этого вставляйте в переходник или картридер.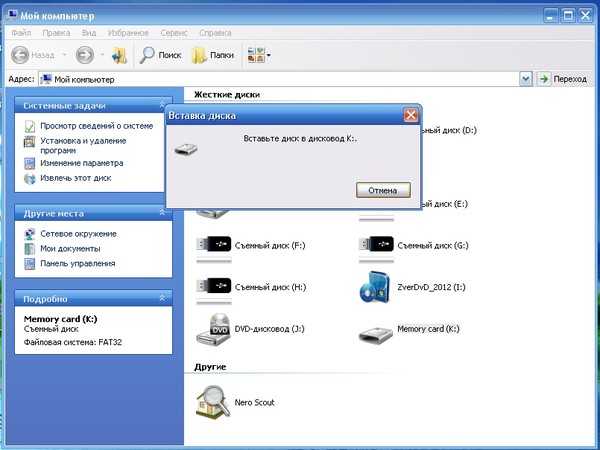
Теперь SD-карта работает на других устройствах, а на ноутбуке нет? Значит, следует прочистить слот. Сделать это можно, используя сжатый воздух. Купите баллончик в любом компьютерном магазине.
Не помогло? Тогда посмотрите: вдруг вы вставляете microSD не той стороной? Если и теперь ничего не получилось, значит, проблемы намного серьёзнее.
Ноутбук не видит карту памяти: что делать? Простейшее решение
Итак, с причинами определились. Теперь перейдем непосредственно к устранению проблем. Сначала давайте предположим, что ноутбук не видит карту памяти фотоаппарата или носитель любого другого типа исключительно по причине кратковременных нарушений в работе операционной системы.
Достаточно часто для устранения таких сбоев помогает самая обычная перезагрузка компьютерного устройства с предварительным извлечением носителя из слота картридера. Увы, полагаться только на такое решение нельзя. Попутно стоит проверить системные компоненты через командную консоль путем выполнения команды sfc /scannow.
Как вставить карту памяти в ноутбук
В лэптопах со встроенными картридерами эти устройства обычно располагаются на передней панели. Лёгким нажатием пальца вы приведёте механизм в действие, и он выедет наружу. Вставьте в гнездо карту памяти и задвиньте устройство внутрь. Ноутбук должен распознать его как отдельный диск.
Внешний слот представляет собой что-то типа флешки с USB-портом. Карту вы вставляете в картридер, затем подключаете его в USB-разъём.
Обращаться с SD-картами нужно бережно. Некорректное завершение работы или лёгкие повреждения приведут к необратимым последствиям. Вы просто не сможете получить файлы с подпорченной карты. Так что старайтесь как можно скорее переписывать всю информацию на более надёжные носители, а не храните на хрупкой карте памяти.
Проверка драйверов картридера
Сначала пользователь должен убедиться, что вставляет sd-карту правильной стороной. На устройстве должно быть изображено, как нужно ее вставлять.
Если на компьютер не были установлены соответствующие драйвера, sd-карта не будет работать. Флешку в таком случае нельзя найти в «Управлении дисками». Чтобы сделать проверку драйверов картридера, нужно зайти в «Диспетчер устройств» и посмотреть есть ли вопросительный знак напротив нужного устройства.
Войти в «Диспетчер устройств» можно двумя способами:
- В Windows 7 и 10 вход осуществляется через «Панель управления.
- Вызвать сочетанием клавиш Win+R меню «Выполнить» и ввести в поле текст «devmgmt.msc». Затем следует нажать «Ок».
Если нет проблемы с драйверами, во вкладке «Контроллеры USB» возле устройства не будет высвечиваться никаких значков. В случае отсутствия картридера в этом списке нужно установить или обновить драйвера на него. Чтобы найти нужные программы, можно воспользоваться автоматическим поиском. Если в комплекте с устройством при покупке шел компакт-диск, следует загрузить записанные на нем программы.
Если автоматический поиск не дал результата и у вас нет диска, нужно зайти на официальный сайт производителя и поискать драйвера там. Пользователь может в «Диспетчере устройств» нажать кнопку «Обновить конфигурацию» (см. изображение ниже).
Пользователь может в «Диспетчере устройств» нажать кнопку «Обновить конфигурацию» (см. изображение ниже).
Аппаратная проблема
Если вы пытаетесь подключить вашу SD карту к компьютеру через переходник или же через картридер, и ничего не происходит стоит первым делом проверить на работоспособность эти устройства сопряжения.
Если для подключения карты вы используете картридер, тогда попробуйте вставить в него заведомо рабочую Micro SD карту, если заведомо рабочая карта тоже не определилась, в таком случае проверьте и переустановить драйвера картридера. Если после всех проделанных попыток ничего не изменилось, тогда скорее всего проблема в картридере.
Если вы используете ноутбук, тогда скорее всего вы пытаетесь вставить SD карту через переходник, непосредственно во встроенный картридер ноутбука. Если при применении этого способа подключения так же ничего не происходит, тогда рекомендую проверить первым делом драйвера на встроенный картридер, после чего проверить на работоспособность переходник.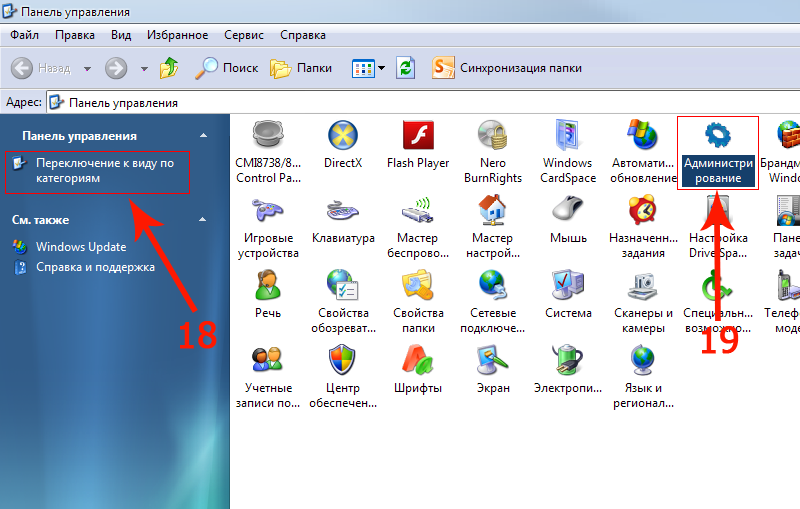
Драйвера для картридеров можно скачать и установить с официальных сайтов производителей, если у вам портативный картридер, который подключается через USB порт, тогда скачайте драйвера с оф-сайта производителя. В том случае если вы пользуетесь встроенным картридером ноутбука, тогда вы можете скачать драйвера с официального сайта производителя вашего ноутбука.
Для того, чтобы проверить определен ли драйвер вашего картридера системой, необходимо открыть «Диспетчер устройств», для этого нажимаем сочетание клавиш Win+R и в открывшейся строке «Выполнить» введите команду «devmgmt.msc».
Откроется окно «Диспетчера устройств» в котором можно увидеть устройства на которых не установлен драйвер. Такие устройства будут помечены желтым треугольником с восклицательным знаком. Если таких устройств нет, тогда раскройте раздел «Переносные устройства» и убедитесь в том, что компьютер определил сам картридер, что бы отбросить вариант не рабочего устройства.
Поломки карт памяти и адаптеров
Теперь давайте посмотрим, почему ноутбук не видит карту памяти SD, для работы с которой необходим специальный переходник, называемый адаптером, по размеру соответствующий картами стандарта SDHC. Вполне возможно, что и карта, и переходник могут иметь физические повреждения. Для начала попытайтесь использовать другой адаптер или проверьте нерабочий на другом компьютере. Если карта не определится, очень может быть, что и сама она повреждена. Но это могут быть и физические повреждения, и программные сбои в работе управляющих контроллеров.
Вполне возможно, что и карта, и переходник могут иметь физические повреждения. Для начала попытайтесь использовать другой адаптер или проверьте нерабочий на другом компьютере. Если карта не определится, очень может быть, что и сама она повреждена. Но это могут быть и физические повреждения, и программные сбои в работе управляющих контроллеров.
Почему Андроид не читает карту памяти
Основные причины:
- сбой в работе операционной системы или прошивки устройства;
- карточка не соприкасается с контактной площадкой — последняя забита грязью/пылью, флэшка “отошла” после удара/падения устройства, в слот попала вода, вызвав окисление;
- смартфон или планшет несовместим с типом карты;
- внешний накопитель использует файловую систему NTFS, несовместимую с Android.
Виды повреждения карт памяти SDHC
Чаще всего сценарии, приводящие к проблемам чтения sd-карт на мобильных устройствах и ПК, следующие:
- Физическое повреждение карты памяти
- Наличие ошибочных секторов в файловой таблице sd-карты:
- После неудачного переноса файлов (копипаст или Ctrl + X)
- При системном сбое ОС (внезапное отключение ПК) или телефона
- Другие неизвестные причины, в результате которых sd карта повреждена
Восстановление повреждённых MicroSD
В некоторых случаях при использовании накопителя на экране может появляться надпись «Повреждённая карта памяти» или что-то подобное.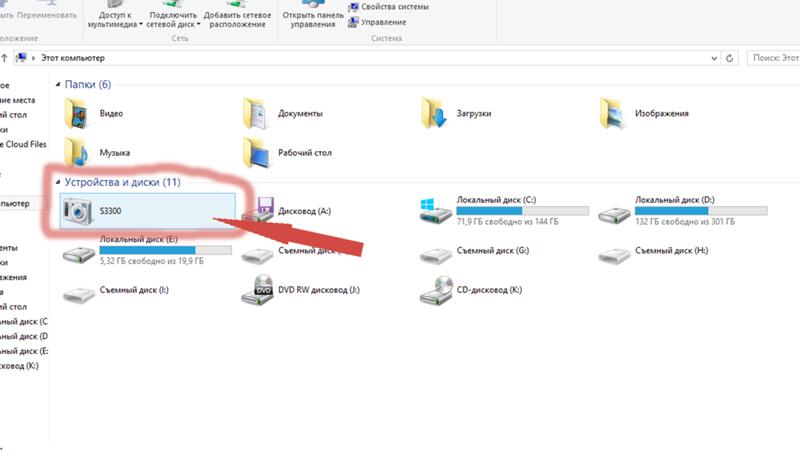
Здесь помогают следующие программы:
- Smart Data Recovery – нужно выбрать носитель и нажать кнопку Find, после чего произойдёт поиск всех файлов, которые хоть как-то можно восстановить;
- Recuva – при запуске нужно выбрать носитель и нажать на кнопку «Анализ», дождаться окончания процесса и увидеть список файлов, доступных для восстановления;
- BadCopyPro – жмём слева на Memory card, потом Next, ещё раз Next, ждём окончания процесса и видим список нужных файлов.
Те же операции можно выполнить на устройстве с ОС Андроид. Тут помогают следующие приложения:
- GT Recovery for Android (программа на телефон или планшет) – выбираем в меню нужный пункт и ждём окончания процесса;
- Wondershare Dr.Fone for Android (программа на компьютер) – подключаем устройство к компьютеру, запускаем программу, выбираем типы файлов, которые нужно восстановить и тоже ждём.
Профилактика
Лучше сначала использовать флешку правильно, чтобы потом не возникало проблем с её неисправностью. Вот некоторые советы, которые помогут избежать поломок MicroSD:
Вот некоторые советы, которые помогут избежать поломок MicroSD:
- Сделайте все возможное, чтобы накопитель не падал, не бился, не изгибался, не поддавался сильным перепадам температур и другим воздействиям, которые могут повредить его.
- Избегайте ионизирующего излучения (такое есть, к примеру, в рентгеновских аппаратах).
- Не дотрагивайтесь до контактов пальцами и вообще старайтесь, чтобы они всегда были закрыты специальной крышкой.
- Время от времени проводите дефрагментацию карточки и вообще регулярно используйте её — MicroSD не любят просто лежать на полке.
- Старайтесь время от времени делать резервное копирование, чтобы в случае поломки не потерять все данные. Для этого можно пользоваться «облачными» хранилищами.
- Не заполняйте весь объем накопителя, пусть там всегда будет немного свободного пространства.
- Если карточка находится в каком-то устройстве, старайтесь пореже извлекать её оттуда.
com/embed/3BcisASmAe0″ frameborder=»0″ allowfullscreen=»allowfullscreen»/>
Проблемы совместимости карты памяти и читающего устройства
Одной из самых распространенных проблем считается несовместимость считывающего устройства с используемым типом носителя информации. Так, если на лэптопе установлен картридер, рассчитанный на чтение карт стандарта SDHC, работать с картами SD (microSD) поколений 1 и 1.1 он сможет, а вот прочитать информацию на накопителе формата SDXC не получится никоим образом.
В этом случае придется либо заменить установленное устройство, либо купить картридер внешнего типа, для которого заявлена поддержка всех необходимых стандартов карт.
Не читается SD карта
Причины, по которым ноутбук не видит карту памяти, ровно такие же, как и в случае с USB носителями:
- не установлен драйвер;
- вирусы;
- карт-ридер не исправен;
- неисправна карта памяти;
- карта памяти вставлена неверно.
Лечатся все вышеперечисленные неисправности аналогично исправлению ошибок с USB флешкой.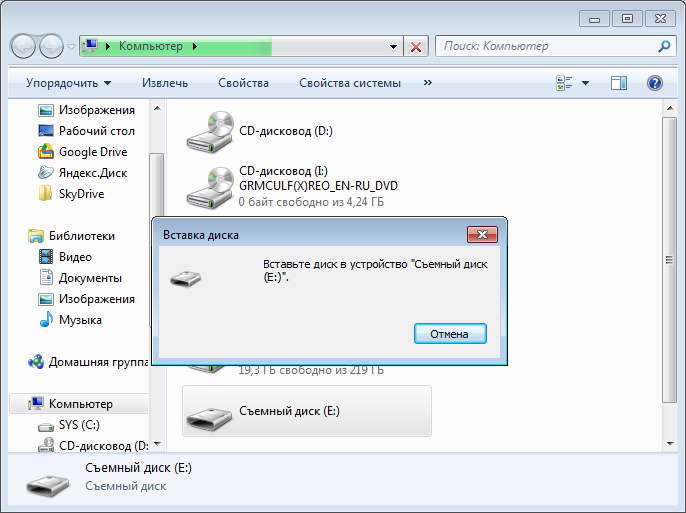 Драйвер на устройство можно скачать на сайте производителя, а в самом ноутбуке нужное устройство расположено вместе с USB носителями и имеет название, в котором содержатся слова «card reader».
Драйвер на устройство можно скачать на сайте производителя, а в самом ноутбуке нужное устройство расположено вместе с USB носителями и имеет название, в котором содержатся слова «card reader».
Частая проблема, по которой ноутбук не видит SD карту, заключается в том, что карта вставлена не до конца (должен быть щелчок). Ее нужно правильной стороной вставить в устройство, обычно контактами вниз, и нажать до щелчка, при этом в Windows 8 (7,10,XP) процедура подключения сопровождается звуковым уведомлением.
Разъем для МикроСД устроен таким образом, что карта немного пружинит, и бывает так, что она вставлена, но не зафиксирована, при этом гаджет издал звук, что память вставлена. Важно проверить, утоплена ли карта в разъеме, иначе она не отобразится, так как по факту в гаджете нет внешнего носителя.
Важно! Если SD карта определилась, ноутбук ее открывает, но не дает что-то записать или удалить, то причина в том, что на корпусе флешки была активирована защита от записи.
Следует извлечь карту и сместить бегунок, подписанный lock.
Если ноутбук не видит флешку от фотоаппарата, то проблема была описана выше – неправильный формат. Чтобы исправить это и не удалить фотографии, следует подключать сам фотоаппарат к ноутбуку и скачивать для него драйвера, тогда можно будет через утилиту, разработанную производителем фотоаппарата, извлечь нужные данные.
Проблема: настройки BIOS
При использовании данной программы возникают постоянные загвоздки при чтении съемного носителя. Но если BIOS вам нравится и отказываться от него не хотите, просто откорректируйте настройки.
- Проверьте, установлена ли актуальная версия. В случае ее устаревания, обновите BIOS.
- Убедитесь, что usb контроллер в порядке. Его порты должны быть включены и, самое важное, работать в версии 2.0. Главное отличий версий USB – в уровне подачи питания, у 1.0 он гораздо ниже, что мешает чтению современных карт стандарта SDHC.
Если с кабелем и программным обеспечением все в порядке, а карта памяти все равно не читается, попробуйте вставить ее в ноутбук (там, как правило, встроенный картридер) совместимого стандарта.
Почему компьютер не видит картридер — причины и варианты решения проблемы
Ситуация, когда компьютер не видит картридер, возникает по нескольким причинам: произошел сбой файловой системы, конфликт букв диска, неправильное подключение, несовместимость картридера и карты памяти. Чтобы решить проблему, нужно воспользоваться специальной утилитой, отформатировать флешку, подключить к другому устройству или сбросить настройки БИОС. Карта может быть повреждена, поэтому при подключении к ноутбуку пользователь не сможет открыть файлы, находящиеся на этом носителе. В старых моделях ноутбука имеется встроенный картридер, который не может прочитать современные sd-карты. Решение проблемы — приобретение нового картридера, который имеет USB-разъем. Можно открыть флешку через фотоаппарат или телефон, подключив устройство через USB-кабель к компьютеру, чтобы скопировать нужные файлы, хранящиеся на этом носителе.
Если ничего не помогло
Полезно будет знать, что старые ноутбуки не видят флеш-накопители объёмом более 32 ГБ, погуглите свою модель.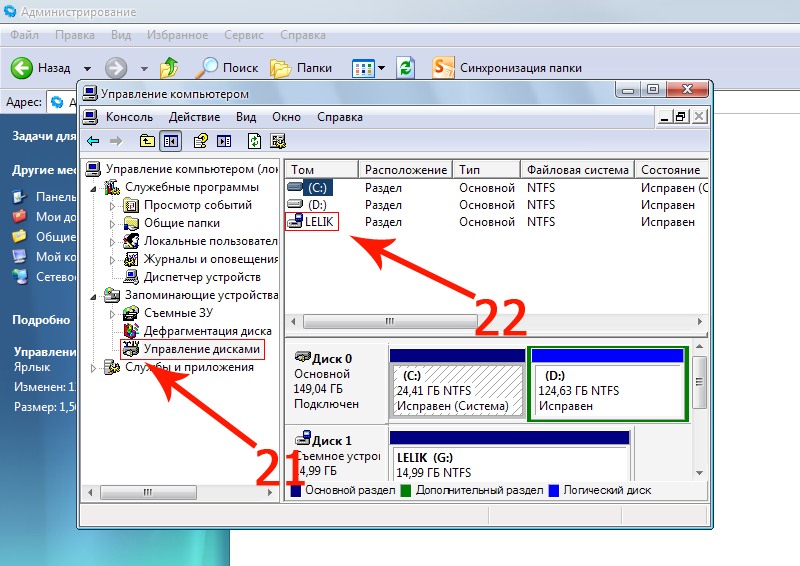 Также, не исключены проблемы с контактами «брелка», даже если светится индикатор. Плохой контакт, отвечающий за передачу данных, препятствует считыванию информации с флешки. Неисправный накопитель можно отнести в сервисный центр, при условии ценности информации, но проще купить новый.
Также, не исключены проблемы с контактами «брелка», даже если светится индикатор. Плохой контакт, отвечающий за передачу данных, препятствует считыванию информации с флешки. Неисправный накопитель можно отнести в сервисный центр, при условии ценности информации, но проще купить новый.
Установите последние обновления Windows. Для Windows XP очень важно установить обновление Service Pack 3. Вот некоторые из исправлений работы с USB флешками, вышедшие в обновлениях Windows XP:
- KB925196 — исправлены ошибки, проявляющиеся в том, что компьютер не определяет подключенную флешку или iPod;
- KB968132 — исправлены ошибки, когда при подключении нескольких USB устройств в Windows XP они переставали нормально функционировать;
- KB817900 — USB порт переставал работать после того, как вытаскиваешь и заново вставляешь флешку;
- KB895962 — USB флешка перестает работать, когда выключен принтер;
- KB314634 — компьютер видит только старые флешки, которые подключались раньше и не видит новых;
- KB88740 — ошибка Rundll32.
 exe, когда вставляешь или вытаскиваешь флешку;
exe, когда вставляешь или вытаскиваешь флешку; - KB871233 — компьютер не видит флешку, если только что был в режиме сна или гибернации;
- KB312370 (2007) — поддержка USB 2.0 в Windows XP.
Источники
- https://brit03.ru/ustrojstva/kompyuter-ne-vidit-kartu-pamyati.html
- https://lumpics.ru/computer-doesnt-see-memory-card/
- https://reedr.ru/elektronika/noutbuk/noutbuk-ne-vidit-kartu-pamyati/
- https://tehznatok.com/remont/computer-ne-vidit-kartrider.html
- https://vahatehnika.com/noutbuk/noutbuk-ne-vidit-kartrider-s-kartoj-pamyati.html
- https://appsetter.ru/ne-chitaetsya-karta-pamyati-chto-delat.html
- https://softdroid.net/povrezhdena-karta-pamyati-sd-chto-delat
- https://pomogaemkompu.temaretik.com/1686272772868672434/vosstanovlenie-microsd-gid-po-vozvrascheniyu-poteryannyh-dannyh/
- https://FB.ru/article/444368/noutbuk-ne-vidit-kartu-pamyati-vozmojnyie-prichinyi-effektivnyie-metodyi-ustraneniya-problemyi-i-rekomendatsii-spetsialistov
- https://tehnika.
 expert/cifrovaya/noutbuk/pochemu-ne-vidit-fleshku.html
expert/cifrovaya/noutbuk/pochemu-ne-vidit-fleshku.html - https://ya-rostislav.ru/cifrovaya-tehnika/karta-pamyati/kompyuter-ne-vidit
- https://a174.ru/pochemu-kompyuter-ne-vidit-kartrider-windows-10/
- https://it-like.ru/kompyuter-noutbuk-ne-vidit-fleshku/
[свернуть]
8 Решения для исправления SD-карты, которая не отображается в Windows
В: Моя SD-карта иногда не отвечает. В других случаях он просто гаснет, или фотографии и видео исчезают и появляются снова. Большую часть времени я не могу получить доступ к своей карте. Это нормально? Как я могу исправить мою SD-карту, которая не может быть прочитана?
Столкнуться с такой ситуацией вполне нормально. Часто наша SD-карта портится или повреждается, и этому есть много причин. Однако также возможно исправить SD-карту, которая не может быть прочитана.
Ваш компьютер не обнаруживает SD-карту, это может означать, что ваша SD-карта повреждена и нуждается в ремонте. Прежде чем мы перейдем к тому, как исправить SD-карту или карту памяти, которая не отображается в Windows 7/8/10, мы рассмотрим, почему SD-карта не распознается в этих Windows.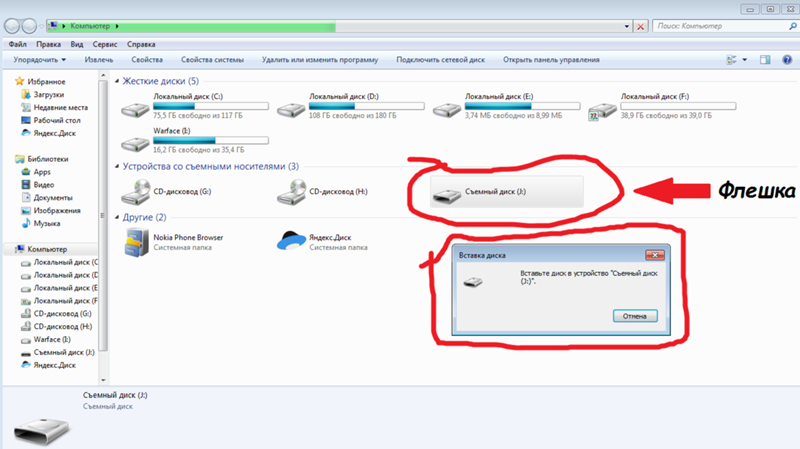 Прочтите и следуйте приведенным ниже инструкциям.
Прочтите и следуйте приведенным ниже инструкциям.
- Часть 1. Почему SD-карта не распознается в Windows 7/8/10?
- Часть 2. Как мы можем исправить SD-карту или карту памяти, которая не определяется в Windows 7/8/10?
- Часть 3. Как восстановить и восстановить данные с поврежденной SD-карты с помощью Recoverit?
Часть 1. Почему SD-карта не распознается в Windows 7/8/10?
Как упоминалось ранее, каждое решение влечет за собой несколько других проблем. В случае с SD-картами или картами памяти проблема заключается в том, что вы часто обнаружите, что ваша карта не читается вашим компьютером. Хотя причина может быть не всегда одной и той же, если проблема не устранена, говорят, что ваша SD-карта или карта памяти повреждены.
Почему ваша SD-карта может не отвечать даже после подключения к компьютеру? В некоторых случаях проблема может заключаться в логическом повреждении или физическом повреждении.
Однако исправление — это второй этап.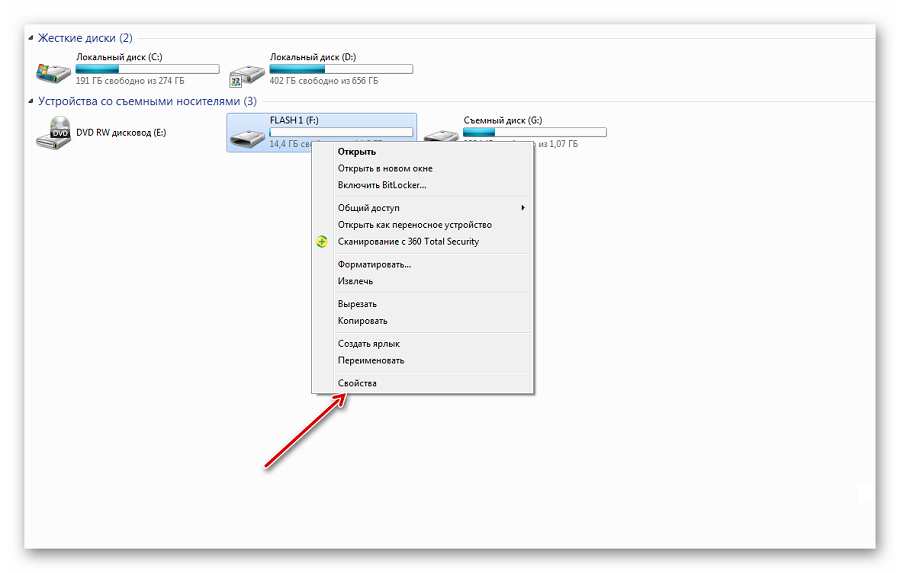 На первом этапе необходимо полностью понять причину, по которой ваша SD-карта не отображается в Windows 7, Windows 8 или Windows 10. Определение причины поможет вам лучше понять суть проблемы.
На первом этапе необходимо полностью понять причину, по которой ваша SD-карта не отображается в Windows 7, Windows 8 или Windows 10. Определение причины поможет вам лучше понять суть проблемы.
Вот несколько основных причин, по которым Windows не распознает вашу SD-карту:
1. Проблема с подключением
Много раз возникает проблема с подключением. Эта проблема с подключением может быть связана с поврежденным устройством чтения карт, адаптером или поврежденным USB-портом. Проблема может быть не в SD-карте, а в любой из точек подключения, что приводит к тому, что вы не видите файлы карты.
2. SD-карта заблокирована
На боковой стороне вашей SD-карты есть небольшой пусковой механизм. Иногда при работе с картой срабатывает триггер. Таким образом, SD-карта отображается как «защищенная от записи». Если SD-карта превратилась в функцию защиты от записи, она нигде не будет прочитана или обнаружена. Проверьте свою карту на предмет того же.
3.
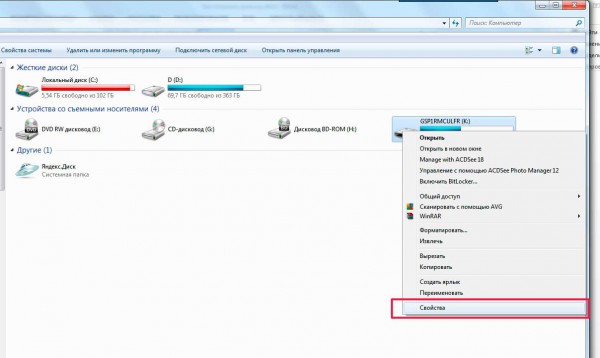 Неправильная эксплуатация
Неправильная эксплуатация
Несмотря на то, что горячее подключение в настоящее время поддерживается большинством SD-карт, постоянное и частое использование одного и того же может привести к повреждению файловой системы или металлическим проводам. Горячее подключение означает, что вы можете удалить или вставить карту с вашего устройства даже во время работы.
4. Утеряна буква драйвера
Без буквы драйвера доступ к разделу в проводнике Windows невозможен. В случае, если ваша SD потеряла букву драйвера, она не будет отображаться в системе.
5. Поврежденный драйвер
Если ваша SD-карта отмечена желтой меткой в диспетчере устройств, но не отображается в системе, то можно сделать вывод, что с драйверами SD-карты что-то не так. В таких случаях ваша SD-карта не видна в проводнике Windows, кроме управления дисками.
6. Потеря раздела
Другим распространенным явлением является удаление раздела вашей SD-карты. Это оставит вашу SD-карту заполненной нераспределенным пространством.
Узнайте больше о том, как установить SD-карту в качестве постоянного хранилища в Windows.
7. SD-карта физически повреждена
Что касается физических повреждений, SD-карта могла попасть в воду, или пластиковый корпус может быть поврежден. В таких случаях становится сложно даже попасть картой внутрь считывателя.
Часть 2. Как мы можем исправить SD-карту или карту памяти, не обнаруженную в Windows?
Вот 8 решений для исправления вашей SD-карты, если ваш компьютер с Windows 7, Windows 8 или Windows 10 не обнаруживает или не распознает ее.
1. Используйте другой USB-порт
Хотя мы всегда склонны обвинять SD-карту в том, что она не работает, проблема может заключаться совсем в другом. Многие компьютеры имеют более одного USB-порта, и чтобы узнать о своем, вы можете проверить ввод-вывод компьютера. если на вашем компьютере установлено более одного, попробуйте подключить карту через другой и посмотреть, работает ли он с этого или нет. Если ваша карта нормально работает на другой, то проблема не в карте, а в компьютере.
Если ваша карта нормально работает на другой, то проблема не в карте, а в компьютере.
2. Проверьте SD-карту на другом ПК или новом устройстве чтения карт
Иногда проблема может заключаться в вашем компьютере, что делает вашу SD-карту нечитаемой. В таких случаях вы можете прибегнуть к тестированию вашей SD-карты на другом ПК. Вы можете взять любой другой ПК и примерить его различные USB-порты.
Также можно попробовать другой картридер, желательно новый.
3. Отключить защиту от записи
Возможно, вы сможете видеть свою SD-карту на своем компьютере, но не сможете изменить ее или внести в нее изменения. Если ситуация сохраняется, возможно, вы включили защиту от записи.
На SD-картах сбоку есть крошечный переключатель. Возможно, вы неосознанно включили переключатель, предназначенный для защиты только от записи.
Если на вашей SD-карте нет переключателя и она по-прежнему защищена от записи, выполните следующие действия:
- Шаг 1: Получите доступ к управлению устройством.

- Шаг 2: Нажмите клавишу Windows + R. Это запустит окно «Выполнить».
- Шаг 3: Введите devmgmt.msc в данное поле и нажмите кнопку OK.
- Шаг 4: Найдите и разверните параметр «Драйверы дисков».
- Шаг 5: Найдите SD-карту.
- Шаг 6: Щелкните правой кнопкой мыши карту и выберите «Свойства».
- Шаг 7: На вкладке «Общие» или «Политика» вы найдете параметр, связанный с написанием политики. Выключите вкладку и нажмите OK.
4. Измените букву диска нераспознаваемой SD-карты
Ваша SD-карта не будет отображаться в системе вашего компьютера, если у нее нет буквы диска. Если вы видите сообщение «Пожалуйста, вставьте диск в съемный диск», даже если вашему устройству чтения карт была назначена буква диска, возможно, ваша карта не читается.
Вот шаги, которые можно выполнить для решения проблемы:
- Шаг 1: Щелкните правой кнопкой мыши кнопку «Пуск» и выберите «Управление дисками» в меню.
- Шаг 2: Найдите там свою SD-карту.
 Щелкните его правой кнопкой мыши и выберите «Изменить букву диска и путь» в раскрывающемся меню.
Щелкните его правой кнопкой мыши и выберите «Изменить букву диска и путь» в раскрывающемся меню. - Шаг 3: Нажмите кнопку «Изменить» и выберите букву диска из списка.
- Шаг 4: Нажмите кнопку OK.
Если на SD-карте отсутствует буква диска, нажмите кнопку «Добавить».
5. Запустите CHKDSK, чтобы сделать SD-карту обнаруживаемой
Вы можете выполнить следующие шаги, чтобы запустить CHKDSK, чтобы сделать SD-карту обнаруживаемой:
- Шаг 1: Щелкните правой кнопкой мыши «Мой компьютер» и выберите «Управление». ‘.
- Шаг 2. Нажмите «Управление дисками».
- Шаг 3: Нажмите клавиши Windows + R и введите cmd. Нажмите кнопку «Ввод».
- Шаг 4: Введите chkdsk D: / f и нажмите «Ввод».
Для выполнения этого исправления не требуется никаких технических знаний.
6. Обновите драйвер SD-карты
Если вы видите желтый значок рядом с устройством чтения карт (при переходе в Диспетчер устройств), ваша SD-карта не работает с драйвером воспроизведения.
Вот как вы можете обновить драйвер SD-карты:
- Шаг 1: Подключите SD-карту к компьютеру.
- Шаг 2: Выполните следующее. Панель управления > Система > Диспетчер устройств > Драйверы дисков.
- Шаг 3: Найдите SD-карту. Щелкните правой кнопкой мыши и «Удалить».
- Шаг 4: Выберите «Сканировать на наличие изменений оборудования». Это обновит драйверы.
7. Принудительное обнаружение SD-карты от вирусов или вредоносных программ
Ваша SD-карта часто подвергается атаке вируса или шифруется вредоносным ПО, которое может даже скрыть вашу SD-карту от обнаружения. Выполните следующие действия, чтобы запустить и очистить программное обеспечение от вирусов или вредоносных программ:
- Шаг 1. Вставьте SD-карту.
- Шаг 2: Перейдите в меню «Пуск» > введите cmd в строке поиска > нажмите Enter.
- Шаг 3: Нажмите cmd. Exe под списком программ.
- Шаг 4: Щелкните правой кнопкой мыши cmd.
 Исполняемый файл.
Исполняемый файл. - Шаг 5. Чтобы восстановить файлы, введите attrib –h –r –s /s /d буква диска:\*.*
8. Форматирование SD-карты
Если вам кажется, что ничего не работает, в крайнем случае отформатируйте SD-карту.
Вот шаги, которые вы можете выполнить, чтобы отформатировать SD-карту на вашем компьютере:
- Шаг 1: Нажмите Windows + D на вашем компьютере, чтобы открыть вид рабочего стола.
- Шаг 2: Нажмите Windows + E, чтобы открыть «Компьютер».
- Шаг 3: «Устройства со съемными носителями» отобразит вашу SD-карту.
- Шаг 4: Щелкните правой кнопкой мыши и выберите «Формат».
- Шаг 5: Быстрое форматирование > Пуск.
Часть 3. Как восстановить и восстановить данные с поврежденной SD-карты?
Recoverit Data Recovery — это доминирующее и эффективное программное обеспечение для восстановления данных. Это поможет вам быстро и легко вернуть все ваши ценные данные, такие как аудиофайлы, фотографии, документы, видео и электронные письма, из корзины, ноутбука, внешних устройств хранения, внутреннего жесткого диска и даже после сбоя компьютера. Еще одним невероятным аспектом программного обеспечения для восстановления данных Recoverit является помощь в восстановлении даже фрагментированного видео и восстановлении поврежденного/испорченного видео.
Еще одним невероятным аспектом программного обеспечения для восстановления данных Recoverit является помощь в восстановлении даже фрагментированного видео и восстановлении поврежденного/испорченного видео.
Загрузить | Mac Загрузить | Win
Вот шаги, которым вы можете внимательно следовать:
Шаг 1: Выберите место, откуда вы хотите начать восстановление потерянных файлов.
Шаг 2: Просканируйте расположение всех удаленных файлов. Вы можете выбрать сразу несколько файлов.
Шаг 3. Просмотрите файл/файлы, которые были отсканированы. После того, как вы просмотрите свой файл / файлы и будете удовлетворены, нажмите на вкладку восстановления.
Знакомство с расширенной функцией восстановления видео Recoverit
Видеофайлы отличаются от любых других типов данных. Иногда вы можете найти свое видео забавным. Он может показаться сломанным или поврежденным.
Recoverit Data Recovery поддерживает функцию Advanced Video Recovery. Эта функция помогает сканировать, собирать и сопоставлять фрагменты ваших поврежденных видео, таким образом гарантируя, что большинство ваших видео будут восстановлены с цифровых камер, цифровых зеркальных камер, экшн-камер, дронов, видеорегистраторов, SD-карт, видеокамер, компьютеров и т. д.
Эта функция помогает сканировать, собирать и сопоставлять фрагменты ваших поврежденных видео, таким образом гарантируя, что большинство ваших видео будут восстановлены с цифровых камер, цифровых зеркальных камер, экшн-камер, дронов, видеорегистраторов, SD-карт, видеокамер, компьютеров и т. д.
Вот некоторые из ключевых особенностей расширенного восстановления видео Recoverit:
- Сканирование и сопоставление фрагментов видео.
- Объединить фрагменты одного видео.
- Восстановите свои видео и сохраните 95% из них нетронутыми.
- Восстановление неограниченного количества видеофайлов без повреждений.
Просто выберите опцию Advanced Video Recovery, чтобы легко восстановить фрагментированные видеофайлы.
Действия по восстановлению поврежденного видео с помощью Recoverit
Recoverit Video Repair — это мощное, эффективное и действенное программное обеспечение для восстановления видео, которое помогает восстанавливать поврежденные, сломанные или поврежденные форматы файлов MOV, MP4, M2TS, MKV, MTS, 3GP, AVI и FLV.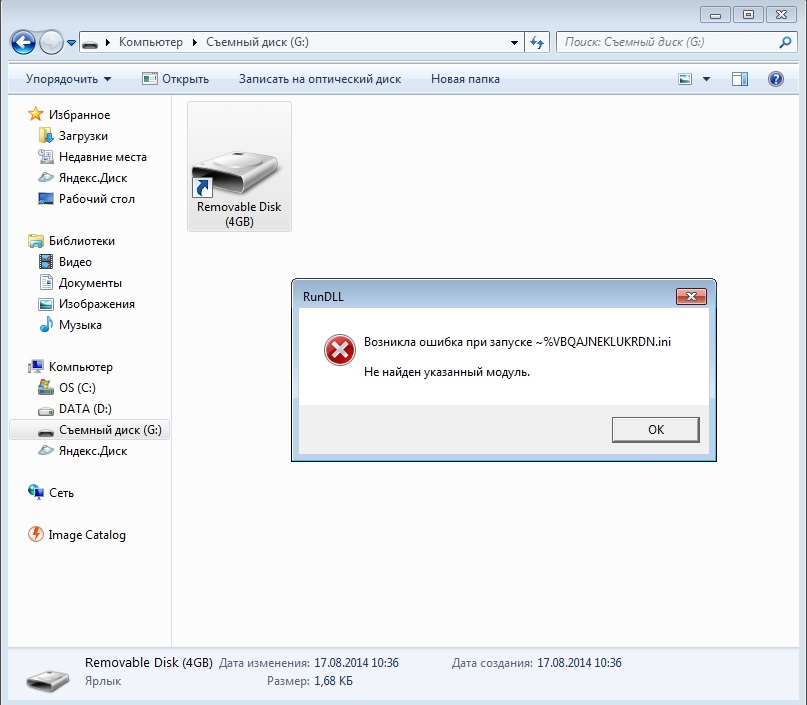
Поддерживает два режима восстановления:
- Быстрое восстановление: для исправления различных видеоошибок.
- Предварительное восстановление: для восстановления поврежденных видео путем анализа данных и технологии образца видеосъемки, снятого тем же устройством.
Преимущества использования расширенной функции восстановления видео Recoverit:
- Одновременное восстановление нескольких форматов видео.
- Бесплатное сканирование поврежденных видео и предварительный просмотр восстановленных видео перед их сохранением.
- Нет ограничений на размер видеофайлов для восстановления
- Восстановление любого количества поврежденных видеофайлов.
Выполните следующие шаги для плавного процесса восстановления видео:
Шаг 1. Добавьте поврежденные видео
Запустите приложение на своем компьютере. Чтобы восстановить поврежденные видеофайлы, вы можете добавить их, нажав кнопку «Добавить» или область «Добавить видео и начать восстановление».
Шаг 2. Восстановите ваши видео
Как только вы добавите все поврежденные видео, нажмите кнопку Восстановить, чтобы начать процесс восстановления видео.
Шаг 3. Предварительный просмотр видео
Восстановление займет некоторое время, и после его завершения на экране появится напоминание об успешном исправлении. Нажмите OK, чтобы закрыть операцию.
Шаг 4. Расширенный режим для сильно поврежденного видео (необязательно)
Если видео сильно повреждено и не может быть восстановлено успешно, перейдите в расширенный режим восстановления. Просто нажмите кнопку «Расширенный ремонт».
Затем добавьте образец видео и восстановите его сейчас.
Шаг 5. Сохранить восстановленное видео
Расширенное восстановление выполнит процесс восстановления и выведет сообщение об успешном завершении процесса. Теперь вы можете воспроизводить эти видео и не увидите никаких ошибок на экране.
Получить SD-карту «Нажмите здесь, чтобы передать медиафайлы» с телефонов Android? Узнайте больше о решении, чтобы преодолеть это.
Загрузить | Mac Загрузить | Win
Как исправить CF-карту, которая не читает?
Устройства для хранения данных стали неотъемлемой частью нашей повседневной жизни. В связи с постоянно растущим влиянием цифровых медиа на мир, обычные пользователи могут достигать огромного количества хранимых данных. В таких обстоятельствах необходимо хранить данные в безопасном месте, к которому можно будет легко получить доступ позже.
CF-карты — это устройства, которые особенно удобны в качестве средств хранения данных. Пожалуйста, продолжайте читать, чтобы узнать больше об их функциях и о том, как устранить ошибки CF-карты.
- Часть 1. Что такое CF-карта?
- Часть 2: Почему CF-карта не читается?
- Часть 3. Способы решения проблемы с чтением CF-карты
- Часть 4: Как восстановить удаленные файлы с CF-карты?
Часть 1.
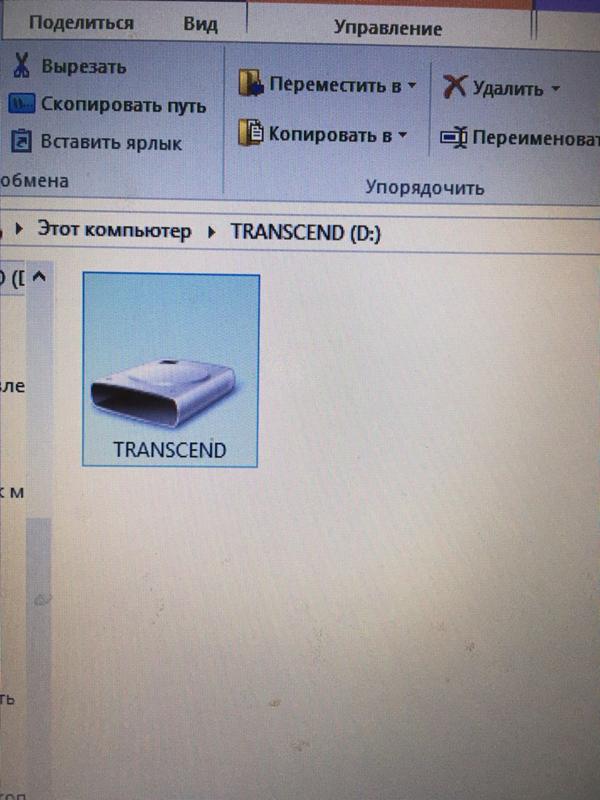 Что такое CF-карта?
Что такое CF-карта?
CF-карта, также известная как Compact Flash Card, представляет собой небольшой, но очень эффективный инструмент, разработанный для памяти и хранения данных. Этот формат памяти был впервые разработан SanDisk в 1994 и с тех пор очень успешно используется и применяется.
CF-карты чаще всего используются в портативных устройствах, таких как фотокамеры и профессиональные видеокамеры. Многие известные бренды камер теперь используют форматы CF-карт, и они также поддерживаются рядом других вычислительных и цифровых устройств.
Узнайте, что такое CF-карта.
Часть 2: Почему CF-карта не читается?
Если вы вставили CF-карту в свое устройство и столкнулись с нечитаемой проблемой, это может оказаться кошмаром. Особенно для людей в профессиональных областях, сталкивающихся с ошибками CF-карты, важно сначала узнать основную причину. Проблема с чтением CF-карты может возникнуть по нескольким причинам, например:
- Изуродованная карта
Во многих случаях физическое повреждение CF-карты приводит к нечитаемости карты.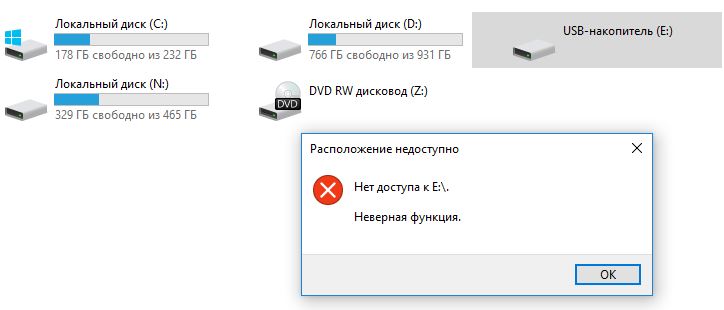
- Аппаратные проблемы
Если CF-карта физически исправна и совместима с вашим устройством, проблема, скорее всего, связана с аппаратным обеспечением, а не с картой.
- Вирусные атаки
Если карта заражена вирусами, вредоносными программами или спамом, она не будет прочитана или распознана вашим устройством.
- Поврежденная карта
Чаще всего повреждение карты может привести к проблемам, в том числе к возникновению проблемы с чтением CF-карты.
- Несовместимая карта
Если карта и устройство несовместимы друг с другом, карта не будет прочитана. Убедитесь, что используемая вами CF-карта совместима с вашим устройством.
Часть 3: Методы устранения проблемы с чтением CF-карты
Если вы столкнулись с проблемой нечтения CF-карты и хотите избавиться от нее, вы попали по адресу. Здесь мы собрали четыре эффективных метода устранения ошибок CF-карты.
Способ 1.
 Обновление программного обеспечения драйвера
Обновление программного обеспечения драйвера
Одной из наиболее распространенных причин возникновения проблемы является отсутствие обновления программного обеспечения драйвера. В таких случаях вы можете обновить программное обеспечение драйвера, чтобы избавиться от проблемы.
Для этого выполните следующие действия.
1. Вставьте CF-карту в ваше устройство.
2. Одновременно нажмите клавиши «Windows+R».
3. Во всплывающем окне введите «devmgmt.msc».
4. После нажатия Enter откроется вкладка Диспетчер устройств.
5. Перейдите к «Драйверы дисков» и щелкните по нему.
6. Найдите карту CF и щелкните ее правой кнопкой мыши.
7. Выберите «Поиск изменений оборудования», чтобы решить проблему.
Способ 2: изменить букву диска на другую
Если ваша карта не читается после вставки, возможно, ей не назначена буква устройства. Чтобы решить проблему, вы можете действовать, как показано ниже.
1. Нажмите одновременно клавиши «Windows+R».
Нажмите одновременно клавиши «Windows+R».
2. В диалоговом окне введите «diskmgmt.msc».
3. Откроется вкладка «Управление дисками».
4. Найдите карту CF и щелкните ее правой кнопкой мыши.
5. В списке меню выберите параметр «Изменить букву диска и путь».
6. Выберите кнопку «Изменить», либо, если на вашей карте отсутствует драйвер, нажмите кнопку «Добавить».
7. Выберите букву драйвера и нажмите «ОК».
Метод 3: Используйте команду CHKDSK
Чтобы сделать вашу CF-карту читаемой, вы можете запустить команду CHKDSK. Вот шаги для этого.
1. Для начала нажмите кнопку «Windows», чтобы открыть меню запуска.
2. В строке поиска введите «команда» и нажмите Enter. Окно командной строки должно появиться.
3. Введите в окне «chkdsk».
4. Вставьте пробел один раз, затем введите желаемую букву диска. Например, если вы хотите запустить проверку диска G, введите «chkdsk G».
5.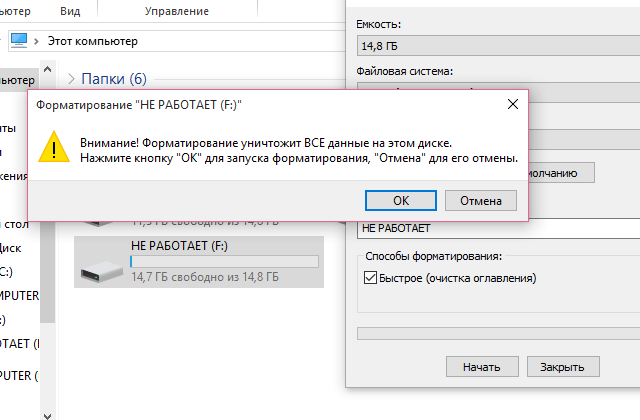 Затем вставьте двоеточие и введите «/f». Итак, теперь вся ваша команда читается как «chkdsk G:/f».
Затем вставьте двоеточие и введите «/f». Итак, теперь вся ваша команда читается как «chkdsk G:/f».
6. Нажмите клавишу «Ввод», чтобы выполнить команду, и вы сможете восстановить любые нечитаемые ошибки CF-карты.
Способ 4: Форматирование CF-карты
Если ничего не помогает, форматирование карты может быть последним средством. Следуйте приведенным ниже инструкциям, чтобы отформатировать CF-карту.
1. Нажмите клавиши «Windows+X» или щелкните правой кнопкой мыши меню «Пуск».
2. В появившемся списке выберите «Управление дисками».
3. Во всплывающем окне найдите свою CF-карту и щелкните ее правой кнопкой мыши.
4. В раскрывающемся меню выберите «Формат».
5. Появится диалоговое окно. В «Файловой системе» выберите подходящий вариант, например NTFS или FAT32.
6. Нажмите «ОК».
Часть 4: Как восстановить удаленные файлы с CF-карты?
Случайное удаление важных данных может привести к путанице в голове человека.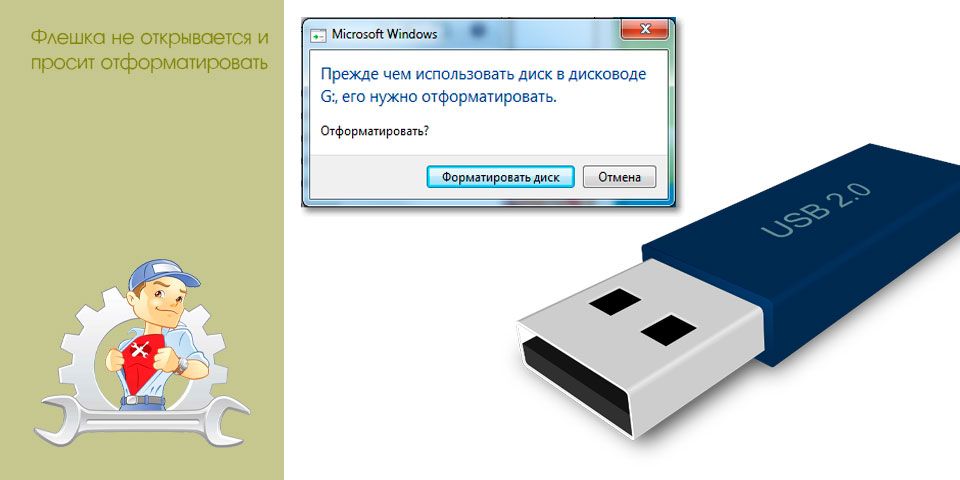 Благодаря последним разработкам программного обеспечения теперь можно восстановить удаленные файлы с ваших дисков или внешних устройств хранения. Различные сторонние инструменты могут сделать эту работу за вас.
Благодаря последним разработкам программного обеспечения теперь можно восстановить удаленные файлы с ваших дисков или внешних устройств хранения. Различные сторонние инструменты могут сделать эту работу за вас.
Наиболее эффективным инструментом в этом отношении является Wondershare Recoverit. Это отличное программное обеспечение поможет вам бесплатно восстановить удаленные файлы с вашего устройства. Программа также имеет привлекательный пользовательский интерфейс и работает как на iOS, так и на Windows.
Загрузить | Win Скачать | Mac
Чтобы восстановить удаленные файлы с CF-карты с помощью Wondershare Recoverit, запустите программу на своем устройстве и выполните следующие действия.
Шаг 1. Укажите местоположение. Первый шаг — указать конкретную точку, из которой файлы были потеряны. Это может быть внутренняя папка или внешний диск.
Шаг 2: Сканирование. Нажмите на кнопку «Пуск», видимую на экране, чтобы начать сканирование.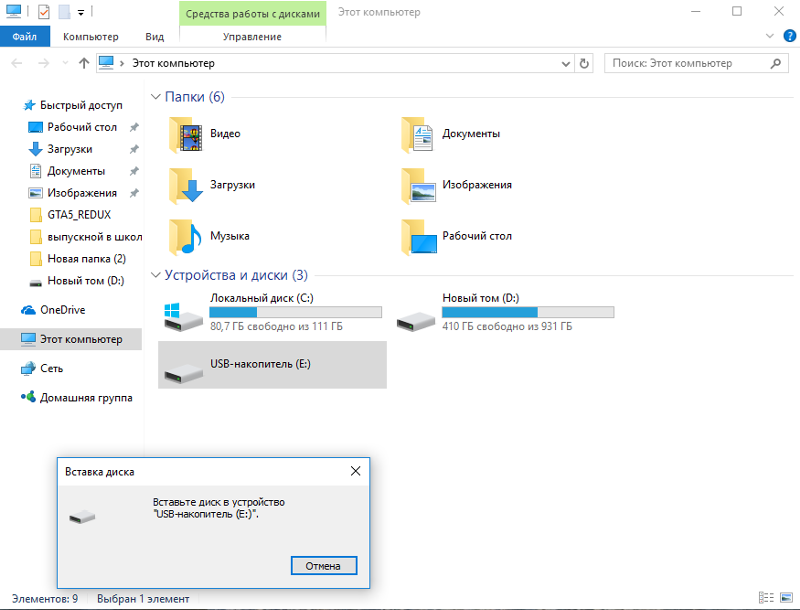 Сканирование и восстановление выполняются полностью автоматически.
Сканирование и восстановление выполняются полностью автоматически.
Шаг 3: Выбор файлов. Recoverit должен просмотреть список удаленных файлов, найденных на указанном диске. Выберите файлы, которые вы хотите восстановить, и нажмите кнопку «Восстановить».
Шаг 4: Сохраните файлы. Выберите новое место для восстановленных файлов, и все готово.
Советы по защите вашей CF-карты
Вот подборка нескольких эффективных советов, которые помогут предотвратить повреждение вашей CF-карты, ее нечитаемость или другие ошибки CF-карты. Следуйте им, чтобы избежать ненужных проблем с вашей CF-картой.
Всегда форматируйте карту перед каждым использованием и сразу после ее получения.
Перед извлечением карты обязательно выключите устройство.
Старайтесь не заполнять карту до максимума.
Храните карту в сухом и безопасном месте, вдали от внешних воздействий.
Не используйте одну и ту же карту в нескольких местах, так как это может привести к осложнениям.
Извлеките карту после ее безопасного размонтирования, чтобы избежать проблем
Заключение
Устройства хранения данных используются почти всеми в наши дни. Повреждение и удаление данных — это часто возникающая проблема, которая может причинить серьезные неудобства. Надеемся, что после прочтения этой статьи вы лучше понимаете CF-карты и схемы их работы.
Теперь вы можете лучше заботиться о своей карте и активно избегать ошибок CF-карты. Даже в тех случаях, когда ваша CF-карта не читается, вы сможете эффективно избавиться от проблемы. Это подводит итог нашей сегодняшней дискуссии.
Загрузить | Win Скачать | Mac
Люди также спрашивают
-
В чем разница между CF-картой и SD-картой?
SD-картыоказались дешевле, чем CF-карты; последние более прочные и больше подходят для использования вне помещений.


 Чтобы ею воспользоваться, сделайте вот что:
Чтобы ею воспользоваться, сделайте вот что: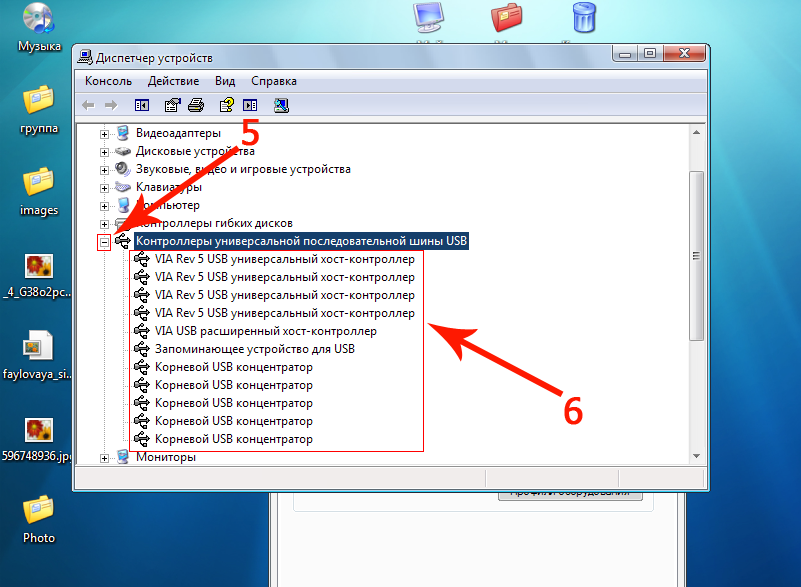
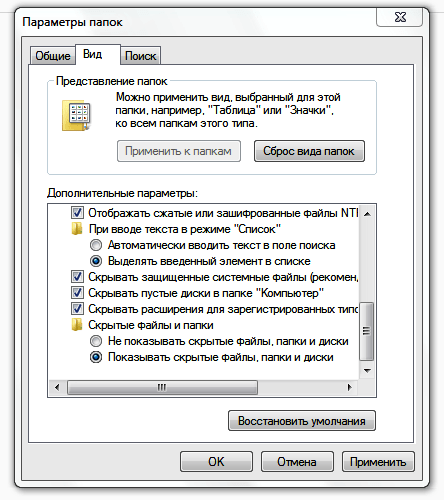
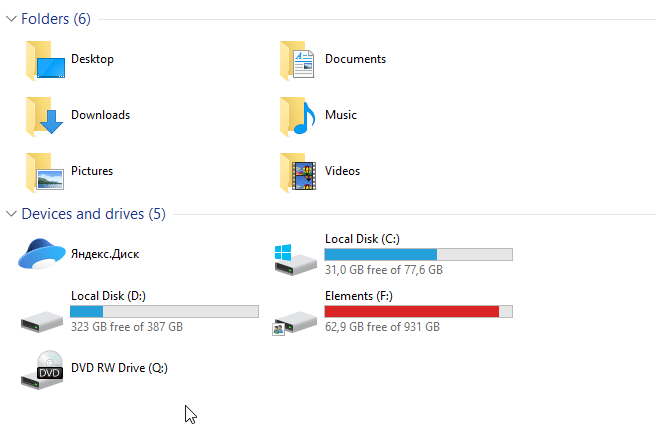
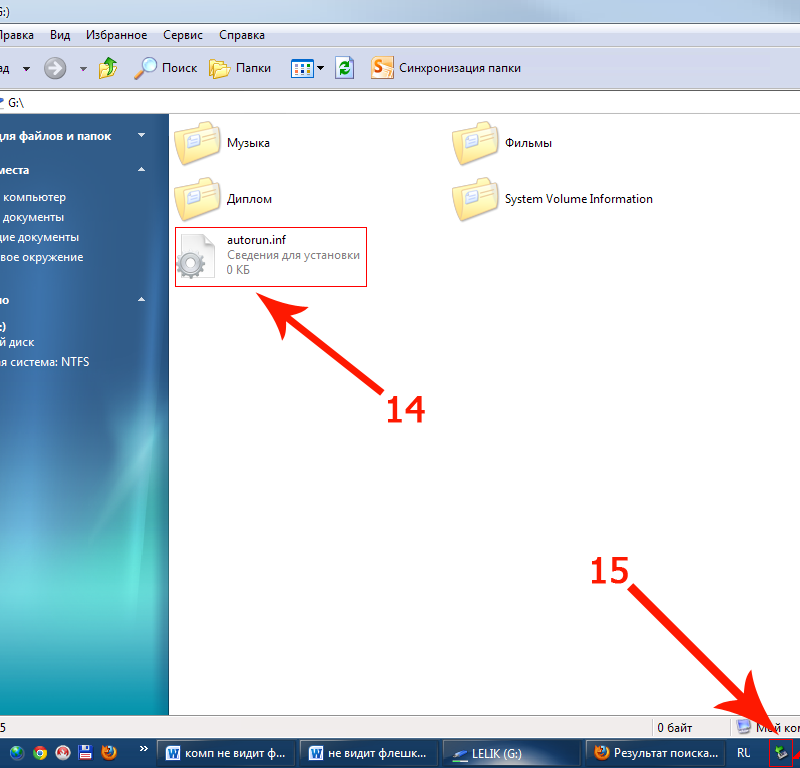 Следует извлечь карту и сместить бегунок, подписанный lock.
Следует извлечь карту и сместить бегунок, подписанный lock.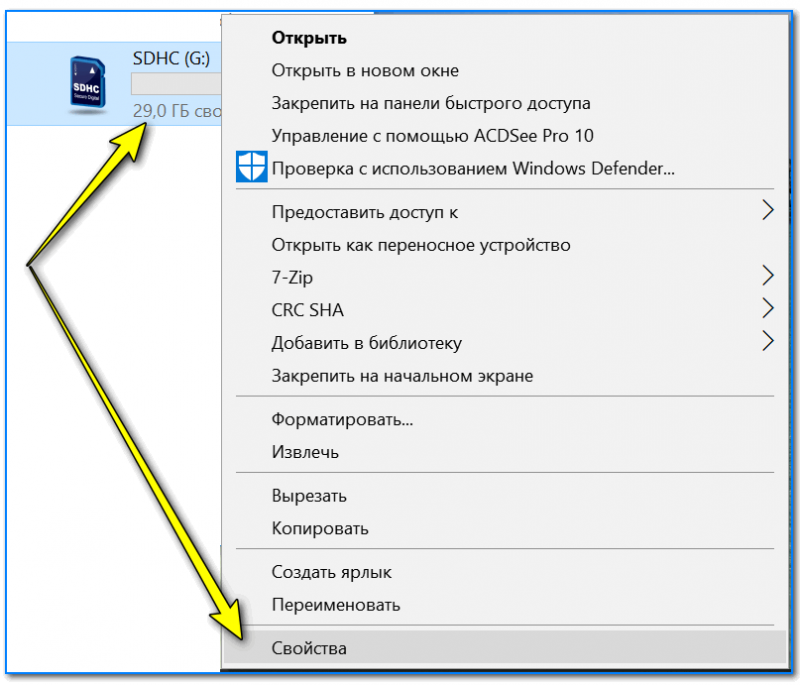 exe, когда вставляешь или вытаскиваешь флешку;
exe, когда вставляешь или вытаскиваешь флешку;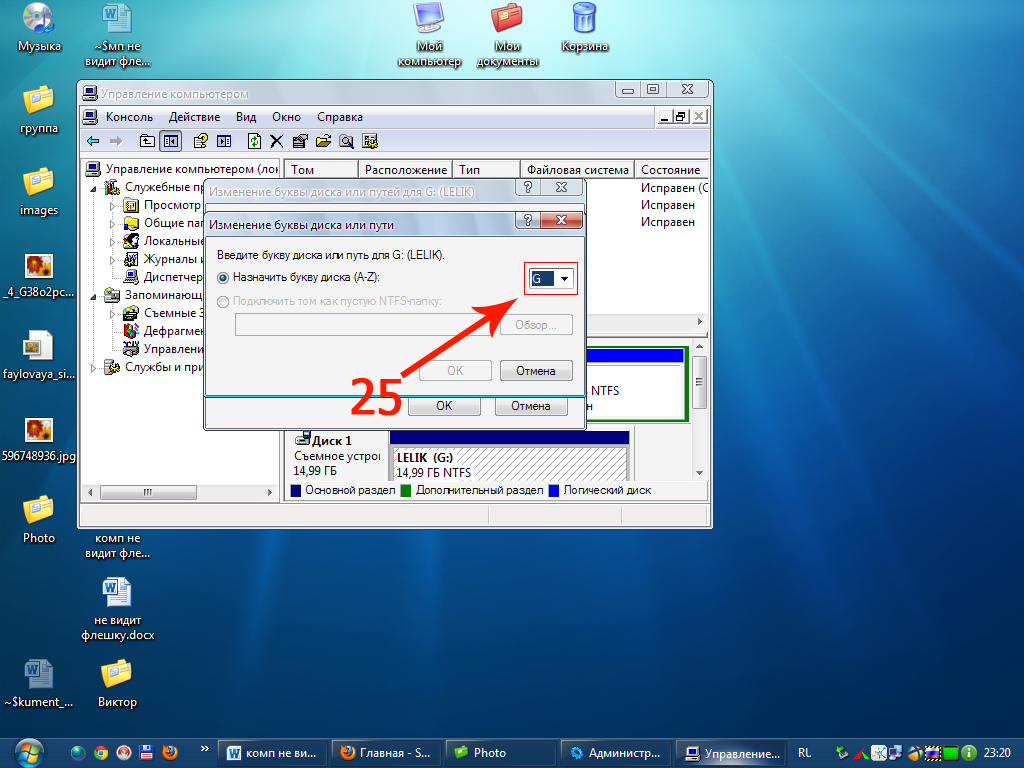 expert/cifrovaya/noutbuk/pochemu-ne-vidit-fleshku.html
expert/cifrovaya/noutbuk/pochemu-ne-vidit-fleshku.html
 Щелкните его правой кнопкой мыши и выберите «Изменить букву диска и путь» в раскрывающемся меню.
Щелкните его правой кнопкой мыши и выберите «Изменить букву диска и путь» в раскрывающемся меню.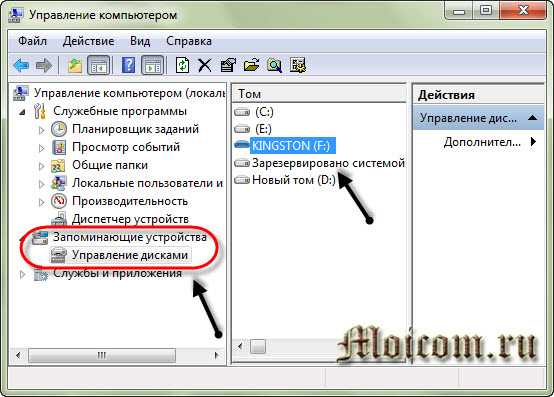 Исполняемый файл.
Исполняемый файл.
