Не нажимаются кнопки на клавиатуре: Не работают кнопки на клавиатуре – 10 основных причин
Содержание
Почему я не могу нажать 3 клавиши клавиатуры одновременно? (Объяснение)
Отказ от ответственности: этот пост может содержать партнерские ссылки, то есть мы получаем небольшую комиссию, если вы совершаете покупку по нашим ссылкам бесплатно для вас. Для получения дополнительной информации посетите нашу страницу отказа от ответственности.
Как бы они ни старались, некоторые люди не могут одновременно нажать три клавиши клавиатуры.
Если вы использовали правильную клавиатуру, вам должно быть легко нажимать на ней несколько клавиш одновременно. Стандартная офисная клавиатура продается по самой низкой цене, и поэтому, чтобы ограничить расходы, клавиши клавиатуры используют тот же провод, по которому они передают свои сигналы.
Сколько клавиш можно нажимать на клавиатуре одновременно?
Все зависит от гибкости ваших пальцев. В обычных условиях вы можете нажать три клавиши на клавиатуре для определенных сочетаний клавиш. Кроме того, ПК и клавиатура мгновенно идентифицируют только 1 или 2. Следовательно, если вы попытаетесь одновременно нажать пять клавиш и успешно открыть документ, вы, вероятно, заметите, что в вашем документе появляются 3, 4 или более символов, пока система их читает.
Кроме того, ПК и клавиатура мгновенно идентифицируют только 1 или 2. Следовательно, если вы попытаетесь одновременно нажать пять клавиш и успешно открыть документ, вы, вероятно, заметите, что в вашем документе появляются 3, 4 или более символов, пока система их читает.
Однако, если этот вопрос поможет вам повысить текущую скорость печати, то лучше всего нажимать только одну клавишу во время набора. Иногда может показаться, что человек нажимает слишком много кнопок, но из-за того, что они нажимаются очень быстро, мы не успеваем осознать временной промежуток и замечаем, что нажимается много кнопок.
Самое удивительное, что машинистка (и это касается только самых быстрых) тоже может запутаться, если будет смотреть на клавиши на клавиатуре, пытаясь понять, сколько клавиш они нажимают. Итак, за все, что вы делаете на своей клавиатуре, отвечает суперкомпьютер.
Когда мы говорим об увеличении скорости набора текста, мы смотрим на то, как можно уменьшить интервал времени. Если вы задали вопрос ради него, вы можете начать нажимать кнопки на клавиатуре, и вы обнаружите, что нажимаете довольно большое количество клавиш, но ваш компьютер будет отображать только определенный ввод.
Если вы задали вопрос ради него, вы можете начать нажимать кнопки на клавиатуре, и вы обнаружите, что нажимаете довольно большое количество клавиш, но ваш компьютер будет отображать только определенный ввод.
Ключи в результатах — те, которые были нажаты изначально. Это также иллюстрирует невероятную скорость, с которой ПК идентифицирует информацию без каких-либо ошибок. Более того, это означает, что независимо от вашей скорости набора текста клавиатура всегда будет вас поддерживать.
Еще один момент, на который следует обратить внимание, — найти одинаковые клавиши «возврата и ввода» на вашей клавиатуре. Если они не одинаковы, то в чем может быть разница между ними? Вы также можете узнать их расположение на клавиатуре. Что касается первого вопроса, ответ «да» и «нет!»
Для современных USB-клавиатур с английской маркировкой кнопки, которым назначен скан-код возврата 0x28 (40), помечены как «Ввод» или «Возврат» в зависимости от производителя. Это относится к текущим тегам Apple II для «Возврата» и «Ввода», любезно предоставленных компьютерами IBM.
На обычной клавиатуре — будь то ISO или ANSI, клавиша «Ввод» или «Ввод» находится на правом краю центрального поля для ввода — тремя рядами выше и тремя рядами ниже. Он также может расширяться в зависимости от стандартной категории, к которой он относится.
Итак, почему вы можете автоматически нажимать только несколько клавиш на клавиатуре? Ну, есть разные причины, почему это происходит:
- Поврежденная клавиатура — Они недолговечны . Грязь или пыль в клавишах – Это обычное дело, особенно если вы склонны есть за клавиатурой. Пыль и крошки попадают на клавиатуру, что затрудняет набор текста.
- Вирус — Хотя это маловероятно, он может использовать SENDKEYS.
- Программное обеспечение — Программируемые кнопки — Возможно, у вас есть другое активное программное обеспечение, передающее сигналы нажатия клавиш на ваш компьютер. Например, Microsoft Word включает функцию автотекста для программирования определенной комбинации клавиш и преобразования их в предварительно заданный текст.

- Драйверы — Если это происходит, вероятно, вы не установили нужное программное обеспечение для своей клавиатуры или последнее обновление несовместимо с вашей клавиатурой.
- Воображение – Как люди, мы все считаем, что мы точны и не можем нести ответственность за ошибки. Итак, вопрос в том, уверены ли вы, что не виноваты в том, что происходит?
- Сенсорная панель — Следите за тем, чтобы ваши ладони оставались зафиксированными на сенсорной панели ПК при наборе текста? Это принципиально важно.
Что ж, чтобы избежать таких проблем, вам может потребоваться перезагрузить компьютер или ноутбук, чтобы вы могли продолжить печатать в безопасном режиме. Перевод компьютера в безопасный режим позволяет загружать только ключевые драйверы и предотвращает предварительную загрузку программного обеспечения. Вы можете попробовать хотя бы одну программу для набора текста — Блокнот, Word и WordPad.
Если все эти программы успешно работают в безопасном режиме, вы используете неисправную клавиатуру или грязь или пыль на клавишах. Но если он не работает в безопасном режиме, проблема может быть связана с программным обеспечением — программой, вирусом или драйверами.
Но если он не работает в безопасном режиме, проблема может быть связана с программным обеспечением — программой, вирусом или драйверами.
Под клавишами находится сеть проводов, и нажатие любой клавиши приводит к электрическим помехам на ГОРИЗОНТАЛЬНОМ и ВЕРТИКАЛЬНОМ проводе. Таким образом, зная координаты каждой клавиши в сетке, микросхема управления вашей клавиатурой может определить, какие клавиши должны были быть нажаты в случае, если вертикальный провод №. 5 и горизонтальных проводов нет. Трое были закалены. Это происходит так же, как паук выбирает направление движения, чувствуя вибрирующую нить своей паутины.
Однако это приводит к эффекту, обычно называемому затенением. Клавиша «S» может быть затенена, если вы одновременно нажмете клавиши A и W. Кнопка А будет мешать проводам h4 и V2, а W будет мешать проводам h3 и V3; следовательно, клавиша «S», сочетающаяся с h4 и V3, не может быть идентифицирована контроллером.
У нас есть игровые клавиатуры, способные отображать «теневую безопасность до 10 клавиш» или что-то подобное. Игровые клавиатуры дешевле, чем стандартные клавиатуры на рынке. Следовательно, подразумевается, что каждая их клавиша имеет определенный провод, который идентифицирует контроллер.
Игровые клавиатуры дешевле, чем стандартные клавиатуры на рынке. Следовательно, подразумевается, что каждая их клавиша имеет определенный провод, который идентифицирует контроллер.
Использование дешевой клавиатуры
Вы можете использовать более трех клавиш одновременно. Некоторые могут попасть в мелодию 19 клавиш назад. Это называется «защитой от фантомных изображений», обычно встречающейся в игровых клавиатурах. Однако, поскольку вы не можете использовать максимум три клавиши, вы работаете либо на офисной, либо на дешевой клавиатуре, которая не предназначена для игр. Итак, вам нужно приобрести игровую клавиатуру с защитой от фантомных изображений.
Дешевая или офисная клавиатура применяет сочетания клавиш, передавая сигналы клавиш по параллельной шине, что означает, что они дублируют друг друга. Чтобы успешно нажимать несколько клавиш одновременно, вам потребуется клавиатура с n-клавишами, которая относится к категории игровых клавиатур. Обязательно купите клавиатуру с этикеткой «ncro».
Когда вы говорите о нажатии не более трех клавиш на клавиатуре для получения определенных результатов, вы имеете в виду технику комбинации клавиш. В этом случае вы можете либо нажимать клавиши одновременно, либо по одной, удерживая каждую клавишу нажатой, пока не нажмете последнюю кнопку.
Например, нажатие клавиш CTRL (управление) +ALT +C (буква) = символ (©). Другой хороший пример ярлыков, которые вы можете использовать вместе с кнопкой Windows, включает:
• ⊞ (Windows) + Ctrl + F= Найти= Компьютер.
• ⊞ (Windows) + F1= Справка.
• ⊞ (Windows) + break= системное диалоговое окно.
Вы также можете запустить свою любимую программу с помощью трех комбинаций клавиш, например, CTRL+ALT+Ваш назначенный персонаж (поместите значок на рабочий стол, щелкните правой кнопкой мыши и выберите «Свойства»). Когда вы увидите диалоговое окно свойств, нажмите кнопку быстрого доступа, а затем, используя указатель мыши на вкладке кнопок быстрого доступа, вставьте любой символ (цифру, букву и т. д.), который вам нравится.
д.), который вам нравится.
Чтобы закрыть текстовое диалоговое окно, нажмите «ОК» и нажмите CTRL + ALT + «Ваш персонаж», чтобы посмотреть, что произойдет. Результатом будет появление CTRL + ALT + «в авангарде» вашего персонажа. Этот ярлык быстрее, чем пытаться что-то решить с помощью меню «Пуск».
Заключение
Все сказано и сделано; теперь вы можете видеть, что все возможно, если вы будете следовать правильным инструкциям. Таким образом, если сочетание клавиш на вашей клавиатуре — это то, к чему вы стремились, то найти настоящую клавиатуру — это ключ.
Связанные сообщения:
Ввод с клавиатуры — ArchWiki
Необходимым условием для изменения сопоставления клавиш является знание того, как нажатие клавиши приводит к появлению символа:
- Клавиатура отправляет скан-код на компьютер.
- Ядро Linux сопоставляет скан-код с кодом клавиши , см. раздел Сопоставление скан-кодов с кодами клавиш.
- Раскладка клавиатуры сопоставляет код клавиши с символом или keysym , в зависимости от того, какие клавиши-модификаторы нажаты.

- Информацию о консоли Linux см. в разделе Настройка консоли/клавиатуры Linux.
- Для Xorg и Wayland см. Конфигурация Xorg/Keyboard.
Большинство ваших ключей уже должны иметь код или, по крайней мере, сканкод . Ключи без скан-кода не распознаются ядром; к ним могут относиться дополнительные клавиши от «игровых» клавиатур и т. д.
В Xorg некоторые символов клавиш (например, XF86AudioPlay , XF86AudioRaiseVolume и т. д.) могут быть сопоставлены с действиями (например, запуск внешнего приложения). Подробнее см. в разделе Сочетания клавиш#Xorg.
В консоли Linux некоторые символов клавиш (например, от F1 до F246 ) могут быть сопоставлены с определенными действиями (например, переключиться на другую консоль или напечатать некоторую последовательность символов). Дополнительные сведения см. в разделе Конфигурация клавиатуры консоли#Создание пользовательской раскладки клавиатуры.
Идентификация скан-кодов
Использование showkey
Традиционный способ получить скан-код — использовать утилиту showkey(1). showkey ожидает нажатия клавиши или завершает работу, если в течение 10 секунд не будет нажата ни одна клавиша. Для showkey для работы нужно находиться в виртуальной консоли, а не в графической среде или авторизоваться через сетевое подключение. Выполните следующую команду:
# showkey --scancodes
и попробуйте нажимать клавиши клавиатуры; вы должны увидеть скан-кодов , напечатанных на выходе.
Использование evtest
Для USB-клавиатур очевидно необходимо использовать evtest(1) из пакета evtest вместо showkey [1]:
# evtest /dev/input/event12
... Событие: время 1434666536.001123, тип 4 (EV_MSC), код 4 (MSC_SCAN), значение 70053 Событие: время 1434666536.001123, тип 1 (EV_KEY), код 69 (KEY_NUMLOCK), значение 0 Событие: время 1434666536.001123, -------------- EV_SYN ------------
Совет: Если вы не знаете, какой номер события имеет интересующее вас устройство, вы можете запустить evtest без параметров, и он покажет вам список устройств с их номерами событий, затем вы можете ввести нужный номер.
Используйте поле «значение» из MSC_SCAN . В этом примере показано, что NumLock имеет код сканирования 70053 и код клавиши 69.
Использование dmesg
Примечание: Этот метод идентифицирует только неизвестные ключи.
Вы можете получить скан-код клавиши, нажав нужную клавишу и просмотрев вывод dmesg. Например, если вы получаете:
Нажата неизвестная клавиша (переведенный набор 2, код 0xa0 на isa0060/serio0
, то скан-код , который вам нужен, это 0xa0 .
Идентификация кодов клавиш
Коды клавиш Linux определены в /usr/include/linux/input-event-codes. (см. переменные  h
h KEY_ ).
Идентификация кодов клавиш в консоли
Коды клавиш для виртуальной консоли сообщаются утилитой showkey(1). showkey ожидает нажатия клавиши и, если не нажимается, в течение 10 секунд завершает работу. Чтобы выполнить showkey , вам нужно находиться в виртуальной консоли, а не в графической среде. Выполните следующую команду:
# showkey --keycodes
и попробуйте нажимать клавиши клавиатуры; вы должны увидеть кодов клавиш , напечатанных на выходе.
Идентификация кодов клавиш в Xorg
Эта статья или раздел нуждается в дополнении.
Причина: xev также сообщает о keysyms. Упомяните, что вам нужно сфокусировать окно «Тестер событий». (Обсудить в Talk:Ввод с клавиатуры)
Примечание: Коды клавиш Xorg на 8 больше, чем в Linux 9KeyPress/ { a[NR+2] } NR in a { printf «%-3s %s\n», $5, $8 }’
Вот пример вывода:
38 а 55 В 54 с 50 Shift_L 133 Супер_Л 135 Меню
Xbindkeys — это еще одна оболочка для xev , которая сообщает кодов клавиш .
Если вы нажимаете клавишу, а в терминале ничего не появляется, это означает, что клавиша не имеет скан-кода , скан-код не сопоставлен с кодом клавиши , или какой-то другой процесс захватывает нажатие клавиши. Если вы подозреваете, что процесс, прослушивающий X-сервер, перехватывает нажатие клавиши, вы можете попробовать запустить xev из чистой сессии X:
$ xinit /usr/bin/xterm -- :1
Конфигурация VIA-совместимых клавиатур
VIA — это программа для прямого переназначения клавиш на совместимых клавиатурах. Если у вас есть один из них, чтобы клавиатура могла быть подобрана браузером и настроена онлайн, вам необходимо добавить пользовательское правило udev, изменяющее разрешения устройств, доступ к которым осуществляется через драйвер hidraw .
Примечание: Этот метод может представлять угрозу безопасности.
Напишите этот текст по адресу /etc/udev/rules.d/99-viia.rules в текстовом редакторе:
KERNEL=="hidraw*", SUBSYSTEM=="hidraw", MODE="0666", TAG+="uaccess", TAG+="udev-acl"
Чтобы это вступило в силу, вам необходимо перезагрузить udev с помощью:
# управление udevadm --reload
См.
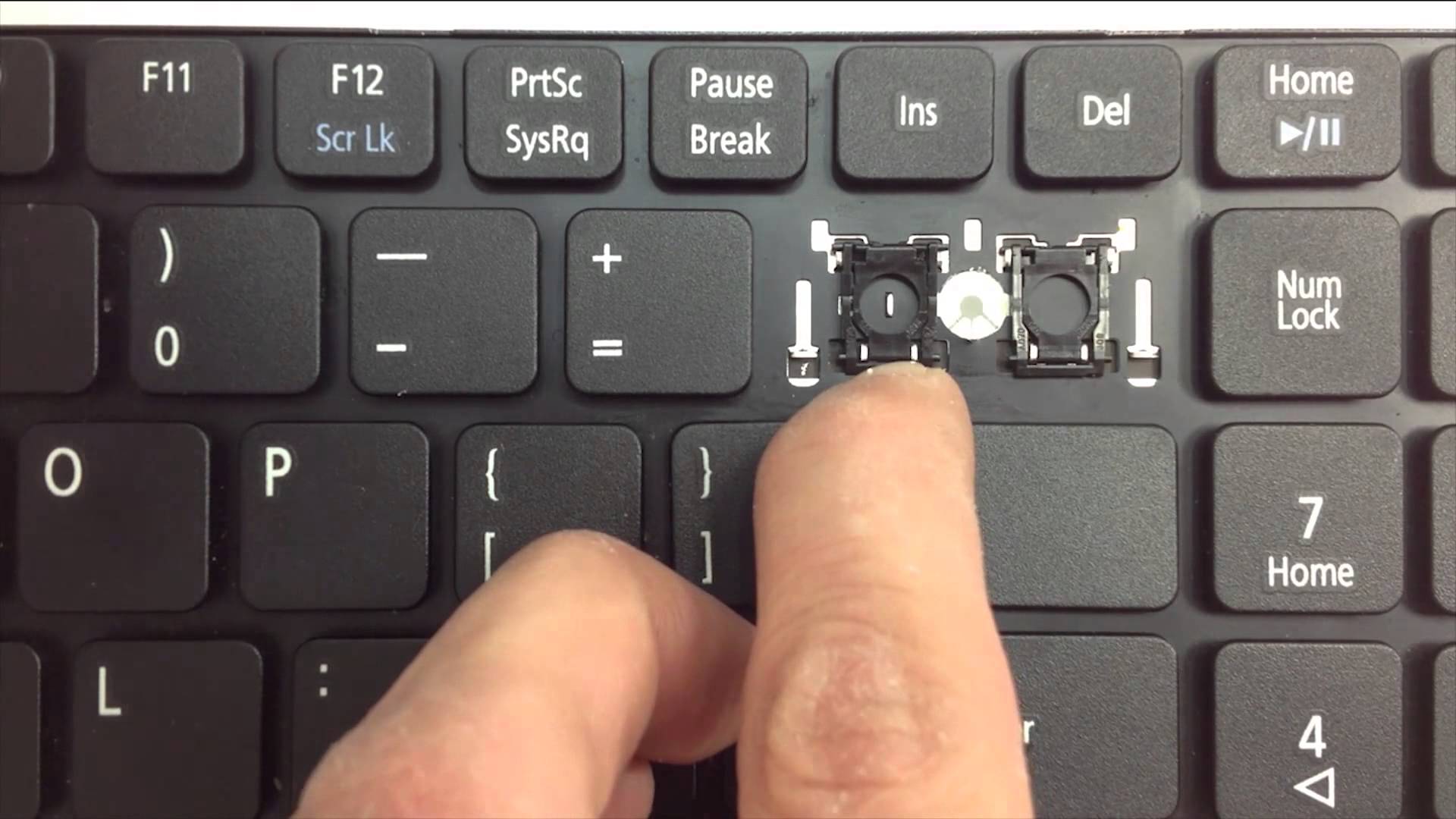



 001123, -------------- EV_SYN ------------
001123, -------------- EV_SYN ------------
