Не может отформатировать флешку: 7+ Исправлений | ‘Windows Не Удалось Завершить Форматирование’ в 2022
Содержание
Флэш-накопитель USB поврежден при копировании файла (невозможно отформатировать)
спросил
Изменено
1 год, 6 месяцев назад
Просмотрено
241 раз
У меня есть USB-накопитель Kingston DT50/16GB, который пару раз был поврежден, и его можно было исправить форматированием. Однако на этот раз при копировании файла USB был поврежден и не позволял мне его форматировать. По сути, USB не отвечает всякий раз, когда я копирую, удаляю, открываю или создаю файл.
При подключении диск выглядит следующим образом:
Каталоги и подкаталоги доступны:
Но когда я удаляю или открываю файл, USB становится недоступным, и его отключение и повторное подключение приводит к предыдущее состояние:
Я впервые столкнулся с таким поведением USB. Форматирование, проверка диска, создание/удаление раздела приводит его в недоступное состояние. Перепробовал несколько инструментов форматирования, в том числе низкоуровневые, даже пытался прошить прошивку, но не смог найти для этого подходящую программу. Итак, мой вопрос: как мне заставить мой USB снова работать? Вот что мне удалось узнать о поврежденном USB-накопителе с помощью некоторых инструментов:
Форматирование, проверка диска, создание/удаление раздела приводит его в недоступное состояние. Перепробовал несколько инструментов форматирования, в том числе низкоуровневые, даже пытался прошить прошивку, но не смог найти для этого подходящую программу. Итак, мой вопрос: как мне заставить мой USB снова работать? Вот что мне удалось узнать о поврежденном USB-накопителе с помощью некоторых инструментов:
ПОСТАВЩИК ФЛЭШ: Kington
МОДЕЛЬ: DT50
VID: 0951
PID: 1666
ПОСТАВЩИК ЧИПА: Phison
ЧИП ПАМЯТИ: HVKJOFC
РАЗМЕР ПАМЯТИ: 16
9000 2 Любая помощь по этому поводу действительно будет полезна!
P.S. Средства восстановления данных работают просто отлично, если это способствует.
- жесткий диск
- usb
- usb-flash-накопитель
- файловое повреждение
3
Он навсегда сломан.
Контроллер флешки теперь в режиме только для чтения. Открытие файлов, вероятно, не работает, потому что он пытается изменить дату модификации, что требует записи во флэш-память. Инструменты восстановления работают, потому что они используют необработанный доступ к диску и ничего не записывают.
Инструменты восстановления работают, потому что они используют необработанный доступ к диску и ничего не записывают.
Этот тип отказа очень распространен. Это вызвано сбоем флэш-памяти. Инструментами производителя контроллера, возможно, можно было бы сбросить его в нормальный режим, но флэш-память все равно вышла из строя, так что это вопрос времени, когда контроллер поймет, что он ненадежен, и снова переключится в режим только для чтения.
После различных исследований на разных сайтах (в том числе и российских) я выяснил, что такое устройство, как у меня, кирпичное и не подлежит ремонту (разве что позволяет писать на него). В этом случае не стоит тратить время на использование утилит, проверку на наличие ошибок, создание разделов или форматирование. Единственное, что вы можете сделать, это восстановить некоторые из ваших данных с помощью программного обеспечения для восстановления данных. Ваш USB-накопитель в противном случае является мусором.
1
Зарегистрируйтесь или войдите в систему
Зарегистрируйтесь с помощью Google
Зарегистрироваться через Facebook
Зарегистрируйтесь, используя адрес электронной почты и пароль
Опубликовать как гость
Электронная почта
Требуется, но не отображается
Опубликовать как гость
Электронная почта
Требуется, но не отображается
Нажимая «Опубликовать свой ответ», вы соглашаетесь с нашими условиями обслуживания и подтверждаете, что прочитали и поняли нашу политику конфиденциальности и кодекс поведения.
Разделение
— отформатируйте USB-накопитель в NTFS, чтобы его можно было использовать в Windows
спросил
Изменено
1 год, 1 месяц назад
Просмотрено
96 тысяч раз
Когда я форматирую диск в NTFS под Windows и подключаю его к машине с Ubuntu, он вполне пригоден для использования. Но когда я форматирую его под Ubuntu с помощью дисков (удаляю все разделы и создаю один раздел с NTFS), он не отображается при подключении к машине с Windows.
Обратите внимание, что в обоих случаях USB-накопитель содержит только один основной раздел, отформатированный в NTFS, например:
-
/dev/sdb— фактическое устройство -
/dev/sdb1— единственный, основной раздел
Я наблюдал такое поведение как с твердотельным USB-накопителем, так и с внешним магнитным USB-жестким диском.
Как (пере)форматировать жесткий диск USB или флешку в NTFS в Ubuntu, чтобы его можно было использовать в Windows?
- разбиение на разделы
- usb
- windows
- ntfs
- управление дисками
2
gparted (редактор разделов GNU) — хороший графический инструмент для форматирования дисков под различные типы файловых систем. Вы можете установить его с помощью sudo apt-get install gparted .
Так же, как и при использовании Дисков, будьте очень осторожны, чтобы вносить изменения в правильное устройство. Вы можете отформатировать устройство в NTFS, выполнив следующие действия:
- Выберите нужное устройство из раскрывающегося списка в правом верхнем углу.
- Удалите все разделы, которые уже существуют на устройстве.
- Создайте новый раздел, используя все доступное пространство, и установите тип
ntfs - Нажмите кнопку «Применить» и дождитесь завершения операций
Если Windows по-прежнему не распознает устройство, таблица разделов может иметь тип, отличный от типа MS-DOS (я думаю, что Ubuntu по умолчанию использует тип раздела gpt). Нажмите «Просмотр >> Информация об устройстве» в меню, чтобы увидеть тип таблицы разделов. В этом случае используйте пункт меню «Устройство >> Создать таблицу разделов», чтобы изменить тип таблицы разделов на MS-DOS. Возможно, вам придется снова выполнить описанные выше шаги, чтобы создать раздел NTFS.
Нажмите «Просмотр >> Информация об устройстве» в меню, чтобы увидеть тип таблицы разделов. В этом случае используйте пункт меню «Устройство >> Создать таблицу разделов», чтобы изменить тип таблицы разделов на MS-DOS. Возможно, вам придется снова выполнить описанные выше шаги, чтобы создать раздел NTFS.
1
Установите mkntfs , который предоставляется пакетом ntfs-3g :
sudo apt-get install ntfs-3g
Найдите раздел на USB-накопителе с помощью lsblk -f или df -Th . Предположим, что это /dev/sdb1 .
Размонтируйте диск с помощью umount /dev/sdb , иначе вы получите сообщение об ошибке
/dev/sdb1 смонтирован. Отказ от создания здесь файловой системы!
Затем отформатируйте раздел:
sudo mkntfs --fast --label myUsbDrive /dev/sdb1
Если это удалось, вы увидите следующее сообщение:
Размер кластера был автоматически установлен на 4096 байт.Создание структур томов NTFS. mkntfs успешно завершен. Хорошего дня.
2
Действительно, утилита Ubuntu Disks создает раздел с неправильным идентификатором:
$ sudo fdisk /dev/sdc Добро пожаловать в fdisk (util-linux 2.27.1). Изменения останутся только в памяти, пока вы не решите их записать. Будьте осторожны перед использованием команды записи. Команда (m для справки): p Диск /dev/sdc: 57,9ГиБ, 62109253632 байта, 121307136 секторов Единицы: секторы 1 * 512 = 512 байт Размер сектора (логический/физический): 512 байт / 512 байт Размер ввода/вывода (минимальный/оптимальный): 512 байт / 512 байт Тип метки диска: dos Идентификатор диска: 0xcee48da0 Размер начальных и конечных секторов загрузки устройства Идентификатор типа /dev/sdc1 2048 121307135 121305088 57,9G 83 Linux Команда (m для помощи): q
Когда вы создаете раздел с помощью GParted, раздел создается с правильным идентификатором, и он прекрасно виден в Windows:
$ sudo fdisk /dev/sdc Добро пожаловать в fdisk (util-linux 2.27.1). Изменения останутся только в памяти, пока вы не решите их записать. Будьте осторожны перед использованием команды записи. Команда (m для справки): p Диск /dev/sdc: 57,9 ГиБ, 62109253632 байт, 121307136 секторов Единицы: секторы 1 * 512 = 512 байт Размер сектора (логический/физический): 512 байт / 512 байт Размер ввода/вывода (минимальный/оптимальный): 512 байт / 512 байт Тип метки диска: dos Идентификатор диска: 0x0bce1084 Размер начальных и конечных секторов загрузки устройства Идентификатор типа /dev/sdc1 2048 121307135 121305088 57,9G 7 HPFS/NTFS/exFAT Команда (m для помощи): q $
Всегда можно изменить тип раздела с помощью fdisk, но вывод таков, что лучше всегда использовать GParted.
Может быть, нам написать баг-тикет разработчикам Дисков?
1
Мне удалось выполнить эту задачу, используя gparted , как уже предлагалось.
Также можно оставить mkusb создать постоянный живой диск (со стандартной Ubuntu или разновидностью сообщества: Kubuntu, Lubuntu.
 .. Xubuntu). В этом процессе раздел №1 будет создан как раздел NTFS для обмена данными с Windows.
.. Xubuntu). В этом процессе раздел №1 будет создан как раздел NTFS для обмена данными с Windows. $ sudo lsblk -o модель, имя, размер, тип файловой системы, метка, точка монтирования /dev/sdd НАИМЕНОВАНИЕ МОДЕЛИ РАЗМЕР FSTYPE МАРКИРОВКА ТОЧКА КРЕПЛЕНИЯ DT Workspace sdd 29,1G ├─sdd1 14G ntfs usbdata ├─sdd2 1M ├─sdd3 244M vfat usbboot ├─sdd4 893M iso9660 Lubuntu 16.04.1 LTS amd64 └─sdd5 14G ext4 casper-rw $ sudo parted /dev/sdd print Модель: Kingston DT Workspace (scsi) Диск /dev/sdd: 31,2GB Размер сектора (логический/физический): 512Б/512Б Таблица разделов: gpt Флаги диска: Номер Начальный Конечный Размер Файловая система Имя Флаги 2 1049 КБ 2097 КБ 1049 КБ основной bios_grub 3 2097kB 258MB 256MB fat32 основная загрузка, esp 4 258 МБ 1194 МБ 936 МБ основной 5 1194MB 16,2GB 15,0GB ext2 основной 1 16,2 ГБ 31,2 ГБ 15,0 ГБ ntfs первичный msftdata- Раздел №1 расположен в конце диска, но решает номер в таблице разделов, если Windows его видит.

- Если вы используете таблицу разделов GUID, GPT, полезно иметь флаг
msftdataв соответствии с указанным выводомparted. Когда Windows впервые увидит USB-накопитель, она может захотеть восстановить его. Ответьте да, пусть попробует починить. Windows ответит что-то вроде «ошибки не обнаружено», но что-то делает, наверное, где-то пишет, что увидела раздел и отметила его как «хороший», потому что в следующий раз не захочет его восстанавливать.
Более подробную информацию вы найдете по следующим ссылкам,
- https://help.ubuntu.com/community/mkusb
- https://help.ubuntu.com/community/mkusb/persistent#Разделы
- Раздел №1 расположен в конце диска, но решает номер в таблице разделов, если Windows его видит.
Зарегистрируйтесь или войдите в систему
Зарегистрируйтесь с помощью Google
Зарегистрироваться через Facebook
Зарегистрируйтесь, используя адрес электронной почты и пароль
Опубликовать как гость
Электронная почта
Требуется, но не отображается
Опубликовать как гость
Электронная почта
Требуется, но не отображается
Нажимая «Опубликовать свой ответ», вы соглашаетесь с нашими условиями обслуживания и подтверждаете, что прочитали и поняли нашу политику конфиденциальности и кодекс поведения.

 Создание структур томов NTFS.
mkntfs успешно завершен. Хорошего дня.
Создание структур томов NTFS.
mkntfs успешно завершен. Хорошего дня.
 27.1).
Изменения останутся только в памяти, пока вы не решите их записать.
Будьте осторожны перед использованием команды записи.
Команда (m для справки): p
Диск /dev/sdc: 57,9 ГиБ, 62109253632 байт, 121307136 секторов
Единицы: секторы 1 * 512 = 512 байт
Размер сектора (логический/физический): 512 байт / 512 байт
Размер ввода/вывода (минимальный/оптимальный): 512 байт / 512 байт
Тип метки диска: dos
Идентификатор диска: 0x0bce1084
Размер начальных и конечных секторов загрузки устройства Идентификатор типа
/dev/sdc1 2048 121307135 121305088 57,9G 7 HPFS/NTFS/exFAT
Команда (m для помощи): q
$
27.1).
Изменения останутся только в памяти, пока вы не решите их записать.
Будьте осторожны перед использованием команды записи.
Команда (m для справки): p
Диск /dev/sdc: 57,9 ГиБ, 62109253632 байт, 121307136 секторов
Единицы: секторы 1 * 512 = 512 байт
Размер сектора (логический/физический): 512 байт / 512 байт
Размер ввода/вывода (минимальный/оптимальный): 512 байт / 512 байт
Тип метки диска: dos
Идентификатор диска: 0x0bce1084
Размер начальных и конечных секторов загрузки устройства Идентификатор типа
/dev/sdc1 2048 121307135 121305088 57,9G 7 HPFS/NTFS/exFAT
Команда (m для помощи): q
$
 .. Xubuntu). В этом процессе раздел №1 будет создан как раздел NTFS для обмена данными с Windows.
.. Xubuntu). В этом процессе раздел №1 будет создан как раздел NTFS для обмена данными с Windows. 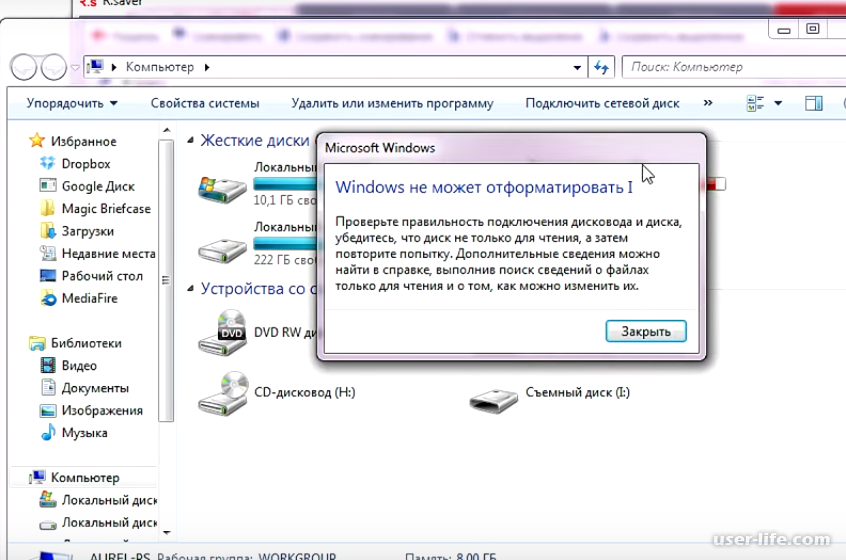
![Amd a10 pro 8850b: Процессор PRO A10-8850B [в 1 бенчмарке]](https://dilios.ru/wp-content/themes/dilios.ru/assets/front/img/thumb-medium-empty.png)