Не могу открыть флешку просит отформатировать: Что делать, если не открывается флешка и просит отформатировать
Содержание
Как восстановить флешку. Не открывается флешка, просит отформатировать
Всем привет. Давно я не писал статьи да и повода особо не было. И тут жена приносит флешка з карт ридером. Говорит мол стояла у родителей в телефона и вдруг пропали данные. При попытке открыть через компьютер просит отформатировать. А как у всех нас там уже насобиралось много фото и видео. И форматировать не желательно как было много памятных моментов в жизни.
Ну и как Вы уже все поняли в данной статье пойдет речь как восстановить флешку, а заодно и данные с нее. Статью когда не видны файлы на флешке, а одни ярлыки я уже писал, ее можно прочитать перейдя по ссылке «флешка не видит файлы». И так начнем.
Как восстановить флешку. Не открывается флешка, просит отформатировать
Аппаратная блокировка
SD-карты, MicroSD-адаптеры и флешки могут быть аппаратно защищены от записи данных или вовсе заблокированы даже для чтения. На таких устройствах имеется переключатель блокировки, который необходимо, соответственно, выставить в положение «Разблокировано».
Стандартное форматирование
Стандартное форматирование средствами проводника Windows может помочь в простеньких случаях типа неудачной записи данных на флешку. Или когда с этой операцией в отношении SD-карт по каким-то причинам не может справиться смартфон, планшет, фотоаппарат или прочее устройство. В любой из актуальных версий Windows в окне проводника на накопителе вызываем контекстное меню, жмём «Форматировать».
Важно!!! не применять когда на флешке нужные данные (фото видео и тд).
Оставляем исходную файловую систему и сначала пробуем провести быстрое форматирование.
Если оно завершается неудачей, повторяем операцию, но уже с полным форматированием (убираем галочку с быстрого).
Управление дисками Windows
Процедуру форматирования можно попытаться осуществить в управлении дисками. Для запуска этого инструмента в поле системного поиска вводим:
diskmgmt.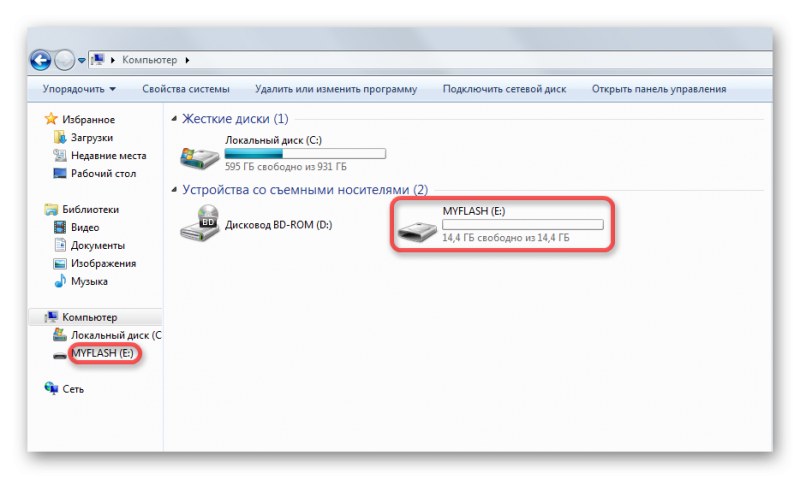 msc
msc
В окне управления дисками, ориентируясь на размер накопителя, ищем его среди подключённых к компьютеру дисков. И в контекстном меню, вызванном на нём, запускаем форматирование.
Можно сразу выбирать полное форматирование.
Если на флеш-накопителе существует структура разделов, как на жёстком диске, необходимо удалить каждый из таких разделов. Делается это с помощью опции в контекстном меню «Удалить том».
А затем на месте образовавшегося не распределённого пространства нужно создать единственный раздел. Для этого в контекстном меню на этом самом нераспределённом пространстве запускаем операцию «Создать новый том» и следуем указаниям пошагового мастера.
CHKDSK /F /R для устранения повреждений файловой системы флешки
Вот собственно тот пункт который мне помог открыть флешку и дальше приступить к восстановлению данных на ней.
- Откройте «Пуск» и запустите «Командную строку».
2. Помимо этого, в разделе «Этот компьютер» потребуется узнать букву, присвоенную флешке, поскольку это понадобится при вводе команды.
Помимо этого, в разделе «Этот компьютер» потребуется узнать букву, присвоенную флешке, поскольку это понадобится при вводе команды.
3. В консоли введите chkdsk H: /F /R, где H — буква накопителя. Затем нажмите на клавишу Enter.
4. Начнется поиск и исправление ошибок, в окне находится информация о состоянии этой операции. Она займет некоторое время, что зависит от быстродействия системы, наличия ошибок на носителе и от его объема.
5. По завершении отобразится новая строка ввода, а выше вы увидите отчет об исправленных ошибках или о том, что ошибки не были найдены.
Методы описанные выше для открытия флешки все стандартными средствами Windows, так как не очень люблю пользоваться сторонними програмами. Но вот для восстановления данных с флешки необходимо ими воспользоваться.
Восстановления данных с флешки
В сети есть много програм для восстановление данных с флешки , но я опишу одну которой пользовался именно я и мне она восстановила большинство видео и фото.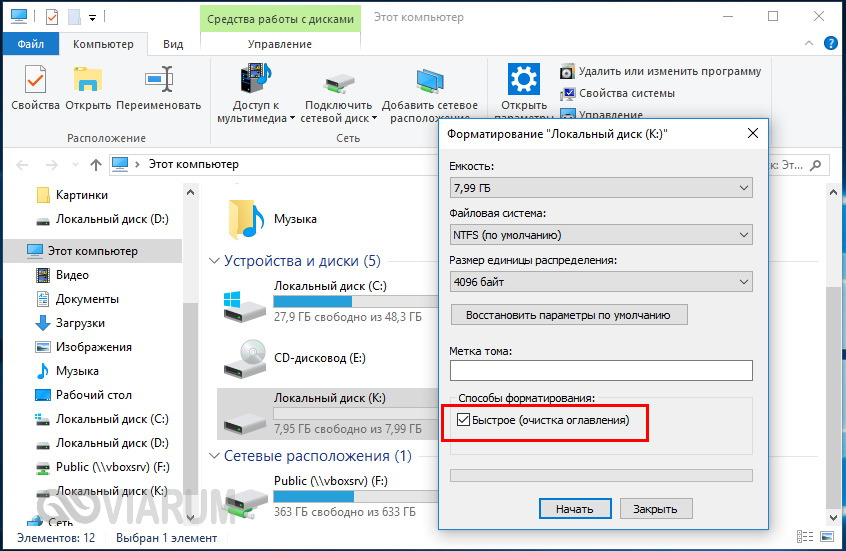 И к тому же она бесплатная и можно смело скачать на просторах итернета.
И к тому же она бесплатная и можно смело скачать на просторах итернета.
1. Первый шаг — зайти на сайт разработчика и скачать программу. Можно выбрать как бесплатную, так и коммерческую версию. Для восстановления данных с флешки будет достаточно бесплатной.
2. Устанавливаем программу, следуя подсказкам установщика.
3. Открываем программу и приступаем к использованию.
Как восстанавливаются удаленные файлы флешки с помощью Recuva
При запуске Recuva дает пользователю возможность настроить параметры поиска нужных данных.
1. В первом окне выбираем тип данных, он же формат — изображения, видео, музыка, архивы, электронная почта, документы Word и Exel или файлы сразу всех типов. Нажимаем на «Next»
2. В следующем окне задается выбор расположения файлов — на карте памяти или других съемных носителях, в документах, корзине, либо определенном месте на диске. Если вы не знаете, где искать файл, выбирайте «I’m not sure» («Я не знаю»).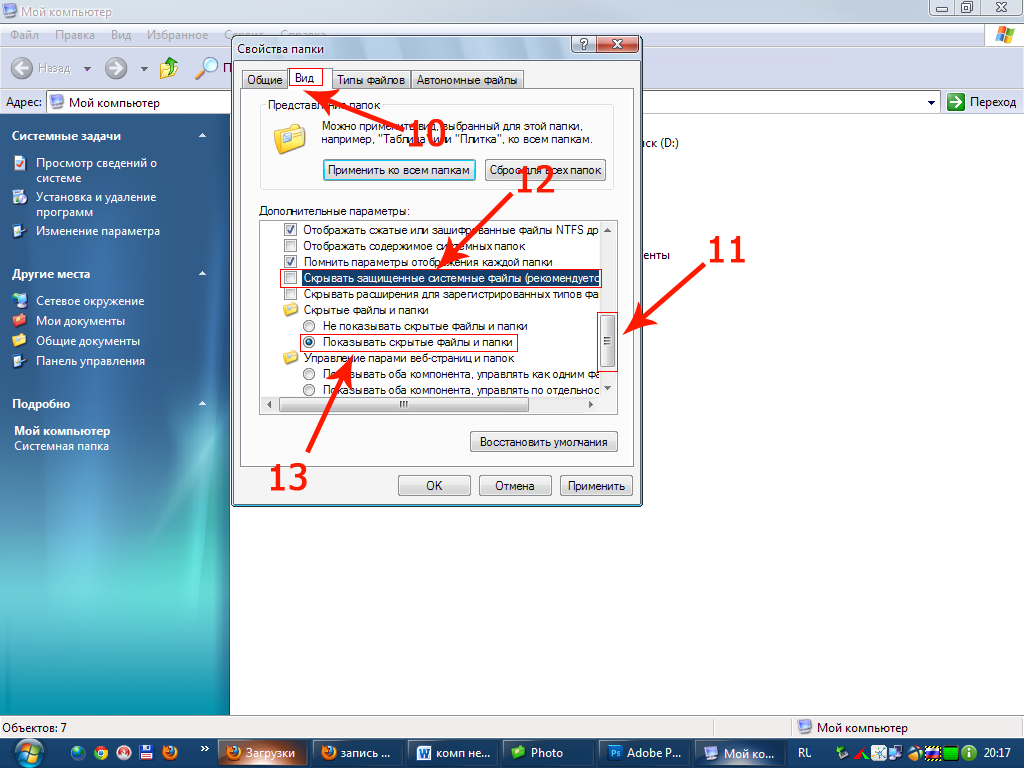
3. Теперь Recuva готова к поиску. Перед его началом можно активировать функцию углубленного поиска, однако это займет больше времени. Использовать эту функцию рекомендуется в тех случаях, когда поиск не дал результатов. Нажимаем «Start».
4. Перед нами список найденных данных. Зеленый кружок возле названия означает, что файл готов к восстановлению, желтый — что файл имеет повреждения, красный — файл не подлежит восстановлению. Ставим галочку напротив нужного файла и нажимаем «Recover».
5. Выбираем папку на жестком диске, в которую нужно сохранить данные.
6. После того как выбрали в какую папку восстанавливать наши данные с флешки, отметьте нужные данные флажком и нажмите «Recover».
Буду рад услышать комментарии под статьей, задавайте вопросы. Спасибо за внимание, до нових встреч.
Добавить комментарий
Вставьте диск в устройство при открытии флешки — что делать?
Одна из распространенных проблем с USB накопителями (также может произойти и с картой памяти) — вы подключаете флешку к компьютеру или ноутбуку, а Windows пишет «Вставьте диск в устройство» или «Вставьте диск в устройство съемный диск».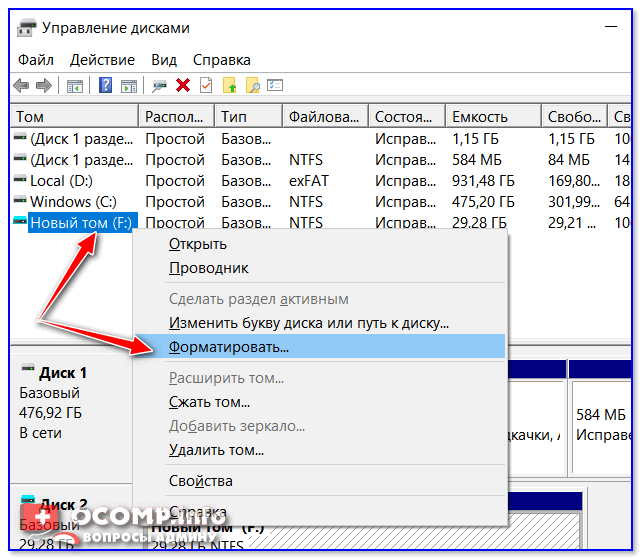 Происходит это непосредственно при подключении флешки или попытке открыть её в проводнике, если она уже подключена.
Происходит это непосредственно при подключении флешки или попытке открыть её в проводнике, если она уже подключена.
В этой инструкции — подробно о возможных причинах того, что флешка ведет себя таким образом, а сообщение Windows просит вставить диск, хотя съемный накопитель уже подключен и о способах исправить ситуацию, которые должны подойти для Windows 11, Windows 10, 8.1 и 7.
Проблемы со структурой разделов на флешке или ошибки файловой системы — простые варианты решения
Одна из распространенных причин такого поведения USB флешки или карты памяти — испорченная структура разделов или ошибки файловой системы на накопителе.
Поскольку Windows не обнаруживает пригодных к работе разделов на флешке, вы видите сообщение о том, что требуется вставить диск.
Произойти это может в результате неправильного извлечения накопителя (например, в то время, когда с ним производятся операции чтения-записи) или сбоя питания. В некоторых случаях причиной может оказаться и аппаратная неисправность накопителя.
Простые способы исправить ошибку «Вставьте диск в устройство» включают в себя:
- Если на флешке нет важных данных — попробовать отформатировать её стандартными средствами Windows (правый клик по флешке — форматировать, при этом не обращайте внимание на «емкость неизвестна» в диалоге форматирования и используйте параметры по умолчанию).
- В ситуации, когда простое форматирование выполнить невозможно, запустите командную строку, Терминал Windows или PowerShell от имени администратора и по порядку используйте следующие команды для очистки и повторного создания разделов на флешке (данные будут удалены, будьте внимательны при указании номера диска):
diskpart list disk select disk N (N меняем на номер флешки) clean create partition primary format fs=fat32 quick (или ntfs вместо fat32) exit
- Если на флешке перед произошедшим находились важные файлы, которые требуется сохранить, попробуйте способы, описанные в отдельной инструкции Как восстановить диск RAW (может сработать даже если в управлении дисками раздел на флешке отображается иначе, чем в файловой системе RAW).
 В частности, может помочь восстановление потерянного раздела в DMDE.
В частности, может помочь восстановление потерянного раздела в DMDE.
Также ошибка может возникнуть, если полностью удалить все разделы на съемном накопителе и не создать нового основного раздела. В этом случае для решения проблемы вы можете зайти в управление дисками Windows, нажав клавиши Win+R и введя diskmgmt.msc, затем в нижней части окна найти флешку, нажать правой кнопкой мыши по области «не распределена», выбрать пункт «Создать простой том» и далее следовать указаниям мастера создания томов. Хотя сработает и простое форматирование, из пункта 1 выше. Также может пригодиться: Флешка пишет диск защищен от записи.
Примечание: иногда проблема может оказаться в ваших USB разъемах или драйверах USB. Прежде чем приступать к следующим шагам, по возможности проверьте работоспособность флешки на другом компьютере, а если такой возможности нет — использовать другие разъемы USB на вашем компьютере.
В том случае, если описанные простые способы не приводят ни к какому результату, то попробовать оживить флешку можно следующими методами:
- Если USB-накопитель исправно читается на других устройствах, попробуйте установить оригинальные драйверы чипсета и, при наличии, драйверы USB с сайта производителя вашей материнской платы (для ПК) или ноутбука.

- Программы для ремонта флешек — речь идет о «программном» ремонте, особое внимание обратите на последний раздел статьи, в котором описывается способ найти ПО конкретно для вашего накопителя. Также, именно в контексте «Вставьте диск» для флешки часто помогает приведенная там же программа JetFlash Online Recovery (она для Transcend, но работает со многими другими накопителями).
- Низкоуровневое форматирование флешки — полное удаление всей информации с накопителя и очистка секторов памяти, включая загрузочные сектора и таблицы файловых систем.
Видео инструкция
И, наконец, если никакие из предлагаемых вариантов не помогают, а найти дополнительные способы исправить ошибку «вставьте диск в устройство» (при этом работающие) не удается — возможно, накопитель придется заменить.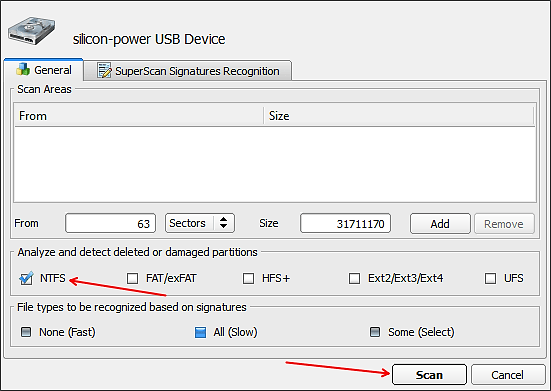 Заодно может пригодиться: Бесплатные программы для восстановления данных (можно попробовать вернуть информацию, которая была на флешке, но в случае аппаратных неисправностей, вероятнее всего, не получится).
Заодно может пригодиться: Бесплатные программы для восстановления данных (можно попробовать вернуть информацию, которая была на флешке, но в случае аппаратных неисправностей, вероятнее всего, не получится).
remontka.pro в Телеграм | Способы подписки
Вам необходимо отформатировать диск в приводе перед его использованием». Ошибка?
При подключении внешнего жесткого диска, USB-накопителя или SD-карты может появиться сообщение об ошибке: « Перед использованием диска в дисководе E: необходимо отформатировать его ». В таком случае не форматируйте диск сразу, так как это может привести к потере данных. Более того, нет никакой гарантии, что диск станет пригодным для использования после форматирования. Вы должны понимать, что эта проблема не ограничивается только внешними дисками и может также возникать с внутренним диском вашей системы. В этой статье мы обсудим возможные причины этой ошибки и способы ее устранения.
Вероятные причины ошибки «Вам необходимо отформатировать диск…»
Ниже приведены некоторые вероятные причины, которые могут привести к этой ошибке:
- Сбой системы
- Внезапное/принудительное отключение системы
- Отключение носителя без извлечения или во время использования накопителя
- Плохие сектора
- Чрезмерная фрагментация диска
Решения по устранению «Вам необходимо отформатировать диск в дисководе X: прежде чем вы сможете его использовать» Ошибка
Чтобы решить эту проблему, попробуйте одно за другим упомянутые ниже решения и следуйте соответствующим указаниям.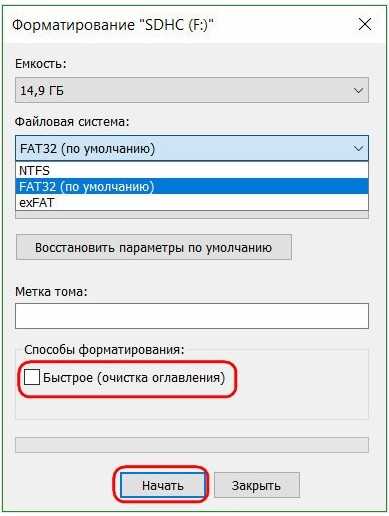
Примечание. Перед применением приведенных ниже исправлений сделайте резервную копию своих данных с помощью надежного программного обеспечения для восстановления данных, такого как Stellar Data Recovery.
Решение 1. Попробуйте использовать другой USB-порт
Подключите накопитель к другому USB-порту вашего ПК. Затем откройте File Explorer и проверьте, можете ли вы получить доступ к диску. Если это внешний жесткий диск, попробуйте подключить диск напрямую через порт 9.0003 Разъем SATA .
Решение 2. Попробуйте другой ПК/ноутбук
Если подключение к другому порту USB не помогает, попробуйте подключить накопитель к другому ПК с Windows или ноутбуку. Посмотрите, можете ли вы получить доступ к диску. Если в системе появляется та же ошибка, перейдите к следующим решениям.
Решение 3. Обновите/переустановите драйвер устройства
Проблема также может возникать из-за устаревших или неисправных драйверов устройств. Вы можете обновить или переустановить драйверы, чтобы попытаться решить проблему. Выполните следующие шаги:
Вы можете обновить или переустановить драйверы, чтобы попытаться решить проблему. Выполните следующие шаги:
- Нажмите клавиши Windows + X .
- Выберите «Диспетчер устройств».
- Разверните «Диски» и выберите диск, на котором отображалась ошибка .
- Выберите «Удалить устройство» и перезапустите систему.
Кроме того, вы можете выбрать «Обновить драйвер» и следовать указаниям мастера, чтобы проверить и установить обновление драйвера. Вы также можете загрузить обновленный драйвер диска с сайта поддержки производителя вашего диска и установить его вручную.
Решение 4. Просканируйте диск с помощью антивирусного средства
Используйте Защитник Windows или стороннее надежное антивирусное/вредоносное программное обеспечение для сканирования затронутого тома диска. Если инструмент не сканирует, перейдите к следующему решению. В противном случае попробуйте получить доступ к диску после сканирования и сделать резервную копию файлов.
Если инструмент не сканирует, перейдите к следующему решению. В противном случае попробуйте получить доступ к диску после сканирования и сделать резервную копию файлов.
Решение 5. Запустите сканирование CHKDSK
Сканирование
CHKDSK может устранить ошибки файловой системы и проблемы с повреждением диска в случае томов диска, отформатированных в NTFS. Работает как с внутренними, так и с внешними дисками.
Выполните следующие действия, чтобы запустить сканирование CHKDSK на диске NTFS и исправить ошибку:
- Щелкните меню Пуск и введите cmd в строке поиска, чтобы найти Командная строка .
- Запустите Командную строку, введите команду ‘chkdsk X: /r /f’ и нажмите Enter. (Замените букву X буквой тома соответствующего диска.)
Если вы видите ошибку или диск остается недоступным после сканирования, следуйте следующему решению.
Решение 6. Используйте средство проверки ошибок
Вы также можете использовать средство проверки ошибок для решения проблемы. Выполните следующие шаги:
- Откройте Проводник , щелкнув меню «Пуск» и введя «Проводник» в строке поиска.
- Щелкните правой кнопкой мыши соответствующий том диска.
- Выберите Свойства и перейдите на вкладку «Инструменты» .
- Нажмите кнопку «Проверить» и затем нажмите «Сканировать диск».
Внимание: Если вы видите сообщение об ошибке или запрос на форматирование диска, нажмите «Отмена». НЕ ФОРМАТИРОВАНИЕ диска.
Решение 7. Восстановление данных и форматирование диска
Если ничего не помогает исправить ошибку, используйте мощное программное обеспечение для восстановления данных, такое как Stellar Data Recovery, чтобы вернуть недоступные данные из такого поврежденного тома диска.
Программное обеспечение использует сигнатуру файла на основе режима сканирования для обнаружения важных файлов на необработанном/поврежденном томе диска. Он способен восстановить данные, даже если родные инструменты Windows не восстанавливают их. Программное обеспечение Stellar Data Recovery позволяет восстанавливать данные с жестких дисков, твердотельных накопителей, 4K, USB-накопителей и оптических носителей.
Чтобы узнать, как работает программа, посмотрите видео ниже:
После восстановления данных вы можете отформатировать диск, чтобы исправить это. Затем перенесите восстановленные файлы обратно на диск и используйте его как обычно. Чтобы предотвратить такие критические ситуации с потерей данных, регулярно делайте резервные копии своих данных в облаке или на других внешних носителях.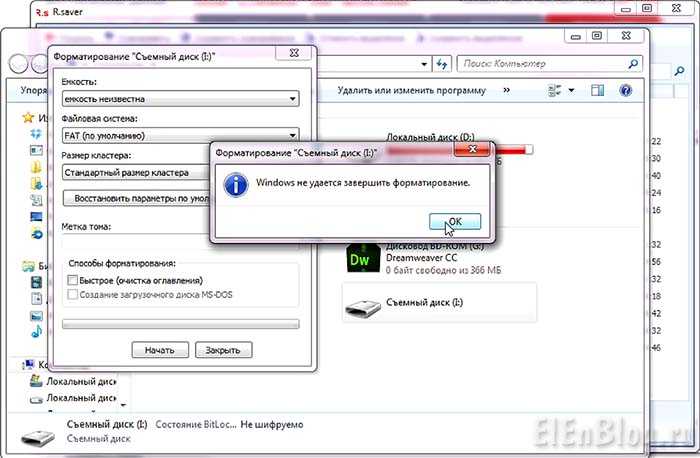
Заключение
Ошибку «Вам необходимо отформатировать диск в дисководе X: прежде чем вы сможете его использовать» можно предотвратить, а в некоторых случаях ее можно исправить с помощью основных шагов по устранению неполадок и собственных инструментов Windows, таких как CHKDSK и средство проверки ошибок. Однако в случае серьезного повреждения диска и ошибок диска инструменты могут не исправить ошибку.
На таком этапе вы должны использовать мощное программное обеспечение для восстановления данных Windows, такое как Stellar Data Recovery , чтобы вернуть данные с таких поврежденных томов диска. Это программное обеспечение DIY работает со всеми внутренними или внешними носителями на базе Windows и может восстановить потерянные файлы из отформатированных, сильно поврежденных (RAW) и отсутствующих разделов диска.
Часто задаваемые вопросы
1. Как исправить ошибку формата жесткого диска?
Выполните следующие действия, чтобы устранить ошибку формата диска во внутренних, внешних и USB-накопителях:
- Откройте Управление дисками и выберите диск с ошибкой форматирования.

- Щелкните правой кнопкой мыши диск и выберите Удалить том.
- В окне подтверждения нажмите Да.
- Диск теперь отображается в нижней части диспетчера устройств как нераспределенный диск.
- Щелкните правой кнопкой мыши область с полосатым фоном и выберите New Simple Volume.
- Назначьте диску букву и выберите файловую систему NTFS или FAT32.
- Нажмите Далее . Ваш диск будет отформатирован с помощью управления дисками.
Диск можно использовать в обычном режиме, так как ошибка устранена и диск готов к использованию.
2. Как исправить флешку, которая постоянно просит отформатировать?
Если вы получаете сообщение об ошибке «Вам необходимо отформатировать диск на диске X: прежде чем вы сможете его использовать», это связано с тем, что ваш диск, вероятно, поврежден, на нем образовались поврежденные сектора, он заражен вирусом и т. д. Вам необходимо прекратить использование диск и использовать 9Команда 0003 chkdsk в командной строке для решения проблемы. Но перед этим используйте Stellar Data Recovery для восстановления данных с поврежденного диска, а затем приступайте к устранению проблемы.
д. Вам необходимо прекратить использование диск и использовать 9Команда 0003 chkdsk в командной строке для решения проблемы. Но перед этим используйте Stellar Data Recovery для восстановления данных с поврежденного диска, а затем приступайте к устранению проблемы.
3. Как исправить поврежденную флешку без форматирования?
Вы можете исправить поврежденный жесткий диск без форматирования с помощью встроенных инструментов Windows, таких как командная строка, диспетчер устройств, средство проверки ошибок и т. д. Но прежде чем пытаться использовать какой-либо метод, не забудьте восстановить данные на поврежденном диске с помощью надежного третьего стороннее программное обеспечение для восстановления данных, например Stellar Data Recovery для Windows.
[РЕШЕНО] Как исправить USB-накопитель не открывается в Windows 7/8/10
Вас беспокоит проблема, что USB-накопитель не открывается в Windows 7/8/10? Здесь вы пришли в нужное место. Эта статья покажет вам, как решить эту проблему, и покажет вам, как восстановить данные с USB-накопителя с помощью MiniTool Power Data Recovery.
Эта статья покажет вам, как решить эту проблему, и покажет вам, как восстановить данные с USB-накопителя с помощью MiniTool Power Data Recovery.
Не удается открыть флешку в Windows 7/8/10
Сегодня я расскажу об актуальной проблеме — USB-накопитель не может быть открыт в Windows 7/8/10 .
Теперь все больше и больше пользователей предпочитают использовать флэш-накопитель USB для хранения или передачи данных. Однако, согласно отзывам пользователей, пользователи сталкивались с некоторыми различными проблемами, такими как USB-накопитель, не отображающий файлы и папки, USB-накопитель не распознается.
Здесь мы собираемся обсудить еще одну актуальную проблему, связанную с обнаружением USB-накопителя, но недоступным, и представить надежное программное обеспечение для восстановления потерянных файлов, когда мы не можем открыть файлы на USB-накопителе. Здесь показан реальный пример.
В: Не удается открыть USB-накопитель в Windows 10
Я обновился с Windows 7 до 10 без проблем, за исключением того, что я не могу открыть свой диск E, который является моим USB-портом.
Я вставил флешку, и компьютер ее распознает. Когда я захожу в «Подключенные устройства» в настройках, он там. Я не могу понять, как его открыть. У меня есть автозапуск при открытии папки для просмотра файлов. Кто-нибудь знает, как открыть диск E, чтобы я мог получить доступ к содержимому моей флешки? Я не эксперт по компьютерам, как вы можете сказать.answers.microsoft.com.
Поищите в Google, и мы обнаружим, что большое количество пользователей говорят о том, что USB-накопитель обнаружен, но не может быть открыт.
Как известно, если мы не можем открыть флешку в Windows 7/8/10, мы не можем получить доступ к нашим файлам на флешке. Поэтому, прежде чем устранять проблему — не удается получить доступ к файлам на USB-накопителе в Windows 7/8/10, настоятельно рекомендуется восстановить данные с USB-накопителя с помощью лучшего программного обеспечения для восстановления файлов — MiniTool Power Data Recovery.
ШАГ 1. Восстановление данных с USB-накопителя, который невозможно открыть
MiniTool Power Data Recovery, предназначенное только для чтения и профессиональное программное обеспечение для восстановления данных, разработанное Minitool Solution Ltd.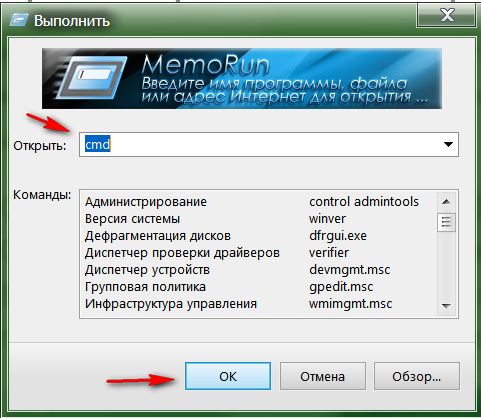 , может помочь вам эффективно восстановить потерянные данные с USB-накопителя, не повреждая исходные данные.
, может помочь вам эффективно восстановить потерянные данные с USB-накопителя, не повреждая исходные данные.
И с этим инструментом вам не нужно беспокоиться о своих плохих знаниях о восстановлении данных, поскольку он предлагает интерфейсы, подобные мастеру, а также простые операции, которые помогут вам выполнить задачу восстановления потерянных данных без каких-либо затруднений.
Более того, этот профессиональный инструмент для восстановления данных может восстанавливать документы, видео, фотографии и другие данные и поддерживает различные операционные системы, включая Windows 7, Windows 8 и Windows10.
Вы можете скачать MiniTool Power Data Recovery и попробовать! Бьюсь об заклад, вам понравится это профессиональное, простое и доступное только для чтения программное обеспечение для восстановления данных.
Скачать бесплатно
Теперь давайте посмотрим, как восстановить файлы с USB-накопителя, которые невозможно открыть в Windows 10.
1. Выберите целевой том/устройство для сканирования.
Выберите целевой том/устройство для сканирования.
Запустите MiniTool Power Data Recovery, чтобы получить его основной интерфейс, как показано ниже.
В главном интерфейсе вы можете увидеть 4 различных модуля восстановления данных, каждый из которых фокусируется на различных сценариях потери данных.
Здесь, поскольку вы восстанавливаете потерянные данные с USB-накопителя, вы можете выбрать съемный диск . Этот модуль восстановления предназначен для восстановления потерянных фотографий, файлов mp3/mp4 и видео с флешек и карт памяти.
2. Полное сканирование USB-накопителя.
Выберите USB-накопитель и нажмите кнопку Сканировать . Во время сканирования вы можете просматривать и сохранять файлы. Однако, чтобы получить наилучший результат восстановления, вам лучше дождаться завершения полной проверки.
3. Сохраните необходимые файлы.
Предварительный просмотр файлов, отметьте нужные файлы, нажмите кнопку «Сохранить», выберите каталог и нажмите кнопку «ОК», чтобы сохранить файлы в безопасном месте. Рекомендуется хранить проверенные файлы на другом диске. В противном случае потерянные/удаленные данные могут быть перезаписаны.
Рекомендуется хранить проверенные файлы на другом диске. В противном случае потерянные/удаленные данные могут быть перезаписаны.
Если вы восстанавливаете файлы изображений и файлы .txt, вы можете щелкнуть этот значок Preview , чтобы просмотреть их перед сохранением.
Кроме того, вы можете заметить, что в этом интерфейсе результатов сканирования есть кнопка Фильтр . Если в этом интерфейсе много найденных файлов, вы можете использовать эту функцию, и она поможет вам сэкономить много времени на поиск нужных файлов.
Если вы хотите выполнить эту операцию, просто нажмите на нее. Затем отфильтруйте ненужные файлы по имени файла, расширению файла, размеру файла и дате создания или изменения. Например, если вы хотите восстановить только изображения, вы можете выбрать «*.jpg,*.gif,*.png,*.psd,*.tif» из раскрывающегося списка «По имени файла/расширению», а затем нажать Кнопка ОК.
Примечание: Если вы хотите восстановить файлы с USB-накопителя, вам нужно выбрать персональную или бизнес-версию.
На мой взгляд, я хотел бы выбрать MiniTool Power Data Recovery Personal Deluxe, потому что он не только гарантирует пожизненную услугу обновления, но также предлагает MiniTool Bootable Media Builder, который может помочь нам восстановить потерянные данные, когда операционная система не запускается.
Если вы решили получить версию person, вам не нужно закрывать Free MiniTool Power Data Recovery. Вы можете нажать кнопку «Регистрация» после получения лицензионного ключа MiniTool, отправленного вам по электронной почте, скопировать и вставить лицензионный ключ для регистрации и продолжить сохранение выбранных файлов.
Я использовал MiniTool Power Data Recovery для эффективного и быстрого восстановления потерянных файлов с жесткого диска USB, которые невозможно открыть в Windows 10 без повреждения исходных данных. Я хочу поделиться им с вами, чтобы помочь большему количеству пользователей избавиться от проблем с потерей данных. Нажмите, чтобы твитнуть
После восстановления данных с USB-накопителя давайте посмотрим, как решить проблему с обнаруженным, но недоступным USB-накопителем.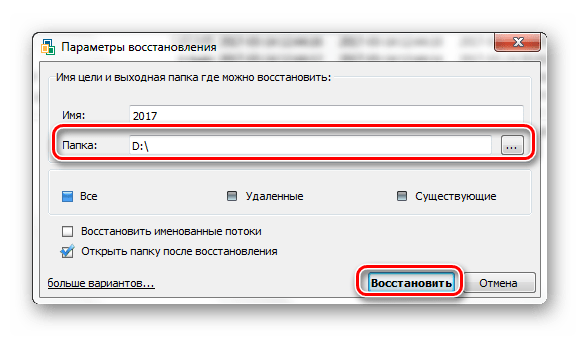
ШАГ 2. Fix-Cannot Open USB Drive в Windows 7/8/10
Если вы не можете открыть USB-накопитель в Windows, вы можете попробовать подключиться к другому исправному ПК, удалив устройство под контроллерами универсальной последовательной шины с Windows Device Manager или обновление драйверов USB. Если эти попытки не сработают, вы можете попробовать следующие решения, чтобы решить проблему с невозможностью открытия USB-накопителя.
Здесь мы покажем 3 наиболее распространенные причины, а также решения, которые помогут вам решить проблему с обнаруженным, но недоступным USB-накопителем.
Основная рекомендация : иногда мы можем столкнуться с более серьезной проблемой, заключающейся в том, что мы не видим наш жесткий диск USB в проводнике Windows. Теперь мы можем найти ответы в этом сообщении: Решено — внешний жесткий диск не распознан.
Случай 1. USB-накопитель становится RAW
Как мы знаем, если ваш USB-накопитель становится RAW, вы не можете открыть этот диск в проводнике. Вы получите ошибку « Вам необходимо отформатировать диск в дисководе X, прежде чем вы сможете его использовать. Вы хотите отформатировать его? » при подключении USB-накопителя к ПК, как показано ниже.
Вы получите ошибку « Вам необходимо отформатировать диск в дисководе X, прежде чем вы сможете его использовать. Вы хотите отформатировать его? » при подключении USB-накопителя к ПК, как показано ниже.
Примечание: Иногда некоторые пользователи могут по ошибке нажать «Форматировать диск». Но, согласно опросу, большинство из них терпят неудачу из-за того, что Windows не может завершить ошибка формата. Если вы один из них, не волнуйтесь, и вы можете прочитать этот пост Как исправить ошибку «Windows не удалось завершить форматирование», чтобы найти ответы.
Затем, если вы нажмете «Отмена», вы получите еще одну ошибку:
Этот том не содержит распознаваемой файловой системы. Убедитесь, что все необходимые драйверы файловой системы загружены и том не поврежден.
Предупреждение: Лучше не форматировать жесткий диск USB сразу, так как форматирование удалит все ваши данные.
Вы когда-нибудь сталкивались с этой ошибкой? Что делать, если ваш жесткий диск USB стал RAW? Что делать, если вы не можете открыть USB-накопитель в Windows 7? Как решить эту проблему — USB-накопитель обнаружен, но недоступен?
Видеоурок
Если вы не можете получить доступ к файлам на USB-накопителе, вы можете посмотреть следующее видео, и тогда вы узнаете, как эффективно и быстро решить эту проблему.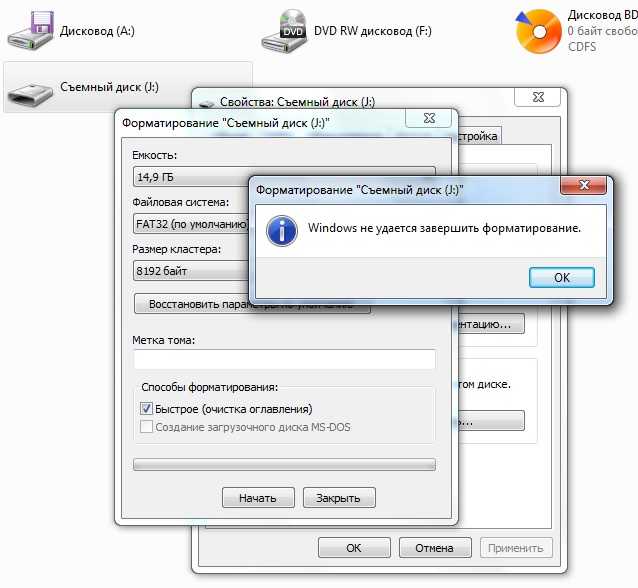
Случай 2. Неверный параметр
Иногда пользователи не могут открыть USB-накопитель в Windows 10, поскольку получают следующее сообщение об ошибке: Неверный параметр.
В целом, ошибка о том, что разделы на внешнем жестком диске, USB-накопителе, SD-карте и т. д. не могут быть открыты и доступны, встречается часто. И эта проблема может быть вызвана различными факторами, включая внезапный сбой питания, вторжение вирусов, поврежденные сектора.
Теперь вы можете попробовать следующие 2 решения, чтобы исправить проблему с USB-накопителем, которая не открывается в Windows 10. Примечание: прежде чем решить, что USB-накопитель обнаружен, но не может быть открыт, вам лучше восстановить потерянные данные. Дополнительную информацию см. в ШАГЕ 1.
① Отформатируйте USB-накопитель
Щелкните правой кнопкой мыши Этот компьютер. ( Если вы не можете открыть USB-накопитель в Windows 7, вы можете нажать «Мой компьютер». )
)
Выберите «Управление», а затем нажмите «Управление дисками».
Щелкните правой кнопкой мыши поврежденный USB-накопитель и выберите «Форматировать».
Установите метку тома и файловую систему и установите флажок «Выполнить быстрое форматирование». Затем нажмите кнопку ОК.
Нажмите кнопку OK, когда увидите следующее предупреждающее сообщение, и форматирование будет выполнено быстро.
② Запустите chkdsk, чтобы устранить проблему с невозможностью открыть USB-накопитель в Windows 10
Нажмите Windows + R на клавиатуре, чтобы открыть окно «Выполнить».
Введите cmd или cmd.exe и нажмите Enter или щелкните/коснитесь OK.
Введите diskpart и нажмите Enter.
Введите командную строку chkdsk /f /r буква диска: и нажмите клавишу Enter. (Здесь я набираю chkdsk /f /r f: потому что буква моего USB-накопителя — F.)
Примечание: Если во время процесса на диске будут обнаружены поврежденные сектора, chkdsk попытается их восстановить.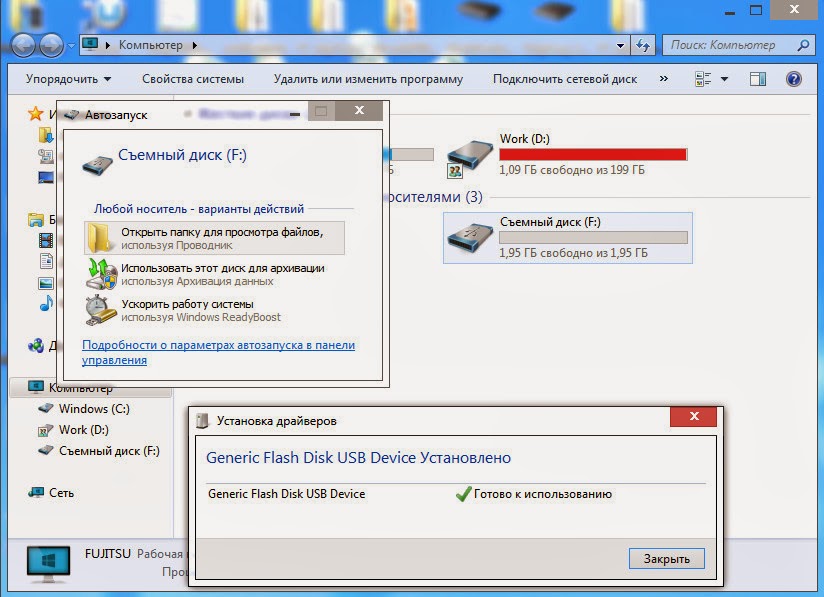 В этом случае данные, хранящиеся в поврежденных секторах, будут потеряны. Поэтому вам лучше попробовать использовать MiniTool Power Data Recovery для восстановления потерянных данных заранее.
В этом случае данные, хранящиеся в поврежденных секторах, будут потеряны. Поэтому вам лучше попробовать использовать MiniTool Power Data Recovery для восстановления потерянных данных заранее.
Случай 3. Ошибка данных (проверка циклическим избыточным кодом)
Вероятно, вы слышали об ошибке данных (проверка циклическим избыточным кодом)! Возможно, вы столкнулись с ошибкой CRC. В общем, «диск недоступен, ошибка данных (проверка циклическим избыточным кодом)» — это в основном метод проверки ошибок, который используется для проверки данных. Что же делать, если вы не можете открыть USB-накопитель в Windows 7/8/10 из-за ошибки CRC?
Люди, которые успешно решили эту проблему, очень хорошо делают две вещи:
Во-первых, они восстанавливают данные с USB-накопителя с ошибкой CRC.
Во-вторых, они пытаются выполнить следующие шаги, чтобы решить проблему с USB-накопителем, которая не открывается в Windows 10.
Щелкните правой кнопкой мыши USB-накопитель в проводнике Windows.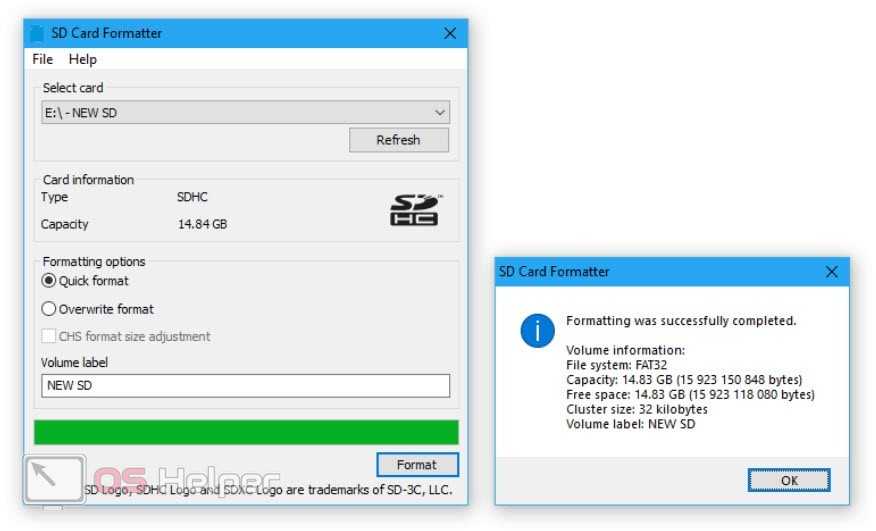

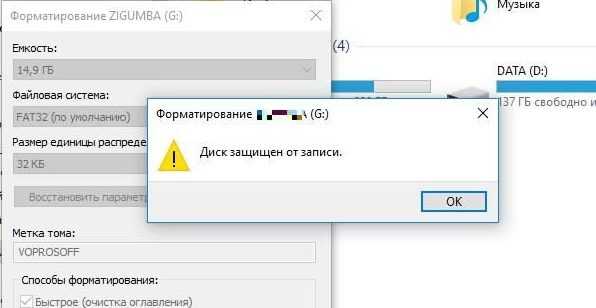 В частности, может помочь восстановление потерянного раздела в DMDE.
В частности, может помочь восстановление потерянного раздела в DMDE.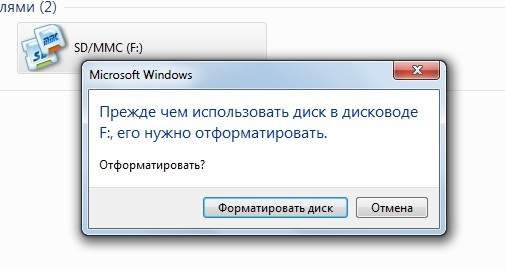
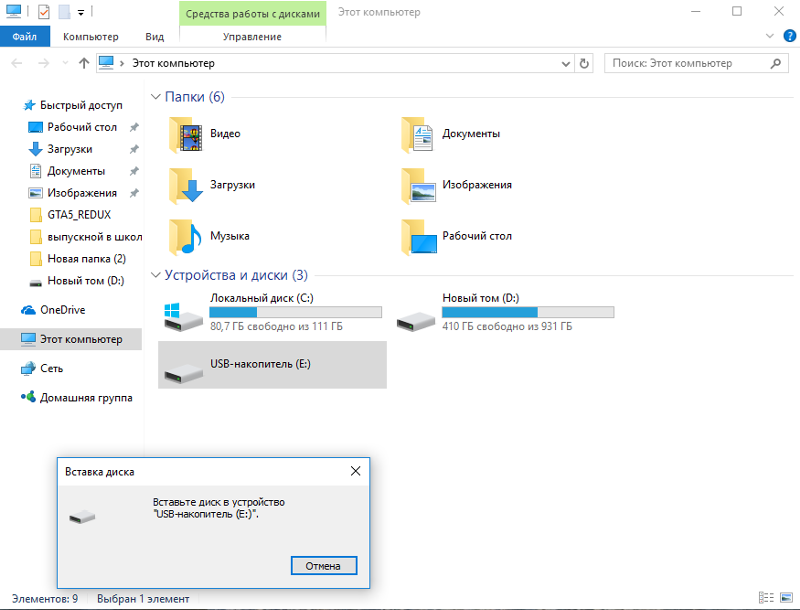
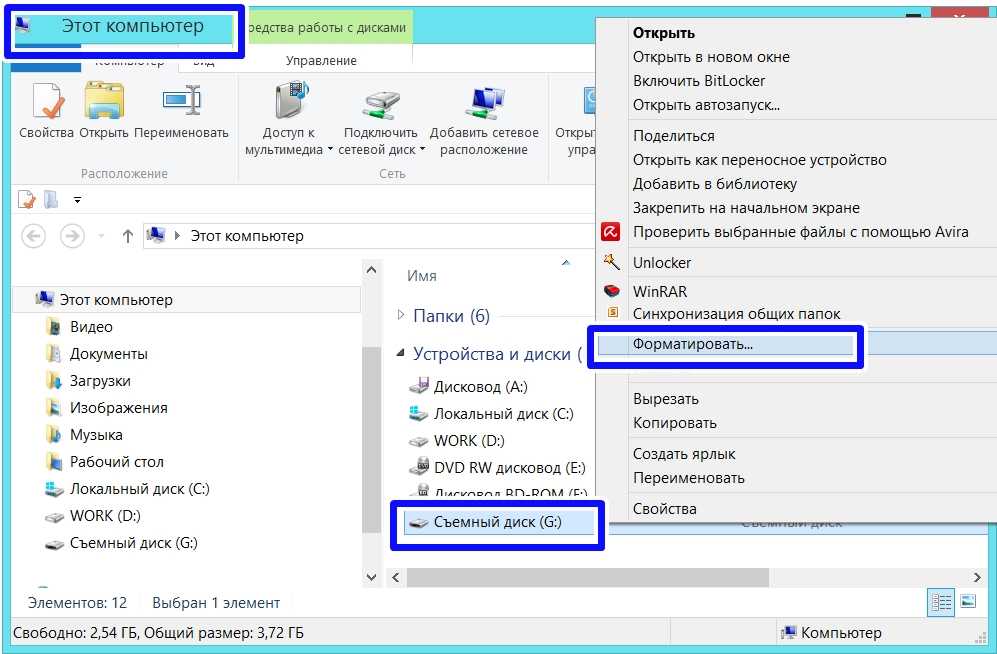 Я вставил флешку, и компьютер ее распознает. Когда я захожу в «Подключенные устройства» в настройках, он там. Я не могу понять, как его открыть. У меня есть автозапуск при открытии папки для просмотра файлов. Кто-нибудь знает, как открыть диск E, чтобы я мог получить доступ к содержимому моей флешки? Я не эксперт по компьютерам, как вы можете сказать.answers.microsoft.com.
Я вставил флешку, и компьютер ее распознает. Когда я захожу в «Подключенные устройства» в настройках, он там. Я не могу понять, как его открыть. У меня есть автозапуск при открытии папки для просмотра файлов. Кто-нибудь знает, как открыть диск E, чтобы я мог получить доступ к содержимому моей флешки? Я не эксперт по компьютерам, как вы можете сказать.answers.microsoft.com.