Клавиатура и мышь на ноутбуке не работает: Почему не работает тачпад и клавиатура на ноутбуке?
Содержание
Что делать, если ваша клавиатура или мышь Windows 10 не работают
Отказы клавиатуры и мыши нередки, особенно при регулярном использовании. Если ваша клавиатура или мышь перестали работать на ПК с Windows 10, вот несколько шагов, которые вы можете предпринять, чтобы решить проблему.
Проверьте ваше оборудование
Само собой разумеется, что вы должны тщательно проверить свое оборудование, прежде чем делать что-либо еще.
Начните с тщательной проверки всех подключений вашего устройства. Если клавиатура или мышь подключены правильно, попробуйте переключить их на другой порт USB. Если вы используете ноутбук, убедитесь, что вы случайно не отключили клавиатуру или мышь, используя функциональные клавиши вверху.
Если у вас есть беспроводная клавиатура или мышь, убедитесь, что батареи заряжены достаточно для правильной работы. Переключитесь на проводную альтернативу, чтобы дважды проверить, что проблема не в самом оборудовании.
Наконец, попробуйте свою клавиатуру или мышь на другом ПК, или попробуйте альтернативную клавиатуру или мышь. В любом случае, если ваша клавиатура или мышь работают (или вместо этого работают альтернативы), вы можете предположить, что проблема связана с вашим ПК.
В любом случае, если ваша клавиатура или мышь работают (или вместо этого работают альтернативы), вы можете предположить, что проблема связана с вашим ПК.
Проверьте Windows на наличие вредоносных программ
Вредоносное ПО иногда может сыграть определенную роль в запрете использования клавиатуры или мыши в Windows 10. Заражение вредоносным ПО, которое отключает эти устройства, лишает вас возможности использовать ваш компьютер.
Если это так, вам нужно заставить Windows сканировать на наличие вредоносных программ. Для этого вы можете использовать собственное антивирусное программное обеспечение, используя антивирусный загрузочный диск или загрузочную проверку для проведения проверки.
Вы можете запланировать проверку загрузки с помощью Защитника Windows. Это будет сканировать ваши диски и удалить все обнаруженные вредоносные программы. Вам может потребоваться загрузиться в безопасном режиме Windows, чтобы сделать это первым, если инфекция мешает вам контролировать ваш компьютер.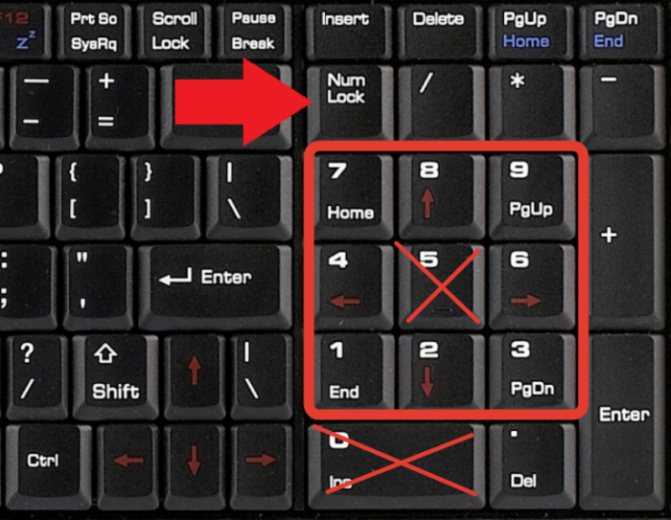
СВЯЗАННЫЙ: Как загрузить в безопасном режиме на Windows 10 или 8 (легкий путь)
Для начала откройте меню настроек Windows, щелкнув правой кнопкой мыши кнопку меню «Пуск» и нажав кнопку «Настройки».
Отсюда нажмите «Обновление и безопасность»> «Безопасность Windows»> «Защита от вирусов и угроз».
Нажмите «Параметры сканирования» под центральной кнопкой «Быстрое сканирование».
В меню «Параметры сканирования» выберите «Автономное сканирование Защитника Windows».
Нажмите «Сканировать сейчас», чтобы начать процесс.
Windows перезагрузится и начнет глубокое сканирование вашего ПК. Этот процесс может занять некоторое время. После этого любое заражение вредоносным ПО, обнаруженное на вашем ПК, должно быть автоматически удалено.
После этого вы можете проверить историю сканирования, щелкнув «История защиты» в меню «Защита от вирусов и угроз».
Принудительно переустановите драйверы клавиатуры и мыши
Windows автоматически обрабатывает драйверы для клавиатуры и мыши, но принудительная переустановка этих драйверов в Windows иногда может решить любые проблемы, мешающие их правильной работе.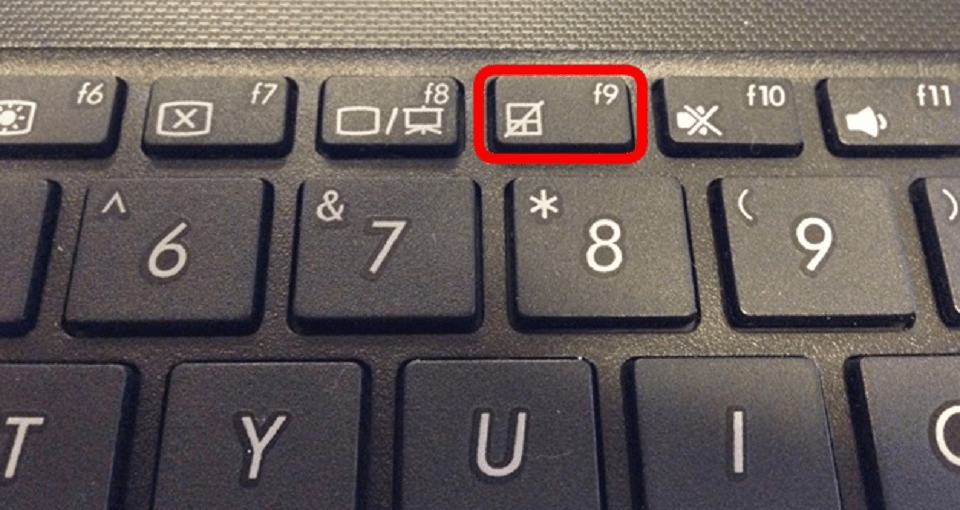
Чтобы переустановить драйверы клавиатуры и мыши, щелкните правой кнопкой мыши кнопку меню «Пуск» и выберите «Диспетчер устройств».
Диспетчер устройств Windows выводит список всех устройств, подключенных к вашему компьютеру, как внутренних, так и внешних. Ваша клавиатура будет отображаться в категории «Клавиатуры», а мышь — в категории «Мыши и другие указывающие устройства».
Чтобы заставить Windows переустанавливать драйверы для этих устройств, щелкните стрелку рядом с каждой из этих категорий, чтобы развернуть их. Щелкните правой кнопкой мыши на своем устройстве и выберите опцию «Удалить устройство».
Вероятно, лучше сделать это сначала с помощью клавиатуры, а затем с помощью мыши, так как вы потеряете доступ к устройству до перезагрузки.
Подтвердите, что хотите удалить устройство, нажав кнопку «Удалить» во всплывающем диалоговом окне подтверждения.
Как мы уже упоминали, после начала установки эти устройства, скорее всего, перестанут работать до перезагрузки.
Нажмите кнопку питания, чтобы начать процесс выключения или перезагрузки. После перезагрузки драйверы клавиатуры и мыши должны автоматически переустановиться.
В чрезвычайной ситуации используйте параметры доступности Windows
Если вы не можете сразу решить проблему с помощью клавиатуры или мыши, вы можете переключиться на использование встроенных опций специальных возможностей Windows. Они будут работать, только если у вас есть рабочая мышь или рабочая клавиатура.
Включение MouseKeys
С работающей клавиатурой, но сломанной мышью вы можете переключиться на использование MouseKeys. Эта специальная функция позволяет перемещать курсор мыши с помощью цифровых клавиш на клавиатуре.
Чтобы включить его, откройте настройки Windows, щелкнув правой кнопкой мыши меню «Пуск» и выбрав «Настройки». Отсюда нажмите «Простота доступа»> «Мышь», а затем переместите ползунок в положение «Вкл.», Чтобы включить клавиши мыши.
Теперь вы сможете использовать цифровые клавиши для перемещения курсора. Например, число «8» переместит курсор мыши вверх, «2» переместит его вниз и т. Д.
Например, число «8» переместит курсор мыши вверх, «2» переместит его вниз и т. Д.
Включение экранной клавиатуры
Еще одна полезная функция специальных возможностей в Windows 10 — это экранная клавиатура . Если ваша клавиатура работает, но у вас есть доступ к мыши (или ваш экран сенсорный), вы можете использовать эту функцию вместо этого в качестве краткосрочного решения.
СВЯЗАННЫЕ: Как использовать экранную клавиатуру в Windows 7, 8 и 10
Для быстрого доступа к экранной клавиатуре щелкните правой кнопкой мыши панель задач Windows и выберите «Показать сенсорную кнопку клавиатуры».
Это отобразит значок в области уведомлений панели задач, который вы можете нажать, чтобы легко показать или скрыть экранную клавиатуру.
Если эта опция включена, нажатие на нее откроет экранную клавиатуру, чтобы заполнить нижнюю половину экрана.
Это будет легче использовать на устройствах с сенсорным экраном, но если у вас есть работающая мышь, просто нажмите на каждую клавишу, чтобы она реагировала так, как на обычной клавиатуре.
Чтобы закрыть клавиатуру, нажмите кнопку «X» в правом верхнем углу.
Как подключить клавиатуру к ноутбуку разными способами
Ноутбук вещь полезная и удобная, но иногда появляется необходимость или просто хочется дополнительно подключить к нему большой монитор и внешнюю клавиатуру, и даже мышь. Если на ноутбуке не работает клавиатура или несколько клавиш, то такой вариант поможет вам выйти из положения. О том, как к ноутбуку подключить еще один монитор мы с вами уже говорили, а сегодня поговорим о том, подключить клавиатуру к ноутбуку.
Начнем с того, что клавиатура может быть проводная, беспроводная и блютуз. К современному ноутбуку можно подключить любую из них, главное знать, как это сделать.
Содержание:
- Способы подключения клавиатуры к ноутбуку или нетбуку
- Как подключить проводную USB-клавиатуру к ноутбуку
- Как подключить беспроводную USB-клавиатуру к ноутбуку
- Как подключить Bluetooth-клавиатуру к ноутбуку
- Как подключить проводную PS/2 клавиатуру к ноутбуку
- Видео о том, как подключить внешнюю клавиатуру
Как подключить проводную USB-клавиатуру к ноутбуку
Берем проводную USB-клавиатуру, находим на ноутбуке разъем USB и подсоединяем оба устройства.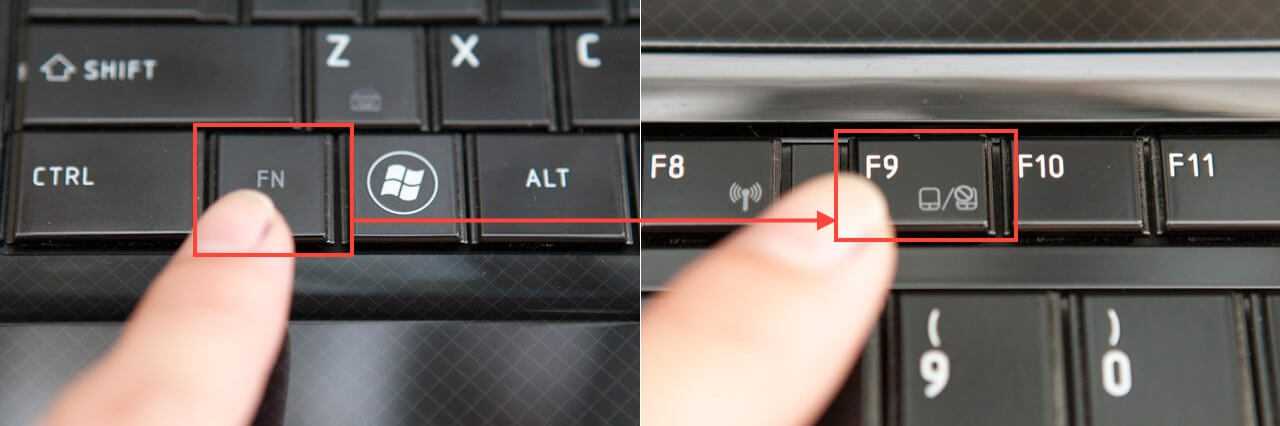
Есть специальные клавиатуры для ноутбуков. Они обычно более компактные и у них имеются специальные клавиши, как и у клавиатуры на ноутбуке и даже тачпад (встроенная мышка).
Обычно сразу после подключения клавиатуры внизу монитора появляется сообщение о её готовности к работе. Если же ноутбук не нашел к ней драйвер, то вам придется установить его самостоятельно.
Для этого необходимо войти в Панель управления компьютера. Найти там Диспетчер устройств, найти в нём пункт Клавиатуры, открыть его, кликнуть по надписи Клавиатура правой кнопкой мыши. Потом выбрать пункт Обновить драйвер.
После переустановки драйвера перезагрузите ноутбук и наслаждайтесь работой на новой клавиатуре.
Как подключить беспроводную USB-клавиатуру к ноутбуку
Еще удобнее использовать беспроводную USB-клавиатуру. Такой клавиатурой можно управлять компьютером даже на расстоянии, и никакие провода не путаются под руками.
Такой клавиатурой можно управлять компьютером даже на расстоянии, и никакие провода не путаются под руками.
В этом случае вам необходимо вставить в клавиатуру батарейки и подключить в USB-разъем ноутбука маленький радиопередатчик, который поставляется вместе с беспроводной USB-клавиатурой.
Как подключить Bluetooth-клавиатуру к ноутбуку
Есть еще один способ подключения клавиатуры – это подключение по Bluetooth. Тем более, что у всех современных ноутбуков Bluetooth уже встроен и никаких дополнительных устройств уже не надо. Но даже, если в вашем ноутбуке нет такой функции, то сам Bluetooth можно купить и подключить в разъем USB. Выглядит он, как маленькая флешка.
У таких клавиатур имеется специальный включатель, который необходимо включить. Хорошо, если с клавиатурой поставляется диск с драйверами, а если его нет, то установка может оказаться очень проблематичной. И проблем таких может быть много, то операционная система не дает это сделать, то марка ноутбука со своими «тараканами», то драйвера не устанавливаются.
Таких причин может быть очень много, поэтому в этой статье я не буду их рассматривать.
Как подключить проводную PS/2 клавиатуру к ноутбуку
Если у вас имеется старая клавиатура с кабелем и разъемом PS/2, то её тоже можно подключить в USB-разъем ноутбука при помощи специального переходника, который продается в компьютерном магазине. Никаких проблем такое подключение не вызывает.
Из всего этого можно сделать вывод, что для подключения клавиатуры к ноутбуку лучше всего использовать проводные и беспроводные USB клавиатуры.
Видео о том, как подключить внешнюю клавиатуру
Точно также их можно подключить и к планшету.
Удачи!
« Проблемы при подключении телевизора к компьютеру кабелем HDMI
Как упорядочить значки на Рабочем столе в любой Windows. Урок 25 »
Урок 25 »
Клавиатура и мышь не работают? Вот как это исправить
Существует не так много вариантов связи с ПК, кроме клавиатуры и мыши. Когда эти два устройства перестают работать, то работать на компьютере практически невозможно.
Обычно проблема с тем, что эти устройства не распознаются, заключается в портах и кабелях в случае проводных устройств и беспроводном соединении и батареях для беспроводных устройств. Но иногда мышь и клавиатура могут не работать только в определенных ситуациях, например, только во время загрузки или только не в BIOS, что может вызывать серьезные проблемы.
Таким образом, в этом руководстве мы собрали исправления, чтобы привести вашу клавиатуру и мышь в рабочее состояние, какой бы ни была причина.
Содержание
Почему не работают клавиатура и мышь?
Некоторые из основных причин, по которым клавиатура и мышь не работают на вашем ПК:
- Поврежденные или неисправные драйверы
- Неисправность портов или кабелей
- Проблемы с батареей в беспроводной клавиатуре и мыши
- Неправильная настройка BIOS
- Сбои оборудования
Исправления для клавиатуры и мыши, которые не работают
Иногда клавиатура и мышь просто перестают работать, если система зависает. Вы можете проверить это, просто перезагрузив ПК . Во время перезагрузки клавиатура и мышь в таких случаях должны работать. Если проблема действительно в зависшем компьютере, мы предоставили подробное руководство по решению этой проблемы.
Вы можете проверить это, просто перезагрузив ПК . Во время перезагрузки клавиатура и мышь в таких случаях должны работать. Если проблема действительно в зависшем компьютере, мы предоставили подробное руководство по решению этой проблемы.
Аналогичным образом проверьте, получают ли устройства какое-либо питание, нажав клавишу Capslock на клавиатуре и просто перемещая мышь. Если питания нет, то ищите какие-либо выключатели, чтобы включить устройство, или попробуйте правильно вставить кабели.
Кроме того, может случиться так, что поддержка USB отключена в BIOS, что приведет к тому, что система не получит ответа ни от каких USB-устройств. В таком случае вам придется сбросить настройки BIOS, вынув батарею CMOS или используя перемычку.
- Отсоедините все кабели питания , подключенные к системе, и выдвиньте боковую панель корпуса компьютера.
- Найдите внутри батарею CMOS .
- Используйте отвертку с плоской головкой, чтобы нажать на замок до снять аккумулятор .
 Не касайтесь других схем, так как это может привести к неисправности материнской платы.
Не касайтесь других схем, так как это может привести к неисправности материнской платы. - Вставьте аккумулятор на место.
- Нажмите кнопку питания компьютера примерно на 10 секунд, чтобы полностью разрядить его питание.
Иногда удаление батарейки CMOS может не привести к сбросу BIOS. Вам придется перепрыгнуть соединение, чтобы очистить CMOS.
- Найдите на материнской плате два контактных разъема с именами CLR TC, CLR CMOS, RESET CMOS или аналогичный. Вы также можете проверить руководство по материнской плате, чтобы найти правильные контакты.
- Используйте перемычку и вставьте ее в контакты , чтобы закоротить их. Вы также можете использовать отвертку с плоской головкой, чтобы закоротить соединение, коснувшись ею двух контактов.
- Снова подключите блок питания и запустите компьютер.
Проверьте, распознает ли система клавиатуру и мышь.
Однако, если это все еще не работает, то давайте сразу приступим к исправлениям.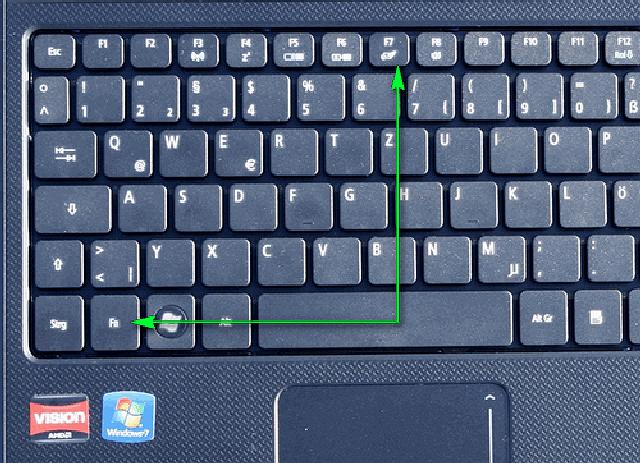
Если вообще не работает
Бывают случаи, когда два устройства ввода не отвечают ПК. И у вас нет никаких вариантов для выполнения исправлений, поскольку вы вообще не можете общаться с ПК. Но в большинстве случаев проблема заключается в аппаратных компонентах системы и устройствах в таких случаях.
Итак, вам необходимо выявить и устранить следующие физические неисправности в системе.
Для беспроводной клавиатуры и мыши, 9 шт.0030
- Найдите любые кнопки на клавиатуре и мыши, которые их отключают. Если он выключен, переключите его в состояние «Включено» .
- Аналогичным образом найдите любые кнопки, которые используются для включения или отключения Bluetooth или беспроводного модуля в устройствах. Включите и их.
- Убедитесь, что вставлен беспроводной адаптер или приемник, который взаимодействует с устройствами, в ПК.
- Проверить или заменить батареи в устройствах.

- Попробуйте подключить проводную клавиатуру или мышь к системе и посмотрите, работает ли она.
- Если это так, убедитесь, что вы включили Bluetooth на своем ПК для клавиатуры и мыши Bluetooth.
- Правильно настройте соединение между устройствами и системой, если они работают через Bluetooth.
- Если на вашем ПК работает проводная клавиатура, попробуйте обновить или переустановить драйвер Bluetooth или беспроводного модуля в вашей системе. Найдите правильный драйвер для вашего беспроводного модуля на веб-сайте его производителя или на веб-сайте вашего ноутбука в случае драйвера Bluetooth.
Но если проводная клавиатура работает хорошо и ни одно из вышеперечисленных исправлений не работает, то в устройствах может быть внутреннее оборудование или беспроводной модуль.
Для клавиатуры и трекпада ноутбука,
Если встроенная клавиатура ноутбука не работает, вы можете попробовать использовать внешнюю клавиатуру и мышь, чтобы проверить, сможете ли вы общаться с их помощью. Если внешняя клавиатура или мышь работают, вам придется запустить средство устранения неполадок с клавиатурой, чтобы устранить проблему.
Если внешняя клавиатура или мышь работают, вам придется запустить средство устранения неполадок с клавиатурой, чтобы устранить проблему.
- Нажмите Windows + «I» на внешней клавиатуре, чтобы открыть Настройки .
- Перейдите к Устранению неполадок и выберите Другие средства устранения неполадок .
- Найдите Клавиатура и нажмите «Выполнить», чтобы начать устранение неполадок.
Он автоматически найдет любую проблему и решит ее. Если средство устранения неполадок не может решить проблему, вы можете переустановить или обновить драйверы предустановленной клавиатуры и трекпада.
- Нажмите Windows + «R» и введите
devmgmt.msc, чтобы открыть Диспетчер устройств . - Найдите Клавиатуры и найдите Стандартную клавиатуру PS/2 или аналогичное имя.
- Щелкните правой кнопкой мыши и выберите Удалить .

- Аналогичным образом перейдите к Мыши и другие указывающие устройства и найдите указательное устройство, трекпад или название производителя.
- Удалите и его.
- После перезагрузки система автоматически установит эти драйверы.
Посмотрите, заработают ли устройства сейчас.
Для клавиатуры и мыши ПК,
- Первое, на что нужно обратить внимание, это порты, к которым вы подключили устройства. Подключите клавиатуру или мышь к другому порту , как спереди, так и сзади, чтобы проверить, работает ли он.
- Найдите любое серьезное соединение между передним концентратором USB, сняв боковую крышку ПК.
- Еще нужно проверить кабели устройств. Ищите поврежденные места в кабелях PS/2 или USB мыши и клавиатуры.
- Попробуйте подключить устройства к другому рабочему ПК , чтобы посмотреть, распознаются ли они там. Если устройства ввода не работают и на другом ПК, возможно, вы имеете дело с дефектами кабеля или оборудования.

- Вы также можете получить запасную клавиатуру или мышь и попробовать подключиться к вашей системе. Особенно мы рекомендуем вам использовать устройства PS/2, чтобы вы могли выявить любые проблемы с портами USB.
Если не работает во время загрузки
Возможно, вы столкнулись с ситуацией, когда клавиатура и мышь не работают во время загрузки или в BIOS, но нормально работают в другое время, особенно в случае USB-устройств. В таких случаях вы можете попробовать использовать устройства типа PS/2 и посмотреть, решит ли это проблему.
Если получилось, то может быть виной fast boot . Быстрая загрузка может привести к тому, что система распознает USB-устройства только после загрузки Windows.
Итак, вам придется отключить быструю загрузку, чтобы они работали и во время загрузки.
- Включите вашу систему.
- Нажмите Windows + ‘R’ и введите
powercfg.cpl, чтобы открыть Параметры электропитания .
- Нажмите Выберите, что делают кнопки питания .
- Нажмите Изменить настройки, которые в данный момент недоступны .
- Снимите флажок Включить быстрый запуск (рекомендуется) .
Перезагрузите систему и проверьте, работают ли клавиатура и мышь в BIOS.
Если работает только во время загрузки
Но если ваша клавиатура и мышь работают во время загрузки, но не после запуска, могут быть проблемы с программным обеспечением .
В таких ситуациях следует попробовать запустить ПК в среде восстановления и проверить, работают ли там устройства. Выключите компьютер напрямую, нажав кнопку питания. Сделайте это три раза, чтобы загрузиться в режим восстановления .
Если там клавиатура работает, то переходим к исправлениям ниже.
Выполнить восстановление системы
Восстановление системы до более раннего работоспособного состояния может восстановить любые поврежденные драйверы и системные файлы, обеспечивающие совместимость с устройствами ввода.
- В среде восстановления выберите Устранение неполадок > Дополнительные параметры .
- Нажмите Восстановление системы .
- Выберите точку восстановления и нажмите Готово.
После завершения процесса перезагрузите компьютер, чтобы проверить работу устройств.
Сброс Windows
Если восстановление системы не работает для вас, вам в конечном итоге придется перезагрузить компьютер.
- В среде восстановления перейдите к Устранение неполадок .
- Выберите Сбросить этот ПК .
- Следуйте инструкциям и выберите Загрузить из облака , чтобы сбросить Windows с работоспособной операционной системой непосредственно из Microsoft.
Когда процесс сброса завершится, клавиатура и мышь должны работать. Вы также можете установить свежую ОС на свой компьютер.
Как исправить неработающую USB-мышь в Windows 10
- Мастер разделов
- Магия разделов
- Как исправить USB-мышь, не работающую в Windows 10
Аманда | Подписаться |
Последнее обновление
Иногда USB-мышь может выйти из строя и даже перестать работать. Если вы столкнулись с той же проблемой, не волнуйтесь. В этой статье, разработанной MiniTool Partition Wizard, вы получите 4 метода решения проблемы с неработающей USB-мышью.
Мышь — важное устройство ввода данных компьютера. Это правда, что вы можете вводить данные с клавиатуры, но это более сложно, технически и требует больше времени. Итак, для обычных пользователей ПК мышь всегда является необходимостью.
USB-мышь обычно используется пользователями как настольных компьютеров, так и ноутбуков. Это устройство plug-and-play, что означает, что оно может начать работать сразу после подключения к USB-порту вашего ПК.
Однако сообщалось, что USB-мышь иногда не работает. Если вы столкнулись с этой проблемой, к сожалению, не волнуйтесь. В этом посте я перечислил несколько решений, которые могут помочь вам избавиться от этой проблемы. Но прежде чем пробовать какие-либо технические методы, вот что вам нужно сделать:
- Отключите мышь и снова подключите ее .
 Внешние устройства не могут работать, если они не подключены должным образом. Таким образом, повторное подключение USB-мыши может быть полезным.
Внешние устройства не могут работать, если они не подключены должным образом. Таким образом, повторное подключение USB-мыши может быть полезным. - Подключите мышь к другому порту USB. Если мышь может нормально работать с другим USB-портом, исходный USB-порт может перестать работать, и вы можете оставить USB-мышь подключенной к другому работающему порту.
- Отключите мышь от компьютера и подключите ее к другому работающему ПК. Если USB-мышь не работает на другом компьютере, пора заменить ее на новую.
Если USB-мышь может правильно работать на другом устройстве, но не будет работать на вашем компьютере, независимо от того, к какому интерфейсу она подключена, вы можете попробовать следующие способы решения проблемы.
Исправление 1. Перезагрузите компьютер
Обычно некоторые проблемы можно решить простым перезапуском. Поскольку вы не можете использовать USB-мышь прямо сейчас, вы не можете выключить компьютер обычным способом.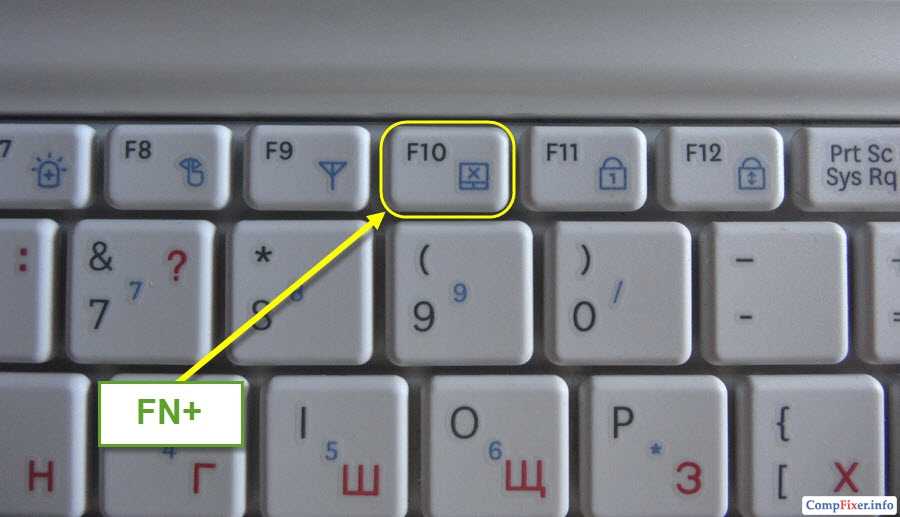 Здесь вы можете выключить свое устройство с помощью простой команды.
Здесь вы можете выключить свое устройство с помощью простой команды.
Шаг 1 : Нажмите Windows + R для вызова окна Выполнить .
Шаг 2 : Введите cmd и нажмите Введите , чтобы открыть Командную строку .
Шаг 3 : Введите команду shutdown /s /f /t 0 и нажмите клавишу Введите , чтобы выключить компьютер.
Затем включите компьютер и проверьте, правильно ли теперь работает USB-мышь.
Статья по теме: Как (удаленно) завершить работу Windows 10 с помощью командной строки CMD
Исправление 2: изменение настроек управления питанием USB
Если ваша USB-мышь перестала работать, вы можете попробовать изменить настройки управления питанием USB в качестве альтернативы. Вот как это сделать.
Шаг 1 : Откройте Запустите окно , введите devmgmt. msc и нажмите Введите , чтобы открыть Диспетчер устройств .
msc и нажмите Введите , чтобы открыть Диспетчер устройств .
Шаг 2 : Нажмите клавишу Tab , чтобы выбрать свой компьютер.
Шаг 3 : Нажмите стрелку вниз на клавиатуре, чтобы выбрать Контроллеры универсальной последовательной шины , и нажмите Alt + стрелка вправо , чтобы развернуть категорию.
Шаг 4 : Нажмите клавишу со стрелкой вниз , чтобы найти корневой USB-концентратор (USB 3.0) , к которому подключена USB-мышь, и нажмите Введите , чтобы открыть его Свойства .
Шаг 5 : Перейдите на вкладку General с помощью клавиши Tab , а затем нажмите Стрелка вправо клавиша для перехода на вкладку Управление питанием .
Шаг 6 : С помощью клавиши Tab выделите параметр Разрешить отключение этого устройства для экономии энергии и нажмите Ctrl + Пробел , чтобы снять флажок. Нажмите Введите , чтобы сохранить изменения.
Шаг 7 : Нажмите Alt + F4 , чтобы закрыть Диспетчер устройств , а затем выключите компьютер с помощью метода, упомянутого ранее.
После этого вы можете запустить свое устройство и проверить, может ли USB-мышь снова работать.
Исправление 3: Обновление Windows
Возможно, Windows выпустила обновление, содержащее определенные исправления для проблемы с неработающей USB-мышью. Итак, стоит попробовать обновить Windows.
Шаг 1 : Нажмите Windows + I , чтобы открыть Windows Настройки .
Шаг 2 : Нажмите клавишу Tab , чтобы выбрать любую категорию. Затем используйте клавиши со стрелками на клавиатуре, чтобы найти Обновление и безопасность и нажмите Введите .
Шаг 3 : Когда появится следующий интерфейс, перейдите к Центр обновления Windows > Проверьте наличие обновлений с помощью клавиши Tab , а затем нажмите Введите , чтобы начать проверку доступных обновлений.
После установки всех найденных обновлений перезагрузите компьютер и проверьте, решена ли проблема с неработающей USB-мышью.
Исправление 4: переустановите драйвер мыши
Другой способ устранить неработающую USB-мышь — переустановить драйвер мыши. При этом последняя версия драйвера мыши будет обнаружена и установлена автоматически. Вы можете сделать это, выполнив следующие шаги.
Шаг 1 : Откройте Диспетчер устройств и выберите свой компьютер.

 Не касайтесь других схем, так как это может привести к неисправности материнской платы.
Не касайтесь других схем, так как это может привести к неисправности материнской платы.



 Внешние устройства не могут работать, если они не подключены должным образом. Таким образом, повторное подключение USB-мыши может быть полезным.
Внешние устройства не могут работать, если они не подключены должным образом. Таким образом, повторное подключение USB-мыши может быть полезным.