Не форматируется microsd sandisk: Не форматируется флешка большая инструкция по исправлению
Содержание
Форматирование флешки в NTFS — |Kiev Data Recovery
День добрый дорогие читатели Kiev Data Recovery, многие из Вас пользуются в повседневной жизни различными flash накопителями, такими как: USB flash drive (обычные флешки), а также различные карты памяти.
ВОССТАНОВЛЕНИЕ ДАННЫХ
Kiev Data Recovery — программное и аппаратное восстановление
РАБОТАЕМ для вас с понедельника по пятницу
с 10:00 до 19:00
В большинстве случаев, при покупке новой флешки, пользователи сталкиваются с такой проблемой как файловая система FAT32, которая имеет рад ограничений, который плохо сказываются при работе с большими файлами (не возможно записать файлы больше чем 4Гб). Именно потому я решил написать статью о способах форматирование флешки в NTFS.
Но бывает, что стоит обратная задача — флешку отформатировали, но там были важные данные. В таких случаях стоит обратится к нам за услугой восстановление данных после форматирования.
В таких случаях стоит обратится к нам за услугой восстановление данных после форматирования.
Напоминание: FAT32 — файловая система, образца 1996 года, имеет ряд особенностей (по сравнению с NTFS). Так главными ограничениями: ограничения сохраняемых файлов в 4Гб, а также максимальный раздел диска в 32 Гб.
Учитывая то, что все современные flash накопители имеют размер 8, 16, 32 и даже 256 Гб, постает вопрос о смене файловой структуры. Наиболее подходящая файловая структура, широко применяемая на практике, это конечно же NTFS.
Короткая справка: NTFS (New Technology File System) – файловая система современности имеющая высокую степень защиты, имеет сложную структуру иерархическую структуру. NTFS имеет ограничение на размер раздела в 16Тб и нету ограничения на максимальный размер файла.
Как видите, файловая структура NTFS, идеально подходит для флешек и карт памяти больших объемов, и копировать файлы любых размеров.
Если Ваша съемный диск имеет изначально файловую систему FAT32, следует задуматься о форматировании флешки в NTFS.
ВАЖНО: Если Вы случайно отформатировали флешку и теперь нужно восстановить данные c флешки после форматирования с нее можете обратиться к нам. Мы обязательно поможем!
Форматирование в NTFS:
1) Стандартные инструменты ОС Windows (контекстное меню диска – форматировать). В списке файловых систем нужно выбрать NTFS и нажать кнопку «Начать» и подождать пока завершится форматирования. Это все хорошо, но далеко не всегда можно выполнить форматирования Вашей флешки таким способом, так как в списке файловых систем просто может не быть нужной. Если такой вариант Вам не подошел, тогда просмотрите остальные варианты.
2) Конвертация файловой системы. Для этого нам понадобится консоль Windows (cmd.exe), а также программа для конвертации — convert.exe.
Запускаем средство выполнения Виндовс: нажмите Пуск – Выполнить или комбинацию из клавиш Win+R (клавиша Win – кнопка с логотипом Windows, располагается межу клавишами Ctrl и Alt). В строке «Выполнить» введите английскими буквами “cmd” и нажмите клавишу Enter, в результате чего на экране появится черное окошко такого вида (смотрите скриншот ниже).
В строке «Выполнить» введите английскими буквами “cmd” и нажмите клавишу Enter, в результате чего на экране появится черное окошко такого вида (смотрите скриншот ниже).
Для выполнения непосредственно конвертирования файловой системы будем применять команду convert с несколькими параметрами. Для того чтобы ознакомится с возможными параметрами данной команды можно воспользоваться подсказкой, благодаря дополнительной команде «/?» (на скриншоте видно перечень возможных параметров для нашей команды).
Так как нам необходимо отформатировать флешку в NTFS будем использовать команду в связке с ключами «/FS:NTFS», а также «/NoSecurity» и «/X»
Для форматировании флешки, в нашем случае это диск H: променяем следующую команду с ключами:
convert H: /FS:NTFS /NoSecurity /X
После ввода команды соглашаемся с тем, что мы хотим конвертировать накопитель и ждем, пока завершится процесс. В результате всех действий получаем накопитель с нужной нам файловой системой.
Если Вы случайно отформатировали флешку или жесткий диск, но нужно восстановить важные данные, тогда обращайтесь сюда.
Статьи по теме:
- ADATA представила SSD накопители серии ISSS333 PLP
- Corsair Flash Voyager GTX — флешка с задатками SSD
- Intel прекратит выпуск серии SSD 665p в начале 2021 года
- Kingston M2 2280 — новые SSD для ультрабуков
- Kingston представила USB-накопители с шифрованием емкостью 128 Гбайт
- MicroSD на 1тб — новый рекорд
- MicroSD на 400Гб от SanDisk
- MicroSD не определяется
- OCZ близка к банкротству
- Samsung представили новые SD и microSD
- SanDisk — проблемы восстановления данных
- SanDisk ReadyCache — ускоритель для дисков
- SanDisk SSD Lightning 2 для дата-центров
- SanDisk намеревается завоевать рынок SSD
- SanDisk представили CF на 256 Гб для съемки видео 4К (Ultra HD)
- SanDisk представили самые быстрые SD-карты в мире
- Seagate SkyHawk AI — жесткий диск на 18 Тб для систем видеонаблюдения с AI
- SSD Dell тоже умирают спустя 40 тыс.
 часов
часов - SSD Samsung PM9A1 — более доступный аналог флагманского Samsung 980 Pro
- Toshiba выпустила самую быструю microSD карту памяти
- Transcend представила противоударный HDD StoreJet 25M3C
- Transcend представила твердотельный NVMe-накопитель MTE352T
- Transcend представили модель SSD MSA452T
- Transcend представляет высокопроизводительные флешки JetFlash 920
- WD My Book Duo — 20Тб счастья
- Western Digital готовят HDD объемом 24-30ТБ
- Western Digital представили диск на 15Тб
- Windows 10 попытается предотвратить потерю данных при проблемах с диском SSD
- Windows 11 со следующего года нельзя будет устанавливать на готовые ПК
- В Windows 10 появилась функция восстановления файлов
- Восстановить данные с флешки — что и как
- Восстановление данных на SSD (методичка)
- Восстановление данных после форматирования
- Восстановление данных с карты памяти SD
- Восстановление данных с монолитных флешек
- Восстановление данных с нерабочей флешки
- Восстановление данных с пустой флешки
- Защищенная флешка Lexar JumpDrive
- Как восстановить флешку: консультации профессионалов
- Карта памяти SDXC Lexar Professional на 1TB
- Карты памяти CF — преимущества и недостатки
- Нова эра плотности записи HDD уже не за горами
- Новый защищенный внешний диск от ADATA
- Обзор внешнего жесткого диска Toshiba Canvio Premium 4TB
- Представлен защищенный HDD Verbatim Fingerprint Secure
- Представлена карта пам’яті microSD GO для екшн камер від Team Group
- Прежде чем использовать диск, нужно отформатировать
- Проблемы восстановление HDD Seagate ST3000DM001
- Различие монолитных флешек
- Различия между SD, SD HC и SD XC картами памяти
- Редкие карты памяти с параметром Class 16
- Самые быстрые карты памяти в мире
- Спецификация Ultra High Speed 1-2
- Таблица с указанием емкостей хранения данных
- Типы корпусов чипов памяти
- Толщина карманного SSD-накопителя Silicon Power PC60 составляет 11 мм
- Флешка для путешественников — Kingston DataTraveler 80
- Форматирование флешки в NTFS
- Что внутри Вашей флешки: рассказываем на понятном языке
- Что такое класс карты памяти — есть ответ
Как отформатировать карту памяти на телефоне
Содержание
- Описание
- Форматируем SD-карту на Android
- Решение возможных проблем
- Форматируем SD-накопитель на Андроид
- Способ 1: Через интерфейс операционной системы
- Способ 2: Через ПК
- Способ 3: Recovery
- Как отформатировать microSD на телефоне
- Как отформатировать microSD на компьютере
- Форматирование SD-карты на Android с помощью файловых менеджеров
- Какой формат флеш карт поддерживают Андроид устройства
- Fat32
- NTFS
- Другие форматы
- Как отличить подделку от оригинала
- Как не купить подделку
- Надёжность FAT и NTFS
Описание
Современные мобильные смартфоны имеют широкий набор функций и возможностей, благодаря чему практически полностью заменили компьютер. Когда внутренней памяти недостаточно (особенно если говорить о бюджетных моделях), пользователи решают проблему с помощью установки SD-карты. Если возникает потребность в полной очистке флешки, нужно знать, как выполнить форматирование SD-карты “Андроид”. Именно об этом речь пойдет в данной статье.
Когда внутренней памяти недостаточно (особенно если говорить о бюджетных моделях), пользователи решают проблему с помощью установки SD-карты. Если возникает потребность в полной очистке флешки, нужно знать, как выполнить форматирование SD-карты “Андроид”. Именно об этом речь пойдет в данной статье.
Форматируем SD-карту на Android
Нет ничего сложного в том, чтобы отформатировать внешний накопитель непосредственно в мобильном устройстве, эта процедура займет у вас не более пары минут. Однако перед ее выполнением учтите следующее:
Важно! Форматирование накопителя подразумевает его полную очистку от данных, а потому прежде чем приступить к выполнению данной процедуры, сделайте их резервную копию, по крайней мере, если там имеется что-то действительное важное для вас. Проще всего будет перекинуть файлы с карты на диск компьютера. К слову, с его же помощью можно решить нашу сегодняшнюю задачу.
- Откройте «Настройки» вашего мобильного девайса и перейдите к разделу «Хранилище» (может также называться «Память»).

- Тапните по наименованию карты памяти, указанной в блоке «Съемный накопитель».
- Будет открыт стандартный для Android файловый менеджер, в котором необходимо выбрать один из пунктов меню. Нажмите по трем вертикальным точкам в правом верхнем углу и выберите «Настройки хранилища».
- Воспользуйтесь пунктом «Форматировать» и подтвердите свой выбор во всплывающем окне.
Примечание: Если вы планируете использовать карту памяти не как дополнительное (отдельное) хранилище данных, а как расширение внутренней, вместо «Форматировать» необходимо выбирать пункт «Внутренняя память».
- Дождитесь, пока накопитель будет полностью очищен от данных. По завершении процедуры вам останется только нажать на кнопку «Готово».
Карта памяти отформатирована и пуста, теперь вы можете использовать весь ее объем для хранения важных (и не очень) файлов. Например, на нее можно переместить некоторые приложения или поменять местами с внешней памятью.
Решение возможных проблем
Даже такая простая процедура, как форматирование карты памяти в телефоне, не всегда проходит гладко. К счастью, в большинстве случаев это исправимо.
Карта не форматируется
Бывает так, что по тем или иным причинам не получается отформатировать карту памяти в мобильном устройстве, процедура обрывается или в ходе ее выполнения возникают ошибки. Оптимальным решением в таком случае будет использование компьютера – с его помощью устранить проблемы форматирования не составит труда.
Подробнее: Что делать, если не форматируется карта памяти
Ошибка «SD-карта не работает» (повреждена)
Если очистить внешний накопитель потребовалось из-за того, что в процессе его использования в телефоне возникают ошибки и/или появляются окна с уведомления по типу того, что указано на изображении ниже, или, наоборот, они появились после очистки, найти причину проблемы будет несколько более сложно. Ее характер может быть как программным (например, единичный сбой), так и аппаратным (повреждение отдельных секторов, контактов, всей карты или слота, в который она вставляется). Выяснить все это и, конечно же, устранить поможет представленная по ссылке ниже статья.
Выяснить все это и, конечно же, устранить поможет представленная по ссылке ниже статья.
Подробнее: Как исправить ошибку «SD-карта повреждена» на Android
Телефон не видит карту памяти
Попытки очистки от данных внешнего накопителя непосредственно на мобильном устройстве будут бесполезны, если последнее ее попросту не видит. При условии, что microSD не повреждена физически, найти причину озвученной проблемы и исправить ее будет несложно. В большинстве случаев это можно сделать и на телефоне, но иногда может потребоваться заручиться поддержкой ПК.
Форматирование карты памяти на Android-смартфоне (или планшете) – процедура довольно простая, но в случае возникновения проблем с ее реализацией, в большинстве случаев, будет лучше обратиться «за помощью» к компьютеру.
Форматируем SD-накопитель на Андроид
Сейчас мы рассмотрим несколько способов, как можно полностью стереть все данные с СД-карты. Это делается довольно просто как через интерфейс операционной системы Андроид, так и через ПК.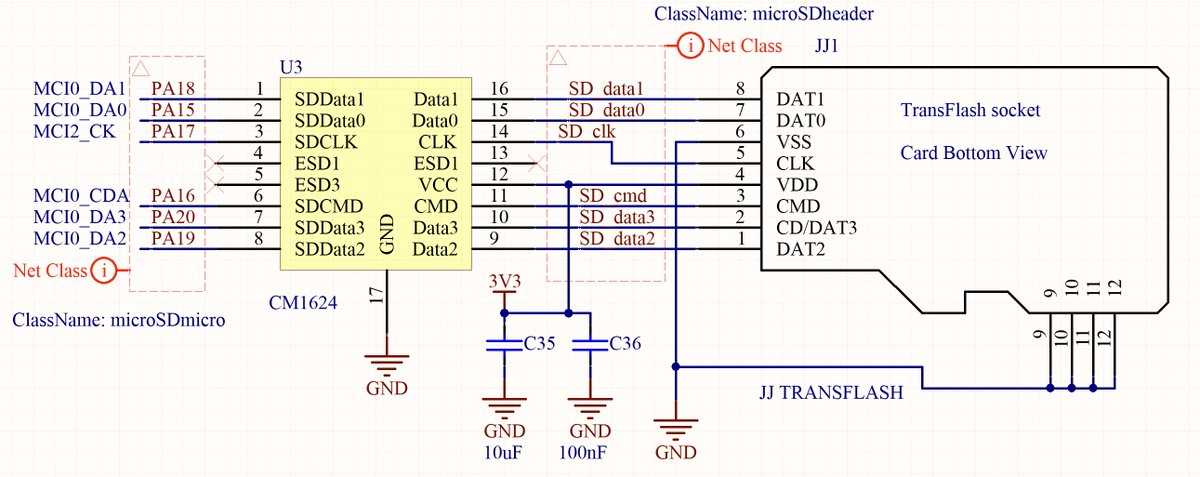
Способ 1: Через интерфейс операционной системы
Для форматирования внешнего накопителя таким способом нужно:
- Открыть меню «Настройки» на устройстве.
- Найти раздел «Память».
- Найти там пункт «Форматирование карты памяти SD» или что-то в этом роде.
- После этого понадобится подтвердить, что вы действительно желаете отформатировать внешний накопитель.
- Все данные, хранящееся на ней будут стерты.
Способ 2: Через ПК
В данном случае придется немного повозиться. Следует извлечь SD-карту из слота смартфона и вставить ее в картридер электронно-вычислительной машины (он может быть внешним или внутренним).
Хороший картридер можно купить по ссылке.
Далее:
- Необходимо открыть «Мой компьютер» или «Этот компьютер», смотря какая у вас версия Windows.
- В появившемся окне будут все накопители, подключенные к ПК.
- Следует выделить нужный и кликнуть по нему правой кнопкой мыши, чтобы открылось контекстное меню.

- Там будет пункт «Форматировать», кликаем по нему.
- Откроется окно, где нужно задать файловую систему. Если SD-накопитель небольшого объёма, выбирайте FAT32.
- Для запуска процесса кликните по кнопке «Начать».
Теперь вы знаете, как форматировать SD карту на Android через компьютер.
Способ 3: Recovery
Можно произвести форматирование СД-накопителя через Рекавери CWM или TWRP. Если у вас установлен первый вариант, то:
- Переходим в режим CWM.
- Используя кнопки для регулировки громкости перемещаемся к разделу «mounts and storage», чтобы его открыть нужно нажать кнопку Включение.
- Там следует выбрать пункт «format sdcard» и нажать кнопку блокировки.
Если у вас TWRP:
- Загрузите смартфон в режиме ТВРП.
- Тапните по разделу «Wipe».
- В открывшемся окне следует выбрать «Advanced wipe».
- Далее нужно отметить «Internal storage», что означает Внутренняя память и подтвердить форматирование свайпом.

Если на накопителе присутствуют важные данные, перед форматированием перенесите их во внутреннюю память смартфона, на компьютер или облако.
Как отформатировать microSD на телефоне
Перед использованием новой microSD, ее необходимо отформатировать. Сделать это можно непосредственно после установки в телефон. Как отформатировать флешку на Андроид:
Шаг 1. В системных настройках выберите пункт «Хранилище» и в открывшемся списке тапните на нужный съемный накопитель. В нашем случае это SD-карта, но у вас он может иметь другое название.
Шаг 2. Откроется страница с настройками. Нажмите на значок «Показать больше» в виде трех точек и выберите пункт «Память».
Шаг 3. Нажмите «Форматировать», чтобы форматировать microSD как съемный накопитель. Тапните на кнопку «Очистить и отформатировать», чтобы подтвердить действие.
Шаг 4. Нажмите «Внутренняя память», чтобы форматировать microSD и использовать ее в качестве внутренней памяти. Тапните на кнопку «Очистить и отформатировать».
Тапните на кнопку «Очистить и отформатировать».
Если вы отформатируете microSD, как внутреннюю память, то карта больше не будет читаться другими смартфонами или ПК (это нужно для защиты пользовательских данных). Поэтому если вы решите установить флешку в другое устройство, то ее надо будет снова форматировать.
Как отформатировать microSD на компьютере
При помощи специального SD-адаптера карту microSD можно использовать не только в портативной технике, но и на компьютере или ноутбуке, в качестве обычного флеш-накопителя. Как правило, он поставляется в комплекте с microSD, но при необходимости его можно докупить отдельно. Как отформатировать через компьютер microSD:
Шаг 1. Извлеките microSD из смартфона и установите в ПК при помощи специального SD-адаптера.
Внимание: форматирование карты памяти по USB (если она установлена в смартфон или планшет) невозможно.
Шаг 2. Запустите «Мой компьютер» через меню «Пуск» или при помощи ярлыка на рабочем столе. В списке устройств со съемными носителями кликните правой кнопкой мыши по SD-карте. В появившемся контекстном меню выберите «Форматировать».
В списке устройств со съемными носителями кликните правой кнопкой мыши по SD-карте. В появившемся контекстном меню выберите «Форматировать».
Шаг 3. При необходимости выберите файловую систему (FAT32 по умолчанию), размер кластера и способ форматирования (например, быстрый). После этого нажмите «Начать».
Время форматирования съемного носителя зависит от его емкости и других параметров, но в среднем оно не превышает 10-20 минут. Если вы планируете использовать microSD в смартфоне, то рекомендуется оставить файловую систему FAT32.
Форматирование SD-карты на Android с помощью файловых менеджеров
Как подключить флешку к смартфону андроид через USB — инструкция
Процесс удаления ненужной информации может быть запущен через файловый менеджер. Это приложение, установленное на гаджетах с системой Андроид. Оно предназначено для управления всем содержимым устройства. Приложение позволяет организовать работу с файлами.
Какой формат флеш карт поддерживают Андроид устройства
Перед началом процедуры нужно определить, в каком формате форматировать флешку для Андроид. Телефоны на этой платформе способны работать в четырех форматах. Они поддерживаются большинством устройств, в том числе персональными компьютерами. К таким файловым системам относятся:
Телефоны на этой платформе способны работать в четырех форматах. Они поддерживаются большинством устройств, в том числе персональными компьютерами. К таким файловым системам относятся:
- FAT;
- FAT32;
- exFAT;
- NTFS.
LTE — что это такое в телефоне андроид, как пользоваться
Любой из этих форматов предназначен для хранения всех типов файлов. Но каждый из них имеет ряд недостатков и преимуществ.
Fat32
Этот формат является улучшенной версией FAT, которая сохранилась в старых моделях, но сейчас уже не применяется. FAT32 пользуется большой популярностью в пользователей гаджетов. Также он актуален как файловая система для USB накопителей. Если выбрать для форматирования этот вариант, то флешка будет поддерживаться на любом устройстве, включая:
- смартфоны,
- персональные компьютеры,
- различные мультимедийные устройства.
Для доступа к данному формату флешки для Андроид может использоваться общий объем более чем 100 Гигабайт, он не ограничивается. Но при этом должно быть соблюдено важное условие: каждый обрабатываемый файл по размеру не может превышать 4ГБ. Это не проблема для пользователей телефонов, так как такой размер файлов встречается очень редко, это существенные объем.
Но при этом должно быть соблюдено важное условие: каждый обрабатываемый файл по размеру не может превышать 4ГБ. Это не проблема для пользователей телефонов, так как такой размер файлов встречается очень редко, это существенные объем.
Важно! У формата есть свой минус. При форматировании возникает проблема, как сохранить видеозаписи и файлы кэша. Они могут занимать большой объем памяти.
NTFS
Этот файл наиболее распространен у пользователей персональных компьютеров. Формат используется для работы с операционной системой Windows. У него есть ряд преимуществ, которые делают его популярным. Главная особенность заключается в отсутствии ограничений по объему файлов.
Этот формат подходит для тех, кому нужно обработать папки больших размеров, содержащих видеозаписи. NTFS популярен также объемом накопителя, скоростью переработки информации и надежность функционирования.
Но у формата есть существенный недостаток: он поддерживается не всеми устройствами. А это существенная проблема. Его выбирают только в том случае, если уверенны, что планшет или смартфон в дальнейшем сможет прочитать информацию с отформатированной флешки.
Его выбирают только в том случае, если уверенны, что планшет или смартфон в дальнейшем сможет прочитать информацию с отформатированной флешки.
Другие форматы
Пользователи могут выбрать еще один формат – exFAT. Это одна из последних разновидностей файловой системы, которая доступна на платформе Android. Главная особенность exFAT заключается в полном отсутствии ограничений, которые характерны для прошлых версий.
Такой формат рекомендуется выбирать для карт памяти большого размера. Он подходит для того, чтобы сделать флешку основным внутренним хранилищем информации, на который будет осуществляться запись мультимедиа и системного кэша.
К сведению! У данного формата есть ощутимый минус – это совместимость. У пользователей может возникнуть проблема поддержки на старых моделях смартфонов некоторых файлов мультимедиа.
Но для владельцев современных гаджетов – это один из лучших форматов. Он дает возможность обрабатывать информацию, фото и видео на максимальной скорости.
Перед тем как форматировать флешку на телефоне Андроид, нужно определяться с форматом
Как отличить подделку от оригинала
Очень часто недобросовестные продавцы торгуют фейковыми картами памяти — под видом microSD с десятым классом и объёмом на 128 ГБ они продают карты памяти на 8 ГБ с четвёртым классом. Проблема в том, что увидеть фейк нельзя стандартными средствами — контроллер накопителя программируют таким образом, чтобы он сообщал компьютеру ложную информацию об объёме. Как следствие, «Проводник» в Windows и настройки в Android отображают то, что сообщает контроллер — фейковый объём на 128 ГБ.
Результат работы программы h3testw, свидетельствующий о тестировании фейковой карты памяти
Чтобы протестировать карту памяти, необходимо воспользоваться специальной программой — мы рекомендуем бесплатную h3testw для Windows, которую можно скачать с официального сайта (он на немецком, но в самой программе можно выбрать английский язык. После тестирования утилита отобразит скорость записи, а также количество потерянных данных — если в накопителе на 64 ГБ потерялись около 55 ГБ, то его реальный объём составляет 8 ГБ. В качестве альтернативы h3testw можно использовать FakeFlashTest или любую другую аналогичную программу.
В качестве альтернативы h3testw можно использовать FakeFlashTest или любую другую аналогичную программу.
Как не купить подделку
Фейковые карты памяти зачастую продаются в неофициальных магазинах и торговых площадках наподрбие AliExpress — там, где вернуть устройство и получить деньги обратно крайне проблематично или вообще невозможно. Поэтому даже если вы и обнаружите подделку, то утраченное время и деньги не вернутся.
Чтобы не приобрести фейковую microSD, необходимо придерживаться следующих правил:
- По возможности покупать карту памяти надо в крупных розничных сетях — они закупают товары напрямую у производителей и риск получить подделку минимален.
- Если какая-то карта памяти стоит гораздо дешевле других с аналогичными характеристиками (без какой-либо акции или скидки), то, вероятнее всего, она поддельная.
- Некоторые производители сами врут о характеристиках своей продукции, поэтому стоит отдавать предпочтение известным брендам: Samsung, SanDisk, Kingston, Toshiba и подобным.
 Известные компании дорожат своей репутацией и выпускают устройства с качественными компонентами, давая на них длительную гарантию (в некоторых случаях даже пожизненную).
Известные компании дорожат своей репутацией и выпускают устройства с качественными компонентами, давая на них длительную гарантию (в некоторых случаях даже пожизненную).
Надёжность FAT и NTFS
NTFS – намного более надёжная файловая система. Ещё на этапе проектирования в неё были встроены механизмы, позволяющие диску, отформатированному NTFS, надёжно и без сбоев работать в условиях постоянной нагрузки. Даже если операция записи будет прервана (например, если в процессе записи большого файла – или одновременной записи множества мелких, что гораздо хуже, – пропадет электричество), по записям из журнала транзакций система NTFS сможет откатить все незавершённые транзакции без повреждения файловой системы жесткого диска . В аналогичной ситуации FAT поведет себя совершенно непредсказуемо. Может повезти, а можно получить при перезагрузке нечитаемый раздел, пустые папки и «битые» файлы .
Источники
- https://androidguid.ru/apps/pamyat/formatirovanie-sd-karty-na-android.
 html
html - https://lumpics.ru/how-format-memory-card-on-phone/
- https://kompukter.ru/kak-formatirovat-sd-kartu-na-android/
- https://SetPhone.ru/rukovodstva/kak-otformatirovat-kartu-pamyati-na-android/
- https://mirinfo.ru/android/kak-otformatirovat-fleshku-na-telefone.html
- https://MyComp.su/ustrojstva/ntfs-android.html
SanDisk SD USB не отформатирован Не форматируется Восстановление
Резюме:
Мы доверяли продуктам SanDisk для хранения данных, и они продемонстрировали большие недостатки среди многих видов. Однако мы не можем отрицать возможные ошибки, которые могут возникнуть с цифровым запоминающим устройством, даже если это был SanDisk, после использования карты micro SD или флэш-накопителя Cruzer в течение некоторого времени, например ошибки «Вам необходимо отформатировать его». Здесь, в этой статье, мы покажем вам 3 способа исправить ошибку форматирования SanDisk или когда Windows не может отформатировать sandisk sd/usb.
Носитель SanDisk не форматируется
Что делать, если SD-карта Sandisk или флеш-накопитель внезапно перестали форматироваться? Как показано на следующей картинке, как это было?
Если ваше устройство хранения данных SanDisk также сообщает об ошибках того же типа, не беспокойтесь, следующие части помогут вам правильно и безопасно решить проблему.
Решения Запчасти
Здесь, в этой статье, мы поделимся следующими решениями.
- Должен ли я форматировать SanDisk Cruzer/SD?
- Восстановление файлов с sandisk cruzer/microSD с помощью 2 бесплатных программ
- Как отформатировать SanDisk с помощью Sandisk SD/USB Formatter Tool?
- Исправление поврежденного SanDisk usb/sd не будет форматировать решение (как исправить и принудительно отформатировать карту памяти Sandisk, которую невозможно отформатировать)
Должен ли я форматировать Sandisk SD/Cruzer
Когда ваша SD/Micro SD на вашем мобильном телефоне или cf-карте камеры просит вас отформатировать ее, ее файловая система повреждена и в основном имеет размер 0 байт, если вы отформатируете ее на своем телефоне или камера?
Сообщение Sandisk «Карта не отформатирована. Отформатируйте карту с помощью этой камеры»
Отформатируйте карту с помощью этой камеры»
Не только на камере, телефоне Android, но и на ноутбуке или настольном компьютере с Windows, когда вы подключаете к нему свой SD / Cruzer, появляется та же ошибка. не рекомендуется форматировать его.
НЕ ФОРМАТИРУЙТЕ SANDISK, ЕСЛИ В НЁМ БЫЛО ЧТО-ТО ВАЖНОЕ
Прекратите использовать ваш носитель Sandisk и прекратите вносить в него изменения успешно восстановлен. Это восстановление может выполняться только тогда, когда вы убедитесь, что внутри нет важных файлов.
SanDisk Free Recovery Software Download — 2 бесплатных инструмента восстановления Sandisk
В этой части мы хотели бы поделиться двумя бесплатными программами, которые могут не только восстанавливать файлы из-за ошибки форматирования, но и более способны к восстановлению Sandisk, например, восстановление удаленные файлы с Sandisk, восстановление файлов после форматирования Sandisk, восстановление файлов с поврежденного Sandisk и т. д.
д.
Часть 1: Восстановление файлов с Sandisk с помощью iCare Pro — бесплатно
iCare Pro бесплатна для восстановления файлов с Sandisk, и она может найти столько файлов, сколько по сравнению с некоторыми аналогичными инструментами. Все, что вам нужно сделать, это загрузить эту программу бесплатно, подключить ваш Sandisk к ПК с Windows, а затем начать восстановление.
Шаг 1. Вставьте карту памяти SanDisk в компьютер. Загрузите, установите и запустите программу восстановления данных на своем компьютере. Выберите правильный модуль восстановления.
Шаг 2. Вы можете выбрать карту SanDisk в качестве целевого устройства, чтобы программное обеспечение могло сканировать ее на наличие потерянных файлов. Затем вам нужно только подождать, пока программное обеспечение сканирует.
Шаг 3. Вы можете просмотреть некоторые файлы после сканирования. Затем вы должны выбрать необходимые файлы и сохранить их.
Или вы можете посмотреть следующее видео для руководства по восстановлению.
Программное обеспечение для восстановления данных iCare представляет собой программное обеспечение для восстановления карт памяти, флэш-накопителей и твердотельных накопителей, которое поддерживает: восстановление после форматирования
* Карты памяти Gruvi DRM
* Memory Stick, Memory Stick PRO, Memory Stick Duo, Memory Stick Pro Duo, Memory Stick PRO-HG Duo, Memory Stick Micro (M2)
И другие типы Sandisk cruzer, SSD…
Часть 2: Восстановление файлов с Sandisk с помощью Recuva -бесплатно
У Recuva есть бесплатная и платная версия, которую вы можете напрямую загрузить в бесплатную версию со всеми функциями, предусмотренными в программном обеспечении. . Единственная разница между бесплатной и платной версией заключается в том, что коммерческим пользователям нужен платный код.
Для большинства пользователей, если это было для вашего личного использования, вы можете напрямую использовать его бесплатно.
Recuva в основном приветствуются в Интернете для восстановления удаленных файлов за долгую историю.
Вот ссылки для скачивания
- https://www.ccleaner.com/recuva
- https://download.cnet.com/Recuva/3000-2242_4-10753287.html
Шаги по использованию Recuva
- Используйте его на своем ПК Windows 11/10/8/7
- Подсоедините проблемный носитель к ПК и запустите Recuva
- Разрешить Recuva сканировать ваше устройство
- Сохраните файлы на другом носителе
Единственным недостатком этой бесплатной программы является то, что она может не найти больше файлов, чем другие программы для восстановления.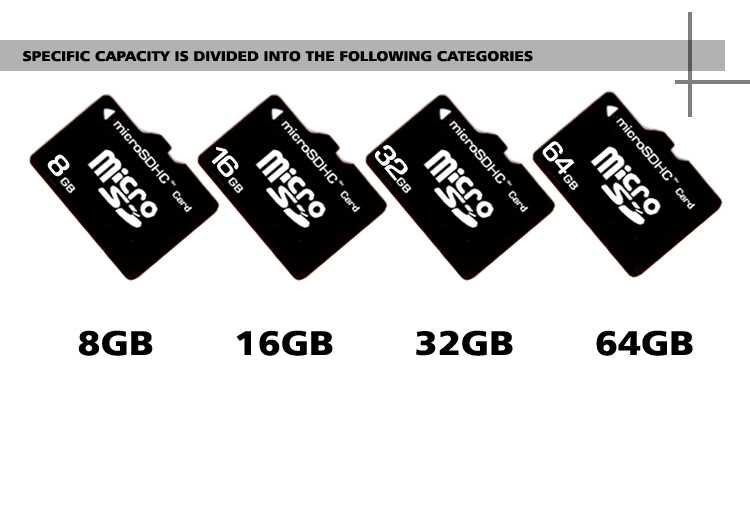
Как отформатировать Sandisk SD/Cruzer с помощью SD/USB Formatter
Существует множество способов форматирования носителя, и здесь мы хотели бы поделиться двумя распространенными способами форматирования Sandisk с помощью инструмента форматирования Sandisk в Windows 11. /10/8/7 ПК для ноутбука или рабочего стола.
Подготовка: вам необходимо подключить Sandisk sd или micro sd к ПК с помощью устройства чтения карт, если это был Sandisk cruzer или ssd, вам необходимо подключить его к ПК напрямую или с помощью USB-кабеля, если это необходимо.
Метод форматирования №1 — форматирование правой кнопкой мыши по параметру
Это самый простой метод форматирования, доступный на ПК с Windows.
Вы можете открыть «Этот компьютер» и увидеть, что ваш Sandisk находится внутри, а затем щелкнуть правой кнопкой мыши свой Sandisk.
Щелкните правой кнопкой мыши Sandisk, чтобы отформатировать
Метод форматирования № 2 — форматирование Sandisk в разделе «Управление дисками»
Вот как найти Sandisk в разделе «Управление дисками» в Windows 10.
Щелкните правой кнопкой мыши «Этот компьютер» -> «Управление» -> ‘ Управление дисками’
Щелкните «Управление дисками» с помощью мыши (левый щелчок, один щелчок без двойного нажатия), и он загрузит все мультимедийные устройства на вашем ПК, которые могут быть обнаружены в Windows 10. Управление дисками увидит его, а затем выберите параметр «Форматировать»
Щелкните правой кнопкой мыши Sandisk для форматирования в разделе «Управление дисками»
Если два вышеуказанных метода не помогли отформатировать Sandisk, попробуйте следующие 10 бесплатных способов и бесплатных инструментов.
Рекомендовать: 10 бесплатных инструментов форматирования диска/usb для принудительного форматирования
3 основных способа исправить ошибку Sandisk не форматирует или Windows не может отформатировать Sandisk
ОЧЕНЬ ВАЖНО: ВЫ МОЖЕТЕ ОТремонтировать SANDISK, ТОЛЬКО ЕСЛИ ДАННЫЕ БЫЛИ СПАСЕНЫ ИЛИ НА НОСИТЕЛЕ SANDISK НЕ БЫЛО НУЖНЫХ ДАННЫХ.
РЕШЕНИЕ № 1 : Восстановить поврежденный Sandisk с помощью cmd diskpart sandisk с помощью cmd
Если вы хотите преобразовать файловую систему в fat32 или exfat, вы можете попробовать:
‘format fs=fat32 quick’ или ‘format fs=exfat quick’
Для получения более подробной информации о том, как использовать cmd для восстановления поврежденного Sandisk, вы можете прочитать эту статью: как восстановить Sandisk с помощью diskpart для форматирования
Видеоруководство : как использовать cmd для восстановления поврежденного Sandisk, преобразовав его в fat32/ntfs щелкните правой кнопкой мыши свой Sandisk, а затем посмотрите его свойство -> Инструмент
Исправить поврежденный Sandisk с помощью средства восстановления Windows
Затем вам нужно проверить все параметры здесь, а затем нажать «Пуск»
Исправить поврежденный Sandisk с помощью средства восстановления Windows
РЕШЕНИЕ № 3 : Восстановить поврежденный Sandisk удалив его в Windows, а затем создав с ним новый том
Возможно, вы знаете, как открыть «Управление дисками» в предыдущей части этой статьи, если вы внимательно ее проверили.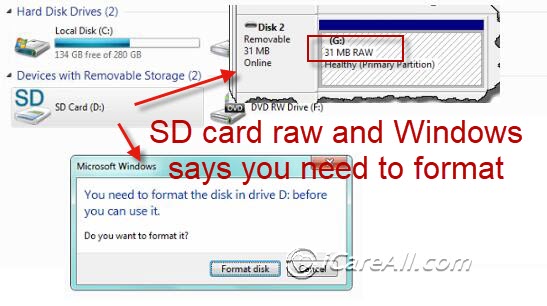
Еще раз: «Этот компьютер» -> «Управление» -> «Управление дисками»
Щелкните правой кнопкой мыши свой Sandisk, а затем перейдите к опции «Удалить», чтобы удалить его,
Исправьте sandisk, удалив его из-под управления дисками
А затем создайте новый том также из-под управления дисками.
Исправьте Sandisk, создав новый том в управлении дисками
Для получения более бесплатного решения по восстановлению поврежденного Sandisk вы можете проверить его здесь
Рекомендуйте другие решения, представленные на этой странице: как исправить Windows, которая не смогла отформатировать Sandisk
SanDisk Device RAW vs. Not Formatted Error
SanDisk — это корпорация, которая разрабатывает различные виды продуктов, таких как карты памяти, USB-накопители, внешние жесткие диски и т.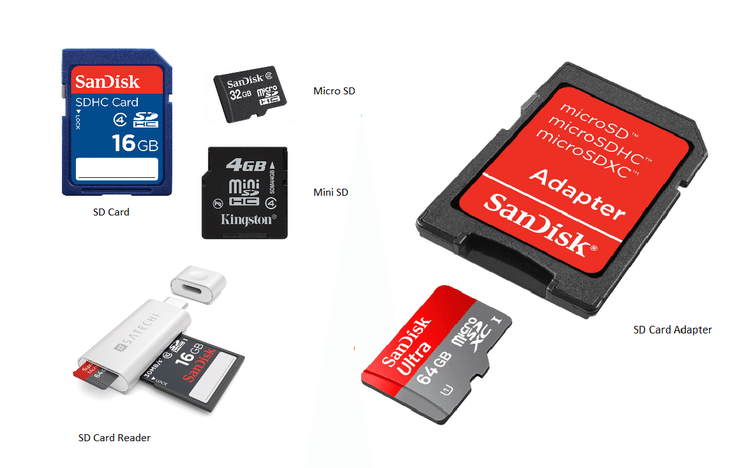 д. Когда какое-либо устройство показывает ошибку «не отформатировано», его файловая система обратится в RAW.
д. Когда какое-либо устройство показывает ошибку «не отформатировано», его файловая система обратится в RAW.
==>> Чтобы исправить неформатированную ошибку и ошибку RAW на любом устройстве SanDisk, перейдите на эту страницу — Как преобразовать RAW в файловую систему NTFS>>
==>> Вы также можете преобразовать RAW в FAT32, см. на эту страницу — Изменить RAW на FAT32 без форматирования>>
О компании SanDisk
SanDisk Corporation — американская компания, которая разрабатывает и производит карты флэш-памяти.
У компании есть подразделение SanDisk Enterprise, которое разрабатывает и производит безопасные USB-накопители. SanDisk Enterprise была создана, чтобы предоставить предприятиям и государственным учреждениям решение, позволяющее мобилизовать корпоративную вычислительную среду с помощью защищенных паролем USB-накопителей.
SD/MICRO SD, SSD, CF, MP3&MP4, USB FLASH — одни из самых популярных продуктов SanDisk. Или мы также называем их: карты памяти Secure Digital, USB-накопители Sandisk cruzer, карты памяти micro SD, внутренние твердотельные накопители, карты памяти CompactFlash, объем памяти плеера SanDisk MP3 и MP4, SanDisk Ultra Flair USB. ..
..
Некоторые пользователи Sandisk искали помощь в Интернете, особенно на каком-то техническом форуме. Мы только что собрали некоторые из случаев, когда они просили решения:
- SanDisk cruzer не читает и просит переформатировать
- SandDisk CompactFlash: 0 байт, не отформатированная ошибка
- Форматирование карты памяти Sandisk 2 ГБ, но форматирование невозможно
- ФЛЭШ-НАКОПИТЕЛЬ SanDisk cruzer usb 3.0 не отформатирован
- Могу ли я восстановить данные после форматирования неформатированного SanDisk
- USB Sandisk 256CF Диск в дисководе F не отформатирован
Последнее обновление: 01 ноября 2022 г.
Статьи по теме
- USB-накопитель SanDisk не отформатирован — USB-накопитель SanDisk требует переформатирования, хотя на нем еще много файлов?
- SanDisk SDXC отформатирован по ошибке.
 Есть ли у вас какое-либо полезное решение для восстановления формата карты SanDisk SDXC без программного обеспечения?
Есть ли у вас какое-либо полезное решение для восстановления формата карты SanDisk SDXC без программного обеспечения?
Горячие статьи
- Ошибка ввода-вывода на SD-карте SanDisk. Имейте в виду, что файлы будут возвращены с помощью хорошей программы восстановления данных, если на SD-карте SanDisk возникла ошибка ввода-вывода.
- SDHC-карта не работает — Восстановление данных с SDHC-карты, когда она не распознается телефоном.
Внешний ресурс
- Формат решения SanDisk на официальном сайте
- Загрузка инструмента для форматирования SD-карт Sandisk
Программное обеспечение для восстановления данных для Windows > Исправить ошибку > Восстановление формата > Решение для SanDisk не отформатирован
Как отформатировать SD-карты на Mac (2023)
Прежде чем использовать карту SD или microSD, ее необходимо отформатировать. Хотя многие из них поставляются предварительно отформатированными из коробки, все же рекомендуется отформатировать их самостоятельно перед использованием.
Чтобы обеспечить соответствие спецификациям SD Association, что сводит к минимуму риск возникновения проблем с камерой, важно выбрать правильную файловую систему для ее форматирования.
Вот руководство по форматированию карт SD и microSD на Mac.
Первая — это быстрая версия; после этого следует более подробное пошаговое руководство. И я также включил альтернативный подход с использованием приложения для форматирования SD-карт SD Association, которое обеспечивает безопасный способ правильной настройки карты.
Как отформатировать SD-карты на Mac: Быстрая версия
- Подключите SD-карту к Mac с помощью устройства чтения карт памяти SD
- Открыть приложение Дисковой утилиты
- Выберите SD-карту
- Выберите функцию стирания
- Введите имя SD-карты (необязательно)
- Выберите формат файловой системы. Если 64 ГБ или больше, выберите exFAT. Если 32 ГБ или меньше, выберите FAT32.
- Стереть
Как форматировать SD-карты на Mac: подробная версия
Это была быстрая версия. Вот более подробная версия.
Вот более подробная версия.
Хорошей новостью является то, что для этого вам не нужно загружать какое-то дорогое приложение — все, что вам нужно, уже есть в операционной системе macOS.
Прежде всего, я должен отметить, что если вы используете SD-карту в камере, лучше всего отформатировать карту в самой камере. Таким образом, камера может настроить ее так, как она хочет и ожидает, и это снижает риск того, что проблемы с файловой системой прервут вашу съемку. Во всех камерах есть функция «формат карты» (иногда ее называют как-то так). У некоторых даже есть вариант низкоуровневого форматирования, который является более тщательным (но и более медленным) процессом.
Но если вы хотите отформатировать SD-карту на своем Mac, вот как это сделать. Прежде чем начать, убедитесь, что вы сохранили все данные, которые хотите сохранить, с карты памяти, потому что форматирование карты удалит все данные на ней.
1. Подключите SD-карту к вашему Mac
Это можно сделать разными способами. Некоторые компьютеры Mac поставляются со встроенным слотом для SD-карт. Если у вас есть один из них, вы можете вставить SD-карту прямо в него.
Некоторые компьютеры Mac поставляются со встроенным слотом для SD-карт. Если у вас есть один из них, вы можете вставить SD-карту прямо в него.
Если на вашем Mac нет встроенного слота для SD-карты, вы можете использовать устройство чтения карт памяти, которое подключается к USB-порту компьютера. Другая альтернатива заключается в том, что некоторые камеры могут работать как устройство чтения карт памяти при подключении к компьютеру, но это зависит от конкретной модели — не все камеры могут это делать.
Если вы используете карту microSD, сначала вставьте карту microSD в картридж адаптера SD (он, вероятно, входит в комплект), а затем вставьте его в слот SD на вашем компьютере. Вы также можете использовать USB-кардридер для SD-карт.
2. Откройте приложение Дисковой утилиты
Дисковая утилита является частью операционной системы macOS, поэтому ее не нужно загружать или устанавливать. Вы можете найти его в папке «Приложения» в подпапке «Утилиты» («Приложения» > «Утилиты» > «Дисковая утилита»). Или вы можете использовать Spotlight (значок увеличительного стекла в правом верхнем углу экрана), чтобы найти его, щелкнув значок, а затем набрав «дисковая утилита».
Или вы можете использовать Spotlight (значок увеличительного стекла в правом верхнем углу экрана), чтобы найти его, щелкнув значок, а затем набрав «дисковая утилита».
3. Идентифицируйте свою SD-карту
В левой части экрана Дисковой утилиты находится список различных дисков вашего Mac и подключенных к нему. Таким образом, он покажет внутренний диск вашего Mac, а также внешние диски. SD-карта должна появиться в разделе «Внешние». Если он не был отформатирован ранее, у него может быть имя, например «БЕЗ ИМЯ» или «БЕЗ НАЗВАНИЯ». Если вы нажмете на нее, вы увидите, сколько у нее памяти. Убедитесь, что он соответствует вашим ожиданиям, то есть, если вы вставляете SD-карту на 64 ГБ, убедитесь, что емкость отображается как 64 ГБ или близка к этому. Если вместо этого вы видите что-то вроде 1 ТБ, вы выбрали не тот диск из списка.
4. Выберите функцию «Стереть».
В списке функций вверху выберите «Стереть». Вы получите всплывающее предупреждение о том, что вы собираетесь удалить все на карте.
5. Введите имя SD-карты
В поле «Имя» вы можете присвоить имя карте. Это необязательный шаг — он будет работать нормально, если вы оставите его как NO NAME или UNTITLED — это просто вопрос удобства, чтобы отображать понятное имя, когда вы просматриваете его в Finder или убедитесь, что вы импортируете с правильной карты. например, при загрузке изображений в Lightroom. Имя должно быть коротким и простым — любые длинные имена или специальные символы будут отклонены. Возможно что-то вроде SDCARD1 или GOPRO, например.
6. Выберите Формат файловой системы
В раскрывающемся меню Формат у вас есть несколько вариантов. Нас здесь интересуют только MS-DOS (FAT32) и ExFAT. Что выбрать, зависит от того, какой размер карты памяти вы используете. Если ваша SD-карта 64 ГБ или больше, выберите ExFAT. Если ваша SD-карта имеет размер 32 ГБ или меньше, выберите MS-DOS (FAT32). 1
7. Нажмите Erase
Он скажет, что размонтирует его, а затем, через несколько секунд (или, возможно, немного дольше), вы должны получить сообщение о том, что процесс завершен.
На этом все готово, карта готова к использованию.
Как я упоминал ранее, лучше всего форматировать карты памяти в камере, но если вы хотите отформатировать SD-карту на своем Mac, сделайте это следующим образом.
Что нужно знать
Старые версии macOS не поддерживают exFAT. В частности, поддержка exFAT была добавлена в macOS версии 10.6.6, выпущенной Snow Leopard в 2009 году. Если у вас есть какая-либо из более новых версий macOS, выпущенных с тех пор, включая Lion, Mountain Lion, Mavericks, Yosemite, El Capitan, High Sierra, Mojave, Catalina, Big Sur или Monterey — все они имеют встроенную поддержку exFAT.
Будьте особенно осторожны при выборе SD-карты из списка. Вы же не хотите случайно отформатировать другой диск.
При форматировании карты памяти вы должны быть готовы к тому, что из файла будет удалено все. Но на самом деле восстановить файлы с карты можно даже после форматирования. Если вам нужно попробовать, посмотрите мой пост о том, как восстановить файлы с SD-карт.
Я составил руководство по различным типам SD-карт отдельно.
Альтернативный метод: SD Card Formatter
Существует альтернативный метод форматирования SD-карты на вашем Mac, который включает в себя загрузку бесплатного приложения для форматирования SD-карт, предоставленного SD Association. Ассоциация SD — это организация, которая разрабатывает и контролирует спецификацию SD, и их приложение специально разработано, чтобы полностью соответствовать официальным спецификациям.
Он очень прост в использовании, всего один экран выглядит следующим образом:
У него есть небольшие преимущества по сравнению с Дисковой утилитой. Во-первых, он автоматически определяет, что является SD-картой, а что нет, и не делает доступными карты, отличные от SD (или карты, отличные от microSD). Это означает, что меньше шансов случайно стереть не тот диск.
Другое дело, что он автоматически определит размер карты и выберет соответствующую файловую систему. Если вы вставите карту на 64 ГБ, вы сможете отформатировать ее только в соответствии со спецификациями SDXC с использованием exFAT. Таким образом, исключается любой риск выбора неправильного варианта. И они предоставляют это предупреждение:
Таким образом, исключается любой риск выбора неправильного варианта. И они предоставляют это предупреждение:
Настоятельно рекомендуется использовать средство форматирования карт памяти SD для форматирования карт SD/SDHC/SDXC, а не использовать инструменты форматирования, поставляемые с отдельными операционными системами. Как правило, инструменты форматирования, поставляемые с операционными системами, могут форматировать различные носители данных, включая карты SD/SDHC/SDXC, но они могут быть не оптимизированы для карт SD/SDHC/SDXC, что может привести к снижению производительности.
Это бесплатно, и вы можете найти его здесь. Есть версии для Mac и Windows.
Как восстановить данные с карты памяти
Если вы случайно удалили видео или фотографии с карты памяти камеры, есть большая вероятность, что вы сможете их восстановить.
Первое, что нужно сделать, это прекратить использование карты. Чем больше данных будет перезаписано, тем сложнее будет восстановить то, что вам нужно.
Следующее, что нужно сделать, это загрузить программное обеспечение для восстановления данных, чтобы отсканировать карту и найти восстанавливаемые данные. Для этого есть несколько хороших вариантов. Более подробно рассказываю отдельно в этих постах:
- Лучшее бесплатное программное обеспечение для восстановления данных с SD-карт
- Как восстановить удаленные фотографии с SD-карты: параметры восстановления SD-карты (это более полное и включает платное программное обеспечение)
(Хотя заголовки этих сообщений относятся к SD-картам, они в равной степени применимы и к другим типам карт памяти (а также к внешним жестким дискам и флэш-накопителям, если уж на то пошло).
Часто задаваемые вопросы
форматировать SD-карту на MAC?
Для форматирования SD- и microSD-карт на Mac не требуется покупать или устанавливать дополнительное программное обеспечение.Для форматирования карт памяти можно использовать приложение Disk Utility, входящее в состав macOS.
Преимущества установки бесплатного приложения SD Card Formatter от SD Association заключаются в том, что оно устраняет риск случайного форматирования не того диска и полностью соответствует официальным спецификациям SD.
Какой тип формата следует выбрать при форматировании SD-карты на Mac?
Для карт SD и microSD емкостью от 4 ГБ до 32 ГБ выберите MS-DOS (FAT32). Для карт SD и microSD емкостью 64 ГБ и выше выберите ExFAT .
Можно ли восстановить данные после случайного форматирования SD-карты?
Возможно восстановление данных после случайного форматирования SD-карты. Для этого вам нужно скачать и установить приложение для восстановления данных.
Инструменты для карт памяти
Вот несколько других связанных инструментов, которые я собрал, которые могут быть полезны при работе с картами памяти и скоростями передачи данных.
Преобразование Мбит/с в МБ/с и рейтинга скорости X в МБ/с
Другой родственный и распространенный расчет, который часто необходимо выполнять при работе с картами памяти, — это преобразование стандартного измерения скорости передачи видео (Мбит/с, Мбит/с или мегабит в секунду) к соглашению об измерении скорости карт памяти (МБ/с, МБ/с или мегабайт в секунду).
Поэтому я сделал для этого отдельный калькулятор. Вы можете найти его здесь:
- Калькулятор конвертации мегабит в секунду в мегабайт в секунду
- Преобразование номинальной скорости карты памяти X в МБ/с
Калькуляторы размера карты памяти
Если вы пытаетесь выяснить, какого размера карту памяти купить, может быть полезно узнать, сколько видеоматериалов с камеры вы можете поместить на карту. Вот несколько инструментов, которые могут быть полезны для этого:
- Калькулятор битрейта видео в зависимости от размера карты памяти
- Сколько видео 4K может вместить 128 ГБ?
- Сколько видео 4K может вместить 256 ГБ?
- Сколько видео 4K может вместить 64 ГБ?
Работа с картами памяти
Вот несколько связанных сообщений для понимания карт памяти и работы с ними.
- Самые быстрые тесты скорости SD-карты.
 Благодаря тому, что камеры постоянно улучшают функции записи видео 4K, 5K и даже 8K и серийной съемки, некоторым из них требуется скорость записи, которую обеспечивают только самые быстрые SD-карты. Итак, вот обзор самых быстрых SD-карт, основанный на моих независимых тестах.
Благодаря тому, что камеры постоянно улучшают функции записи видео 4K, 5K и даже 8K и серийной съемки, некоторым из них требуется скорость записи, которую обеспечивают только самые быстрые SD-карты. Итак, вот обзор самых быстрых SD-карт, основанный на моих независимых тестах. - Самые быстрые тесты скорости карты MicroSD. Нужна быстрая карта microSD? Если вы снимаете видео 4K, 5K или 8K, высокоскоростные фотографии в режиме серийной съемки или выполняете другие сложные задачи, скорость имеет значение. Это результаты моих независимых тестов скорости самых быстрых карт microSD.
- Описание типов SD-карт. Существует несколько различных типов SD-карт, а также несколько систем оценки скорости и кодов шифрования. Вот краткое изложение различий.
- UHS-I против UHS-II на картах microSD и SD. Хотите знать, в чем разница между UHS-I и UHS-II с картами SD и microSD? Вот объяснение.
- Что такое рейтинги A1 и A2 для карт SD и microSD? Возможно, вы видели новые рейтинги скорости A1 и A2 на некоторых новых картах SD и microSD.
 Так что же они означают? И когда вы должны обратить на это внимание?
Так что же они означают? И когда вы должны обратить на это внимание? - Приложение SD Card Formatter для форматирования, очистки и восстановления карт SD и microSD. Ниже приведено руководство по использованию официального средства форматирования SD-карт SD Association для подготовки карт SD и microSD к использованию.
- Как форматировать SD-карты на Mac. Вот пошаговое руководство по форматированию карт SD и microSD.
- Лучшее бесплатное программное обеспечение для восстановления данных с SD-карт. Вот краткое изложение лучшего бесплатного программного обеспечения для восстановления данных, которое можно использовать, если вы случайно удалили фотографии или видео с SD-карты.
- Как Rover удалил фотографии с SD-карты: параметры восстановления SD-карты. Все фотографии, которые вы сделали, исчезли с SD-карты. Хорошей новостью является то, что вы все еще можете восстановить фотографии с SD-карты.


 часов
часов


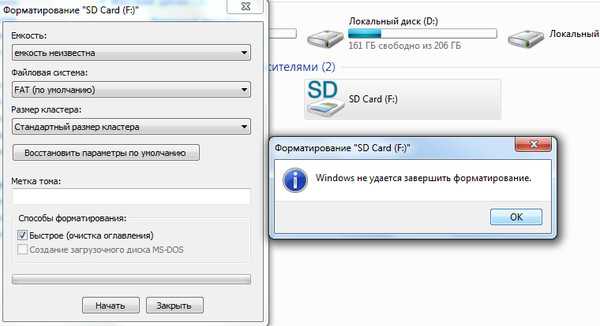 Известные компании дорожат своей репутацией и выпускают устройства с качественными компонентами, давая на них длительную гарантию (в некоторых случаях даже пожизненную).
Известные компании дорожат своей репутацией и выпускают устройства с качественными компонентами, давая на них длительную гарантию (в некоторых случаях даже пожизненную). html
html Есть ли у вас какое-либо полезное решение для восстановления формата карты SanDisk SDXC без программного обеспечения?
Есть ли у вас какое-либо полезное решение для восстановления формата карты SanDisk SDXC без программного обеспечения? Благодаря тому, что камеры постоянно улучшают функции записи видео 4K, 5K и даже 8K и серийной съемки, некоторым из них требуется скорость записи, которую обеспечивают только самые быстрые SD-карты. Итак, вот обзор самых быстрых SD-карт, основанный на моих независимых тестах.
Благодаря тому, что камеры постоянно улучшают функции записи видео 4K, 5K и даже 8K и серийной съемки, некоторым из них требуется скорость записи, которую обеспечивают только самые быстрые SD-карты. Итак, вот обзор самых быстрых SD-карт, основанный на моих независимых тестах. Так что же они означают? И когда вы должны обратить на это внимание?
Так что же они означают? И когда вы должны обратить на это внимание?
