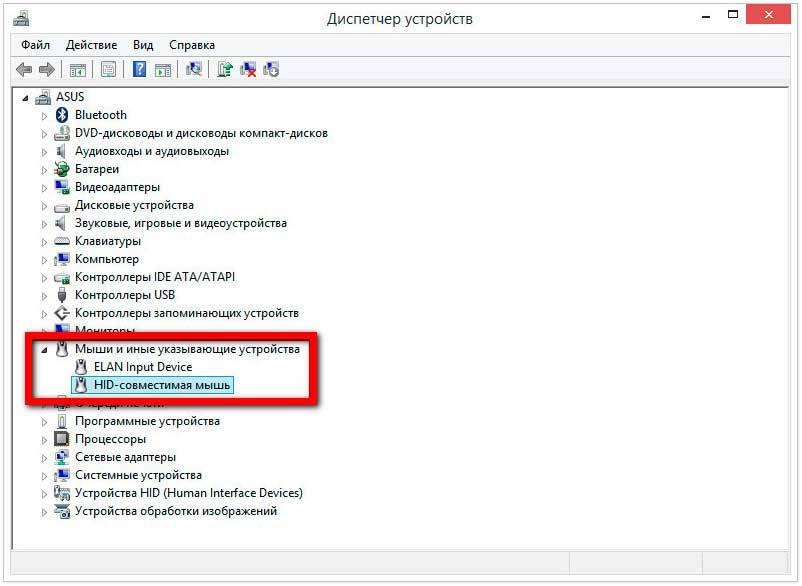На ноуте не работает мышка: Не работает тачпад на ноутбуке? Возможные решения проблемы
Содержание
Не работает мышь
Поломка компьютерной мышки это большое горе для пользователя, так как без нее родимой многие просто неспособны управлять операционной системой. В некоторых ситуациях сам пользователь способен вернуть свою компьютерную мышку в рабочее состояние.
!Сразу хочу вас предупредить, что Я не являюсь мастером по ремонту компьютерных мышей, все описанное в статье взято из моего личного опыта.
!Если мышка находится еще на гарантии, не пытайтесь ремонтировать ее самостоятельно, а отнесите её к специалистам. При попытке самостоятельно отремонтировать мышь, вы скорее всего лишитесь гарантии.
!Если вы не уверены в своих силах, и боитесь что не справитесь, не беритесь за ремонт самостоятельно (так например для простой разборки и сборки мыши, требуется определенная ловкость рук, и внимательность).
!За те повреждения, которые вы можете нанести своей мышке в процессе ремонта, Я ответственности не несу!
Поломки бывают разные, в одних случаях мышь просто начинает вести себя неадекватно, в других же случаях она кажется совсем мертвой (курсор не на миллиметр не двигается с места).
Если мышь не работает совсем, то единственное, что Я могу посоветовать, это проверить целостность провода. Делается это простым способом, попросите какого нибудь человека все время двигать мышкой по коврику и следить за курсором, и в это время сантиметр за сантиметром прощупайте весь провод от начала до конца. Если провод в каком то месте перебит, то вы это обязательно обнаружите.
Если подобная проверка ровным счетом не дает не каких результатов, нужно обратиться к мастеру (хотя проще, и даже дешевле купить новую, благо бюджетные модели стоят совсем недорого ИМХО).
Если мышку глючит. Под словом “глючит” понимается любое отклонение от нормы в “мышиной работе” (неправильно работает колесико мыши, дергается курсор и т.д.). Например, у меня как то была проблема с колесиком мыши, суть проблемы заключалась в том, что при прокрутке колесиком, направление кратковременно могло меняться на противоположное, то есть Я его в верх, а оно сначала идет вниз, а потом уже вверх (вот это и есть глюк).
Так вот, если вашу мышку начало глючить, попробуйте сделать следующее:
1) Проверьте компьютер на наличие вредоносных программ. Некоторые вирусы способны вызывать у компьютерной мыши неадекватное поведение.
2) Обновите драйвер мыши.
3) Проверьте мышь на наличие в ней инородных тел. Проще говоря мышку надо почистить от попавшей в нее пыли, частиц кожи, волосков и т.д. Чтобы провести эту операцию, мышку придется разобрать. Как правило для этого достаточно выкрутить два болтика. Переверните мышку кверху пузиком, первый болтик вы увидите сразу же, второй как правило скрывается под наклейкой. Процедуру очистки лучше всего производить обычным продуванием.
Как видите, это довольно простые советы, которые может выполнить каждый. Конечно же выполнение этих действий не дает сто процентной гарантии, что проблема будет решена. И все же в ряде случаев этих действий достаточно для исцеления мышки.
P.S. Если у вас есть еще какие нибудь идеи, о том как можно “лечить” компьютерную мышку, предлагаю описать их в комментариях.
(Решено) Как исправить Двойной щелчок не работает
Автор
Техэксперт
11 мая 2021 г. мышь является основным устройством для использования компьютера. Действительно, с ним выполняется множество операций. По этой причине неисправность может доставлять неудобства. Одна из самых распространенных неисправностей касается работы двойного щелчка. Хорошо известно, что мы используем его для нескольких операций. Например, открытие папок, запуск программ, запуск файлов и т. д. Давайте найдем и решим проблему.
1. Проверка конфигурации мыши в настройках папки.
Иногда эта ошибка возникает из-за неправильной конфигурации системы. Поэтому стоит проверить статус. Эти параметры управляются из опций папки. Следовательно, мы будем использовать файловый менеджер. Для этого нажмите комбинацию Win+E, чтобы открыть его. Оказавшись там, перейдите по следующему пути: Вид -> Параметры -> Изменить папку и параметры поиска.
Немедленно отобразятся параметры папки. Там вы также можете управлять поведением щелчка мыши. Действительно, операция по умолчанию заключается в двойном щелчке, чтобы открыть элемент, и одиночном щелчке, чтобы выбрать. Как показано на следующем изображении.
Там вы также можете управлять поведением щелчка мыши. Действительно, операция по умолчанию заключается в двойном щелчке, чтобы открыть элемент, и одиночном щелчке, чтобы выбрать. Как показано на следующем изображении.
Однако поведение можно изменить. Действительно, вы можете настроить указатель так, чтобы он открывал элемент одним щелчком мыши. Следовательно, достаточно одного клика по элементу, чтобы открыть его. Интересный вариант для уменьшения количества кликов в течение дня. С другой стороны, этот параметр изменяет обычное поведение мыши. Таким образом, вы могли бы подумать, что мышь физически не может дважды щелкнуть. Но это результат конфигурации Windows. Поэтому рекомендуется сначала проверить эту конфигурацию.
2. Изменение скорости двойного щелчка мыши.
Скорость щелчка мышью также может вызывать неудобства. Если установлена очень быстрая скорость, вам нужно сделать это очень быстро. Поэтому, прежде чем двигаться дальше, лучше проверить и установить правильную скорость двойного щелчка. Настройка по умолчанию обычно доступна большинству людей. Однако, возможно, вы изменили его по ошибке. Или он может быть установлен на уровень, при котором система не распознает щелчки правильно. Давайте посмотрим, как настроить это значение.
Настройка по умолчанию обычно доступна большинству людей. Однако, возможно, вы изменили его по ошибке. Или он может быть установлен на уровень, при котором система не распознает щелчки правильно. Давайте посмотрим, как настроить это значение.
1. Нажмите Win+Q или нажмите увеличительное стекло, чтобы начать поиск Windows. Оказавшись там, введите Настройки мыши
2. Вы будете немедленно перенаправлены в настройки Windows. Оказавшись там, нажмите Дополнительные параметры мыши.
3. В новом окне нажмите Кнопки. Там вы можете увидеть индикатор для регулировки скорости двойного щелчка. Действительно, есть два значения: Slow и Fast. Просто переместите индикатор на любое из двух значений.
Если вы переместите его слишком близко к Fast, то система даст меньше времени для регистрации двойного щелчка. И наоборот, если вы переместите его слишком близко к Медленному, Windows может зарегистрировать два одиночных щелчка как двойной щелчок. Что может быть источником проблемы. Так как может случиться так, что конфигурация не позволяет зарегистрировать двойной щелчок мыши. В любом случае мастер позволяет протестировать конфигурацию с помощью значка папки. Там вы можете протестировать его, прежде чем вносить изменения.
Что может быть источником проблемы. Так как может случиться так, что конфигурация не позволяет зарегистрировать двойной щелчок мыши. В любом случае мастер позволяет протестировать конфигурацию с помощью значка папки. Там вы можете протестировать его, прежде чем вносить изменения.
3. Очистите устройство
Все вышеперечисленные решения соответствуют программному обеспечению. Так что, если проблема не решена, то, возможно, это аппаратная проблема. Поэтому желательно проверить кнопки, отвечающие за нажатие. Вполне вероятно, что скопившаяся грязь делает невозможным их правильное использование. Следовательно, вы можете использовать сжатый воздух для очистки этой области устройства. После очистки можно проверить его работу.
4. Проверка работоспособности беспроводной мыши
Эти устройства работают без физического подключения к компьютеру. Поэтому соединение осуществляется через Bluetooth. Кроме того, они работают со сменными или перезаряжаемыми батареями. В любом случае связь может быть нарушена, что повлияет на работу мыши. В таком случае мы рекомендуем проверить заряд мыши или заменить батарейки. Поэтому рекомендуется полностью заряжать питание. Кроме того, в некоторых мышах используются USB-ресиверы. В этом случае металл и другие материалы могут создавать помехи. Это может привести к блокировке беспроводных сигналов.
В таком случае мы рекомендуем проверить заряд мыши или заменить батарейки. Поэтому рекомендуется полностью заряжать питание. Кроме того, в некоторых мышах используются USB-ресиверы. В этом случае металл и другие материалы могут создавать помехи. Это может привести к блокировке беспроводных сигналов.
5. Попробуйте другую мышь.
Мы продолжим исследовать аппаратные проблемы. На этот раз мы предлагаем два теста. Во-первых, отключите мышь и попробуйте ее на другом компьютере. Или подключите к компьютеру другую мышь. Если мышь по-прежнему не работает на другом компьютере, вероятно, она повреждена. Или если вы пробуете другое устройство на своем компьютере, и оно работает нормально, значит, ваша мышь неисправна. Однако, если оригинальная мышь отлично работает на другой машине. Или новое устройство по-прежнему не работает на вашем компьютере, тогда смотрите следующее решение.
6. Обновление драйверов мыши.
Хотя шансов очень мало. Но если есть вероятность, что есть проблема совместимости драйверов.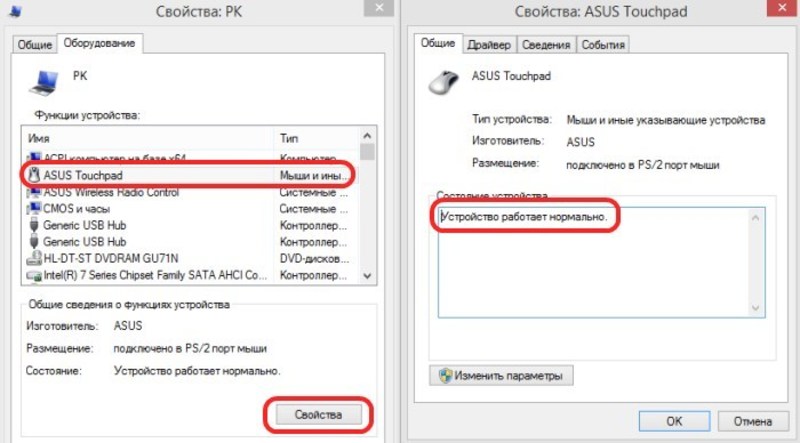 В этом случае мы можем попытаться обновить их. Пожалуйста, следуйте нашему руководству о том, как это сделать. Наконец, мы увидели, как решить проблему с двойным щелчком мыши в Windows 10, проблему, которая может быть головной болью. Но с помощью этих советов мы можем легко решить эту проблему.
В этом случае мы можем попытаться обновить их. Пожалуйста, следуйте нашему руководству о том, как это сделать. Наконец, мы увидели, как решить проблему с двойным щелчком мыши в Windows 10, проблему, которая может быть головной болью. Но с помощью этих советов мы можем легко решить эту проблему.
7. Исправить двойной щелчок с помощью реестра
Когда вы дважды щелкаете по значкам на рабочем столе, он не работает, значит, какие-то записи реестра были изменены.
У нас есть подходящее решение, если двойной щелчок не работает на значках на рабочем столе. выполните следующие действия:
- Нажмите , запустите , а затем нажмите . Запустите и введите regedit, реестр будет открыт, затем перейдите к HKEY_CURRENT_USER >> Панель управления >> 900 05 Мышь >> щелкните мышью , и вы найдете ключ с именем Высота двойного щелчка и Ширина двойного щелчка.

- Откройте ключ Double Click Height -> затем измените его значение на 4 .
- Откройте ключ Double Click Width -> затем измените его значение на 4 .
- Перезагрузите компьютер сейчас, после перезагрузки ваша проблема должна быть решена.
Сенсорная панель не отвечает должным образом — Google-система
AlleVideosBilderNewsMapsShoppingBücher
suchoptionen
Если сенсорная панель не работает, это может быть связано с отсутствием или устаревшим драйвером. Обновление или переустановка драйверов сенсорной панели в диспетчере устройств может помочь решить проблему. Чтобы открыть Диспетчер устройств, введите диспетчер устройств в поле поиска на панели задач, затем выберите Диспетчер устройств.
Устранение проблем с сенсорной панелью в Windows — Служба поддержки Майкрософт
support.microsoft.com › en-us › windows › fix-touchpad-problems-in-win. .. ведет себя странно?
.. ведет себя странно?
Почему тачпад дергается?
Почему мой тачпад дает сбои в Windows 10?
Сенсорная панель вашего ноутбука не работает? Вот исправление — MakeUseOf
www.makeuseof.com › Объяснение технологии
Одной из наиболее распространенных причин, по которой сенсорная панель ноутбука не работает, является то, что вы случайно отключили ее с помощью комбинации клавиш. На большинстве ноутбуков есть клавиша Fn, которая …
Двигайтесь: как исправить прыгающую или неточную сенсорную панель ноутбука
www.pcmag.com › Практические советы › Ноутбуки
Возьмите мягкую ткань, смочите ее немного воды (или изопропилового спирта, если необходимо) и хорошо очистите сенсорную панель. Не забудьте также очистить и …
Почему сенсорная панель мыши для ноутбука не работает? — Компьютерная надежда
www.computerhope.com › Справка › Справка по ноутбукам
01.02.2021 · Если тачпад работает некорректно, попробуйте обновить драйвера.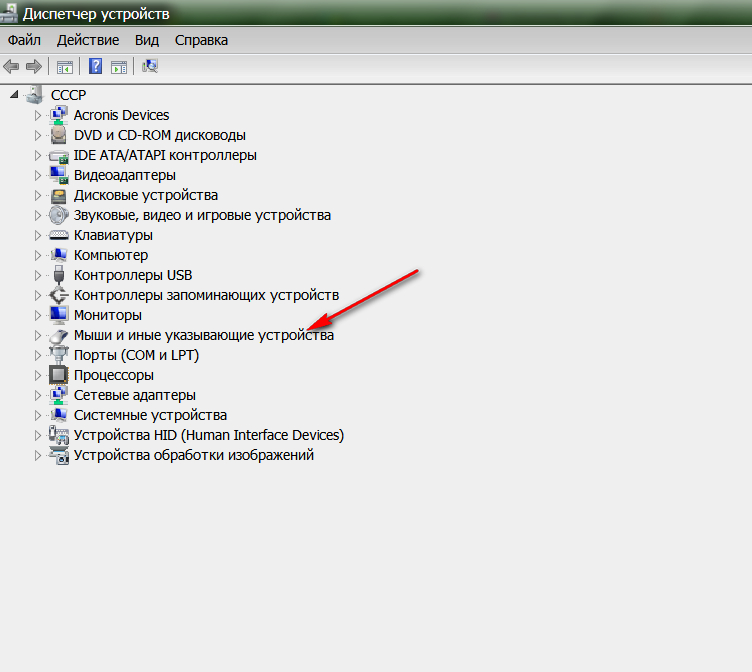 Нажмите кнопку «Изменить настройки», перейдите на вкладку «Драйвер», …
Нажмите кнопку «Изменить настройки», перейдите на вкладку «Драйвер», …
5 способов устранения неполадок, если сенсорная панель вашего ноутбука не работает
www.businessinsider.com тачпад завис? · Убедитесь, что тачпад не отключен функциональной клавишей · Проверьте, не отключил ли другой аксессуар тачпад …
Исправление: почему сенсорная панель моего ноутбука не работает? — How-To Geek
www.howtogeek.com › fix-why-is-my-laptop-touch…
27.08.2022 · Перестала работать тачпад вашего ноутбука? К счастью, эту неприятную проблему обычно легко решить. Вот наиболее распространенные причины, Настройки -> Устройства -> Сенсорная панель, чтобы открыть окно настроек сенсорной панели ноутбука. Проверьте, включена ли тачпад, если нет, …
Как исправить сенсорную панель, которая не работает в Windows 10 — Lifewire
www.lifewire.com › Программное обеспечение и приложения › Windows
13.07.2021 · Убедитесь, что сенсорная панель подключена правильно.