Не форматируется флешка qumo: восстановление и ремонт флешки от производителя
Содержание
восстановление и ремонт флешки от производителя
от Автор
Содержание:
- 1 Программы для восстановления флешки
- 1.1 USB Flash Disk Tool v3.0.1.7
- 1.2 EzRecover
- 2 Флешка не определяется компьютером
- 3 Флешка не форматируется
- 4 Флешка защищена от записи
Компания QUMO была основана в Гонконге в 2002 году, объединив в себе пять южно-корейских компаний-производителей. Они специализировались на производстве Flash-памяти и MP3-плееров, которые продавались в основном на рынке стран бывшего СССР и стран Восточной Европы. О том, что они неплохо себя зарекомендовали, говорит большая популярность среди пользователей ПК и приверженцев, новых гаджетов, в основном среди молодежи, студенчества, за счет небольшой цены.
Программы для восстановления флешки
USB Flash Disk Tool v3.
 0.1.7
0.1.7
Программа делает форматирование на низком уровне и устраняет ошибки, что позволяет восстановить неисправную флешку. Инструкция вам не понадобится, т. к. справится с ней даже неопытный пользователь.
EzRecover
Вторая программа, которая является универсальной и подходит для флешек всех производителей. Программа способна восстановить накопитель в том случае, если:
- флешка определяется как «Security Deviсe»;
- компьютер не замечает флеш-накопитель, или объем карты памяти равен нулю.
При использовании утилиты данные на накопителе не сохраняются.
Скачать: ЕзРекавер
Флешка не определяется компьютером
Это может происходить, потому что:
- повреждена флешка;
- разъем накопителя загрязнен;
- файловая система содержит ошибки;
- порт USB на компьютере отключен;
- Windows содержит ошибки;
- конфликт драйверов;
- неисправность блока питания;
- другие причины.
Проверка механической исправности. При определении каких-либо неисправностей работы накопителя первым делом стоит обратить особое внимание на его внешний вид. Необходимо детально осмотреть USB-накопитель на наличие каких-либо механических повреждений. Если есть сомнения относительно работоспособности, стоит проверить ее практическим способом. Для этого достаточно подключить устройство к компьютеру – должен загореться светодиод, что будет сопровождаться характерным звуком из колонок. Если все в порядке, необходимо искать проблему в другом, если диод не горит – скорее всего, срок эксплуатации устройства уже истек.
При определении каких-либо неисправностей работы накопителя первым делом стоит обратить особое внимание на его внешний вид. Необходимо детально осмотреть USB-накопитель на наличие каких-либо механических повреждений. Если есть сомнения относительно работоспособности, стоит проверить ее практическим способом. Для этого достаточно подключить устройство к компьютеру – должен загореться светодиод, что будет сопровождаться характерным звуком из колонок. Если все в порядке, необходимо искать проблему в другом, если диод не горит – скорее всего, срок эксплуатации устройства уже истек.
В качестве решения данной проблемы можно попробовать обратиться в сервисный центр. Мастер сможет отремонтировать устройство посредством замены составляющих, однако стоить это будет довольно дорого. Гораздо проще и дешевле купить новое устройство.
Дело может быть и в компьютере, к которому подключается накопитель. Возникают случаи, когда передняя панель не подключена к энергосистеме. Так может произойти по невнимательности пользователя. В данном случае флешка не отобразится, несмотря на исправность. Самостоятельно подключать панель специалисты не рекомендуют, поскольку есть вероятность некорректно подсоединить разъем и кабель, в результате чего можно повредить контакты, и ремонт обойдется гораздо дороже обычного вызова мастера на дом.
В данном случае флешка не отобразится, несмотря на исправность. Самостоятельно подключать панель специалисты не рекомендуют, поскольку есть вероятность некорректно подсоединить разъем и кабель, в результате чего можно повредить контакты, и ремонт обойдется гораздо дороже обычного вызова мастера на дом.
Изношенность или неаккуратная эксплуатация. Поскольку накопитель довольно компактный, многие пользователи носят его в карманах или в портфелях. Как следствие – скопление пыли и мусора. Довольно часто это является основной причиной неработоспособности устройства. Чтобы очистить USB-разъем, необходимо воспользоваться ватной палочкой или спичкой. Очищать устройство от мусора нужно предельно аккуратно. Контакты флешки можно протереть спиртом.
Флешка не форматируется
- Защита от записи «Lock». Данная функция блокирует запись каких-либо файлов на накопитель. Если возникают проблемы с форматированием, стоит проверить, не включена ли данная функция.

- Очень часто файлы бывают заняты другими процессами системы.
- Не исключено, что флешка заражена. В этом случае устройство часто не может форматироваться стандартными средствами Windows.
Флешка защищена от записи
Существует ряд программ, которые могут помочь решить проблему защиты записи незамедлительно:
- JetFlash Recovery Tool убирает защиту записи файлов, форматирует данные, восстанавливает файловую систему;
- HP USB Disk Storage Format Tool выполняет форматирование накопителя;
- D-Soft Flash Doctor осуществляет исправление существующих ошибок, проводит диагностику.
Восстановление данных флешки Qumo после удаления или форматирования в 2021
Skip to content
Восстановление данных в 2020: полное руководство
Ищите как восстановить данные флешки Qumo? Проблемы с работоспособностью или ошибки флешки Qumo стали причиной утери данных? Всегда ли такие данные утеряны безвозвратно или существуют способы, с помощью которых их ещё можно восстановить? Отремонтируйте носитель информации, исправьте ошибки, приводящие к сбою в работе, и восстановите утерянные данные самостоятельно.
Если необходимо восстановить жесткий или внешний диск (HDD, SSD или SSHD), карту памяти или USB флешку, в первую очередь вам необходимо подсоединить устройство к компьютеру. Если вы хотите восстановить данные с автомобильного регистратора, телефона, фото или видео камеры, аудиоплеера, вы должны извлечь карту памяти и подключить ее к стационарному компьютеру. Вы можете опробовать данную инструкцию и для внутренней памяти устройств, если после подключения вы видите свое устройство в папке Мой компьютер как флешку.
Программа для восстановления флешки Qumo
Ищите как восстановить файлы?
В случаях, когда c флешки Qumo удалены файлы и стандартными средствами операционной системы вернуть их не предоставляется возможным, наиболее действенным способом будет использование Hetman Partition Recovery.
Для этого:
Загрузите программу, установите и запустите её.
По умолчанию, пользователю будет предложено воспользоваться Мастером восстановления файлов.
 Нажмите кнопку «Далее», программа предложит выбрать диск, с которого необходимо восстановить файлы.
Нажмите кнопку «Далее», программа предложит выбрать диск, с которого необходимо восстановить файлы.Дважды кликните на диске и выберите тип анализа. Укажите «Полный анализ» и ждите завершения процесса сканирования диска.
После окончания процесса сканирования вам будут предоставлены файлы для восстановления. Выделите нужные и нажмите кнопку «Восстановить».
Выберите один из предложенных способов сохранения файлов. Не сохраняйте восстановленные файлы на диск, с которого эти файлы были удалены – их можно затереть.
Программа для восстановления данных
Восстановите данные флешки Qumo после форматирования или удаления раздела
Восстановите файлы после форматирования
Ищите как восстановить файлы флешки Qumo после форматирования? Следуйте инструкции:
- Загрузите Hetman Partition Recovery, установите и запустите его. После запуска в левой колонке основного окна программа обнаружит и выведет все физические диски, а также доступные и недоступные разделы и области на дисках.

- Дважды кликните на диске или области файлы из которой необходимо восстановить и выберите тип анализа.
- Выберите «Полный анализ» и дождитесь завершения процесса сканирования диска.
- После окончания процесса сканирования вам будут предоставлены файлы для восстановления. Выделите нужные и нажмите кнопку «Восстановить».
- Выберите один из предложенных способов сохранения файлов. Не сохраняйте файлы на диск, с которого эти файлы были удалены – их можно затереть.
Восстановите данные удаленного раздела
Ищите как восстановить файлы c удаленного раздела флешки Qumo? Следуйте инструкции:
- Загрузите Hetman Partition Recovery, установите и запустите его. После запуска в левой колонке основного окна программа обнаружит и выведет все физические диски, флешки или карты памяти. Список физических устройств расположен после логических дисков.
- Дважды кликните на физическом устройстве, с которого был удален раздел.

- Укажите «Полный анализ» и дождитесь завершения процесса сканирования.
- После сканирования вам будут предоставлены файлы для восстановления. Выделите нужные и нажмите кнопку «Восстановить».
- Выберите один из предложенных способов сохранения файлов. Не сохраняйте файлы на диск, с которого они были удалены – их можно затереть.
Восстановите системный раздел с помощью LiveCD
Если нет возможности подключить жесткий диск с утерянным или повреждённым системным разделом к другому компьютеру, можно восстановить такой раздел запустив компьютер с помощью LiveCD – альтернативной портативной версии операционной системы. Для этого:
- Найдите и скачайте подходящий вам LiveCD на CD/DVD-диск или USB-накопитель.
- Подключите LiveCD к компьютеру и включите его. Компьютер автоматически загрузится с LiveCD.
- Скопируйте файлы c системного раздела на другой носитель информации.
Восстановите данные системного раздела на другом компьютере
В случае утери системного раздела, осуществить загрузку компьютера невозможно.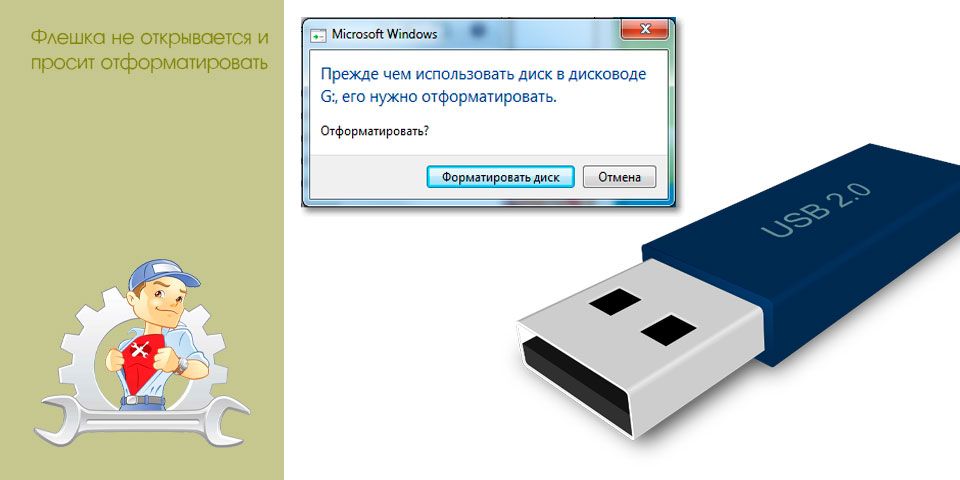 Поэтому:
Поэтому:
- Изымите или отключите жесткий диск с утерянным системным разделом из компьютера.
- Подключите данный HDD к другому компьютеру.
- Убедитесь, что ваш жесткий диск правильно определяется другим компьютером.
- Осуществите действия, указанные в предыдущем пункте.
Смотреть видео
SMART параметры флешки Qumo
Крупные производители жестких дисков включают технологию S.M.A.R.T. в свои жесткие диски. S.M.A.R.T. анализирует множество механических атрибутов. Анализ многих из них даёт возможность зафиксировать неправильную работу диска до момента его полного отказа, а также причину его отказа.
Но несмотря на то, что S.M.A.R.T. позволяет определить будущие проблемы, большинство из них невозможно предотвратить. Таким образом S.M.A.R.T. – это технология, которая часто служит для предупреждения о скором выходе диска из строя. Значения S.M.A.R.T. нельзя исправить, и тратить время на это нет необходимости.
Каждый производитель жестких дисков устанавливает пороговое значение для той или иной операции. При нормальных обстоятельствах, такое пороговое значение никогда не превышается. В обратном случае – мы сталкиваемся с ошибкой.
При нормальных обстоятельствах, такое пороговое значение никогда не превышается. В обратном случае – мы сталкиваемся с ошибкой.
Есть 256 значений, каждое из которых имеет своё ID. Некоторые ошибки и предельные значения критичны. Они не имеют решения. Единственным решением есть замена жесткого диска, сразу же после обнаружения такой ошибки.
Критичные SMART ошибки не имеют способа их исправления. Если не заменить жесткий диск, то окно с ошибкой будет появляться вновь и вновь. Единственным оправданным действием в таком случае будет сохранение данных из ещё доступных секторов диска. Если предупреждение об ошибке осуществится, диск станет недоступным ни для одной из программ. Поэтому необходимо предпринять шаги по сохранению ваших данных.
Восстановите файловую систему флешки Qumo
Если файловую систему флешки Qumo определить не предоставляется возможным – отформатируйте устройство.
Файловая система флешки Qumo определяется как RAW
Иногда операционная система не может определить структуру файловой системы (например, FAT или NTFS). Если посмотреть свойства такого устройства,
Если посмотреть свойства такого устройства,
то его файловая система будет определяться как RAW. В этом случае Windows предлагает отформатировать диск.
Существует утилиты, которые специализируются на восстановлении RAW диска, однако мы рекомендуем остановиться на универсальном
решении — Hetman Partition Recovery. Эта функция включена в нее как дополнительная, вам нужно только запустить программу и запустить анализ такого диска.
Запустите команду CHKDSK
В некоторых случаях файловую систему флешки Qumo можно восстановить с помощью команды CHKDSK.
- Запустите Командную строку от имени Администратора.
- Введите команду “chkdsk D: /f” (вместо D: – введите букву необходимого диска) и нажмите ENTER.
- После запуска команды, запустится процесс проверки и исправления ошибок на диске или устройстве, это может вернуть работоспособность файловой системе.
Восстановите разделы флешки Qumo командой diskpart
Если USB-флешка, карта памяти или любой другой тип носителя информации работает неправильно, очистка диска и его разделов с помощью команды “Clean” и инструмента Diskpart – может стать одним из способов решения проблем.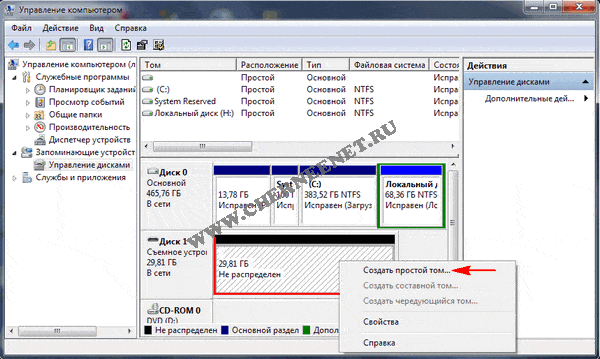 Этот инструмент исправит ошибки если устройство не получается отформатировать или его размер определяется неправильно.
Этот инструмент исправит ошибки если устройство не получается отформатировать или его размер определяется неправильно.
- Запустите Командную строку от имени Администратора.
- Запустите команду DISKPART.
- Отобразите список дисков с помощью команды LIST DISK и определите номер диска, который необходимо восстановить.
- Выберите необходимый диск: SELECT DISK # (вместо # — введите номер диска).
- Запустите команду CLEAN.
- Создайте на очищенном диске раздел и отформатируйте его в желаемой файловой системе.
Найдите битые сектора и ошибки, сделайте дефрагментацию
Просканируйте диск на наличие ошибок и битых секторов, и исправьте их
Запустите проверку всех разделов жесткого диска и попробуйте исправить найденные ошибки. Для этого:
- Откройте папку «Этот компьютер».
- Кликните правой кнопкой мышки на диске с ошибкой.
- Выберите Свойства / Сервис / Проверить (в разделе Проверка диска на наличие ошибок).

В результате сканирования обнаруженные на диске ошибки могут быть исправлены.
Проведите дефрагментацию диска
- Откройте папку «Этот компьютер» и кликните правой кнопкой мышки на диске.
- Выберите Свойства / Сервис / Оптимизировать (в разделе Оптимизация и дефрагментация диска).
- Выберите диск, который необходимо оптимизировать и кликните Оптимизировать.
Примечание. В Windows 10 дефрагментацию / оптимизацию диска можно настроить таким образом, что она будет осуществляться автоматически.
Ремонт флешки Qumo
Важно понимать, что любой из способов устранения ошибок флешки Qumo – это всего лишь их виртуальное устранение.
Часто невозможно полностью устранить причину возникновения ошибки, так как устройство требует ремонта.
Для устранения поломки или замены деталей и микросхем флешки Qumo, можно обратится в сервисный центр.
Стоимость работы в таком случае будет многократно превышать стоимостью вышедшего из строя диска или карты памяти.
Это имеет смысл делать только в случае необходимости восстановления важных данных.
Резервное копирование флешки Qumo
Существует несколько решений для создания резервных копий данных:
- Встроенные в операционную систему приложения. Microsoft Windows предоставляет способы резервного копирования данных, которые предполагают сохранение файлов и данных на внешних или встроенных носителях информации. Все современные версии Windows уже включают в себя возможность создания резервной копии необходимых файлов или всего жесткого диска, в случае необходимости. Предоставляемые Windows функции являются полными и самостоятельными, и направлены на то чтобы у вас не возникала необходимость пользоваться сторонними сервисами или программами.
- Копирование данных вручную. Всегда можно воспользоваться старым проверенным способом создания резервной копии данных – ручное копирования данных на внешний носитель информации. Это долго, но, если вы работаете с небольшим количеством данных, такое решение может оказаться для вас вполне приемлемым.

- Онлайн сервисы. В последнее время всё большую популярность приобретает наиболее современный способ резервирования данных – это многочисленные онлайн сервисы. Компании, которые обеспечивают резервирование ваших файлов прямиком в интернете. Небольшое установленное на компьютере фоновое приложение, создаёт копии необходимых данных и сохраняет их на удалённом сервере. Однако, предоставляемы такими компаниями объёмы для хранения ваших файлов в бесплатной версии не позволяют использовать их как комплексное решения. Часто предлагаемое для резервирования данных место не превышает 10 ГБ, соответственно говорить о создании резервной копии всего жесткого диска не приходится. Такие сервисы скорее нацелены на резервирование отдельного количества файлов.
- Создание образа диска. Это наиболее полное решение для создания резервной копии данных, которым пользуются продвинутые пользователи. Данный способ предполагает использование сторонней программы для создания образа всего диска, который может быть развёрнут в случае необходимости на другом носителе информации.
 С помощью данного решения, можно в короткий промежуток времени получить доступ ко всем данным которые находились на диске в момент его резервирования: документам, программам и медиа файлам.
С помощью данного решения, можно в короткий промежуток времени получить доступ ко всем данным которые находились на диске в момент его резервирования: документам, программам и медиа файлам.
Модели флешки Qumo на 64gb, 32gb, 16gb, 8gb, 4gb, 2 gb:
- Cosmos;
- FUNDROID;
- Hybrid;
- Speedster;
- CHARM;
- Smart;
- Sticker;
- Twist;
- Tropic;
- NANODRIVE;
- Click;
- Optiva;
- LEX;
- Slider;
- ALUMINIUM;
- SHARK;
- Q-drive;
- YIN & YAN;
- Domino;
- DATAGUARD;
Qumo USB Flash Drive Восстановление данных в 2023 году
Содержимое
- Программа для восстановления данных флешки Qumo
- Восстановление данных с флешки Qumo после форматирования или удаления раздела
- Восстановление файлов после форматирования
- Восстановить данные из удаленного раздела
- Восстановление системного раздела с помощью LiveCD
- Восстановление данных системного раздела на другом компьютере
- SMART параметры флешки Qumo
- Восстановить файловую систему на флешке Qumo
- Файловая система флэш-накопителя Qumo распознается как RAW
- Выполнить команду CHKDSK
- Восстановление разделов на флэш-накопителе Qumo с помощью команды «Diskpart»
- Найдите поврежденные сектора и ошибки, запустите дефрагментацию
- Сканировать диск на наличие ошибок и поврежденных секторов и исправить их
- Запустить дефрагментацию диска
- Ремонт флешки Qumo
- Создание резервной копии флэш-накопителя Qumo
Если вам нужно восстановить внутренний или внешний жесткий диск (HDD, SSD или SSHD), карту памяти или USB-накопитель, первым делом подключите его к компьютеру. Если вы хотите восстановить данные с видеорегистратора, телефона, камеры или музыкального плеера, вам следует извлечь их карту памяти и подключить ее к настольному компьютеру. Кроме того, вы можете попробовать это руководство для внутренней памяти телефона, если вы подключите телефон к компьютеру и он отобразит ваше устройство в папке «Этот компьютер» как USB-накопитель.
Если вы хотите восстановить данные с видеорегистратора, телефона, камеры или музыкального плеера, вам следует извлечь их карту памяти и подключить ее к настольному компьютеру. Кроме того, вы можете попробовать это руководство для внутренней памяти телефона, если вы подключите телефон к компьютеру и он отобразит ваше устройство в папке «Этот компьютер» как USB-накопитель.
Программа для восстановления данных с флешки Qumo
Вы ищете способ восстановить данные?
Если с флешки Qumo были удалены файлы, и их невозможно восстановить стандартными средствами вашей операционной системы, то наиболее эффективным способом будет использование Hetman Partition Recovery .
Partition Recovery™ 4.6
Инструмент восстанавливает данные с любых устройств независимо от причины потери данных.
Скачать
Для этого выполните следующие действия:
Загрузите программу, установите и запустите ее.
По умолчанию пользователям предлагается начать с Мастера восстановления файлов .
 Нажмите «Далее» и программа попросит вас выбрать диск, с которого вы хотите восстановить файлы.
Нажмите «Далее» и программа попросит вас выбрать диск, с которого вы хотите восстановить файлы.Дважды щелкните диск и выберите тип анализа. Выбираем «Полный анализ» и дождитесь окончания процедуры сканирования диска.
По окончании сканирования вам будут показаны файлы для восстановления. Выберите нужные и нажмите «Восстановить» .
Выберите один из вариантов сохранения файлов. Не сохраняйте восстановленные файлы на диск, с которого они были ранее удалены, поскольку их можно стереть.
Перейти к просмотру
Как восстановить удаленные файлы с помощью программы Hetman Partition Recovery
Восстановление данных с флэш-накопителя Qumo после форматирования или удаления раздела
Восстановление файлов после форматирования
Вы ищете способ восстановить файлы с Qumo Flash Drive после форматирования? Следуйте этому руководству:
Скачайте Hetman Partition Recovery, установите и запустите его.
 После запуска программа найдет и отобразит все физические диски, а также доступные и недоступные разделы и области на ваших дисках, показывая эту информацию в левой части главного окна.
После запуска программа найдет и отобразит все физические диски, а также доступные и недоступные разделы и области на ваших дисках, показывая эту информацию в левой части главного окна.Дважды щелкните диск или область, из которой необходимо восстановить файлы, и выберите тип анализа.
Выберите «Полный анализ» и дождитесь окончания процедуры сканирования диска.
Когда сканирование закончится, вам будут показаны файлы для восстановления. Выберите нужные и нажмите «Восстановить» .
Выберите один из вариантов сохранения файлов. Не сохраняйте восстановленные файлы на диск, с которого они были ранее удалены, поскольку их можно стереть.
Восстановление данных из удаленного раздела
Вы ищете способ восстановить файлы из удаленного раздела флэш-накопителя Qumo ? Следуйте этому руководству:
Скачайте Hetman Partition Recovery, установите и запустите его.
 После запуска программа найдет и отобразит все физические диски, флешки или карты памяти в левой части главного окна. Список физических устройств отображается после логических дисков
После запуска программа найдет и отобразит все физические диски, флешки или карты памяти в левой части главного окна. Список физических устройств отображается после логических дисковДважды щелкните на устройстве, с которого был удален раздел.
Выберите «Полный анализ» и дождитесь окончания процедуры сканирования диска.
По окончании сканирования вам будут показаны файлы для восстановления. Выберите нужные и нажмите «Восстановить» .
Выберите один из вариантов сохранения файлов. Не сохраняйте восстановленные файлы на диск, с которого они были ранее удалены, поскольку их можно стереть.
Восстановление системного раздела с помощью LiveCD
Если нет возможности подключить жесткий диск с утерянным или поврежденным системным разделом к другому компьютеру, вы можете восстановить такой раздел, запустив компьютер с альтернативной портативной версией операционной системы LiveCD.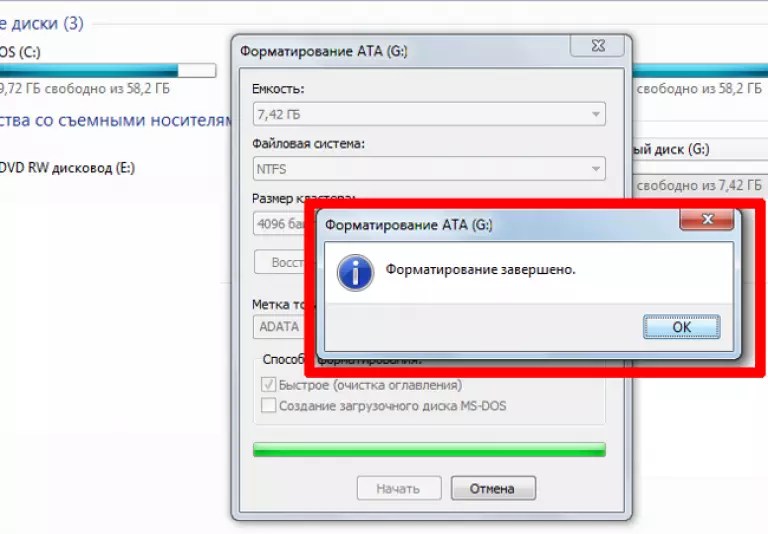 Для этого сделайте следующее:
Для этого сделайте следующее:
Найдите подходящий вам LiveCD, скачайте его и скопируйте на CD\DVD или флешку.
Подключите LiveCD к компьютеру и включите его. Компьютер автоматически перезагрузится с LiveCD.
Копировать файлы с системного раздела на другой носитель (часто это может быть внешний жесткий диск).
Восстановление данных системного раздела на другом компьютере
Если системный раздел потерян, компьютер не загрузится. Вот почему:
Выньте из компьютера или отключите жесткий диск, на котором был потерян системный раздел.
Подключите этот жесткий диск к другому компьютеру.
Убедитесь, что ваш жесткий диск правильно распознается другим компьютером.
Теперь выполните действия, описанные в предыдущем разделе.
Перейти к просмотру
Как восстановить данные после форматирования, удаления или создания разделов
SMART параметры флешки Qumo
Крупные производители жестких дисков включают S. M.A.R.T. технологий в свои продукты. УМНЫЙ. анализирует большое количество механических атрибутов. Этот анализ позволяет обнаружить ошибки жесткого диска до того, как он полностью выйдет из строя, а также может помочь выяснить, почему это произошло.
M.A.R.T. технологий в свои продукты. УМНЫЙ. анализирует большое количество механических атрибутов. Этот анализ позволяет обнаружить ошибки жесткого диска до того, как он полностью выйдет из строя, а также может помочь выяснить, почему это произошло.
Несмотря на S.M.A.R.T. способность предсказывать будущие проблемы, большинство из них невозможно предотвратить. Таким образом, S.M.A.R.T. это технология, которая часто предупреждает пользователей о том, что срок службы жесткого диска подходит к концу. УМНЫЙ. значения не могут быть исправлены, и нет необходимости тратить на это время.
Каждый производитель жестких дисков устанавливает пороговое значение для каждой операции. В нормальных условиях пороговые значения никогда не превышаются. В противном случае мы сталкиваемся с ошибками.
Имеется 256 значений, каждое из которых имеет собственный идентификатор. Некоторые ошибки и экстремальные значения являются критическими. Для таких ошибок нет решения. Единственный выход для них — замена жесткого диска сразу после обнаружения такой ошибки.
Нет способов исправить критические ошибки SMART. Если жесткий диск не заменить, ошибка будет отображаться снова и снова. Единственной оправданной причиной сохранения диска будет необходимость сохранения данных из секторов, которые еще доступны. Если предупреждение об ошибке сбудется, диск станет недоступным для любой известной программы. Вот почему необходимо предпринять шаги для сохранения ваших данных.
Перейти к просмотру
Как использовать Victoria для тестирования и исправления жесткого диска
Восстановление файловой системы на флэш-накопителе Qumo
Если невозможно распознать файловую систему на Qumo Flash Drive , жестком диске, отформатируйте устройство.
Файловая система флэш-накопителя Qumo распознается как RAW
Иногда операционная система не может распознать структуру файловой системы (например, FAT или NTFS). Если вы проверите свойства такого устройства, его файловая система будет идентифицирована как RAW. В этом случае Windows предлагает отформатировать диск.
В этом случае Windows предлагает отформатировать диск.
Существуют утилиты, специализирующиеся на восстановлении RAW-дисков, но мы рекомендуем использовать универсальное решение — Hetman Partition Recovery . Эта функция является дополнительным компонентом, поэтому вам нужно только запустить программу и проанализировать такой диск.
Перейти к просмотру
Как исправить ошибки флэш-накопителя: диск не распознается, неправильный размер, файловая система RAW
Выполнить команду CHKDSK
В некоторых случаях файловую систему на флэш-накопителе Qumo можно восстановить с помощью команды ЧКДСК .
Запустите командную строку от имени администратора .
Введите команду «chkdsk D: /f» (вместо D: введите букву соответствующего диска) и нажмите ENTER .
При запуске команды запустится процесс проверки и исправления ошибок; это может помочь восстановить вашу файловую систему в нормальное состояние.

Перейти к просмотру
Как проверить жесткий диск на наличие ошибок и исправить их в Windows 10
Восстановление разделов на флэш-накопителе Qumo с помощью команды «Diskpart»
При некорректной работе USB-накопителя, карты памяти или другого носителя одним из способов решения проблемы может стать очистка диска и его разделов командой «Очистить» и утилитой Diskpart. Этот инструмент может исправлять ошибки, если устройство невозможно отформатировать или когда его размер определяется неправильно.
Запустите Командную строку от имени Администратора .
Запустите команду DISKPART .
Показать список дисков командой LIST DISK и найти номер диска, который нужно восстановить.
Выберите нужный вам диск: SELECT DISK # (вместо # введите номер диска).
Запустите команду CLEAN .
Создайте раздел на очищенном диске и отформатируйте его в файловую систему, которая вам нравится.

Перейти к просмотру
Как исправить ошибки флэш-накопителя: диск не распознается, неправильный размер, файловая система RAW
Найдите поврежденные сектора и ошибки, запустите дефрагментацию
Сканировать диск на наличие ошибок и поврежденных секторов и исправить их
Проверьте все разделы жесткого диска и попытайтесь исправить найденные ошибки. Для этого сделайте следующее:
Открыть папку «Этот компьютер» .
Щелкните правой кнопкой мыши диск с ошибкой.
Выберите Свойства / Инструменты / Проверить сейчас (на вкладке Проверка ошибок ).
В результате сканирования обнаруженные на диске ошибки могут быть исправлены.
Перейти к просмотру
Как проверить жесткий диск на наличие ошибок и исправить их в Windows 10
Запустить дефрагментацию диска
Откройте папку «Этот компьютер» и щелкните правой кнопкой мыши на диске.

Выбрать Свойства / Инструменты / Оптимизировать (во вкладке Оптимизация и дефрагментация ).
Выберите диск, который необходимо оптимизировать, и нажмите Оптимизировать .
Примечание . В Windows 10 дефрагментацию/оптимизацию можно запланировать так, чтобы она выполнялась автоматически.
Перейти к просмотру
Как дефрагментировать жесткий диск вашего ПК в Windows 10
Ремонт флэш-накопителя Qumo
Важно понимать, что любой из способов устранения ошибок жесткого диска Qumo Flash Drive является лишь виртуальным решением проблемы. Зачастую устранить причину ошибки полностью невозможно, так как требуется ремонт устройства.
Вы можете обратиться в сервисный центр для устранения поломки или замены деталей/микросхем Флэш-накопитель Qumo . Но в этом случае стоимость работ будет в несколько раз дороже, чем покупка диска или карты памяти.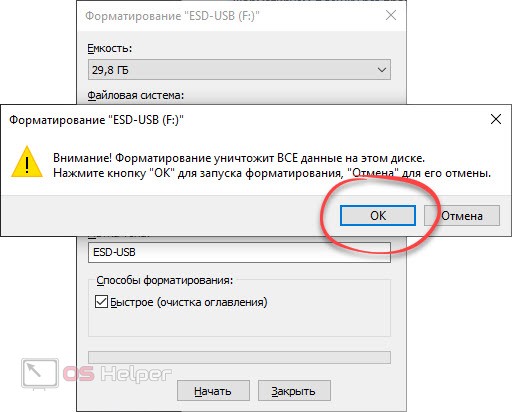 Так что этот шаг стоит делать только в том случае, если вам нужно восстановить очень важные данные.
Так что этот шаг стоит делать только в том случае, если вам нужно восстановить очень важные данные.
Создание резервной копии флэш-накопителя Qumo
Существует несколько решений для создания резервных копий данных:
Приложения, встроенные в операционную систему . Microsoft Windows предлагает методы резервного копирования данных, предполагающие сохранение файлов и данных на внешние или внутренние (встроенные) носители. Все современные версии Windows уже оснащены функцией создания резервной копии отдельных файлов или всего жесткого диска при необходимости. Функции, предлагаемые Windows, являются всеобъемлющими и самодостаточными, и они должны быть достаточно удобными, чтобы вам не приходилось искать сторонние службы или программное обеспечение.
Резервное копирование вручную . Вы всегда можете воспользоваться старым добрым методом создания резервной копии, вручную скопировав данные на внешний носитель. это долгий процесс, но если вы работаете с небольшими объемами данных, такое решение может быть для вас приемлемым.

Онлайн-сервисы . В последнее время становится популярным самый современный способ резервного копирования данных, представленный многочисленными онлайн-сервисами. Это компании, которые обеспечивают резервное копирование ваших файлов прямо в Интернете. Небольшое фоновое приложение, установленное на вашем компьютере, создает копии необходимых данных и сохраняет их на удаленном сервере. Однако места, отведенного для хранения файлов в бесплатной версии, слишком мало, чтобы использовать этот метод как комплексное решение. Часто это пространство меньше 10 Гб, поэтому нет возможности создать резервную копию всего жесткого диска. Такие сервисы более практичны, когда речь идет о резервном копировании серии файлов.
Создание образа диска . Это наиболее комплексное решение для создания резервной копии, которое предпочитают опытные пользователи. Этот метод предполагает использование сторонней программы для создания резервной копии всего диска, которую при необходимости можно использовать на другом носителе информации.
 С помощью этого решения вы можете получить доступ ко всем данным, которые были на диске на момент копирования — документам, программам и медиафайлам — за короткий промежуток времени.
С помощью этого решения вы можете получить доступ ко всем данным, которые были на диске на момент копирования — документам, программам и медиафайлам — за короткий промежуток времени.
Перейти к просмотру
Как установить и настроить историю файлов в Windows 10, 8
Модели Флэш-накопитель Qumo:
- Космос;
- ФУНДРОИД;
- Гибрид;
- Спидстер;
- ОЧАРОВАНИЕ;
- Смарт;
- Наклейка;
- твист;
- Тропик;
- НАНОДРАЙВ;
- Щелчок;
- Оптива;
- ЛЕКС;
- Ползунок;
- АЛЮМИНИЙ;
- АКУЛА;
- Q-привод;
- ИНЬ И ЯНЬ;
- Домино;
- ЗАЩИТА ДАННЫХ;
QOMO WHITEBOARD Руководство пользователя
%PDF-1.4
%
1 0 объект
В)
/Создатель (Acrobat PDFMaker 7.0 для Word)
/ModDate (D:20121222044126+08’00’)
/Producer (PDF-XChange Viewer [Версия: 2.0 \(Build 42.7\) \(27 октября 2009 г.

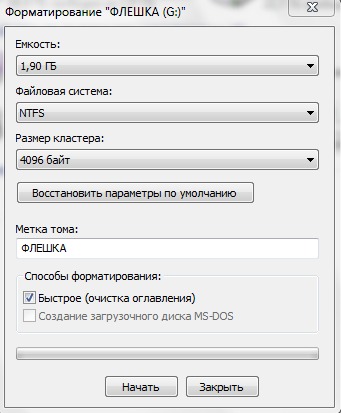
 Нажмите кнопку «Далее», программа предложит выбрать диск, с которого необходимо восстановить файлы.
Нажмите кнопку «Далее», программа предложит выбрать диск, с которого необходимо восстановить файлы.
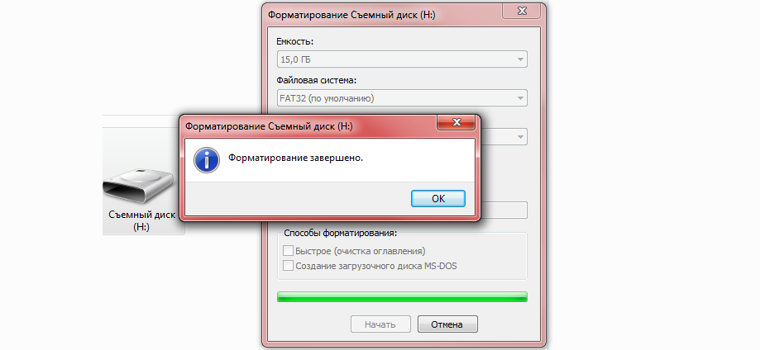
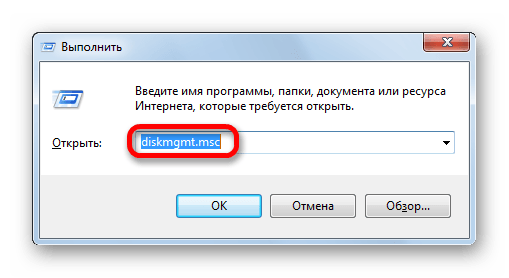
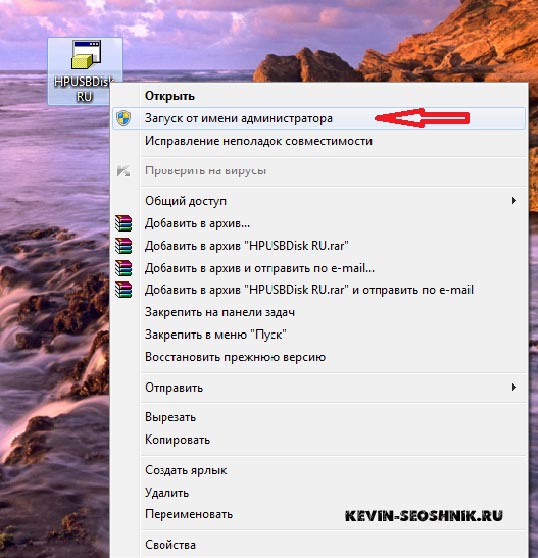
 С помощью данного решения, можно в короткий промежуток времени получить доступ ко всем данным которые находились на диске в момент его резервирования: документам, программам и медиа файлам.
С помощью данного решения, можно в короткий промежуток времени получить доступ ко всем данным которые находились на диске в момент его резервирования: документам, программам и медиа файлам. Нажмите «Далее» и программа попросит вас выбрать диск, с которого вы хотите восстановить файлы.
Нажмите «Далее» и программа попросит вас выбрать диск, с которого вы хотите восстановить файлы.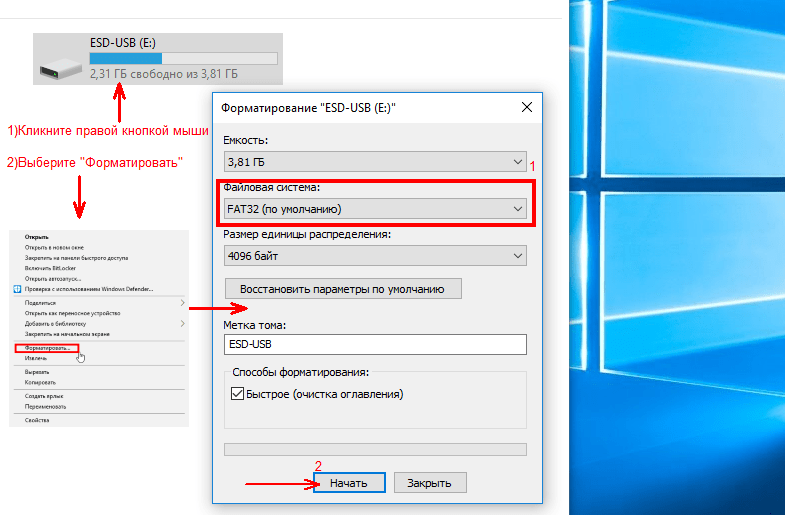 После запуска программа найдет и отобразит все физические диски, а также доступные и недоступные разделы и области на ваших дисках, показывая эту информацию в левой части главного окна.
После запуска программа найдет и отобразит все физические диски, а также доступные и недоступные разделы и области на ваших дисках, показывая эту информацию в левой части главного окна.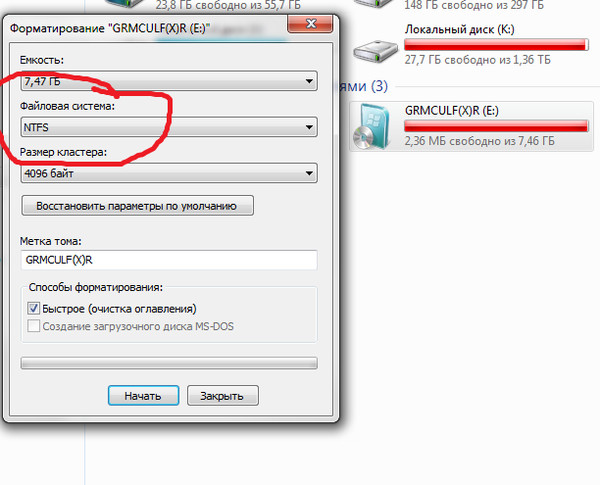 После запуска программа найдет и отобразит все физические диски, флешки или карты памяти в левой части главного окна. Список физических устройств отображается после логических дисков
После запуска программа найдет и отобразит все физические диски, флешки или карты памяти в левой части главного окна. Список физических устройств отображается после логических дисков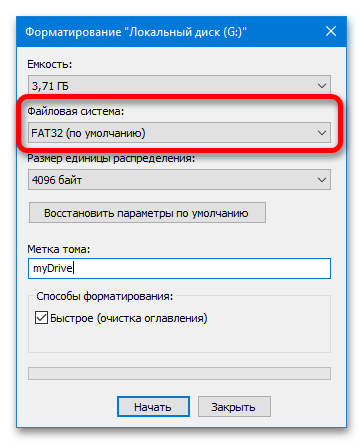



 С помощью этого решения вы можете получить доступ ко всем данным, которые были на диске на момент копирования — документам, программам и медиафайлам — за короткий промежуток времени.
С помощью этого решения вы можете получить доступ ко всем данным, которые были на диске на момент копирования — документам, программам и медиафайлам — за короткий промежуток времени.