Как увеличить работоспособность пк: 20 полезных советов — ISO27000.ru
Содержание
Как увеличить производительность процессора на ПК
Quick CPU » Инструкции
Инструкции
Время чтения 3 мин.Просмотры 6.1k.Опубликовано
Увеличение производительности процессора заключается в изменении профиля питания, отключении функции «парковки ядер» и удержании частоты ЦП на максимальном значении. Все это делают с помощью софта QuickCPU, совместимого с процессорами Intel и AMD.
Содержание
- Как увеличить производительность ЦП
- Ручные настройки
- Заключение
Как увеличить производительность ЦП
Чтобы повысить производительность процессора на ноутбуке или компьютере на Windows 7 или Windows 10:
- Установите Quick CPU. Выберите подходящую версию: x32 для устройств с максимум 4 ГБ оперативной памяти, x64 для ПК с более чем 4 ГБ ОЗУ.
- После инсталляции, клацните по ярлыку программы правой кнопки мыши и выберите «Запуск от имени администратора».
 Это нужно, чтобы разблокировать строку «Performance».
Это нужно, чтобы разблокировать строку «Performance».
После запуска программы, обратите внимание на раздел «Power Data». В строчке «System power plan» выберите схему электропитания из 3 предложенных:
- «Экономия энергии» – отправляет часть ядер на «парковку», снижает общую производительность до 30-45% и отключает функцию «Turbo Boost» для кратковременного увеличения частоты процессора. Рекомендуется использовать на ноутбуках для экономии заряда аккумулятора.
- «Сбалансированная» – активирует «Turbo Boost» и поднимает общую производительность до 67%. Оптимальный вариант для владельцев ПК, которые не нагружают устройство тяжелыми задачами.
- «Высокая производительность» – эту схему рекомендуют использовать в играх, поскольку процессор начинает работать на полной мощности, не сбрасывая частоту.
В зависимости от версии Квик ЦПУ, чтобы схема питания вступила в силу, понадобится щелкнуть по «Set as active» рядом со строчкой «System power plan». Для ноутбуков настраивают 2 схемы питания, отмеченные в строчке «Power system state». Чем они отличаются:
Для ноутбуков настраивают 2 схемы питания, отмеченные в строчке «Power system state». Чем они отличаются:
- «Plugged In (AC)» – используется, когда устройство подключено к блоку питания;
- «On Battery (DC)» – применяется, когда девайс работает от встроенной батареи.
Включать максимальную производительность при работе от батареи не рекомендуется, поскольку АКБ в таком режиме использования будет разряжаться в 2-4 раза быстрее.
В некоторых случаях стоит также присмотреться к работе вентилятора. Сделать это можно с помощью приложения SpeedFan.
Ручные настройки
Оптимальным выбором будет «Сбалансированная» схема электропитания. При выборе «Максимальной» производительности, процессор всегда будет работать на 100%, что может привести к перегреву и выходу его из строя. В таком случае, можно настроить работу процессора самостоятельно, воспользовавшись ползунками снизу главного окна. За что они отвечают:
- «Core parking» – определяет сколько ядер задействовано в настоящий момент, а сколько из них будет находится в простое.
 В играх и тяжелых задачах устанавливайте на 100%, в обычном сценарии пользуйтесь 10-50%.
В играх и тяжелых задачах устанавливайте на 100%, в обычном сценарии пользуйтесь 10-50%. - «Frequency scaling» – отвечает за сброс частоты. На 100% частота процессора всегда будет на максимальном значении, что приведет к перегреву. В требовательных задачах установите лимит на 40-50%, в повседневном использовании достаточно 5%.
- «Turbo boost» – отвечает за кратковременное увеличение максимальной частоты, если процессор поддерживает такую функцию. Достаточно около 70-80% в играх и 50% в повседневных задачах.
- «Perfomacne» – общая производительность ЦП. Оставляет в районе 50-70% независимо от задач.
После настройки параметров, клацните по «Apply». Не отключайте программу сразу после завершения настроек, а пронаблюдайте за температурой процессора. Она должна достигать 60-70°C без нагрузок, оптимальной будет 50°C.
Заключение
QuickCPU поднимает производительность процессора, заставляя его работать на полную мощность. Рекомендуется настраивать параметры ЦП вручную, чтобы избежать перегрева системы.
Проект ученика «Увеличение быстродействия компьютера» 7 класс
Частное общеобразовательное учреждение
“Школа ”Лидер” с углубленным изучением английского языка
Тема: Увеличение быстродействия компьютера
Направление: Информатика
Выполнил:
Кравцов Никита
7 класс
Руководитель: Юдина О. А.
А.
учитель математики и информатики
Истра — 2022г.
Содержание
1
Теоретическая часть. 5
1.1
Замена компонентов ПК.. 5
1.2
Удаление вирусного и шпионского ПО.. 7
1.3
Установка последних версий драйверов. 9
1.4
Оптимизация визуальных эффектов. 10
1.5
Очистка и дефрагментация диска. 12
2
Практическая часть. 14
2.1
Программные средства повышения быстродействия ПК.. 14
2.2
Способы экспериментального повышения быстродействия ПК.. 16
Заключение. 17
Список
использованной литературы.. 18
Введение
Компьютер уже давно вошёл в нашу жизнь. Благодаря этой умной технике мы
можем не только продуктивно работать, но и хорошо отдохнуть после напряжённого
рабочего дня. А еще можно найти интересную информацию, поговорить со старыми
А еще можно найти интересную информацию, поговорить со старыми
друзьями и найти новых, отправить электронные письма и т.д.
Уровень эффективности выполнения выше описанных процессов зависит в первую
очередь от работоспособности ПК. Постоянное «торможение», «зависание» во время
онлайн-общения либо в играх, мягко говоря, не радует.
Большинство пользователей предпочитает не обращать внимание на подобное
поведение своего ПК, полагая, что это временное явление. Некоторые осознают
необходимость профилактики и диагностики, однако не знают, как это следует
делать. В данном проекте я представлю вам несколько вариантов, как увеличить
работоспособность компьютера.
Актуальность выбранной темы вызвана тем, что современные комплектующие
для компьютера стоят довольно дорого, и многие не могут позволить купить себе
флагмана линейки, будь то процессор или тем более видеокарта. Но, в то же время
хочется получить достаточную мощность для выполнения всевозможных задач: от
просмотра фильмов в Full-HD качестве до запуска самых требовательных игр.
Поэтому задачей моего исследования стало найти возможный и
легко-осуществимый метод увеличения производительности компьютера без
дополнительных денежных затрат.
Цель работы:
1.Оптимизировать
работу ПК
2.Повысить
производительность ПК.
Задачи:
1.Изучить
способы повышения производительности
2.Изучить
возможности программ для повышения быстродействия ПК
3.
Научиться увеличивать быстродействие ПК
4. На основе
эксперимента сделать анализ полученных результатов
1.1 Замена
компонентов ПК
Нам надо увеличить быстродействие
ПК, чтобы он работал быстрее и эффективней для того, чтобы играть или работать без
зависаний.
Сделаем оюзор компонентов
ПК, которые влияют на быстродействие ПК. Материнская плата (системная плата, материнка)
— это основная системная плата, на которой строится модульное устройство: компьютер,
ноутбук, смартфон, планшет и т.д. Т.е. это плата, на которую устанавливаются различные
компоненты-модули: процессор, оперативная память, видеочип и другие. Она обеспечивает
Она обеспечивает
их взаимодействие и работу. На английском пишется, как — motherboard, mainboard.
Оперативная память обеспечивает процессору и видеокарте моментальный доступ к информации.
В момент запуска программы необходимые данные выгружаются с HDD/SSD в оперативку,
а затем становятся доступными для процессора, иначе ПК были бы намного медленнее.
Если нужные программы требуют хранения тяжёлых файлов, то места в оперативной памяти
должно быть больше. Накопитель на жёстких магнитныхдисках, или НЖМД (англ.
hard (magnetic) diskdrive, HDD, HMDD), жёсткий диск, разг. винчестер — запоминающее устройство (устройство хранения информации, накопитель)
произвольного
доступа, основанное на принципе магнитной записи. Является основным накопителем
данных в большинстве компьютеров. Видеокарта — это плата, которая включает
в себя графический процессор, оперативную память, линию питания, шлюз для обмена
информации (по линии PCI Express), а также набор видеовыходов для подключения мониторов.
Центральный процессор (ЦП; также центральное процессорное устройство — ЦПУ; англ.
central processing unit, CPU, дословно — центральное обрабатывающее устройство,
часто просто процессор) — электронный блок либо интегральная
схема, исполняющая машинные
инструкции (код программ), главная часть аппаратного обеспечения компьютера
или программируемого логического контроллера.
Замена системной
платы
Вместо того чтобы менять
старый ПК, можно ограничиться чуть более мягкой мерой и заменить системную
плату. Вы можете сократить расходы, сохранив старые компоненты, не влияющие на
производительность, например корпус, клавиатуру и базовые накопители. В настоящее
время большинство системных плат продается без комплектации, значит, вам
придется приобретать новый микропроцессор и модули памяти.
Заменить современную
плату стандартной конструкции (ATX или аналогичной) просто — не сложнее, чем
заменить плату расширения. Тем не менее, хорошенько оцените расходы; экономия
по сравнению с покупкой нового ПК может оказаться слишком незначительной и не
оправдает потраченных усилий. В некоторых машинах можно заменить
В некоторых машинах можно заменить
микропроцессор, не меняя системной платы. Загляните в руководство пользователя.
Легче заменить микропроцессор и сэкономить на стоимости платы. В любом случае
без более быстродействующей памяти переход на новую системную плату не принесет
серьезных преимуществ.
Модернизация ОЗУ
Одним из радикальных
способов повышения быстродействия и производительности вашего ПК является
модернизация ОЗУ для увеличения объема памяти в вашей системе. Для плавной
работы Windows 10 требуется не менее 4 ГБ памяти. Если вы используете ПК для
интенсивных системных нагрузок, таких как игры или создание мультимедийных
ресурсов, вы получите выигрыш от большего объема памяти. Модернизация ОЗУ может
существенно увеличить быстродействие и производительность ПК. Чтобы узнать,
какой тип ОЗУ требуется для вашего ПК, откройте диспетчер задач (Ctrl + Alt +
Delete) и нажмите «Производительность». Вы увидите, сколько разъемов для памяти
доступно, а также тип ОЗУ, например DDR4.
Модернизация диска
Модернизация диска может
существенно увеличить быстродействие и производительность ПК. Большинство ПК поставляются
с вращающимися жесткими дисками (HDD), однако переход на твердотельные
накопители (SSD) сделает вашу систему значительно мощнее.
Как правило,
твердотельные накопители дороже, чем жесткие диски, но ускорение загрузки
системы, загрузки программ и повышение общего быстродействия системы может
стоить этих денег.
Твердотельные накопители
бывают разных форм-факторов или размеров, и их выбор зависит от системных
требований вашего ПК. Для настольных компьютеров и ноутбуков предлагаются
форм-факторы 2,5 дюйма and M.2. Убедитесь, что вы покупаете подходящий
твердотельный накопитель, совместимый с вашей системой. Вы также сможете
перенести все свои файлы и документы с жесткого диска на новый твердотельный
накопитель, поэтому вам не придется беспокоиться о потере содержимого вашего
ПК.
Вредоносная
программа — это вредоносное программное обеспечение любого вида
(например, шпионские программы, рекламное ПО или вирусы), которое
вредит производительности или безопасности компьютера. Источником большинства
Источником большинства
вредоносных заражений является Интернет, включая загрузку файлов или даже поиск
по сайтам. Большинство мер защиты от вредоносных программ направлены на
повышение безопасности просмотра веб-сайтов.
Ваш компьютер
работает медленно? На экране появляются странные всплывающие сообщения?
Начальная страница браузера была изменена без Вашего разрешения? К таким
последствиям могут привести происки рекламного ПО и его сподручных – хитрых
вредоносных программ, которые очень сложно обнаружить и еще сложней удалить.
Существует
множество бесплатных утилит для удаления шпионских программ. Многие бесплатные
программы-шпионы предназначены для определенных типов программ-шпионов и могут
легко выполнять часть работы. Тем не менее, большинство из них предназначены
для обеспечения более целостного удаления шпионских программ. Тем не менее,
некоторые формы шпионских программ могут быть чрезвычайно агрессивными и
блокировать попытки удаления, а это означает, что вам может понадобиться более
специализированный инструмент для удаления шпионских программ наряду с теми,
которые пытаются удалить все типы вредоносных программ.
Приведем пример
такой программы. Malwarebytes AdwCleaner использует инновационную технологию,
специально разработанную для выявления и уничтожения объектов, скрытно
проникающих на Ваш компьютер. Это превосходное средство очистки, которое
подойдет как пользователям домашних ПК, так и техническим специалистам.
Удаляет рекламное
ПО и нежелательные программы
Используя
агрессивные алгоритмы обнаружения и специально разработанные технологии,
эффективно выявляет и удаляет рекламное ПО, шпионские программы, потенциально
нежелательные программы и угонщиков браузеров.
Удаляет ненужные
панели инструментов и предустановленные программы
Избавляет Вас от
нежелательных панелей инструментов в браузере и от пакетных программ, которые
могут делать компьютер уязвимым для шпионских программ и потенциально
нежелательного ПО. Это возвращает Вам полный контроль над работой в Интернете.
Проверяет систему
быстро, еще быстрее, быстрее всех
Проверяет
компьютер за считанные секунды.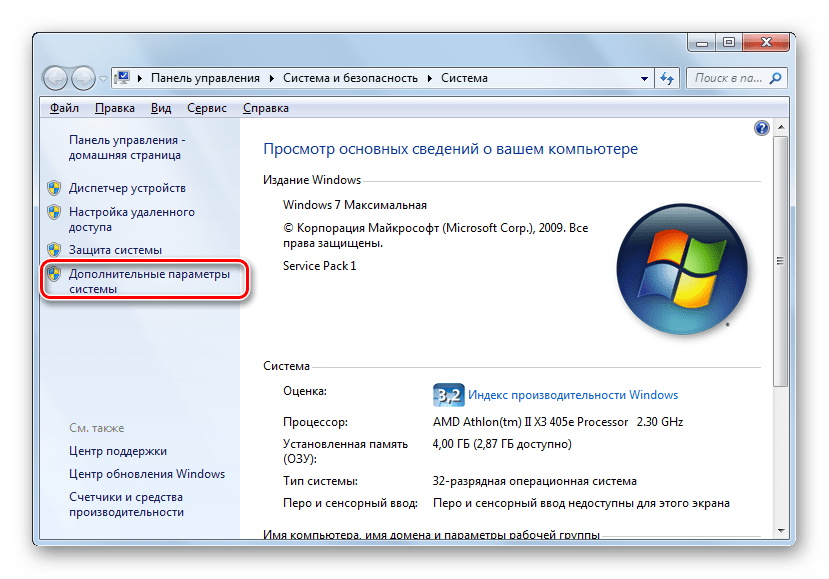 Эта программа очистит Ваш компьютер от
Эта программа очистит Ваш компьютер от
вредоносных объектов быстрее, чем Вы успеете заварить себе чашку кофе.
Не требует
установки.
Использует очень
мало ресурсов оперативной памяти и процессора, а также не требует установки.
Просто скачайте файл программы, откройте его и нажмите кнопку
«Сканировать». Все очень просто.
Проверка наличия обновлений
Один из лучших
способов получить максимальную отдачу от вашего ПК — всегда устанавливать
последние обновления для Windows 10. Компания Microsoft часто выпускает
обновления для исправления распространенных дефектов и системных ошибок,
которые снижают производительность системы. Некоторые обновления могут быть
незначительными, в то время как другие могут вносить существенные изменения в
систему, например, выполнять поиск последних драйверов устройств, которые могут
помочь повысить производительность ПК.
Для проверки
наличия обновлений откройте меню Windows, затем выберите Параметры >
Обновление и безопасность > Центр обновления Windows > Проверить наличие
обновлений. Если есть доступные обновления, выберите Установить сейчас.
Если есть доступные обновления, выберите Установить сейчас.
Перезапустите ПК и проверьте, улучшилась ли его работа.
Драйвер (от
английского Driver — водитель) — программа, отвечающая за работу данного
устройства или оборудования, которая обеспечивает связь между компьютером и
устройством. Драйверы еще иногда называют «дрова» (компьютерный
жаргон), а любое устройство называют еще «девайсом».
Например,
выражение «дрова для камеры» означает «драйверы для камеры», что в свою очередь
означает «программы для совместимости работы операционной системы с камерой».
Как узнать, какие на моем компьютере устройства и драйверы?
Для Windows XP узнать
о том, какие есть устройства на ПК, можно в Диспетчере устройств. Чтобы открыть
Диспетчер устройств, перейдите Пуск – Настройки – Панель управления – Система –
вкладка «Оборудование»:
Где найти драйверы?
Если коротко отвечать на этот вопрос, то:
‾
драйверы
иногда находит операционная система Windows 7 самостоятельно в Интернете и сама
устанавливает их,
‾
драйверы
можно установить вручную с CD или DVD диска,
‾
либо
установить вручную с официального сайта производителя устройства.

Упрощенный видеорежим
Владельцы ЖК-мониторов могут увеличить
скорость, если немного снизят разрешение и глубину представления цвета
экранного изображения. Принцип прост: чем больше данных нужно передать, тем
больше времени на это требуется. Не следует терять времени, пересылая
бесполезные байты. Видеосистема может обеспечивать 32- или 24-бит глубину
представления цвета, но большинство ЖК-мониторов не воспроизводят всех
оттенков. Уменьшив глубину цвета до 16 бит, можно увеличить скорость пересылки
данных и сэкономить несколько микросекунд.
Разумный компромисс полезен и при выборе
разрешения ЖК-дисплеев и ЭЛТ-мониторов. Для работы с разрешением свыше 1024 x
768 пиксел на 17-дюйм экране требуется острое зрение и монитор высокой
четкости, а рассматривать мелкие детали приходится, почти касаясь носом экрана.
Выбор более высокого разрешения приведет лишь к пустой трате микросекунд, а
читать мелкие текст и графику будет еще сложнее. Режим с высоким разрешением
полезен лишь для развертывания на экране больших электронных таблиц.

Отключение специальных эффектов
Windows 10 поставляется с множеством
спецэффектов, которые делают внешний вид пользовательского интерфейса более
приятным. Они включены по умолчанию в Windows и других функциях,
запрограммированных на постепенное появление и исчезание в поле зрения. Другие
спецэффекты, которые замедляют скорость работы, — прозрачность и анимация.
Откройте меню Windows, найдите меню
«Система», откройте вкладку «Дополнительные параметры системы», затем
«Дополнительно» и выберите «Параметры быстродействия». Щелкните вкладку
«Визуальные эффекты» и нажмите переключатель «Особые эффекты». Вы увидите
список визуальных эффектов, которые можно выключить, сняв галочку рядом с
названием. Нажмите «Применить», чтобы подтвердить внесенные изменения.
Отключение эффектов прозрачности
Помимо использования системных ресурсов
для отображения таких функций, как анимация, Windows 10 также использует
эффекты прозрачности для определенных функций, таких как меню задач.
 Этот,
Этот,
казалось бы, легкий и простой эффект на самом деле довольно сложен и требует
больше системных ресурсов, чем вы думаете.
Чтобы отключить эффекты прозрачности,
откройте меню Windows и введите «параметры цвета» в строке поиска, чтобы
вызвать соответствующее меню для Windows 10. Прокрутите окно вниз до кнопки
«Эффекты прозрачности». Нажмите кнопку, чтобы включить или отключить эти
эффекты.
Очистка диска
Одной из встроенных функций Windows 10
является очистка диска. Она позволяет избавиться от неиспользуемых временных
файлов, которые накапливаются на вашем компьютере, включая эскизы изображений,
загруженные файлы программ и временные файлы Интернета.
Откройте меню Windows и с помощью строки
поиска найдите программу «Очистка диска». Откроется список программных файлов
для удаления. Выберите файлы, которые вы хотите удалить, установив флажки рядом
с их названиями. После этого нажмите «Очистить системные файлы». Программа
«Очистка диска» вычислит, какой объем памяти будет освобожден.

Потратьте время, чтобы удалить другие
файлы или приложения, которые занимают место в ОЗУ или на диске. Проверьте
папку «Загрузки» на наличие старых и неиспользуемых файлов, которые можно
удалить.
Дефрагментация жесткого диска
Очистка жесткого диска — самый простой
способ повышения быстродействия; второй несложный метод — дефрагментация
жесткого диска.
Операционные системы управляют малыми
фрагментами файлов, которые называются кластерами. ОС упорядочивает кластеры,
как книги в библиотеке, но при частом использовании файлов порядок нарушается и
кластеры оказываются разбросанными по всему диску, поскольку в ходе операций
они размещаются там, где для них достаточно места. В этом и заключается
проблема. При поступлении запроса к данным поиск всех кластеров файла
превращается в подобие игры в прятки. И при каждом обращении за свежими данными
тратятся драгоценные миллисекунды. Фрагментации подвержены как диски FAT (File
Allocation Table, таблица размещения файлов), так и NTFS (New Technology File
System, файловая система Windows).

После дефрагментации жесткого диска
кластеры вновь располагаются в последовательном порядке. Для дефрагментации
требуется время (для 40-Гбайт диска — иногда несколько часов), но запустить
процесс можно за несколько секунд.
Сделать это просто. Перед тем как
покинуть офис или отправиться спать, нужно щелкнуть на пиктограмме My Computer,
а затем щелкнуть правой клавишей мыши на Local Disk (C:). Выбрав закладку Tools
(Сервис) в меню Properties, следует щелкнуть на кнопке Defragment Now
(Произвести дефрагментацию). С помощью Планировщика задач можно организовать,
например, еженедельную дефрагментацию диска.
Выполнение обслуживания системы
В Windows 10 есть встроенная функция,
которая выполняет стандартные задачи обслуживания системы. К ним относятся
дефрагментация жесткого диска, сканирование на наличие обновлений и проверка на
наличие вредоносных программ и вирусов.
Обслуживание системы обычно выполняется в
фоновом режиме, когда ваш компьютер не используется, но вы можете запустить его
вручную, если в системе возникла проблема, которую вы хотите проверить.

Для этого откройте панель управления и
выберите «Центр безопасности и обслуживания». Щелкните стрелку, чтобы
развернуть опции обслуживания, и выберите «Начать обслуживание». Вы сможете
выполнить профилактическую проверку системы вручную.
Операционная
система загружается, но работает нестабильно или зависает:
— Нужно
проверить операционную систему на вирусы.
— Проверить
наличие свободного места на системном диске, при его отсутствии очистить диск.
— Проверить
установлены ли драйвера, при необходимости установить нужные драйвера.
Удаление
вирусного и шпионского ПО
Вредоносная
программа — это вредоносное программное обеспечение любого вида
(например, шпионские программы, рекламное ПО или вирусы), которое
вредит производительности или безопасности компьютера.
Malwarebytes
AdwCleaner использует инновационную технологию, специально разработанную для
выявления и уничтожения объектов, скрытно проникающих на Ваш компьютер. Это
Это
превосходное средство очистки, которое подойдет как пользователям домашних ПК,
так и техническим специалистам.
Не требует
установки. Использует очень мало ресурсов оперативной памяти и процессора, а
также не требует установки. Просто скачайте файл программы, откройте его и
нажмите кнопку «Сканировать». Все очень просто.
Очистка диска
Освободить
компьютер от мусора можно посредством стандартной утилиты Windows. Делается это
очень просто. Необходимо зайти в «Компьютер» и нажать ПКМ на диск, который
будем очищать. В выпадающем списке кликаем на пункт «Свойства», после чего
открывается новое окно с информацией о разделе памяти.
Нас интересует
вкладка «Общие».
Заходим туда и
нажимаем на кнопку «Очистка диска».
Встроенная
утилита начнет анализировать данные и искать ненужные файлы. Это займет
определенное количество времени. После того как программа проанализирует память
компьютера она выдаст список ненужных файлов. Их нужно отметить галочкой и
после этого нажать «ОК».
Дефрагментация
диска
Изначально
любой носитель информации полностью пустой, но со временем пользователь
записывает записывает новые данные и удаляет старые. По своей сути пространство
жесткого диска это огромная дорожка на которой и расположены файлы. Когда
какая-то информация стирается, на её месте образуется пустой блок. Новые же
файлы по размеру могут не подходить в освободившееся место и тогда происходит
их разбиение на несколько частей. Таким образом, один файл может быть разбит на
множество частей и лежать в разных частях дорожки (в середине, в начале или в
конце). Файлы, разбитые на несколько частей называются фрагментированными.
Соответственно считывающей головке требуется намного больше времени на
обработку операций с раздробленными данными, нежели если бы эти данные лежали в
одном месте. Именно это и приводит к снижению производительности ПК.
Компьютеры
постоянно работают, система и программы обновляются. Из-за наших действий, или
из-за ошибок в программах, а может от последствий работы вирусов, система может
начать «глючить». Конечно же, почти любая проблема решаема с чьей-то помощью
Конечно же, почти любая проблема решаема с чьей-то помощью
или собственными силами.
Выполняя
диагностику и настройки компьютера самостоятельно, приходится анализировать, сравнивать,
делать выводы, думать.
Для успешного
использования программ и выполнения настроек компьютера желательно хорошо
знать матчасть ПК.
Мне пришлось
производить диагностику и настройки компьютера своими руками первый раз,
в этом большую помощь оказали книги и материалы из Интернета.
Были использованы
программы:
‾
Malwarebytes
AdwCleaner
‾
Очистка
диска
‾
Дефрагментация
диска
Заключение
Цели, представленные
в работе, достигнуты.
1.Оптимизирована
работа ПК
2.Повышена
производительность ПК.
В ходе исследования были изучены способы повышения производительности,
узучены возможности программ для повышения быстродействия ПК, я научился
увеличивать быстродействие ПК, на основе эксперимента сделан анализ полученных
результатов.
В ходе исследования
получены следующие выводы: использование программных и технических средств дает
возможным повысить производительность и быстродействие ПК.
Список использованной литературы
1.
Скотт Мюллер «Модернизация
и ремонт ПК»//19-е изд., Вильямс, 2011.- 1280 с
2.
https://ru.wikipedia.org/wiki/SiSoft_Sandra
3.
http://www.lavalys.com/products/everest-pc-diagnostics/
4.
https://abdullinru.ru/uvelichit-rabotosposobnost-kompyutera.html
5.
https://abdullinru.ru/kak-proverit-bystrodejstvie-kompyutera.html
6.
https://www.youtube.com/watch?v=m_znT7Vo3kU
7.
https://pclegko.ru/sovety/proverit-skorost-kompyutera.html
8.
http://win10programs.com/pcmark-windows-10/
9.
https://www.techpowerup.com/download/futuremark-pcmark-8/
10.
https://olenord.com/remont-pk-svoimi-rukami-ot-a-do-ya/
11.
http://droidov. com/kak-ochistit-disk-c
com/kak-ochistit-disk-c
12.
https://ichip.ru/sovety/ekspluataciya/defragmentatsiya-diska-chto-eto-takoe-dlya-chego-nuzhna-611962
Как повысить производительность ПК и получить максимальную отдачу от графического процессора
Как повысить производительность ПК и получить максимальную отдачу от графического процессора
Параметры конфигурации по умолчанию в Microsoft Windows 10 приносят в жертву производительность графического процессора для экономии энергии. Вы можете изменить это, просто изменив настройки графики.
Изображение: pathdoc/Shutterstock
В попытке сэкономить электроэнергию, особенно заряд батареи в ноутбуках, Microsoft Windows 10 использует определенные параметры конфигурации, которые могут негативно повлиять на общую производительность вашего ПК. Эти настройки подходят для большинства пользователей, но некоторые из нас хотели бы получить максимальную производительность от наших установок, которые они могут предложить.
Обязательная к прочтению информация о Windows
Microsoft PowerToys 0.69.0: анализ нового приложения Registry Preview
Обновление Windows 11 переносит Bing Chat на панель задач
Microsoft предлагает Windows 11 для HoloLens 2
Как подключить беспроводную клавиатуру Apple к Windows 10
Экран настроек графики Windows 10 является одной из этих конфигураций, ограничивающих производительность. Основной параметр по умолчанию находится в положении «выключено», независимо от того, насколько мощным может быть ваш графический процессор, работаете ли вы от батареи или от сети. Это пустая трата вашего дорогого высокопроизводительного оборудования.
В этом практическом руководстве показано, как получить максимальную отдачу от вашего графического процессора, изменив этот параметр графики по умолчанию.
ПОСМОТРЕТЬ: Контрольный список: Обеспечение безопасности систем Windows 10 (ТехРеспублика Премиум)
Как повысить производительность ПК и получить максимальную отдачу от графического процессора
Самый простой способ найти экран настроек графики Windows 10 — ввести «настройки графики» в поле поиска на рабочем столе, а затем выбрать правильный элемент из результатов поиска. Однако, если вы работаете с меню, доступ к экрану конфигурации можно получить по ссылке на экране настроек дисплея, расположенном в настройках системы.
На экране настроек графики ( Рисунок A ), измените настройку, загадочно помеченную «Планирование графического процессора с аппаратным ускорением», в положение «Вкл.».
Рисунок А
Изменение этого параметра позволит вашему графическому процессору активно участвовать в том, как ваш ПК с Windows 10 или Windows 11 отображает содержимое экрана. Если у вас есть выделенный графический процессор от AMD или NVIDIA, это может значительно повысить общую производительность вашей операционной системы
Если у вас есть выделенный графический процессор от AMD или NVIDIA, это может значительно повысить общую производительность вашей операционной системы
.
Обратите внимание, что после изменения этого параметра систему необходимо перезагрузить, чтобы оно вступило в силу. Существует также малоизвестная и редко используемая комбинация клавиш, которую можно использовать для применения изменений без полной перезагрузки системы.
Win+Ctrl+Shift+B
Сочетание клавиш Win+Ctrl+Shift+B сбросит только графическую подсистему вашего ПК с Windows. При нажатии экран становится пустым на секунду или две, а затем возвращается с применением новой настройки конфигурации.
Если аппаратно-ускоренное планирование графического процессора находится в положении «Вкл», теперь вы можете использовать второй раздел на этом экране, чтобы указать предпочтения для определенных приложений, найденных с помощью кнопки «Обзор». Мы используем Microsoft Edge в примере, показанном на 9.0026 Рисунок B , но вы, скорее всего, выберете такие приложения, как видеоредакторы, программы САПР, базы данных или приложения для повышения производительности, такие как Microsoft Excel и Word.
Рисунок В
Выбрав приложение, нажмите кнопку «Параметры» и выберите, как вы хотите оптимизировать свои графические процессоры. Как вы можете видеть на рисунке C , по умолчанию Windows решает, что позволит активное переключение между графическими процессорами в зависимости от текущих требований к производительности. Выбор более мощного графического процессора для постоянной работы повысит производительность этого приложения, но при этом будет потребляться больше энергии.
Рисунок С
Если вы обнаружите, что эти настройки расходуют слишком много энергии аккумулятора, вы можете вернуть их к настройкам по умолчанию. Это может быть необходимо, например, когда вы находитесь в дороге и вам нужно запустить ноутбук от батареи. Однако, если вы работаете за настольным компьютером или используете свой ноутбук только тогда, когда он подключен к сети, повышение производительности с постоянно активным графическим процессором с помощью этого простого изменения конфигурации может стоить затраченных усилий.
Марк В. Кэлин
Опубликовано:
Изменено:
Увидеть больше Программное обеспечение
См. также
Как повысить производительность с помощью обновленного системного монитора в Windows 10
(ТехРеспублика)Windows 10: как восстановить оптимальную схему электропитания и повысить производительность
(ТехРеспублика)ПК с Windows 10: почему новым ключом к более быстрым настольным приложениям является ваш графический процессор
(ТехРеспублика)Повысьте производительность своих приложений с помощью игрового режима Windows 10.

(ТехРеспублика)Еще одно обязательное к прочтению освещение Microsoft
(TechRepublic на Flipboard)
Поделиться: Как повысить производительность ПК и получить максимальную отдачу от графического процессора
Майкрософт
Программное обеспечение
Выбор редактора
- Изображение: Rawpixel/Adobe Stock
ТехРеспублика Премиум
Редакционный календарь TechRepublic Premium: ИТ-политики, контрольные списки, наборы для найма и исследования для загрузки
Контент TechRepublic Premium поможет вам решить самые сложные проблемы с ИТ и дать толчок вашей карьере или следующему проекту.

Персонал TechRepublic
Опубликовано:
Изменено:
Читать далееУзнать больше
- Изображение: ириска/Adobe Stock
Искусственный интеллект
Шпаргалка ChatGPT: полное руководство на 2023 год
Приступайте к работе с ChatGPT с помощью этой исчерпывающей памятки. Узнайте все, от бесплатной регистрации до примеров корпоративного использования, и начните быстро и эффективно использовать ChatGPT.
Меган Краус
Опубликовано:
Изменено:
Читать далееУвидеть больше Искусственный интеллект
- Изображение: Каролина Грабовска/Pexels
Начисление заработной платы
8 лучших программ для расчета заработной платы с открытым исходным кодом на 2023 год
Получите максимальную отдачу от своего бюджета на заработную плату с помощью этих бесплатных вариантов программного обеспечения для расчета заработной платы с открытым исходным кодом. Мы оценили восемь лучших вариантов и предоставили вам информацию, необходимую для того, чтобы сделать правильный выбор.
Девин Партида
Опубликовано:
Изменено:
Читать далееУвидеть больше
- Источник: ArtemisDiana/Adobe Stock
- Изображение: Nuthawut/Adobe Stock
Программное обеспечение
10 лучших программ и инструментов для управления проектами на 2023 год
Имея так много вариантов программного обеспечения для управления проектами, может показаться сложным найти то, что подходит для ваших проектов или компании. Мы сузили их до этих десяти.
Али Ажар
Опубликовано:
Изменено:
Читать далееУвидеть больше Программное обеспечение
- Изображение Lede, созданное Марком Кэлином из общедоступных изображений.
Компьютеры Советы и решения | B&H eXplora
Система SanDisk Professional PRO-BLADE
Опубликовано 20.04.2023
Компания SanDisk Professional выпустила систему PRO-BLADE, совершенно новую модульную линейку портативных твердотельных накопителей с возможностью горячей замены для захвата фильмов и фотографий непосредственно с камеры. Следите за новостями, чтобы глубже погрузиться в эту новую экосистему и ее основные функции.
0:00 — Введение
3:00 – Как работает экосистема Pro-Blade
12:33 — Универсальность Pro-Blade Station
14:34 — Сравнение системы Pro-Blade с традиционными накопителями и ее основные характеристики
23:20 — Рабочий процесс Pro-Blade Media
27:18 — Какие камеры совместимы с Pro-Blade Drive?
30:45 —
Подробнее
Диски и хранилища
Твердотельный накопитель
Редактирование откуда угодно: решения для резервного копирования NAS
Опубликовано 27 марта 2023 г.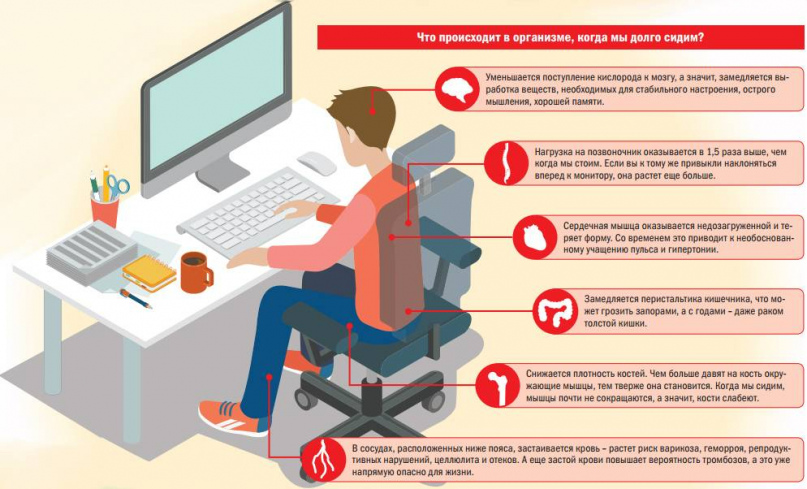
Вам нужен доступ к файлам из любой точки мира? Сетевое хранилище (NAS) — это решение для вас! Следите за тем, как Мэтт Зефи объясняет, что такое NAS, чем он отличается от DAS, какие настройки использовать и многое другое.
0:00 — Введение
0:22 — Что такое NAS?
0:41 — NAS против DAS
1:16 — Маленькие и средние настройки
1:59 — Большая установка
3:27 — Резервное копирование 3-2-1
4:12 — Доступ в Интернет
Используете ли вы NAS в своем рабочем процессе? Дайте нам знать в комментариях ниже.
Подробнее
NAS и серверы
сетевое хранилище
Сеть
Глоссарий терминов и сокращений для хранения данных
Уильям Мин · Опубликовано 23.03.2023
900 07 Вы помните старые времена, когда ждали своего компьютер для загрузки означал, что у вас было достаточно времени, чтобы сходить в туалет, что-нибудь поесть и, возможно, даже подстричь газон? Теперь, когда твердотельные накопители становятся все более доступными, время пробуждения вашего компьютера практически отсутствует. Переходите от холодной загрузки к просмотру веб-страниц за считанные секунды с помощью твердотельного накопителя M.2 NVMe. Но что это значит? Читайте дальше, чтобы узнать больше о часто используемых терминах хранения в этом удобном глоссарии.
Переходите от холодной загрузки к просмотру веб-страниц за считанные секунды с помощью твердотельного накопителя M.2 NVMe. Но что это значит? Читайте дальше, чтобы узнать больше о часто используемых терминах хранения в этом удобном глоссарии.
жесткий диск
Накопитель на жестком диске
Жесткий диск обычно встречается в форм-факторах 2,5 или 3,5 дюйма. Они
Узнать больше
Решения для хранения данных
Компьютерная система хранения данных
Жесткие диски
Примите залог! Защитите свои данные во Всемирный день резервного копирования
Автор Shawn C. Steiner · Опубликовано 20 марта 2023
«Я торжественно клянусь создать резервную копию моих важных документов и драгоценных воспоминаний 31 марта». Это обещание организации World Backup Day, целью которой является обеспечение безопасности ваших личных данных. Это благородная миссия, и B&H хотела бы внести свой вклад в распространение информации и помощь в предоставлении некоторых ресурсов, чтобы вы могли начать резервное копирование.
Эта страница официально не поддерживается и не одобрена Всемирным днем резервного копирования.
Что бы вы сделали, если бы потеряли все?
Это пугающий вопрос, и, надеюсь,
Подробнее
Решения для хранения данных
Решения для резервного копирования с использованием DAS
Опубликовано 19.03.2023
Вы устали от потери данных? В этом видео Мэтт Зефи представляет простое и надежное решение для резервного копирования данных с использованием различных DAS.
Каковы ваши собственные советы по резервному копированию ваших данных? Согласны ли вы с методами Зефи?
0:00 — Введение
0:37 — Основы резервного копирования
1:13 — Резервное копирование образа вашего компьютера
1:47 — Небольшие установки
2:19 — Средние и большие установки
4:53 — Программный и аппаратный RAID
6:35 — Синхронизация файлов
7:02 — Мобильный драйв
7:31 — Состояние жесткого диска
7:45 — Облачные решения
Подробнее
Диски и хранилища
Обновление ПК с помощью Intel® Arc™ A770
Опубликовано 12. 03.2023
03.2023
В этом видео Дуг Герра модернизирует ПК, который он построил в 2020 году, с помощью нового Intel® Arc™ Видеокарты A770 и A750. Посмотрите, как Герра объясняет, что необходимо обновить, и демонстрирует, как каждая видеокарта работает при редактировании и кодировании видео, а также при обработке видео AI.
0:00 — Сводка по предыдущей сборке
3:34 — Модернизация нашего ПК
9:24 — Первые впечатления от арки
10:38 — Производительность Adobe Premiere
12:02 — Решимость Да Винчи
Подробнее
Компьютерные компоненты
Видеокарты
Искусственный интеллект
5 советов по резервному копированию медиафайлов с помощью NYC Timescape
Опубликовано 29.03.2022
90 007 Джо ДиДжиованна создает 30-летнюю временную паузу горизонта Нью-Йорка, что требует управления большим количеством файлов. Он делится своими профессиональными и проверенными методами резервного копирования отснятого материала или фотографий. Это важные советы, которые стоит добавить в процесс создания фильмов или фотографий.
Какие у вас есть вопросы о резервном копировании файлов и управлении носителями? Дайте нам знать в комментариях ниже.
Подробнее
Рабочий процесс фотографа
Какой ИБП выбрать для защиты вашей установки?
by Carroll Moore · Опубликовано 10.06.2021
У большинства людей источник бесперебойного питания (ИБП) ассоциируется со штормами и перебоями в подаче электроэнергии. В то время как резервное питание может защитить ваш компьютер от летних штормов, источник бесперебойного питания также может защитить ваше дорогостоящее оборудование от отключений, скачков напряжения, электромагнитных и радиочастотных помех. Но какой ИБП подходит для ваших нужд? Вы геймер? Вы редактируете видеоматериалы? Может быть, вы ИТ-специалист или специалист по обработке данных, управляющий серверами, или владелец малого бизнеса, который хочет защитить свои кассовые терминалы, компьютеры и
Подробнее
Смартфоны
Аксессуары для смартфонов
Весна, самое время привести компьютер в порядок
by Patrick Chiang · Опубликовано 25 марта 2021 г. занят складывая одежду, организуя ящики и вытирая пыль с полок, ваш компьютер медленно задыхается. Легко пропустить очистку компьютера, но не стоит откладывать ее слишком надолго. Если оставить его включенным, компьютер будет медленно накапливать пыль, что может препятствовать циркуляции воздуха, что приведет к повышению температуры и, возможно, к отказу оборудования. Попробуйте провести кончиком пальца по его верхней части и посмотреть, сколько пыли вы собрали. Теперь попробуйте то же самое с областями возле вентиляционного отверстия. В этом руководстве по уборке нас не только
занят складывая одежду, организуя ящики и вытирая пыль с полок, ваш компьютер медленно задыхается. Легко пропустить очистку компьютера, но не стоит откладывать ее слишком надолго. Если оставить его включенным, компьютер будет медленно накапливать пыль, что может препятствовать циркуляции воздуха, что приведет к повышению температуры и, возможно, к отказу оборудования. Попробуйте провести кончиком пальца по его верхней части и посмотреть, сколько пыли вы собрали. Теперь попробуйте то же самое с областями возле вентиляционного отверстия. В этом руководстве по уборке нас не только
Подробнее
Обслуживание компьютера
Глубокая очистка жестких дисков
Автор John-Paul Pale… · Опубликовано 19 марта 2021 г.
В первом включении нового компьютера есть что-то волшебное. Поскольку он эффективно вращается и быстро выводит вас на экран настройки, вы, вероятно, не можете не заметить, как быстро все работает. То есть до тех пор, пока однажды ваш вход в систему не займет 10 минут, а еще 5 минут до загрузки выбранного вами приложения. С этого момента все очень медленно и лагает, и от этого просто нет восстановления. Вы задаетесь вопросом, как это могло произойти, если вы выбрали процессор Core™ i7 и 16 ГБ памяти.
С этого момента все очень медленно и лагает, и от этого просто нет восстановления. Вы задаетесь вопросом, как это могло произойти, если вы выбрали процессор Core™ i7 и 16 ГБ памяти.
Подробнее
Жесткие диски
Как перейти с Windows на Mac
Автор: William Min · Опубликовано 09.12.2020
Мак. Вы, вероятно, беспокоитесь об изучении новой операционной системы, а также о потере всех своих данных. Однако с помощью приложения Apple Migration Assistant от Apple можно легко перенести важные данные с компьютера с Windows на Mac. Недавно Apple обновила некоторые из своих моделей Mac 9.0005
Узнать больше
Компьютеры
Настольные компьютеры
Портативные компьютеры
Wi-Fi 6: Стоит ли обновляться?
от John Foldi · Опубликовано 09.12.2020
Вы бы поехали на Lamborghini, чтобы отвезти детей на футбольную тренировку? Даже если деньги не были проблемой, ответ, скорее всего, нет. Хотя достаточно быстро, чтобы выполнить работу, удачи в установке всех и всего внутри. Крайний пример, но та же идея верна для многих вещей, таких как ваша домашняя сеть. Хорошая домашняя сеть нуждается не только в чистой скорости. Он также должен предоставлять функции, которые делают его подходящим для вас и вашей семьи. Стоит ли обновление до Wi-Fi 6? Это полностью зависит от того, как вы используете свою сеть сегодня или как вы можете ее использовать
Крайний пример, но та же идея верна для многих вещей, таких как ваша домашняя сеть. Хорошая домашняя сеть нуждается не только в чистой скорости. Он также должен предоставлять функции, которые делают его подходящим для вас и вашей семьи. Стоит ли обновление до Wi-Fi 6? Это полностью зависит от того, как вы используете свою сеть сегодня или как вы можете ее использовать
Подробнее
Аксессуары для Wi-Fi
Беспроводная сеть
Общий доступ к внешнему жесткому диску в сети Wi-Fi
Автор: William Min · Опубликовано 19.08.2020 жесткий диск без необходимости иметь дело с архаичным методом таскать его по дому и подключать к каждому устройству, с которым вам нужно его использовать, есть два простых решения о том, как поделиться своим внешним жестким диском через вашу сеть Wi-Fi.
Для первого решения вам нужно проверить свой маршрутизатор. Большинство современных маршрутизаторов имеют USB-порт, к которому вы можете подключить USB-совместимое устройство для совместного использования с другими устройствами в вашей сети, например принтер или, в данном случае, внешний жесткий диск. Как только вы’
Как только вы’
Подробнее
Внешние жесткие диски
Преобразование старого жесткого диска во внешнее устройство , особенно если ему больше нескольких лет. Но что можно сделать со старой тушей?
Если компьютер выходит из строя по какой-либо причине, кроме неисправного жесткого диска, вы всегда можете преобразовать старый диск во внешний блок и в процессе захватить важные файлы с диска. То же самое можно сделать, если вы установили в свой компьютер жесткий диск большего размера и не знаете, что делать со старым.
Первое, что вы должны сделать, прежде чем вкладывать время и деньги в старую девятку.0005
Подробнее
Решения для хранения данных
Улучшение звука: гарнитуры и настольные микрофоны для виртуальных встреч и учебы
by Jason T · Опубликовано 21.07.2020 Самое странное лето за всю историю наблюдений, это ноющее чувство возвращения в школу, кажется, «поразит по-другому» в 2020 году, как сказали бы дети. Для многих наших детей это означает, что виртуальные классы вернулись, и они могут остаться здесь надолго.

 Это нужно, чтобы разблокировать строку «Performance».
Это нужно, чтобы разблокировать строку «Performance». В играх и тяжелых задачах устанавливайте на 100%, в обычном сценарии пользуйтесь 10-50%.
В играх и тяжелых задачах устанавливайте на 100%, в обычном сценарии пользуйтесь 10-50%.

