Не форматируется флешка формат raw: Как исправить и починить SD карту в RAW | SD карта в RAW исправление формата
Содержание
Восстановление USB флешки для чайников
В этой инструкции я попытаюсь максимально доступным языком рассказать как восстановить флешку, если она вдруг перестала определяться, либо начала как-то странно или неправильно работать. Несмотря на всю свою кажущуюся простоту, USB флешка представляет собой достаточно технически сложный прибор, имеющий свой управляющий чип со специальной программой-прошивкой и модули энергонезависимой NAND-памяти. Реанимация флешки в нашем случае подразумевает именно программный способ восстановить её работоспособность, так как более сложные операции, связанные с аппаратным ремонтом USB-диска, требуют уже профессионального подхода и выполняются в условиях сервис-центра.
Содержание
Флешка умерла или ещё жива?!
Для начала давайте определимся с видом поломки. В некоторых случаях нет смысла что-либо делать, так как пациент скорее мёртв, чем жив.
Подключаем флешку в USB-порт компьютера и… ничего не происходит. На ней не загорается индикатор состояния, она не появляется в списке дисков компьютера, её нет её нет в диспетчере дисков, ничего не появляется в диспетчере устройств. Это значит, что либо сгорел USB-порт, либо вышел из строя чип. Человек без опыта работы с паяльником и электроникой ничего не сделает, а значит выход или выкидывать, или идти в специализированную мастерскую.
На ней не загорается индикатор состояния, она не появляется в списке дисков компьютера, её нет её нет в диспетчере дисков, ничего не появляется в диспетчере устройств. Это значит, что либо сгорел USB-порт, либо вышел из строя чип. Человек без опыта работы с паяльником и электроникой ничего не сделает, а значит выход или выкидывать, или идти в специализированную мастерскую.
Если же компьютер видит флешку и она хоть как-то определяется операционной системой, то есть шанс, что реанимация USB диска пройдёт успешно и им определённо стоит воспользоваться. Вот самые типичные ситуации.
Слетела файловая система
Самый простой случай — это когда происходит сбой файловой системы и, подключив свою флешку к компьютеру, Вы видите вот такое сообщение:
То есть требуется форматирование съёмного диска. Если это просто однократный сбой работы накопителя, то достаточно просто форматировать диск и он будет работать дальше. Если на нём была важная информация, то Вы можете её вернуть специальной утилитой типа Recuva или R-Studio. Это самый простой и лёгкий вариант реанимации из всех возможных.
Это самый простой и лёгкий вариант реанимации из всех возможных.
Флешка показывает 0 байт и не форматируется
Более сложный случай, это когда USB-диск отказывается форматироваться обычным способом постоянно выдавая разные ошибки. При этом заглянув в его свойства можно увидеть, что объём флешки 0 байт:
Ещё и файловая система может быть формата RAW. Здесь налицо ещё и нарушение разметки кластеров. Что делать? Для начала можно попробовать стандартный инструмент Windows для исправления ошибок диска:
В его свойствах открываем вкладку «Сервис» и нажимаем кнопку «Проверить». В более старых версиях Windows эта кнопка может называться «Проверка диска». Несколько раз эта утилита меня выручала, проверив и исправив ошибки. После чего форматирование проходило успешно.
Если это не помогает, то кликаем на кнопку Пуск правой кнопкой мыши и выбираем пункт меню «Управление дисками»:
Находим свою USB-флешку, кликаем по ней правой кнопкой мыши и выбираем пункт «Форматировать». Появится такое окошко:
Появится такое окошко:
Обязательно снимите галку «Быстрое форматирование». Нажимаем на кнопку ОК и ждём пока том отформатируется.
А вот если и это не помогает — тогда пробуем делать низкоуровневое форматирование флешки. Для этого скачиваем программу HDD Low Level Format Tool и запускаем её:
В первом окне выбираем диск, который будем форматировать на низком уровне и нажимаем на кнопку «Continue». Главное не перепутайте с каким-нибудь другим диском, а то будет очень обидно.
Во втором окне надо перейти на вкладку «LOW-LEVEL FORMAT» и нажать на кнопку «FORMAT THIS DEVICE». Теперь можно сходить попить чайку пока процесс подойдёт к концу.
Диск защищён от записи
Если Ваш съёмный диск открывается, но стал доступен только для чтения — это значит, что контроллер флешки перешёл в аварийный режим. При попытке что-либо записать в память или выполнить форматирование появится ошибка – «Диск защищен от записи».
Смысл в том, что в управляющей микропрограмме случилась ошибка или сбой, в результате которого для предотвращения потери данных и выхода из строя блоков NAND-памяти был активирован аварийный режим.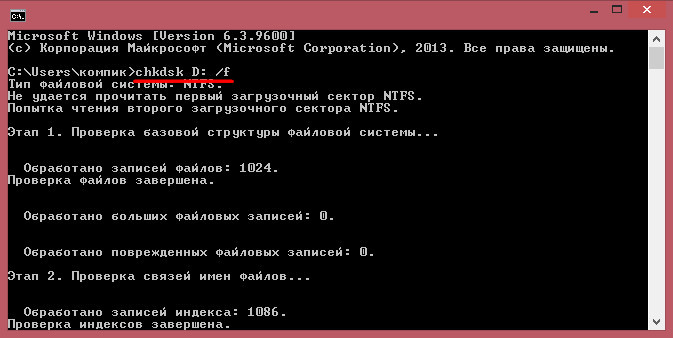 Поэтому, пока есть такая возможность, сохраните все данные с носителя куда-нибудь на компьютер. В следующий раз они могут уже не открыться, если флешка сломается окончательно. Как её реанимировать? Только сервисной утилитой, про которую я расскажу ниже!
Поэтому, пока есть такая возможность, сохраните все данные с носителя куда-нибудь на компьютер. В следующий раз они могут уже не открыться, если флешка сломается окончательно. Как её реанимировать? Только сервисной утилитой, про которую я расскажу ниже!
USB-флешка определяется как неизвестное устройство
Беда-беда, огорчение… Самый грустный вариант — это когда при подключении флешки к ПК мы видим сообщение «Устройство USB не опознано». Вот примерно такое:
Что делаем? Сначала пробуем переключить съёмный диск в любой другой USB-порт на компе. При этом не пользуемся удлинителями и USB-хабами.
Эффекта нет? Значит всё же полетела прошивка контроллера — то есть управляющая flash-носителем программа не работает так, как должна.
Единственный шанс реанимировать флешку — это воспользоваться сервисной утилитой. Встаёт вопрос — какой?
Во-первых, практически у всех производителей есть свои программы для восстановления диска и данных. Вот примеры:
Transcend — JetFlash Online Recovery (ссылка)
Kingston — Format Utility (ссылка)
Silicon Power — USB Flash Drive Recovery Software (ссылка)
Apacer — USB Repair and Format Tool Free (ссылка)
Во-вторых, для большинства контроллеров есть сервисные утилиты от их производителей. Чтобы правильно найти такую утилиту, надо сначала узнать идентификаторы VID и PID у своей флешки. VID — это код производителя, а PID — это код устройства. Найти их можно в диспетчере устройств Windows.
Чтобы правильно найти такую утилиту, надо сначала узнать идентификаторы VID и PID у своей флешки. VID — это код производителя, а PID — это код устройства. Найти их можно в диспетчере устройств Windows.
Находим там свой съёмный диск, который определился как неизвестное устройство:
Если флешка нормально определяется, то она будет отображаться как «Запоминающее устройство для USB»:
Кликаем на этой строчке правой кнопкой мыши и выбираем пункт «Свойства». Появится окно, где надо открыть вкладку «Сведения»:
на этой вкладке будет выпадающий список «Свойство», в котором надо выбрать либо «ИД оборудования», либо «Код устройства», «Код экземпляря устройства» — что будет. Ниже в поле «значение» вы увидите строчку с нужными идентификаторами. У меня VID имеет значение 13FE, а PID — значение 1D00. Дальше вбиваем эти значения в Гугле и смотрим результат:
В моём случае чип на флешке от производителя Philson и помочь должна утилита Philson UPTool.
Как Вы можете заметить по результатам поиска, большинство информации находится на сайте flashboot.ru. Поэтому можно сразу зайти на него, открыть раздел iFlash и вбить там в поиск свои значения VID и PID.
В результатах находим предложенные утилиты и пробуем. Сразу хочу предупредить. Так как эти утилиты сервисные, то предполагается, что ими пользуется человек, имеющий определённые знаения и опыт. Поэтому, воспользовавшись ей, реанимация USB флешки может пройти успешно, а может и превратить её в кирпич. Это надо понимать заранее.
Вставьте диск в устройство
Не могу не рассказать ещё про один вид неисправности, с которым достаточно часто сталкиваются пользователи — USB- флешка пишет вставьте диск в устройство и не форматируется.
Чаще всего это означает, что управляющий микроконтроллер жив-здоров и работает исправно, а вот модули памяти благополучно отвалились. И скорее всего совсем. В этом случае можно попробовать реанимировать накопитель сервисной утилитой, как я показывал выше, но скорее всего не поможет и придётся гаджет выкинуть.
P.S.: Я честно не скажу, что я прямо уж гуру восстановления различных флешек и съёмных накопителей, но определённый опыт в этом имею. Если у Вас не получилось восстановить USB-диск предложенными выше способами — напишите свою проблему как можно точнее в нашей группе ВКонтакте и я постараюсь Вам помочь чем смогу. Удачи!
Что это — файловая система RAW и как с ней работать?
К сожалению, ни стационарные жесткие диски, ни съемные USB-носители информации не застрахованы от того, что в один «прекрасный» момент они перестают распознаваться операционной системой вследствие изменения одного из стандартных форматов (например, FAT32 или NTFS) на файловую систему RAW. Почему так происходит и как бороться с последствиями таких явлений, далее и будет описано. Но перед тем как выполнять определенные действия по восстановлению работоспособности носителя или данных, которые на нем хранились изначально, следует немного остановиться на понимании самой сути формата RAW.
Тип файловой системы RAW: что это такое?
Итак, для начала несколько слов о самом формате. Что же такое файловая система RAW? Собственно, в обычном понимании это даже не файловая система, а формат или структура, наличие которой на жестком диске или съемном носителе свидетельствует об отсутствии файловой системы, которая может быть определена операционной системой. То есть речь идет о том, что те же ОС Windows не определяют, например, загрузочные секторы и записи, не видят таблиц размещения файлов и т. д. Из-за этого и хранимая на таких носителях информация не отображается, хотя система и может определять полный объем устройства хранения данных. Вот только доступ к нему без форматирования Windows получить не может и именно поэтому постоянно выдает сообщения по поводу того, что диск нуждается в форматировании. А оно, в свою очередь, тоже иногда не может быть произведено, поскольку та же команда chkdsk с типом файловой системы RAW способна работать не всегда.
Файловая система для флешек exFAT – что это
Пользователи флешек и карт памяти редко интересуются, в какой файловой системе отформатирован их. ..
..
Причины появления формата RAW
Как уже понятно, для RAW-формата речь идет о повреждении файловой системы, поскольку в большинстве случаев устройства до определенного момента операционной системой могли распознаваться, работали без проблем, а получить доступ к хранимой на них информации труда не составляло. Так почему же вместо привычной структуры появляется файловая система RAW? Обычно это связывают с несколькими факторами. например, очень часто появление подобных ситуаций провоцирует пропадание электроэнергии в тот момент, когда с жестким диском или съемным носителем производятся какие-то операции (форматирование, дефрагментация и т. д.). Для флешек более характерны внезапные поломки USB-разъемов или повреждения микроконтроллеров самих носителей. Реже можно встретить воздействие вирусных кодов, которые способны разрушать организационные структуры хранения данных. Свою лепту иногда вносят и некорректно установленные обновления самой операционной системы (некоторые из них могут быть просто не доработанными, или это может быть связано с ошибками в процессе установки апдейтов).
Checking file system on C — определение.
Наверное, не нужно говорить, что большинство пользователей компьютерных систем очень часто при…
Проверка диска из командной строки
Как видим, проблем хватает. Но давайте от теории перейдем к практике и посмотрим, какие действия можно предпринять в отношении файловой системы RAW. Как вернуть NTFS, чтобы диск или носитель определялся в обычном режиме?
Для начала, несмотря на некоторые ограничения по применению, можно воспользоваться командной строкой, стартующей от имени администратора с последующим исполнением команды chkdsk X: /f, где X соответствует литере проблемного диска, раздела или носителя, а атрибут «/f» предназначается для выполнения автоматического исправления ошибок. Если система изначально не сообщит, что данная команда для выбранного диска неприменима, нужно будет всего лишь дождаться завершения проверки, после чего файловая система RAW будет преобразована в NTFS. К сожалению, работает это далеко не всегда. Но ведь как-то диск проверить и восстановить надо? Что предпринять в такой ситуации?
Но ведь как-то диск проверить и восстановить надо? Что предпринять в такой ситуации?
Узнаем как ая программа для форматирования флешек лучше
Процесс полной очистки флеш-носителя не сильно отличается от форматирования жесткого диска. Многие…
Для типа файловой системы RAW chkdsk недопустим: как выполнить проверку диска?
В этом случае проверку можно произвести, если загрузиться с установочного (восстановительного) диска или флешки и вызвать командную консоль (Shift + F10). Команду проверки сразу вводить не стоит, поскольку первым делом необходимо определить букву устройства, которая может отличаться от литеры, отображаемой в среде рабочей операционной системы. Сначала вписываются команды diskpart и list volume. После выполнения второй и можно будет найти проблемное устройство хотя бы по общему объему. После определения литеры следует выйти из консоли (команда exit), а затем вызвать ее снова и выполнить проверку вышеупомянутой командой, но с вводом определенной буквы диска или носителя.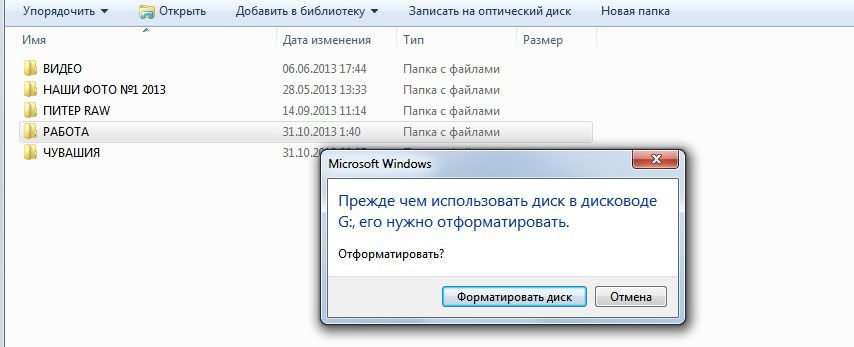
Восстановление системных компонентов
Но, предположим, что проверка и попытка преобразования файловой системы RAW ожидаемого эффекта не дала. Что делать в такой ситуации? Если речь идет о жестком диске, по всей видимости, повреждению могли подвергнуться именно важные компоненты операционной системы.
Для их проверки и восстановления целостности необходимо использовать команду sfc /scannow (запускать командную строку можно и в работающей ОС, и при старте со съемного устройства). После окончания процесса проверку диска нужно будет выполнить повторно.
Форматирование диска или раздела
Теперь давайте посмотрим, что делать, если ни один из описанных выше вариантов не сработал, и на диске все равно осталась файловая система RAW. Как вернуть привычную структуру? В этом случае можно выполнить форматирование, но не использовать для этого стандартный инструмент системы, вызываемый через контекстное меню «Проводника», а обратиться к разделу управления дисками (далее будет понятно, почему). Получить к нему доступ самым быстрым способом можно через консоль «Выполнить» вписав команду diskmgmt.msc. здесь нужно выбрать желаемый раздел или диск, а затем через ПКМ вызвать команду форматирования. Обратите внимание, что даже в этом случае форматирование может быть осуществлено не всегда.
Получить к нему доступ самым быстрым способом можно через консоль «Выполнить» вписав команду diskmgmt.msc. здесь нужно выбрать желаемый раздел или диск, а затем через ПКМ вызвать команду форматирования. Обратите внимание, что даже в этом случае форматирование может быть осуществлено не всегда.
Если система выдаст уведомление о том, что выполнить процесс невозможно, сначала выбранный раздел придется удалить, затем использовать создание простого тома для неразмеченной области, выбрать литеру в «Мастере», и только потом согласиться с выполнением форматирования, установив желаемую файловую систему самостоятельно.
Устранение проблем со съемными USB-накопителями
Что же касается обычных флешек, появление подобных ситуаций применительно к ним тоже не исключается. В большинстве случаев файловая система RAW на флешке появляется вследствие нарушений в работе микроконтроллеров, некорректно завершенных операций форматирования или переноса информации. Также нередки случаи неправильного извлечения устройства из соответствующего порта, когда пользователи не применяют специально предусмотренные для этого действия.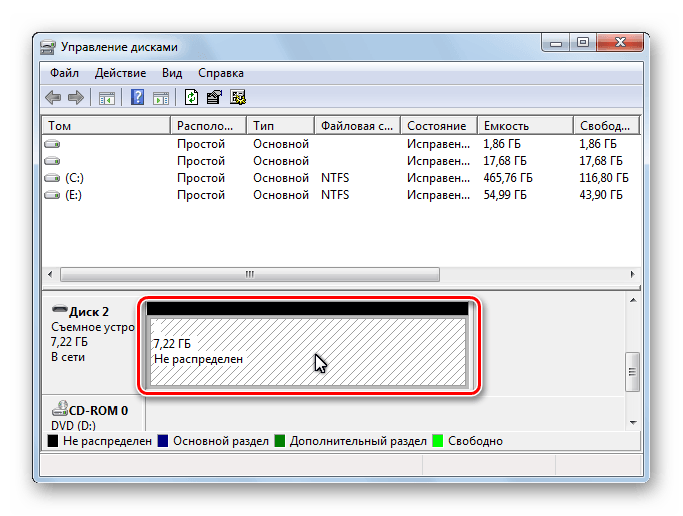
В принципе, можно попытаться применить вышеописанные действия, однако, если основная проблема связана именно с контроллером, сначала необходимо будет узнать идентификаторы флешки PID и VID через программы вроде ChipGenius или Flash Drive Information Extractor, затем найти по ним программу восстановления (а, проще говоря, прошивку) и перепрошить контроллер с ее помощью.
Программа DMDE
Теперь несколько слов о дополнительных методах, которые можно применять к файловой системе RAW. Как исправить структуру носителя, если предыдущие методы пользователю не нравятся или не дают ожидаемого результата? Для начала можно воспользоваться небольшой программой DMDE. Тут все просто. Сначала выбирается диск, содержащий поврежденный раздел, а затем, если он отображается, используется кнопка его открытия (раздел можно определить по перечеркиванию значка и файловой системе). Если он показан не будет, следует задать полное сканирование.
После этого необходимо нажать кнопку показа разделов, убедиться, что выбран нужный, нажать кнопку восстановления и подтвердить действия по восстановлению загрузочного сектора.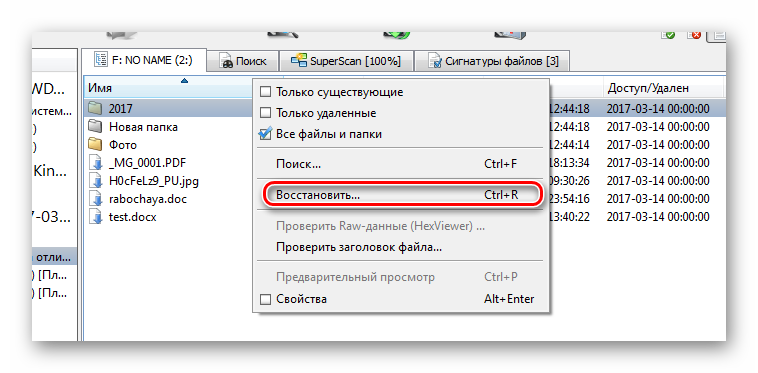
Утилита TestDisk
Файловая система RAW может быть преобразована и с помощью утилиты TestDisk. Рядовому пользователю она может показаться несколько необычной, поскольку работает через DOS-консоль. В запущенном приложении сначала следует выбрать пункт Create, а затем – проблемный диск (именно диск, и не раздел). После этого используются кнопки Analyze и Quick Search.
Для восстановления структуры определенного в процессе сканирования раздела используется кнопка Write (предложенный программой стиль раздела обычно можно не изменять).
Приложение HDD RAW Copy Tool
Не менее интересной можно назвать еще одну утилиту посекторного копирования. В ней сначала производится сканирование разделов, а после нажатия кнопки продолжения выбирается сохранение образа восстанавливаемого раздела в формате IMG.
Обратите внимание, что при указании пути сохранения файла образа выбранный диск или раздел должен иметь больший объем, нежели размер искомого файла. По завершении сохранения образа, его можно использовать в специальных программах восстановления информации, которые способны не только восстанавливать пропавшие файлы и папки, но и реанимировать всю файловую систему (например, приложение R-Studio).
Восстановление информации
Наконец, предполагаем, что файловая система каким-то выше предложенным способом изменена, но данные на диске или в разделе отсутствуют (например, как в случае с форматированием или посекторным копированием). Восстановить файлы можно достаточно просто. Сразу стоит отметить, что использовать для этого программы вроде Recuva совершенно нецелесообразно, поскольку утилиты такого уровня практически ничего не умеют. В данном случае лучше обратиться к приложениям вроде R.Saver или R-Studio. Первая программа выглядит более простой и рассчитана на рядового пользователя. Вторая утилита больше ориентирована на профессионалов и иногда может восстанавливать данные даже после полного форматирования или критических физических повреждений жестких дисков и съемных USB-устройств, а результаты превосходят все ожидания.
Что касается примера с сохранением файла образа, его можно совершенно элементарно открыть в программе R-Studio и запустить процесс восстановления данных. Найденные объекты сохранять непосредственно на носителе (тем более с заменой существующего содержимого) не рекомендуется. Лучше выбрать другой диск или логический раздел, сохранить все, что есть, а только потом выбрать, что из найденного контента нужно оставить, а что можно удалить.
Найденные объекты сохранять непосредственно на носителе (тем более с заменой существующего содержимого) не рекомендуется. Лучше выбрать другой диск или логический раздел, сохранить все, что есть, а только потом выбрать, что из найденного контента нужно оставить, а что можно удалить.
Краткие итоги
Это вкратце и все, что касается восстановления дисков, разделов и носителей, если на них по каким-то причинам появляется файловая система RAW. Естественно, если речь идет о специализированных программах, необязательно использовать только описанные выше утилиты. С равным успехом можно выполнить восстановление исходного формата при помощи пакета Acronis Disk Director или чего-то подобного. Но восстанавливать файлы и папки на проблемных разделах или устройствах все-таки лучше с использованием двух представленных выше приложений, поскольку именно они являются наиболее мощными в своем классе.
RAW USB Drive Recovery — восстановление данных с Raw USB в Windows
RAW USB Drive Recovery — восстановление данных с Raw USB в Windows
USB-накопитель, также известный как флэш-накопитель или флэш-накопитель, представляет собой небольшое портативное устройство. которые могут предложить большую емкость для хранения цифровых данных. Легко переносить и передавать данные из-за его мобильности и безопасности. Однако есть несколько ситуаций, в которых USB-накопитель может превратиться в RAW, включая повреждение файловой системы, неправильное форматирование, физическое повреждение, заражение вредоносным ПО или вирусом, проблемы с операционной системой и т. д. И вы не можете получить доступ к данным, хранящимся на это успешно.
которые могут предложить большую емкость для хранения цифровых данных. Легко переносить и передавать данные из-за его мобильности и безопасности. Однако есть несколько ситуаций, в которых USB-накопитель может превратиться в RAW, включая повреждение файловой системы, неправильное форматирование, физическое повреждение, заражение вредоносным ПО или вирусом, проблемы с операционной системой и т. д. И вы не можете получить доступ к данным, хранящимся на это успешно.
| 💬 | В этом посте мы познакомим вас с тем, что представляет собой USB-накопитель RAW, признаками USB-накопителя RAW, способами восстановления данных с USB-накопителя RAW и возможными решениями для его исправления. |
Что такое RAW Flash Drive?
Флэш-накопитель, отформатированный или разбитый на разделы без распознаваемой файловой системы, называется «сырым флэш-накопителем». Файловая система, такая как FAT32 или NTFS, обычно создается при первой инициализации флэш-накопителя для организации и управления данными на диске.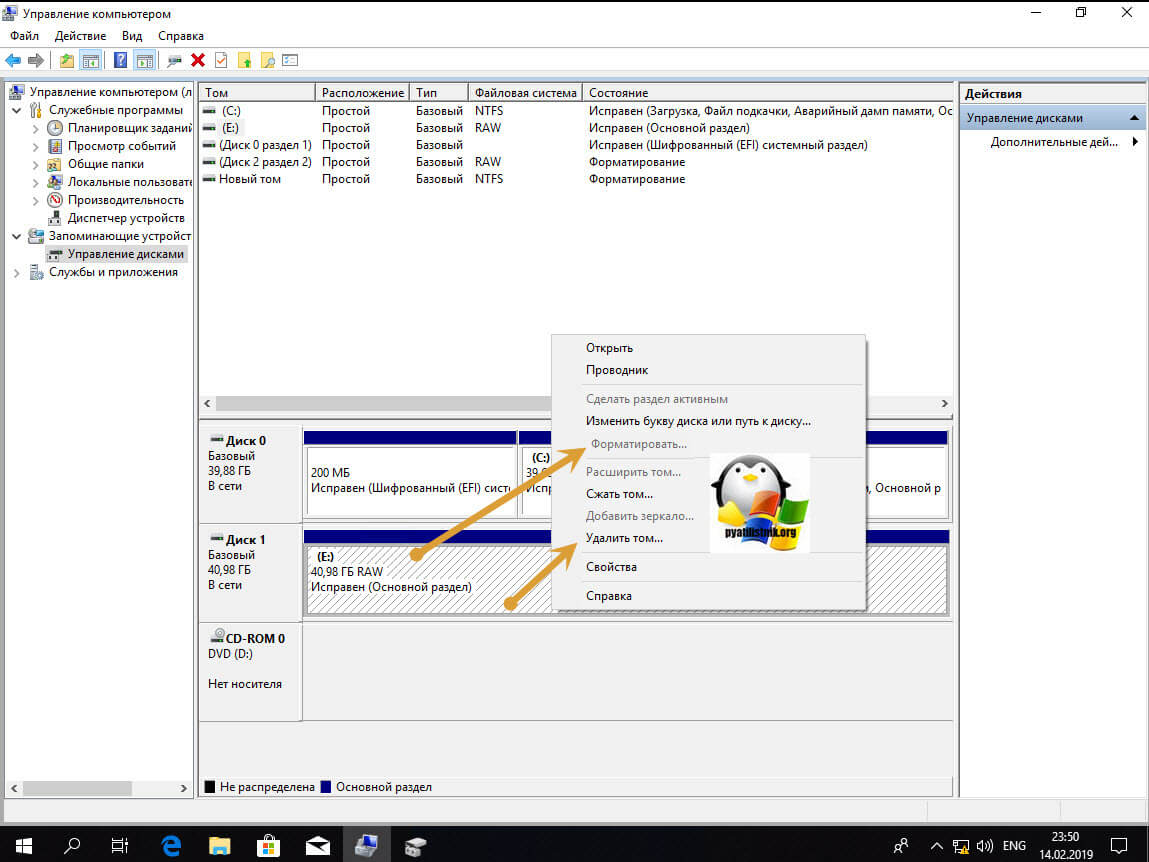 Однако диск может стать RAW, если файловая система сломана или повреждена.
Однако диск может стать RAW, если файловая система сломана или повреждена.
Подобно неформатированному флэш-накопителю, на флэш-накопителе RAW отсутствует распознаваемая файловая система, к которой операционная система может получить доступ при подключении накопителя. В результате операционная система не может получить доступ к данным на накопителе.
Можно ли восстановить диск RAW?
Флэш-накопитель, который отображается как RAW, вероятно, имеет поврежденную или поврежденную файловую систему. Диск может по-прежнему работать, но если вы не исправите или не восстановите файловую систему, вы не сможете получить доступ к данным на нем, если не выполните восстановление RAW USB-накопителя. Файлы на флэш-накопителе RAW можно восстановить с помощью программного обеспечения для восстановления данных, но крайне важно выполнить восстановление данных с USB-накопителя RAW как можно быстрее, поскольку любое дальнейшее использование накопителя может привести к перезаписи и удалению содержимого, которое вы хотите восстановить.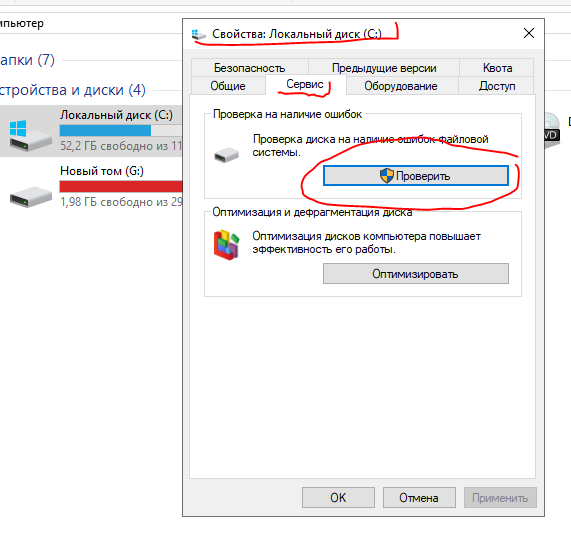
Признаки использования флэш-накопителя USB в формате RAW
Следующие признаки указывают на то, что флэш-накопитель USB имеет формат RAW. Возможно, вам потребуется выполнить восстановление RAW USB-накопителя как можно скорее.
- 🔩В консоли Disk Management USB-устройство указано как неформатированное или RAW.
- ❌Любые данные или папки, хранящиеся на флэш-накопителе USB, недоступны.
- 📁Вам сообщается, что USB-устройство необходимо отформатировать, когда вы пытаетесь получить к нему доступ через Проводник .
- 🕛На USB-накопителе имеется 0 байт свободного места.
- 🔧Похоже, USB-накопитель не распределен или не идентифицирован.
- 🧲 Тип файловой системы USB-устройства отличается от той, в которой оно было отформатировано.
- ❎Вы не можете записать или сохранить какие-либо файлы или папки на USB-накопитель.
Если вы испытываете какие-либо из этих симптомов, вполне вероятно, что ваш USB-накопитель имеет формат RAW и нуждается в переформатировании или восстановлении.
Как восстановить данные с USB-накопителя RAW
В этом разделе рассказывается, как восстановить данные с USB-накопителя, который стал RAW. Если у вас есть USB-накопитель RAW и вам нужно восстановить данные с него, вам нужно :
|
Среди множества программ для восстановления USB-накопителей, представленных на рынке, WorkinTool Data Recovery Software выделяется среди конкурентов своей надежной функциональностью, многофункциональными функциями, высокой скоростью обработки, технологией восстановления на основе искусственного интеллекта, интуитивно понятным интерфейсом и стоимостью. -эффективная цена. Он может инициировать восстановление данных RAW USB бесплатно в пределах 500 МБ. Помимо восстановления USB-накопителя RAW, WorkinTool также может восстанавливать данные из отформатированных, поврежденных и удаленных файлов с большого количества устройств, таких как SD-карты, жесткие диски, твердотельные накопители, определенные папки, камеры и т. д.
-эффективная цена. Он может инициировать восстановление данных RAW USB бесплатно в пределах 500 МБ. Помимо восстановления USB-накопителя RAW, WorkinTool также может восстанавливать данные из отформатированных, поврежденных и удаленных файлов с большого количества устройств, таких как SD-карты, жесткие диски, твердотельные накопители, определенные папки, камеры и т. д.
Функции восстановления данных WorkinTool
|
📝Как восстановить файлы с USB-накопителя RAW с помощью WorkinTool
Шаг 1. Подключите USB-накопитель RAW к компьютеру с Windows и запустите программу восстановления файлов WorkinTool. Затем выберите USB-накопитель в качестве целевого диска.
Шаг 2. Выберите метод сканирования из Quick , Deep или Отформатированное восстановление и нажмите Сканировать сейчас , чтобы начать сканирование.
Шаг 3. После завершения процесса сканирования вы можете отфильтровать и выбрать файлы и папки, которые хотите восстановить, нажать кнопку Восстановить и сохранить их по другому пути.
📢Примечание : после восстановления всех необходимых файлов вы можете отформатировать USB-накопитель RAW в файловую систему, например FAT32, NTFS или exFAT, чтобы восстановить и защитить его от потери данных в будущем. Поскольку восстановление USB-накопителя RAW является сложной задачей, вы можете не восстановить все данные успешно. Всегда важно регулярно создавать резервные копии ваших данных на случай случайной потери данных.
Поскольку восстановление USB-накопителя RAW является сложной задачей, вы можете не восстановить все данные успешно. Всегда важно регулярно создавать резервные копии ваших данных на случай случайной потери данных.
Вам также может понадобиться
Как исправить USB-накопитель RAW
Чтобы исправить USB-накопитель RAW, вам необходимо использовать инструменты форматирования RAW USB, такие как Проводник, Управление дисками или CMD. Выполните следующие действия, чтобы отформатировать USB-диск RAW.
- Откройте Проводник, щелкните правой кнопкой мыши USB-накопитель RAW и выберите Формат из вариантов.
- Выберите файловую систему NTFS или FAT32 в зависимости от ваших требований.
- Отметьте Быстрое форматирование и нажмите Начать . Дождитесь завершения процесса.
Вот как вы можете отформатировать флешку RAW самым простым способом. Если этот метод не может отформатировать USB-накопитель RAW, попробуйте отформатировать USB с помощью инструмента «Управление дисками».
Если этот метод не может отформатировать USB-накопитель RAW, попробуйте отформатировать USB с помощью инструмента «Управление дисками».
- Нажмите Win+R и введите diskmgnt.msc в диалоговом окне «Выполнить», чтобы открыть «Управление дисками».
- Щелкните правой кнопкой мыши необработанный USB-накопитель и выберите 9.0003 Формат из вариантов.
- Выберите файловую систему, установите флажок Выполните быстрое форматирование , а затем нажмите OK, чтобы начать процесс форматирования.
📢Примечание : форматирование USB-накопителя исправит некоторые неразрешимые ошибки, но также удалит все данные на диске. Поэтому подумайте дважды, прежде чем подтвердить, и не забудьте сделать резервную копию важных файлов перед форматированием.
Часто задаваемые вопросы
Как исправить USB-накопитель RAW без форматирования?
Вы можете исправить и восстановить данные с USB-накопителя без его форматирования с помощью программного обеспечения для восстановления данных WorkinTool.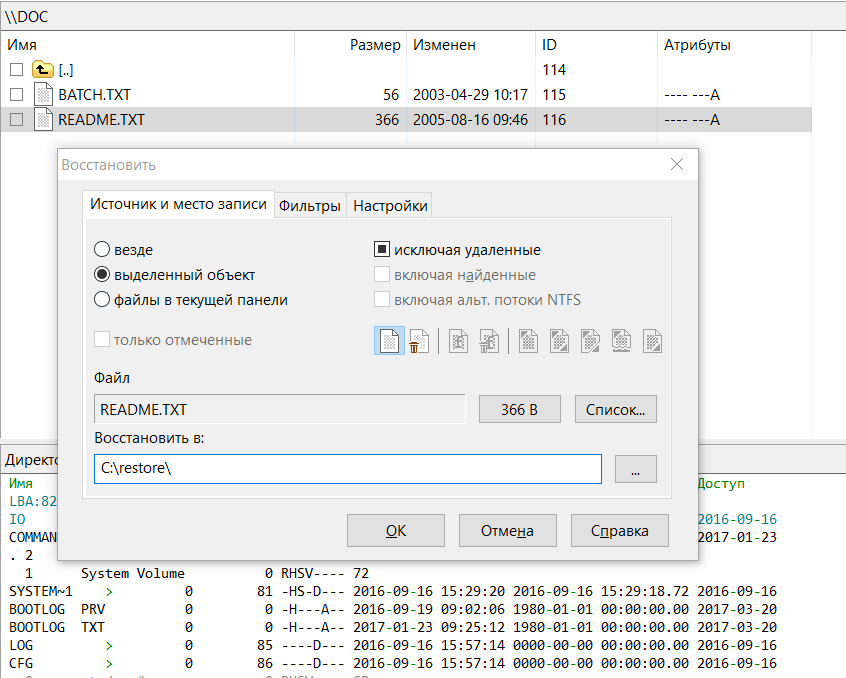 Однако, если программное обеспечение для восстановления данных не может исправить ваш диск, вам необходимо отформатировать его для использования в будущем. Обязательно сделайте резервную копию важных файлов перед форматированием, потому что форматирование диска сотрет все данные, хранящиеся на нем.
Однако, если программное обеспечение для восстановления данных не может исправить ваш диск, вам необходимо отформатировать его для использования в будущем. Обязательно сделайте резервную копию важных файлов перед форматированием, потому что форматирование диска сотрет все данные, хранящиеся на нем.
Как исправить флешку RAW с помощью CMD?
Хотя команда CHKDSK недоступна для восстановления USB-накопителя RAW, она может отформатировать диск RAW для будущего использования. Выполните следующие действия, чтобы исправить флешку RAW, отформатировав ее с помощью CMD.
- Подключите флэш-накопитель RAW к компьютеру с Windows, введите CMD в поле поиска Windows и выберите Запуск от имени администратора .
- Введите Diskpart в окне командной строки и нажмите Введите .
- Введите X: /FS :NTFS или X: /FS :FAT32 (замените X на букву вашего USB-накопителя RAW) и нажмите Введите для выполнения.
 Затем Windows начнет форматировать ваш RAW-диск в разные файловые системы.
Затем Windows начнет форматировать ваш RAW-диск в разные файловые системы.
Заключение
В заключение скажу, что обычный USB-накопитель может стать кошмаром для тех, кто хранит важные данные. Тем не менее, с помощью правильных шагов и методов, описанных в этой статье, вы можете эффективно выполнить восстановление RAW USB-накопителя и исправить необработанный USB-накопитель. Независимо от того, используете ли вы программное обеспечение для восстановления данных WorkinTool или форматируете диск с помощью проводника, управления дисками или CMD, важно соблюдать осторожность во время процесса, чтобы избежать усугубления потери данных. Наконец, также рекомендуется всегда регулярно создавать резервные копии данных, чтобы предотвратить потерю данных в случае возникновения подобной проблемы в будущем. Таким образом, следуйте приведенным инструкциям и быстро восстановите необработанный USB-накопитель.
Восстановление данных с жесткого диска, USB-диска, SD-карты (инструкция) — wintips.
 org
org
Распространенная проблема с жесткими дисками или другими устройствами хранения (например, USB-дисками, картами памяти) заключается в том, что они внезапно становятся недоступными ( RAW-диски) без видимой причины. Когда возникает эта проблема, вы понимаете, что все ваши данные потеряны, но не паникуйте, потому что, если повезет, вы можете вернуть свои данные
с помощью одной из программ, упомянутых в этой статье.
Термин «жесткий диск RAW» относится к любому устройству хранения данных, которое не отформатировано в файловой системе NT (NTFS, FAT или FAT32). Когда диск находится в формате RAW (файловая система RAW), ОС Windows не может распознать файловую систему на нем, и всякий раз, когда вы пытаетесь получить доступ к диску, чтобы просмотреть его содержимое в проводнике Windows, вы получаете одно из следующих предупреждающих сообщений:
- Диск недоступен. Неверный параметр.
- Вам необходимо отформатировать диск в Диске X: прежде чем вы сможете его использовать.
 Вы хотите отформатировать его?
Вы хотите отформатировать его? - Не удается получить доступ к диску. Том не содержит распознаваемой файловой системы.
- Файловая система на диске имеет формат RAW и не распознается Windows.
- Необработанный тип файловой системы. CHKDSK недоступен для дисков RAW. (при использовании команды CHKDSK).
Как восстановить данные с необработанного, поврежденного или отформатированного диска.
В этом руководстве мы представляем пять (5) надежных программ восстановления для восстановления потерянных (или удаленных) файлов с поврежденного, отформатированного или недоступного (RAW) устройства хранения (жесткий диск, USB-диск, карта памяти и т. д.).
Примечания:
- Первые два инструмента восстановления ( Photorec и Puran File Recov ery) предоставляются бесплатно. Следующие три инструмента восстановления являются ПРОБНЫМИ и могут бесплатно восстановить только 1 Гб данных.
 Вы можете использовать пробные версии, чтобы проверить, могут ли они восстановить ваши данные, прежде чем покупать полную версию.
Вы можете использовать пробные версии, чтобы проверить, могут ли они восстановить ваши данные, прежде чем покупать полную версию. - Основное отличие бесплатных инструментов восстановления от платных заключается в том, что платные инструменты могут восстановить структуру диска и исходное имя пропущенных файлов.
Внимание:
- Нечитаемый диск должен быть правильно распознан в BIOS, чтобы можно было восстановить файлы. Если диск не распознается в BIOS, значит, он имеет аппаратное повреждение. В этом случае лучший выбор, который у вас есть, — это обратиться к специалисту по восстановлению данных, чтобы получить ваши данные.
- Не сохранять (хранить) восстановленные данные на том же восстановленном устройстве хранения.
- После восстановления отформатируйте поврежденное запоминающее устройство, а затем проверьте его на наличие проблем с оборудованием, прежде чем использовать его снова.
Фоторек
Восстановление файлов Puran
EaseUS Восстановление данных.

Stellar Data Recovery Professional Windows
ZAR — Восстановление с нулевым предположением
Как восстановить потерянные файлы с помощью PhotoRec (бесплатно).
Первая программа восстановления в этом руководстве — и одна из моих любимых — это инструмент восстановления PhotoRec. Photorec поставляется с TestDisk, мощным программным обеспечением для восстановления данных, которое в первую очередь предназначено для восстановления потерянных разделов. (Подробное руководство по восстановлению утерянных разделов с помощью TestDisk можно найти здесь.)
PhotoRec — это бесплатное программное обеспечение для восстановления файлов, предназначенное для восстановления потерянных файлов (документов, изображений, видео и т. д.) с жестких дисков, компакт-дисков и потерянных изображений с карт памяти цифровых камер (SD, XD и т. д.) . PhotoRec игнорирует файловую систему и обращается к базовым данным, поэтому он все равно будет работать, даже если файловая система вашего носителя была серьезно повреждена или переформатирована.
1. Загрузите TestDisk 7.0 с Photorec отсюда.
2. Когда загрузка завершится, извлеките « testdisk-7.0.win.zip ” файл.
3. В извлеченной папке дважды щелкните приложение qphotorec_win , чтобы запустить среду графического интерфейса средства восстановления PhotoRec.
4. Выберите нечитаемый диск из списка (1), а затем выберите в списке тип » No Partition » (2). *
* Примечание. Если вы хотите найти и восстановить удаленные файлы с устройства хранения, выберите указанный раздел (например, «NTFS»).
5. Нажмите Browse и выберите место на своем компьютере, чтобы сохранить восстановленные файлы.
6. По завершении нажмите кнопку Поиск и дождитесь завершения процесса поиска.
Совет. Если вы хотите получить файлы определенного типа (например, документы Word), нажмите кнопку Форматы файлов и выберите соответствующий формат файла (например, «doc»)
Если вы хотите получить файлы определенного типа (например, документы Word), нажмите кнопку Форматы файлов и выберите соответствующий формат файла (например, «doc»)
7. Наконец, перейдите в выбранное место хранения, чтобы просмотреть восстановленные файлы.
Как восстановить потерянные файлы с помощью Puran File Recovery (бесплатно).
Вторая программа восстановления, которую вы можете использовать для восстановления потерянных файлов, это утилита Puran File Recovery от Puran Software. Программа восстановления данных Puran бесплатна только для частного и некоммерческого использования.
1. Загрузите и установите инструмент Puran File Recovery. *
* Примечание: Вы можете скачать портативную версию программы, которая не требует установки.
2. Запустите Puran File Recovery.
3.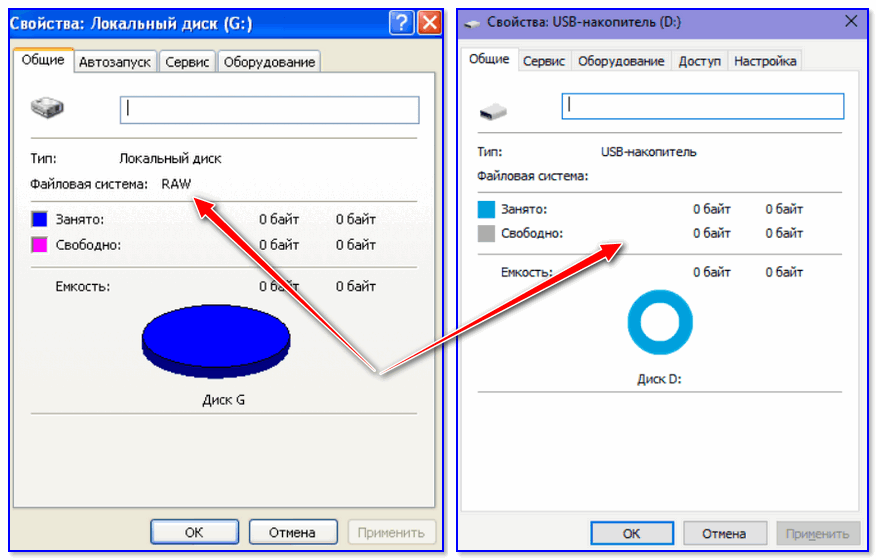 В главном окне Puran File Recovery выберите:
В главном окне Puran File Recovery выберите:
- Физический диск X, если доступ к диску из Windows невозможен (файловая система RAW), или
- Буква диска (файловая система NTFS) диска, с которого вы хотите восстановить удаленные файлы.
4. Наконец нажмите Сканируйте кнопку и подождите, пока утилита Puran File Recovery не выполнит поиск потерянных или удаленных файлов на диске.
5. Когда процесс поиска будет завершен, установите флажок Tree View (1) и выберите тип файлов, которые вы хотите восстановить (например, jpg), или разверните категорию, чтобы выбрать отдельные файлы. (2).
6. По завершении выбора нажмите кнопку Восстановить .
7. Выберите место для сохранения восстановленных файлов и нажмите OK .
8. После завершения процесса восстановления перейдите к месту назначения, которое вы выбрали для просмотра восстановленных файлов.
Как восстановить потерянные файлы с помощью EaseUS Data Recovery.
Следующая программа в списке — « Data Recovery Wizard Professional » от компании EaseUS Software. EaseUS Data Recovery 9Программа 0004 имеет более простую для понимания среду, а также является надежным программным обеспечением для восстановления потерянных файлов. К сожалению, бесплатная версия программы позволяет восстановить только 1 ГБ данных, но перед покупкой вы можете попробовать программу, чтобы узнать, сможет ли она найти и восстановить недостающие файлы.
1. Загрузите и установите EaseUS Data Recovery Wizard Free.
2. Запустите Мастер восстановления данных EaseUS и на первом экране выберите тип потерянных файлов (например, музыка, видео, документы и т. д.), которые вы хотите найти, и нажмите « Следующий ».
д.), которые вы хотите найти, и нажмите « Следующий ».
3. Выберите нечитаемый диск и нажмите « Сканировать ».
4. Когда сканирование (на предмет потерянных файлов) завершено, программа информирует вас о том, что ваши потерянные файлы не найдены во время быстрого сканирования, тогда вы должны использовать опцию « Глубокое сканирование» программа для более глубокого поиска потерянных файлов. Выберите « OK » для этого сообщения.
5. Теперь на левой панели «Мастера восстановления данных Easeus» разверните все папки, чтобы найти, перечислены ли там ваши пропущенные файлы и папки. Если ваши отсутствующие файлы (или папки) указаны в списке*, выберите (отметьте) их (а затем нажмите кнопку « Восстановить » в правом нижнем углу.
* Примечание: происходит после форматирования диска) после быстрого сканирования, затем нажмите кнопку « Deep Scan », чтобы выполнить более глубокое сканирование на наличие отсутствующих файлов.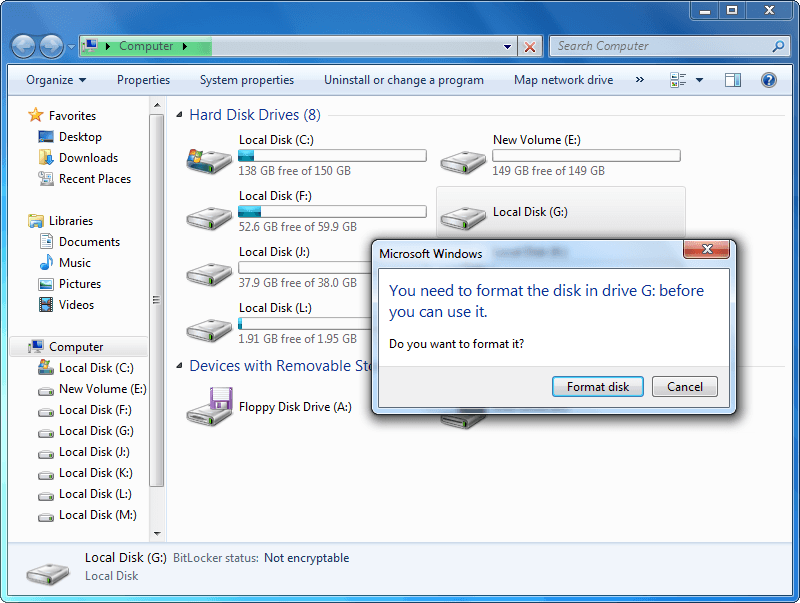 0005
0005
6. Затем выберите место (1) для сохранения недостающих файлов* (например, рабочий стол ) и нажмите « Сохранить » (2).
7. Когда восстановление будет завершено, нажмите « OK », чтобы закрыть информационное сообщение и перейти к месту восстановления, чтобы найти недостающие данные* (например, рабочий стол).
* Примечание: Восстановленные файлы сохраняются в папке «Восстановленные данные 9».0282 _Current_Date_ в _Current_Time »(например, «Восстановленные данные 30.08.2014 в 15_03_40»).
Как восстановить потерянные файлы с помощью Stellar Data Recovery Professional для Windows.
Еще одна отличная программа для восстановления удаленных файлов или извлечения данных с недоступного (RAW) диска (или раздела) — это утилита Stellar Data Recovery Professional для Windows, представляющая собой мощный набор для восстановления, который помогает вам искать и извлекать отсутствующие или удалял данные даже с поврежденных дисков. К сожалению, бесплатная версия программы не позволяет восстанавливать данные, но вы можете попробовать программу перед покупкой, чтобы узнать, может ли она найти и восстановить недостающие файлы.
К сожалению, бесплатная версия программы не позволяет восстанавливать данные, но вы можете попробовать программу перед покупкой, чтобы узнать, может ли она найти и восстановить недостающие файлы.
1. Загрузите и установите Stellar Data Recovery Professional .
2. Запустите приложение Stellar Data Recovery Professional .
3. На первом экране нажмите Далее.
4. Выберите Расположение или Диск , откуда вы хотите восстановить файлы, и нажмите Сканировать.
5. Подождите, пока программа выполнит поиск всех файлов, которые можно восстановить.
6. По завершении процесса восстановления выберите файлы, которые необходимо восстановить, и нажмите кнопку Восстановить .
7. Затем нажмите кнопку Browse , чтобы выбрать место для восстановленных файлов.
8. Наконец, нажмите OK и подождите, пока ваши файлы не будут восстановлены.
Как восстановить потерянные файлы с помощью
Восстановление с нулевым предположением (ZAR) .
Последняя программа восстановления в списке называется ZAR Data recovery. ZAR ( Восстановление с нулевым предположением ) предоставляет набор инструментов восстановления для поиска и извлечения пропущенных или удаленных файлов с любого устройства хранения. Демо-версия программы может восстанавливать только (до) четыре папки, но вы можете попробовать программу, чтобы узнать, может ли она восстановить ваши данные, прежде чем покупать ее.
1. Загрузите и установите ZAR — восстановление с нулевым предположением.
2. Запустите ZAR и выберите параметр Восстановление данных для Windows и Linux .
Запустите ZAR и выберите параметр Восстановление данных для Windows и Linux .
3. Выберите диск, с которого вы хотите восстановить файлы, и нажмите Далее .
4. Оставьте средство восстановления ZAR для поиска на диске пропущенных файлов.
5. Выберите файлы, которые вы хотите восстановить, и нажмите Далее .
6. Выберите место для восстановления файлов.
7. Выберите Начать копирование , чтобы восстановить выбранные файлы.
8. Когда процесс восстановления завершится, перейдите к месту назначения восстановления, чтобы просмотреть свои файлы.
Удачи!
Дайте мне знать, помогло ли вам это руководство, оставив свой комментарий о своем опыте.

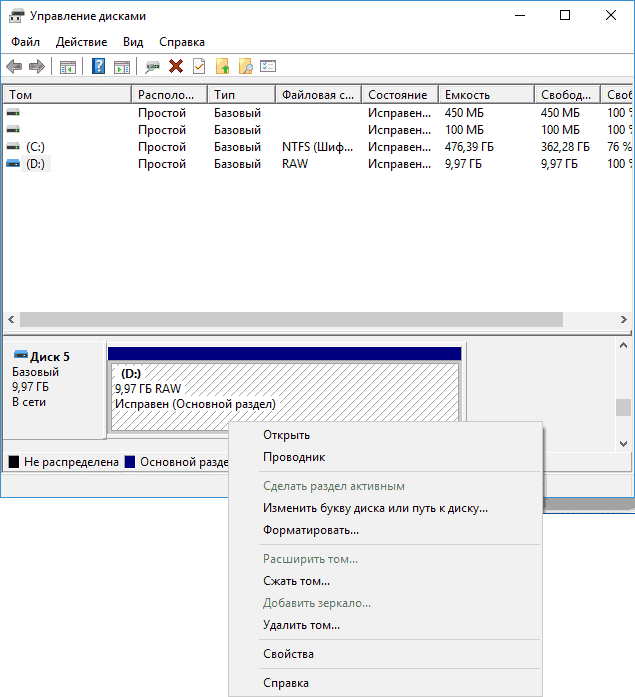
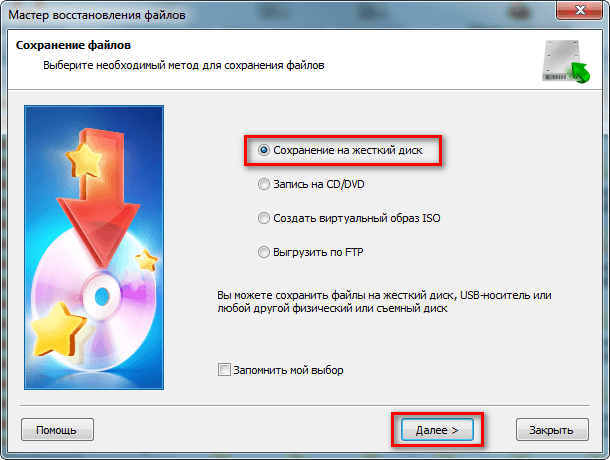 Затем Windows начнет форматировать ваш RAW-диск в разные файловые системы.
Затем Windows начнет форматировать ваш RAW-диск в разные файловые системы. Вы хотите отформатировать его?
Вы хотите отформатировать его?  Вы можете использовать пробные версии, чтобы проверить, могут ли они восстановить ваши данные, прежде чем покупать полную версию.
Вы можете использовать пробные версии, чтобы проверить, могут ли они восстановить ваши данные, прежде чем покупать полную версию.
