Не двигается мышка на ноутбуке: Не работает мышка на ноутбуке, что делать
Содержание
«У меня плавно двигается мышка. Как исправить?» — Яндекс Кью
Популярное
Сообщества
Помогите, пожалуйста. У меня плавно двигается мышка, как с инпут-лагом, но это не обычная проблема типа «выруби акселерацию и вертикальную синхру». Ничего не помогает. Я купил psi usb и это исправило, но вот проблема ушла не до конца: курсор двигается медленно, как будто конфликтует с чем-то. Пример: в играх мне сложно сделать разворот на 180 или 90 градусов, как будто по смоле. Я не понимаю. Прошу, не пишите бред типа «винду снеси», «игру переустанови», «драйвера обнови» — это чушь, я всё делал абсолютно. Ферритовые кольца даже пробовал — толку 0. Пожалуйста, помогите и не пишите чушь про акселерацию.
Компьютерные игры
Дима Новиков
·
54,2 K
ОтветитьУточнить
SpecIT
7
Ремонт компьютеров и ноутбуков в Брюховецкой · 4 нояб 2020
Отвечает
Kogtenkov Ivan
Здравствуйте! Было бы проще давать ответ, если бы задавая вопрос, Вы подробнее описывали какое у Вас железо и ОС.
Если у Вас ноутбук, то могу посоветовать установить драйвер чипсета и видеокарты с оф. сайта ноутбука, моделей 10 встречал которые просаживают мышь даже в среде Windows с разными промежутками.
Попробуйте прикрутить чувствительность мышки в штатных настройках Windows — в «Панели управления», раздел «Мышь», Вкладка «Параметры указателя» изменить параметр «Скорость движения указателя».
Если проседание только в играх, попробуйте уменьшить разрешение и\или качество отрисовки, кроме того, бюджетные видеокарты более менее отрабатывают 3D графику, но при этом жутко работают с 2D заставками самих игр (как в Stalker)
10,8 K
Комментировать ответ…Комментировать…
Дмитрий Славников
4
Типичный диванный эксперт. · 24 июл 2020
Скорее всего проблема в оптике мышки. Вполне вероятно , что она не регистрирует движение. Попробуйте купить/сменить коврик. Так же можно протестировать другую мышь на вашем ПК, а свою — на чужом. На основании испытаний можно будет уже конкретизировать проблему.
Попробуйте купить/сменить коврик. Так же можно протестировать другую мышь на вашем ПК, а свою — на чужом. На основании испытаний можно будет уже конкретизировать проблему.
Дима Новиков
26 июля 2020
мышек у меня 5 от топовой за 5 к до обычной
Комментировать ответ…Комментировать…
Первый
Алексей Алексеев
) · 20 янв 2021
такая же беда , иногда запускается и норм , но в основном как у тебя .раньше был другой монитор ,а точнее телевизор — там таких проблем не возникало . Поэтому я подозреваю что это от герцовки монитора
Комментировать ответ…Комментировать…
Первый
Матвей Баженов
Просто по фану · 3 авг 2020
Есть такой процесс dwm.exe, он делает мышку плавной, ему нужно снижать приоритет до миниума(но это лишь снизит плавность, так как если есть еще причины, то мышка все равно будет плавать).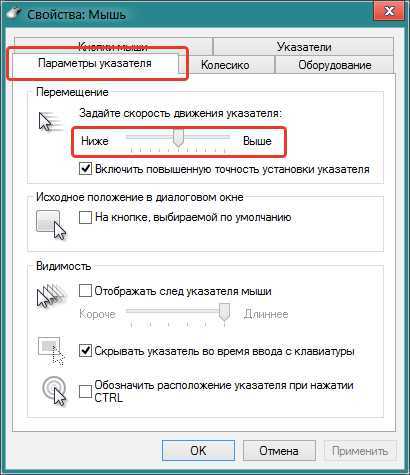
А еще проблема может быть в операционной системе, что бывает очень редко. Вообще вы скорее всего знаете все это, если нет я могу найти видео где рассказывают о всем из за чего может плавать мышка.
Дима Новиков
15 августа 2020
Нет это не процесс я выяснил щас что у меня проседают Hz мыши у меня стоит 1000 как у игровой, но при движениях… Читать дальше
Комментировать ответ…Комментировать…
Сергеевич Евгений
10
25 июл 2020
Может быть множество причин, вплоть до нарушений работы процессора или оперативной памяти, ведь они отвечают за обработку информации с периферии.
Но в целом, Дмитрий прав. Вы попробовали «все», но не попробовали заменить мышку или коврик, вот это уже немного странно и нелогично.
Дима Новиков
26 июля 2020
мышек у меня 5 от топовой за 5 к и до обычной я просто не написал
Комментировать ответ…Комментировать…
Вы знаете ответ на этот вопрос?
Поделитесь своим опытом и знаниями
Войти и ответить на вопрос
Черный экран и курсор мыши
Приветствую вас, дорогие читатели.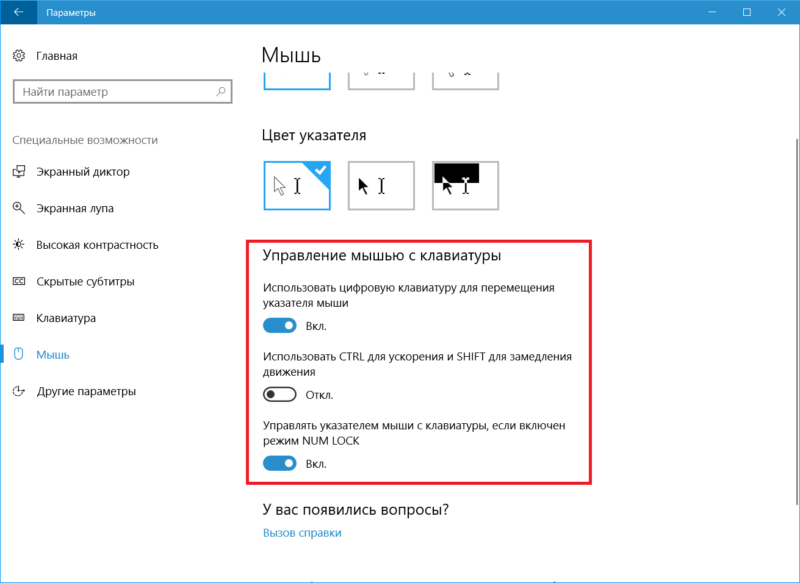
Некоторое время назад я рассказывал о синем «экране смерти» в Windows. В той же статье упоминались и варианты решения проблем. Сегодня же поделюсь полезной информацией касательно другого подобного случая. Так, многие пользователи встречаются с ситуацией, когда у них на компьютере появляется черный экран и курсор мыши. При этом последний двигается, но это ровным счетом не дает ничего, так как на дисплее нет никаких данных.
Содержание статьи
- Причина появления черного экрана
- Решение проблемы для Windows 7/10
- Как предотвратить появление черного экрана
Причина( к содержанию ↑ )
Если вы встретились с подобной ситуацией – не стоит паниковать. Первое, что нужно сказать – с комплектующими все в порядке.
Проблема заключается в том, что не работает файл «Explorer.exe», который как раз и отвечает за отображение содержимого «Рабочего стола». В большей части случаев нарушение работы этого элемента связано с активностью определенного вируса. А потому если у вас проявляются вышеописанные симптомы – вспоминайте, какие программы или дополнения вы могли установить в последнее время. Это может быть даже расширение для браузера. Попробуйте скачать бесплатный антивирус, например Comodo Internet Security и просканировать систему на вирусы.
В большей части случаев нарушение работы этого элемента связано с активностью определенного вируса. А потому если у вас проявляются вышеописанные симптомы – вспоминайте, какие программы или дополнения вы могли установить в последнее время. Это может быть даже расширение для браузера. Попробуйте скачать бесплатный антивирус, например Comodo Internet Security и просканировать систему на вирусы.
Иногда встречается и работа модифицированного ПО, в результате чего при нажатии «Ctrl+Alt+Del» даже не запускается диспетчер задач. Но не столь важно, какая именно версия вируса попала к вам на компьютер – алгоритм действий будет одинаковым.
Решение проблемы черного экрана( к содержанию ↑ )
Одним из самых верных способов является полная переустановка операционки, будь то Windows XP, Vista или любой другой. Ведь вредоносное обеспечение обычно сначала располагается на системном диске. Если вы его отформатируете – исчезнет и вирус. Но на подобное готовы пойти не все, ведь нередко к этому времени на системном разделе уже находятся некоторые важные файлы, удалять которые нельзя, так же можно воспользоваться AVG AntiVirus Free, он может быстро решить проблему.
Основным решением можно назвать откат конфигурации. Но для этого нужно вернуть визуализацию. Что делать в этом случае? Добираемся до командной строки.
Итак, в Win 7 и других последних версиях ОС от Microsoft полностью решение выглядит следующим образом:
Перезапускаем компьютер или ноутбук. Во время загрузки (до появления главного логотипа) нажимаем «F8» (иногда это может быть «F5» — все зависит от материнской платы).
Появится черный экран с перечнем возможных вариантов загрузки. Нас интересует «Безопасный режим с поддержкой командной строки».
Откроется нужное нам окно, в котором необходимо указать «Explorer.exe» и подтвердить клавишей «Enter». После этого на экране должно появиться привычное оформление, в рамках выбранного режима конечно же.
Отправляемся в «Панель управления». Нас интересует «Система».

Далее переходим в «Центр поддержки» и «Восстановление предшествующего…».
Появится новое окно, где мы выбираем нужную точку.
Затем запускаем мастер и ждем его завершения.
После окончания перезагружаемся и тут же пользуемся антивирусом. Проверяем систему. Очищаем ее и опять перезапускаем операционку.
Стоит отметить, что этот способ подходит и для Windows 10.
В результате пользователи получают полностью работающую ОС, без ее переустановки и с сохранением всех файлов.
Как предотвратить появление черного экрана( к содержанию ↑ )
Иногда после завершения всех действий можно наблюдать черный квадрат вместо курсора. Подобное встречается, когда в результате работы вируса повредились некоторые дополнительные файлы или просто они не запустились. Для возвращения ситуации перезагружаемся. Если не помогло – пробуем запустить более раннюю версию операционки.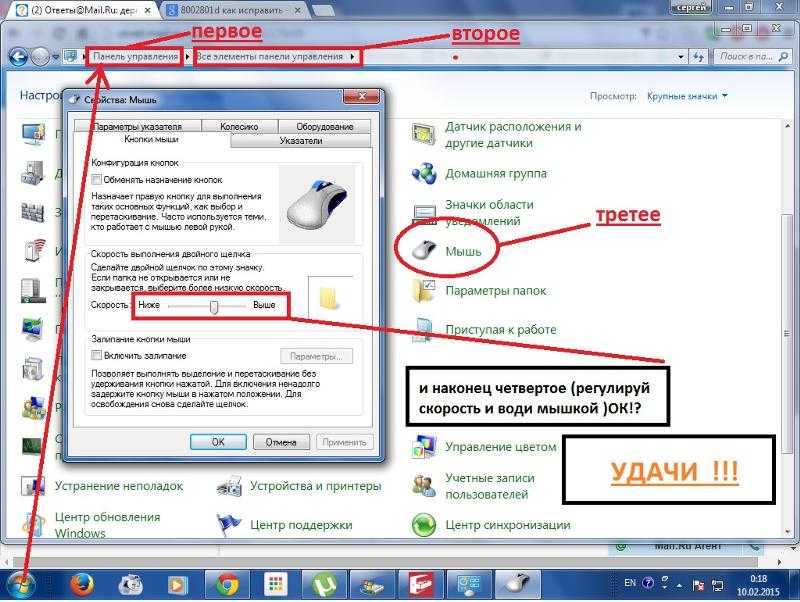
Что ж, я рассказал, как исправить ситуацию, когда у вас вдруг не загружается рабочий стол. Этот способ простой – главное не нажимать ничего лишнего.
Сложившаяся ситуация позволила сделать сразу несколько важных выводов. Некоторые я уже озвучивал в статьях ранее, другие – прозвучат впервые:
Загрузить к себе на компьютер вирус и активировать его можно даже без файла с расширением *.exe. Достаточно просто установить на первый взгляд безобидный плагин для браузера. Поэтому перед подобными действиями желательно проверять поставщика. Ну или как минимум – смотреть отзывы.
Если взглянуть на ситуацию в целом – она решается с помощью двух команд. Нет необходимости даже смотреть видео или изучать инструкции на множество страниц. Все просто.
Не стоит отключать такой инструмент, как «Восстановление системы». Вы не можете знать, когда именно он пригодится. Такая тенденция пошла еще с использования ОС XP, ведь при загрузке автоматически создавался скрытый каталог, занимающий лишнее пространство.
Кроме того, именно здесь можно найти множество вирусов (по сообщениям соответствующих программ).
Исправлять проблемы необходимо по мере их поступления. В противном случае можно не восстановить систему, а наоборот – испортить ее максимально. Решением станет только переустановка операционки. Так, сперва запустите «Explorer.exe», а затем восстановите систему.
Следует регулярно проверять систему на наличие вирусов, особенно это касается свеже-скаченных фалов, для данных целей можно воспользоваться бесплатным Dr Web Cureit.
Надеюсь, вы нашли для себя что-то новое. Подписывайтесь и рассказывайте другим.
Материалы по теме
Курсор мыши движется в противоположном направлении на ПК с Windows
Некоторые пользователи Windows сообщают, что их курсор мыши движется в противоположном направлении .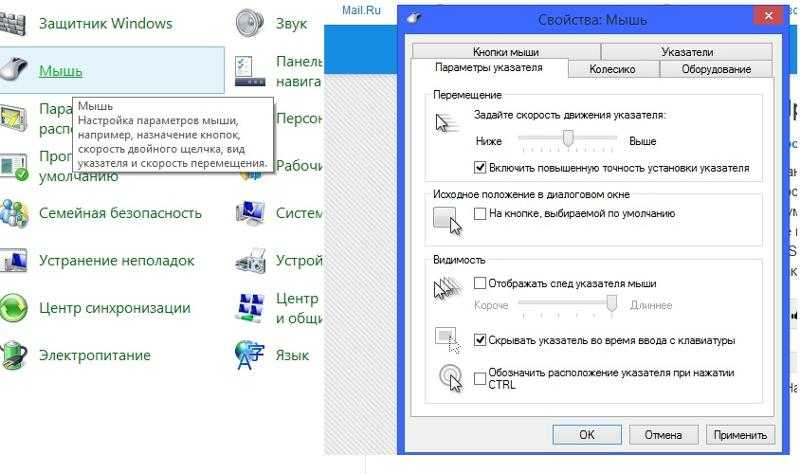 Когда они перемещают мышь влево, курсор перемещается вправо и наоборот. По их словам, перезагрузка устройства решает проблему, но через некоторое время проблема появляется снова. Если у вас возникла такая проблема на вашем устройстве Windows, решения, представленные в этой статье, могут вам помочь.
Когда они перемещают мышь влево, курсор перемещается вправо и наоборот. По их словам, перезагрузка устройства решает проблему, но через некоторое время проблема появляется снова. Если у вас возникла такая проблема на вашем устройстве Windows, решения, представленные в этой статье, могут вам помочь.
Почему моя мышь движется не в ту сторону?
Если курсор мыши движется неправильно, наиболее распространенной причиной этой проблемы является поврежденный драйвер мыши. Обновите драйвер мыши и посмотрите, решит ли это проблему. Если для драйвера мыши нет доступных обновлений, удалите его и загрузите последнюю версию с веб-сайта производителя. Установите скачанный драйвер вручную.
Если курсор мыши движется в противоположном направлении на вашем ПК с Windows, воспользуйтесь следующими исправлениями, чтобы устранить проблему.
- Проверьте батареи мыши
- Запустите средство устранения неполадок оборудования и устройств
- Обновите или переустановите драйвер мыши или сенсорной панели
- Включите следы указателя
- Сбросьте настройки мыши по умолчанию
Ниже мы объяснили все эти исправления в деталях.
1] Проверьте батареи мыши
Если у вас есть беспроводная мышь, мы рекомендуем вам проверить ее батареи. Извлеките и снова вставьте батареи, а затем проверьте, правильно ли работает мышь. Если возможно, замените батареи. Если проблема не устранена, попробуйте следующее решение.
2] Запустите средство устранения неполадок оборудования и устройств
Средство устранения неполадок оборудования и устройств — полезный инструмент на компьютерах с Windows. Если у вас возникли проблемы с аппаратными устройствами, подключенными к вашему компьютеру, этот инструмент может помочь вам решить проблему. Запустите средство устранения неполадок оборудования и устройств и посмотрите, поможет ли оно.
Чтобы запустить средство устранения неполадок, необходимо выполнить следующую команду в командной строке с повышенными привилегиями:
msdt.exe -id DeviceDiagnostic
3] Обновите или переустановите драйвер мыши или сенсорной панели.
Одной из возможных причин проблемы является поврежденный или устаревший драйвер мыши или сенсорной панели. Драйвер — это часть программного обеспечения, отвечающая за установление соединения между операционной системой и аппаратным устройством. При сбое драйвера это связующее звено разрывается, и соответствующее аппаратное устройство перестает работать или работает неправильно.
Драйвер — это часть программного обеспечения, отвечающая за установление соединения между операционной системой и аппаратным устройством. При сбое драйвера это связующее звено разрывается, и соответствующее аппаратное устройство перестает работать или работает неправильно.
Обновите драйвер мыши или сенсорной панели и посмотрите, решит ли это проблему. Если для драйвера мыши или сенсорной панели доступно обновление, оно будет показано на странице дополнительных обновлений Windows. Если вы видите, что доступно обновление, установите его. После обновления драйвера мыши или сенсорной панели проблема должна быть устранена.
Если проблема не устранена, удалите и переустановите драйвер. Следующие шаги помогут вам в этом:
- Нажмите клавиши Win + X и выберите Диспетчер устройств .
- Когда откроется Диспетчер устройств, разверните ветку Мыши и другие указывающие устройства .
- Щелкните правой кнопкой мыши драйвер мыши или сенсорной панели и выберите Удалить устройство .

- Нажмите Удалить в приглашении на удаление.
- Посетите официальный сайт производителя вашего устройства и загрузите последнюю версию мыши или сенсорной панели.
- Если драйвер загружен в ZIP-архив, извлеките его.
- Теперь откройте извлеченную папку и запустите установочный файл, чтобы вручную установить драйвер мыши или сенсорной панели.
После установки драйвера перезагрузите компьютер и проверьте, сохраняется ли проблема.
4] Включить следы указателей
Это решение помогло многим пользователям. Вы также должны попробовать это. Включите следы указателя и отключите настройки скрытия указателя мыши. Выполните следующие шаги:
- Запустите окно команды «Выполнить », нажав клавиши Win + R .
- Введите Панель управления в поле «Выполнить» и нажмите «ОК». Это откроет панель управления.
- Выберите Крупные значки в режиме Просмотр по .

- Нажмите Мышь , чтобы открыть свойства мыши.
- Выберите вкладку Параметры указателя .
- Включите параметр « Отображать следы указателя » и отключите параметр « Скрыть указатель при наборе ». Если вам не нужны указатели, переместите ползунок на Short .
- Щелкните Применить , а затем щелкните OK .
5] Сбросьте настройки мыши по умолчанию
Еще одна вещь, которую вы можете попытаться решить, это сбросить настройки мыши по умолчанию. Этот метод полезен, если вы случайно изменили настройки мыши, из-за чего у вас возникли проблемы с мышью.
Чтение : Мышь выделяет все, когда я нажимаю.
Как исправить направление движения курсора мыши в противоположном направлении?
Как объяснялось ранее в этой статье, эта проблема обычно возникает из-за поврежденных драйверов мыши или сенсорной панели. Чтобы исправить это, вам необходимо обновить или переустановить драйвер мыши или сенсорной панели. Вы можете использовать функцию дополнительных обновлений Windows для обновления драйвера мыши или сенсорной панели или загрузить его с официального веб-сайта производителя вашего устройства.
Чтобы исправить это, вам необходимо обновить или переустановить драйвер мыши или сенсорной панели. Вы можете использовать функцию дополнительных обновлений Windows для обновления драйвера мыши или сенсорной панели или загрузить его с официального веб-сайта производителя вашего устройства.
Помимо обновления драйвера мыши или сенсорной панели, следует также запустить средство устранения неполадок оборудования и устройств. Этот инструмент разработан Microsoft и помогает пользователям устранять проблемы, возникающие на аппаратных устройствах, подключенных к их системам.
Возможно, вы случайно изменили настройки мыши. Вы также можете попробовать сбросить настройки мыши по умолчанию и посмотреть, решит ли это проблему.
Чтение : Колесико мыши масштабируется, а не прокручивается
Почему курсор прыгает?
Если курсор прыгает или перемещается случайным образом во время набора текста, это может быть связано с настройками чувствительности сенсорной панели.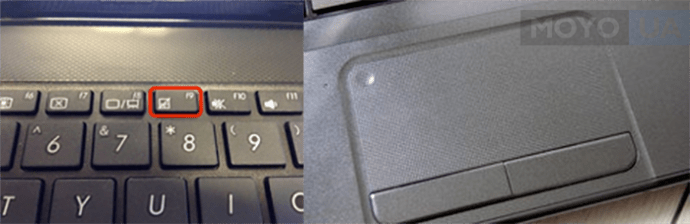 Уменьшите настройки сенсорной панели и посмотрите, поможет ли это. Другой причиной этой проблемы является поврежденный драйвер мыши. В этом случае обновление драйвера мыши может решить проблему.
Уменьшите настройки сенсорной панели и посмотрите, поможет ли это. Другой причиной этой проблемы является поврежденный драйвер мыши. В этом случае обновление драйвера мыши может решить проблему.
Если ни одно из вышеперечисленных исправлений не помогло, проблема может быть вызвана проблемным фоновым приложением. Чтобы проверить это, вы должны устранить неполадки вашего компьютера в состоянии чистой загрузки. Если проблема не возникает в состоянии чистой загрузки, проблема возникает из-за фонового приложения.
Надеюсь, это поможет.
Читать далее : Кнопка левой кнопки мыши не работает в Windows 11/10.

Что делать, если курсор Mac завис?
Курсор абсолютно необходим для работы на компьютере практически любому человеку. Обычный пользователь, скорее всего, понятия не имеет, как использовать командную строку, и поэтому для использования своей технологии ему требуется мышь или трекпад. Естественно, любые проблемы, связанные с курсором, вызывают большое разочарование и останавливают любую работу, которую вы выполняете, когда они возникают.
Прежде чем мы начнем
Если вам повезет, ваш курсор Mac зависнет из-за чего-то незначительного. Но, к сожалению, также верно и то, что подобные проблемы могут быть вызваны вредоносными программами либо преднамеренно, либо как непреднамеренный побочный эффект. Если вы окажетесь в такой ситуации, может помочь запустить антивирусное сканирование с помощью MacKeeper, чтобы узнать, является ли это причиной или нет.
- Запустите MacKeeper и выберите «Антивирус» в меню слева
- Нажмите «Начать сканирование»
- Подождите, пока MacKeeper выполнит поиск вредоносных файлов на вашем Mac на вашем Mac нет вредоносных программ, но если они есть, MacKeeper позаботится об этом.
Если вы хотите бесплатно, вы можете это сделать с одним бесплатным исправлением без каких-либо обязательств по покупке.
Будь то зависание трекпада или неправильное поведение курсора, на компьютерах Mac существует ряд решений таких проблем. Давайте разберемся и выясним, как решить вашу конкретную проблему.
Курсор MacBook Pro завис
Если ваш курсор продолжает зависать и постоянно застревает в одном и том же положении, вы увидите вращающееся радужное колесо, указывающее на проблему. Если у вас есть проблемы, связанные с мышью, параметры могут быть ограничены, поскольку вы ограничены клавиатурой. Ну так что ты делаешь?
Вот несколько вещей, которые вы можете попробовать:
- Перезагрузите Mac. Хотя на первый взгляд это кажется простым, этот шаг на самом деле используется для устранения многих проблем с macOS и, скорее всего, сработает, когда дело доходит до зависания курсора
- Принудительный выход из меню.
 Если сбой начался во время запуска или использования определенного приложения, проще всего выйти из него. Однако, поскольку приложение не отвечает, простое закрытие окна невозможно — вы должны принудительно закрыть его через меню «Принудительный выход». Это единственный доступный способ, так как вы не можете использовать мышь. Нажмите Command (⌘) + Option + Escape , чтобы открыть его, и перейдите к проблемному приложению с помощью клавиш со стрелками, затем нажмите , введите , когда найдете его
Если сбой начался во время запуска или использования определенного приложения, проще всего выйти из него. Однако, поскольку приложение не отвечает, простое закрытие окна невозможно — вы должны принудительно закрыть его через меню «Принудительный выход». Это единственный доступный способ, так как вы не можете использовать мышь. Нажмите Command (⌘) + Option + Escape , чтобы открыть его, и перейдите к проблемному приложению с помощью клавиш со стрелками, затем нажмите , введите , когда найдете его
- Сброс SMC. Контроллер управления системой (SMC) отвечает за многочисленные основные функции вашего MacBook, такие как управление питанием. Перезапуск может помочь при устранении общих проблем с производительностью. Для этого перезагрузите Mac и удерживайте клавиши Shift + Option + Control , как только он начнет загружаться. Удерживайте около 7 секунд, затем добавьте кнопку питания в комбинацию и удерживайте еще 10 секунд.
 Затем отпустите все клавиши и перезагрузите компьютер в обычном режиме
Затем отпустите все клавиши и перезагрузите компьютер в обычном режиме
Исправление неустойчивого танца курсора на трекпаде MacBook Pro
Проблема с танцующим курсором начинается с того, что ваш MacBook зависает на несколько секунд. Сначала вроде бы прошло, но вскоре последуют странные события: прыгающий курсор, браузер живет своей жизнью, быстро меняются настройки дисплея.
Хотя эта неисправность напоминает классическое поведение ПК, вызванное некоторыми вирусами, в случае компьютеров Mac это маловероятно. Не помешает выполнить сканирование на наличие вредоносных программ, особенно если вы подозреваете, что стали жертвой фишинга. В противном случае ваши стандартные решения не сработают — сбрасывать SMC или NVRAM в этой ситуации бессмысленно.
Так что же помогает? Все, что вам нужно сделать, это настроить несколько параметров в Системных настройках. Вот пошаговое руководство:
- Щелкните меню Apple в верхнем левом углу экрана и выберите «Системные настройки» из раскрывающегося списка.
 влево, прокрутите вниз, пока не увидите параметр мыши и трекпада
влево, прокрутите вниз, пока не увидите параметр мыши и трекпада - Откройте настройки и установите флажок Игнорировать встроенный трекпад при наличии мыши или беспроводного трекпада
- Если курсор не возвращается в нормальное состояние мгновенно, перезагрузите компьютер.
Трекпад Mac продолжает зависать
Зависание трекпада является распространенной проблемой и часто сопровождается гашением экрана Mac. Это не может быть решено сбросом SMC или NVRAM — лучший способ приблизиться к этому — через безопасный режим. Это инструмент Mac, который позволяет изолировать проблему, чтобы увидеть, возникает ли она из-за определенного приложения, элемента входа или расширения. Чтобы запустить его, перезагрузите компьютер и зажмите клавишу Shift сразу после начала загрузки. Затем войдите в систему как обычно — вы увидите индикатор безопасной загрузки в правом верхнем углу экрана.
Если ваш трекпад по-прежнему не работает после запуска в безопасном режиме, скорее всего, у вас есть конфликтующие элементы входа. Перейдите в Системные настройки → Пользователи и группы → Элементы входа и удалите все ненужные приложения, которые вам не нужно открывать при запуске компьютера.
Перейдите в Системные настройки → Пользователи и группы → Элементы входа и удалите все ненужные приложения, которые вам не нужно открывать при запуске компьютера.
Проверьте, сохраняется ли проблема, если вы используете свой Mac из другой учетной записи пользователя. На той же вкладке «Пользователи и группы» в «Системных настройках» создайте новую учетную запись и войдите в нее при следующем перезапуске Mac.
Курсор MacBook Pro исчезает
Это довольно редкое явление, но когда это происходит, затронутые пользователи теряются. Сам курсор по-прежнему можно использовать — вы можете нажимать на вкладки, значки и ссылки, но поскольку он невидим, процесс становится пыткой.
Это явление, скорее всего, произойдет, когда у вас закончится память или вы используете ресурсоемкие приложения и браузеры с десятками открытых вкладок. Таким образом, самый логичный способ заставить ваш курсор снова появиться — закрыть все запущенные в данный момент приложения.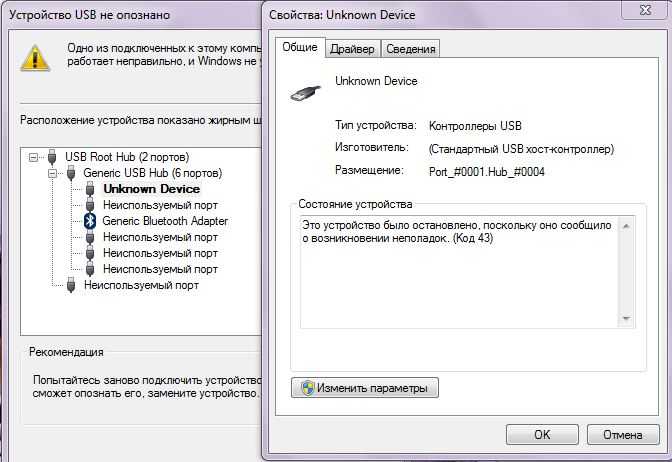 Есть три способа принудительного выхода:
Есть три способа принудительного выхода:
- Через док. Наведите курсор на значок приложения в Dock. Несмотря на то, что оно невидимо, вы будете знать, что находитесь в правильном положении, когда увидите название приложения. Удерживая клавишу Option , щелкните правой кнопкой мыши значок, затем щелкните параметр Force Quit .
- Через меню принудительного выхода. Это оптимальный вариант, так как не требует использования мыши. Нажмите Command (⌘) + Option + Escape , чтобы открыть меню принудительного выхода, и используйте клавиши со стрелками для перехода вверх и вниз по списку. Нажмите Enter, чтобы закрыть все приложения.
- Через монитор активности. Нажмите Control + Space , чтобы открыть поиск Spotlight и просмотр Activity Monitor, затем нажмите Enter, чтобы открыть приложение. В меню в верхней части экрана нажмите View → Windowed Processes , чтобы отобразить все активные в данный момент приложения.
 Выберите каждый из них (Command (⌘) + A) и нажмите на крестик в левом верхнем углу.
Выберите каждый из них (Command (⌘) + A) и нажмите на крестик в левом верхнем углу.
Если ни один из них не работает, перезагрузите компьютер.
Мышь Mac продолжает зависать
Проблемы с мышью и клавиатурой характерны как для проводных, так и для беспроводных устройств, подключенных к Mac. Даже собственная мышь Magic Mouse от Mac может вызвать проблемы. Первое, что нужно сделать, это, конечно же, проверить, не нужно ли починить Bluetooth-соединение, и убедиться, что мышь заряжена. Если это на месте, но проблема не устранена, попробуйте отключить все периферийные устройства: мониторы, принтеры, планшеты, клавиатуры и т. д. Если вы используете мышь с MacBook, перейдите в «Системные настройки» → Специальные возможности → Мышь и трекпад и установите флажок рядом с Игнорировать встроенный трекпад при наличии мыши или беспроводного трекпада.
Зависшую мышь можно решить, сбросив SMC и NVRAM:
- Чтобы сбросить SMC, перезагрузите Mac и удерживайте нажатыми клавиши Shift + Control + Option , как только он начнет загружаться.



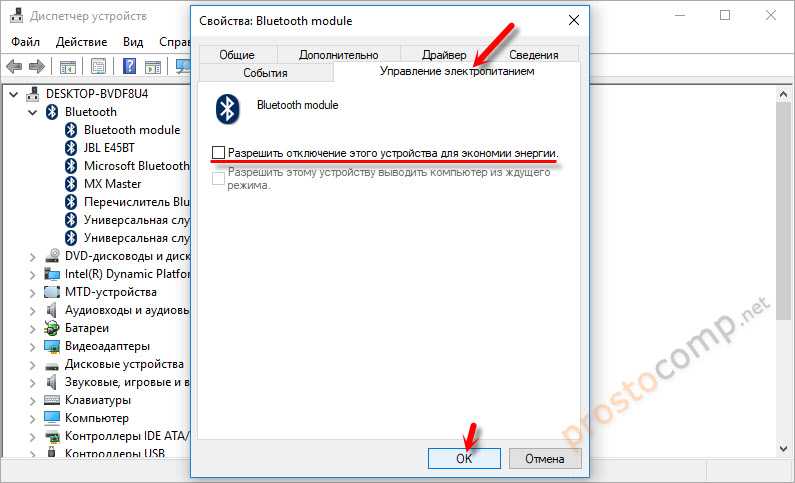 Кроме того, именно здесь можно найти множество вирусов (по сообщениям соответствующих программ).
Кроме того, именно здесь можно найти множество вирусов (по сообщениям соответствующих программ).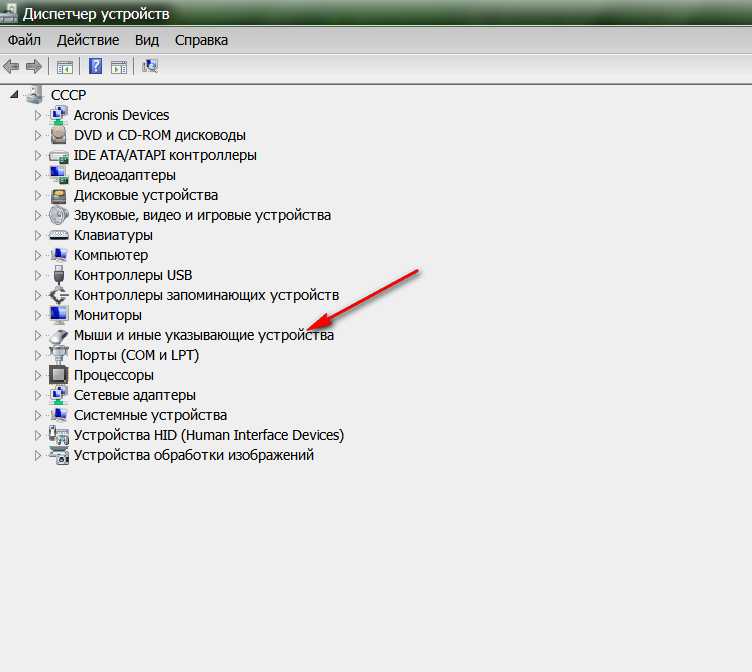
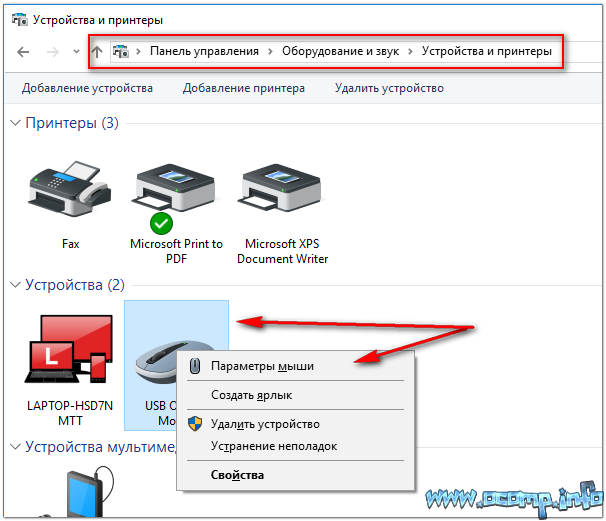
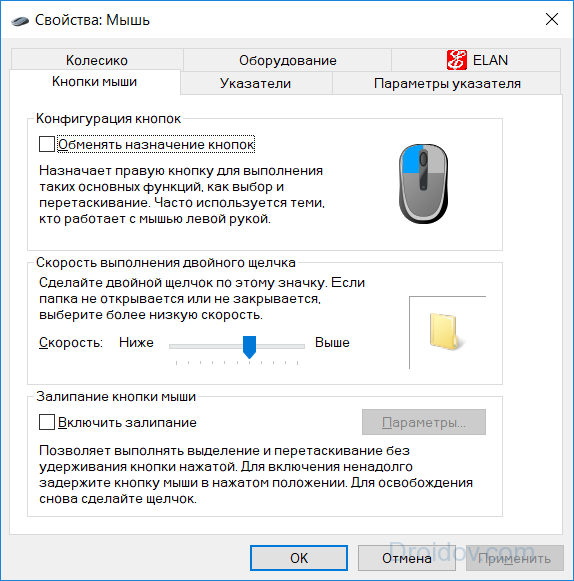 Если вы хотите бесплатно, вы можете это сделать с одним бесплатным исправлением без каких-либо обязательств по покупке.
Если вы хотите бесплатно, вы можете это сделать с одним бесплатным исправлением без каких-либо обязательств по покупке.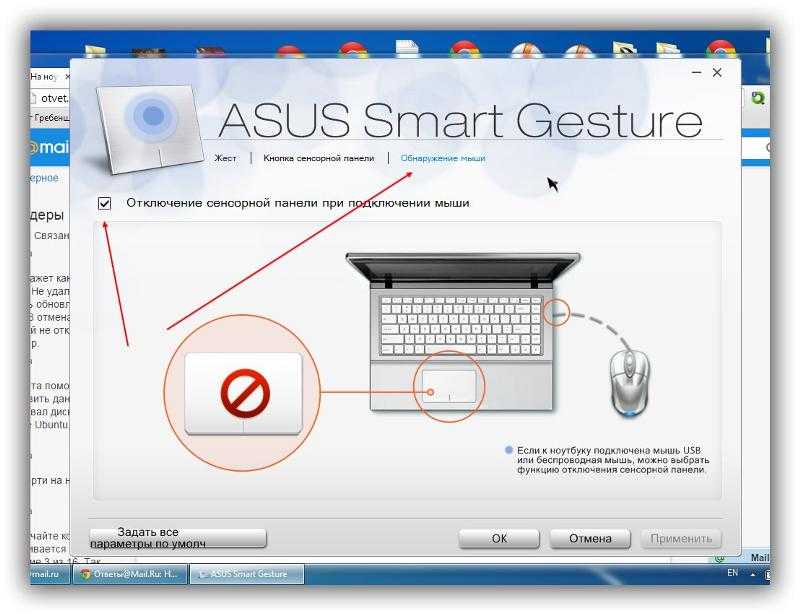 Если сбой начался во время запуска или использования определенного приложения, проще всего выйти из него. Однако, поскольку приложение не отвечает, простое закрытие окна невозможно — вы должны принудительно закрыть его через меню «Принудительный выход». Это единственный доступный способ, так как вы не можете использовать мышь. Нажмите Command (⌘) + Option + Escape , чтобы открыть его, и перейдите к проблемному приложению с помощью клавиш со стрелками, затем нажмите , введите , когда найдете его
Если сбой начался во время запуска или использования определенного приложения, проще всего выйти из него. Однако, поскольку приложение не отвечает, простое закрытие окна невозможно — вы должны принудительно закрыть его через меню «Принудительный выход». Это единственный доступный способ, так как вы не можете использовать мышь. Нажмите Command (⌘) + Option + Escape , чтобы открыть его, и перейдите к проблемному приложению с помощью клавиш со стрелками, затем нажмите , введите , когда найдете его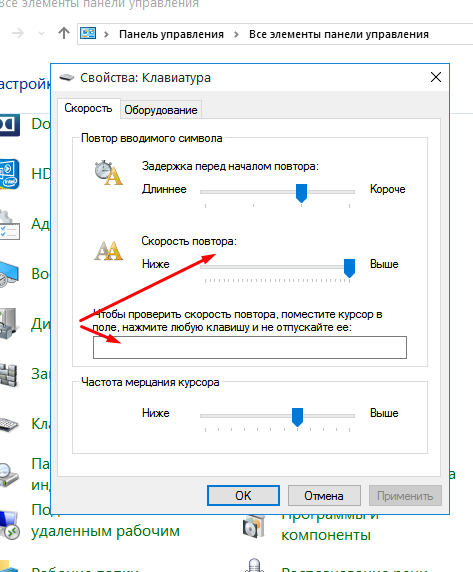 Затем отпустите все клавиши и перезагрузите компьютер в обычном режиме
Затем отпустите все клавиши и перезагрузите компьютер в обычном режиме влево, прокрутите вниз, пока не увидите параметр мыши и трекпада
влево, прокрутите вниз, пока не увидите параметр мыши и трекпада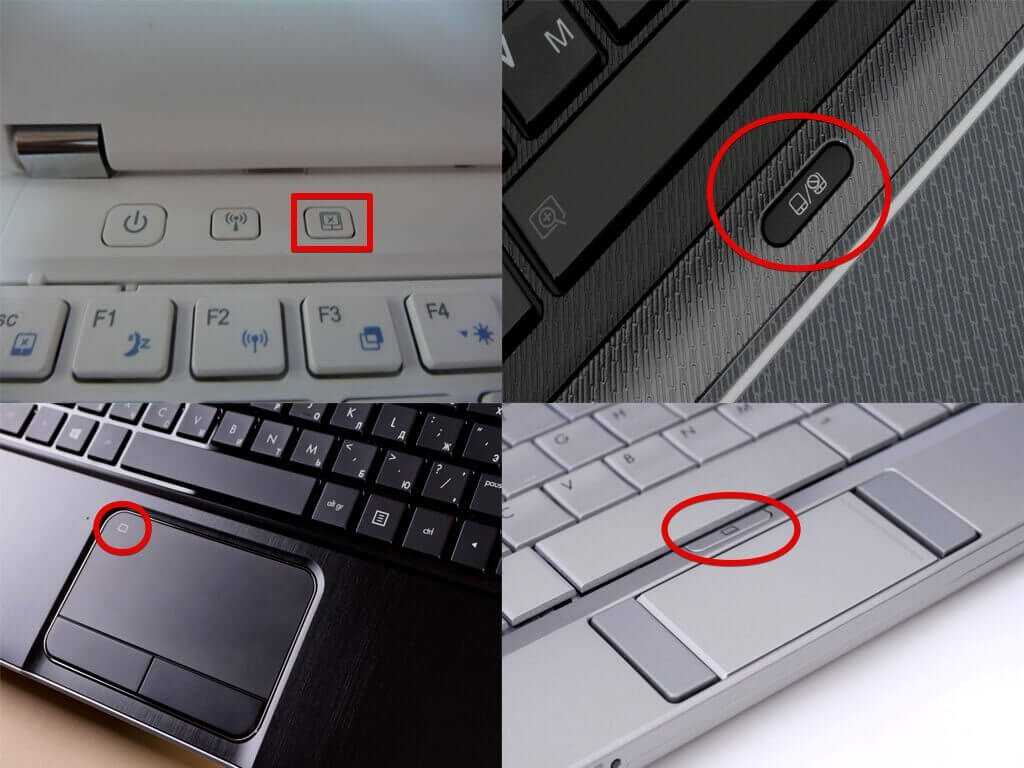 Выберите каждый из них (Command (⌘) + A) и нажмите на крестик в левом верхнем углу.
Выберите каждый из них (Command (⌘) + A) и нажмите на крестик в левом верхнем углу.