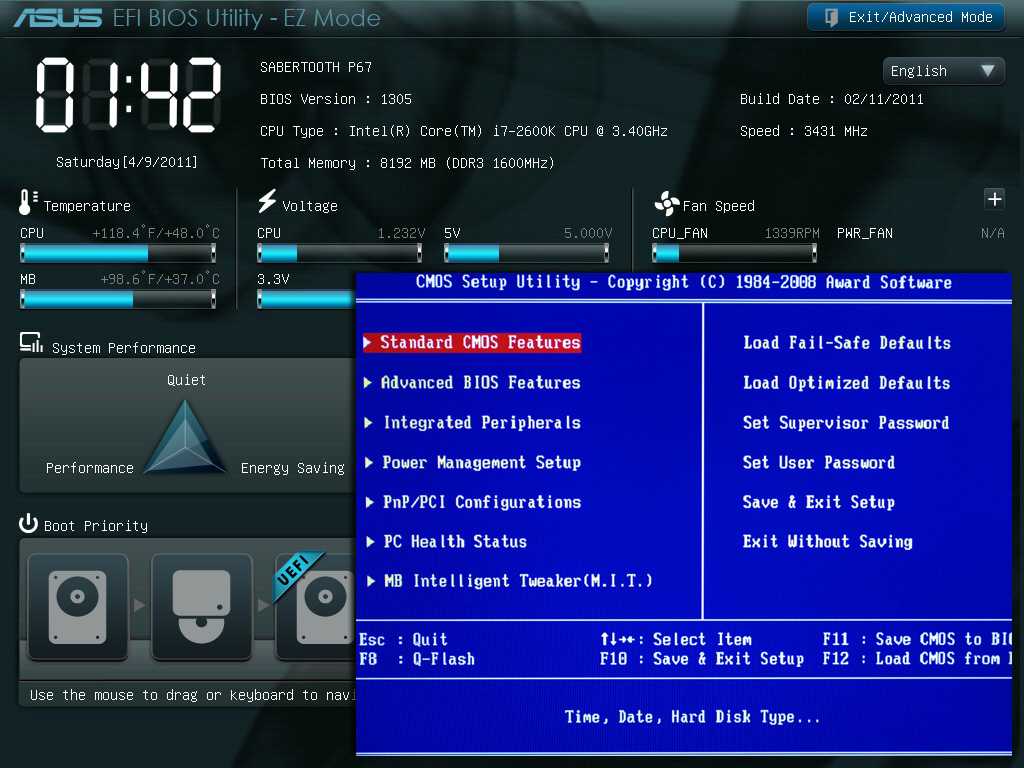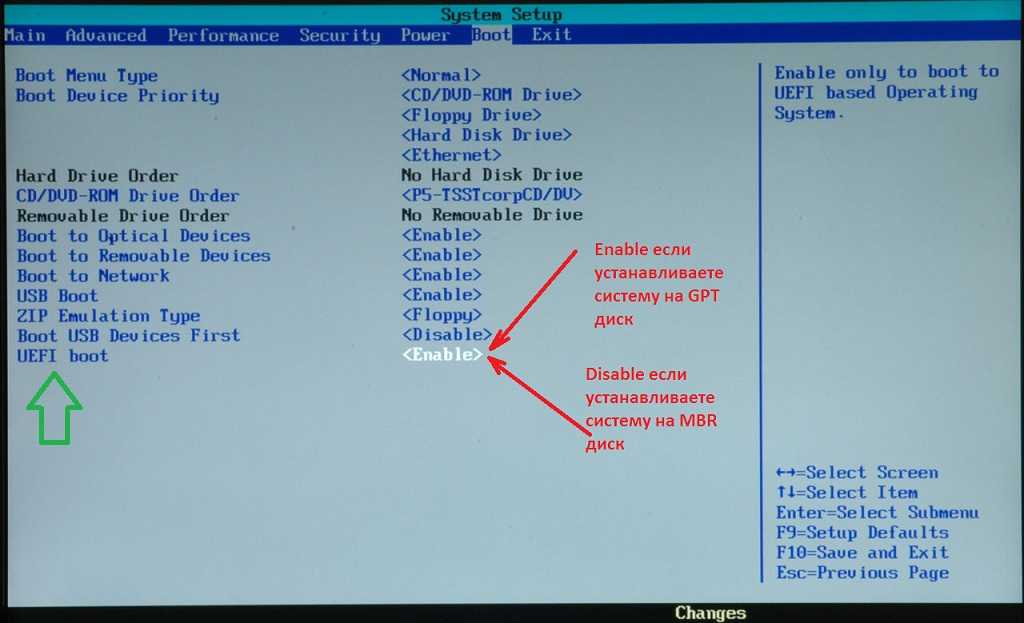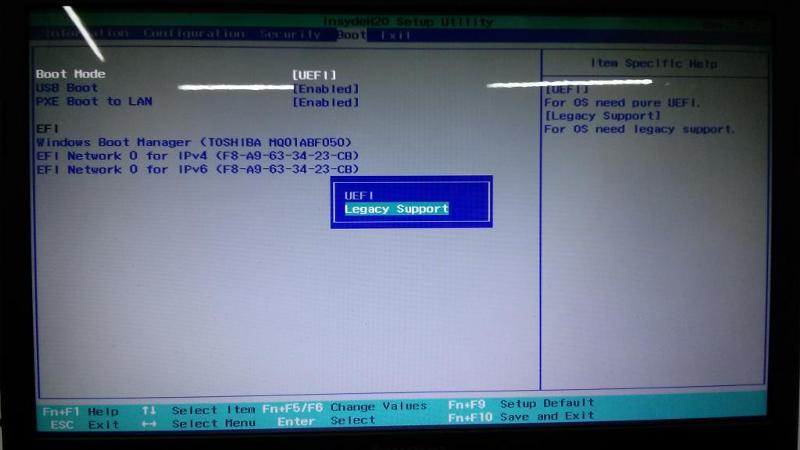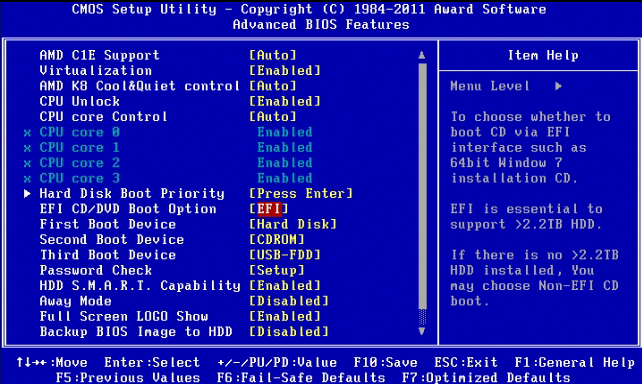Legacy os boot: Чем uefi boot от legacy boot отличается? — Хабр Q&A
Содержание
6 вариантов отключения Secure Boot на разных системах
Secure Boot — протокол, позволяющий производить безопасную загрузку операционной системы.
Этот протокол является функцией UEFI, которая, пришла на смену привычному нам BIOS.
Эта технология дает возможность сделать проверку подписей драйверов и модулей ядра, вычисляя, тем самым, присутствие неподписанного вредоносного кода.
Поэтому Secure Boot довольно эффективно защищает ваш компьютер от вредоносных программ (буткитов), которые переписывают первый загрузочный сектор жесткого диска.
Основываясь на специфических сертифицированных ключах, Secure Boot не позволит в большинстве случаев произвести загрузку ноутбука с какого-либо другого загрузочного устройства, кроме как установочного диска с Windows 8 или Windows 10.
В случае, если вы приобретали свой ноутбук после 2010 года (именно тогда на смену BIOS пришла система UEFI) — вам для установки другой операционной системы либо для ее загрузки с установочной флешки потребуется отключение Unified Extensible Firmware Interface (UEFI).
Стоит отметить, что интерфейс BIOS UEFI у разных производителей ноутбуков и стационарных компьютеров в значительной степени отличается друг от друга, поэтому Secure Boot как отключить мы рассмотрим на примерах с различными моделями устройств.
Общие правила отключения функции UEFI
Для отключения можно использовать различные способы.
Первый из которых возможен при наличии на вашем устройстве операционной системы Windows 8 или выше.
В этом случае вам понадобится открыть правую панель и выбрать пункт «Параметры», после чего перейти в раздел изменения параметров компьютера.
Затем следует выбрать пункт «Восстановление» в разделе «Обновление и восстановление» и кликнуть по кнопке «Перезагрузить сейчас» с использованием особых вариантов загрузки компьютера.
Выбираем параметры загрузки
В дополнительных параметрах выбираете настройки UEFI и производите перезагрузку устройства.
Пункт выбора UEFI
Еще одним способом, позволяющим войти в БИОС вашего ноутбука, является использование комбинации клавиш Fn+F2 .
После этого вы также получите доступ ко всем настройкам BIOS.
На некоторых ОС «горячие клавиши» могут отличаться.
Так у стационарных компьютеров это чаще всего клавиша Delete, а у большинства ноутбуков — F2.
Для того, чтобы не ошибиться с тем, какие клавиши позволяют войти в настройки BIOS на вашем устройстве — вы их можете увидеть на начальном экране в момент запуска.
Для начала стоит рассмотреть настройки БИОС Insideh30 setup utility с имеющейся функцией UEFI, так как это распространенный набор микропрограмм для большинства ноутбуков.
Сюда можно отнести устройства таких брендов как Acer и Toshiba, перевод Secure Boot в неактивное состояние на которых несколько схоже.
Отключение на устройствах Acer
Используя клавишу F2 в самом начале загрузки операционной системы откройте окно BIOS.
Зайдя таким образом в настройки BIOS UEFI необходимо будет перейти в раздел «Main» и из присутствующего списка выбрать пункт «F12 Boot Menu».
По умолчанию данная функция активна, однако, ее следует деактивировать, установив напротив нее параметр [Disabled].
В этом случае вы сможете после нажатия клавиши F12 попасть в загрузочное меню своего ноутбука.
После этого необходимо с помощью клавиш со стрелками переместиться в раздел «Security» и выбрать пункт «Set Supervisor Password».
Раздел Security
Нажатием клавиши Enter вызывается поле установки пароля, ввод которого обязателен (его потом можно попросту сбросить).
После его ввода снова жмете Enter для подтверждения.
Кроме этого, необходим повторный ввод этого же пароля в нижнее поле окна «Set Supervisor Password».
Результатом данных действий будет появление сообщения о том, что изменения были сохранены, на что вы снова жмете кнопку ввода.
Далее вам понадобится перейти на вкладку Boot и выбрать пункт «Boot Mode», находящийся по умолчанию в положении UEFI.
Выделите его и активируйте вариант Legacy, а для подтверждения нажмите кнопку Enter.
После этого следует сохранить произведенные изменения нажатием кнопки F10.
Останется лишь в самом начале перезагрузки ноутбука нажать клавишу F12, чтобы попасть в его загрузочное меню, в котором указать один из вариантов загрузки операционной системы.
Отключение на ноутбуке Toshiba
Зайдите в BIOS.
Необходимо найти раздел «Security», который присутствует в верхнем списке меню.
Не забывайте, что все перемещения по списку производятся при помощи клавиш со стрелками.
BIOS ноутбука Тошиба
Выбрав таким образом необходимый пункт — жмете на клавишу Enter, чтобы войти в его настройки.
После этого опускаетесь к опции «Secure Boot», расположенной в нижней части вкладки.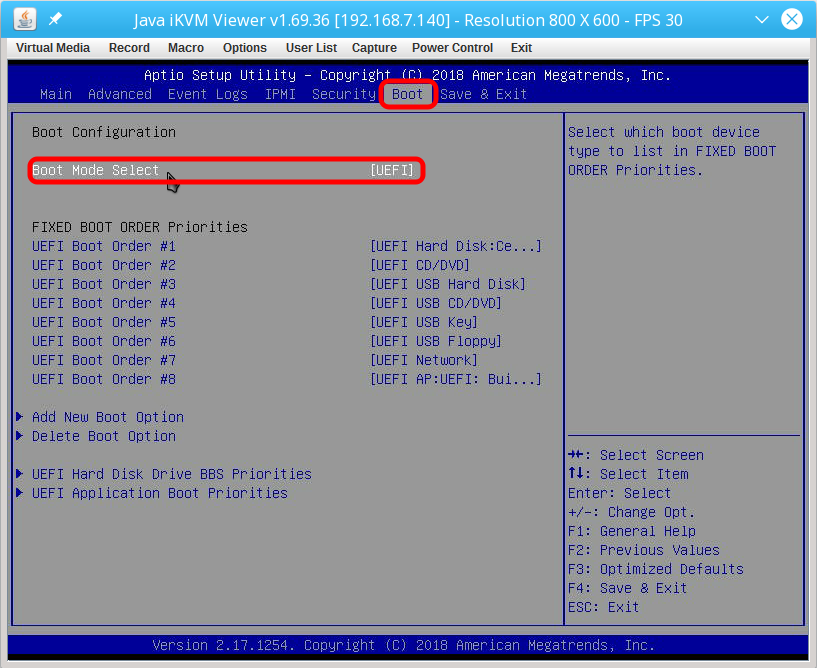
По умолчанию данная функция включена и имеет надпись [Enabled].
При нажатии на данном пункте кнопкой Enter вам представится возможность выбрать вариант [Disabled] — отключено.
С помощью этих действий вы отключите функцию Secure Boot на своем ноутбуке, но для того, чтобы установить на него другую операционную систему — этого будет недостаточно.
Вам еще понадобится активировать режим совместимости с другими ОС, для этого перейдите в пункт Advanced с помощью тех же кнопок со стрелками.
На данной вкладке среди имеющегося списка найдите пункт «System Configuration» и нажмите кнопку Enter.
Войдя в настройки данного пункта выберите строку «Boot Mode» (в некоторых моделях может быть «OS Mode Selection») и в открывшемся меню перейдите из установленного по умолчанию положения «UEFI Boot» (на некоторых устройствах может быть «UEFI OS») в режим «CSM Boot» (могут быть и такие варианты, как «CMS OS», «UEFI and Legacy OS»).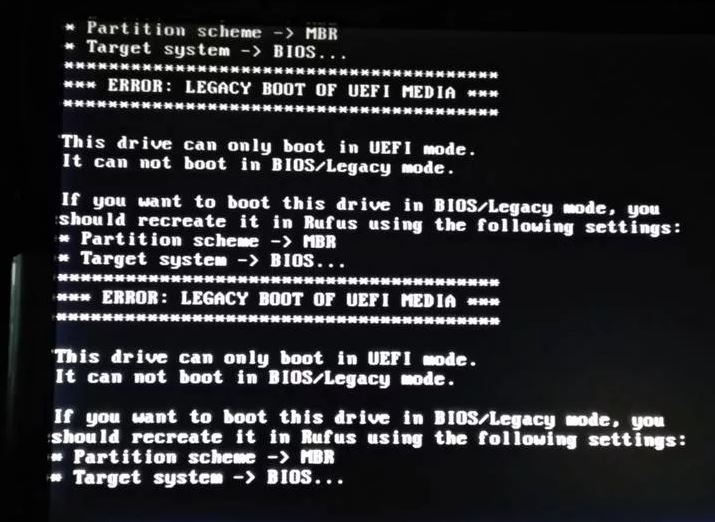
После проведения всех настроек следует нажать клавишу F10, чтобы они вступили в силу, а в открывшемся окне «Save & reset» подтвердить свое намерение выбором пункта «Yes» и нажать клавишу Enter.
Завершающим этапом будет перезагрузка ноутбука, после которой вы сможете установить на устройство любую другую операционную систему.
Для этого вам снова придется войти в БИОС, используя клавишу F10 либо Esc, и выбрать в его настройках подключенную установочную флешку или загрузочный компакт диск.
Отключение на ноутбуке Samsung
На устройствах данного производителя устанавливается программа Aptio Setup utility, ее открытие происходит в момент запуска нажатием клавиши F2.
Войдя таким образом в BIOS следует открыть настройки раздела «Boot».
Раздел Boot
В нем необходимо выбрать пункт «Secure Boot» и перевести его из состояния [Enabled] (включено) в положение [Disabled] (отключено).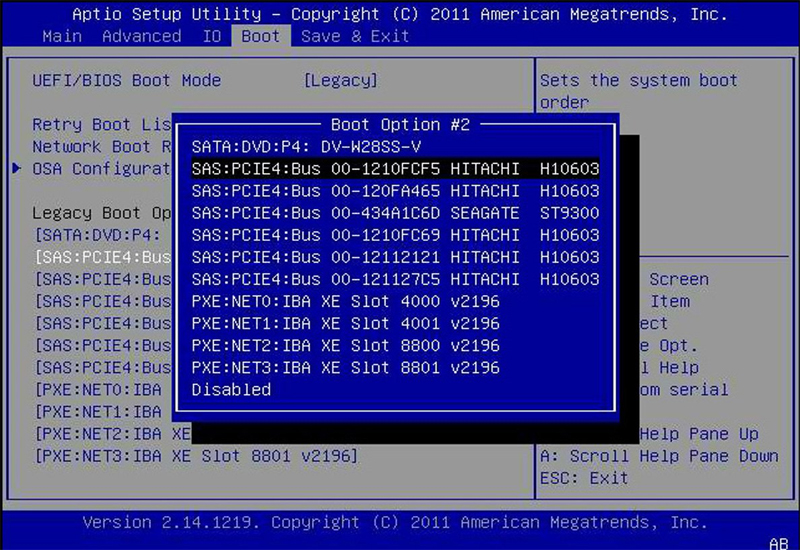
Перемещение производится с помощью клавиш со стрелками, а подтверждение изменения — кнопкой Enter.
После того, как появится окно с предупреждением, что загрузка компьютера может быть произведена с ошибкой — нажмите на клавишу Enter для подтверждения.
По окончании этого вам будет доступно изменение находящегося в том же разделе параметра «OS Mode Selection».
Этот пункт следует перевести в положение «UEFI and Legacy OS» либо «CSM OS» и вновь нажать на клавиатуре Enter.
Перед вами снова появится сообщение о возможном появлении ошибки в процессе перезагрузки.
Игнорируйте его нажатие клавиши Enter, после чего перезагрузите ноутбук с сохранением новых настроек.
Для этого необходимо нажать на клавишу F10 и согласиться с сохраняемыми изменениями, выбрав вариант «Yes».
Когда ПК будет перезагружаться, нажмите F10, перед вами откроется меню загрузки.
В нем вам предстоит выбрать один из вариантов — жесткий диск компьютера, компакт-диск или флешку.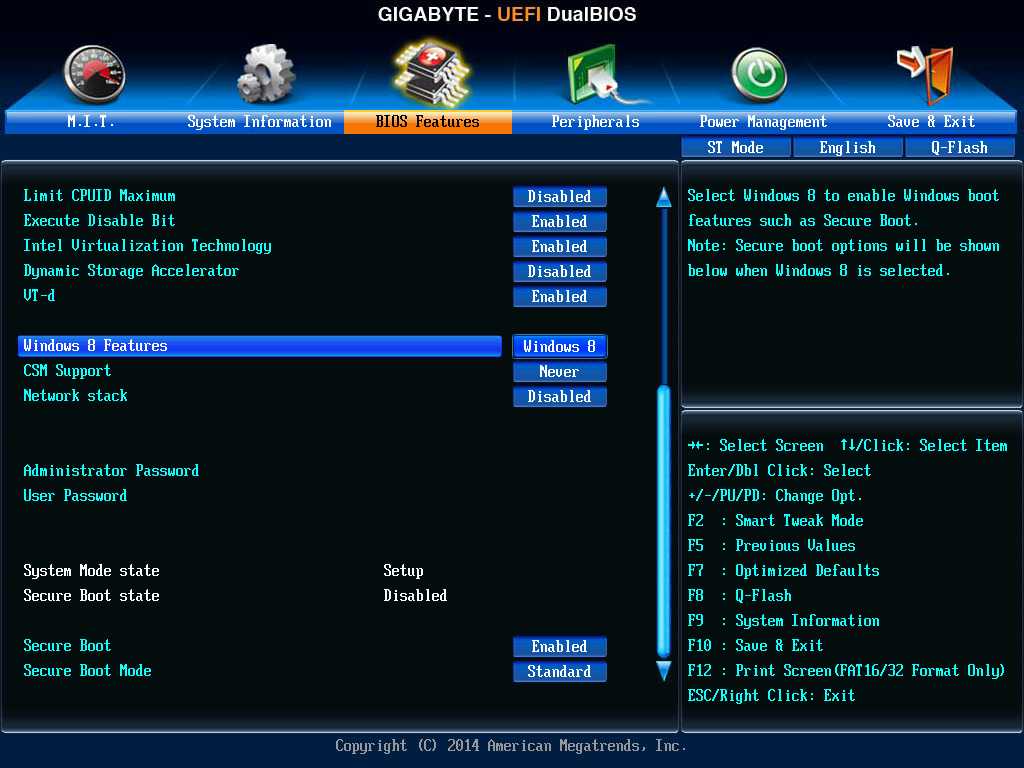
Вариант отключения на устройствах Hewlett-Packard
Выполнение данной операции на некоторых моделях ноутбуков HP может быть сопряжено с некоторыми дополнительными действиями.
Одной из таких моделей является HP Pavilion.
BIOS ноутбука HP
Изначально следует запустить ноутбук и в самом начале загрузки (как только на экране монитора появятся самые первые символы) нажать и удерживать некоторое время кнопкой Esc.
После этого появится «Startup Menu», которое содержит варианты загрузки.
Далее нужно воспользоваться кнопкой F10, чтобы попасть в окно настроек BIOS.
Войдя в него вам предстоит выбрать раздел меню «System Configuration», расположенный в верхней части окна, перемещаться к которому следует с помощью кнопок со стрелками.
Нажатием на Enter вы попадете в окно настроек данного пункта, в котором нужно выбрать из имеющегося списка пункт «Secure Boot».
Чтобы его отключить — установите напротив него значение [Disabled] (отключено).
После этого перейдите к пункту «Legacy support», отвечающему за совместимость с другими операционными системами.
Переведите его в состояние [Enabled], так как по умолчанию данная функция отключена.
На ваши действия система выдаст предупреждение, которое необходимо проигнорировать и выбрать пункт «Yes».
Далее жмете на кнопку Enter, после чего происходит стандартная перезагрузка.
В ее процессе откроется окно с предупреждением о том, что произведено изменение режима безопасной загрузки операционной системы.
Для завершения произведенных настроек будет предложено ввести четырехзначный код и нажать на клавишу Enter.
После этого компьютер продолжит перезагрузку, а все имеющиеся изменения BIOS UEFI вступят в силу.
При его новом запуске необходимо удерживать Esc на клавиатуре, которая позволит войти в загрузочное меню.
Здесь вам понадобится выбрать вариант запуска операционной системы — жесткий диск, CD-Rom или загрузочная флешка.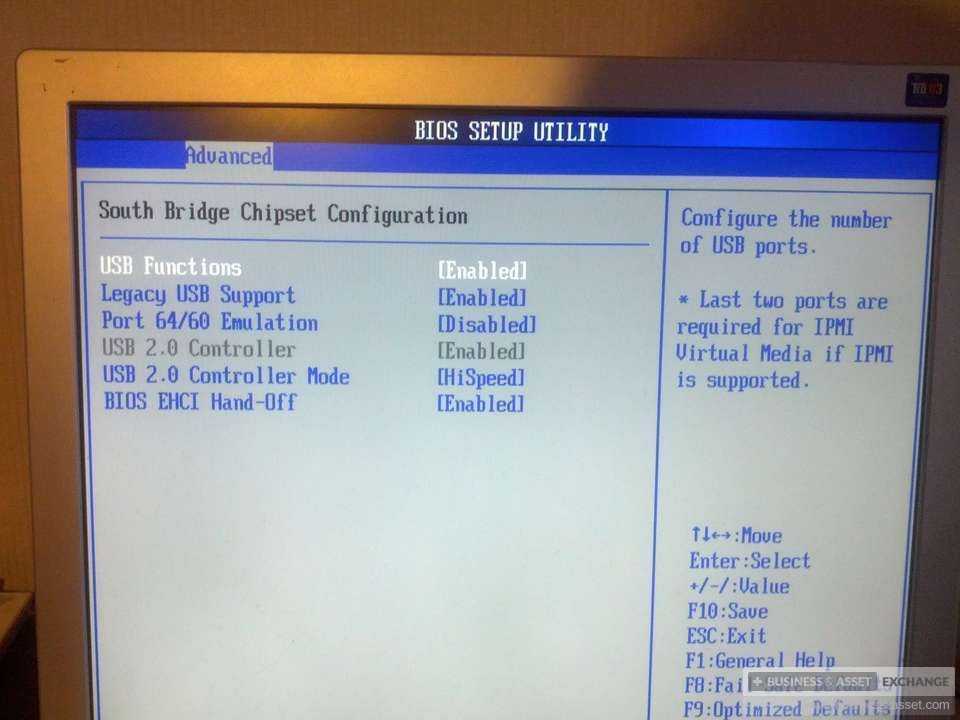
Материнская плата ASUS
Для удобства работы на некоторых моделях предусмотрено наличие русского языка, делающего интерфейс UEFI BIOS Utility понятным и доступным.
Также имеется возможность использовать компьютерную мышь для проведения настроек.
Вид UEFI BIOS Utility
Чтобы отключить функцию Secure Boot необходимо удерживать кнопку F2 или Delete в момент загрузки компьютера.
Это позволит открыть окно «UEFI BIOS», находясь в котором следует нажать клавишу F7.
Открыв окно настроек вам понадобится перейти в пункт меню «Загрузка» и выбрать в нем параметр «Безопасная загрузка».
В строке «Тип ОС» выбираете «Other OS» (другая ОС) вместо установленной по умолчанию «Windows UEFI mode».
После этого необходимо вернуться в начальное окно раздела «Загрузка» и выбрать пункт CSM (Compatibility Support Module).
Выделив данный пункт и нажав клавишу Enter, вы попадете в окно его настроек, в котором выбираете «Запуск CSM».
Необходимо включить эту функцию, установив для нее параметр «Enabled».
Далее выбираете пункт «Параметры загрузочных устройств» и устанавливаете ему свойство «UEFI и Legacy OpROM» либо «Только Legacy OpROM».
Перейдите в пункт «Загрузка с устройств хранения» и установите один из двух вариантов — «Both, Legacy OpROM first» либо «Сначала Legacy OpROM».
Затем нажмите клавишу F10, чтобы сохранить все произведенные изменения.
Как отключить Secure Boot
Видеоинструкция
Источник
|
| ||||||
| Рейтинги читателей | |||||||
|---|---|---|---|---|---|---|---|
|
Параметры загрузки
Параметры загрузки страницы загрузки.
OSC работает в системах с BIOS и UEFI.
Важно, чтобы ваша система поддерживала загрузку с USB-накопителя или с DVD. Возможно, это уже включено, или вам, возможно, придется включить его самостоятельно.
Сторонние устройства
Необходимое количество нажатий клавиш для этого зависит от поставщика. Тем не менее, вот несколько подсказок:
Во время загрузки устройства попробуйте нажать [F12] (обычно), [F10] (устройства Intel) или [F9] (устройства Hewlett-Packard), чтобы получить доступ к списку загрузочных устройств и выбрать установочный USB-носитель.
Если вышеуказанное не работает, войдите в настройки BIOS, нажав [Del], [F1] или [F2] во время загрузки, и активируйте загрузку с USB-накопителя и/или измените порядок загрузки.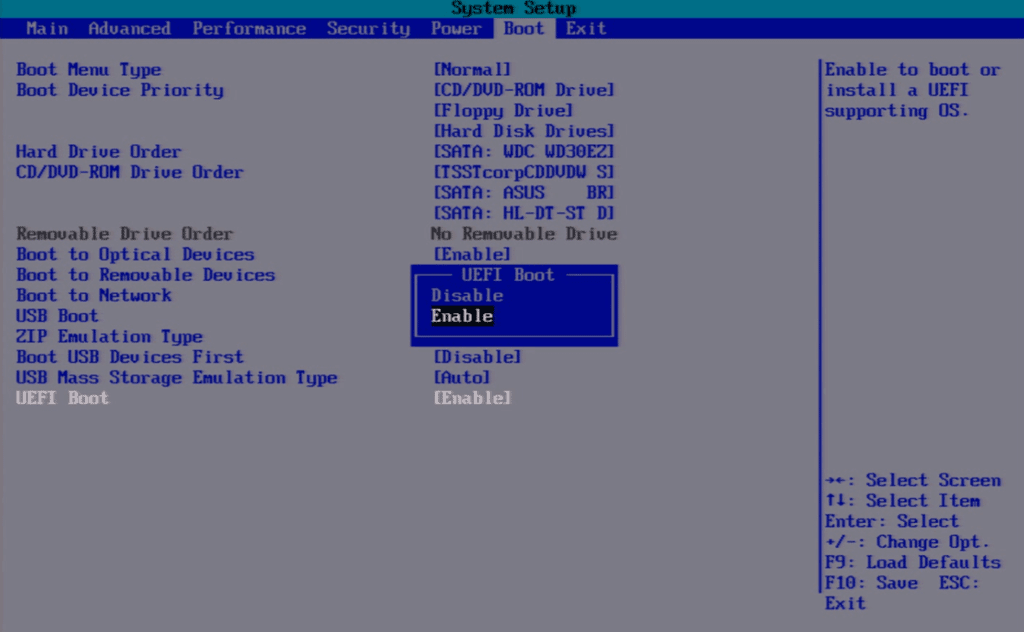
Подробные сведения о загрузке с USB-накопителя см. в документации по BIOS/UEFI для вашей системы.
Устройства IGEL
UD6 (H830C)
- Включите устройство, быстро нажимая кнопку [Del].
- Выберите SCU .
- Если отображается запрос пароля, введите пароль BIOS.
- Выберите вкладку Boot .
- Установите USB Boot на
- Сохраните настройки и выйдите.
- Подключите USB-накопитель к устройству.
- Перезагрузите устройство, быстро нажимая кнопку [Del].
- Выберите Менеджер загрузки .
- Выберите USB-накопитель в качестве загрузочного носителя и нажмите Введите .
- Вы можете продолжить процедуру установки.
UD5 (H830C)
- Включите устройство, быстро нажимая кнопку [Del].
- Если отображается запрос пароля, введите пароль BIOS.

- Выберите вкладку Boot .
- Выберите Приоритеты параметров загрузки .
- Выберите запись для USB-накопителя и переместите ее на первую позицию с помощью клавиши [+].
- Сохраните настройки и выйдите.
- Вы можете продолжить процедуру установки.
UD3 (M350C)
- Включите устройство, быстро нажимая кнопку [Del].
- Если отображается запрос пароля, введите пароль BIOS.
- Выберите Утилита настройки .
- Выберите вкладку Boot .
- Установите USB Boot на
- Сохраните настройки и выйдите.
- Подключите USB-накопитель к устройству.
- Перезагрузите устройство, быстро нажимая кнопку [Del].
- Выберите Менеджер загрузки .
- Выберите USB-накопитель в качестве загрузочного носителя и нажмите Введите .

- Вы можете продолжить процедуру установки.
UD3 (M340C)
- Включите устройство, быстро нажимая кнопку [Del].
- Выберите SCU .
- Если отображается запрос пароля, введите пароль BIOS.
- Выберите вкладку Boot .
- Установите USB Boot на
- Сохраните настройки и выйдите.
- Подключите USB-накопитель к устройству.
- Перезагрузите устройство, быстро нажимая кнопку [Del].
- Выберите Менеджер загрузки .
- Выберите USB-накопитель в качестве загрузочного носителя и нажмите Введите .
- Вы можете продолжить процедуру установки.
UD2 (M250C)
- Включите устройство, быстро нажимая кнопку [Del].
- Выберите SCU .
- Если отображается запрос пароля, введите пароль BIOS.
- Выберите вкладку Boot .

- Установите USB Boot на
- Сохраните настройки и выйдите.
- Подключите USB-накопитель к устройству.
- Перезагрузите устройство, быстро нажимая кнопку [Del].
- Выберите Менеджер загрузки .
- Выберите USB-накопитель в качестве загрузочного носителя и нажмите Введите .
- Вы можете продолжить процедуру установки.
UD2 (D220)
- Включите устройство, быстро нажимая кнопку [F2] (старые устройства) или [Del] (новые устройства).
- Выберите SCU .
- Если отображается запрос пароля, введите пароль BIOS.
- Выберите вкладку Boot .
- Установите USB Boot на
- Сохраните настройки и выйдите.
- Подключите USB-накопитель к устройству.
- Перезагрузите устройство, нажимая кнопку [F2] или [Del] (более новые устройства) несколько раз в быстрой последовательности.


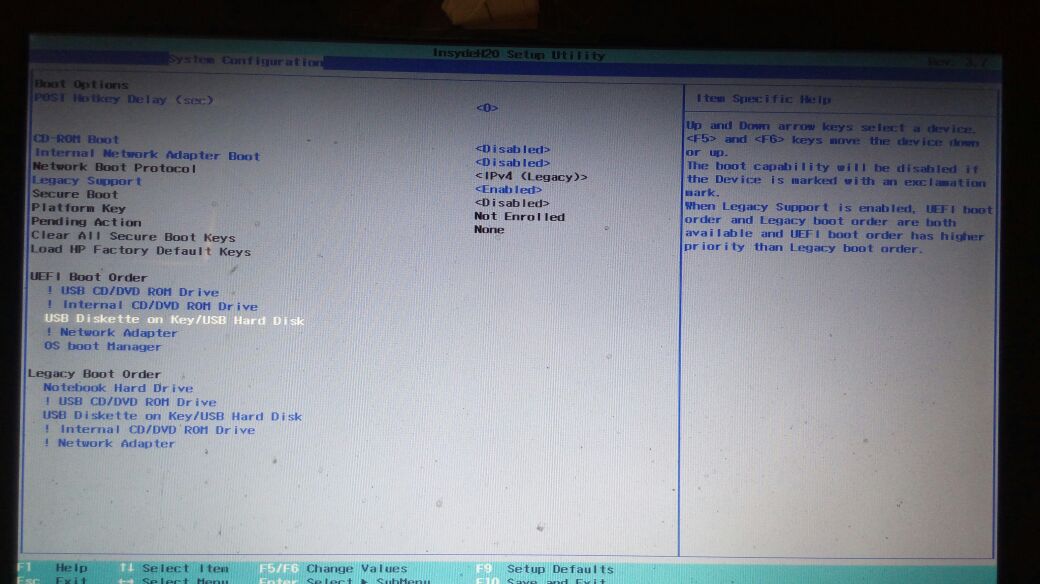 com: Устаревшая ОС
com: Устаревшая ОС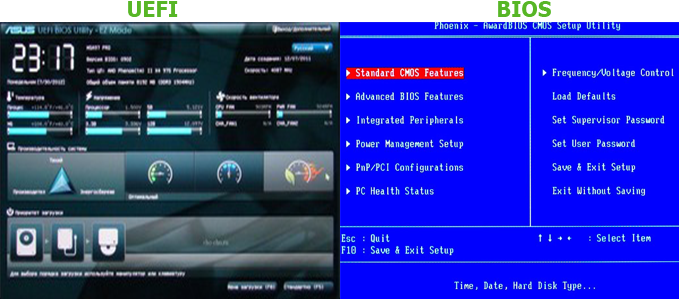 Хотя первоначальная концепция заключалась в том, чтобы создать вариант Puppy Linux с большим количеством приложений и более привлекательным рабочим столом, предназначенным для пользователей-подростков, Legacy OS теперь превратилась в дистрибутив общего назначения. Он поставляется с большим количеством приложений, плагинов для браузера и медиакодеков в качестве стандартного программного обеспечения. Каждый новый выпуск устаревшей ОС — это предоставление большого количества программного обеспечения, которое будет без проблем работать на старых компьютерах (возрастом около десяти лет).
Хотя первоначальная концепция заключалась в том, чтобы создать вариант Puppy Linux с большим количеством приложений и более привлекательным рабочим столом, предназначенным для пользователей-подростков, Legacy OS теперь превратилась в дистрибутив общего назначения. Он поставляется с большим количеством приложений, плагинов для браузера и медиакодеков в качестве стандартного программного обеспечения. Каждый новый выпуск устаревшей ОС — это предоставление большого количества программного обеспечения, которое будет без проблем работать на старых компьютерах (возрастом около десяти лет).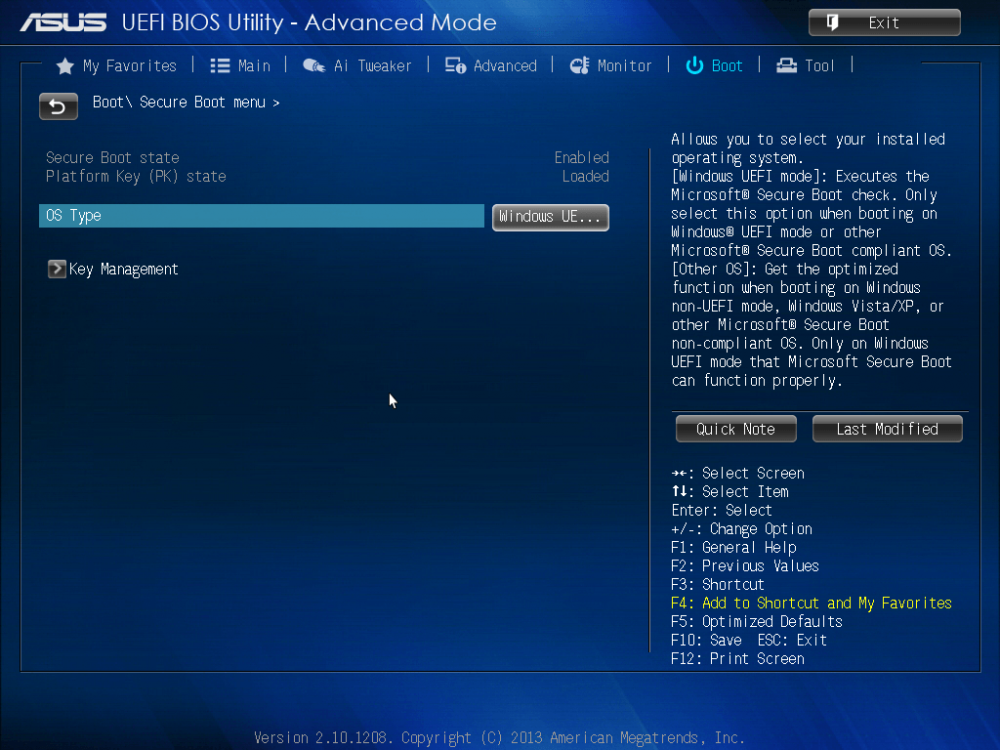 com. Каждая машина поставляется с предустановленной и готовой к работе ОС Linux. Полный 24 месяца гарантии и пожизненная поддержка включены!
com. Каждая машина поставляется с предустановленной и готовой к работе ОС Linux. Полный 24 месяца гарантии и пожизненная поддержка включены!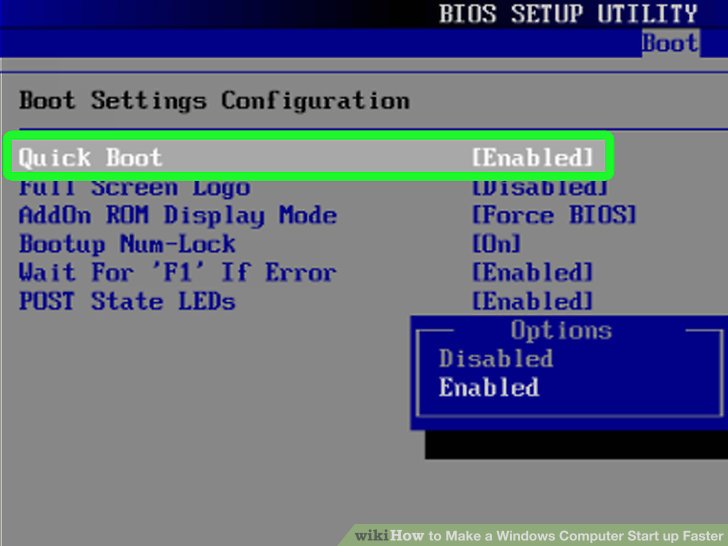
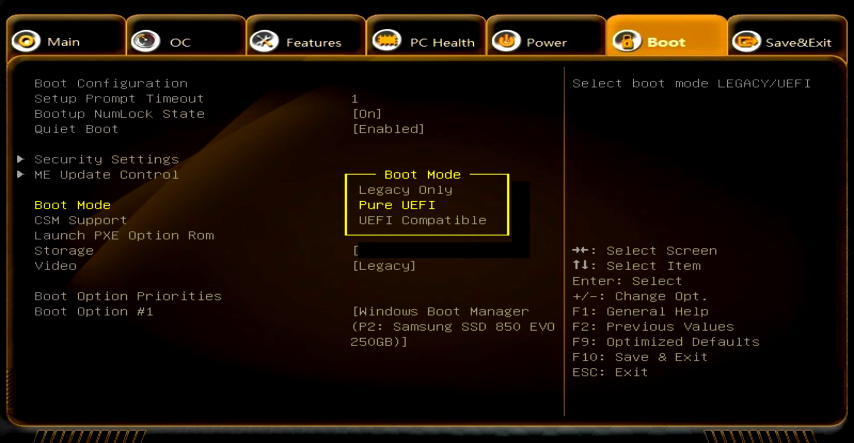

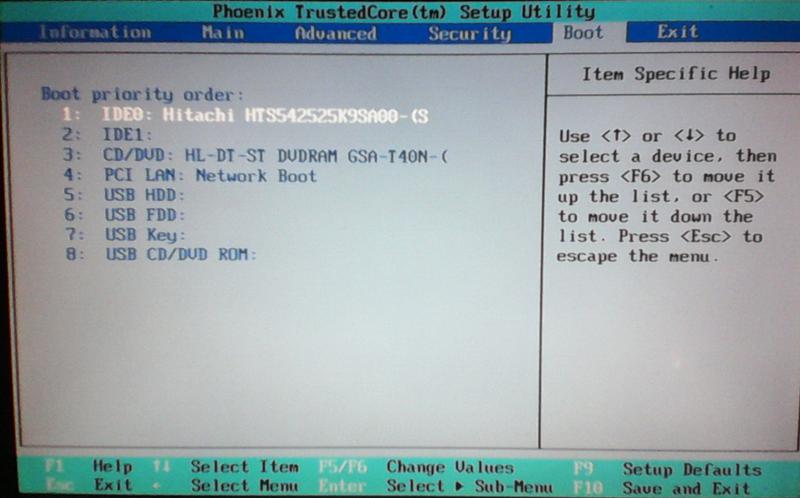 Я успешно устанавливаю это на IBM Thinkpad 570E с Pentium 3 500 МГц с 320 МБ ОЗУ.
Я успешно устанавливаю это на IBM Thinkpad 570E с Pentium 3 500 МГц с 320 МБ ОЗУ. ..
..