Настройки яндекс диска: Установка и настройка программы — Яндекс Диск для Windows. Справка
Содержание
Как настроить отправку на Яндекс.Диск
Настройка KUBIK — как отправлять сработки на Яндекс.Диск. Ранее, чтобы KUBIK отправлял сделанные фото на Яндекс.Диск, в настройках камеры нужно было ввести данные аккаунта Яндекса (логин и основной пароль), а также указать название папки, куда будут сохраняться фото. С сентября 2020 года основной пароль от аккаунта не подойдет, необходимо создать специальный пароль приложения для фотоловушки KUBIK.
Подробнее о нововведениях можно прочитать здесь. Кратко: запрет на отправку по основному паролю — желание Яндекса. Теперь для работы внешних устройств и программ, таких как Outlook, необходимо создать пароль приложения.
Во всем остальном настройка отправки на Яндекс.Диск осталась прежней.
Шаг 1. Создаем специальный пароль приложения для фотоловушки KUBIK
Чтобы создать пароль для отправки фото с KUBIK на Яндекс.Диск:
1. Войдите в аккаунт Яндекса под своим логином и паролем. Если у вас нет аккаунта, создайте его.
2. Перейдите на станицу Яндекс.Паспорта.
3. Нажмите «Включить пароли приложений» (если настройка была активирована ранее, то кнопку «Пароли приложений»).
4. Нажмите «Создать новый пароль».
5. Выберите тип приложения «Файлы». Введите произвольное название пароля для доступа к файлам, например «Для KUBIK».
6. Скопируйте и сохраните пароль приложения. Созданный пароль можно увидеть только один раз. Если вы не записали пароль приложения или забыли — удалите его и создайте новый.
Один пароль приложения можно использовать для нескольких фотоловушек KUBIK, если используется отправка на Яндекс.Диск. Для отправки на почту Яндекса необходимо создать отдельный пароль с типом «Почта».
Открыть гифку в новой вкладке
Шаг 2. Включаем фотоловушку и настраиваем сеть
Если вы уже пользовались фотоловушкой KUBIK, настроили сеть и у вас работают отправки по другим каналам, пропускайте этот шаг — он для новичков.
1. Вставьте в KUBIK sim-карту с положительным балансом и тарифом для «умных» устройств.
2. Установите антенну, вставьте батарейки и плотно закройте крышку. Нажмите на кнопку включения, удерживайте до звукового сигнала, должен загореться индикатор. 1 звуковой сигнал — произошло включение ловушки, 3 звуковых сигнала — произошло выключение ловушки
3. Установите мобильное приложение KUBIK на смартфон. Включите Bluetooth на смартфоне и откройте мобильное приложение KUBIK. Нажмите «Начать поиск», ваша ловушка появится в списке устройств, по умолчанию название устройства «KUBIK». Скачать приложение KUBIK для iOS и Android
4. Подключитесь к фотоловушке, стандартный пароль при подключении «123456», затем вы сможете поменять его в настройках.
5. Перейдите в «Настройки», далее «Настройки отправки», выберите «Список операторов». Оператор вашей sim-карты должен находиться в списке.
6. Далее в «Настройках отправки» выберите «Настройки GPRS». Нажмите «Выбрать оператора», во всплывающем окне найдите оператора вашей sim, нажмите «Ок», затем «Сохранить». Поля «Аккаунт» и «Пароль» заполнять не нужно.
Нажмите «Выбрать оператора», во всплывающем окне найдите оператора вашей sim, нажмите «Ок», затем «Сохранить». Поля «Аккаунт» и «Пароль» заполнять не нужно.
Шаг 3. Настраиваем отправку на Яндекс.Диск в приложении KUBIK
1. Подключитесь к ловушке и в мобильном приложении KUBIK перейдите в «Настройки», далее «Настройки отправки», выберите «Настройки Яндекс.Диск».
2. Включите отправку (переключатель в правом положении).
3. Введите ваш логин от Яндекса в полном формате, например, нужно ввести [email protected], а не ivanov.
4. Введите специальный пароль приложения, полученный в шаге 1.
5. Введите название папки, куда будут отправляться фото. Папка с таким названием будет создана автоматически на вашем Яндекс.Диске после первой сработки.
6. Нажмите «Сохранить». Если при вводе логина или пароля приложения допущена ошибка, на экране появится всплывающее окно «Ошибка авторизации».
7. Отсоединитесь от фотоловушки, для этого нажмите на значок «Выход» в верхнем левом углу.
Посмотрите подробное видео, как со смартфона сделать пароль приложения в аккаунте Яндекса и настроить отправку в мобильном приложении KUBIK.
При активации датчика движения произойдет сработка и на Диске появится папка с введенным в настройках названием. Через некоторое время, которое зависит от качества сигнала сети, в папке появится фото сработки.
Через некоторое время, которое зависит от качества сигнала сети, в папке появится фото сработки.
Отметим, что в фотоловушке KUBIK изначально реализовано шифрование паролей аккаунтов пользователей, но так было не во всех приложениях и сервисах других разработчиков, поэтому Яндекс ввел новые правила авторизации в сервисах. Если у вас возникли трудности с отправкой на электронную почту Яндекса, пишите в наше сообщество ВКонтакте или звоните по телефону +7 (8182) 63-90-91
Настройка KUBIK — полезные ссылки:
- Настройка отправки на почту Яндекса для фотоловушки KUBIK
- Настройка отправки c KUBIK на почту Gmail
- Настройка отправки на почту mail.ru
- Ответы на частые вопросы по KUBIK
- Распространенные коды ошибок
Как изменить место хранения папки с файлами Яндекс Диска
…изменить место хранения папки с файлами Яндекс Диска дело необходимое! Почему? …те люди, которые испытали нехватку места на системном диске С, понимают всю важность выбора места хранения синхронизированных файлов Яндекс Диска…
Мало продвинутые пользователи устанавливают приложение Я.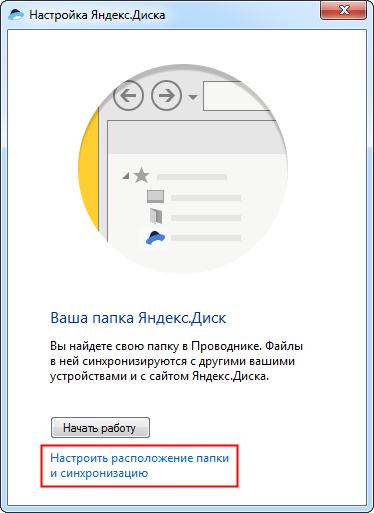 диск что значит по умолчанию… мало задумываясь о последствиях. …и через какое-то время — пользователей занимает вопрос о том, куда стремительно пропадает место на диске С? вопрос этот неизбежен!
диск что значит по умолчанию… мало задумываясь о последствиях. …и через какое-то время — пользователей занимает вопрос о том, куда стремительно пропадает место на диске С? вопрос этот неизбежен!
синхронизированные файлы Яндекс.Диска хранятся на диске «С» операционной системы, поэтому вполне естественен дефицит места.
Вряд ли правильный подход, занимать системное место пользовательской документацией…
Ну, давайте… из статьи и узнаем, как за две минуты изменить место хранения файлов Яндекс диска:
разделы поста:
перенести Яндекс.Диск в другой раздел жесткого диска
что значит синхронизация Яндекс Диска?
перенести Яндекс.Диск в другой раздел жесткого диска
…из этого поста разузнаем об установке, настройке приложения Яндекс Диск …Яндекс.Диск — всё что нужно знать о занимаемом файлами месте на диске С и в облаке… Обновлённый Яндекс диск имеет ряд отличительных свойств, о которых необходимо знать…
…ну, например, хранение файлов Яндекс Диска на диске D замечательно избавит от повторной долгой синхронизации (если заменяли Виндовс) …и ещё: если нам требуются файлы Облака, а соединения с интернетом нет и нет, то, воспользовавшись инструкцией этой статьи, все наши файлы будут всегда под рукой на диске D в безопасном месте! и если мы внесём в документацию какие-то изменения, то при следующем доступе к сети, все наши файлы будут синхронизированы!. .
.
вернуться к оглавлению ↑
что значит синхронизация Яндекс Диска?
В этом случае синхронизация означает ни что иное как место хранения всех скопированных файлов из облака Яндекс на диск С! Да-с!
…однако нужно знать о том, что файлы, конечно, хранятся на серверах Яндекс, но!! если вы решаетесь синхронизировать все свои файлы, чтобы более доступно, быстро и удобно работать с ними, то те НЕПРЕМЕННО будут скопированы на свободное место диска компьютера — место диска С будет расходоваться пропорционально тяжести ваших Яндекс файлов!!
Опосля того, как Яндекс Диск установлен (ссылка чуть выше) приступаем к настройкам места хранения синхронизированных файлов для папки Яндекс.Диска: (отыскать и, соответственно, перенести папку возможно уже и установленного Я.Диска — об этом ниже).
Картинка ниже показывает расположение в трее значка «я.диска» кликаем правой клавишей мышки… откроется такое окно подсказок:
Избираем опцию «Настройки»…
…а в следующем окне делаем так…
Кстати сказать, помимо прочего возможно задавать и ещё кое-какие настроечки Диска Яндекс. Например, снять флажок с установки обновлений автоматически. …или добавим «дропзону» на рабочий стол. Все эти поправки регулируются путём расстановок флажков чекбоксов.
Например, снять флажок с установки обновлений автоматически. …или добавим «дропзону» на рабочий стол. Все эти поправки регулируются путём расстановок флажков чекбоксов.
…ну и самое важное: тюкаем по «Настроить расположение папок»…
В окне настроек расположения папок… указываем нужные для нас опции, а именно изменим место хранения файлов папки Яндекс Диска: (более подробно описано в посте по ссылке в старте статьи) — скрин ниже я объединила в один…
Под номером 2 — указываем нужные папки на диске «D»:
первую — «Синхронизация» т .е. «Изменить» то место, куда будут помещены синхронизированные файлы облака…
…вторая настройка (папка) «Загрузки»… это место быстрого сохранения в ядро Я.Диска (в корневую папку).
Относительно создаваемых папок: создайте папки заранее на «D» в ручную, или кликните «Создать папку» в 3-м разделе, и после этого смело задавайте им имена…
Важное дополнение:
если вы решили изменить место хранение файлов по этой статье — в уже существующем у вас на компе Я.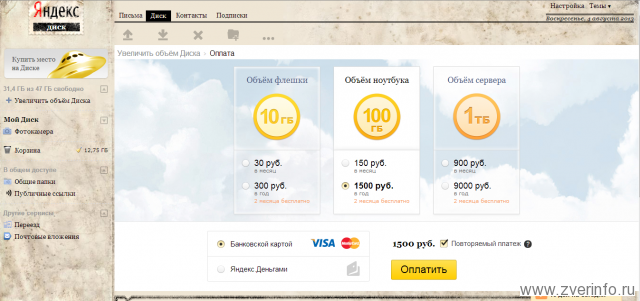 Диске — то не забудьте указать НОВЫЕ пути для расположенных у себя на рабочем столе ярлыков документов (это, если таковые были!), иначе следующие правки в файлах не сохранятся.
Диске — то не забудьте указать НОВЫЕ пути для расположенных у себя на рабочем столе ярлыков документов (это, если таковые были!), иначе следующие правки в файлах не сохранятся.
Или вообще, ловчее поступить так:
если пока мало понимаете технику)) советую поудалять с рабочего стола начисто все соответственные ярлыки документации «из облака» и установить их заново от имени нового места хранения.
Для тех, которые предпочитают работать с Google — в статье по ссылке описана установка приложения Google Диск на компьютер — настроим правильно: перенесём синхронизированные файлы Гугл диска на диск D, тем самым освободив полезное место системного диска С — ввиду чего компьютер/ноутбук будут более расторопны…
О безопасности:
…как посмотреть пароль под звёздочками? несколько вариантов.
Как хранить всякие учётные записи: логины, пароли и пр. тайную документацию, рассказывает статья о менеджере паролей — расширение LastPass Password Manager.
Александра Брик
…А мне остаётся только раскланяться… и пожелать полезной работы в сети
Видео:
Расположение папки для синхронизированных файлов на диске C (то есть системном) НЕЦЕЛЕСООБРАЗНО!! Системный диск будет перегружен.
Как изменить место хранения папки Яндекс Диск — на диск D
все статьи: Александра Брик
автор, соавтор сайта Комплитра ру — менеджер, веб разработчик студии ATs media — запросто с Вордпресс
мой сайт
Автозагрузка фото и видео с мобильных устройств в папку «Загрузки с камеры»
Настройте неограниченную автозагрузку медиафайлов на Яндекс.Диск, если вы много снимаете фото и видео на телефон или планшет. Таким образом, ваши фотографии не потеряются, даже если что-то случится с вашим телефоном или планшетом.
Фотографии и видео загружаются в папку «Camera Uploads». Вы можете просматривать файлы на главной странице Яндекс.Диска, в мобильном приложении и в десктопной программе.
Внимание. Папка Camera Uploads не может быть изменена. Если вы переименуете, удалите или переместите папку «Загрузки с камеры», на ее месте будет создана новая папка с таким же именем, и все ваши фотографии и видео будут загружены туда.
Если вы не хотите хранить свои фото и видео в папке «Загрузки с камеры», вы можете переместить их в любую другую папку на Диске. Перемещенные файлы не загружаются снова во время следующей автоматической загрузки.
Фото и видео, загружаемые автоматически в папку «Загрузки с камеры», занимают место на вашем Яндекс.Диске. Если вы не хотите, чтобы они занимали место, включите неограниченную автоматическую загрузку.
- Включить автоматическую загрузку
- В какой папке будут мои фото и видео?
- Управление фото и видео
- У вас закончилось место на Яндекс.
 Диске из-за автозагрузки
Диске из-за автозагрузки - Фото и видео больше не загружаются в Загрузка с камеры
- Чужие фото и видео загружались на мой Яндекс.Диск
- Отключить автозагрузку
Откройте настройки приложения.
Нажмите Автозагрузка фото и видео.
Включите параметры Автозагрузка фото и Автозагрузка видео.
Убедитесь, что опция Загружать в неограниченное хранилище отключена.
Выберите, какую сеть использовать для загрузки фотографий:
Отключите Загрузить через мобильные данные, если вы хотите загружать файлы только через Wi-Fi.
Включите Загрузить через мобильные данные, если вы хотите загружать файлы как через Wi-Fi, так и через мобильный Интернет.
Внимание. Может взиматься плата за передачу мобильных данных.
Откройте настройки приложения.

Нажмите Автозагрузка.
Включите параметры Автозагрузка фото и Автозагрузка видео.
Убедитесь, что опция Загружать в неограниченное хранилище отключена.
Выберите, какую сеть использовать для загрузки фотографий:
Отключите параметр Через любую сеть, если вы хотите загружать файлы только через Wi-Fi.
Включите параметр Через любую сеть, если вы хотите загружать файлы как через Wi-Fi, так и через мобильный Интернет.
Внимание. Может взиматься плата за передачу мобильных данных.
Автоматически загруженные файлы будут храниться в разделе «Загрузки камеры». Также их можно увидеть в разделе Фото и Лента в мобильных приложениях и Фото и Новые файлы на странице Яндекс.Диска.
Внимание. В разделе «Фотографии» файлы только отображаются, но не сохраняются. Если вы удалите файлы из раздела «Все фотографии», они также будут удалены из папки «Загрузки с камеры». Файлы, удаленные с Яндекс.Диска, хранятся в Корзине 30 дней. Пока файлы находятся в Корзине, вы можете их восстановить. Через 30 дней они автоматически удаляются с сервера. После удаления с сервера эти файлы невозможно восстановить.
Файлы, удаленные с Яндекс.Диска, хранятся в Корзине 30 дней. Пока файлы находятся в Корзине, вы можете их восстановить. Через 30 дней они автоматически удаляются с сервера. После удаления с сервера эти файлы невозможно восстановить.
С автоматически загружаемыми фото и видео доступны те же действия, что и с обычными файлами: вы можете просматривать, скачивать или делиться ими.
Когда на вашем Яндекс.Диске заканчивается место, доступ к Яндекс.Диску ограничивается. Чтобы снять эти ограничения, удалите ненужные файлы, очистите Корзину (файлы в Корзине также занимают место) или купите больше места для хранения. В противном случае ваш доступ к Яндекс.Диску будет заблокирован через 44 дня, а еще через 6 месяцев все ваши файлы будут удалены навсегда. Подробнее об этих ограничениях можно узнать в разделе «Хранилище Яндекс.Диска».
Чтобы на Яндекс.Диске не заканчивалось место из-за автозагрузки, включите неограниченную автозагрузку.
Скорее всего, это связано с тем, что вы включили неограниченную автоматическую загрузку. Медиафайлы не сохраняются в папке «Загрузки с камеры», если включена неограниченная автоматическая загрузка. Посмотреть их можно в разделе Фото на странице Яндекс.Диска.
Медиафайлы не сохраняются в папке «Загрузки с камеры», если включена неограниченная автоматическая загрузка. Посмотреть их можно в разделе Фото на странице Яндекс.Диска.
Чтобы снова начать загружать фото и видео в папку «Камера», отключите неограниченную автозагрузку.
Чужие файлы могут оказаться на вашем Яндекс.Диске, если вы авторизуетесь на чужом мобильном устройстве. В этом случае, если включена автозагрузка, файлы с этого устройства будут загружаться на ваш Яндекс.Диск.
Вы можете запретить загружать чужие файлы на свой Яндекс.Диск одним из следующих способов:
- Выйти на всех устройствах
- Чтобы чужие файлы не загружались на ваш Яндекс.Диск, выйдите из Яндекс.Диска на всех устройствах.
- Запретить программам доступ
Вы также можете отозвать доступ программ и приложений Яндекс.Диска к вашим файлам, хранящимся на сервере:
Откройте страницу Управление доступом.
Просмотрите список и найдите все строки, в которых есть
Яндекс.. Диск
Диск Щелкните каждую строку и нажмите кнопку Удалить.
Откройте настройки приложения.
Нажмите Автозагрузка фото и видео.
Отключите параметры Автозагрузка фото и Автозагрузка видео.
Откройте настройки приложения.
Нажмите Автозагрузка.
Отключите параметры Автоматическая загрузка фотографий и Автоматическая загрузка видео.
Настроить общий доступ к папке
Вы можете разрешить своим друзьям или коллегам доступ к вашим папкам на Яндекс.Диске. Когда они получат доступ к вашей общей папке, они увидят копию общей папки на своем Яндекс.Диске.
Когда вы вносите изменения в общую папку, например переименовываете или добавляете файл, все авторизованные пользователи могут видеть ваши изменения. Информация об изменениях также отображается в Истории на их Яндекс.Диске.
Если вы предоставите пользователям полный доступ к папке, они также смогут изменять ваши файлы и загружать новые.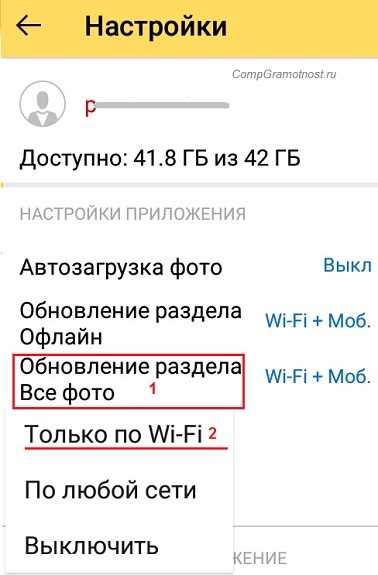 Это позволяет работать с одними и теми же данными вместе.
Это позволяет работать с одними и теми же данными вместе.
Вы можете создать 50 общих папок и принять приглашение в 50 папок других пользователей.
Ограничение. Настроить общий доступ к папке на Яндекс.Диске можно только в браузере на компьютере.
- Доступ к папке
- Права доступа
- Занимают ли чужие папки место на моем Яндекс.Диске?
- Как быстро получить доступ к общей папке?
- Управление общими папками
- Я не могу настроить доступ или загрузить файл в общую папку
Выберите папку и нажмите → Общий доступ на верхней панели или в контекстном меню.
Чтобы поделиться папкой с настольной программой Яндекс.Диск, щелкните папку правой кнопкой мыши и выберите Яндекс.Диск: Настроить общий доступ.
Ограничение. Вы не можете поделиться папкой, если она:
Не принадлежит вам.

Содержит общую папку.
Находится в общей папке.
Выберите друзей или коллег из списка или вручную введите адрес электронной почты.
Для доступа к папке необходим аккаунт на Яндексе. Если у приглашенного человека нет учетной записи, он получает приглашение зарегистрироваться.
Выберите права доступа и нажмите кнопку Пригласить.
Примечание. Если вы видите сообщение об ошибке при отправке приглашения, убедитесь, что в адресе нет ошибок и опечаток.
При предоставлении доступа к папке вы можете предоставить пользователю следующие права:
Только чтение — Разрешение на просмотр и загрузку файлов из общей папки.
В этом случае участник не может изменять или добавлять файлы ни на странице сервиса, ни через программы или приложения. (Программа «Яндекс.Диск» не синхронизирует изменения в общей папке, сделанные участником с ограниченным доступом на своем компьютере.
 )
)Полный доступ — Разрешение загружать новые файлы, изменять существующие файлы (переименовывать, редактировать, публиковать) и удалять их.
Вы не можете установить индивидуальный доступ к отдельным файлам или подпапкам в общей папке. Авторизованные пользователи теряют доступ к файлу в общей папке, если владелец или кто-либо с полными правами доступа удаляет файл или перемещает его в личную папку.
Чтобы посмотреть, у кого есть доступ к папке, выберите папку и щелкните в верхней панели слева.
Нет, общая папка занимает место только на Диске своего владельца. После того, как вы примете приглашение, сервис скопирует папку на ваш Яндекс.Диск, но место, занимаемое папкой, не учитывается. Это означает, что вы можете принять приглашение на доступ к папке любого размера, независимо от свободного места на вашем Яндекс.Диске.
Если у вас закончилось место на Диске, вы не сможете загружать файлы в общую папку, даже если вы не являетесь владельцем этой папки. Если вы хотите иметь возможность загружать файлы в общую папку, убедитесь, что у вас есть свободное место на Яндекс.Диске.
Если вы хотите иметь возможность загружать файлы в общую папку, убедитесь, что у вас есть свободное место на Яндекс.Диске.
Вы можете просмотреть список папок, к которым вы предоставили или получили доступ, на странице «Общие папки». Каждая общая папка отмечена значком.
Каждый авторизованный пользователь может переименовывать и перемещать общие папки на своем личном Яндекс.Диске. Это не влияет на предоставленные или полученные права доступа.
Авторизованные пользователи могут отозвать собственное право доступа к общей папке, удалив ее копию со своего Яндекс.Диска.
Владелец папки может удалить ее. Для этого отключите общий доступ к папке, затем удалите ее и очистите корзину. В этом случае все пользователи потеряют права доступа к папке.
Пользователь с полным доступом может просматривать, загружать, изменять, публиковать и удалять файлы из общей папки.
Пользователь с доступом только для чтения может просматривать и загружать файлы из общей папки.


 Диске из-за автозагрузки
Диске из-за автозагрузки
 Диск
Диск 
 )
)
![Сайт для проверки требований к игре: Пойдет ли игра [проверь онлайн]](https://dilios.ru/wp-content/themes/dilios.ru/assets/front/img/thumb-medium-empty.png)