Настройки кулера в биосе: Настройка вентиляторов на материнских платах ASUS,GIGABYTE, AORUS, MSI
Содержание
Как настроить кулер в БИОСе
Содержание
- Общие сведения для настройки кулера
- Award
- AMI
- Вариант 1: Вкладка «Advanced»
- Вариант 2: Вкладка «Power»
- Вариант 3: Вкладка «Hardware Monitor»
- Insydeh30
- Настройка кулера в UEFI
- Вопросы и ответы
Настройки регулирования кулера доступны не во всех версиях БИОС. Кроме того, названия некоторых параметров могут иметь небольшие различия, однако в основном их формулировки несут одинаковый смысл.
Общие сведения для настройки кулера
Для начала вам необходимо войти в меню базовой системы ввода-вывода. Поэтому при запуске компьютера нажмите определённую клавишу, назначенную производителем вашего оборудования. Обычно это «F2» или «Delete», но встречаются и другие.
Читайте также: Как попасть в БИОС на компьютере / на ноутбуке
В целом, настройки производятся в соответствующем разделе интерфейса, который отвечает за мониторинг вентиляторов системы. Вы можете либо уменьшить, либо увеличить частоту вращения лопастей в зависимости от того, какую максимально допустимую температуру зарегистрировал термодатчик. Некоторые модели БИОС могут осуществить регулировку автоматически, другие позволяют пользователю настроить кулер по своему усмотрению (подробнее, по каждому типу БИОС, о данных параметрах рассказано ниже).
Вы можете либо уменьшить, либо увеличить частоту вращения лопастей в зависимости от того, какую максимально допустимую температуру зарегистрировал термодатчик. Некоторые модели БИОС могут осуществить регулировку автоматически, другие позволяют пользователю настроить кулер по своему усмотрению (подробнее, по каждому типу БИОС, о данных параметрах рассказано ниже).
Внимание: в руководстве по эксплуатации или на сайте производителя вашего оборудования обязательно узнайте максимальную температуру нагрева кристалла процессора и корпуса системы. Если указанная вами допустимая температура будет превышать норму, которую установил производитель, – компьютер или ноутбук могут выйти из строя.
Читайте также: Нормальная рабочая температура процессоров разных производителей
После всех сделанных изменений настройки нужно сохранить. Делается это при помощи клавиши «F10», нажатие которой, открывает окно подтверждения, где необходимо выбрать утвердительный вариант ответа.
Читайте также: Сохранение настроек БИОС
Award
В БИОС компании Phoenix – Award кулер настраивается в подразделе «PC Health Status».
В первую очередь вас будут интересовать данные о работе кулера: температура и скорость вращения вентиляторов. Если их значения не соответствуют допуску, будь то большой нагрев или медленное вращение лопастей, значит, возникли проблемы с охлаждением. О значениях работы кулера рассказывают следующие параметры:
| Параметр | Описание |
|---|---|
| «Current System Temperature» | Общая температура внутри системного корпуса (допускается от 25 до 50°C) |
| «Current CPU Temperature» | Температура кристалла процессора (нормальный предел: 65–85°C, в состоянии покоя составляет 30—50°C) |
| «Current CPU FAN Speed» | Скорость вращения основного вентилятора |
| «Current SYSTEM FAN Speed» | Скорость вращения каких-либо дополнительных вентиляторов внутри корпуса компьютера |
«CPU Warning Temperature»
Доступна настройка звукового сигнала, предупреждающего вас о том, что процессор начал перегреваться. Для этого требуется выбрать опцию «CPU Warning Temperature».
Для этого требуется выбрать опцию «CPU Warning Temperature».
В открывшемся меню предлагается выставить допустимый предел температуры, достигнув которого, термодатчик процессора оповестит вас соответствующим образом.
«CPU FAN Fail Warning»
Опция «CPU FAN Fail Warning» будет сообщать о проблемах с вентилятором. Чтобы её активировать, следует перейти к настройке данного подпункта.
Если хотите, чтобы аппаратура определяла невозможность преодоления нагрузки на кулер, следует установить значение «Enabled», в противном случае поставьте «Disabled».
«SYSTEM FAN Fail Warning»
В параметре «SYSTEM FAN Fail Warning» производится настройка оповещения о сбоях других кулеров, которые предназначены для охлаждения корпуса и материнской платы. В зависимости от того, хотите ли получать соответствующие звуковые сигналы или присутствуют ли вообще другие вентиляторы в вашем компьютере: выставьте «Enabled» для активации или «Disabled» для деактивации.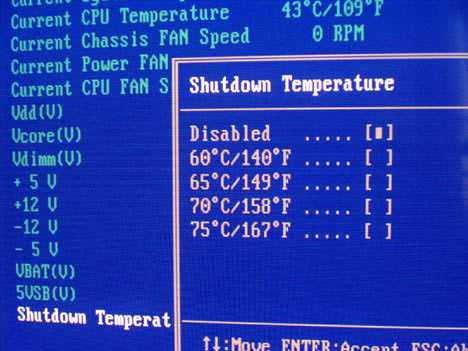
«CPU Smart Fan Control»
«CPU Smart Fan Control» — своеобразный «умный» режим работы кулера. Этот параметр напрямую зависит от количества тепловыделения процессора.
Активируйте его по желанию, выставив значение «Enabled», — тогда при большом нагреве процессора кулер станет работать в усиленном режиме. В моменты же простоя частота вращения вентилятора снизится, соответственно, компьютер перестанет так сильно шуметь.
Если поставить «Disabled», устройство охлаждения станет работать постоянно, из-за чего компьютер начнёт шуметь на протяжении всей своей работы.
«CPU Smart Fan Mode»
Также вы можете настроить, какой конкретно вентилятор используется в системе: трёхконтактный («3-pin») или четырёхконтактный(«4-pin»).
Доступна настройка автоматического определения кулера («Auto») либо указание режима работы самостоятельно:
- «Voltage» — для работы с «3-pin»;
- «PWM» — для кулеров с дополнительным, четвёртым, проводом «4-pin».

«System Smart Fan Control»
Опция предназначена для автоконтроля скорости дополнительных вентиляторов. Если у вас в компьютере присутствуют другие кулеры, охлаждающие компоненты системного блока, рекомендуется установить значение «Enabled», чтобы они работали только когда термодатчик зафиксирует высокую температуру внутри корпуса устройства.
AMI
С БИОС компании American Megatrends, Inc всё немного сложнее. К разным материнским платам существует множество различных модификаций данной системы, из-за чего настройка кулера может находиться в разных вкладках и подразделах.
Однако список значений компонентов системы, будь то скорость вращения кулера или температура аппаратной части устройства, зачастую одинаковый. Единственное — та или иная опция в разных ревизиях БИОС может отсутствовать, так как не предусматривается конструкцией материнской платы. В AMI вы можете обнаружить следующие параметры:
| Параметр | Описание |
|---|---|
| «CPU Temperature» | Температура процессора |
| «M/B Temperature» | Температура материнской платы |
| «CPU Fan Speed» | Скорость вращения центрального кулера |
| «Chassis Fan 1/2/3/4 Speed» | Скорость вращения дополнительных кулеров |
| «Power Fan Speed» | Скорость вращения вентилятора блока питания |
В некоторых БИОС даже предоставляется возможность настроить видимость этих опций посредством выбора их строчек в меню настроек системы охлаждения.
Указав на один из таких параметров, установите значение в состояние «Ignored», если хотите его скрыть.
Вариант 1: Вкладка «Advanced»
Иногда в раздел параметров кулера позволяется попасть через вкладку расширенных настроек. Для этого нужно перейти в «Advanced» и открыть подпункт «Smart Fan Configuration».
На открывшемся экране будут доступны необходимые вам параметры.
«CPU Smart Fan»
При помощи «CPU Smart Fan» устанавливается режим калибровки вентилятора. Здесь предлагается выставить либо значение «Auto», которое активирует данный параметр, либо «Disabled» — оно переведёт опцию в режим «Выключено».
«Smart Fan Calibration»
Если вы активировали «CPU Smart Fan», станет доступен параметр «Smart Fan Calibration», выбор которого запустит калибровку кулера. Дождитесь, пока форма заполнится значениями частот вращения, в зависимости от которых, вентилятор будет переключать скорость. После нажмите «Enter».
После нажмите «Enter».
«Control Mode»
«Control Mode» позволяет более тонко регулировать режим работы вентилятора. Тут есть три значения:
| Параметр | Описание |
|---|---|
| «Quiet» | Постоянно поддерживает процессор при оптимальной температуре |
| «Performance» | Включается только при сильном нагреве ЦПУ |
| «Manual» | Ручная настройка |
Выбрав «Manual», вы сможете самостоятельно отрегулировать температуру, при которой кулер будет включаться. Подробное описание значений этой настройки:
| Настройка | Описание |
|---|---|
| «Fan Ctrl OFF (℃)» | Вентилятор выключится, если температура ЦПУ станет ниже этого показателя |
| «Fan Ctrl On (℃)» | Вентилятор включится, если температура ЦПУ превысит этот показатель |
| «Fan Ctrl Start Value» | Включает функцию «CPU Smart Fan» при достижении установленного вами значения |
| «Fan Ctrl Sensitive» | Чувствительность частоты вращения вентилятора к скорости нагрева процессора. Если процессор быстро нагревается — нужно повысить, в противном случае лучше будет немного снизить Если процессор быстро нагревается — нужно повысить, в противном случае лучше будет немного снизить |
Вариант 2: Вкладка «Power»
В основном все настройки кулера производители устройств с модернизированным AMI помещают в раздел «Power». Здесь вам требуется перейти к пункту «Hardware Monitor» или его смысловому аналогу, в котором и будут нужные параметры.
«CPU Q-Fan Control»
На некоторых материнских платах регулировку скорости вентилятора можно произвести при помощи опции «CPU Q-Fan Control». Делается это следующим образом:
- Переключите строчку «CPU Q-Fan Control» из положения «Disabled» в значение «Enabled».
- После этого появится новый пункт — «CPU Fan Profile» — выберите его.
- В открывшейся форме укажите показатель вращения лопастей в кулере: «Optimal» — нечто среднее между тихим режимом работы и усиленным охлаждением; «Silence Mode» — приоритетно бесшумный режим работы вентилятора, то есть система подбирает наиболее низкие показатели вращения для выявленной температуры кристалла процессора; «Performance Mode» — в этом случае приоритет делается на охлаждение CPU, а громкость вентилятора при этом не учитывается.

«Chassis Q-Fan Control»
Если в вашей материнской плате установлена дополнительная система охлаждения, то в меню «Hardware Monitor» вы обнаружите функцию «Chassis Q-Fan Control».
- Чтобы воспользоваться ей, активируйте его, установив значение «Enabled».
- После этого ниже появится ещё два подпункта: первый из них «Chassis Fan Ratio», отвечающий за частоту вращения лопастей.
- Оптимальное значение данного подпункта – «Auto»: так система будет ускорять и замедлять кулер, исходя из температуры, зарегистрированной на датчике материнской платы. Однако если вы хотите сделать вентиляторы тише или же, наоборот, перестраховаться и усилить охлаждение микрокомпонентов компьютера – можете сами установить силу вращения, выбрав один из доступных параметров процентной величины.
- Далее можно приступить к настройке ограничения температуры системы – для этого выберите «Chassis Target Temperature».

- Откроется список опций максимальной температуры материнской платы. Укажите ту, после регистрации которой, хотите, чтобы началась усиленная работа дополнительной системы охлаждения.
«Smart Q-FAN Function»
В некоторых версиях AMI регулировка вентилятора может называться «Smart Q-FAN Function». В таком случае скорость вращения кулера будет зависеть от величины поданного на него напряжения, что позволит провести более тонкую настройку. Чтобы осуществить такую настройку:
- Активируйте этот параметр, переключив его в режим «Enabled», и выберите пункт «Fan Auto Mode Start Voltage».
- Укажите мощность, которую хотите подать на вентилятор (чем больше, тем сильнее будет шум).
- Также есть возможность настроить диапазон автоматического переключения режимов работы: «Fan Auto Mode Start Speed Temp» означает, что при достижении процессором указанной здесь температуры кулер заработает в половину силы; «Fan Auto Mode Full Speed Temp» — устанавливает режим работы вентилятора в полную мощность.

- Выбрав один из вышеуказанных параметров, задайте допустимую температуру нагрева процессора, при которой вам бы хотелось повысить силу системы охлаждения.
Вариант 3: Вкладка «Hardware Monitor»
Иногда производители материнских плат выносят раздел «Hardware Monitor» в отдельную вкладку. При этом здесь тоже может присутствовать несколько вариаций одного и того же параметра, который, однако, настраивается немного по-разному.
«CPU Quiet Fan»
Вам может встретиться строка «CPU Quiet Fan», которую следует перевести в режим «Enabled».
После активации этого параметра станут доступны функции регулировки скорости вращения лопастей. Первая из них — «Target CPU Temperature» — позволяет отрегулировать температуру процессора, при которой вентилятор начнёт работать в усиленном режиме. Меняются значения в этой строке клавишами «+» или «-» (большее или меньшее соответственно).
Также параметр регулирования кулера открывает доступ к опции «Target Fan Speed».
Выбор этой опции выведет на экран список значений стандартной скорости вращения лопастей, а именно:
| Настройка | Описание |
|---|---|
| «Fast» | Максимальный режим |
| «Middle» | Средний режим |
| «Slow» | Тихий режим |
«CPU Fan Setting»
«CPU Fan Setting» — это ещё одна разновидность параметра регулировки скорости. Она также имеет некоторые отличия касательно точности настройки и вида его меню.
Нажав на такой параметр, вы попадёте в соответствующий подраздел настроек. Чтобы начать непосредственно саму регулировку:
- Выберите самую верхнюю строчку (она же бывает и единственной) — «CPU Fan Setting».
- Переключите режим с «Full On», вынуждающий кулер работать в полную силу, на «Automatic Mode».
- В подразделе «Target CPU Temperature» укажите максимальный нагрев процессора, при котором вентилятор переключится в режим высокой скорости.

- Следующая строка позволяет провести тонкую настройку уровня шума при обычной температуре. Если нужно провести такую настройку – выберите этот пункт.
- Среди появившихся опций «Level 1» — «Level 9» подберите наиболее подходящий уровень. Чем меньше значение, тем тише вентилятор и тем слабее будет работать система охлаждения.
«Chassis Fan Settings»
Данный параметр ответственен за дополнительные кулеры, охлаждающие остальные компоненты системы. Их настройка идентична регулировке основного вентилятора.
Insydeh30
В материнских платах под управлением Insydeh30 регулировка шума компьютера происходит автоматически. На вкладке «System Configuration» вам доступно изменение значения режима его работы с автоматического на постоянный. Если опция «Fan Always On» активна, вентилятор будет работать в усиленном режиме всё время, в обратном же случае – режим его работы станет стандартным.
Настройка кулера в UEFI
На современных платах от разных производителей настройки вентилятора по большей части перенесены из старого интерфейса.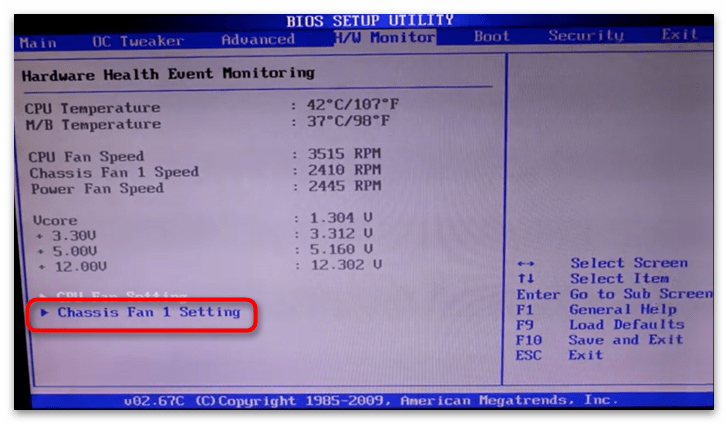 В основном они находятся на всё тех же вкладках и разделах: «Power», «Hardware Monitor» или просто «Monitor». Здесь вас встретят уже ранее описанные параметры умного переключения режимов работы устройства: «Q-Fan Control», «CPU Fan Setting» и т.д.
В основном они находятся на всё тех же вкладках и разделах: «Power», «Hardware Monitor» или просто «Monitor». Здесь вас встретят уже ранее описанные параметры умного переключения режимов работы устройства: «Q-Fan Control», «CPU Fan Setting» и т.д.
А также функции тонкой ручной регулировки скорости вращения, если выбрать значение кастомизируемого профиля, где, в зависимости от температуры, этот показатель увеличивается или уменьшается.
Все настройки в современных графических интерфейсах достаточно похожи, однако некоторые производители в свои базовые настройки добавляют специальную утилиту, которая визуализирует значения параметров кулера. Опять же, разные изготовители материнских плат называют эту микропрограмму по-своему. Например, в ASUS это «Q-Fan Tuning» или «Q-Fan Control», в MSI – «Command Center», в Gigabyte — «Smart Fan 5». Чтобы воспользоваться утилитой:
- В настройках своего UEFI отыщите одно из обозначенных выше наименований микропрограммы и запустите её при помощи щелчка мыши.

- Первым делом обратите внимание на температуру и скорость вращения кулера. Если они вас не устраивают, можете приступать к настройке системы охлаждения.
- В разделах «Temperature Warning Control» и «Предупреждение о сбоях вентилятора» вы можете разрешить системные оповещения о перегрузке процессора или материнской платы, а также неполадках работы кулера. Если такие оповещения вам не нужны, выберите пункт «Запрещено».
- Регулировка скорости вращения происходит на панели «Monitor». По умолчанию здесь выставлена автоматическая настройка вентиляторов, но если системные установки вам не подходят, можете откалибровать их самостоятельно.
- Для этого из выпадающего списка вверху выберите компонент системы охлаждения, который хотите отрегулировать.
- В пункте «Управление оборотами основного вентилятора» укажите настройку «Вручную».
- Теперь обратите внимание, что график «PWM» стал активен. Каждая точка на нём – это уровень скорости оборотов к температуре системного компонента (в нашем случае центрального процессора).
 Чем выше эта точка, тем сильнее в процентном соотношении будет работать кулер в пределах данной температуры. Пределы температуры тоже можно менять, передвигая точку по горизонтали.
Чем выше эта точка, тем сильнее в процентном соотношении будет работать кулер в пределах данной температуры. Пределы температуры тоже можно менять, передвигая точку по горизонтали. - После того как отрегулируете вращение кулера по своему усмотрению, нажмите кнопку «Apply to…» и снимите галочки с дополнительных вентиляторов, к которым не собираетесь применять эти настройки.
- Кнопка «Back» вернёт вас в стандартное меню UEFI, где можно будет сохранить сделанные изменения.
Программа для разгона оборотов кулера на ноутбуке
Длительная и активная работа за ноутбуком приводит к тому, что он начинает сильно нагреваться. Особенно это актуально в тёплое время года. Перегревшийся ноутбук может плохо работать, медленно выполнять какие-либо действия или даже самостоятельно выключаться. Это доставляет много проблем и дискомфорта, особенно если работу за переносным компьютером необходимо обязательно выполнить в определённое время. И выход из такой ситуации есть.
Изначально стандартные настройки позволяют системе охлаждения работать только на 50% от своих возможностей. Поэтому можно самостоятельно изменить параметры, не имея при этом специальных знаний по программированию или подготовки. Теперь разберём Как увеличить обороты на кулере.
Способы управления системой охлаждения
Если современные ПК имеют три вентилятора (один на процессор, второй на видео карту и третий на встроенный накопитель), то переносные компьютеры чаще всего имеют один вентилятор. При увеличении силы вентилятора в ноутбуке можно увеличить работу либо одного охлаждающего устройства, либо двух.
Существует два способа регулировать мощность работы охлаждающего устройства:
- использовать BIOS;
- или установить дополнительное ПО.
Но какой бы способ увеличения скорости охлаждающего устройства вы бы ни выбрали, нужно сначала переносной ноутбук привести в порядок. Для этого нужно ноутбук, очистить лопасти вентилятора и все элементы материнской платы, чтобы не было пыли. Так как она ухудшает теплоотдачу, что приводит к увеличению температуры системы. Это можно сделать самостоятельно или обратиться за помощью в специализированные сервисы.
Так как она ухудшает теплоотдачу, что приводит к увеличению температуры системы. Это можно сделать самостоятельно или обратиться за помощью в специализированные сервисы.
Советуют такую процедуру делать один раз в 6 месяцев.
Разгон кулера через BIOS
Улучшить мощность охлаждающей системы таким способом можно, если материнская плата на вашем переносном компьютере оснащена функцией контроля за системой охлаждения. Управление охлаждающей системой происходит с помощью специальных драйверов. Поднять мощность вентилятора через БИОС можно следующим образом:
- Войти в БИОС. Чтобы это сделать, необходимо на клавиатуре нажать клавишу Del, когда операционная система будет загружаться. Но клавишей перехода в БИОС также может быть F12 или F9. Какая клавиша является входом в BIOS, зависит от компании, которая производит материнку.
- Далее открыть раздел Power и перейти в пункт Hardware Monitor.
- Теперь измените параметры работы системы охлаждения или выберите интеллектуальный режим работы.

- Сохраните параметры и выйдите из БИОС.
Подраздел Hardware Monitor в разных версиях BIOS может иметь разный внешний вид. Но вы легко сделаете нужные настройки, если знаете, что и где смотреть:
- в строке CPU Min.FAN speed (или CPU FAN Control) вы указываете с какой скоростью будет вращаться кулер;
- в пункте CPU Q-Fan Control (выбираете значение Enable) вы запустите интеллектуальную работу системы охлаждения;
- в строке CPU Fan Profile вы можете выбрать, каким способом будет проходить интеллектуальная работа: Silent кулер будет функционировать бесшумно; Standard вентилятор функционирует только на половину своей мощности; Turbo или Performance кулер разгоняется на максимум;
- в строке CPU Temperature вы указываете температуру процессора. И до этих показателей будет идти процесс охлаждения.
Утилиты для разгона кулера в ноутбуке
Для тех, кто не любит среду БИОС, разработан специальный софт, с помощью которого можно разогнать вентилятор на ноутбуке.
Наиболее эффективными для таких целей оказываются: SpeedFan; AMD OverDrive; Riva Tunes.
Применение утилиты SpeedFan
Эта программа имеет понятный и простой интерфейс. Чтобы с помощью неё разогнать кулер необходимо:
- Установить её. Она скачивается бесплатно в интернете. Установочный файл имеет, примерно, 2,8 МБ. Поэтому для скачивания подойдёт и интернет с невысокой скоростью
- Изменить язык приложения на русский. Для этого в разделе Configure пройти по вкладке Options и выбрать нужный язык. Потом нажать ОК.
- В разделе «Показатели» указать нужную скорость вращения. Зафиксировав, на сколько процентов от своих возможностей он будет функционировать. Здесь также находятся данные о температуре процессора, материнки и встроенного накопителя.
- В разделе «Конфигурация» во вкладке «Температура» указывается температура процессора, материнки и жесткого диска. Система будет придерживаться этих параметров.
Увеличение скорости вентилятора с помощью AMD OverDrive и Riva Tunes
Утилита AMD OverDrive увеличивает мощность работы вентилятора, установленного на ноутбуках с процессором AMD.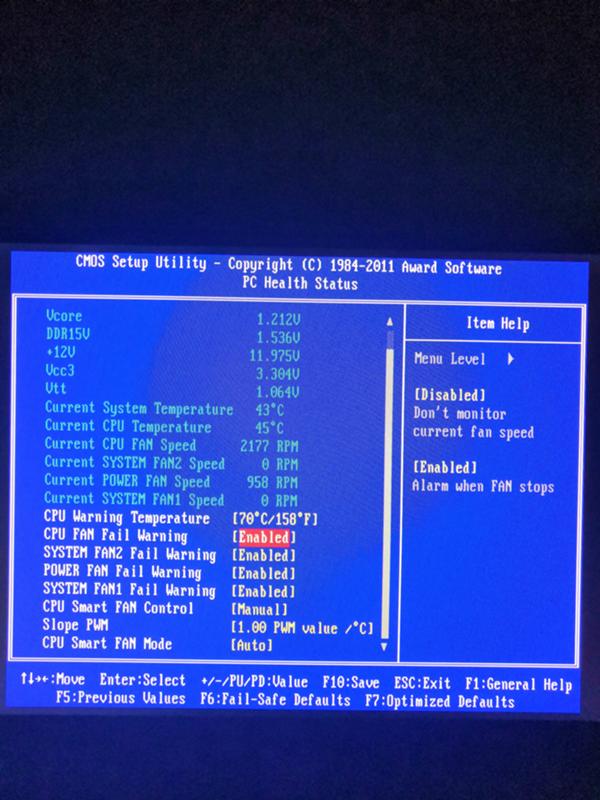 Чтобы улучшить работу кулера с помощью данного приложения необходимо:
Чтобы улучшить работу кулера с помощью данного приложения необходимо:
- Установить программу на переносной компьютер.
- Запустить программу. И перейти в раздел Fan Control.
- Найти вкладку Performance Control.
- Увеличить скорость кулера с помощью ползунков, которые регулируют его силу.
- Теперь сохранить все изменения. Для этого в разделе Preferences найти пункт Setting. В данном пункте поставить галочку напротив строки «Использовать мои последние настройки». Теперь после включения ноутбука вентилятор будет работать с новой мощностью.
Если же в ваш переносной компьютер встроен процессор Intel, тогда вам нужно установить программу Riva Tunes, которую разработала компания Intel. Настраивается эта утилита точно также, как и предыдущая. Поэтому повторно их описывать нет необходимости.
Ускорить вращение вентилятора ноутбука очень просто. Если следовать вышеописанным инструкциям, вы легко и быстро это сделаете. Однако необходимо учитывать, что ноутбук начинает более громко работать, если в нём увеличить мощности работы вентилятора. Поэтому слушать музыку или смотреть фильмы на переносном компьютере, который сильно шумит не очень комфортно и приятно. И не всем понравится работать за устройством, которое шумит. Громкий звук может отвлекать и мешать концентрироваться. Также ноутбук начинает больше потреблять электроэнергии, при увеличении в нём мощности кулера. Если устройство подсоединено к сети, то проблем в его работе не будет. Но если ноутбук отключён от сети и работает на батареи, то она будет намного быстрее садиться. Также срок её эксплуатации будет намного меньше.
Однако необходимо учитывать, что ноутбук начинает более громко работать, если в нём увеличить мощности работы вентилятора. Поэтому слушать музыку или смотреть фильмы на переносном компьютере, который сильно шумит не очень комфортно и приятно. И не всем понравится работать за устройством, которое шумит. Громкий звук может отвлекать и мешать концентрироваться. Также ноутбук начинает больше потреблять электроэнергии, при увеличении в нём мощности кулера. Если устройство подсоединено к сети, то проблем в его работе не будет. Но если ноутбук отключён от сети и работает на батареи, то она будет намного быстрее садиться. Также срок её эксплуатации будет намного меньше.
Как оптимизировать настройки вентилятора? : Центр знаний Noctua
Существует два основных варианта регулировки скорости вращения вентилятора с помощью материнской платы компьютера:
- Скорость вращения вентилятора можно регулировать путем регулировки напряжения питания (постоянное напряжение, более низкое напряжение = более низкая скорость)
- Путем управления вентилятором с помощью ШИМ-сигнала.

ШИМ-сигнал напоминает прямоугольную волну, которая регулирует скорость вращения вентилятора посредством рабочего цикла. Рабочий цикл выражается в процентах, где 100% означает работу на полной скорости.
Большинство вентиляторов останавливаются при рабочем цикле 0 %, а некоторые предназначены для продолжения работы при 0 %. Если вентилятор останавливается при 0 %, это будет указано в характеристиках вентилятора на нашем веб-сайте:
3-контактный вентилятор или 4-контактный вентилятор
4-контактные вентиляторы. (Есть некоторые исключения при использовании готовых систем от таких производителей, как Acer, Apple, Dell, HP, Lenovo и т. д.)
Наши 4-контактные вентиляторы Noctua легко узнать по слову «PWM» в названии продукта. Четвертый контакт позволяет управлять скоростью ШИМ через материнскую плату или даже другое устройство, способное управлять вентиляторами ШИМ.
Четвертый контакт позволяет управлять скоростью ШИМ через материнскую плату или даже другое устройство, способное управлять вентиляторами ШИМ.
3-контактными вентиляторами можно управлять только путем регулировки напряжения, подаваемого на них. Многие материнские платы могут управлять вентиляторами обоими способами, устанавливая режим вентилятора на «DC/Voltage» или «PWM». Также возможно управление 4-контактными ШИМ-вентиляторами путем регулировки напряжения питания. Однако при управлении с помощью ШИМ скорость вращения вентилятора можно настроить более точно, и она может быть установлена на более низкие значения по сравнению с управлением напряжением.
Поэтому для использования в ПК мы настоятельно рекомендуем использовать вентиляторы с 4-контактным ШИМ и по возможности управлять ими через ШИМ через BIOS материнской платы или UEFI.
4-контактный PWM | 3-контактный | |
Управление вентилятором материнской платы P На основе WM | ||
Напряжение управления вентилятором материнской платы на основе |
Если вы хотите дополнительно оптимизировать звук и производительность ваших вентиляторов, мы рекомендуем установить кривую вентилятора вручную в BIOS после настройки вашего ПК.
Кривые вентилятора по умолчанию могут быть установлены слишком агрессивно (т. е. слишком крутые, слишком высокие скорости вращения вентилятора при низких температурах) и, конечно же, не настроены на конкретную модель вентилятора.
Пример кривой вентилятора по умолчанию
Хотя скорость вращения вентилятора также можно регулировать с помощью программ управления вентилятором, мы рекомендуем устанавливать скорость вращения вентилятора через BIOS ПК или UEFI, чтобы избежать проблем с программным обеспечением.
Чтобы войти в BIOS или UEFI вашей материнской платы, нажмите клавишу DEL на клавиатуре во время загрузки компьютера. Иногда при запуске необходимо нажать другую клавишу (например, F2) — эта информация будет отображаться на экране запуска или иным образом упоминается в руководстве по материнской плате.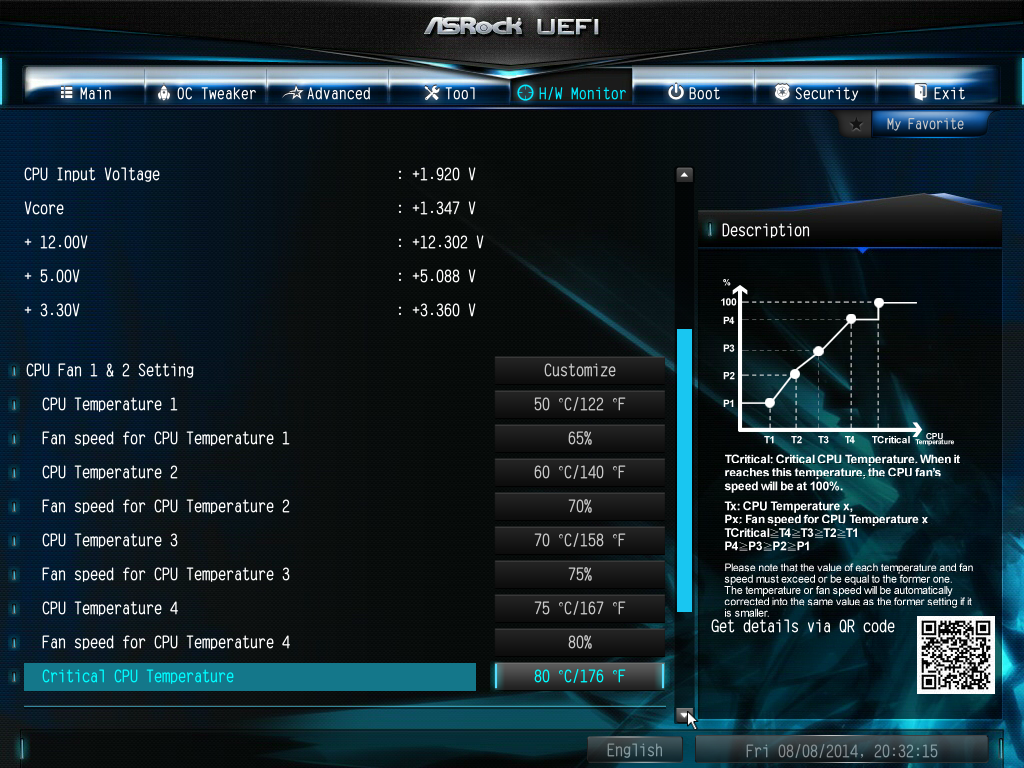
В BIOS/UEFI перейдите к настройкам вентилятора. В зависимости от производителя материнской платы и модели материнской платы настройки вентилятора можно найти либо в аппаратном мониторе, либо в элементе управления Qfan, на вкладке «Система», в режиме «Умный вентилятор» или в настройке с аналогичным названием. Если трудно найти настройки вентилятора, обратитесь к руководству по материнской плате, чтобы узнать, как войти в настройки вентилятора.
Во-первых, в зависимости от модели материнской платы может потребоваться проверка вентилятора, часто называемая «настройкой», прежде чем можно будет отрегулировать скорость вращения вентилятора. Эта функция определяет минимальную скорость установленного вентилятора и минимальный рабочий цикл ШИМ. Выполнение этого теста позволяет использовать весь диапазон скоростей, возможный для конкретной модели вентилятора. Другие материнские платы не требуют этого теста. Информация об этом будет предоставлена в руководстве вашей материнской платы.
Затем кривую ручного вентилятора можно отрегулировать в соответствии с вашими потребностями. Ось X кривой вентилятора представляет температуру (обычно ЦП), тогда как ось Y представляет скорость вращения вентилятора. Кривую веера можно настроить, перетащив точки на кривой в другое место на графике. Каждая точка определяет скорость вращения вентилятора при определенной температуре. Например, точка на 40°C и 40% заставит вентилятор работать на 40%, как только температура достигнет 40°C.
Мы не хотим рекомендовать универсальную кривую вентилятора, так как это противоречит цели ручной кривой. Тем не менее, мы объясним две возможные настройки кривой вентилятора для корпусных вентиляторов, которые можно настроить для вашей установки. Мы рекомендуем аналогичную кривую вентилятора с немного более высокими скоростями для вентиляторов процессорных кулеров. Как правило, к значениям ШИМ для вентиляторов процессора можно добавить 10%.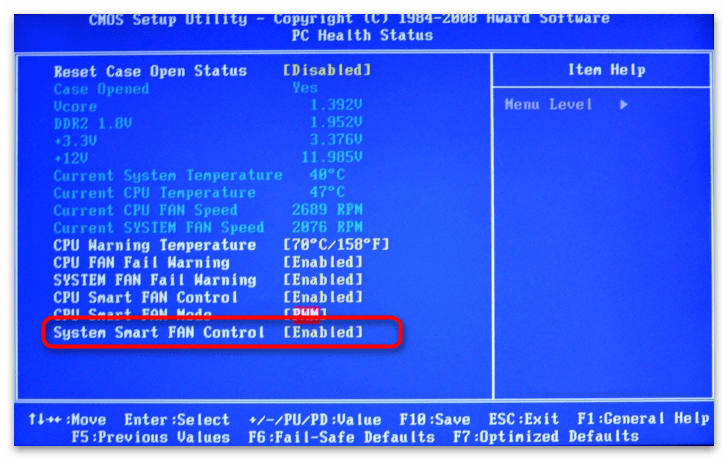
Чтобы точно настроить ручную скорость вентилятора для вашей конкретной установки, мы хотим рассмотреть три сценария использования для установки точек на кривой вентилятора:
- Низкая нагрузка : Обычное повседневное использование, включая работу в офисе или просмотр веб-страниц 90 099
- Средняя нагрузка: Более требовательный сценарий с повышенными нагрузками, включая видеоигры
- Высокая нагрузка : Включает видеоигры с интенсивным использованием ЦП, редактирование и рендеринг видео, заставляющие ЦП работать с максимальной нагрузкой
0132 1: 20°C – 20%, 2: 40°C – 40%, 3: 55°C – 605, 4: 70°C – 70%, 5: 90°C – 100%] вы захотите установить кривую вентилятора на значение, которое по-прежнему очень приятно в отношении шума вентилятора, но также поддерживает комфортную температуру процессора. В примерной кривой вентилятора это будет около 40°C – отметка 40% PWM.
В примерной кривой вентилятора это будет около 40°C – отметка 40% PWM.
Средняя и высокая нагрузка: в более требовательных сценариях, включая игры и редактирование видео, вентиляторы работают со скоростью около 60–70 % ШИМ. И, наконец, при температуре выше 90°C мы хотим, чтобы вентиляторы работали на 100%, поскольку в этот момент звук становится подчиненным контролю температуры процессора.
Ваш ЦП также влияет на настройку кривой вентилятора: чем горячее ЦП, тем более агрессивной должна быть кривая вентилятора.
2.) Кривая веера с крутыми изменениями
[0: 0°C – 0%, 2: 60°C – 60%, 5: 80°C – 100%]
устанавливается совершенно по-другому: поскольку изменения скорости вращения вентилятора могут восприниматься как более заметные или отвлекающие, чем постоянная скорость вращения вентилятора, эта кривая вентилятора пытается максимально избежать изменений скорости вращения вентилятора. Однако быстрое увеличение скорости вращения вентилятора при 60°C и 75°C будет очень заметным. Таким образом, эта настройка рекомендуется только в том случае, если ваша температура не часто изменяется до значений, которые могут вызвать изменение скорости вращения вентилятора. Если ваша температура во время игры остается в пределах 60°C – 75°C, вентилятор не изменит свою скорость, если же температура часто колеблется между 50°C и 60°C, однако резкое изменение скорости при 55°C может стать неприятным. Если две точки соединить постоянно возрастающей линией, то скорость вращения вентилятора будет меняться даже при незначительных изменениях температуры. По этой причине на приведенном выше примере вы заметите, что большая часть кривой веера фактически представляет собой прямую линию, параллельную оси x. Здесь мы использовали установку со следующими значениями: (0) 0°C – 30%, (2) 60°C – 60%, (5) 80°C – 100%
Однако быстрое увеличение скорости вращения вентилятора при 60°C и 75°C будет очень заметным. Таким образом, эта настройка рекомендуется только в том случае, если ваша температура не часто изменяется до значений, которые могут вызвать изменение скорости вращения вентилятора. Если ваша температура во время игры остается в пределах 60°C – 75°C, вентилятор не изменит свою скорость, если же температура часто колеблется между 50°C и 60°C, однако резкое изменение скорости при 55°C может стать неприятным. Если две точки соединить постоянно возрастающей линией, то скорость вращения вентилятора будет меняться даже при незначительных изменениях температуры. По этой причине на приведенном выше примере вы заметите, что большая часть кривой веера фактически представляет собой прямую линию, параллельную оси x. Здесь мы использовали установку со следующими значениями: (0) 0°C – 30%, (2) 60°C – 60%, (5) 80°C – 100%
Как настроить идеальную кривую вентилятора для вашей установки?
Это будет зависеть от ваших основных опасений, которые, в свою очередь, будут определяться такими факторами, как личные цели (например, «Я хочу, чтобы температура процессора была как можно ниже»), а также такими факторами, как местоположение вашего ПК. Он расположен в гостиной рядом с вами? В этом случае шум, безусловно, играет большую роль, чем если бы компьютер находился в дополнительной комнате или если бы вы использовали компьютер только в наушниках.
Он расположен в гостиной рядом с вами? В этом случае шум, безусловно, играет большую роль, чем если бы компьютер находился в дополнительной комнате или если бы вы использовали компьютер только в наушниках.
Подумайте, какова ваша основная цель при настройке кривых вентилятора, и внесите соответствующие коррективы:
- Производительность и уровень шума
Для оптимальной производительности идеально подходят более высокие скорости вращения вентилятора. Однако, если вы сосредоточены на низком уровне шума, вы можете рассмотреть возможность снижения скорости вращения вентилятора. Как энтузиаст низкого уровня шума, вы можете даже подумать о том, чтобы включить вентиляторы корпуса на 20%, пока процессор не достигнет температуры 60°C (в качестве примера).
- Температуры
Хотя работа ЦП при любой температуре ниже указанных максимальных значений Intel (TJUNCTION) и AMD (Tjmax) может считаться безопасной (эти температуры часто составляют около 100 °C для большинства современных ЦП), некоторые пользователи стремится поддерживать температуру процессора как можно ниже, даже в режиме ожидания. Для этого необходимо отрегулировать скорость вращения вентилятора в соответствии с вашими пожеланиями, чтобы обеспечить хороший поток воздуха в корпусе компьютера даже при низких температурах процессора, т. е. более высокие скорости вращения вентиляторов при более низких температурах на 30 %.
Как управлять скоростью вентилятора на компьютерах с Windows
Как правило, при перезагрузке компьютера слышен шум вентилятора ЦП (жужжащий звук, который вы могли слышать при запуске), и он уменьшается по мере завершения процесса запуска. Целью вентиляторов на вашем процессоре является отвод тепла, которое может выделять ваш процессор во время выполнения процесса. Возможно, вы чувствовали, что ваш компьютер нагревается, когда на нем установлено множество окон и приложений, и впоследствии он через некоторое время остывает; это фанаты в игре. В этой статье мы обсудим, как вы можете контролировать скорость вентиляторов процессора в Windows.
Целью вентиляторов на вашем процессоре является отвод тепла, которое может выделять ваш процессор во время выполнения процесса. Возможно, вы чувствовали, что ваш компьютер нагревается, когда на нем установлено множество окон и приложений, и впоследствии он через некоторое время остывает; это фанаты в игре. В этой статье мы обсудим, как вы можете контролировать скорость вентиляторов процессора в Windows.
Почему важно отслеживать скорость вентилятора процессора в Windows?
Механизм процессорных вентиляторов довольно прост. Они периодически проверяют температуру вашего ПК и соответственно включаются и выключаются. Каждый ПК имеет вентиляционные отверстия для отвода тепла. Если вы обнаружите, что вентиляторы вашего процессора работают постоянно, это признак того, что ваша система перегружена, и это также может вызвать проблемы с вашим адаптером питания. Таким образом, может быть очень важно поддерживать баланс скорости вентилятора процессора, а также контролировать температуру вашего ПК.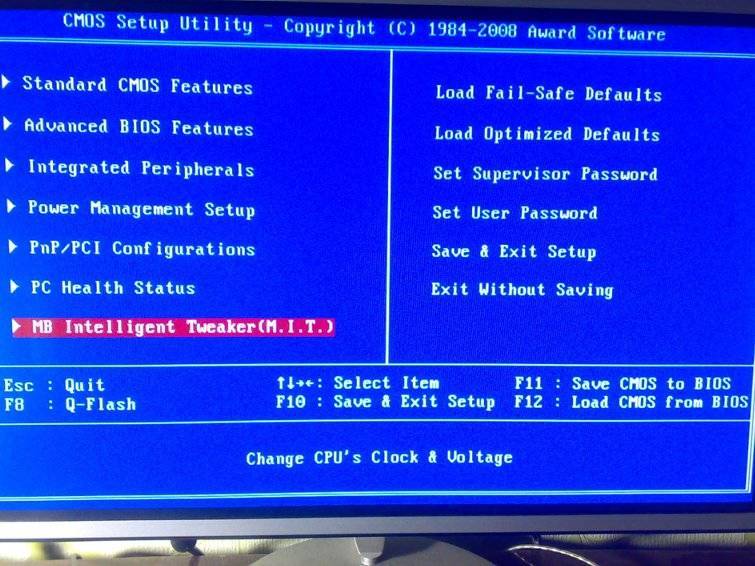
Вы можете безопасно проверять, контролировать, увеличивать, отслеживать или изменять скорость вентилятора процессора в Windows 11/10, выполнив следующие действия. Здесь мы в первую очередь обсудим, как вы можете контролировать скорость вращения вентилятора процессора с помощью панели управления, элемента управления BIOS вашего ПК или стороннего контроллера вентилятора SpeedFan.
- Управление скоростью вентилятора ЦП с помощью панели управления
- Использование BIOS/UEFI для управления скоростью вентилятора ЦП
- Управление скоростью вентилятора ЦП с помощью SpeedFan.
1] Управление скоростью вентилятора процессора через панель управления
Вот как вы можете получить доступ к настройкам управления вентилятором на панели управления:
- Откройте панель управления и нажмите «Оборудование и звук»
- Здесь нажмите «Параметры электропитания» и далее выберите «Выбор времени отключения дисплея»
- Откройте страницу «Дополнительные параметры питания»
- Здесь выберите System Cooling Policy и переключите параметр на «Active»
902 10 В этом последующем диалоговом окне найдите Process power management
Сохраните эти изменения, нажав «Применить», после чего вы можете выйти из окна. Опция System Cooling отсутствует на компьютерах с Windows 11, поэтому, если вы используете эту версию ОС Windows, вам следует выбрать второй и третий способы.
Опция System Cooling отсутствует на компьютерах с Windows 11, поэтому, если вы используете эту версию ОС Windows, вам следует выбрать второй и третий способы.
Читать : Лучшее программное обеспечение для охлаждения ноутбука.
2] Используйте BIOS/UEFI для управления скоростью вентилятора процессора
Опция Advanced Startup В BIOS есть настройки управления вентилятором, которые могут отличаться в зависимости от вашего компьютера. Вот как вы можете получить доступ к этим настройкам и изменить их:
Как открыть настройки BIOS
- Вы можете перезагрузить компьютер и, когда он загрузится, одновременно нажать клавиши «Удалить» и «F12» начать сейчас> Устранение неполадок> Дополнительные параметры> Настройки встроенного ПО UEFI> Нажмите «Перезагрузить»
Как использовать BIOS
- На главной странице BIOS найдите «Настройки управления вентилятором»
- Перейдите в раздел «Монитор» > «Состояние» > «Управление скоростью вентилятора»
- Здесь найдите параметры RPM.
 Найдя, выберите вентилятор ЦП, чтобы увеличить или уменьшить его скорость с помощью RPM как единое целое.
Найдя, выберите вентилятор ЦП, чтобы увеличить или уменьшить его скорость с помощью RPM как единое целое. - Сохраните эти изменения и нажимайте Esc, пока не дойдете до пункта меню.
Читать : Рекомендации по охлаждению компьютера.
3] Управление скоростью вентилятора процессора с помощью SpeedFan
Бесплатное приложение SpeedFan поможет вам с легкостью найти причину повышенной скорости вентилятора процессора. Он ищет на вашем компьютере информативные микросхемы и выводит на дисплей напряжения, скорости и температуры (вещи, которых может не хватать вашему BIOS). Технология SpeedFan, известная как S.M.A.R.T. (Технология самоконтроля, анализа и отчетности) проходит через вашу материнскую плату и видеокарту для извлечения соответствующих данных. Вот как вы можете это использовать.
- Загрузите, установите и запустите приложение на своем ПК
- Когда откроется главное окно приложения, выберите «Настроить».

- Теперь перейдите на вкладку «Вентиляторы» и дождитесь появления списка всех вентиляторов на вашем ПК. Восходящий график предполагает, что более высокая температура приводит к более высокой скорости вращения вентилятора, но вы можете настроить это по своему вкусу.
Для SpeedFan существует несколько бесплатных программ для управления скоростью вращения вентилятора, таких как HWinFo, поэтому, если вы не находите его интерфейс или управление достаточно эффективным, у вас есть другие варианты. Если вы хотите выйти за рамки, вы всегда можете приобрести внешний концентратор вентилятора (для вашего рабочего стола) или охлаждающую подставку для вашего ноутбука.
Примечание: Ошибка CPU Fan обычно возникает, когда вы включаете компьютер. Таким образом, ошибка вентилятора возникает перед загрузкой ОС Windows 10 и, вероятно, вызвана какой-либо аппаратной проблемой, а не перегревом. Наиболее распространенная причина, по которой вентилятор процессора работает на полной скорости, заключается в том, что его датчик не работает должным образом.
 Решение здесь заключается в замене самого вентилятора. Но нужно видеть, что процессор не всегда горячий. Для этой цели вы можете использовать сторонние приложения. Эти сообщения помогут вам, если обнаружена ошибка скорости вентилятора ЦП или ваш вентилятор ЦП всегда работает на полной скорости. Вы также можете проверить общее энергопотребление вашего ПК.
Решение здесь заключается в замене самого вентилятора. Но нужно видеть, что процессор не всегда горячий. Для этой цели вы можете использовать сторонние приложения. Эти сообщения помогут вам, если обнаружена ошибка скорости вентилятора ЦП или ваш вентилятор ЦП всегда работает на полной скорости. Вы также можете проверить общее энергопотребление вашего ПК.Как настроить скорость вентилятора?
Существует три основных способа регулировки скорости вращения вентилятора на компьютере. Например, вы можете сделать это с помощью панели управления, BIOS/UEFI и стороннего программного обеспечения. Если вы хотите использовать сторонний инструмент, вы можете выбрать SpeedFan. С другой стороны, вам нужно найти параметр управления питанием процессора в параметрах питания, чтобы выполнить работу.
Читать далее : Как сделать так, чтобы ваш компьютер снова работал как новый.
172
Акции- Подробнее
Обновлено

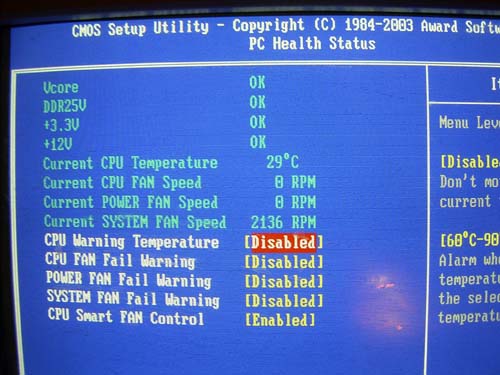
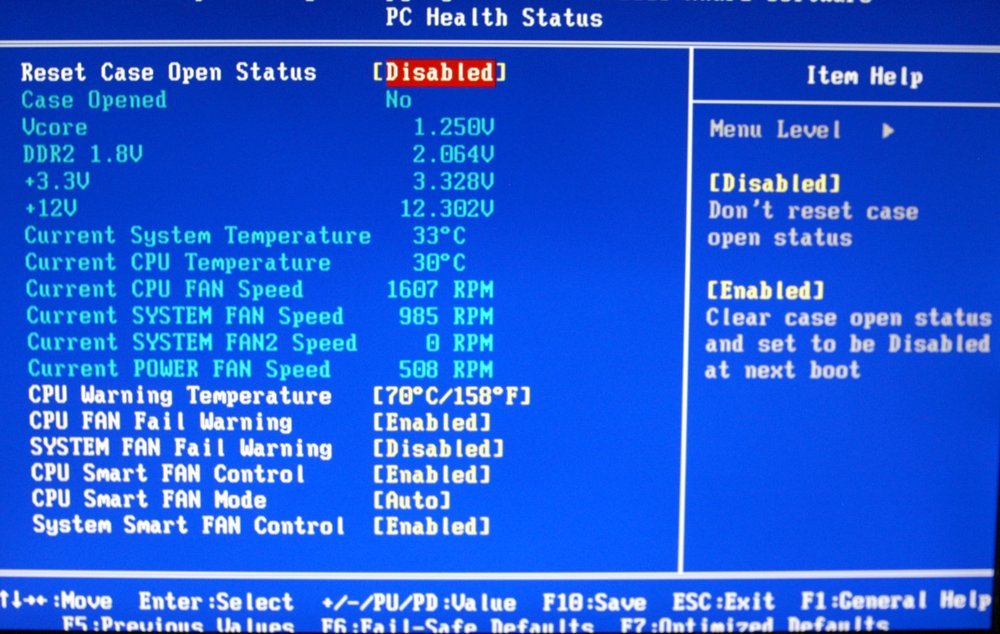

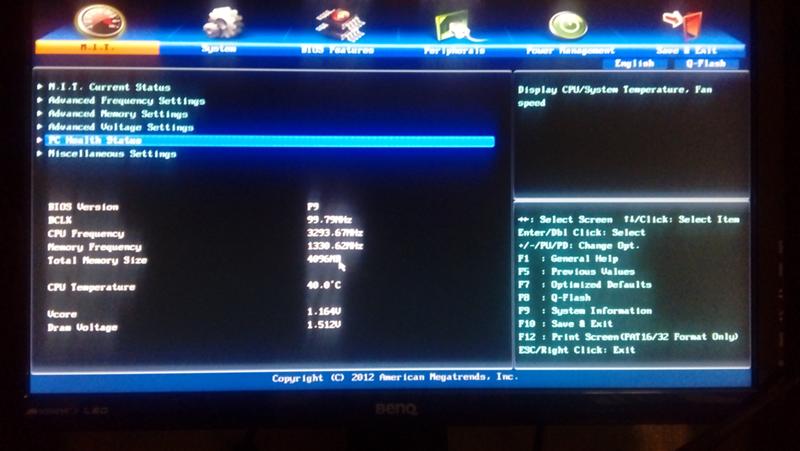

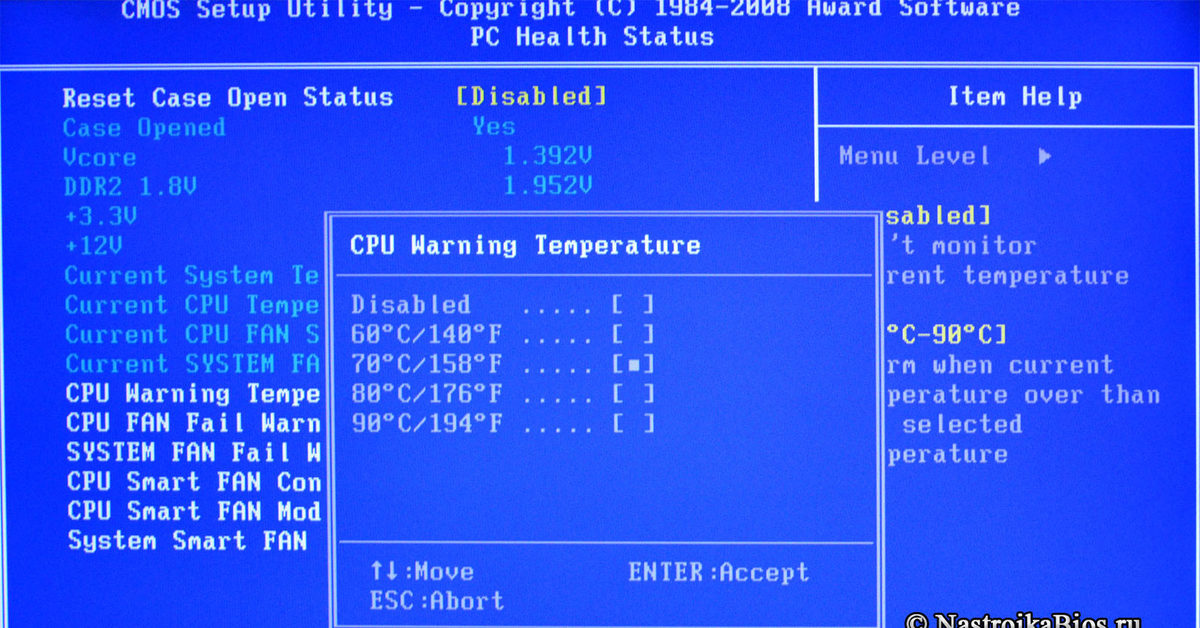
 Чем выше эта точка, тем сильнее в процентном соотношении будет работать кулер в пределах данной температуры. Пределы температуры тоже можно менять, передвигая точку по горизонтали.
Чем выше эта точка, тем сильнее в процентном соотношении будет работать кулер в пределах данной температуры. Пределы температуры тоже можно менять, передвигая точку по горизонтали.

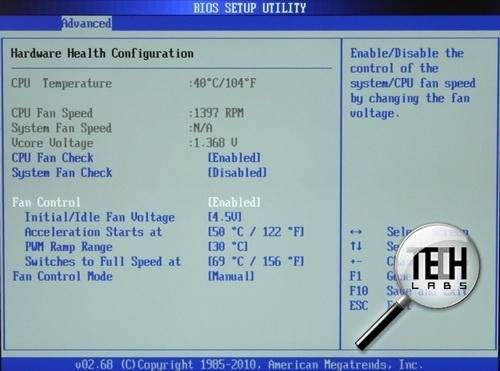 Найдя, выберите вентилятор ЦП, чтобы увеличить или уменьшить его скорость с помощью RPM как единое целое.
Найдя, выберите вентилятор ЦП, чтобы увеличить или уменьшить его скорость с помощью RPM как единое целое.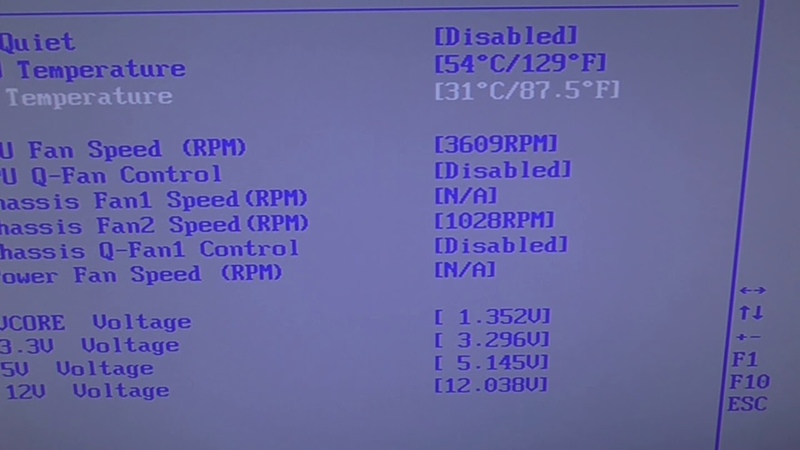
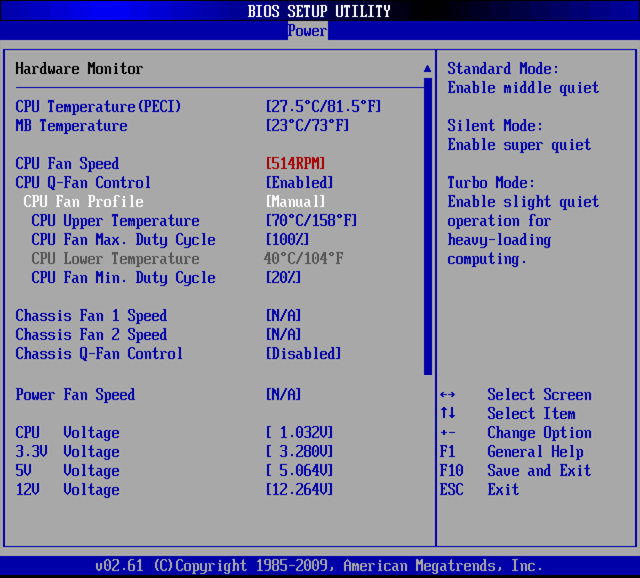 Решение здесь заключается в замене самого вентилятора. Но нужно видеть, что процессор не всегда горячий. Для этой цели вы можете использовать сторонние приложения. Эти сообщения помогут вам, если обнаружена ошибка скорости вентилятора ЦП или ваш вентилятор ЦП всегда работает на полной скорости. Вы также можете проверить общее энергопотребление вашего ПК.
Решение здесь заключается в замене самого вентилятора. Но нужно видеть, что процессор не всегда горячий. Для этой цели вы можете использовать сторонние приложения. Эти сообщения помогут вам, если обнаружена ошибка скорости вентилятора ЦП или ваш вентилятор ЦП всегда работает на полной скорости. Вы также можете проверить общее энергопотребление вашего ПК.