Настройки биос для установки виндовс 7: Настройки биос по умолчанию windows 7
Содержание
Настройка биоса для установки windows 7 с флешки
настройка биос для загрузки с флешки
Все чаще пользователи ПК выполняют установку операционной системы не с оптических дисков, а с флешки. Но для того, чтобы загрузиться с загрузочной флеш карты нужно указать компьютеру ее как первоочередную при выборе загрузочного устройства.
Сделать это можно несколькими способами в зависимости от модели материнской платы. Большинство ноутбуков и материнских плат компьютеров имеют так называемое “Boot Menu” или “Загрузочное меню”, которое вызывается нажатием одной из следующих клавиш: F8, F11, F12, ESC реже F9 или F10.
Имеет это меню следующий вид:
Как загрузиться с флешки без входа в биос через загрузочное меню – Вид 3
Как загрузиться с флешки без входа в биос через загрузочное меню – Вид 2
Как загрузиться с флешки без входа в биос через загрузочное меню – Вид 1
Чтобы определить какой клавишей вызывается данное меню в вашем случае нужно обратить внимание на первоначальный экран при включении компьютера или ноутбука.
Вход в загрузочное меню клавишей f12
Вход в загрузочное меню клавишей ESC
Вход в загрузочное меню клавишей f11
Если подобных окон при включении вашего компьютера или ноутбука не открывается, то можно просто поочередно перебрать все вышеуказанные клавиши.
Вот список клавиш для входа в загрузочное boot меню для ноутбуков:
вход в загрузочное boot меню для ноутбуков
Если по какой либо причине у вас не получилось загрузиться с флешки вышеуказанным способом, то придется заходить в БИОС и выставлять настройки приоритета загрузки.
После того, как вы вставили флешку в USB разъем входим в BIOS и переходим во вкладку “BOOT”.
Вкладка boot в настройках bios
Здесь выбираем Hard Disk Drives после чего видим установленные в системе жесткие диски и флешки. Ставим на первое место нашу флешку. Ее название будет начинаться со слов “USB”.
Выбор флешки для загрузки
Далее клавишей ESC возвращаемся в предыдущее окно и в нем выбираем уже “Boot Device Priority”.
В открывшемся окне ставим на первое место нашу флешку.
Установка флешки главной в приоритете загрузки
После этого нажимаем F10 для сохранения настроек. Компьютер перезапустится и загрузится с флешки, если она является загрузочной.
На современных версиях BIOS UEFI настройка загрузки с флешки выглядит вот так:
Главное окно BIOS:
Входим в UEFI BIOS
Выбираем “boot menu” в правом нижнем углу экрана для просмотра доступных устройств загрузки
BOOT Menu с выбором источника загрузки
Если нет “boot menu”, то переходим в расширенные настройки “Advanced mode” вкладка “boot”.
расширенные настройки UEFI BIOS – вкладка BOOT
И в пункте меню “Hard Drive Priorities” выбираем свою загрузочную флешку.
По кнопке F10 сохраняем настройки и загружаемся с флешки.
Лучшая благодарность автору — репост к себе на страничку:
как настроить биос для загрузки с флешкинастройка биос для загрузки с флешкиНастройка биоса для установки windows 10 с флешки
DemonF2016
Настройка bios для установки windows • Удаляем ошибки, установка ПО, подключение оборудования
уроки • советы • инструкции
Настройка BIOS для установки Windows с загрузочного диска
Как настроить BIOS для установки Windows с загрузочного диска
В этой статье мы рассмотрим, как настроить BIOS компьютера, чтобы можно было загрузиться с установочного (загрузочного) диска CD, DVD или Blu-ray. Следующие этапы рассмотрены в других статьях: установка Windows 7 , Windows 8 / 8.1 и Windows 10 .
Следующие этапы рассмотрены в других статьях: установка Windows 7 , Windows 8 / 8.1 и Windows 10 .
Итак, у вас есть загрузочный диск с Windows, теперь нужно сделать так, чтобы компьютер смог с него загрузиться. Для этого, потребуется изменить всего лишь один параметр в BIOS.
Попасть туда можно сразу после включении компьютера, когда на мониторе появляется надпись Press DEL to enter SETUP, то есть чтобы попасть в BIOS вам необходимо, пока отображается надпись на мониторе нажать кнопку Delete.
Надписи могут быть разные, может даже и не быть никаких надписей, это не должно вас смутить. В большинстве случаев, что бы попасть в BIOS наиболее часто используются следующие клавиши:
Настольные компьютеры – Delete (в большинстве случаев), F1 или F4
Ноутбуки – F1, F2, F3, Delete, Ctrl + Alt + Esc. В случае с ноутбуками сочетания клавиш могут быть очень разнообразными, в зависимости от его модели. Найти эту информацию можно либо через интернет, либо позвонив в службу технической поддержки.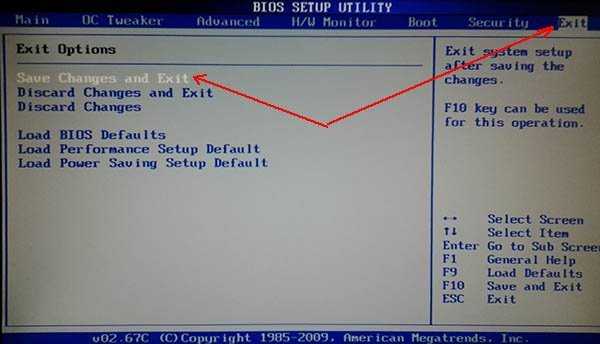
Будьте внимательны, так как, надпись с экрана исчезает достаточно быстро, поэтому можно после включения компьютера сразу нажимать соответствующую клавишу несколько раз (достаточно и одного раза, но чтобы точно поймать нужный момент, многократное нажатие не помешает) Если с первой попытки её не удалось увидеть, то перезагрузите компьютер с помощью кнопки Reset и попытайтесь ещё раз. В момент начала загрузки на экране может появляться графическое изображение, закрывающее служебные надписи. Что бы его убрать, нажмите клавишу Esc. Если все сделано правильно, то появится окно с настройками BIOS.
Существуют различные версии BIOS. Выберите свой вариант и следуйте приведённым инструкциям.
1. AMI BIOS (BIOS SETUP UTILITY)
После входа в настройки БИОС этого типа вы увидите такое окно:
Сверху войдите в раздел Boot и в подразделе Boot Device Priority в пункте 1st Boot Device выберите параметр с CDROM.
Всё. BIOS у нас настроена. Теперь нужно вставить в дисковод диск с Windows и выйти из BIOS предварительно сохранив сделанные настройки. Для этого нажимаем клавишу F10, в появившемся диалоговом окне выбираем Yes и нажимаем Enter.
Теперь нужно вставить в дисковод диск с Windows и выйти из BIOS предварительно сохранив сделанные настройки. Для этого нажимаем клавишу F10, в появившемся диалоговом окне выбираем Yes и нажимаем Enter.
2. AWARD (PHOENIX) BIOS
Выберите раздел Boot (иногда Advanced). Найдите параметр CD-ROM и переместите его на самый верх. В данной версии BIOS для перемещения CD-ROM на самую верхнюю позицию необходимо нажать два раза клавишу +
должно получиться как на картинке:
Сохраните сделанные настройки и выходите из БИОС. Для этого перейдите во вкладку Exit и выберите пункт Exit Saving Changes:
Произойдёт перезагрузка компьютера и начнётся установка Виндовс с загрузочного диска (при его наличии в дисководе).
3. Ещё один вариант AWARD (PHOENIX) BIOS
Здесь нас интересует раздел Advanced BIOS Features.
Заходим в данный раздел и ищем пункт First Boot Device. Затем в этом пункте выставляем загрузку компьютера с CDROM.
Затем в этом пункте выставляем загрузку компьютера с CDROM.
После того, как вы настроили BIOS, нужно вставить в дисковод загрузочный диск с Windows и сохранить настройки BIOS. Для этого нажимаем клавишу F10, в появившемся окне выбираем Yes и нажимаем Enter.
4. UEFI (EFI) БИОС
Главное окно UEFI BIOS выглядит так, как указано ниже на картинке. В правом верхнем углу окна можно установить язык интерфейса – у меня выбран «русский». Левой клавишей мыши один раз нажмите на кнопку Выход/Дополнительный.
В появившемся окошке выберите левой кнопкой мыши «Дополнительный режим».
Появится окно расширенного режима UEFI BIOS, в котором Вам необходимо выбрать пункт меню «Загрузка», как показано на картинке ниже.
Вы увидите пункты меню, отображённые ниже на картинке. Учитывая, что установка Windows будет производиться с загрузочного диска, левой кнопкой мыши нажмите на кнопку напротив «Параметра загрузки #1».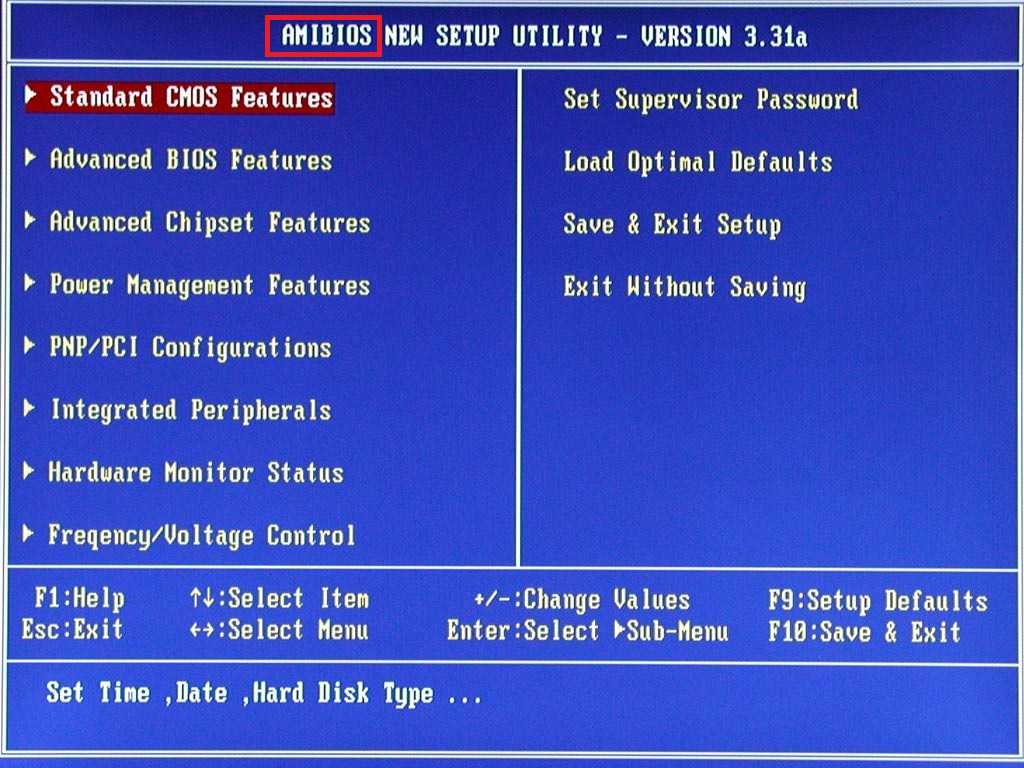
В появившемся небольшом окошке выберите Ваш DVD-ROM. Мой DVD-привод (устройство для чтения дисков) носит имя компании, которая его произвела – «Optiarc DVD RW». Его-то и нужно выбрать. У Вас имя DVD-привода, конечно, может быть другим.
На этом настройки BIOS, необходимые для установки Windows с диска окончены. Для сохранения установленных параметров, нажмите на кнопку «Выход». В появившемся окне необходимо выбрать «Сохранить изменения и выполнить сброс».
Начнётся перезагрузка компьютера с последующей установкой Windows с загрузочного диска (при его наличии в дисководе).
ПОМНИТЕ! После установки Windows нужно снова войти в BIOS и вернуть загрузку с жёсткого диска.
Мне часто приходиться переустанавливать операционные системы. Для этого нужно войти в биос и настроить его для установки windows.
Только версии BIOS постоянно усовершенствуются, следовательно настройки изменяться.
Сегодня они бывают следующих видов: American Megatrends (AMI), Award Software, Phoenix Technologies, firmworks, General software Inc, Microid Research, System Soft.
Так вот если раньше можно было почитать на сайтах как настроить биос для установки windows и сделать это, глядя на картинки, то сегодня ситуация немного изменилась.
Иногда приходиться повозиться 10-20 минут пока разберешься. Биос на английском и кто его не знает — трудности возникают.
Раньше обычно все заключалось во вкладке BOOT, где нужно было указать CD или DVD и выбрать параметр «boot device priority».
Сегодня немного все изменилось. Однажды мне встретился новый ноутбук ASUS (асус), где загрузка с привода вообще была отключена – стояло напротив cd-rom — disable (выключено). Я как-то на этот пункт внимания не обратил, в результате сразу не получилось установить в биосе DVD привод загрузочным.
Как я заметил, в новых ноутбуках и компьютерах система настройка биоса для установки windows немного изменилась, можно сказать улучшилась. Обычно не нужно уже ничего настраивать, а только нажать F8 и выбрать одну из двух опций: загрузка windows (7 или 8) с привода или жесткого диска.
Также мне пришлось встречаться, где в биос вообще не нужно входить. Вставляете загрузочный диск, и сразу после включения ноутбука или компьютера, нажимаете любую клавишу. После чего вас система сама спросит с чего ей загружатся.
Если вам не получается установить в биосе DVD привод загрузочным, тогда обязательно в «boot», обратите внимание на пункты: «Onboard Devices» и «IDE Configuration» и правильно их настройте.
- Ели вы что-то напутали с настройками биоса для установки windows, то нажмите опцию «Load Optimized Default». Она возвращает биос к заводским установкам;
- За загрузку с дисковода отвечает параметр CD-ROM, он в списке должен быть первым;
- Floppy отвечает за настройку дисковода или дискеты;
- Если не получается для установки windows правильно настроить биос, вставьте загрузочный диск в привод, и сразу после включения ПК, нажимая любую клавишу внимательно следите какие сообщения система выводит вверху левой стороны экрана. Там часто бывают очень важные подсказки.

Все описанное выше не претендует на истину. Это всего лишь мои наблюдения, замечены при настройках (переустановке виндовс) биоса для установки виндовс. Все системы тестировать мне не пришлось, поэтому настройки могут отличаться. Я всего лишь описал, то что испытал на себе.
Складывается впечатление, что один (первый) вебмастер, настройки БИОСа описал, а все остальные просто это переписали, только другими словами.
На новых и некоторых старых моделях материнских плат по тем или иным причинам могут возникнуть проблемы с установкой Windows 7. Чаще всего это связано с неправильными настройками в BIOS, которые можно исправить.
Во время настроек BIOS для установки какой-либо операционной системы возникают сложности, так как версии могут различаться между собой. Для начала нужно войти в интерфейс БИОСа — перезагрузите компьютер и до появления логотипа операционной системы нажмите на одну из клавиш в диапазоне от F2 до F12 или Delete. Помимо этого, могут использоваться комбинации клавиш, например, Ctrl+F2.
Помимо этого, могут использоваться комбинации клавиш, например, Ctrl+F2.
Дальнейшие действия зависят от версии.
Это одна из самых популярных версий BIOS, которую можно встретить на материнских платах от ASUS, Gigabyte и других производителей. Инструкция по настройке AMI для установки Windows 7 выглядит следующим образом:
- После того как вы вошли в интерфейс BIOS, перейдите в пункт «Boot», расположенный в верхнем меню. Перемещение между пунктами осуществляется при помощи стрелок вправо-влево на клавиатуре. Подтверждение выбора происходит при нажатии на Enter.
Настройка завершена. Для сохранения изменений и выхода из BIOS нажмите на F10 и выберите «Yes» в открывшемся окне. Если клавиша F10 не срабатывает, то найдите в меню пункт «Save & Exit» и выберите его.
После сохранения и выхода компьютер перезагрузится, начнётся загрузка с установочного носителя.
BIOS от этого разработчика во многом похож на аналогичный от AMI, а инструкция по настройке перед установкой Windows 7 выглядит следующим образом:
- После входа в BIOS перейдите в «Boot» (в некоторых версиях может называться «Advanced») в верхнем меню.

- Чтобы переместить «CD-ROM Drive» или «USB Drive» на верхнюю позицию, выделите этот пункт и нажимайте клавишу «+» до тех пор, пока этот пункт не будет помещён на самый верх.
Дополнительно ничего настраивать не требуется.
Это уже устаревшая версия BIOS, но она до сих пор используется на многих материнских платах. Инструкция по её настройке выглядит следующим образом:
- Интерфейс здесь представлен одним сплошным меню, разделённым на две колонки. Выберите вариант «Advanced BIOS Feature».
Перейдите к пункту «First Boot Device» и нажмите Enter для внесения изменений.
В появившемся меню выберите либо «USB (название флешки)», либо «CDROM», если установка происходит с диска.
Сохраните изменения и выйдите из BIOS, нажав на клавишу F10. Появится окошко, где нужно подтвердить свои намерения, выбрав пункт «Y» или нажав на аналогичную клавишу на клавиатуре.
Таким образом можно подготовить компьютер с Phoenix BIOS для установки Windows.
Это обновлённый графический интерфейс BIOS с дополнительными возможностями, который можно встретить в некоторых современных компьютерах. Часто встречаются версии с частичной или полной руссификацией.
Единственный серьёзный недостаток этого типа BIOS – наличие нескольких версий, в которых может быть сильно изменён интерфейс из-за чего искомые пункты могут находиться в разных местах. Рассмотрим настройку UEFI для установки Windows 7 на одной из самых популярных версий:
- В верхней правой части нажмите на кнопку «Выход/Дополнительный». Если у вас UEFI не на русском языке, то язык можно поменять, вызвав выпадающее языковое меню, расположенное под этой кнопкой.

- Откроется окошко, где нужно выбрать «Дополнительный режим».
Откроется расширенный режим с настройками из стандартных версий BIOS, которые были рассмотрены выше. Выберите вариант «Загрузка», расположенный в верхнем меню. Для работы в этой версии BIOS можно пользоваться мышкой.
Теперь найдите «Параметр загрузки #1». Нажмите на установленное напротив него значение, чтобы внести изменения.
В появившемся меню выберите USB-носитель с записанным образом Windows или пункт «CD/ DVD-ROM».
Несмотря на большое количество шагов, в работе с интерфейсом UEFI нет ничего сложного, а вероятность что-то нарушить неверным действием ниже, чем в стандартном BIOS.
Таким несложным образом можно настроить BIOS для установки Windows 7, да и любой другой Windows на компьютер. Старайтесь следовать приведенной выше инструкции, так как если вы собьёте какие-то настройки в BIOS, система может перестать запускаться.
Старайтесь следовать приведенной выше инструкции, так как если вы собьёте какие-то настройки в BIOS, система может перестать запускаться.
Отблагодарите автора, поделитесь статьей в социальных сетях.
Пошаговая инструкция по переустановке windows через биос
Здравствуйте, мои уважаемые читатели!
Если вы когда-либо устанавливали новую операционную систему, то, скорее всего, вы ее просто обновляли. Например, с «семерки» до «восьмерки» и так далее. Вчера я попытался поставить ОС с нуля, причем пришлось мне это делать через настройку BIOSа. Дело требует внимательности, но эти аспекты должен знать каждый. Сегодня я расскажу вам, как переустановить винду через биос, причем разными способами и с различных носителей.
Содержание статьи
Если объяснять простыми словами, то БИОС – это набор небольших программ, которые контролируют работу вашего железа в компьютере. Он есть на любых ПК, что на стационарных, что на ноутбуке. Не зная о предназначении того или иного раздела в нем, я настоятельно не рекомендую самостоятельно в нем что то изменять. В самом плачевно случае, вы просто можете сжечь железо в своей машине.
В самом плачевно случае, вы просто можете сжечь железо в своей машине.
Например, отключите вентилятор на видеокарте и все. Сервис вам тут уже не поможет. Но взаимодействовать с БИОСом вам все же придется. Особенно с разделом, который отвечает за очередность загрузки с оптического привода, винчестера, флешки или другого девайса. Это необходимо при установке ОС с нуля.
Все очень просто. Делается это без диска и флешки. Для начала вам необходимо перезагрузить ноутбук. Или свой стационарный ПК. Как только появится экран загрузки материнской плат, вы увидите вот такую картинку.
Обратите внимание, на строчку, которую я указал стрелкой. Там по умолчанию стоит клавиша DEL, и если ее нажат в момент появления такого экрана, то вы сразу попадете в БИОС. Однако, клавиши могут быть и другие, например: DELETE,F10, F11, F12, F1, F2, F3, Esc. Более того, в некоторых материнских платах вызвать эти настройки можно не одной клавишей, а сочетанием таковых.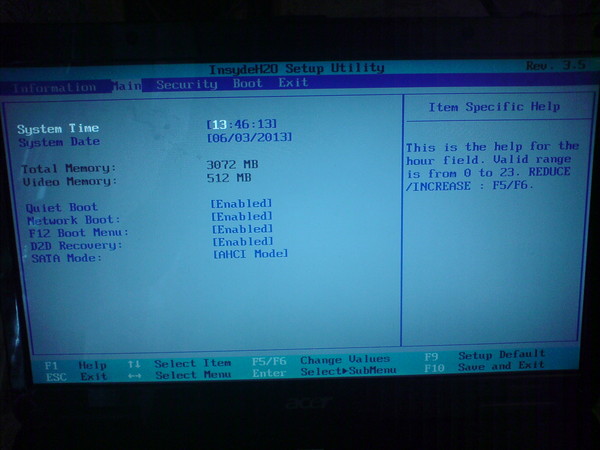 Вот самые распространенные из них: Ctrl+Alt+Esc, Ctrl+Alt+Ins, Ctrl+Alt+S, Ctrl+Alt+Del, Ctrl+Alt, Fn+F1, Ctrl+Ins, Ctrl+Alt+Enter. У вас должно появиться вот такое окошко.
Вот самые распространенные из них: Ctrl+Alt+Esc, Ctrl+Alt+Ins, Ctrl+Alt+S, Ctrl+Alt+Del, Ctrl+Alt, Fn+F1, Ctrl+Ins, Ctrl+Alt+Enter. У вас должно появиться вот такое окошко.
Если такого не произошло, значит ,что-то вы сделали не так. Попробуйте еще.
Перед установкой ОС ее сначала нужно скачать и записать. Какую именно версию винды вы предпочтете – решать вам. Я лишь дам ссылки на дистрибутивы на:
Для скачивания образов вам понадобиться программа для скачивания торрентов . Просто устанавливаете ее и загружаете дистрибутив онлайн. Если такой метод скачивания вам не удобен, я предлагаю альтернативный вариант . На этой страничке есть ПО, которое поможет загрузить винду и записать ее на диск, просто промотайте страничку до самого низа и нажмите вот сюда.
Если вы все же решили воспользоваться торрентами, то для записи ISO вам потребуется еще одна софтинка. УльтраИСО . Она поможет вам создать загрузочную болванку или флешку. Устанавливаете ее и открываете.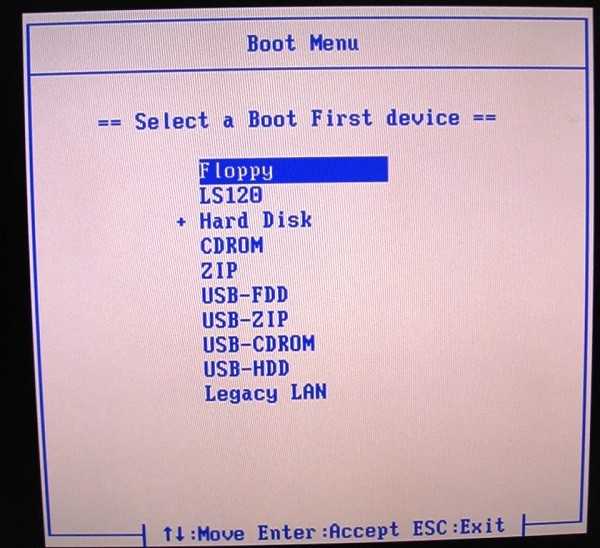
Важно: После скачивания дистрибутива — обязательно проверьте его на вирусы, например при помощи Comodo Internet Security.
Представим, что вы решили ставить операционную систему с диска (не забудьте заранее его приготовить). Открываете UltraISO и в ней выбираете образ скачанной системы.
Можете это сделать и через меню «Файл».
Все, что есть на образе ОС должно отобразиться в окошке самое программ.
Далее вставляете в ваш оптический привод чистую болвашку. Проследите, чтобы на ней не было ни одной царапины, иначе она просто не будет читаться. Затем в меню «инструменты» клацаете вот по этой строчке.
У вас появится окошко с выбором привода, скорости прожига и файла самой ОС.
Затем просто нажимаете кнопку «Записать» и ждете завершения. Все, вы только что самостоятельно создали загрузочный диск.
Не желаете ставить операционную систему с DVD? Я расскажу, как это осуществить сделать с помощью USB флешки!
Сразу вставьте ее в USB-порт и проверяйте на вирусы при помощи AVG AntiVirus Free.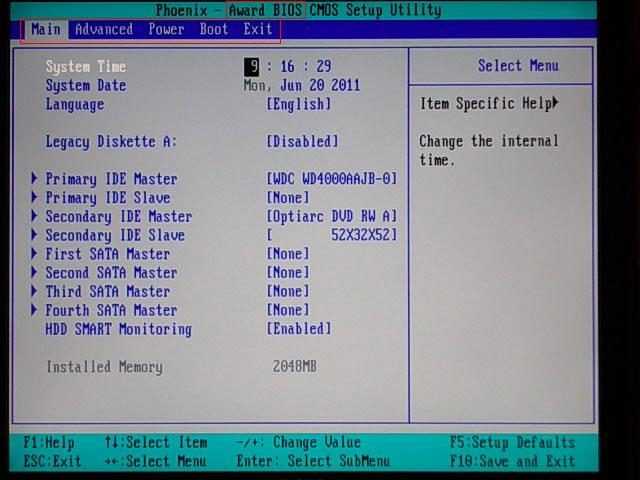 Далее, делаете все тоже самое с программой UltraISO до момента выбора вкладки «инструменты». Теперь вы выбираете раздел «самозагрузка» и там щелкаете записать образ жесткого диска.
Далее, делаете все тоже самое с программой UltraISO до момента выбора вкладки «инструменты». Теперь вы выбираете раздел «самозагрузка» и там щелкаете записать образ жесткого диска.
Далее в появишемся окне, в строчке Dick Drive выбираете флешку и жмете не «Записать», а сначала «Форматировать».
В появившейся табличке выбираете «Да» и ждете окончания. А вот уже теперь можно начинать записать. Как только процесс завершился, можно извлекать флешку и переходить уже к установке.
Настройка БИОС под загрузку с носителей
Теперь настроим систему. Заходим в BIOS. Как это сделать вы уже прочитали сверху. Дело в том, уважаемые мои читатели, что сам БИОС может быть двух типов. Award и AMI. И в каждом из них настройка будет отличаться. Я написал для вас инструкцию, дабы вы не запутались.
Award BIOS – настойка под загрузку с диска
Как только появился синий экран настроек, щелкайте втору строчку, где написано — Advanced BIOS Features.
Затем во второй строчке (First Boot Device) нажимаете Enter и выбираете свой оптический привод.
Во второй строчке (Second Boot Device) делаете то же самое, но выбираете винчестер (Hard Disk).
Далее просто нажимаете клавишу F10 и жмете Enter. Обязательно именно так, иначе настройки не сохранятся.
AMI BIOS – настойка под загрузку с диска
Здесь принцип тот же, но ход действий немного другой и интерфейс приятнее.
Идем во вкладку «Загрузка» (Boot).
В первой строчке выставляем свой привод, а во второй винчестер. Все, нажимаете F10.
Если вы решили ставить винду с флешки, то алгоритмы те же, но вместо привода вы выбираете строчку USB-HDD.
В остальном все также. Перезагружайте ПК. Но не забудьте вставить загрузочный носитель.
Вот и финальная стадия. Теперь, когда ваш загрузочный носитель загрузился, вы увидите диалоговое окно установщика операционной системы c выбором зыка.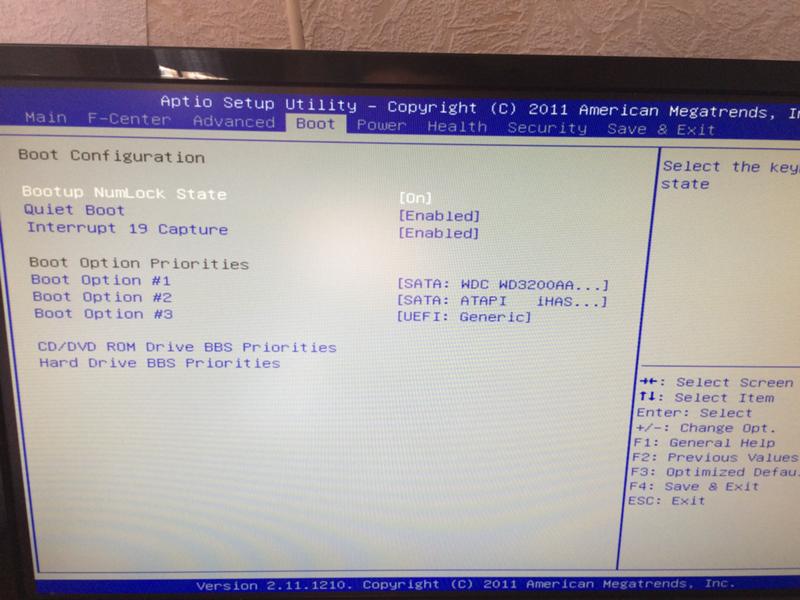 Далее у вас будет вот такое окошко с выбором типа установки. Выбирайте полную инсталляцию.
Далее у вас будет вот такое окошко с выбором типа установки. Выбирайте полную инсталляцию.
Потом выбирайте раздел жесткого диска, форматируйте его и нажимайте «далее».
Все остальное система сделает сама, вам лишь останется просто вписать имя пользователя, выбрать регион, настроить интернет и скачать антивирус Dr.Web Cureit. И все, теперь вы умеете самостоятельно устанавливать операционную систему через БИОС. Мои поздравления!
Ну и напоследок дам вам ссылки на полезные видео:
Настройка БИОС для загрузки с диска:
Настройка БИОС для загрузки с флешки:
Хочу сразу вас предупредить, без диска и флешки сделать полную установку системы невозможно! Носитель нужен в любом случае, поэтому позаботьтесь об этом заранее.
Обновление ПК под управлением Windows 7 BIOS для запуска Windows 10 UEFI?
Задавать вопрос
спросил
Изменено
2 года, 10 месяцев назад
Просмотрено
1к раз
Я давно пользуюсь macOS и имею некоторый опыт работы с Linux в облаке, поэтому низкоуровневые сведения о Windows, BIOS и UEFI обычно выше моей зарплаты. Тем не менее:
Тем не менее:
У меня есть ПК, который в настоящее время работает под управлением Windows 7, с внутреннего жесткого диска, настроенного со схемой разделов MBR, которая загружается из BIOS. Я создал загрузочный USB-установщик Windows 10 из образа, загруженного с сайта Microsoft, но, увы: он не знает, как справиться с устаревшей конфигурацией внутренних дисков, и установщик не продолжит фазу выбора тома. .
Насколько я понимаю, мне нужно создать еще один USB-накопитель из образа, который содержит, например, некоторые утилиты, поддерживающие UEFI, которые могут переформатировать и обновить диск — например, настройка с отображением GUID, разделением UEFI или что-то в этом роде.
Мой вопрос состоит из двух частей:
- Верны ли мои предположения, или мне нужно принять дополнительные меры для выполнения этого обновления? И
- Где я могу получить такой набор инструментов бесплатно или дешево?
- windows-7
- windows-10
- bios
- uefi
- обновление
2
Вы не меняете BIOS на UEFI — это прошивка.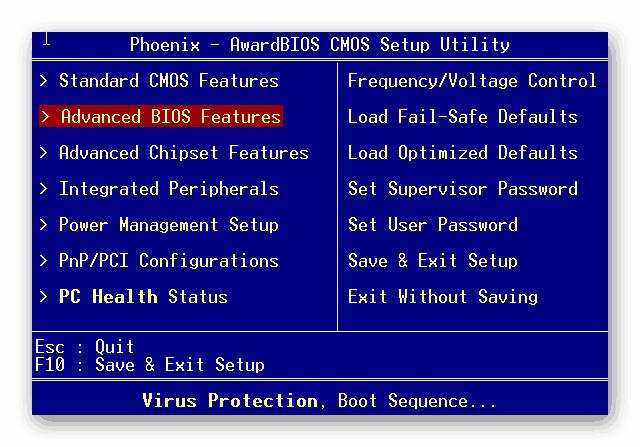 Я подозреваю, что проблема заключается в установке GPT и не GPT. Rufus довольно хорошо справляется с большей частью сложности — он даже загружает ISO.
Я подозреваю, что проблема заключается в установке GPT и не GPT. Rufus довольно хорошо справляется с большей частью сложности — он даже загружает ISO.
Приведенные ниже настройки кажутся разумными разумными. Вам нужен установщик, совместимый с BIOS, и MBR, а не GPT на старой машине, если только вы не хотите его стереть.
1
Вполне возможно, что ваш компьютер загружается с жесткого диска с использованием UEFI и хочет загрузиться с USB в устаревшем режиме BIOS.
Вы должны проверить параметры меню загрузки вашей системы, и здесь вам поможет указание того, что на самом деле представляет собой ваш компьютер.
Это также может быть совершенно другая проблема, например, Windows 10 по какой-либо причине не может справиться с текущим расположением разделов.
Очистка существующих разделов (при условии, что вы можете позволить себе избавиться от существующих данных) может помочь.
Другой гораздо более простой вариант — просто запустить программу установки Windows 10 из работающей системы Windows 7 и посмотреть, что произойдет.
Зарегистрируйтесь или войдите в систему
Зарегистрируйтесь с помощью Google
Зарегистрироваться через Facebook
Зарегистрируйтесь, используя адрес электронной почты и пароль
Опубликовать как гость
Электронная почта
Требуется, но никогда не отображается
Опубликовать как гость
Электронная почта
Требуется, но не отображается
Нажимая «Опубликовать свой ответ», вы соглашаетесь с нашими условиями обслуживания, политикой конфиденциальности и политикой использования файлов cookie
.
uefi — при установке Windows 7 на новый ноутбук на базе EFI не удается войти в утилиту установки Windows 7?
Недавно я купил новый ASUS Vivobook от Newegg, который поставлялся с установленной Windows 10. Я безуспешно пытался установить Windows 7, чтобы компьютер можно было использовать.
Для справки вот информация EFI ноутбука. Утилита настройки Aptio — Copyright 2016 American Megatrends, Inc. Версия 2.17.1249 (она также указана как «Версия 301»).
Для создания загрузочного USB-накопителя я использовал ISO-образ Windows 7 x64 Ultimate вместе с Rufus v11.
Я пробовал несколько онлайн-руководств и несколько настроек в Rufus и с тех пор очень запутался. У меня был длинный пост с каждой установкой, которую я использовал, и каждым результатом, но за последние 5 часов я потерялся в деталях.
Я только что нашел этот ответ суперпользователя, который я хотел бы найти несколько месяцев назад, когда пытался установить Windows 7 на свой настольный ПК.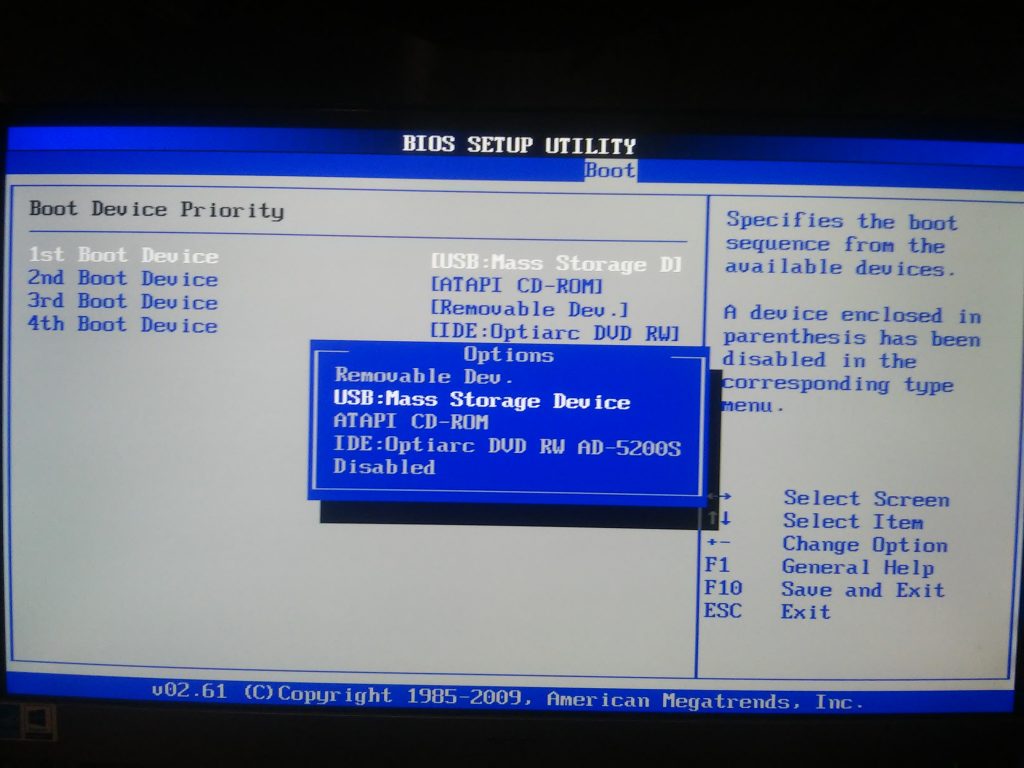 Мне удалось установить его на свой настольный ПК, но в процессе были потеряны детали.
Мне удалось установить его на свой настольный ПК, но в процессе были потеряны детали.
Что я узнал из этого ответа; то, что я считаю важным сейчас,
Windows, тем не менее, связывает их вместе для своего загрузочного диска: Windows
будет загружаться с MBR-дисков только на компьютерах с BIOS (или при использовании
CSM/BIOS/устаревший режим на компьютере с EFI) и только с GPT-дисков
на компьютерах с EFI.
Итак, мой первый вопрос: есть ли какая-то причина, по которой вы хотели бы использовать один из этих «путей» установки вместо другого?
Что-то, что я «должен был сделать» при установке Windows 7 на свой рабочий стол, — это переместить файл с именем что-то вроде bootx64.efi и весь каталог на USB-накопителе после его создания. Я не могу найти руководство, которым пользовался в то время, но нашел похожее сообщение на форуме.
Где перемещение этого файла связано с ответом суперпользователя, указанным выше? Какова цель его перемещения?
Так что, чтобы не останавливаться на достигнутом, я попытаюсь установить Windows 7 на свой компьютер с EFI в режиме EFI. Поскольку я еще не знаю ответа на свой первый вопрос выше о том, почему я хотел бы использовать режим EFI по сравнению с режимом CSM/BIOS/Legacy, причина, по которой я продвигаюсь вперед с режимом EFI, заключается в том, что «чем новее, тем лучше».
Поскольку я еще не знаю ответа на свой первый вопрос выше о том, почему я хотел бы использовать режим EFI по сравнению с режимом CSM/BIOS/Legacy, причина, по которой я продвигаюсь вперед с режимом EFI, заключается в том, что «чем новее, тем лучше».
Итак, из того, что я понял, правильный способ сделать это создать загрузочный USB с настройками в Rufus как Схема раздела: раздел GPT для UEFI и Файловая система: FAT 32 (по умолчанию) .
Теперь, когда у меня есть эта настройка USB, я попробовал следующие настройки EFI
Попробуйте 1
- Безопасная загрузка: отключена (Причина: Windows 7 не поддерживает)
- Быстрая загрузка: отключена (причина: кажется, что так и должно быть)
- Запуск CSM: отключен
Результат: Экран ошибки диспетчера загрузки Windows с сообщением
Не удалось запустить Windows. Недавнее изменение аппаратного или программного обеспечения может быть
причина.… Файл:
\EFI\Microsoft\Boot\BCD«… Информация: ошибка
произошло при попытке прочитать данные конфигурации загрузки.
Попробуйте 2
- Безопасная загрузка: отключена (Причина: Windows 7 не поддерживает)
- Быстрая загрузка: отключена (причина: кажется, что так и должно быть)
- Запуск CSM: Включено (Причина: нет веских оснований)
- Политика запуска PXE OpROM: отключено (Причина: когда включен запуск CSM, появляется этот новый параметр, просто оставляя его по умолчанию для следующей попытки.)
После того, как я сохранил эти настройки и перезагрузился в EFI, теперь у нас есть два варианта загрузки для USB. Одному предшествует «UEFI», а второе — «Раздел 1», а другое — просто имя USB-накопителя («Lexar USB Flash Drive 1100»). Я выбрал первый вариант.
Результат: Установка Windows 7 началась! Хотя при запуске установки меня встречает сообщение
Отсутствует требуемый драйвер дисковода CD/DVD.
Если у вас есть водитель
дискету, компакт-диск, DVD или флэш-накопитель USB, пожалуйста, вставьте его сейчас. Примечание:
Если установочный носитель Windows находится в приводе CD/DVD, вы можете
безопасно удалите его для этого шага.
Странная вещь, которую я также заметил, это то, что на моем ноутбуке сенсорная мышь не работает, я также не вижу указатель мыши на экране. Хотя я могу использовать клавиатуру для перехода по параметрам и выбора параметров.
Если я выберу «ОК» в окне сообщения, я получу другое сообщение о том, что драйверы не найдены (у меня их нет на моем USB).
Увидев, что у меня нет под рукой драйверов дисковода CD/DVD для этого ноутбука, и я не уверен, зачем они нужны для установки, я решил, что могу попробовать выбрать вариант загрузки без UEFI.
Результат: Отображается сообщение
Перезагрузите и выберите правильное загрузочное устройство или вставьте загрузочный носитель в выбранный
Загрузите устройство и нажмите клавишу.
Итак, мне действительно удалось добиться некоторого прогресса и, по крайней мере, загрузиться с USB-накопителя, хотя мне нужно найти привод CD/DVD для моего ноутбука… Сейчас я работаю над их поиском, чтобы посмотреть, смогу ли я продвинуться дальше. текущую загрузочную USB-настройку. Если я не могу быстро найти драйвер, я могу попробовать путь установки в режиме CSM/BIOS/Legacy; опять же, потому что в настоящее время у меня нет реальной причины пробовать это так или иначе, и я понятия не имею, что такое опция «PXE OpROM policy», и я не думаю, что это даст какие-либо новые результаты.
Тем временем я собираюсь опубликовать два начальных вопроса и, возможно, еще несколько вопросов о пути установки CSM/BIOS/Legacy, если я все же выберу этот путь.
РЕДАКТИРОВАТЬ: Мне не удалось легко найти драйверы, поэтому я решил попробовать установить CSM/BIOS/Legacy и переформатировал загрузочный USB-накопитель на . Схема раздела: MBR для UEFI и .

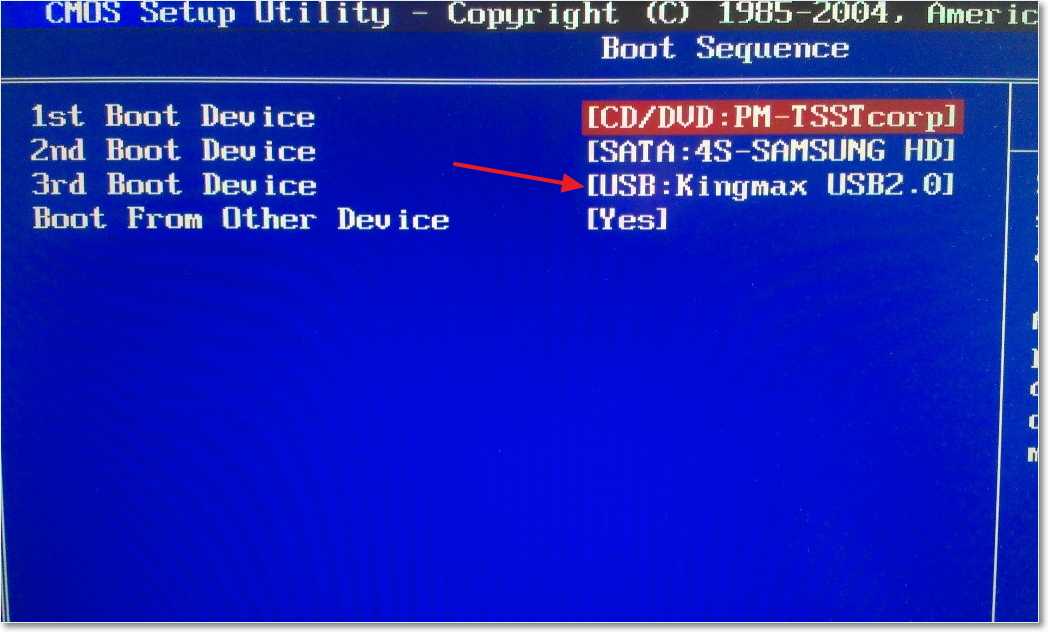
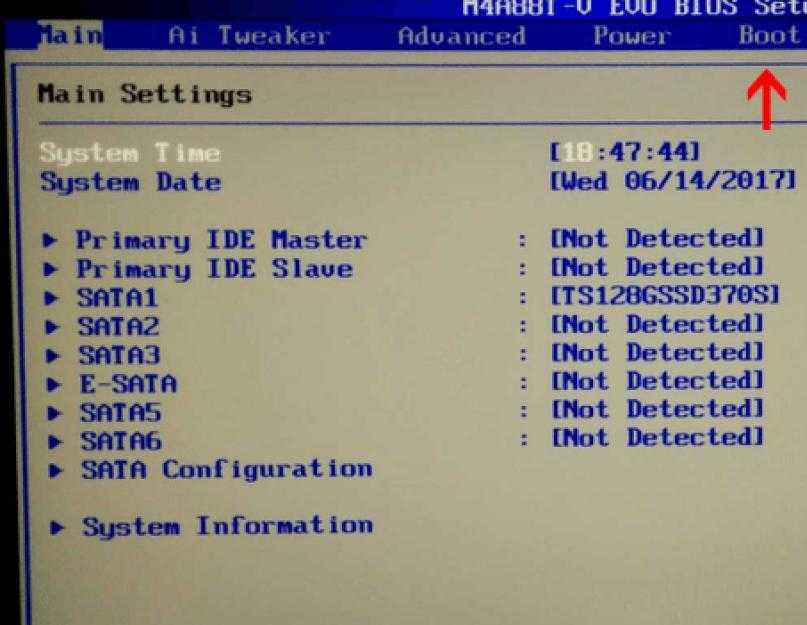

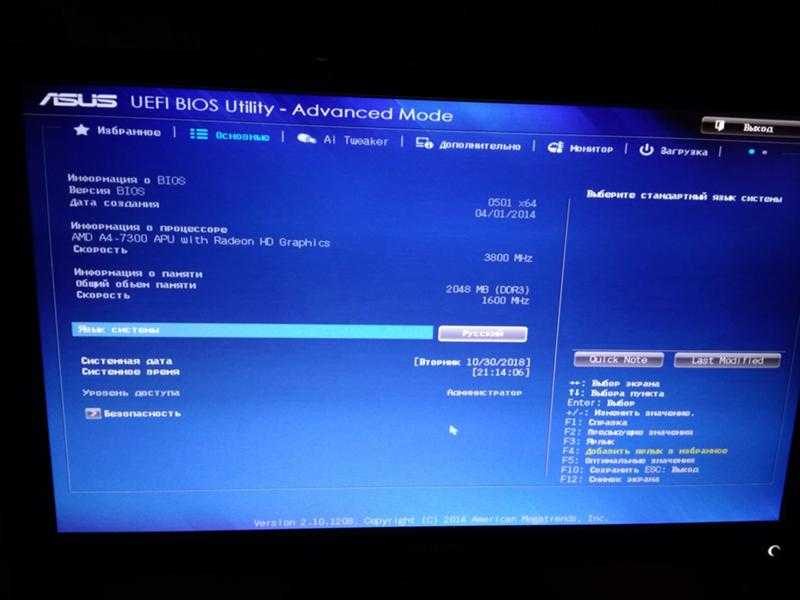 … Файл:
… Файл:  Если у вас есть водитель
Если у вас есть водитель
