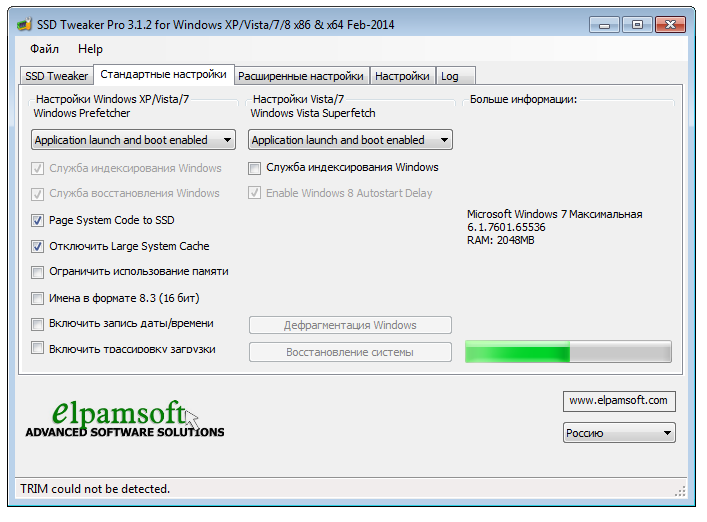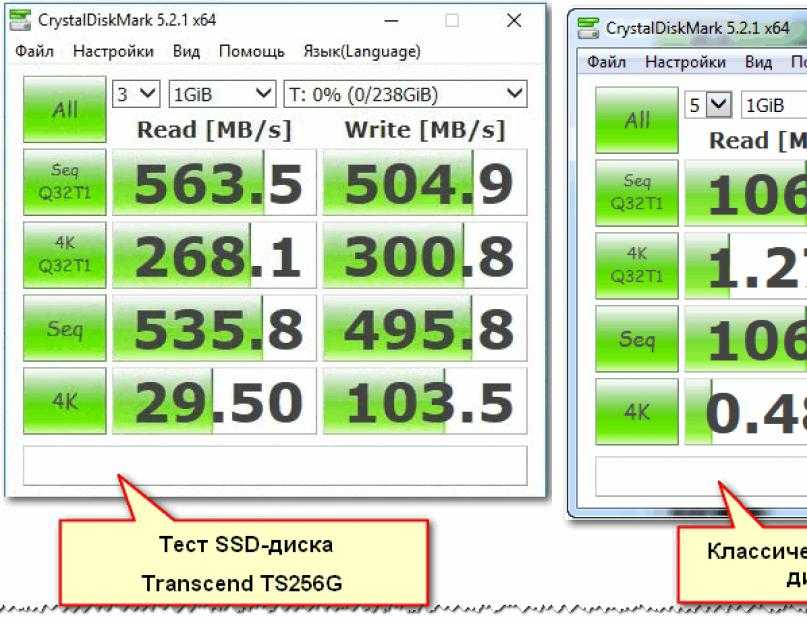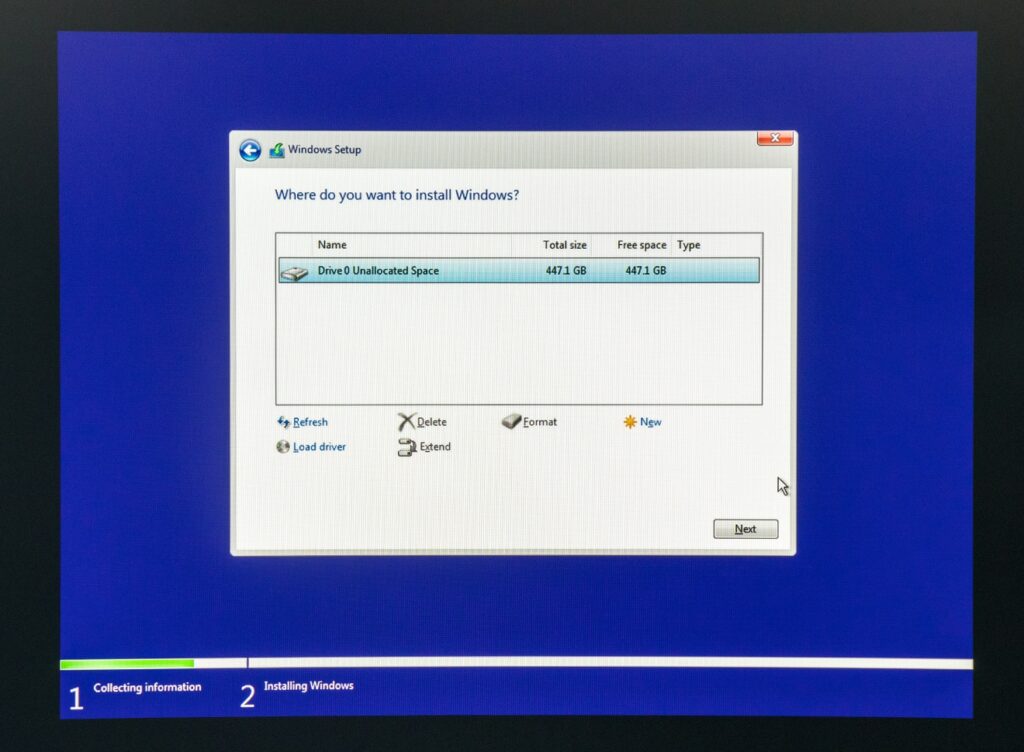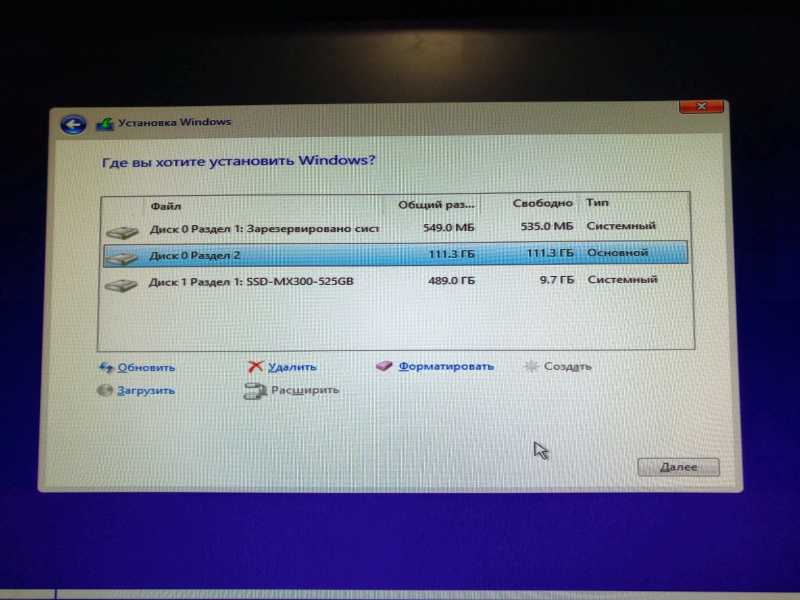Настройка windows ssd: 7 простых настроек, которые сохранят ресурс вашего SSD и продлят срок его службы
Содержание
Настройка Windows 7 под SSD
Еще совсем недавно все компьютеры работали с HDD, с небольшой скоростью и малой эффективностью. Но им на смену пришло новое поколение накопителей, так называемые SSD, работающие намного быстрей своих старых аналогов. Как и все новые устройства, вначале они стоили дорого, да и их объемы не отличались большой вместимостью.
Но со временем производители стали наращивать их объемы, а из-за конкуренции стоимость пошла на спад. Казалось бы, что еще нужно рядовому пользователю? Но у них есть одна особе
ность: чрезмерная перезапись данных может совсем вывести его из строя. Но избежать неприятностей поможет настройка Windows 7 для оптимальной работы с SSD, а это приведет к увеличению службы твердотельного накопителя.
Зачем нужна настройка ОС?
Все флэш — накопители имеют свою память, она основана на микросхемах. В них отсутствуют движущие части, какие есть на HDD, и поэтому они не боятся никаких ударов. Память SSD состоит из множества ячеек, которые могут износиться при большом количестве перезаписи.
Фото: диск SSD
И очень важным моментом является настройка ОС, для переноса данных на флэш-накопитель, поскольку вызов некоторых служб и операций с накопителя идет медленно, если не настроить windows.
Настройка позволит уменьшить использование пространства, обращений к нему, что непременно приведет к увеличению срока службы съемного носителя. Если SSD использовать в обычном режиме, его может хватить на десятилетие, а если пользоваться им активно, то срок уменьшается до 2-х лет.
Чтобы установить windows на накопитель, нужно систему подготовить. Проверяем:
- заходим на сайт производителя компьютера или SSD, проверяем актуальность версий. Если вы намерены его перепрошить, то можно стереть все данные, и об этом следует знать перед установкой ОС. Найдите информацию об обновлении, загрузите его на компьютер;
- переводим запуск системы в настройке BIOS на AHCI, то есть выставляем съемный накопитель первым.
 Используйте новейшие режимы, иначе он будет работать с глюками;
Используйте новейшие режимы, иначе он будет работать с глюками; - съемный носитель должен быть отформатирован. Можно использовать средства windows, оно справиться с этой задачей;
- следует проверить загрузку системы со съемного носителя, подключите его, создайте на нем логические разделы. Если ранее он был разделен, то обновите их, удалите прежнюю разбивку, и вновь разделите. Теперь установите на него последнюю версию драйвера дискового контролера, заранее скачанного с сайта производителя.
Видео: Оптимизация SSD дисков
Отключаем службы и функции
Включенные по умолчанию множество служб и функций в windows 7 очень тормозят запуск системы с SSD, мы расскажем вам, как их правильно отключить, а какие службы отключать не рационально. Поскольку работающие службы потребляют много ресурсов компьютера, то их отключение позволит ускорить старт, и саму работу съемного носителя.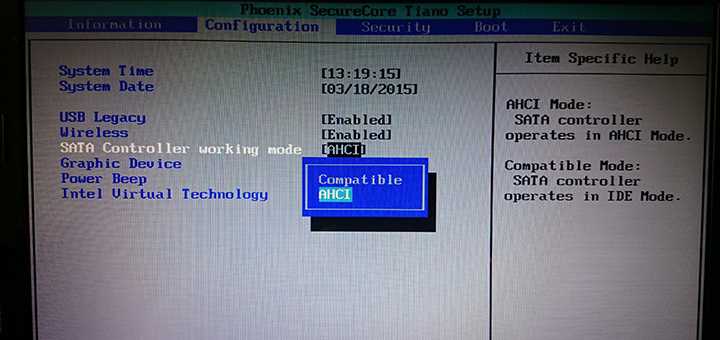
Индексирование и кэширование
Чтобы отключить запись кэша, сделайте следующее:
Опция создания кэша записи в windows 7 постоянно обращается к оперативной памяти устройства, и ведет запись самых востребованных команд, и затем они будут выполняться на съемном носителе. Но SSD намного скоростнее, чем HDD , и эта опция лишняя.
Индексация полезна только для работы системы с HDD, ну а для съемного носителя она не эффективна: это не отразится на скорости, и служить диск будет намного меньше, поскольку будут постоянно обновляться данные индекса.
Отключение этой функции не затронет базу данных, и поэтому операция отключения пройдет незаметно для запуска системы:
- мой компьютер;
- накопитель;
- свойства.
В открывшемся окне убираем галочку с опции «разрешить индексацию», и если система вам выдаст предупреждение об ошибке, то не нужно возвращать все назад, и все равно уберите галочку.
Фото: вкладка политика
Дефрагментация
Отключаем дефрагментацию в автоматическом режиме, эта функция не нужна, она будет только сокращать его возможности.
Выполняем:
Гибернация
В windows есть полезные функции экономии энергии: спящий режим и гибернация. Эти функции разработаны специально для ноутбуков, для которых актуален режим экономии энергоресурсов.
Фото: настройка режима сна и гибернация
Гибернация – это сохранение данных компьютера при переходе в спящий режим, Windows их записывает и сохраняет в папке Hiberfil.sys на HDD. При выходе из этого режима, все данные выгружаются, и компьютер начинает работу с того места, где был остановлен.
Если отключить этот режим, то можно значительно увеличить место, и если запускать систему с него, то нет в них необходимости.
Система будет значительно быстрее запускаться, а отключить его можно из меню пуск:
Следует запускать службу от имени администратора компьютера, правой кнопкой мыши, открывается командная строка: вводим:
После этих действий служба будет отключена.
Восстановление системы
При помощи этой функции можно откатить систему, если начались какие-то глюки. Windows создает точки восстановления, записывает все в отдельный файл, который занимает много места. Можно эту функцию отключить, но будет лучше, если ограничить объем файла, предназначенного для восстановления системы.
Для этого открываем папку «мой компьютер»:
Prefetch и SuperFetch
SuperFetch отвечает за кэширование самых востребованных файлов, а для запуска с накопителя эта служба не нужна, и ее следует отключить.
Служба Prefetch отвечает за загрузку программ в оперативную память компьютера, и в нашем случае она бесполезна, и ее отключаем:
Видео: Настройка диска
Перемещение файла подкачки
Целесообразно это сделать, если ОС 32-х разрядная, файл подкачки необходимо переместить в другое место, следует выполнить ряд команд:
- Панель управления;
- Система;
- Дополнительно;
- Быстродействие;
- Параметры;
- Дополнительно;
- Виртуальная память
Откроется окно, где есть опция «рекомендовано»:
Если на вашем компьютере установлена 64-х разрядная windows с оперативной памятью более 8Гб, то можно спокойно отключить опцию файла подкачки:
Включена ли функция TRIM?
Командой TRIM ОС передает важные сведения SSD о неиспользованных блоках данных, которые могут быть очищены им самим. Поскольку опция форматирования и удаление файлов может привести к низкой производительности накопителя, то эта функция позволяет уменьшить количество ненужных файлов, и очистить его.
Поскольку опция форматирования и удаление файлов может привести к низкой производительности накопителя, то эта функция позволяет уменьшить количество ненужных файлов, и очистить его.
Это одна из самых основных команд, которые обязательно должна быть включена, иначе уровень записи будет низким, что приведет к снижению функциональности дискового пространства.
Чтобы убедится, что эта функция включена:
Настройка windows 7 под SSD диск, программа SSD Mini Tweaker
Если вы не компьютерный гений, а перенести ОС на SSDхочется, то воспользуйтесь небольшой утилитой SSD Mini Tweaker. Программа не занимает много места, а справляется со своей задачей довольно-таки быстро, и актуальна для тех пользователей, кто собирается перенести запуск системы Windows 7 разрядности 32 и 64 на SDD.
Окно запустившейся программы выглядит так, и можно сразу настраивать необходимые параметры.
Фото: запуск Tweaker
Многие функции для переноса Windows не нужны, они могут только затормозить сам процесс:
Программа поможет настроить около 13 параметров, которые увеличат быстродействие, если она будет стартовать с SSD.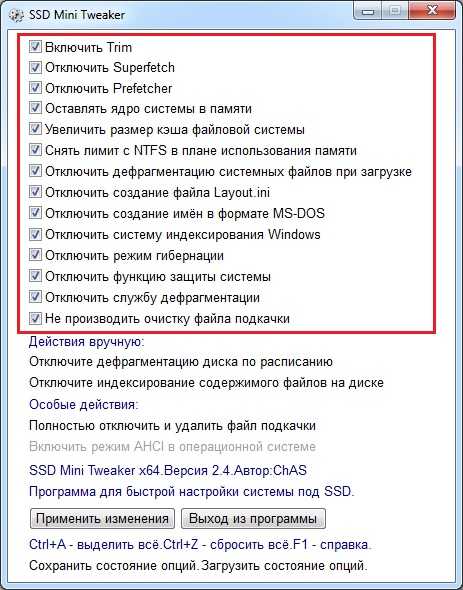 Цель оптимизации заключается в снижении обращений к съемному носителю, что продлевает его работоспособность.
Цель оптимизации заключается в снижении обращений к съемному носителю, что продлевает его работоспособность.
Работу вашей операционной системы можно активировать, если запускать ее с SSD диска, да и Windows 7 отлично адаптируется для запуска с твердотельного диска. Даже в том случае, если у вас установлено множество энергоемких программ, при правильной оптимизации можно отладить ее для запуска с SDD, обращая особое внимание на Superfetch/Prefetcher и дефрагментацию.
Если у вас стоит большая операционная память, то это еще лучше: вы сможете удачно ее оптимизировать, что приведет только к быстродействию и долгому сроку службы съемного носителя.
С каждым днем твердотельные накопители дешевеют, и будем надеяться, что эта тенденция не измениться.
Многие новые модели компьютеров уже содержат в себе этот вид накопителя, производители сами оптимизировали операционную систему для эффективной работы с твердотельного накопителя.
Конечно, выбирать способ оптимизации вам нужно самому, а мы только дали самые важные советы, как это сделать без потери важных данных при переносе системы на SSD.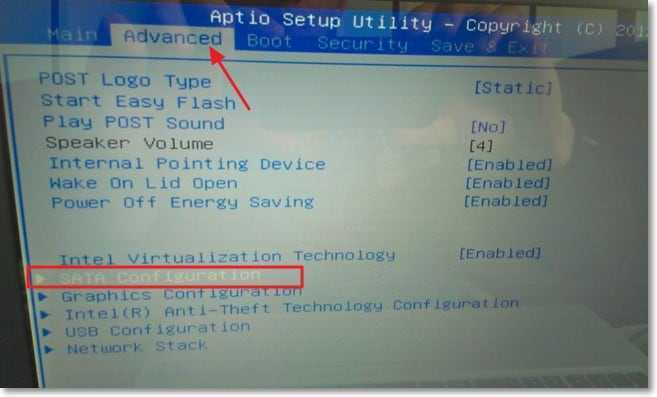
Предыдущая статья: Программа для проверки скорости интернета Следующая статья: Как проверить видеокарту на компьютере
Настройка SSD диска под Windows 10
Когда приобретается и устанавливается SSD диск для того, чтобы перенести копию операционной системы со стандартного жёсткого диска, нужно провести определённые настройки системы (оптимизировать её). В случаях, когда Windows 10 устанавливается «с чистого листа», настройка многих компонентов производится автоматически.
Поэтому большинство специалистов и советует устанавливать «чистую» версию операционки.
Процесс оптимизации ОС под конкретный SSD даёт возможность продлить срок эксплуатации устройства, и даже ускоряет работу самой системы. Рекомендации, о которых читатель узнает далее подойдут не только для Windows 10, но и для некоторых более ранних версий (7 и 8).
Подготовка к оптимизации
Зразу рваться с места в карьер не стоит, нужно сначала подготовиться и проверить, включены ли все необходимые службы.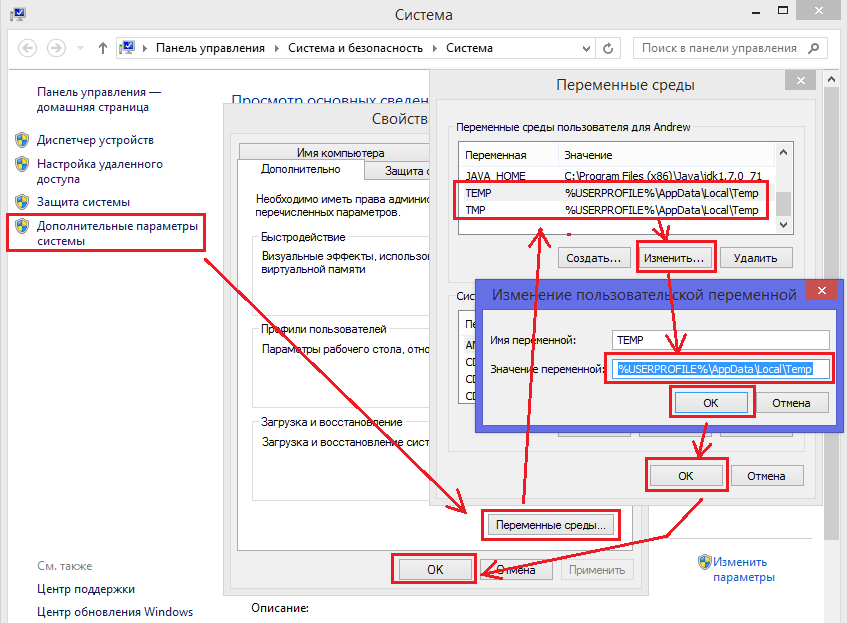
Режим ACHI SATA
Проверить этот показатель можно через сеть настроек BIOS. Когда жёсткий диск находится в режиме ATA, то его нужно сменить на ACHI.
Кстати, здесь существует два нюанса:
Операционная система не будет включаться из-за отсутствия драйверов. В этой ситуации нужно либо установить их предварительно, или же полностью переустановить Windows 10.
На некоторых компьютерах (очень старых) в BIOS просто отсутствует настройка режимов работы. Если такое случилось, то нужно будет обновить BIOS (как минимум придётся почитать информацию на официальном ресурсе компании и узнать, возможно ли это).
Также необходимо зайти в диспетчер устройств (это меню открывается через панель управления) и открыть пункт с режимами IDE ATA/ATEPI. Если в меню пользователь наблюдает контроллер с именем SATA ACHI, то значит, все хорошо.
Такой режим необходимо включить для того, чтобы SSD диск работал нормально, без перебоев. Специальная функция TRIM в режиме ATA нужна для того, чтобы операционная система имела возможность передавать накопителю информацию о блоках и надобности работы с ними. Такие особенности нужно учитывать, ведь в этом случае удаление и форматирование данных происходит по другому принципу, чем в HDD дисках. Применение команды TRIM позволит сделать работу жёсткого диска более оперативной также это способствует равномерному износу ячеек. С этой функцией работают только самые новые версии ОС (7,8,10). При использовании старой — доброй XP придётся обновиться или же покупать диск с этой командой.
Такие особенности нужно учитывать, ведь в этом случае удаление и форматирование данных происходит по другому принципу, чем в HDD дисках. Применение команды TRIM позволит сделать работу жёсткого диска более оперативной также это способствует равномерному износу ячеек. С этой функцией работают только самые новые версии ОС (7,8,10). При использовании старой — доброй XP придётся обновиться или же покупать диск с этой командой.
Включение команды TRIM
Для проверки включения этой функции необходимо открыть командную строку. После этого прописать команду fsutil behavior query DisableDeleteNotify и нажать «Ввод». Если возле названия команды установлено значение 0, то она включена. В случае если установлено значение 1, то изменяем ситуацию при помощи команды fsutil behavior set DisableDeleteNotify 0.
Оптимизация операционной системы
Выполнение этой задачи происходит в 5 этапов:
Отключение индексации данных. Эта функция лучше работает с HDD дисками, поэтому в нашем случае её необходимо отключить.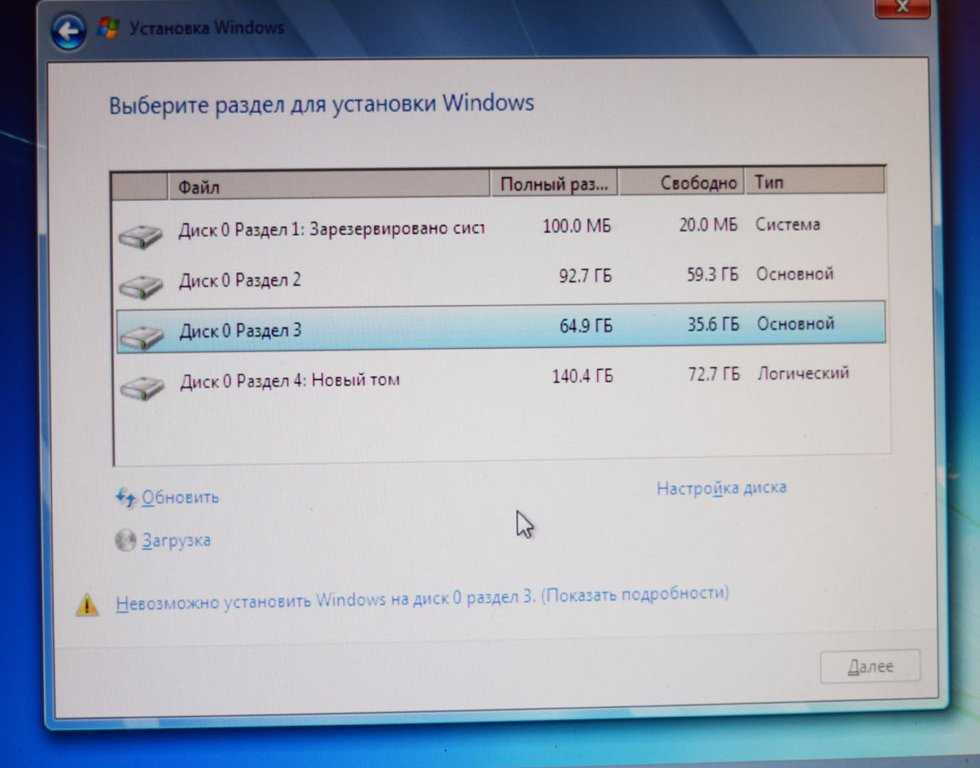 Для этого нужно открыть свойства и убрать отметку возле строки «Разрешить индексирование файлов».
Для этого нужно открыть свойства и убрать отметку возле строки «Разрешить индексирование файлов».
Отключить службу поиска. Благодаря этой функции такой процесс, как поиск необходимых файлов ускоряется, но опять-таки это больше актуально для HDD устройств. Чтобы выключить поиск нужно открыть меню «Система и безопасность» (в панели управления), зайти в настройки администратора и нажать на пункт «Управление компьютером». Внутри этого меню находим строку Windows Search и показатель «Тип запуска» переводим в значение «Отключено».
Отключить режим гибернации. Эта функция даёт возможность сохранения всех данных оперативной памяти на устройство жёсткого диска. В случае работы с SSD устройством в этом нет смысла, ведь Windows 10 итак, загружается оперативно, а вот лишнее переписывание данных плохо отразится на сроке службы устройства. Отключение производится при помощи ввода powercfg –h off в командной строке.
Отключить автоматическую дефрагментацию. Этот процесс также позволяет ускорить рабочий процесс, но для SSD устройств не несёт особой пользы. Как и в случае с прежней функцией, количество перезаписей данных вредит диску, поэтому необходимо отключение. К счастью, владельцам Windows 8 и 10 с этим париться не нужно, система автоматически деактивирует функцию.
Как и в случае с прежней функцией, количество перезаписей данных вредит диску, поэтому необходимо отключение. К счастью, владельцам Windows 8 и 10 с этим париться не нужно, система автоматически деактивирует функцию.
Отключить функции Pfefetch и Superfetch. Обе эти функции разработаны для запуска популярных на компьютере программ. То есть те приложения, с которыми пользователь работает часто, заранее погружаются в оперативную память. Учитывая скорость работы SSD, эти функции не нужны, они отключаются в редакторе реестра. Там нужно проследовать по ветке HKEY_LOCAL_MACHINE\SYSTEM\CurrentControlSet\Control\Session Manager\Memory Management\PrefetchParameters и найти строки EnablePrefetcher, а также EnableSuofetch. По стандартным настройкам Windows 10 это значение установлено как 3, его нужно изменить на 0.
Оптимизация при помощи утилиты
Как видно, вся настройка работы операционки с диском может быть выполнена вручную. Но есть и другой выход из этой ситуации – применение специального программного обеспечения (такие программы называются твикерами).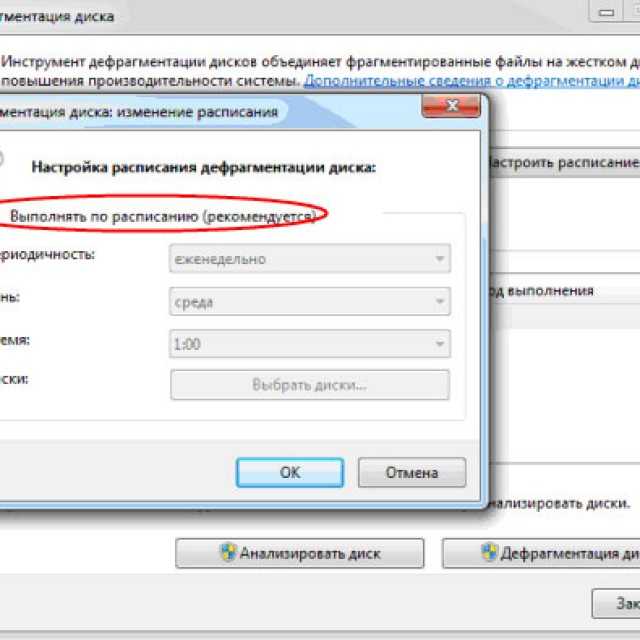 Специалисты советуют применять утилиту SSD Mini Tweaker.
Специалисты советуют применять утилиту SSD Mini Tweaker.
Программа позволяет настроить «десятку» под работу с жёстким диском такого типа. Настройка устройства при помощи этой утилиты значительно увеличивает его срок службы. А благодаря некоторым пунктам удаётся даже повысить производительность операционной системы.
К преимуществам утилиты относят:
- Весь интерфейс на понятном, русском языке (включая даже подсказки для всех пунктов).
- Выполняет функции на всех новых версиях ОС Виндовс.
- Не нужно выполнять установку программы.
- Утилита совершенно бесплатна.
Если у пользователя нет опыта работы с такими вещами как, редактор реестра или BIOS, то лучше не тратить время, нервы, и сразу воспользоваться утилитой.
Источник
Как установить второй SSD на настольный компьютер или ноутбук
Со временем файлы на вашем компьютере будут накапливаться, и в конечном итоге вы придете к тому, что ваш жесткий диск переполнится.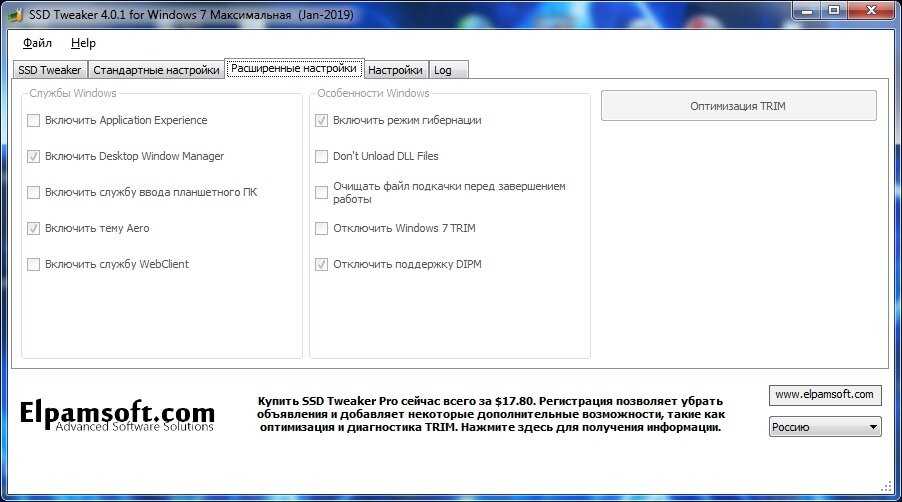 Самый простой способ получить больше места для файлов — подключить внешнее устройство. С другой стороны, установка второго SSD — лучший способ, если материнская плата позволяет его разместить. У вас будет больше места для хранения, ваш компьютер будет работать быстрее, и его можно будет использовать в качестве резервной копии на случай повреждения основного диска.
Самый простой способ получить больше места для файлов — подключить внешнее устройство. С другой стороны, установка второго SSD — лучший способ, если материнская плата позволяет его разместить. У вас будет больше места для хранения, ваш компьютер будет работать быстрее, и его можно будет использовать в качестве резервной копии на случай повреждения основного диска.
Читайте дальше, чтобы узнать, как установить второй SSD и настроить его.
Как установить второй SSD на настольный компьютер
Процесс установки второго SSD состоит из двух частей. После установки диска вам необходимо настроить его с помощью утилиты «Управление дисками Windows». Это делается для того, чтобы ваш компьютер мог распознать новый диск и использовать его.
Перед тем, как начать, обязательно заземлитесь на предмете металлической мебели, например на ножке мебели. Это снимет статическое электричество и поможет сохранить детали вашего компьютера.
Вот шаги по установке второго SSD на ПК под управлением Windows 10, 8.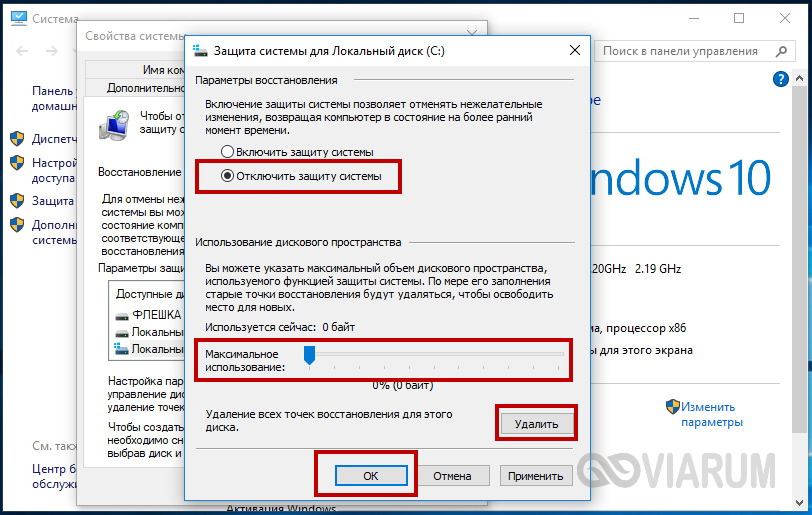 1, 8 или 7. Для Windows 11 прокрутите вниз до раздела «Как установить второй SSD в Windows 11».
1, 8 или 7. Для Windows 11 прокрутите вниз до раздела «Как установить второй SSD в Windows 11».
- Отключите компьютер и откройте корпус.
- Найдите свободный отсек для диска.
- Отсоедините корзину для дисков, затем вставьте в нее новый твердотельный накопитель и переустановите корзину.
- Если в вашем корпусе нет корзины для диска, вставьте диск прямо в отсек, а затем привинтите или закрепите его на месте.
- Найдите свободный порт кабеля данных SATA на материнской плате, затем установите кабель данных SATA.
- Найдите доступный разъем питания SATA, затем подключите питание SATA и разъемы данных к новому диску.
Более длинный разъем на SSD — это разъем питания. Убедитесь, что разъемы правильно сориентированы. - Убедитесь, что все провода надежно закреплены и что ничего не отсоединено и не ослаблено.
- Закройте корпус, снова подключите все и включите компьютер.
Убедившись, что все работает должным образом, вы можете инициализировать свой SSD.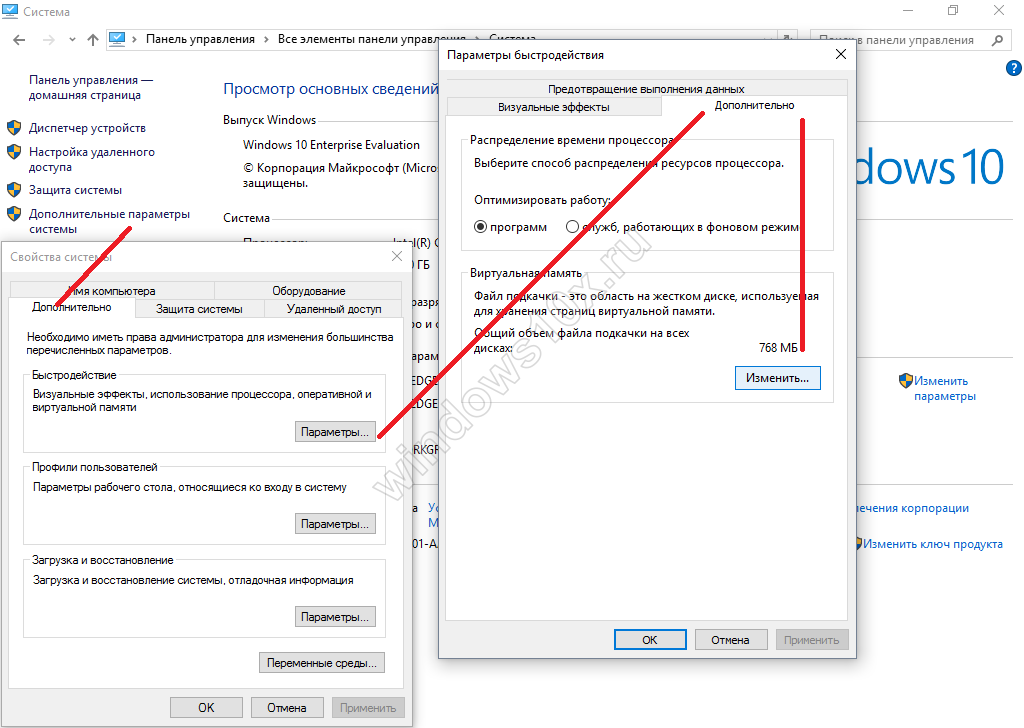 На этом этапе Windows идентифицирует ваш второй SSD, но не будет его использовать. После того, как он будет инициализирован и отформатирован для использования, вы сможете сохранять файлы и перемещать старые файлы с основного диска, чтобы освободить там место.
На этом этапе Windows идентифицирует ваш второй SSD, но не будет его использовать. После того, как он будет инициализирован и отформатирован для использования, вы сможете сохранять файлы и перемещать старые файлы с основного диска, чтобы освободить там место.
Чтобы начать использовать SSD, выполните следующие действия:
- Щелкните правой кнопкой мыши значок Windows или нажмите клавиши Windows + X, затем выберите «Управление дисками».
- При появлении запроса на инициализацию диска выберите «GPT (таблица разделов GUID)», затем «ОК».
- Если мастер установки запущен, перейдите к шагу 5. В противном случае найдите новый SSD в окне «Управление дисками», и он будет помечен как «нераспределенный».
- Щелкните правой кнопкой мыши и выберите «Новый простой том», затем «Далее».
- Убедитесь, что два числа совпадают, затем нажмите «Далее».
- Выберите букву диска или оставьте букву по умолчанию, затем нажмите «Далее».

- Выберите файловую систему «NTFS», оставьте размер единицы размещения и добавьте метку тома, если хотите, затем нажмите «Далее».
- Подтвердите информацию, затем нажмите «Готово».
Теперь ваш новый SSD готов к использованию.
Как установить второй SSD в ноутбук
Если в ваш ноутбук можно установить два диска M.2, вы можете установить второй SSD. Установка включает в себя настройку диска с помощью утилиты «Управление дисками Windows», чтобы ваш ноутбук распознал его.
Все ноутбуки разные, поэтому вам может понадобиться найти информацию в Интернете, чтобы получить доступ к вашей конкретной модели. Перед началом установки обязательно заземлитесь на металлическом предмете мебели, например на ножке мебели. Это снимает статическое электричество, которое вредно для компонентов компьютера.
Обычно применяются следующие шаги. Вот как установить второй SSD-накопитель на ноутбук:
- Отвинтите, затем снимите заднюю крышку ноутбука.

- Найдите свободный слот M.2. Он может иметь маркировку NVMe/SATA или аналогичную.
- Чтобы установить диск, сначала отвинтите фиксирующий винт. Если на вашем ноутбуке еще нет винта, вам может потребоваться купить его, прежде чем продолжить.
- Возьмите диск M.2 и совместите выемку на контактах с выемкой в гнезде, чтобы он вставился правильно.
- Установите винт обратно в крепление, удерживая диск в горизонтальном положении.
- Теперь не забудьте привинтить нижнюю часть ноутбука, затем загрузите Windows.
Выполните следующие действия, чтобы отформатировать и инициализировать SSD для ноутбука под управлением Windows 11. Для Windows 10 и более ранних версий см. второй набор шагов в разделе «Как установить второй SSD на рабочий стол» выше.
- Запустите Windows 11.
- Щелкните правой кнопкой мыши значок Windows на панели задач.
- В контекстном меню выберите «Управление дисками».

- Откроются два окна: «Управление дисками» и «Инициализация диска».
- Выберите «GPT (таблица разделов GUID)» в окне «Инициализировать диск», затем нажмите «ОК».
- В нижней части «Управление дисками» щелкните правой кнопкой мыши «Диск 0», и появится контекстное меню.
- Выберите «Новый простой том», и запустится «Мастер создания нового простого тома».
- Нажмите «Далее».
- Здесь вы можете увидеть максимальный объем вашего нового жесткого диска; нажмите «Далее».
- Назначьте любую букву вашему новому диску. Нажмите раскрывающееся меню, чтобы выбрать букву, затем нажмите «Далее», чтобы продолжить.
Чтобы отформатировать SSD-накопитель, выполните следующие действия:
- После нажатия «Далее» откроется окно «Форматирование раздела».
- Выберите «Отформатировать этот том со следующими настройками:»
- В «Файловая система» выберите «NTFS».
- В разделе «Размер единицы распределения» выберите «По умолчанию».

- Введите имя нового диска в текстовое поле «Метка тома».
- Установите флажок «Выполнить быстрое форматирование».
- Нажмите кнопку «Далее».
- В последнем окне отображается вся информация о вашем новом жестком диске. Нажмите «Готово».
Windows начнет форматирование вашего SSD-накопителя. После форматирования для параметра «Диск 0» будет установлено имя, которое вы указали на шаге 5. Он будет помечен как «Здоровый (раздел основных данных)» и готов к использованию.
Как установить второй SSD Windows 11
Если вы хотите использовать второй SSD на своем компьютере с Windows 11, установка включает настройку диска после его установки. Утилита «Управление дисками Windows» заставит ваш компьютер распознать новый диск, чтобы вы могли его использовать.
Прежде чем начать, обязательно заземлитесь на металлическую мебель. Например, используйте стул с металлическими ножками, чтобы снять статическое электричество, которое может повлиять на вечные компоненты.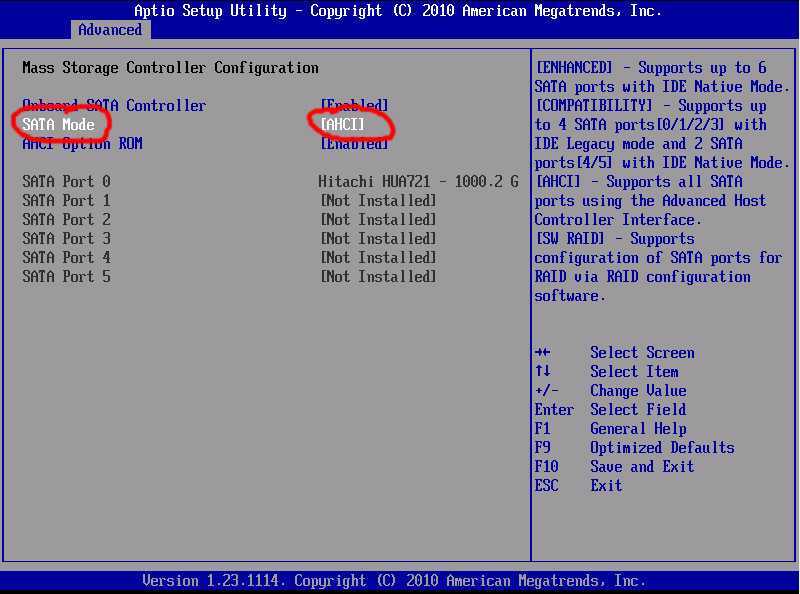
Выполните следующие действия, чтобы установить второй SSD на ПК с Windows 11:
- Убедитесь, что ваш ПК отключен, затем откройте корпус.
- Найдите свободный отсек для диска.
- Извлеките корзину для дисков и установите в нее новый твердотельный накопитель, затем переустановите корзину. Если подставки нет, вставьте диск прямо в отсек или металлический кронштейн-адаптер, а затем закрепите его.
- Найдите свободный порт кабеля данных SATA на материнской плате, затем установите кабель данных SATA.
- Найдите свободный разъем питания SATA и подключите разъемы питания и данных SATA к вашему SSD-накопителю.
Более длинный разъем на вашем SSD — это разъем питания. Обязательно установите разъемы в правильной ориентации. - Убедитесь, что все кабели надежно закреплены.
- Закройте корпус и включите компьютер.
Вот шаги для форматирования и инициализации SSD для вашего компьютера с Windows 11:
- Запустите Windows 11.

- На панели задач щелкните правой кнопкой мыши значок Windows.
- Выберите «Управление дисками» через контекстное меню.
- Откроются два окна: «Управление дисками» и «Инициализация диска».
- В окне «Инициализировать диск» выберите «GPT (таблица разделов GUID)», затем нажмите «ОК».
- В нижней части окна «Управление дисками» щелкните правой кнопкой мыши «Диск 0», затем выберите «Новый простой том» в контекстном меню.
- Запустится «Мастер создания простого тома». Нажмите «Далее.»
- Должен отображаться максимальный объем вашего нового жесткого диска; нажмите «Далее».
- Нажмите раскрывающееся меню, чтобы выбрать букву для нового диска, затем нажмите «Далее». “
Чтобы отформатировать SSD-накопитель, выполните следующие действия:
- После нажатия «Далее» откроется окно «Форматирование раздела».
- Нажмите «Отформатировать этот том со следующими настройками:»
- Выберите «NTFS» в качестве «Файловой системы».

- Выберите «По умолчанию» в качестве «Размер единицы распределения».
- Введите имя нового диска в текстовое поле «Метка тома».
- Установите флажок «Выполнить быстрое форматирование».
- Нажмите кнопку «Далее».
- В последнем окне отобразится информация о вашем новом жестком диске, затем нажмите «Готово».
Windows начнет форматирование диска. По завершении параметру «Диск 0» будет присвоено имя, которое вы указали на шаге 5. Он будет помечен как «Здоровый (основной раздел данных)» и готов к использованию.
Больше места для хранения
В конце концов, встроенный SSD-диск вашего компьютера будет заполнен. Однако установка второго SSD дает вам больше места и служит резервной копией, если ваш основной SSD будет взломан или поврежден. Большинство материнских плат рассчитаны на простую установку SSD-накопителя. После установки утилита «Управление дисками Windows» может настроить его для использования.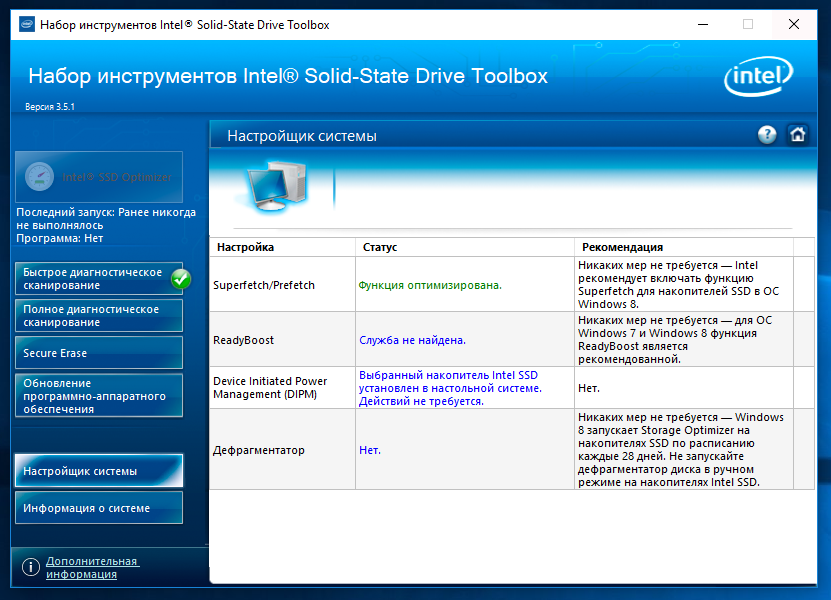
Удалось ли вам успешно установить и настроить новый твердотельный накопитель? Дополнительный SSD-накопитель изменил ситуацию? Дайте нам знать в комментариях ниже.
M.2 NVMe SSD’nizi Yükleme ve Biçimlendirme
M.2 NVMe SSD’nizi Yükleme ve Biçimlendirme
Bu makale, satın aldığınız SSD ile birlikte gelen kurulum kılavuzunu tamamlayıcı bir belge olarak (bu kılavuzun yerini tutmaz) değerlendirilmelidir. Yükleme işlemine başlamadan önce yükleme talimatlarını dikkatlice incelemenizi öneririz.
- SSD yükleme talimatlarınızı gözden geçirin.
- Большой анакартин M.2 PCIe NVMe diskyle uyumlu olduğunu doğrulayin.
- SSD anahtarınızın soket yuvasıyla uyumlu olduğundan emin olun.
- Бир торнавида алин.
- SSD’yi antistatik kolundan çıkarmadan önce kendinizi toprakladığınızdan emin olun. Antistatik bilezik kullanmanızı öneriyoruz.
- Yeni bir bilgisayar kurduysanız bilgisayarınızı başlatın.
- Bilgisayar başlatılırken BIOS kurulumuna gidin ve bir PCIe cihazının önyükleme dizisi için ayarlandığından emin olun.

- İşlem tamamlandığında bilgisayarınızı kapatın.
- Диск M.2 PCIe доступен для заказа.
- Diskin pimlerini 30° açıyla takın.
- Diğer ucunu ise vida deliğine doğru bastirın ve vidayı sıkın.
- Bilgisayarınızı Windows OS diskiniz yüklü olarak açın.
- Bilgisayar yüklenince işletim sistemi yükleme işlemine başlayın.
- Yönergeleri takip edin ve kapasiteyi doğrulayarak yükleme diskinizi belirleyin.
- Диски seçin ve «Yeni» seçeneğini belirleyin.
- Varsayılan ayarlarla devam edin.
- Yeni bir bilgisayar kurmuyorsanız diski Disk Yönetim aracından biçimlendirmelisiniz. Bu araca erişmek için Windows Başlat Düğmesine sağ tıklayın.
- Diskiniz ayrılmamış alan olarak gösterilecektir. Sağ tıklayıp «Yeni Basit Birim»i seçin.
- Biçimlendirme yönergelerini takip edip disk etiketlerinizi ve ayarları seçin.
Eski Diskinizi Yenisiyle Değiştirme
Eski diskinizi yeni SSD’nizle değiştirmeyi planlıyorsanız verilerinizin tamamını tüm disklerle birlikte sunulan ve ücretsiz olarak da indirilebilen Seagate’in DiscWizard yazılımını kullanarak taşımanız gerekir.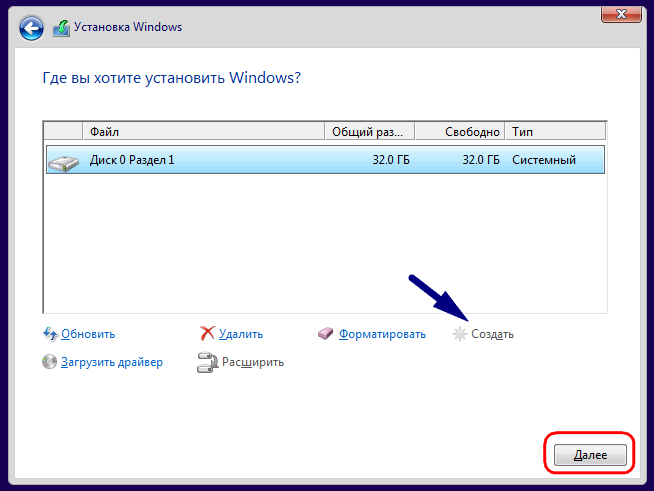
- DiscWizard’i yüklein.
- DiscWizard Ana Ekranında «Araçlar ve Yardımcı Programlar» и ardından «Diski Klonla»ya tıklayin.
- «Kurtarıcı»yı seçip yeni SSD’nize yükleyin.
- «Otomatik Mod»u seçin.
- Eski diskinizi «Kaynak Disk» olarak seçin ve «İleri»ye tıklayın.
- Yeni SSD’nizi «Hedef Disk» olarak seçin ve «İleri»ye tıklayın.
- Tüm bölümlerin silinebileceğini doğrulayıp «Tamam»a tıklayın.
Кулланым Омрюню Узатма
Son olarak yeni SSD’nizin durumunu takip etmenize ve kullanım ömrünü artırmak için düzenli bakım kontrolleri planlamanıza olanak tanıyan Seagate’in SeaTools uygulamasını indirip yüklemenizi öneririz. SeaTools’у бурадан индиребилирсиниз.
Artık yüksek hızlarla, düşük gecikme süresiyle ve üstün Performansla ihtiyacınız olan her şeye sahipsiniz. Оюн ойнамая Башлаабилирсиниз!
Oyunlarla ilgili ihtiyaçlarınızı оптимизация etmeye yönelik daha fazla ipucu ve püf noktası için Inside Gaming with Seagate kanalındaki videolara göz atabilirsiniz.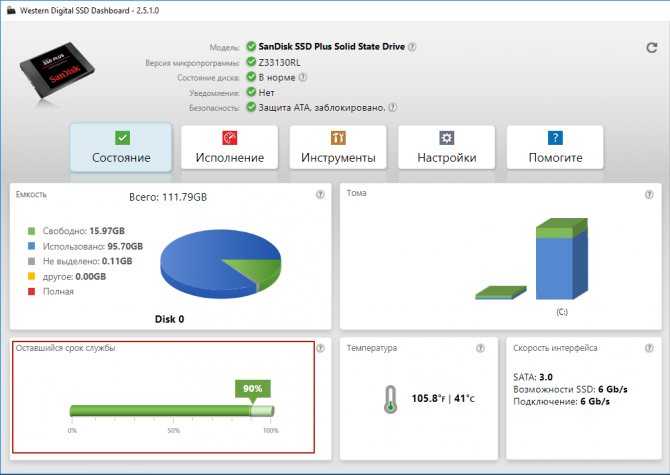

 Используйте новейшие режимы, иначе он будет работать с глюками;
Используйте новейшие режимы, иначе он будет работать с глюками;